Native Instruments Kontakt Player 4 Getting Started Guide
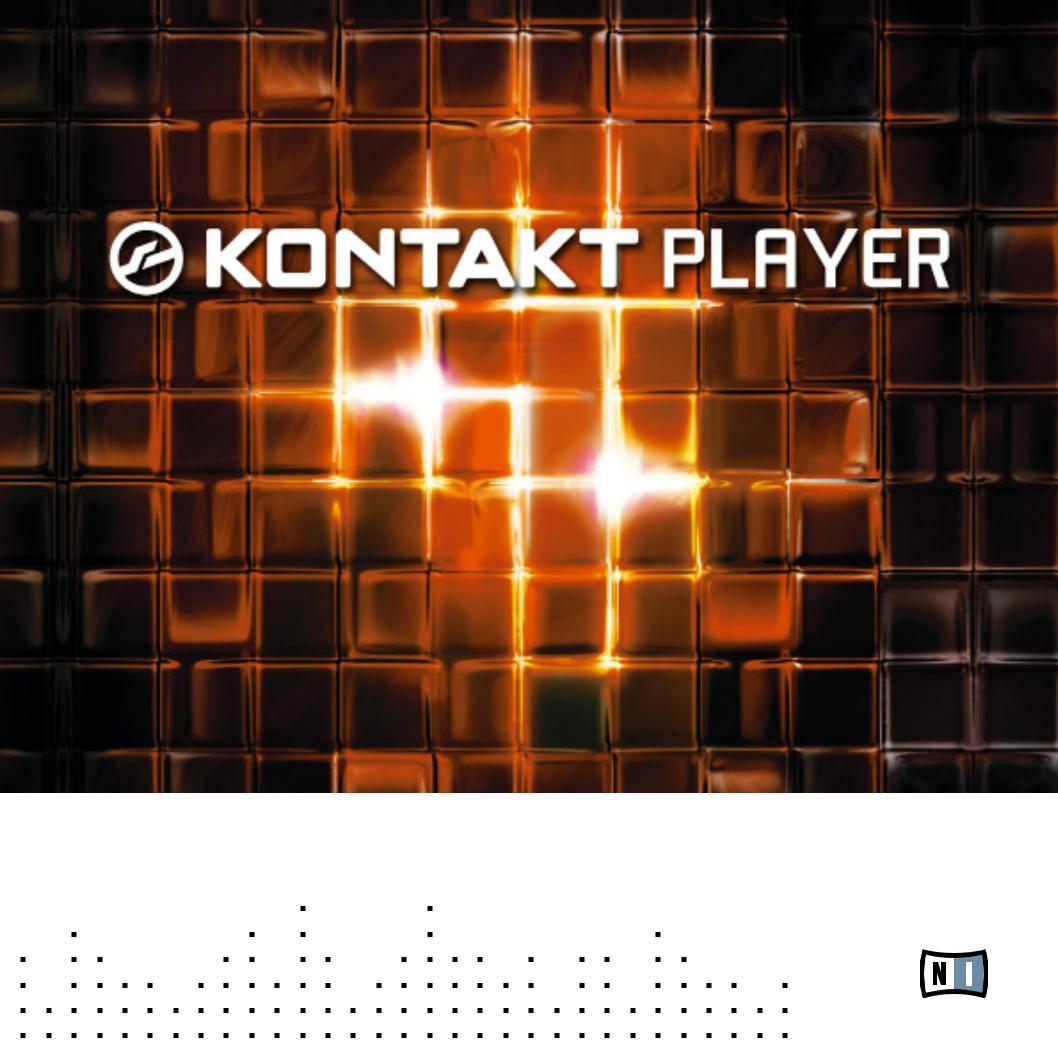
GETTING STARTED
The information in this document is subject to change without notice and does not represent a commitment on the part of Native Instruments GmbH. The software described by this document is subject to a License Agreement and may not be copied to other media. No part of this publication may be copied, reproduced or otherwise transmitted or recorded, for any purpose, without prior written permission by Native Instruments GmbH, hereinafter referred to as Native Instruments. All product and company names are ™ or ® trademarks of their respective owners.
Getting Started guide written by Dan Santucci
Edited by Nicolas Sidi
Document Version: 1.0 (10/2009)
Product Version: 4.0 (10/2009)
Special thanks to the Beta Test Team, who were invaluable not just in tracking down bugs, but in making this a better product.

Germany
Native Instruments GmbH Schlesische Str. 28 D-10997 Berlin Germany
info@native-instruments.de www.native-instruments.de
USA
Native Instruments North America, Inc. 5631 Hollywood Boulevard
Los Angeles, CA 90028 USA sales@native-instruments.com www.native-instruments.com
© Native Instruments GmbH, 2009. All rights reserved.
Table Of Content
1 Welcome to KONTAKT PLAYER!........................................................................................... |
6 |
|||
|
1.1 |
About this Getting Started Guide............................................................................... |
6 |
|
|
1.2 |
System Requirements.............................................................................................. |
6 |
|
|
|
1.2.1 |
PC Requirements............................................................................... |
7 |
|
|
1.2.2 |
Mac Requirements............................................................................. |
7 |
2 |
Setup................................................................................................................................ |
|
|
8 |
|
2.1 |
Using KONTAKT PLAYER as a Stand-alone Application............................................... |
8 |
|
|
|
2.1.1 |
Audio Configuration........................................................................... |
9 |
|
|
2.1.2 |
Latency Optimization........................................................................ |
10 |
|
|
2.1.3 |
MIDI Configuration........................................................................... |
11 |
|
2.2 |
Using KONTAKT PLAYER as a Plug-in...................................................................... |
12 |
|
3 |
User Interface................................................................................................................. |
|
14 |
|
|
3.1 |
Main Control Panel................................................................................................ |
15 |
|
|
3.2 |
The Rack............................................................................................................... |
16 |
|
|
3.3 |
Browser................................................................................................................ |
|
16 |
|
|
3.3.1 |
Files Tab......................................................................................... |
17 |
|
|
3.3.2 |
Libraries Tab.................................................................................... |
18 |
|
3.4 |
Info Pane.............................................................................................................. |
20 |
|
|
3.5 |
On-Screen Keyboard.............................................................................................. |
20 |
|
4 |
Basic Operation............................................................................................................... |
22 |
||
|
4.1 |
Loading and Playing Instruments............................................................................ |
22 |
|
|
|
4.1.1 |
Loading an Instrument Using the Libraries Tab.................................... |
23 |
|
|
4.1.2 |
Playing the Instrument..................................................................... |
25 |
|
|
4.1.3 |
Combining Instruments into Multis..................................................... |
25 |
KONTAKT PLAYER Getting Started – IV
4.2 |
Library Demo Mode................................................................................................ |
27 |
|
|
4.2.1 |
Using Activated and Demo Mode Libraries in the Same Project............. |
28 |
|
4.2.2 |
Mode-dependent Operations............................................................. |
28 |
4.3 |
Working With Libraries.......................................................................................... |
29 |
|
|
4.3.1 |
Activating a Library.......................................................................... |
29 |
|
4.3.2 |
Locating a Moved or Missing Library.................................................. |
30 |
|
4.3.3 |
Removing a Library.......................................................................... |
32 |
|
4.3.4 |
Adding a Library.............................................................................. |
32 |
|
4.3.5 |
Other Library Box Functions.............................................................. |
33 |
|
4.3.6 |
Locked Libraries.............................................................................. |
34 |
|
4.3.7 |
Legacy Support (INTAKT, KOMPAKT, and KONTAKT PLAYER 1)............ |
35 |
4.4 Setting Basic Instrument Parameters...................................................................... |
35 |
||
|
4.4.1 |
Setting Audio and MIDI Ports............................................................ |
36 |
|
4.4.2 |
Adjusting Volume and Panning.......................................................... |
37 |
|
4.4.3 |
Using Mute and Solo........................................................................ |
38 |
|
4.4.4 |
Performance View............................................................................ |
39 |
5 Troubleshooting............................................................................................................... |
40 |
||
KONTAKT PLAYER Getting Started – V
1 Welcome to KONTAKT PLAYER!
Thank you for installing KONTAKT PLAYER. This document will get you up and running with your KONTAKT PLAYER-compatible libraries and instruments powered by KONTAKT.
KONTAKT is one of the leading sampling solutions in the audio industry. KONTAKT 4 actually includes KONTAKT PLAYER by way of Library Browser integration and intelligent handling. They are not two separate applications. So, whenever we refer to KONTAKT in this document, you can be sure the function addressed is also feature of KONTAKT PLAYER. Furthermore, KONTAKT PLAYER can load all of your INTAKT, KOMPAKT and KONTAKT PLAYER 1 libraries, thus enabling you to use these libraries on Intel-based Macs.
1.1 About this Getting Started Guide
The purpose of this Getting Started document is to guide you through the basic steps of setting up KONTAKT PLAYER and to get you acquainted with the fundamental aspects of its user interface. After reading it, you should be able to start KONTAKT PLAYER both in stand-alone mode and as a plug-in in your sequencer, find, load and play sounds, and know your way around the user interface. Because of this, we recommend that you take the time to read this guide in its entirety.
1.2 System Requirements
In order to run KONTAKT PLAYER without problems, your computer and operating system should at least fulfill the minimum specifications listed below.
KONTAKT PLAYER Getting Started – 6
1.2.1 PC Requirements
Hardware: Pentium® or Athlon XP class running at 1.4 GHz or higher with at least 1 GB of RAM
Operating system: Windows® XP (SP2) or Windows Vista® (32/64 Bit) Hard disk space: 1 GB for minimal installation (without any sound library)
Audio hardware (for standalone operation): Any fully compliant ASIO™, DirectSound® or WASAPI™ interface
1.2.2 Mac Requirements
Hardware: Intel® Core™ Duo 1.66 GHz or higher with at least 1 GB of RAM
Operating system: Mac OS® X 10.5
Hard disk space: 1 GB for minimal installation
Audio hardware (for standalone operation): Any fully compliant Core Audio™ or ASIO™ interface
KONTAKT PLAYER Getting Started – 7
2 Setup
Once the installation process has finished, you should find the KONTAKT 4 installation directory on your hard drive. It contains the KONTAKT 4 / KONTAKT PLAYER application and the documentation resources.
Before you start KONTAKT for the first time, it’s worth explaining that it has two fundamentally different modes of operation. You have the choice of running KONTAKT:
••as a normal application, in which case it will behave like any other program on your com- puter—we refer to this as the “stand-alone mode” in the documentation
or
••as a virtual instrument plug-in within your sequencer or DAW (Digital Audio Workstation) application.
The most important difference between these modes concerns the way in which KONTAKT handles MIDI and audio streams:
••In stand-alone mode, KONTAKT will address your MIDI and audio hardware directly (which requires you to specify some details about your hardware and drivers).
••When using KONTAKT as a plug-in, these details will be taken care of by the sequencer host application.
The following sections will explain both modes in more detail.
2.1 Using KONTAKT PLAYER as a Stand-alone Application
To start KONTAKT PLAYER as a stand-alone application, locate the application folder labeled “Kontakt 4” on your computer and double-click “Kontakt 4.exe” (Windows) or “Kontakt 4.app” (Mac OS X). Alternatively, you can use the shortcuts created during the installation process in the usual locations on your operating system.
When you launch the KONTAKT application in this way, KONTAKT will start as a stand-alone program that provides its own application menu, just like any other application on your com-
KONTAKT PLAYER Getting Started – 8

puter. In this mode, KONTAKT will receive MIDI data from one or more ports of a MIDI interface and send audio signals directly to your audio interface. This can be very useful if you don’t need the additional functionality of a full-blown sequencer environment for your task at hand, for instance when you’re using KONTAKT as a live performance instrument.
When you start KONTAKT in stand-alone mode for the first time, both audio and MIDI will need configuring. In order to make KONTAKT receive MIDI notes from your keyboard and play sound in response, you’ll first have to tell it which hardware it should use. This is done via the Options dialog, which should appear automatically upon the first start. You can also open this dialog at any time by clicking on the Options button at the top of the main window:
Click the Options button to open the Options dialog.
This Options dialog is the central place for configuring all aspects of KONTAKT’s user interface and its sample playback engine. In this chapter, we’ll only describe the Audio tab and the MIDI tab at the bottom of the Options dialog; you can find thorough explanations of the other options in the KONTAKT 4 Reference Manual.
2.1.1 Audio Configuration
On the Audio tab of the Options dialog, you can specify which audio device KONTAKT should use for playback and adjust global playback parameters.
Audio tab of the Options dialog.
KONTAKT PLAYER Getting Started – 9
The dialog provides the following options:
••Driver: With this drop-down menu, you can select which of your operating system’s device driver architectures KONTAKT should use. Most professional audio devices provide ASIO™, CoreAudio™ (Mac) or WASAPI™ (Windows) drivers.
••Device: This menu lists all connected audio interfaces that match the driver architecture chosen above. Select the audio interface you’d like to use for playback here.
••Sample rate: This drop-down menu allows you to set the global playback sample rate at which KONTAKT will operate. Common values are 44100 Hz for music and 48000 Hz for film production. Note that this doesn’t have anything to do with the sampling rate at which your samples have been recorded—if the playback rate doesn’t match a sample’s recording rate, KONTAKT will handle all necessary conversion steps transparently for you.
••Latency: This slider sets the size of the audio playback buffer in samples. Small values will shorten the delay between pressing a key and hearing the resulting sound (this is called “latency”), but may cause drop-outs and stuttering when playing a lot of voices at the same time. Conversely, setting this to a higher value will make playback more reliable at the cost of more latency.
2.1.2 Latency Optimization
The load that typical digital audio calculations generate on your processor is often not constant and predictable; parameter changes, additional voices or other processes can all cause momentary peaks in the load, which can result in drop-outs or other audio artifacts if not properly compensated for. That’s why audio programs don’t send the audio signals they generate directly to the hardware, but write them to a short buffer in memory instead. These contents are in turn being sent to the actual hardware. This concept allows the program to bridge short irregularities in the stream calculation and thus be more resistant to processing peaks.
Of course, this “safety net” comes at a price—the buffering causes a delay, known as latency, between the triggering of a note and the actual sound. This delay gets longer with increasing buffer sizes. Hence, it is vital to tune the buffer size in order to find a good compromise between latency and playback reliability. The optimal value depends on such diverse factors
KONTAKT PLAYER Getting Started – 10

as your CPU, memory and hard disk access times, your audio hardware and drivers, and your operating system environment.
The Latency slider controls the size of the playback buffer.
In order to find the optimal buffer size for your system, we recommend that you begin by setting the Latency slider described in the previous section to a healthy middle value between 384 and 512 samples. Gradually decrease that value during your normal work. When you begin to notice drop-outs, increase the buffer again by a small amount.
Generally, it‘s a good idea to have as few other applications as possible running in the background when working with audio software. Also, if you can’t get below a certain buffer size without getting drop-outs, consult the documentation of your audio hardware to find out whether you can access it via an alternative driver architecture, as some architectures allow more efficient low-level access to the hardware than others.
2.1.3 MIDI Configuration
The MIDI tab in the Options dialog provides a list of all MIDI inputs and outputs that have been found on your system. These are ports of physical MIDI interfaces connected to your computer, but also any virtual MIDI ports that may be provided by drivers or other applications to facilitate inter-application MIDI usage.
MIDI tab of the Options dialog.
KONTAKT PLAYER Getting Started – 11
In order to make KONTAKT respond to MIDI data from the outside, you‘ll have to enable one or more ports that appear in the inputs list of the MIDI tab. To do this:
1.Make sure that the Inputs button is highlighted.
2.Identify the port(s) that you intend to use for MIDI input in the list.
3.If the Status field on the right side of an entry reads Off, click on that value and assign one of the MIDI port identifiers (A-D).
→→ This enables the respective port, which will later be identified by the selected letter throughout the user interface.
2.2 Using KONTAKT PLAYER as a Plug-in
The plug-in version of KONTAKT allows you to use it as a virtual instrument inside your sequencer or HD recording program. That way, you can run multiple instances of KONTAKT side-by-side along with your other sound generators and effect plug-ins, trigger them with the data of MIDI tracks from within your sequencer, and directly feed their audio output into the signal flow of your virtual mixer.
Depending on your operating system and choices upon installation, KONTAKT provides VST, Audio Units, and RTAS® plug-in formats. Refer to the documentation of your sequencer to find out which of these formats is the right one in your case; if you have enabled the appropriate format at installation time, KONTAKT 4 should appear in the plug-in selection list inside your sequencer. If it is not the case, re-run the installer and make sure the appropriate plug-in is marked for installation.
The way in which virtual instrument plug-ins are integrated into the workflow depends on your sequencer; consult its documentation to find out how to instantiate and work with the KONTAKT plug-in. At some point, you will have to locate the plug-in folder labeled Native Instruments and select Kontakt 4. There is no dedicated KONTAKT PLAYER plug-in!
KONTAKT PLAYER Getting Started – 12

In your host software, select the Kontakt 4 entry from the list of available plug-ins.
KONTAKT PLAYER Getting Started – 13
 Loading...
Loading...