Native Instruments Traktor Kontrol Z2 User Manual

Manual
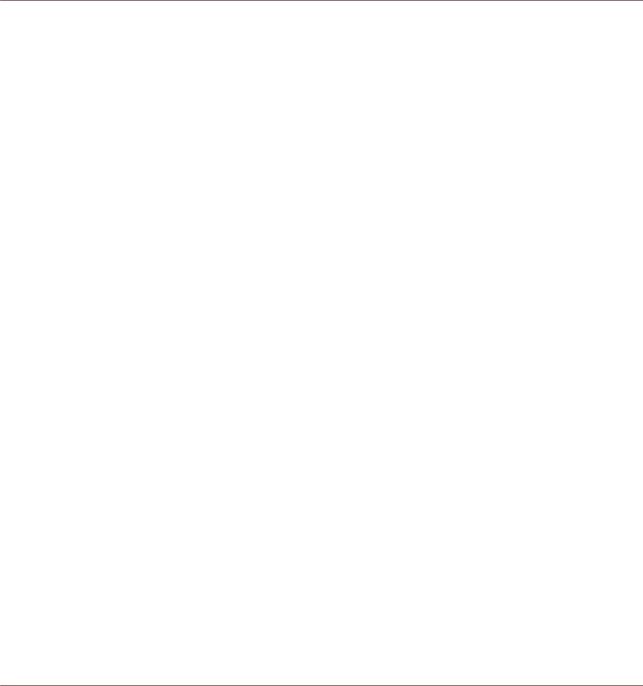
Disclaimer
The information in this document is subject to change without notice and does not represent a commitment on the part of Native Instruments GmbH. The software described by this document is subject to a License Agreement and may not be copied to other media. No part of this publication may be copied, reproduced or otherwise transmitted or recorded, for any purpose, without prior written permission by Native Instruments GmbH, hereinafter referred to as Native Instruments.
“Native Instruments”, “NI” and associated logos are (registered) trademarks of Native Instruments GmbH.
Mac, Mac OS, GarageBand, Logic, iTunes and iPod are registered trademarks of Apple Inc., registered in the U.S. and other countries.
Windows, Windows Vista and DirectSound are registered trademarks of Microsoft Corporation in the United States and/or other countries.
All other trade marks are the property of their respective owners and use of them does not imply any affiliation with or endorsement by them.
Document authored by: Brian Smith, Patryk Korman
TRAKTOR software version: 2.6 (10/2012)
Special thanks to the Beta Test Team, who were invaluable not just in tracking down bugs, but in making this a better product.

Contact
Germany
Native Instruments GmbH
Schlesische Str. 29-30
D-10997 Berlin
Germany
www.native-instruments.de
USA
Native Instruments North America, Inc. 6725 Sunset Boulevard
5th Floor
Los Angeles, CA 90028 USA www.native-instruments.com
© Native Instruments GmbH, 2012. All rights reserved.
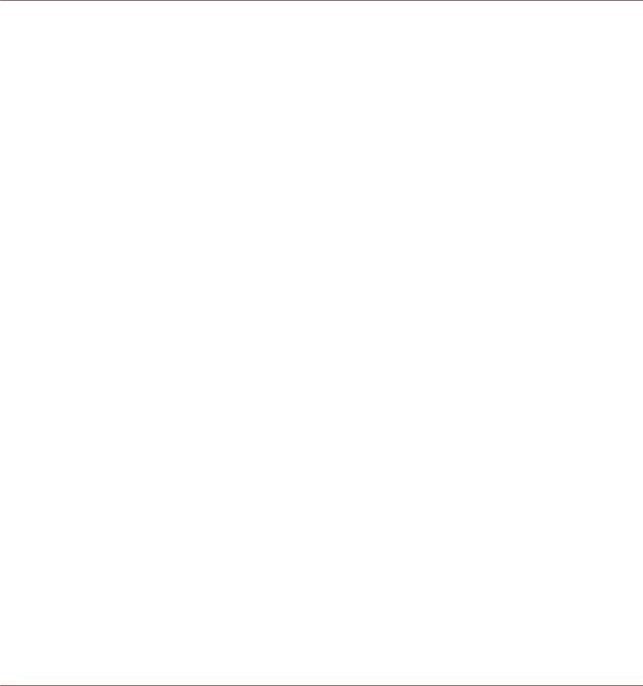
Table of Contents
Table of Contents
1 Welcome to the TRAKTOR KONTROL Z2! ...................................................................... |
8 |
||
1.1 |
Document Conventions ............................................................................................................... |
9 |
|
1.2 |
Names and Pet Names for Software and Hardware .................................................................... |
10 |
|
1.3 |
The TRAKTOR KONTROL Z2 Documentation At a Glance .............................................................. |
10 |
|
|
1.3.1 |
The Setup Guide ........................................................................................................ |
10 |
|
1.3.2 |
The TRAKTOR KONTROL Z2 Manual ............................................................................ |
10 |
|
1.3.3 |
The TRAKTOR Manual ................................................................................................ |
10 |
|
1.3.4 |
The Controller Editor Manual ..................................................................................... |
11 |
2 System and Power Requirements ................................................................................ |
12 |
||
2.1 |
Power Requirements ................................................................................................................... |
12 |
|
2.2 |
Software System Requirements .................................................................................................. |
12 |
|
3 Using the Z2 as a Stand-alone DJ Mixer (Direct Mode) ................................................ |
13 |
||
3.1 |
Connectivity ................................................................................................................................ |
13 |
|
3.2 |
Connecting The Z2 ...................................................................................................................... |
14 |
|
3.3 |
Adding a Microphone Or Other Audio Source ............................................................................... |
15 |
|
3.4 |
Using the Channel EQs and Filters ............................................................................................. |
16 |
|
4 Using the Z2 with TRAKTOR (TRAKTOR Mode) ............................................................. |
17 |
||
4.1 |
Basics |
........................................................................................................................................ |
17 |
|
4.1.1 ..................................................................................................... |
Connecting the Z2 |
17 |
|
4.1.2 ............................................................................................... |
Browsing and Loading |
18 |
|
4.1.3 ....................................................................... |
Duplicating Tracks from Deck to Deck |
19 |
|
4.1.4 ..................................................................................... |
Starting and Stopping Decks |
19 |
|
4.1.5 ....................................................................... |
Deck Volume Controls and Crossfader |
20 |
|
4.1.6 ........................................................................................................... |
Adjusting Gain |
21 |
|
4.1.7 .............................................................................................................. |
Pre - listening |
22 |
4.2 |
Creating ...............................................................................................Loops and BeatJumping |
23 |
|
TRAKTOR KONTROL Z2 - Manual - 4

|
|
|
Table of Contents |
|
|
|
|
4.3 |
Using the Cue/Sample Trigger Buttons ....................................................................................... |
24 |
|
|
4.3.1 |
Changing Deck Focus For The Cue/Sample Trigger Buttons ....................................... |
24 |
|
4.3.2 |
Working with Cue Points ............................................................................................ |
24 |
|
4.3.3 |
Working with Loops .................................................................................................... |
25 |
|
4.3.4 |
Controlling Remix Decks ............................................................................................ |
26 |
4.4 |
Flux Mode |
................................................................................................................................... |
27 |
4.5 |
Filter and EQ Knob Snap ............................................................................................................. |
28 |
|
4.6 |
Macro FX ..................................................................................................................................... |
|
29 |
4.7 |
Using Additional Controllers ....................................................................................................... |
30 |
|
4.8 |
Customizing the Z2 .................................................................................................................... |
30 |
|
5 TRAKTOR KONTROL Z2 Hardware Reference ................................................................ |
31 |
||
5.1 |
Introduction ................................................................................................................................ |
31 |
|
5.2 |
Rear Panel .................................................................................................................................. |
32 |
|
|
5.2.1 |
AC Power ................................................................................................................... |
32 |
|
5.2.2 |
USB Connections ....................................................................................................... |
33 |
|
5.2.3 |
OUTPUT Section ......................................................................................................... |
34 |
|
5.2.4 |
INPUT Section ............................................................................................................ |
35 |
|
5.2.5 |
AUX / MIC Section ...................................................................................................... |
36 |
|
5.2.6 |
GND (Ground) Screws ................................................................................................ |
36 |
|
5.2.7 |
Kensington Lock Port ................................................................................................. |
37 |
5.3 |
Front Panel ................................................................................................................................. |
37 |
|
|
5.3.1 |
PHONES Section ......................................................................................................... |
38 |
|
5.3.2 |
XF REVERSE Switch ................................................................................................... |
38 |
|
5.3.3 |
XF CURVE Knob .......................................................................................................... |
39 |
5.4 |
Top Panel .................................................................................................................................... |
|
39 |
|
5.4.1 |
AUX / MIC Controls .................................................................................................... |
40 |
|
5.4.2 |
MACRO FX Sections ................................................................................................... |
41 |
|
5.4.3 |
DECK C and DECK D Knobs ........................................................................................ |
43 |
TRAKTOR KONTROL Z2 - Manual - 5

|
|
|
Table of Contents |
|
|
|
|
|
5.4.4 |
LOOP (SIZE) Encoders ................................................................................................ |
43 |
|
5.4.5 |
Cue/Sample Trigger Section (1, 2, 3, 4) ..................................................................... |
45 |
|
5.4.6 |
FLUX Buttons ............................................................................................................. |
49 |
|
5.4.7 |
Phono/Line Switches (PH / LN) ................................................................................... |
50 |
|
5.4.8 |
TRAKTOR Buttons ...................................................................................................... |
50 |
|
5.4.9 |
GAIN Knobs ................................................................................................................ |
51 |
|
5.4.10 |
EQ (HI, MID, LOW) and FILTER Controls ...................................................................... |
52 |
|
5.4.11 |
FX Assign Buttons (1, 2) ............................................................................................ |
54 |
|
5.4.12 |
7-Segment Displays .................................................................................................. |
54 |
|
5.4.13 |
Status/Mode Indicators ............................................................................................. |
55 |
|
5.4.14 |
S (Snap), Q (Quantize), and Settings Buttons ............................................................ |
55 |
|
5.4.15 |
BROWSE and LOAD Controls ...................................................................................... |
57 |
|
5.4.16 |
Headphone and Cue Control Area .............................................................................. |
59 |
|
5.4.17 |
REL / INTL Buttons A and B ....................................................................................... |
60 |
|
5.4.18 |
SYNC Buttons A and B ............................................................................................... |
61 |
|
5.4.19 |
SHIFT Button .............................................................................................................. |
61 |
|
5.4.20 |
Level Meters .............................................................................................................. |
62 |
|
5.4.21 |
Volume Faders And Crossfader .................................................................................. |
63 |
|
5.4.22 |
OUTPUT Section ......................................................................................................... |
64 |
6 Appendix .................................................................................................................. |
|
65 |
|
6.1 |
The Z2's Preferences In TRAKTOR ............................................................................................... |
65 |
|
|
6.1.1 |
Mic/Aux Input ............................................................................................................ |
67 |
|
6.1.2 |
Secondary Cue ........................................................................................................... |
67 |
|
6.1.3 |
Restore Default .......................................................................................................... |
67 |
|
6.1.4 |
Calibration ................................................................................................................ |
68 |
|
6.1.5 |
LEDs .......................................................................................................................... |
68 |
6.2 |
The Z2 Audio Interface And Control Panel ................................................................................... |
68 |
|
|
6.2.1 |
Settings on Mac OS X ................................................................................................ |
69 |
TRAKTOR KONTROL Z2 - Manual - 6

|
|
|
Table of Contents |
|
|
|
|
|
6.2.2 |
Settings on Windows: The Control Panel .................................................................... |
70 |
6.3 |
Cue/Sample LED Color Illumination ............................................................................................ |
75 |
|
6.4 |
Cue/Sample Trigger Buttons: Optional Secondary Functions for Track Decks ............................. |
76 |
|
6.5 |
Cue/Sample Trigger Buttons: Optional Secondary Functions for Remix Decks ............................ |
79 |
|
6.6 |
Virtual USB I/O Routing .............................................................................................................. |
81 |
|
Index |
........................................................................................................................ |
|
82 |
TRAKTOR KONTROL Z2 - Manual - 7
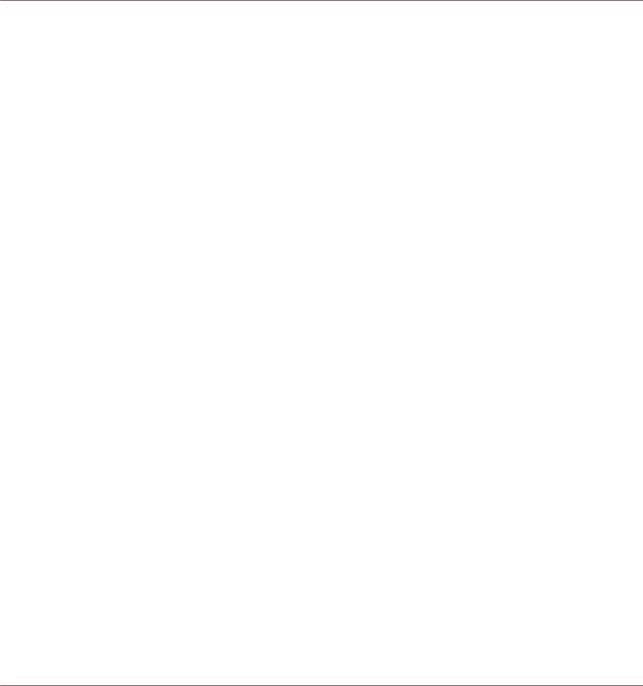
Welcome to the TRAKTOR KONTROL Z2!
1Welcome to the TRAKTOR KONTROL Z2!
Dear Native Instruments customer,
Thank you for purchasing the TRAKTOR KONTROL Z2, and for your continued trust in Native Instruments products.
The TRAKTOR KONTROL Z2 is a both fully integrated TRAKTOR controller and a standalone digital mixer and audio interface, giving you the full flexibility of DJing with or without your computer. As a fully-functional DJ mixer, the TRAKTOR KONTROL Z2 lets you plug in turntables and CD and use the built-in EQs and filter. You can plug in a microphone and auxiliary audio device (such as an MP3 player). But the real power of the Z2 comes from using both the internal mixing capabilities along with its function as a fully-integrated TRAKTOR controller, integrating perfectly with the TRAKTOR SCRATCH PRO software.
The Z2's top features include:
▪Self-contained DJ mixer, controller, and audio interface
▪Built-in digital audio processing for standalone mixing — no computer required
▪Seamless on-the-fly switching between internal TRAKTOR software mixing and Z2 hardware mixing.
▪High-quality faders, knobs, and buttons
▪FX knobs for controlling the new TRAKTOR Macro FX and also traditional FX' parameters
▪Multi-function cue point and Sample trigger controls
▪Full integration of the new Flux mode in TRAKTOR, allowing you to loop and jump back and forth to cue points without loosing the timing or phrasing of your tracks
▪Generous LED feedback via button backlights, meters, light-pipes, and 7-segment displays
▪Push-encoders for quick and easy browsing and auto-looping
▪Internal multi-voltage power supply and USB cable
▪Bundled with TRAKTOR SCRATCH PRO software and two timecode control records and two timecode control CDs
TRAKTOR KONTROL Z2 - Manual - 8
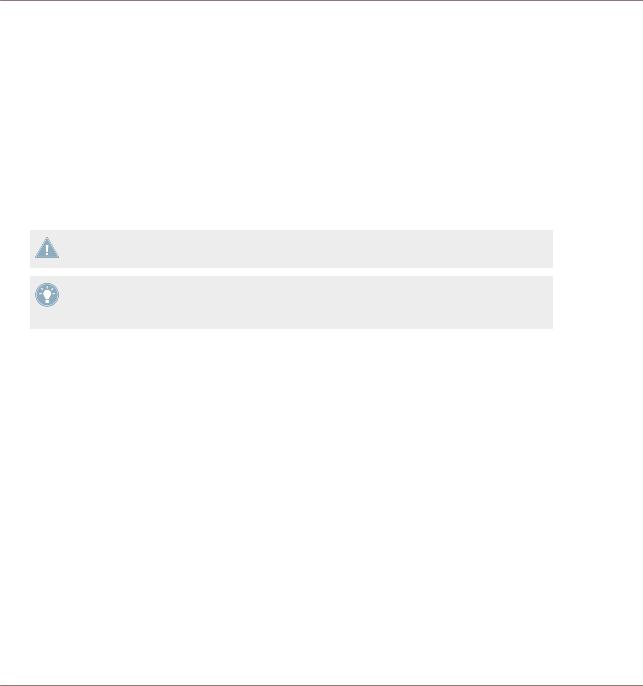
Welcome to the TRAKTOR KONTROL Z2!
Document Conventions
▪Perfectly extendable through the addition of Native Instruments controllers such as the KONTROL X1 and the KONTROL F1
▪Built-in USB hub, providing two powered USB ports for connecting other devices such as additional controllers or hard disks to your computer via the Z2
1.1Document Conventions
This document uses particular formatting to point out special facts and to warn you of potential issues. The icons introducing the following notes let you see what kind of information can be expected:
Whenever this exclamation mark icon appears, you should read the corresponding note carefully and follow the instructions and hints given there if applicable.
This light bulb icon indicates that a note contains useful extra information. This information may often help you to solve a task more efficiently, but does not necessarily apply to the setup or operating systems you are using; however, it's always worth a look.
Furthermore, the following formatting is used:
▪Text appearing in (drop-down) menus (such as Open…, Save as…) and paths to locations on your hard drive or other storage devices is printed in italics.
▪Text referring to elements appearing on the screen (labels of buttons, controls, text next to checkboxes, etc.) is printed in light blue. Whenever you see this formatting applied, you will find the same text appearing on your computer screen.
▪Text referring to elements printed on hardware is formatted orange. Whenever you see this formatting applied, you will find the same text appearing on the hardware.
▪Important names and concepts are printed in bold.
►Single instructions are introduced by this play button type arrow.
→Results of actions are introduced by this smaller arrow.
TRAKTOR KONTROL Z2 - Manual - 9
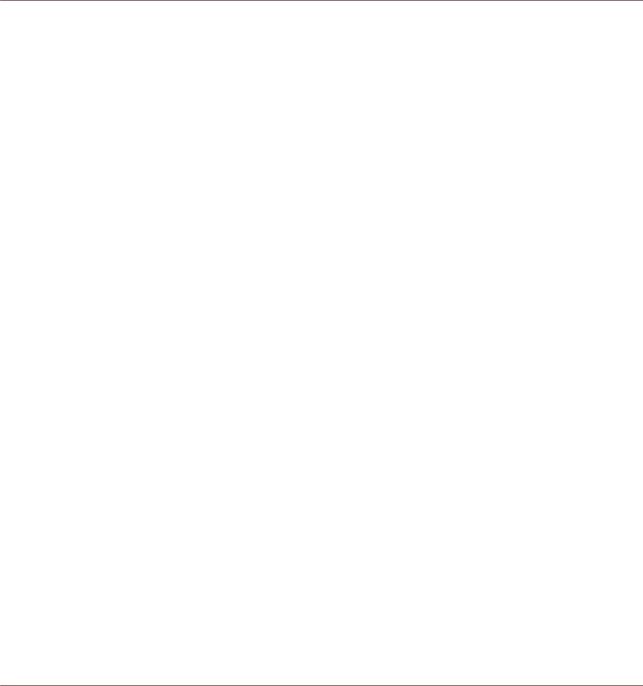
Welcome to the TRAKTOR KONTROL Z2!
Names and Pet Names for Software and Hardware
1.2Names and Pet Names for Software and Hardware
In this manual, we often refer to the TRAKTOR KONTROL Z2 also as the "KONTROL Z2," or simply the "Z2." Likewise, the TRAKTOR SCRATCH PRO 2 software will most often just be referred to as "TRAKTOR."
We also refer to the Z2's buttons with both their primary functions capitalized, and their secondary functions capitalized and in parentheses.
1.3The TRAKTOR KONTROL Z2 Documentation At a Glance
1.3.1The Setup Guide
A Setup Guide is available on the TRAKTOR KONTROL Z2 registration page. It will guide you through the software and hardware installation of your TRAKTOR KONTROL Z2. This should be your first step before going any further. Find a link to the registration page on the registration flyer, which is included in your TRAKTOR KONTROL Z2 product box.
1.3.2The TRAKTOR KONTROL Z2 Manual
That's what you are reading right now! After reading the Setup Guide and following its instructions, you should be ready to go. The next step is to read this document, the TRAKTOR KONTROL Z2 Manual. The Manual will teach you how to use your Z2 in combination with the TRAKTOR software and in a classical DJing setup. It provides a number of step-by-step tutorials and workflows, which will help you mastering the Z2 (↑3, Using the Z2 as a Stand-alone DJ Mixer (Direct Mode) and ↑4, Using the Z2 with TRAKTOR (TRAKTOR Mode)), and a general hardware reference (↑5, TRAKTOR KONTROL Z2 Hardware Reference) explaining each and every element on the device.
1.3.3The TRAKTOR Manual
For in-depth information on all features provided by the TRAKTOR software, please refer to the TRAKTOR Manual. You can access the TRAKTOR Manual via the Open Manual… entry from the Help menu in the TRAKTOR software.
TRAKTOR KONTROL Z2 - Manual - 10
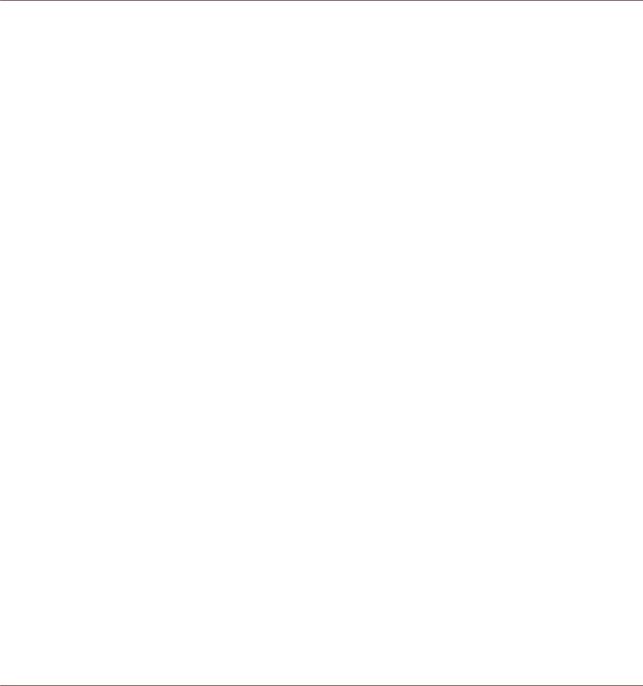
Welcome to the TRAKTOR KONTROL Z2!
The TRAKTOR KONTROL Z2 Documentation At a Glance
1.3.4The Controller Editor Manual
Aside from using your TRAKTOR KONTROL Z2 hardware controller together with the TRAKTOR software, you can also use it as a versatile MIDI controller to pilot any other MIDI-capable application or device. This is made possible by the Controller Editor software, a little application that allows you to precisely define all MIDI assignments on your Z2 when operated in MIDI mode. The Controller Editor should have been installed during the installation procedure. For more information on the Controller Editor and MIDI mapping, please refer to the Controller Editor Manual; you can access the manual via the Open Manual… entry from the Help menu in the Controller Editor software.
TRAKTOR KONTROL Z2 - Manual - 11
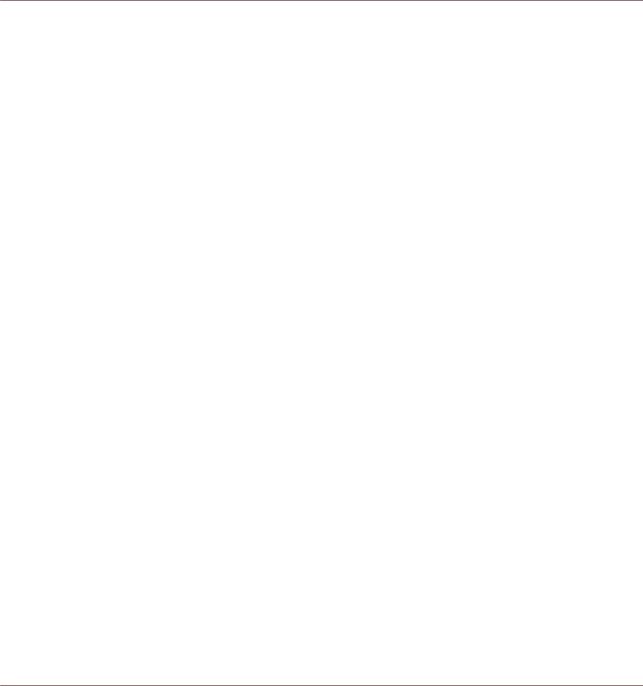
System and Power Requirements
Power Requirements
2System and Power Requirements
2.1Power Requirements
The TRAKTOR KONTROL Z2 requires 115-230VAC (50-60Hz). Because the Z2's power supply is internal, the standard power cord is all you need to connect.
2.2Software System Requirements
For the minimum system requirements your computer needs to meet, see the TRAKTOR specifications section of the Native Instruments website:
http://www.native-instruments.com/#/en/products/dj/traktor-pro-2/specifications/?page=2050.
To check the compatibility with several operating systems, please have a look at: http:// www.native-instruments.com/compatibility.
TRAKTOR KONTROL Z2 - Manual - 12
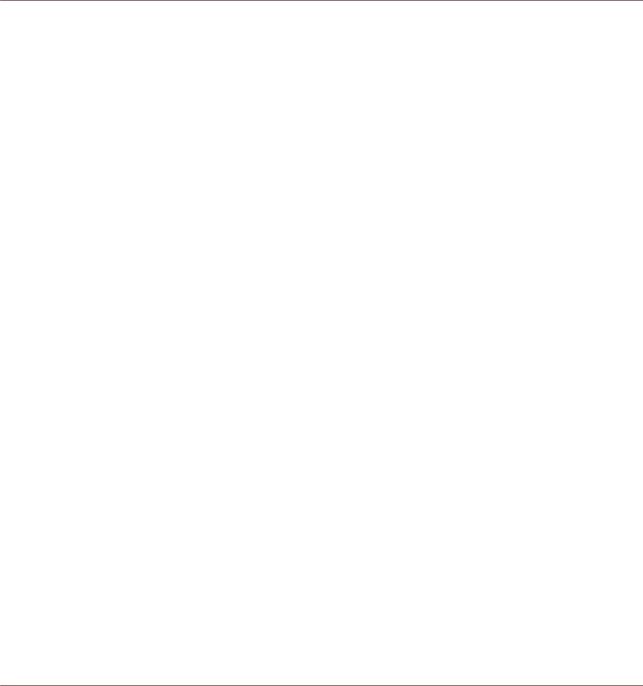
Using the Z2 as a Stand-alone DJ Mixer (Direct Mode)
Connectivity
3Using the Z2 as a Stand-alone DJ Mixer (Direct Mode)
Although the Z2 is designed to be a fully integrated mixer, controller, and audio interface for the TRAKTOR software, you can also use it as a fully-fledged two-channel stand-alone mixer, without any computer connections. This gives you a great deal of flexibility, allowing you to play in situations where it might not be possible (or desirable) to use a computer. In the following section, we will describe some typical ways to use the Z2 without a computer connection.
In other words, right out of the box — with no software installation necessary — the Z2 is a solid, high-performing DJ mixer.
3.1Connectivity
For a complete description of inputs and outputs, please read the Hardware Reference chapter (↑5, TRAKTOR KONTROL Z2 Hardware Reference). The following is a compact list of the Z2's audio, digital, and power connections.
Audio Inputs
The Z2 has a complete set of standard audio inputs, giving you a great deal of flexibility:
▪RCA phono inputs, one stereo pair per channel
▪RCA line-level inputs (for connecting a CD player, for example), one stereo pair per channel
▪Auxiliary input (from another audio device, such as an MP3 player)
▪Microphone input
▪Two ground screws for turntable grounding
Audio Outputs
▪Two stereo headphone output jacks: one 1/4-inch jack and one 1/8-inch jack (on front panel)
▪A stereo pair of Quarter-inch jacks (balanced) for booth outputs
TRAKTOR KONTROL Z2 - Manual - 13
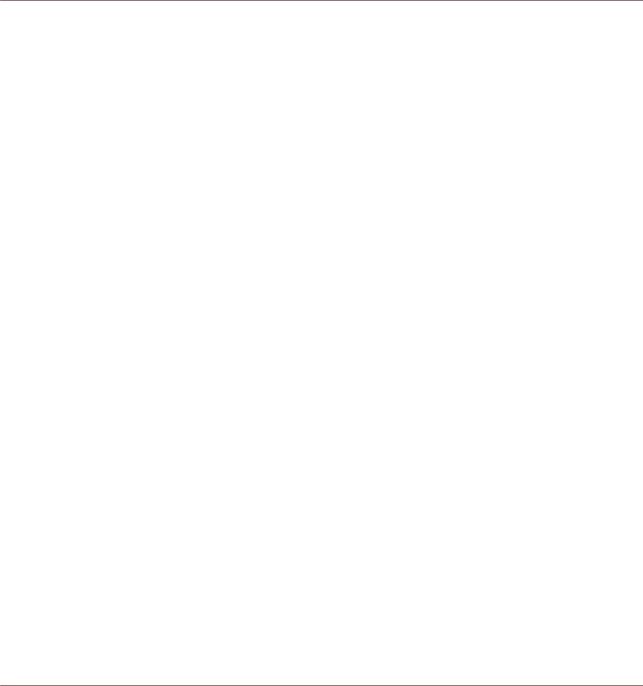
Using the Z2 as a Stand-alone DJ Mixer (Direct Mode)
Connecting The Z2
▪A stereo pair of XLR jacks for main/master outputs
▪A stereo pair of RCA jacks for main/master outputs
USB and Power
▪USB Type B port for connecting the Z2 with your computer
▪Two USB Type A ports (powered USB Hub) for connecting other USB devices to the Z2
▪AC mains connection (115-230V 50-60Hz)
3.2Connecting The Z2
Connecting the Z2 as a standalone mixer is simple and straightforward (for a more detailed description, please read the separate Setup Guide as instructed in ↑1.3.1, The Setup Guide):
1.Plug the power cord (included) into the rear panel of the Z2 and connect it to a stable AC power source (115-230V 50-60Hz).
2.Switch the Z2 on (power switch on rear panel).
3.Connect turntables, CD players, or other stereo audio sources to the INPUT connections (channels A and B) on the rear panel, turntables connect to the PHONO sockets, CD players connect to the LINE sockets.
4.The PH-LN switch at the very top of each channel on the top panel must be at the appropriate position in order for you to hear sound from that channel. If you have hooked up a turntable to the channel, be sure that this is switched to PH ("phono") and if you have connected CD players or other line-level inputs, the position should be LN ("line").
5.Turn the MASTER output knob all the way down (to the left) to avoid unexpectedly loud levels.
6.Make sure that the TRAKTOR buttons at the top of each channel are off (not illuminated). If your Z2 is not connected to a computer, both buttons will be off anyway.
7.Connect the MAIN OUT outputs to a mixer or a pair of active speakers.
8.Plug your headphones into the front panel.
9.Get some sound coming from your turntables or CD players.
10.Slowly turn up the MASTER knob until the volume is at the desired level.
If you still can't hear anything, make sure that:
TRAKTOR KONTROL Z2 - Manual - 14

Using the Z2 as a Stand-alone DJ Mixer (Direct Mode)
Adding a Microphone Or Other Audio Source
▪The GAIN knobs (at the top of channels A and B) are turned up
▪The channel faders are up
▪The FILTER and EQ band knobs (HI, MID, LOW) are in their center position.
 For a description of pre-listening tracks, refer to ↑4.1.7, Pre-listening.
For a description of pre-listening tracks, refer to ↑4.1.7, Pre-listening.
3.3Adding a Microphone Or Other Audio Source
You can also plug a microphone and an additional audio source (line level) into the back of your Z2. Note that the monophonic microphone signal will be summed to both stereo channels of the main (and booth) outputs. The auxiliary stereo audio source (an MP3 player or CD player output, for example) will also be summed directly into the output bus. In other words, the Z2's crossfader and channel faders will have no effect on these inputs.
To connect a microphone:
1.Make sure the VOLUME knob in the AUX / MIC part of the upper-left corner of the top panel of the Z2 is turned down.
2.Plug your mic into the MIC input plug of the AUX / MIC area on the rear panel of the Z2.
3.Press the mic button next to the AUX / MIC VOLUME knob of the upper-left corner of the top panel.
4.Slowly turn up the VOLUME knob until you reach the desired microphone volume level. (Be careful with feedback!).
Plugging in a line-level audio signal is just as easy:
1.Make sure the AUX / MIC VOLUME knob is turned down.
2.Plug in your device with a standard RCA-type audio cable to the AUX inputs of the AUX / MIC input section on the rear panel.
3.Make sure your device is outputting audio.
4.Turn up the VOLUME knob on the upper left of the Z2's top panel until you reach the desired auxiliary audio volume level.
TRAKTOR KONTROL Z2 - Manual - 15
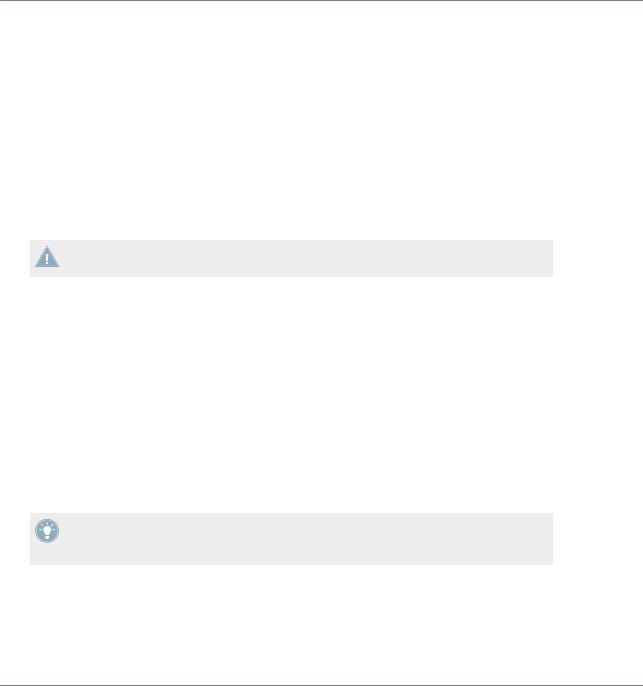
Using the Z2 as a Stand-alone DJ Mixer (Direct Mode)
Using the Channel EQs and Filters
3.4Using the Channel EQs and Filters
The Z2 provides you with a high-quality EQ and filter section on each channel. For a consistent mixing experience, the internal characteristics of the Z2's EQ are exactly the same as TRAKTOR's "P900 Kill" type EQ and "Z" type filter (which are TRAKTOR's default EQ and filter modules). This way, your Z2 Direct mode mixes will sound the same as the ones you do with the TRAKTOR software.
The FILTER knob gives you a classic one-knob experience: turn to the left for a high-cut/low- pass and turn to the right for a low-cut/high-pass filtering. In the center position, no filtering is applied to the sound.
Although you can change TRAKTOR's internal EQ and filter characteristics, it is not possible to change the hard-wired EQs and filters in the Z2.
Knob Snap
Sometimes you might want to drop a filter or EQ in or out, without the smooth, classic "knobturning" effect. Using the SHIFT button, you can easily create a drop-in and drop-out effect:
1.While a track is playing, press and hold SHIFT while turning the FILTER knob nearly all the way to the left. The sound should remain unaffected.
2.Release the SHIFT button — you now hear the filter effect, according to the current position of the knob
3.Press and hold SHIFT again, this time returning the FILTER knob to its center (neutral position). The sound is still being filtered, as long as you continue to hold the SHIFT button down.
4.Release the SHIFT button and you hear your track unfiltered again.
This works the same way for the three (LOW, MID, and HI) EQ knobs. In addition, in TRAKTOR mode (see ↑4, Using the Z2 with TRAKTOR (TRAKTOR Mode)), the same effect is possible, even when using TRAKTOR's internal filter and EQ.
TRAKTOR KONTROL Z2 - Manual - 16
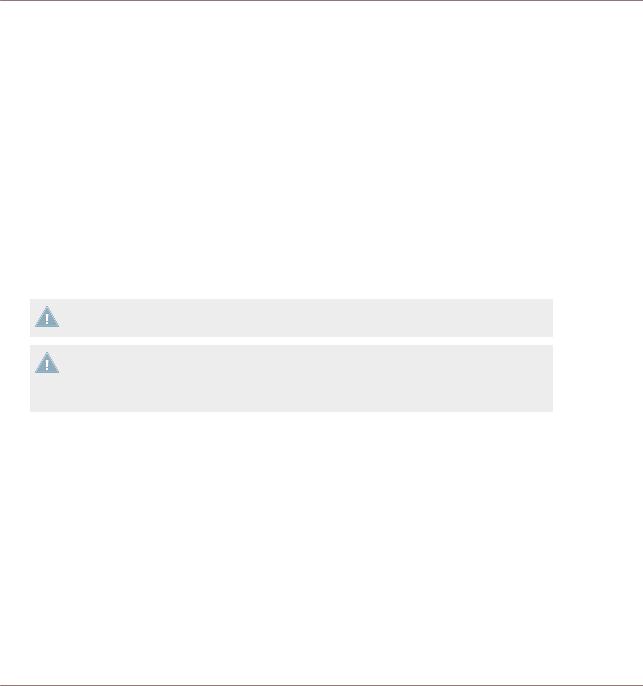
Using the Z2 with TRAKTOR (TRAKTOR Mode)
Basics
4Using the Z2 with TRAKTOR (TRAKTOR Mode)
Although the TRAKTOR KONTROL Z2 can be used as a solid stand-alone DJ mixer, it becomes most powerful when used with the TRAKTOR software, combining the advantages of a standalone mixer and fully-integrated controller in one unit.
4.1Basics
In this section, we will walk you through some typical scenarios to demonstrate some of the most common use cases when using the Z2 with TRAKTOR. You might want to refer to ↑5, TRAKTOR KONTROL Z2 Hardware Reference while going through the following workflows. In ↑5, TRAKTOR KONTROL Z2 Hardware Reference, specific functions of each switch, knob, fader, plug, and display are described in more detail.
In addition, you should refer to the TRAKTOR 2 Manual in case you are uncertain about specific TRAKTOR functionality.
The Z2 is essentially a two-channel mixer. Although you do have some control of TRAKTOR's Decks C and D, the Z2's focus is on two-channel mixing. Therefore, some of the control possibilities are limited to Decks A and B and are not available for Decks C and D, in order to keep the Z2 relatively compact and easy-to-use.
4.1.1Connecting the Z2
Please refer to the separate Setup Guide (see also ↑1.3.1, The Setup Guide) for detailed instructions on installing the TRAKTOR software, registering the product, and connecting the hardware.
Here's a quick run-down of the hardware setup:
1.Connect the TRAKTOR KONTROL Z2 to AC power and turn the unit on (rear panel switch).
2.Connect the Z2 to your computer with a USB cable (included with the Z2).
3.Start TRAKTOR for the first time and set up the software for use with the Z2 using the Setup Wizard (see also Setup Guide, ↑1.3.1, The Setup Guide).
TRAKTOR KONTROL Z2 - Manual - 17
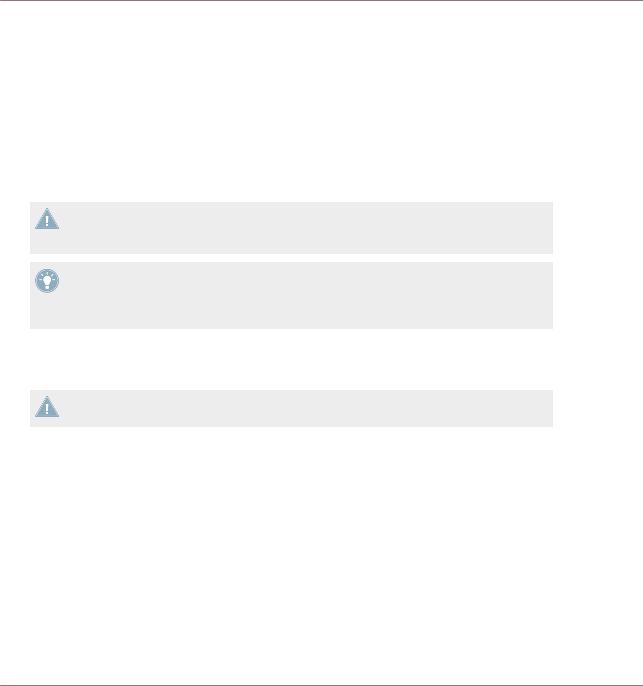
Using the Z2 with TRAKTOR (TRAKTOR Mode)
Basics
4.On the TRAKTOR software, the Headers of Decks A and B will indicate Direct Thru, meaning that by default, the Z2 is in Direct mode and therefore is not yet enabled for internal (in the TRAKTOR software) mixing. Inside the Decks of the TRAKTOR software you can see the message: The Mixer Channel is currently in Thru Mode.
5.Press the TRAKTOR buttons at the very top of channels A and B on the Z2; they are the buttons with the TRAKTOR logo, on either side of the Snap (S), Settings (cogwheel symbol), and Quantize buttons (Q). This will switch mixing on the respective channels (A and B) to TRAKTOR mode.
→You are now ready to load some tracks and start mixing!
If you wish to mix audio coming from turntables or CD players connected to the Z2 (PHONO or LINE inputs, respectively), the TRAKTOR button corresponding to the input channel will need to be off.
You can even combine TRAKTOR mode with Direct mode on the Z2 in a hybrid way: for example, you can have an analog record going into channel B (so the TRAKTOR button for channel B should be off) and have a track playing in the TRAKTOR software on Deck A (the TRAKTOR button for channel A should be on).
4.1.2Browsing and Loading
For information regarding setting up your Track Collection in TRAKTOR, refer to the TRAK-
TOR 2 Manual.
To browse the Library and load a track or Remix Set into a Deck:
1.Press and release the BROWSE encoder on the Z2 to toggle open the Browser view in TRAKTOR in order to have a clear view of the Browser and the Browser Tree.
2.Rotate the BROWSE encoder to scroll up or down the list of tracks in the current browser folder.
3.Press the SHIFT button while rotating the Browse encoder to navigate between folders and subfolders in the Browser Tree.
4.When you have found the track or Remix Set you wish to load, press the LOAD (DUPLICATE) button (A or B) corresponding to the Deck into which you wish to load your track or Remix Set.
TRAKTOR KONTROL Z2 - Manual - 18
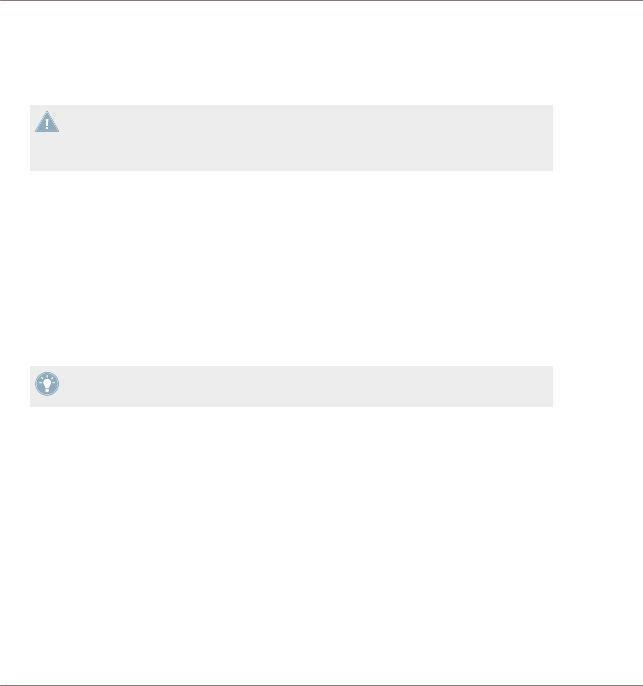
Using the Z2 with TRAKTOR (TRAKTOR Mode)
Basics
→The track / Remix Set should now be loaded to one of the Decks A or B.
►Press and release the BROWSE encoder again to minimize TRAKTOR's Browser on the screen.
Note that you cannot load a Remix Set into a Track Deck, nor can you load a track into a Remix Deck. But you can change Deck Flavors within the TRAKTOR software by pressing on a Deck's Deck letter and selecting the Deck Flavor of choice. Please refer to the TRAKTOR Manual for further instructions on changing the Deck Flavor.
4.1.3Duplicating Tracks from Deck to Deck
You can use the Z2 to duplicate tracks from one Deck to another. This would be the case if you have a track loaded into one Deck, but would like to have the same Track loaded into the other Deck (from Deck A to B or from Deck B to A).
►Press and hold SHIFT and then press the LOAD (DUPLICATE) button corresponding to the Deck you into which you want to copy the track. For example: You have a track in Deck B, but you'd like to copy the track over into Deck A, then press the LOAD (DUPLICATE) A button.
When you duplicate a track from one Deck to another in this way, all the cue points and loops (as well as the current playhead position) will be duplicated as well.
4.1.4Starting and Stopping Decks
Usually when using the Z2 with TRAKTOR, you will be controlling TRAKTOR's Decks with Timecode vinyl/CDs. This is the default use case when setting up TRAKTOR for use with the Z2; however, there is a way to start/stop TRAKTOR Decks directly from the Z2. To do this:
►Press and hold SHIFT and press the REL / INTL (A or B) button (depending on which Deck you would like to start or stop) to toggle Deck playback.
Note that when you start/stop a Deck this way, TRAKTOR will automatically switch the Deck to Internal Playback mode. In this mode, TRAKTOR will ignore any Timecode control. To switch back to Timecode control, press the relevant REL / INTL (A or B) button so that it lights up green. See also ↑5.4.17, REL / INTL Buttons A and B and the TRAKTOR manual for information on Internal Playback vs. Absolute/Relative mode (both Timecode modes).
TRAKTOR KONTROL Z2 - Manual - 19
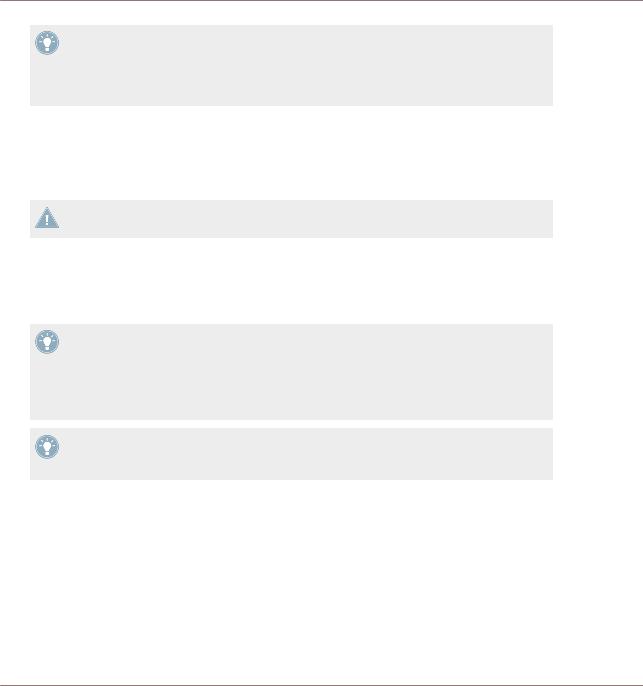
Using the Z2 with TRAKTOR (TRAKTOR Mode)
Basics
Because of the special nature of TRAKTOR's Remix Decks, the Deck transport will start when you trigger a Sample Slot by pressing one of the four Cue/Sample Trigger buttons. Once the Deck is playing, you can again push one of the Cue/Sample Trigger buttons to toggle the Mute/Play state of the corresponding Sample Slot. Refer to the TRAKTOR manual for further info on Remix Decks.
4.1.5Deck Volume Controls and Crossfader
As previously mentioned, the Z2 is essentially a two-channel mixer. The two channel faders, therefore, control the volume of Decks A and B.
You can control the individual levels of Decks C and D with their individual channel volume knobs (the knobs with the DECK C and DECK D labeled displays below).
The crossfader fades between both pairs of Decks by default. In other words, if the crossfader is all the way to the left, you will only hear Decks A and C (if their volume fader of A and the volume knob of C are turned up). If it is all the way to the right, you will hear both B and D (if their volume controls are turned up).
You can see whether any sound is playing in Decks C and D by looking at the displays beneath their volume knobs (labeled DECK C and DECK D). The illumination level of the labels varies according to the signal level in the Deck, even when the Deck's volume knob is all the way down. However, the illumination does depend on the gain setting of the channel
— if the GAIN knob (on the TRAKTOR software) is turned all the way down, the Deck volume knob indicators will be dimmed.
On the TRAKTOR software, it is possible to change what channels are affected by the crossfader by clicking on the crossfader assign letters left and right of the crossfader (refer to the TRAKTOR manual for further information).
A Word on Tempo Master
Working with TRAKTOR with the Master Clock in Auto mode, TRAKTOR will automatically set the currently used Deck to function as the Tempo Master, i.e., all other Decks and FX will be synced to that Deck. This can be undesirable when using a Deck only for, let's say, performing scratch routines. There is a setting in TRAKTOR's Transport preferences called "Only On-Air Decks can be Tempo Master." Deactivating this option will prevent this auto-switching behavior. For further information about Tempo Master and syncing behavior, refer to the TRAKTOR Manual.
TRAKTOR KONTROL Z2 - Manual - 20
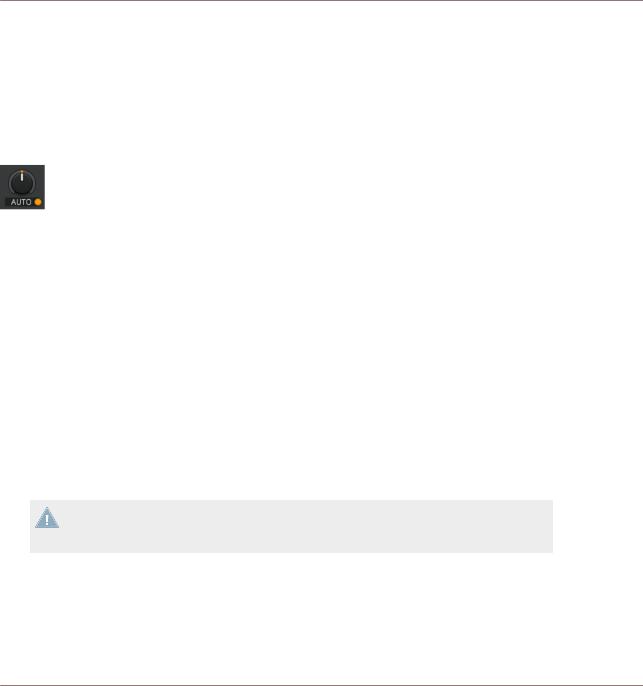
Using the Z2 with TRAKTOR (TRAKTOR Mode)
Basics
4.1.6Adjusting Gain
The channel GAIN knob is located at the top of the Z2's channel filter and EQ sections. Note that you can only adjust the gain for channels A and B using the Z2. Turning the GAIN knob on the hardware simultaneously moves the GAIN knob in the TRAKTOR software, but only if the knob is in User-Gain level viewing mode. And here's why: the button can be operated in two viewing modes: Auto-Gain level and User-Gain level.
A Gain knob in Auto-Gain level viewing mode. Pressing the orange button will switch to User-Gain level viewing mode.
Here's what the two modes display:
▪User-Gain level: This is the default mode. A blue indicator ring around the knob shows that you are in this viewing mode. By turning the GAIN knob on the Z2, you change the mixer channel gain, which has a range of -inf to +12dB. This setting is not stored in your song file.
▪Auto-Gain level: Clicking the button next to the label activates Auto-Gain level viewing mode, the label then displays AUTO. When on, the knob shows the Auto-Gain level stored with your song file during track analyzis (upon importing the track to the Library). Changing the Auto-Gain level on the software will also write this new Auto-Gain setting to the song file.
However, turning the GAIN knob on the Z2, you still alter the User-Gain level, not the Au- to-Gain level.
Auto-Gain can be activated in the preferences via Mixer > Level > Set Autogain When Loading Track. Refer to the TRAKTOR manual for further information on Auto-Gain.
Loading a not formerly analyzed track into a Deck, Auto-Gain will be automatically disabled for that Deck. Only after you reload the relevant track, the proper Auto-Gain setting will be written to the file and Auto-Gain will be enabled.
TRAKTOR KONTROL Z2 - Manual - 21
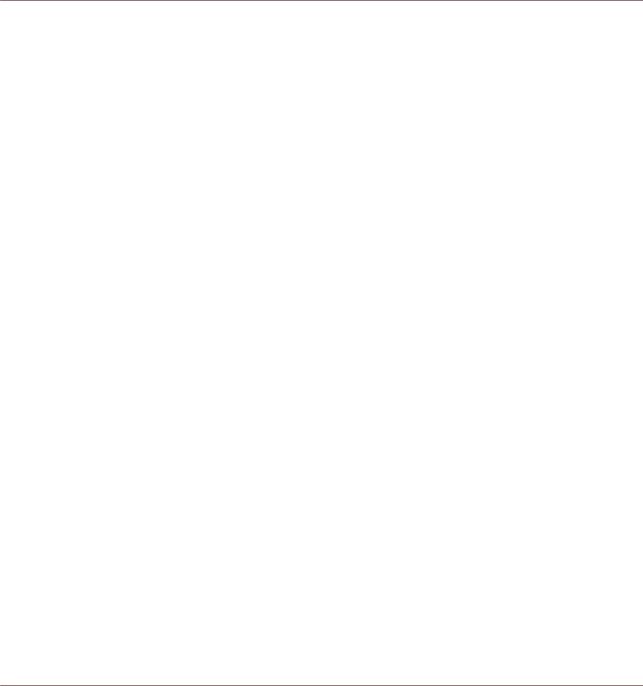
Using the Z2 with TRAKTOR (TRAKTOR Mode)
Basics
4.1.7Pre-listening
The HP VOLUME knob adjusts the volume levels of the headphone output (this affects both the 1/4-inch and the 1/8-inch jacks on the Z2's front panel in the same way). The CUE MIX knob determines whether you hear the main mix only, the cue channel only, or both signals on your headphones.
Pre-listening to a track works the following way:
1.Load Decks A and B each with a track and begin playback (see also ↑4.1.2, Browsing and Loading).
2.Turn the CUE MIX knob to the center position.
3.Adjust the HP VOLUME knob to a comfortable level.
4.With the channel faders up, move the crossfader back and forth to hear one track, then the other.
5.Move the crossfader all the way to channel A so that you are only hearing the track on Deck A.
6.Press the Cue button B below the CUE MIX knob.
→The button lights up, showing that Deck B is now sent to the Cue channel, which you now hear in the headphones.
Notice that now, no matter where you move the crossfader, you will still hear Deck B, because its cue is on.
►Press Cue button B again to toggle it off and press Cue button A.
→You will now hear the track playing on Deck A, no matter what position the crossfader is in.
You can also send only the Cue signal (without the mix signal) to the headphones or only the mix signal (without the cue signal):
1.Press both Cue buttons A and B so that they are both active (illuminated).
2.Turn the CUE MIX knob all the way to the left.
3.Now toggle the two Cue buttons on and off. Notice that when both Cue buttons are off, there is no signal at all coming through the headphones.
4.Press both Cue buttons so that they are on.
TRAKTOR KONTROL Z2 - Manual - 22
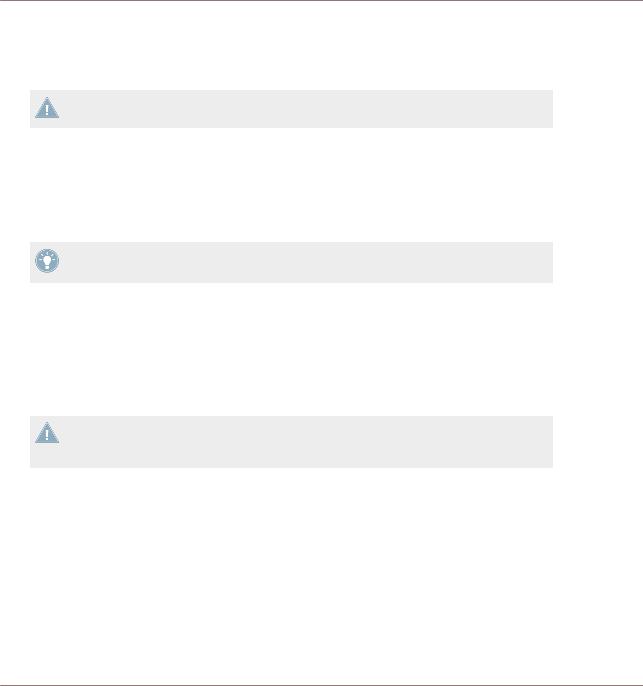
Using the Z2 with TRAKTOR (TRAKTOR Mode)
Creating Loops and BeatJumping
5.Turn the CUE MIX knob all the way to the right.
6.Move the crossfader from one side to the other.
Notice that now, there is no cue signal being sent to the headphones.
Remember that no matter what mix you are hearing in your headphones, the main mix is still controlled by the crossfader and channel faders.
4.2Creating Loops and BeatJumping
The LOOP (SIZE) encoders give you easy access to a number of looping and BeatJumping actions.
For seamless looping and BeatJumping, make sure that Snap (S) and Quantize (Q) are activated.
To set a loop in the currently playing track:
1.Set the loop size (from 1/32nd of a beat to 32 beats) by turning the encoder. The loop size will be displayed in the respective channel display.
2.Press the encoder to begin looping at the playhead position.
3.To move the loop forward or back in the track (by increments corresponding to the loop size), press and hold SHIFT and turn the LOOP (SIZE) encoder.
With TRAKTOR's new Flux mode, you can trigger loops / cue points while preserving the track's phrasing. See ↑4.4, Flux Mode for further information on Flux mode and how it affects cue points and loops.
BeatJumping (navigating through the tracks quickly and landing right on the beat) works similarly to looping. BeatJumping works whether or not a Deck is playing:
1.When not looping, set the length of the jump in beats by turning the LOOP (SIZE) encoder. The move size will be displayed in the respective channel display. You can jump forward or back in increments ranging from a 1/32nd of a beat to 32 beats.
2.Press SHIFT and turn the encoder to the right (for jumping forward) or to the left (for jumping back).
TRAKTOR KONTROL Z2 - Manual - 23
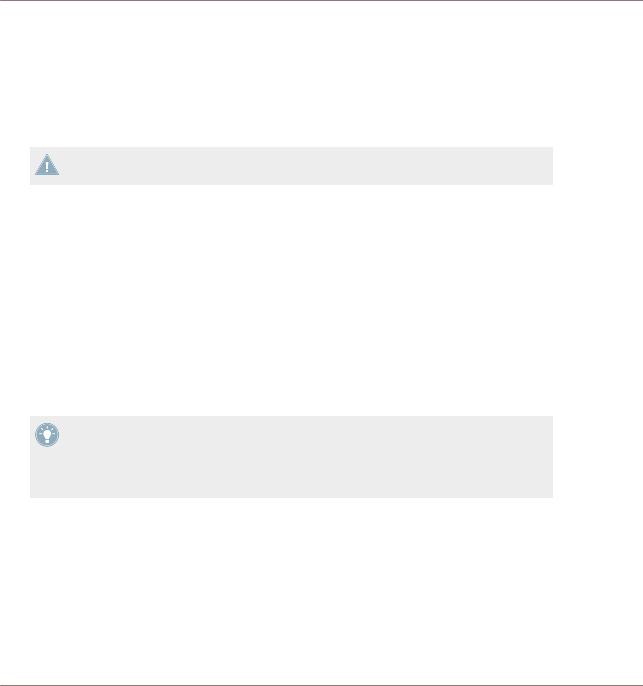
Using the Z2 with TRAKTOR (TRAKTOR Mode)
Using the Cue/Sample Trigger Buttons
4.3Using the Cue/Sample Trigger Buttons
The Cue/Sample Trigger buttons (1 to 4 on each side of the Z2) make it possible for you to set and delete cue points and loops, trigger Sample Slots (in Remix Decks) and BeatJump through your tracks.
For a detailed overview of these buttons' functions, refer to ↑5.4.5, Cue/Sample Trigger
Section (1, 2, 3, 4).
4.3.1Changing Deck Focus For The Cue/Sample Trigger Buttons
The default focus of the Cue/Sample Trigger buttons is Deck A on the left side and Deck B on the right side. But you can change the Deck focus from A to C or from B to D by pressing the corresponding Deck Focus button.
To change the focus of the Cue/Sample Trigger buttons:
►Press a Deck Focus button (A or C, and B or D) to change the focus of the Cue/Sample Trigger buttons.
4.3.2Working with Cue Points
When loading a track which has no stored loops or cue points for the first time, the first cue point will be set to the beginning of the track automatically. This is a quick way to recue a track to the beginning right from the Z2. You can always delete this default cue point and set the first cue point somewhere else in the track by pressing SHIFT + Cue/Sample Trigger button 1.
To set a cue point at the current playback position:
1.Set the Deck focus on the Z2 to the Deck containing the track where you want to set your cue point (see also ↑4.3.1, Changing Deck Focus For The Cue/Sample Trigger Buttons).
2.Push an empty (not illuminated) Cue/Sample Trigger button (1 to 4). Buttons on the left of the Z2 control Decks A or C (depending on the Deck focus you have set) and the buttons on the right control Decks B or D (also depending on the Deck focus). The button lights up blue to indicate that a cue point is stored there.
TRAKTOR KONTROL Z2 - Manual - 24
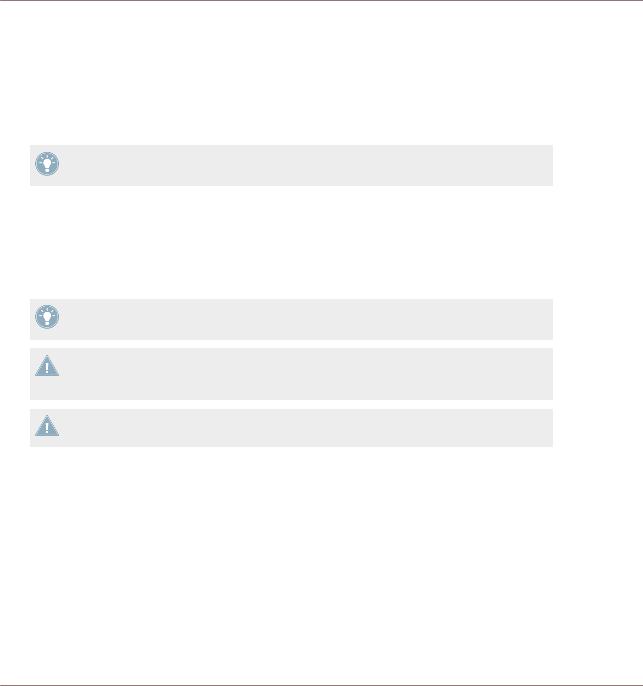
Using the Z2 with TRAKTOR (TRAKTOR Mode)
Using the Cue/Sample Trigger Buttons
→Pressing an empty Cue/Sample Trigger button in this way will set a normal cue point in your track.
If you want to set a fade-in, fade-out, load, or Grid marker:
►Set a normal cue point first and then change it in the Deck's Advanced Panel in the software (please refer to the TRAKTOR 2 Manual for further information).
The Cue/Sample Trigger buttons light up in colors which correspond to the kind of marker that they represent. See also ↑6.2, The Z2 Audio Interface And Control Panel.
To delete a cue point:
1.Set the Deck focus to the Deck containing the track with cue points you wish to delete.
2.Press and hold SHIFT and then press the relevant Cue/Sample Trigger button containing the cue point you wish to delete. The button light will go out, indicating that it is now empty.
Activate Snap and Quantize by pressing the S and Q buttons at the top of the Z2 panel to get a seamless Hotcue jump.
With TRAKTOR's new Flux mode, you can trigger loops / cue points while preserving the track's phrasing. See ↑4.4, Flux Mode for further information on Flux mode and how it affects cue points and loops.
You can change the behavior of the Cue/Sample Trigger buttons' secondary functions in
TRAKTOR's preferences. See also ↑5.4.5, Cue/Sample Trigger Section (1, 2, 3, 4).
4.3.3Working with Loops
Storing loops with the Z2 is as easy as setting cue points. The only difference is that a loop must be active in order to store it. To store a loop on one of the Cue/Sample Trigger buttons (1 to 4):
1.Set the Deck focus on the Deck containing the track where you want to store a loop (see also ↑4.3.1, Changing Deck Focus For The Cue/Sample Trigger Buttons).
2.With the LOOP (SIZE) encoder, set the length of the loop. The loop length is indicated on the Loop Size display.
3.Press the LOOP (SIZE) encoder to activate the loop.
TRAKTOR KONTROL Z2 - Manual - 25
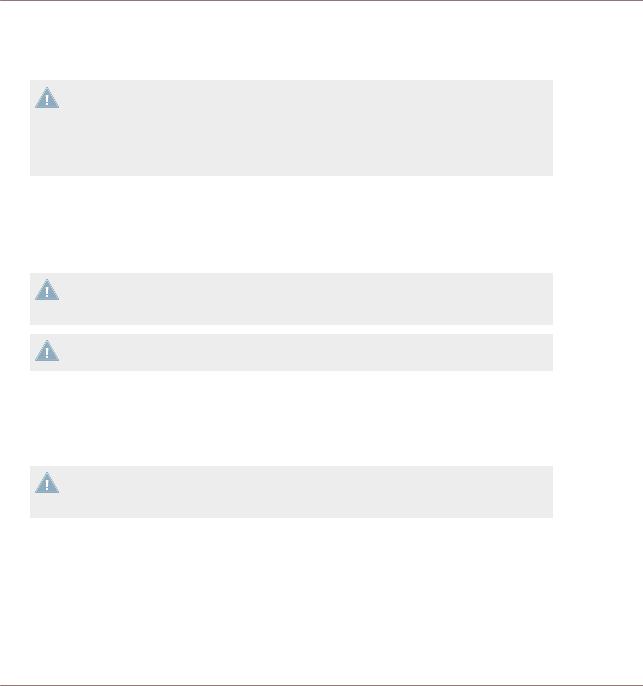
Using the Z2 with TRAKTOR (TRAKTOR Mode)
Using the Cue/Sample Trigger Buttons
4.Press an empty (unlit) Cue/Sample Trigger button.
→The button lights up green, to indicate that a loop is stored there.
Both the loop start point and the loop length are stored this way. When you trigger a stored loop, you can change its current length while it is looping, but the actual markers will remain unchanged. If you want to change the actual markers (the start point and loop length), you will have to delete the loop and then reset it with the desired position and length with the Cue/Sample Trigger buttons. For more details about loops, see the TRAKTOR manual.
To delete a loop stored to a Cue/Sample Trigger button:
►Press SHIFT and then the corresponding Cue/Sample Trigger button.
→The button will now no longer be lit and can be used for another loop or cue point.
With TRAKTOR's new Flux mode, you can trigger loops / cue points while preserving the track's phrasing. See ↑4.4, Flux Mode for further information on Flux mode and how it affects cue points and loops.
You can change the behavior of the Cue/Sample Trigger buttons' secondary functions in
TRAKTOR's preferences. See also ↑5.4.5, Cue/Sample Trigger Section (1, 2, 3, 4).
4.3.4Controlling Remix Decks
When the Deck Flavor is set to Remix Deck, the Cue/Sample Trigger buttons function as Sample Slot triggers and show the color of the focused Sample Cell within the Remix Deck.
You can change Deck Flavors within the TRAKTOR software by pressing on a Deck's Deck letter and selecting your Deck Flavor of choice. Please refer to the TRAKTOR Manual for further instructions.
When you load a Remix Deck, the top row of samples in the four Sample Slots will be controlled by the Cue/Sample Trigger buttons. If the Deck is stopped when a Remix Deck is loaded, hitting any of the four Cue/Sample Trigger buttons will trigger the Sample Slot and start the Deck. Once the Deck is playing, repeatedly pressing the buttons will toggle the Mute state of the Sample Slot on and off.
Triggering a Remix Deck and toggling mute/unmute:
TRAKTOR KONTROL Z2 - Manual - 26
 Loading...
Loading...