Native Instruments Komplete Kontrol S88 MK2, Komplete Kontrol S49 MK2 Users Manual

MANUAL

Disclaimer
The information in this document is subject to change without notice and does not represent a commitment on the part of Native Instruments GmbH. The software described by this document is subject to a License Agreement and may not be copied to other media. No part of this publication may be copied, reproduced or otherwise transmitted or recorded, for any purpose, without prior written permission by Native Instruments GmbH, hereinafter referred to as Native Instruments.
“Native Instruments”, “NI” and associated logos are (registered) trademarks of Native Instruments GmbH.
Ableton is a trademark of Ableton AG.
VST, HALion, Cubase, and Nuendo are registered trademarks of Steinberg Media Technologies GmbH. ASIO is a trademark and software of Steinberg Media Technologies GmbH.
Mac, macOS, GarageBand, Logic, iTunes and iPod are registered trademarks of Apple Inc., registered in the U.S. and other countries.
Windows, Windows Vista and DirectSound are registered trademarks of Microsoft Corporation in the United States and/or other countries.
All other trademarks are the property of their respective owners and use of them does not imply any affiliation with or endorsement by them.
Document authored by: Jan Ola Korte, Christian Schulz, Gustav Sto. Tomas, David Gover, and Nicolas Sidi
Software version: 2.0.5 (10/2018)
Hardware version: KOMPLETE KONTROL S-Series MK2
Special thanks to the Beta Test Team, who were invaluable not just in tracking down bugs, but in making this a better product.
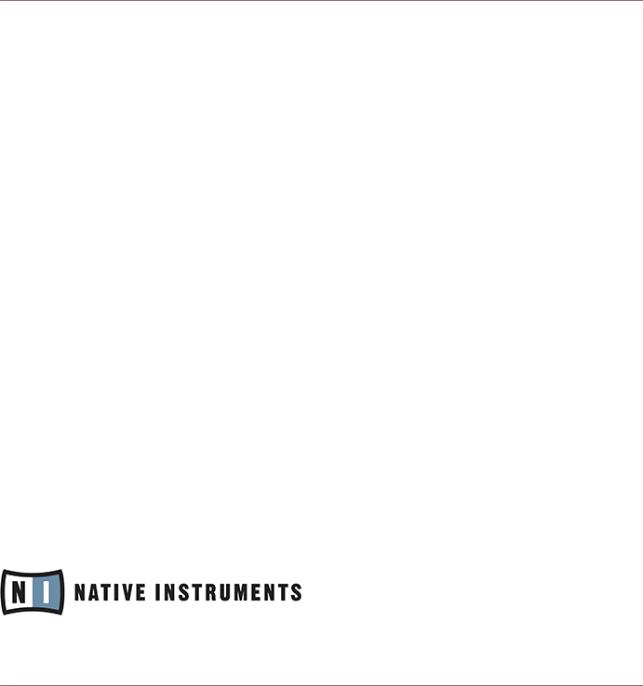
Contact
NATIVE INSTRUMENTS GmbH
Schlesische Str. 29-30 D-10997 Berlin Germany
www.native-instruments.de
NATIVE INSTRUMENTS K.K.
YO Building 3F
Jingumae 6-7-15, Shibuya-ku, Tokyo 150-0001
Japan www.native-instruments.co.jp
NATIVE INSTRUMENTS FRANCE SARL
113 Rue Saint-Maur
75011 Paris France
www.native-instruments.com
NATIVE INSTRUMENTS North America, Inc.
6725 Sunset Boulevard 5th Floor
Los Angeles, CA 90028 USA www.native-instruments.com
NATIVE INSTRUMENTS UK Limited
18 Phipp Street London EC2A 4NU UK
www.native-instruments.co.uk
SHENZHEN NATIVE INSTRUMENTS COMPANY Limited
5F, Shenzhen Zimao Center
111 Taizi Road, Nanshan District, Shenzhen, Guangdong
China www.native-instruments.com
© NATIVE INSTRUMENTS GmbH, 2019. All rights reserved.

Table of Contents
Table of Contents
1 Welcome to KOMPLETE KONTROL ............................................................................... |
12 |
||
1.1 |
Document Conventions ............................................................................................................... |
12 |
|
1.2 |
Box Contents .............................................................................................................................. |
15 |
|
1.3 |
System Requirements ................................................................................................................. |
15 |
|
1.4 |
Accessibility ............................................................................................................................... |
16 |
|
|
1.4.1 |
Keyboard Overview ..................................................................................................... |
16 |
|
1.4.2 |
Activating Accessibility Features ............................................................................... |
19 |
|
1.4.3 |
Training Mode ............................................................................................................ |
20 |
|
1.4.4 |
Feature Overview and Keyboard Shortcuts ................................................................. |
20 |
2 The KOMPLETE KONTROL Workflow ............................................................................ |
23 |
||
3 Setting up KOMPLETE KONTROL .................................................................................. |
25 |
||
3.1 |
Connecting the Keyboard to the Computer .................................................................................. |
26 |
|
3.2 |
Setting up the Stand-Alone Application ...................................................................................... |
27 |
|
3.3 |
Setting up Host Integration ........................................................................................................ |
29 |
|
|
3.3.1 |
Setting up Apple Logic Pro X and GarageBand .......................................................... |
30 |
|
3.3.2 |
Setting up Steinberg Cubase/Nuendo ........................................................................ |
30 |
|
3.3.3 |
Setting up Ableton Live (macOS) ............................................................................... |
31 |
|
3.3.4 |
Setting up Ableton Live (Windows) ............................................................................ |
33 |
3.4 |
Connecting Pedals to the Keyboard ............................................................................................ |
35 |
|
3.5 |
Connecting External MIDI Equipment to the Keyboard ................................................................ |
38 |
|
4 Software Overview ..................................................................................................... |
40 |
||
4.1 |
Header ........................................................................................................................................ |
|
41 |
4.2 |
Browser ...................................................................................................................................... |
|
43 |
|
4.2.1 |
Library Pane .............................................................................................................. |
44 |
|
4.2.2 |
Product Selector ........................................................................................................ |
46 |
KOMPLETE KONTROL S-Series - Manual - 4

|
|
|
Table of Contents |
|
|
|
|
|
4.2.3 |
Files Pane .................................................................................................................. |
48 |
|
4.2.4 |
Browser on the Keyboard ........................................................................................... |
49 |
4.3 |
Perform Panel ............................................................................................................................. |
50 |
|
4.4 |
Plug-in Panel .............................................................................................................................. |
51 |
|
4.5 |
Plug-in Chain Panel ................................................................................................................... |
52 |
|
4.6 |
MIDI Assignment Editor .............................................................................................................. |
53 |
|
4.7 |
Plug-in Area ............................................................................................................................... |
55 |
|
5 Keyboard Overview .................................................................................................... |
56 |
||
5.1 |
Perform and Edit Section ............................................................................................................ |
59 |
|
5.2 |
Transport Section ....................................................................................................................... |
61 |
|
5.3 |
Control Section ........................................................................................................................... |
62 |
|
5.4 |
Mode Buttons ............................................................................................................................. |
63 |
|
5.5 |
4-D Encoder ................................................................................................................................ |
65 |
|
5.6 |
Keybed and Light Guide .............................................................................................................. |
66 |
|
5.7 |
Touch Strip ................................................................................................................................. |
67 |
|
5.8 |
Transpose and Fixed Velocity Buttons ......................................................................................... |
68 |
|
6 Global Controls and Preferences ................................................................................ |
69 |
||
6.1 |
Instrument Views ........................................................................................................................ |
69 |
|
|
6.1.1 |
Default View .............................................................................................................. |
70 |
|
6.1.2 |
Additional View .......................................................................................................... |
70 |
|
6.1.3 |
Edit View ................................................................................................................... |
72 |
6.2 |
Switching Instances ................................................................................................................... |
73 |
|
6.3 |
Transport and Tempo .................................................................................................................. |
75 |
|
|
6.3.1 |
Resetting the Clock ................................................................................................... |
76 |
|
6.3.2 |
Adjusting Tempo ........................................................................................................ |
76 |
6.4 |
Adjusting Master Volume ............................................................................................................ |
77 |
|
KOMPLETE KONTROL S-Series - Manual - 5

|
|
|
Table of Contents |
|
|
|
|
6.5 |
Preferences ................................................................................................................................. |
78 |
|
|
6.5.1 |
Preferences – Audio Page .......................................................................................... |
78 |
|
6.5.2 |
Preferences – MIDI Page ............................................................................................ |
81 |
|
6.5.3 |
Preferences – General Page ....................................................................................... |
82 |
|
6.5.4 |
Preferences – Library Page ........................................................................................ |
84 |
|
6.5.5 |
Preferences – Plug-ins Page ..................................................................................... |
89 |
6.6 |
Keyboard Settings ....................................................................................................................... |
92 |
|
6.7 |
Loading a Plug-in in Default State ............................................................................................. |
93 |
|
7 MIDI Communication ................................................................................................. |
95 |
||
7.1 |
Host Automation ......................................................................................................................... |
96 |
|
|
7.1.1 |
Recording Automation ............................................................................................... |
96 |
|
7.1.2 |
Automation IDs for the Perform Panel ........................................................................ |
97 |
7.2 |
Using the Keyboard in MIDI Mode ............................................................................................... |
98 |
|
7.3 |
Using the Keyboard as Stand-Alone MIDI Controller ................................................................... |
99 |
|
8 Using the MIDI Assignment Editor ............................................................................... |
102 |
||
8.1 |
The Mapping System .................................................................................................................. |
102 |
|
8.2 |
Opening the MIDI Assignment Editor .......................................................................................... |
103 |
|
8.3 |
Assigning MIDI Messages to Control Elements ........................................................................... |
105 |
|
8.4 |
Renaming Control Elements ....................................................................................................... |
107 |
|
8.5 |
Creating a New MIDI Template ................................................................................................... |
107 |
|
8.6 |
Renaming MIDI Templates .......................................................................................................... |
109 |
|
8.7 |
Creating Key Zones ..................................................................................................................... |
110 |
|
|
8.7.1 |
About Key Zones ........................................................................................................ |
110 |
|
8.7.2 |
Splitting a Key Zone ................................................................................................... |
112 |
|
8.7.3 |
Selecting another MIDI Channel for a Key Zone ......................................................... |
114 |
|
8.7.4 |
Recoloring Key Zone ................................................................................................... |
115 |
KOMPLETE KONTROL S-Series - Manual - 6

|
|
|
|
Table of Contents |
|
|
|
|
|
|
|
8.7.5 |
Resizing Key Zones .................................................................................................... |
116 |
|
|
8.7.6 |
Disabling a Key Zone ................................................................................................. |
117 |
|
|
8.7.7 |
Deleting a Key Zone ................................................................................................... |
119 |
|
|
8.7.8 |
Transposing Key Zones .............................................................................................. |
120 |
|
8.8 |
MIDI Message Types and Assignments ....................................................................................... |
122 |
|
|
|
8.8.1 |
MIDI Message Types – Type Menu .............................................................................. |
122 |
|
|
8.8.2 |
Assignments for Knobs .............................................................................................. |
123 |
|
|
8.8.3 |
Assignments for Buttons ........................................................................................... |
125 |
|
|
8.8.4 |
Assignments for Key Zones ........................................................................................ |
126 |
|
|
8.8.5 |
Assignments for the Touch Strip ................................................................................ |
127 |
|
|
8.8.6 |
Assignments for Pedals (Switch) ............................................................................... |
128 |
|
|
8.8.7 |
Assignments for Pedals (Continuous) ........................................................................ |
129 |
9 |
Host Integration |
........................................................................................................ |
130 |
|
|
9.1 |
Integration with MASCHINE ........................................................................................................ |
131 |
|
|
|
9.1.1 |
Basic Control Functions ............................................................................................. |
131 |
|
|
9.1.2 |
Advanced Integration Control Functions .................................................................... |
135 |
|
9.2 |
Integration with Apple Logic Pro X and GarageBand .................................................................. |
143 |
|
|
9.3 |
Integration with Ableton Live ...................................................................................................... |
146 |
|
|
9.4 |
Integration with Steinberg Cubase and Nuendo ......................................................................... |
149 |
|
10 |
Browsing the Library .................................................................................................. |
152 |
||
|
10.1 |
Browser Basics ........................................................................................................................... |
153 |
|
|
|
10.1.1 |
Product Types: Instrument and Effect ........................................................................ |
153 |
|
|
10.1.2 |
About the Library and Meta-Information .................................................................... |
153 |
|
|
10.1.3 |
Browsing the Library vs. Browsing Your Hard Disks ................................................... |
154 |
|
10.2 |
Opening the Browser .................................................................................................................. |
156 |
|
|
10.3 |
Loading Preset Files ................................................................................................................... |
157 |
|
KOMPLETE KONTROL S-Series - Manual - 7

|
|
|
|
Table of Contents |
|
|
|
|
|
|
10.4 |
Choosing Between Factory Content and User Content ................................................................ |
158 |
|
|
10.5 |
Filtering Preset Files by Product ................................................................................................. |
159 |
|
|
10.6 |
Filtering Preset Files by Bank ..................................................................................................... |
163 |
|
|
10.7 |
Resetting the Product Selection .................................................................................................. |
166 |
|
|
10.8 |
Types and Modes Tag Filters ....................................................................................................... |
167 |
|
|
|
10.8.1 |
Filtering Preset Files by Types and Modes .................................................................. |
170 |
|
|
10.8.2 |
Selecting Multiple Tags from the Same Level ............................................................ |
174 |
|
10.9 |
Working with Favorites ............................................................................................................... |
175 |
|
|
|
10.9.1 |
Adding Preset Files to the Favorites ........................................................................... |
175 |
|
|
10.9.2 |
Displaying Favorites in the Results List ..................................................................... |
178 |
|
|
10.9.3 |
Removing Preset Files from the Favorites .................................................................. |
180 |
|
10.10 |
Performing a Text Search ............................................................................................................ |
181 |
|
|
10.11 |
Displaying Preset File Information .............................................................................................. |
181 |
|
|
10.12 |
Auditioning your Preset Files ...................................................................................................... |
182 |
|
11 |
Working with Effects ................................................................................................. |
184 |
||
|
11.1 |
Opening the Plug-in Chain Panel ............................................................................................... |
184 |
|
|
11.2 |
Adding Effects ............................................................................................................................ |
185 |
|
|
11.3 |
Selecting Plug-in Slots ............................................................................................................... |
188 |
|
|
11.4 |
Reordering Effects ...................................................................................................................... |
189 |
|
|
11.5 |
Scrolling the Plug-in Chain ........................................................................................................ |
190 |
|
|
11.6 |
Bypassing Effects ....................................................................................................................... |
191 |
|
|
11.7 |
Removing Effects ....................................................................................................................... |
193 |
|
12 |
Managing the Library ................................................................................................. |
195 |
||
|
12.1 |
Saving Preset Files to the User Library ....................................................................................... |
195 |
|
|
12.2 |
Deleting User Preset Files from the User Library ......................................................................... |
197 |
|
|
12.3 |
Editing the Tags and Properties of User Preset Files .................................................................. |
198 |
|
KOMPLETE KONTROL S-Series - Manual - 8

|
|
|
Table of Contents |
|
|
|
|
12.4 |
Working with the Files Pane ........................................................................................................ |
201 |
|
|
12.4.1 |
Additional Results List Features List in the Files Pane .............................................. |
202 |
|
12.4.2 |
Navigating to File Locations with the Location Bar .................................................... |
203 |
|
12.4.3 |
Navigating to Recent File Locations .......................................................................... |
204 |
|
12.4.4 |
Working with File Location Favorites .......................................................................... |
205 |
12.5 |
Loading VST Plug-ins ................................................................................................................. |
206 |
|
12.6 |
Installing NKS Instruments ......................................................................................................... |
207 |
|
12.7 |
Importing KOMPLETE KONTROL-Compatible User Files ............................................................... |
210 |
|
13 Controlling Instrument and Effect Parameters .............................................................. |
212 |
||
13.1 |
About Pre-Mapped Instruments and Effects ............................................................................... |
212 |
|
13.2 |
Adjusting Parameters ................................................................................................................. |
212 |
|
13.3 |
Switching Parameter Pages ........................................................................................................ |
213 |
|
13.4 |
Customizing Parameter Mappings using the Plug-in Panel ........................................................ |
213 |
|
14 Smart Play – Playing and Editing Scales and Chords ................................................... |
216 |
||
14.1 |
A Note about Music Theory .......................................................................................................... |
216 |
|
14.2 |
Activating the Scale Engine ........................................................................................................ |
218 |
|
14.3 |
Selecting and Playing a Scale .................................................................................................... |
219 |
|
14.4 |
Playing Chords ........................................................................................................................... |
219 |
|
14.5 |
Editing Scales and Chords ......................................................................................................... |
220 |
|
14.6 |
Setting the SCALE Parameters .................................................................................................... |
221 |
|
|
14.6.1 |
SCALE Root Note ........................................................................................................ |
221 |
|
14.6.2 |
SCALE Bank and Type ................................................................................................ |
222 |
14.7 |
Setting the KEY MODE Parameter ............................................................................................... |
230 |
|
14.8 |
Setting the CHORD Parameters .................................................................................................. |
233 |
|
|
14.8.1 |
CHORD Mode ............................................................................................................. |
233 |
|
14.8.2 |
CHORD Type ............................................................................................................... |
234 |
KOMPLETE KONTROL S-Series - Manual - 9

|
|
|
Table of Contents |
|
|
|
|
|
14.8.3 |
CHORD Position ......................................................................................................... |
238 |
15 Smart Play – Playing and Editing Arpeggiator Sequences ............................................ |
240 |
||
15.1 |
Playing Arpeggiator Sequences .................................................................................................. |
241 |
|
15.2 |
Using a Sustain Pedal to Control the Arpeggiator ....................................................................... |
242 |
|
15.3 |
Using Arpeggiator Snapshots on the Keyboard ........................................................................... |
242 |
|
15.4 |
Editing the Arpeggiator .............................................................................................................. |
243 |
|
15.5 |
MAIN Parameters ........................................................................................................................ |
244 |
|
|
15.5.1 |
MAIN Mode ................................................................................................................. |
244 |
|
15.5.2 |
MAIN Type .................................................................................................................. |
245 |
15.6 |
RHYTHM Parameters ................................................................................................................... |
245 |
|
|
15.6.1 |
RHYTHM Rate ............................................................................................................ |
246 |
|
15.6.2 |
RHYTHM Sequence ..................................................................................................... |
247 |
|
15.6.3 |
RHYTHM Swing .......................................................................................................... |
248 |
15.7 |
OTHER Parameters ..................................................................................................................... |
248 |
|
|
15.7.1 |
OTHER Octaves .......................................................................................................... |
249 |
|
15.7.2 |
OTHER Dynamic ......................................................................................................... |
249 |
|
15.7.3 |
OTHER Gate ............................................................................................................... |
250 |
15.8 |
ADVANCED Parameters ............................................................................................................... |
250 |
|
|
15.8.1 |
ADVANCED Retrigger ................................................................................................. |
251 |
|
15.8.2 |
ADVANCED Repeat ..................................................................................................... |
251 |
|
15.8.3 |
ADVANCED Offset ...................................................................................................... |
251 |
|
15.8.4 |
ADVANCED Inversion .................................................................................................. |
252 |
15.9 |
RANGE Parameters ..................................................................................................................... |
252 |
|
|
15.9.1 |
RANGE Min. Key ......................................................................................................... |
253 |
|
15.9.2 |
RANGE Max. Key ......................................................................................................... |
253 |
KOMPLETE KONTROL S-Series - Manual - 10
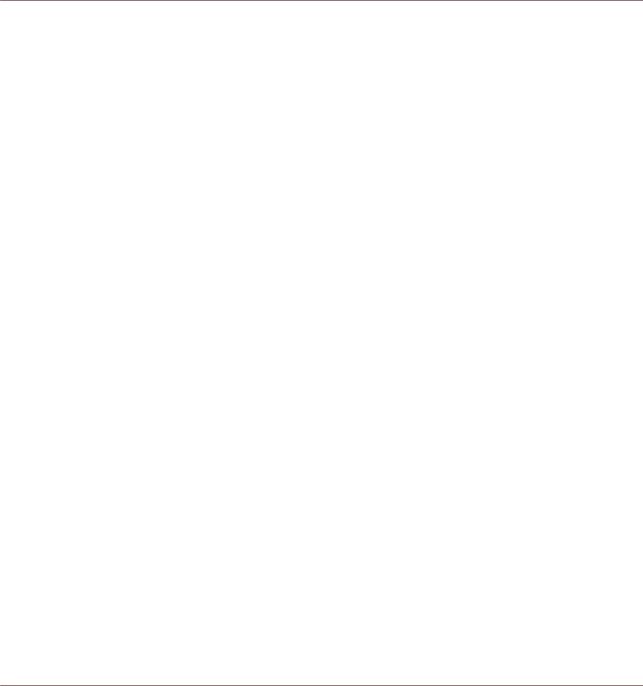
Table of Contents
15.10 HOLD Parameter ......................................................................................................................... |
253 |
Index ........................................................................................................................ |
255 |
KOMPLETE KONTROL S-Series - Manual - 11

Welcome to KOMPLETE KONTROL
Document Conventions
1Welcome to KOMPLETE KONTROL
Thank you for choosing KOMPLETE KONTROL!
The KOMPLETE KONTROL software and its dedicated keyboard—the KOMPLETE KONTROL S-Series—form a tightly integrated music production and performance system that brings all the sounds from KOMPLETE and the Native Kontrol Standard (NKS) to the heart of your workflow.
KOMPLETE KONTROL offers advanced integration with a number of hosts and provides full control of any Instruments supporting NKS, both from Native Instruments and partners. The keyboard lets you browse your Instruments and Effects in an intuitive way and play them creatively with KOMPLETE KONTROL’s unique Scale engine and Arpeggiator.
We hope you enjoy this fantastic instrument as much as we do. —The team at Native Instruments
1.1Document Conventions
This document uses particular formatting to point out special facts and to warn you of potential issues. The icons introducing the following notes let you see what kind of information can be expected:
The speech bubble icon indicates a useful tip that may often help you to solve a task more efficiently.
The exclamation mark icon highlights important information that is essential for the given context.
The red cross icon warns you of serious issues and potential risks that require your full attention.
Furthermore, the following formatting is used:
KOMPLETE KONTROL S-Series - Manual - 12

Welcome to KOMPLETE KONTROL
Document Conventions
▪Text appearing in (drop-down) menus (such as Open…, Save as… etc.) in the software and paths to locations on your hard disk or other storage devices is printed in italics.
▪Text appearing elsewhere (labels of buttons, controls, text next to checkboxes etc.) in the software is printed in blue. Whenever you see this formatting applied, you will find the same text appearing somewhere on the screen.
▪Text appearing on the displays of the controller is printed in light grey. Whenever you see this formatting applied, you will find the same text on a controller display.
▪Text appearing on labels of the hardware controller is printed in orange. Whenever you see this formatting applied, you will find the same text on the controller.
▪Important names and concepts are printed in bold.
▪References to keys on your computer’s keyboard you’ll find put in square brackets (e.g., “Press [Shift] + [Enter]”).
►Single instructions are introduced by this play button type arrow.
→Results of actions are introduced by this smaller arrow.
Naming Convention
Throughout the documentation we will refer to KOMPLETE KONTROL keyboard (or just keyboard) as the hardware controller and KOMPLETE KONTROL software as the software installed on your computer.
Unlabeled Buttons on the Keyboard
The buttons and knobs above and below the displays on the KOMPLETE KONTROL keyboard do not have labels.
KOMPLETE KONTROL S-Series - Manual - 13

Welcome to KOMPLETE KONTROL
Document Conventions
1 |
2 |
3 |
4 |
5 |
6 |
7 |
8 |
|
|
|
|
|
|
|
|
|
|
|
|
|
|
|
|
1 |
2 |
3 |
4 |
5 |
6 |
7 |
8 |
The unlabeled buttons and knobs on the KOMPLETE KONTROL keyboard.
For better reference, we applied a special formatting here: throughout the document, the elements are capitalized and numbered, so the buttons above the displays are written Button 1 to Button 8, while the knobs under the displays are written Knob 1 to Knob 8.
KOMPLETE KONTROL S-Series - Manual - 14

Welcome to KOMPLETE KONTROL
Box Contents
1.2Box Contents
The box contains the following items:
▪KOMPLETE KONTROL keyboard
▪USB cable
The included 3 meter USB cable only works in conjunction with the KOMPLETE KONTROL S88 keyboard.
▪Power supply (only included in the KOMPLETE KONTROL S88 box)
▪Information flyer providing:
◦the hardware serial number of the KOMPLETE KONTROL keyboard
◦a web link for downloading the KOMPLETE KONTROL software and the KOMPLETE SELECT software bundle
▪Safety Instructions flyer
1.3System Requirements
For KOMPLETE KONTROL to fully function as indented, your system needs to meet certain requirements. The latest KOMPLETE KONTROL system requirements and compatibility information is available here:
http://www.native-instruments.com/komplete-kontrol-s-series/specifications/
KOMPLETE
KOMPLETE KONTROL is optimized for use with KOMPLETE SELECT, KOMPLETE and KOMPLETE ULTIMATE.
The latest KOMPLETE system requirements and compatibility information is available here: http://www.native-instruments.com/products/komplete/
KOMPLETE KONTROL S-Series - Manual - 15

Welcome to KOMPLETE KONTROL
Accessibility
1.4Accessibility
KOMPLETE KONTROL offers a set of accessibility features for visually-impaired users. These are focused exclusively on the KOMPLETE KONTROL keyboard itself and include speech output via your computer for the following features:
▪Perform, Transpose, Page left / right buttons
▪All Browser functions
▪Instance switching
▪The current edit mode, including the Plug-in panel and the Perform panel (Scale, Arp)
▪Names of parameters and parameter sections when touching knobs, including all edit modes
▪Tempo (KOMPLETE KONTROL stand-alone application only)
The accessibility features are particularly useful when combined with KOMPLETE KONTROL’s host integration and Apple VoiceOver in Apple Logic Pro X and GarageBand.
1.4.1Keyboard Overview
The buttons and knobs on the KOMPLETE KONTROL keyboard are organized in the following groups:
▪Perform and Edit section
▪Transport section
▪Solo and Mute buttons
▪Preset and Page buttons
▪Arrange buttons (only functional in MASCHINE)
▪Control section
▪Navigation and Mode buttons
▪4-Directional Push Encoder (referred to as the 4-D encoder)
KOMPLETE KONTROL S-Series - Manual - 16

Welcome to KOMPLETE KONTROL
Accessibility
▪ Transpose and Fixed Velocity buttons
The Perform and Edit section is located at the top left of the keyboard. It contains six buttons that are arranged in two rows.
The buttons in the first row are (from left to right):
▪SHIFT
▪SCALE (Edit)
▪ARP (Edit)
The buttons in the second row are (from left to right):
▪UNDO (Redo)
▪QUANTIZE
▪AUTO
The Transport section is located directly below the Perform and Edit section. It contains six buttons that are arranged in two rows.
The buttons in the first row are (from left to right):
▪LOOP
▪METRO
▪TEMPO
The buttons in the second row are (from left to right):
▪PLAY (Restart)
▪REC (Count-In)
▪STOP
The Solo and Mute buttons are located to the top right of the Perform and Edit section. The two buttons are arranged in a row.
The buttons are (from left to right):
▪Mute
▪Solo
KOMPLETE KONTROL S-Series - Manual - 17

Welcome to KOMPLETE KONTROL
Accessibility
The Preset and Page buttons are located to the bottom right of the Perform and Edit section, below the Solo and Mute buttons. The four buttons are arranged in a column.
The buttons are (from top to bottom):
▪PRESET Up
▪PRESET Down
▪Page Left and Page Right (next to each other)
The Arrange buttons, which are only functional in MASCHINE, are located to the right of the Solo and Mute buttons and the Preset and Page buttons. The five buttons are arranged in a column.
The buttons are (from top to bottom):
▪SCENE
▪PATTERN
▪TRACK
▪KEY MODE
▪CLEAR
The Control section is located in the center of the KOMPLETE KONTROL keyboard. It contains eight buttons and eight knobs. The buttons are arranged in a row at the very top of the keyboard. The knobs are arranged in a row directly above the keybed.
The Navigation and Mode buttons are on the top right of the KOMPLETE KONTROL keyboard. The six buttons are arranged in two rows.
The buttons in the first row are (from left to right):
▪BROWSER
▪PLUG-IN
▪MIXER
The buttons in the second row are (from left to right):
▪INSTANCE
▪MIDI
KOMPLETE KONTROL S-Series - Manual - 18

Welcome to KOMPLETE KONTROL
Accessibility
▪ SETUP
The 4-D encoder is located directly below the Navigation and Mode buttons.
The Transpose and Fixed Velocity buttons are located at the far left of the keyboard next to the keybed and directly above the Pitch and Modulation wheels. The three buttons are arranged in a row.
The buttons are (from left to right):
▪FIXED VEL (TS Mode)
▪OCT Down
▪OCT Up
1.4.2Activating Accessibility Features
In order to activate or deactivate the accessibility features from the KOMPLETE KONTROL keyboard while the KOMPLETE KONTROL software is running:
1.Press and hold the SHIFT button on the top left of the keyboard.
2.While holding SHIFT, press the MIXER button on the top right of the keyboard.
→The accessibility features are activated or deactivated.
When the accessibility features are activated, you can choose whether or not speech output should be enabled for names of Preset files while browsing:
1.Press and hold the SHIFT button on the top left of the keyboard.
2.While holding SHIFT, press Button 5 in the Control section.
→Speech output for names of Preset files while browsing is enabled or disabled.
The accessibility features are designed to be used with the KOMPLETE KONTROL plug-in. However, the KOMPLETE KONTROL stand-alone application must be opened after initial installation and after installing additional Instruments and Effects. This will ensure that all Instruments and Effects are displayed correctly in the KOMPLETE KONTROL Browser.
KOMPLETE KONTROL S-Series - Manual - 19

Welcome to KOMPLETE KONTROL
Accessibility
1.4.3Training Mode
KOMPLETE KONTROL Training Mode makes it easy to locate a specific button or parameter without accidentally triggering an action. When Training Mode is activated, all button presses and parameter names are announced but the corresponding action is not triggered.
Activating Training Mode
►To activate or deactivate Training Mode from the KOMPLETE KONTROL keyboard while the KOMPLETE KONTROL software is running, double-press the SHIFT button on the top left of the keyboard.
Training Mode is only available when the accessibility features have been activated.
1.4.4Feature Overview and Keyboard Shortcuts
The following overview outlines the availability of accessibility features for different aspects of KOMPLETE KONTROL from both the KOMPLETE KONTROL keyboard and the KOMPLETE KONTROL software. In the table you also can find the relevant keyboard shortcut.
KOMPLETE KONTROL S-Series - Manual - 20

|
|
|
Welcome to KOMPLETE KONTROL |
|
|
|
|
|
Accessibility |
|
|
|
|
|
|
|
|
|
|
|
Feature |
Accessible from |
Keyboard Shortcut |
|
|
|
Keyboard |
|
|
|
|
|
|
|
Accessibility Mode |
Enable or disable Accessibility |
Yes |
SHIFT + MIXER |
|
|
mode |
|
|
|
|
|
|
|
|
|
Enable or disable speech |
|
SHIFT + Button 5 |
|
|
output for names of Preset |
|
|
|
|
files |
|
|
|
|
|
|
|
|
Browser |
Browse for Factory and User |
Yes |
Page left button |
|
|
Preset files |
|
or Page right |
|
|
|
|
button |
|
|
|
|
|
|
|
Switch between Category and |
Yes |
SHIFT + Knob 1 |
|
|
Vendor sorting |
|
|
|
|
|
|
|
|
|
Set Preset file Favorites |
Yes |
SHIFT + Knob 4 |
|
|
|
|
|
|
|
Sort by Favorites |
|
SHIFT + Knob 3 |
|
|
|
|
|
|
|
Save and edit User Preset files |
No |
|
|
|
|
|
|
|
|
Browse for NKS plug-ins from |
Yes |
Supported by |
|
|
other vendors |
|
default |
|
|
|
|
|
|
Instrument control |
Adjust key Instrument |
Yes |
Knob 1 – 8 |
|
|
parameters |
|
|
|
|
|
|
|
|
|
Custom map Instrument |
No |
|
|
|
parameters |
|
|
|
|
|
|
|
|
Smart Play |
Accessing Scale and Chord |
Yes |
SHIFT + SCALE |
|
|
Parameters |
|
Edit |
|
|
|
|
|
|
|
Adjust Scale & Chord |
|
Knob 1 – 8 |
|
|
parameters |
|
|
|
|
|
|
|
|
|
Accessing Arp Parameters |
Yes |
SHIFT + ARP Edit |
|
|
|
|
|
|
|
Adjust Arp parameters |
|
Knob 1 – 8 |
|
|
|
|
|
|
KOMPLETE KONTROL S-Series - Manual - 21

|
|
|
Welcome to KOMPLETE KONTROL |
|
|
|
|
|
Accessibility |
|
|
|
|
|
|
|
|
|
|
|
Feature |
Accessible from |
Keyboard Shortcut |
|
|
|
Keyboard |
|
|
|
|
|
|
|
|
Selecting Parameter Pages |
|
Page left or Page |
|
|
|
|
right |
|
|
|
|
|
|
Touch Strips |
Adjust Touch Strip parameters |
No |
|
|
|
|
|
|
|
Tempo |
Adjust BPM |
Yes |
TEMPO + Knob 1 |
|
|
|
|
|
|
Training mode |
Find a control without |
Yes |
|
|
|
accidentally triggering actions |
|
|
|
|
|
|
|
|
|
Enabling or disabling Training |
Yes |
Double-press |
|
|
mode |
|
SHIFT |
|
|
|
|
|
|
Preferences |
Adjust software & hardware |
No |
|
|
|
preferences |
|
|
|
|
|
|
|
|
Software dialog |
Be notified if a dialog box |
Yes |
Supported by |
|
|
opens in the software (dialog |
|
default |
|
|
content is not available for |
|
|
|
|
speech output) |
|
|
|
|
|
|
|
|
Accessibility for KOMPLETE KONTROL’s host integration is only available when using Apple VoiceOver in Logic Pro X and GarageBand. For more information about KOMPLETE KONTROL’s host integration features, refer to ↑9, Host Integration.
KOMPLETE KONTROL S-Series - Manual - 22
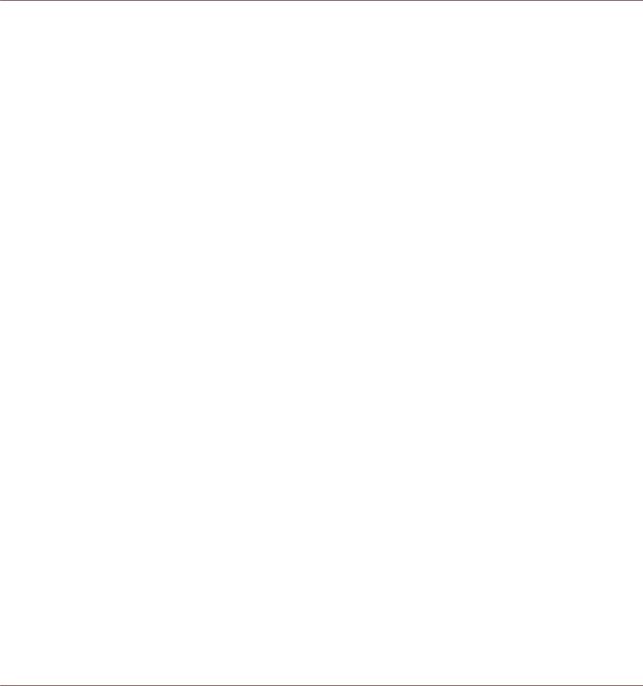
The KOMPLETE KONTROL Workflow
2The KOMPLETE KONTROL Workflow
KOMPLETE KONTROL brings all the sounds from KOMPLETE and the Native Kontrol Standard (NKS) to the center of your workflow. Its advanced integration in a number of hosts enables you to quickly capture ideas, with immediate access to the sounds you need, all directly from the KOMPLETE KONTROL keyboard.
The KOMPLETE KONTROL workflow is streamlined to remove any obstacles when sketching out a new song in a supported host:
1.Select a track that hosts the KOMPLETE KONTROL plug-in with the navigation controls on the keyboard. This is made possible by KOMPLETE KONTROL’s advanced host integration.
2.Find Preset files you like from any of the Instruments and Effects in your KOMPLETE KONTROL Library by browsing with the keyboard, supported by the Browser’s filters and Preview functions.
3.Use the keyboard’s Control section to adjust the loaded Instrument and Effect(s) and create your own unique sound.
4.Optionally, you can enable KOMPLETE KONTROL’s Smart Play features to enrich your playing with the Scale engine and the Arpeggiator.
5.Record a new clip in the host, conveniently controlling transport and loop functions directly from the keyboard. Again, made possible by KOMPLETE KONTROL’s advanced host integration.
6.If you need to start over, undo and redo functions are right at your fingertips. To further refine your recording, you can apply quantization and automation to a clip by pressing the corresponding buttons on the keyboard.
→You have quickly captured a musical idea and can continue sketching out a new song by repeating the process and layering more tracks.
KOMPLETE KONTROL S-Series - Manual - 23

The KOMPLETE KONTROL Workflow
Key Features
The following key features facilitate the KOMPLETE KONTROL workflow:
▪Browser: The Browser is your interface for finding, loading and organizing Instruments, Effects, and Preset files from the KOMPLETE KONTROL Library. For more information, refer to ↑10, Browsing the Library, ↑11, Working with Effects, and ↑12, Managing the Library.
▪Instrument and Effect control: The Touch Strip and knobs on the keyboard are pre-mapped to all KOMPLETE and NKS Instruments and Effects for immediate control. For more information, refer to ↑13, Controlling Instrument and Effect Parameters and ↑8.8.5, Assignments for the Touch Strip.
▪Smart Play: The Scale engine and the Arpeggiator let you play and generate scales, chords, and arpeggiator sequences. For more information, refer to ↑14, Smart Play – Playing and Editing Scales and Chords and ↑15, Smart Play – Playing and Editing Arpeggiator Sequences.
▪Host integration: Advanced integration in a number of hosts allows you control core functionality directly from the keyboard. For more information, refer to ↑3.3, Setting up Host Integration and ↑9, Host Integration.
KOMPLETE KONTROL S-Series - Manual - 24
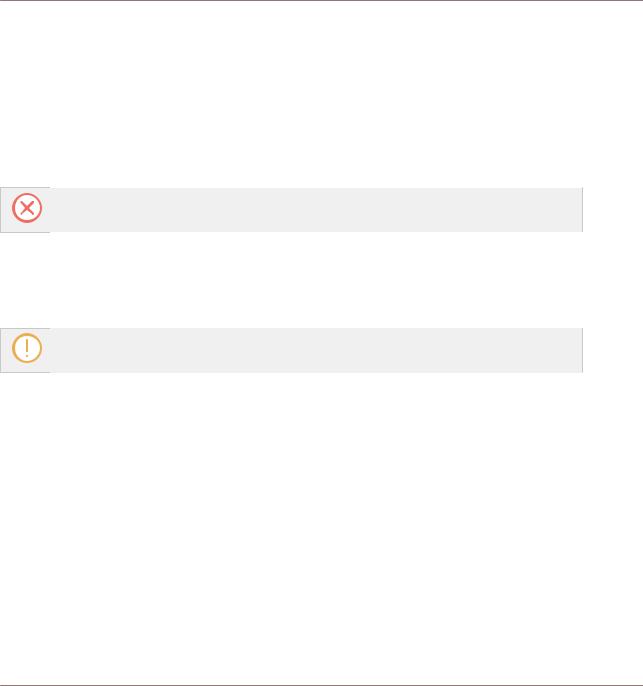
Setting up KOMPLETE KONTROL
3Setting up KOMPLETE KONTROL
This section provides basic setup information for using the KOMPLETE KONTROL stand-alone software, and guides you through the process of integrating KOMPLETE KONTROL in supported hosts.
The KOMPLETE KONTROL software is installed both as a stand-alone application as well as a VST, Audio Unit, and AAX plug-in.
The KOMPLETE KONTROL stand-alone application must be opened once before using the plug-in within your DAW for the first time, and after installing new Instruments and Effects.
The KOMPLETE KONTROL stand-alone application directly communicates with your audio and MIDI interfaces, which you can configure in the KOMPLETE KONTROL Preferences. When KOMPLETE KONTROL is used as a plug-in within a host, the communication with your audio and MIDI interfaces is managed by the host.
For details about the audio and MIDI configuration of the host, and how to load plug-ins, please refer to its documentation.
KOMPLETE KONTROL S-Series - Manual - 25

Setting up KOMPLETE KONTROL
Connecting the Keyboard to the Computer
3.1Connecting the Keyboard to the Computer
To connect the KOMPLETE KONTROL keyboard to your computer:
1.Attach the device end of the included USB cable to the USB socket on the rear panel of the keyboard.
2.Attach the computer end of the USB cable to an available USB 2.0 (or later) port on your computer.
3.Press the power switch on the rear panel of the keyboard to switch it on.
→The keyboard is now detected by the operating system.
Non-powered USB hubs are not supported. The keyboard should always be connected directly to the USB port of the computer, or be used with a powered USB hub.
KOMPLETE KONTROL S-Series - Manual - 26

Setting up KOMPLETE KONTROL
Setting up the Stand-Alone Application
3.2Setting up the Stand-Alone Application
When you launch the KOMPLETE KONTROL software from its installation directory, it starts as a stand-alone application independently from a host.
By default, the application uses the standard audio interface of your computer. In order to use another audio interface, and receive MIDI notes from the keyboard, you need to configure the application in the Preferences.
Configuring Audio Interface
1.In the KOMPLETE KONTROL menu click on Edit > Preferences to open the Preferences.
2.Click on Audio to display the Audio page.
3.Select the hardware driver supported by your audio interface from the Driver drop-down menu.
4.Select the audio interface from the Device drop-down menu.
5.Under Routings, select the left and right output channels of your audio interface you want to use for KOMPLETE KONTROL’s master output in the Komplete Kontrol Out 1 L and Komplete Kontrol Out 1 R drop-down menus.
KOMPLETE KONTROL S-Series - Manual - 27

Setting up KOMPLETE KONTROL
Setting up the Stand-Alone Application
Preferences panel — Audio page
Enabling MIDI Control
1.Click on MIDI to display the MIDI page.
2.Click on Input to display the available devices for incoming MIDI signals.
3.Click the Komplete Kontrol checkboxes to activate incoming MIDI signals from the keyboard.
KOMPLETE KONTROL S-Series - Manual - 28

Setting up KOMPLETE KONTROL
Setting up Host Integration
Preferences panel — MIDI page (entries may vary on your computer)
→The software is configured and ready to be controlled with the keyboard.
The MIDI Output settings are required for using KOMPLETE KONTROL’s Smart Play features with other MIDI instruments.
3.3Setting up Host Integration
KOMPLETE KONTROL integrates with a number of hosts to facilitate a fluent workflow for performing and recording music with your KOMPLETE KONTROL Library.
Advanced integration of KOMPLETE KONTROL is available in the following hosts: ▪ MASCHINE 2
KOMPLETE KONTROL S-Series - Manual - 29

Setting up KOMPLETE KONTROL
Setting up Host Integration
▪Apple Logic Pro X
▪Apple GarageBand
▪Ableton Live 9
▪Steinberg Cubase Artist 8.5/9/9.5
▪Steinberg Cubase Pro 8.5/9/9.5
▪Steinberg Nuendo 7/8
Before using the KOMPLETE KONTROL keyboard to control a supported host, a few configuration steps are required:
3.3.1Setting up Apple Logic Pro X and GarageBand
Apple Logic Pro X and GarageBand are automatically configured for advanced integration with KOMPLETE KONTROL once you launch the respective application for the first time after installing the KOMPLETE KONTROL software. Ensure that the keyboard is connected and switched on before launching the application.
A dialog asks you to confirm this after launching the application:
►When the message OSC app “KOMPLETE KONTROL S-Series” wants to connect to Logic Pro X / GarageBand appears on screen, click OK.
The KOMPLETE KONTROL stand-alone application must be opened once before using the plug-in within your DAW for the first time, and after installing new Instruments and Effects.
For a detailed overview of Integration controls for Logic Pro X / GarageBand refer to ↑9.2, Integration with Apple Logic Pro X and GarageBand.
3.3.2Setting up Steinberg Cubase/Nuendo
Steinberg Cubase/Nuendo must be configured for advanced integration with KOMPLETE KONTROL.
1.Ensure that the keyboard is connected and switched on before launching the application.
2.Launch Steinberg Cubase/Nuendo.
KOMPLETE KONTROL S-Series - Manual - 30
 Loading...
Loading...