Jensen JRV9000 User Manual
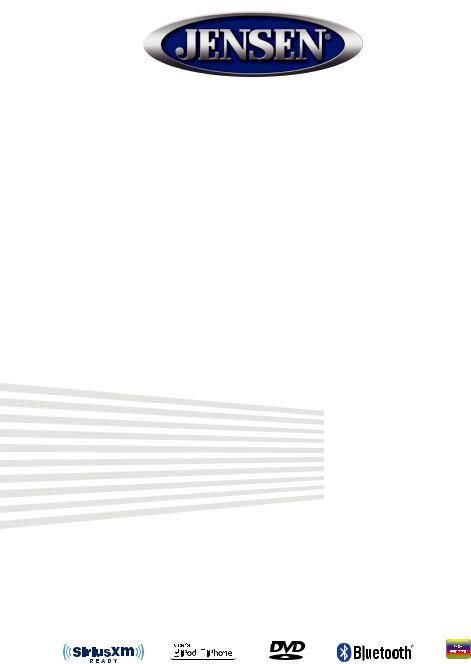
JRV9000
6.2”DoubleDINMultimediaReceiver
DVD / NAV / SiriusXM Ready™ / Built-In BT Technology / iPhone - iPod / MHL / HDMI / USB / AV In
Operation Manual

JRV9000
Android is a trademark of Google Inc.
Sirius, XM and all related marks and logos are registered trademarks of Sirius XM Radio Inc. All rights reserved.
microSD is a trademark or registered trademark of SD-3C, LLC in the United States, other countries or both.
2

JRV9000
CONTENTS
Features... 5
Controls and Indicators |
.......... 8 |
|
Remote Control ..... |
10 |
|
External Devices ...... |
. 13 |
|
Quick Start ................ |
. 14 |
|
Audio Equalizer ..................... |
|
. 17 |
System Settings .... |
. 19 |
|
Disc Operation . ..... |
28 |
||
AM-FM Radio ...................... |
. . 40 |
||
USB / MicroSD card............... |
. ........ |
45 |
|
iPod®/ iPhone® Connectivity . |
. |
50 |
|
AV-In1 / AV-In2 ..................... |
. 53 |
||
HDMI / MHL Connectivity ..... . 54 |
|||
BT / Hands Free Calling........... |
. .57 |
||
Camera Operation ......................... |
. . 65 |
||
Steering Wheel Controls (SWC) .............................. |
. . 67 |
||
SiriusXM® Radio ....................... |
. . .69 |
||
Troubleshooting ...................... |
. . .81 |
||
Care and Maintenance ....... |
. . 85 |
||
Specifications . ..... |
. 86 |
||
Notes . ... |
. 88 |
||
Common Replacement Parts ..Back Cover
3

JRV9000
FCC Statement
1.This device complies with Part 15 of the FCC Rules. Operation is subject to the following two conditions:
(1) This device may not cause harmful interference, and
(2) This device must accept any interference received, including interference that may cause undesired operation.
2.Changes or modi cations not expressly approved by the party responsible for compliance could void the user’s authority to operate the equipment.
NOTE: This equipment has been tested and found to comply with the limits for a Class B digital device, pursuant to Part 15 of the FCC Rules. These limits are designed to provide reasonable protection against harmful interference in a residential installation.
This equipment generates, uses and can radiate radio frequency energy and, if not installed and used in accordance with the instructions, may cause harmful interference to radio communications. However, there is no guarantee that interference will not occur in a particular installation. If this equipment does cause harmful interference to radio or television reception, which can be determined by turning the equipmen and on, the user is encouraged to try to correct the interference by one or more of the following measures:
and on, the user is encouraged to try to correct the interference by one or more of the following measures:
•Reorient or relocate the receiving antenna.
•Increase the separation between the equipment and receiver.
Connect the equipment into an outlet on a circuit di erent from that to which the receiver is connected.
Consult the dealer or an experienced radio/TV technician for help.
FCC Radiation Exposure Statement
This equipment complies with FCC radiation exposure limits set forth for an uncontrolled environment. This equipment should be installed and operated with minimum distance of 20 centimeters between the radiator and your body.
“Made for iPod,” and “Made for iPhone” mean that an electronic accessory (This head unit) has been designed to connect speci cally to iPod®/, or iPhone® , respectively, and has been certi ed by the developer to meet Apple performance standards.
Apple is not responsible for the operation of this device or its compliance with safety and regulatory standards. Please note that the use of this head unit with iPod® or iPhone® may a ect mobile phone performance.
iPod®/ iPhone® are trademarks of Apple Inc., registered in the U.S. and other countries.
4

JRV9000
Thank you for choosing a Jensen product. We hope you will find the instructions in this owner’s manual clear and easy to follow. If you take a few minutes to look through it, you’ll learn how to use all the features of your new Jensen JRV9000 Multimedia Receiver for maximum enjoyment. Please save this manual for future reference.
We recommend having your Jensen JRV9000 Multimedia Receiver installed by a reputable installation shop.
FEATURES
DVD
•Audio Equalizer
•Next Chapter and Previous Chapter
•Play/Pause
•Track Direct Entry
•Disc Menu
•Selection Repeat / Track Repeat
•Disc Audio
•Disc Language
•Pic Control
CD / MP3 / WMA
•CD-Text Compatible
•ID3 Tag Compatible
•Directory Search (MP3 / WMA Only)
•MP3 and WMA Files on a DVD+R / RW
•Audible Forward / Reverse Track Search (CD-DA Only)
•Random, Repeat and Intro
•Play, Pause, Stop, Next Track and Previous Track
AM-FM
•USA / European Frequency Spacing
•30 Station Presets (18 FM / 12 AM)
•Auto Stereo / Mono
•Local / Distance
•Auto Store / Preview Scan
iPod®/iPhone®
•iPod®/ iPhone® via USB
•High Speed Direct Connect Interface to Access iPhone® and iPod® Playlists, Artists, Albums
•Power Management Charges iPhone® / iPod® while Connected
5
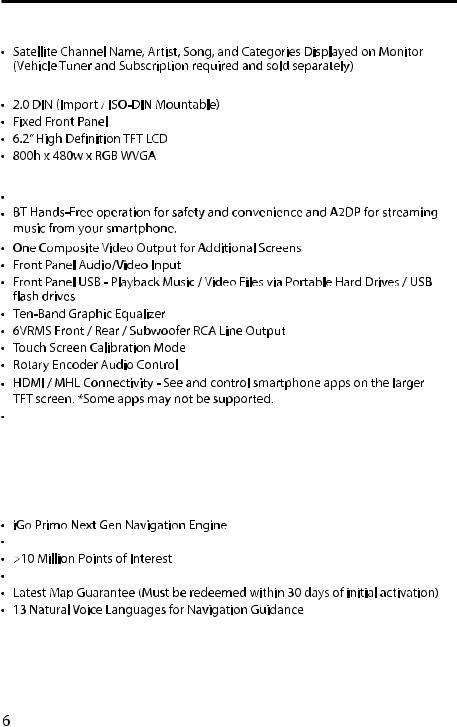
JRV9000
SiriusXM Ready®
Chassis
General
 r
r
USB Charging Current - 2.1 Amp Support
Camera

 JRV9000 can connect with 3 cameras: CAM1, CAM2, CAM3. Each camera can be triggered separately and can be set in di erent trigger priority.
JRV9000 can connect with 3 cameras: CAM1, CAM2, CAM3. Each camera can be triggered separately and can be set in di erent trigger priority.
Built-In Navigation
USA and Canada 
8
PA mic input (Rev D and later)

JRV9000
WARNING! Never install this unit where operation and viewing could interfere with safe driving conditions.
WARNING! To reduce the risk of a traffic accident (except when using for rear view video camera) never use the video display function while driving the vehicle. This is a violation of federal law.
WARNING! Never disassemble or adjust the unit.
WARNING! To prevent injury from shockor fire, never expose thisunitto moisture or water.
WARNING! Never use irregular discs.
WARNING! Using an improper fuse may cause damage to the unit and result in fire.
7

JRV9000
CONTROLS AND INDICATORS
1 |
2 |
3 |
|
|
11
10 |
MENU |
9
8
MUTE
7
|
AV AUX |
OPEN |
USB |
|
6
5
4
JRV9000 Controls and Indicators
1.Disc Slot:
Accepts DVD/CD/MP3 discs. If the unit is turned on, playback begins when a disc is inserted.
2.LCD Screen and Touch Screen:
Touch icons on this screen to access menus or control functions.
3.Remote Sensor:
Used to receive command signals from the remote control.
4.3.5mm AV IN Jack:
This connector accepts a 3.5 mm jack through which signals from various audio/video devices can be applied to the unit.
5.MicroSD Card Slot:
Used to insert microSD cards containing navigation software. Do not delete or modify SD card contents.
8
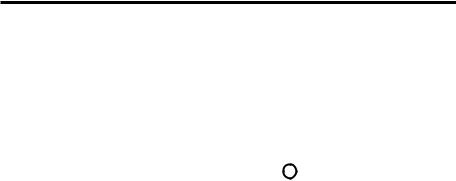
JRV9000
6.USB Slot:
Used to connect an iPhone/iPod®, MP3 player or USB flash drive for playback of music/video files.
7.Interface Cover:
Covers the 3.5mm AV In, MicroSD card and USB slot.
8.Reset Button:
Press this button to reset the system settings (except password and parental lock settings) and to correct a system halt or other illegal operation. Use the tip of a pen to press the Reset button.
9.Power On/Off (  ) Button / Rotary Volume (
) Button / Rotary Volume (  ) Knob / Mute Button
) Knob / Mute Button
Press to turn the unit ON. Press and hold to turn the unit OFF. Rotate the knob to adjust the volume.
Press the knob momentarily to mute the audio. Press the knob again to restore the audio.
10.Menu Button:
Press this button to access the Main Source Menu.
11.Eject (  ) Button:
) Button:
Press this button to eject a DVD/CD/MP3 disc. Disc play is stopped, the disc is ejected and the unit will change to radio operation. If the disc is not removed from the unit and the button is pressed again, the disc will be re-loaded. If the disc is not removed from the disc slot within 10 seconds of being ejected, it will be automatically reloaded to prevent it from being accidentally damaged.
9

JRV9000
NOTES ON REMOTE CONTROL USAGE
•Aim the remote control at the TFT/screen.
•Remove the battery from theremote control or insert a battery insulator if the remote control will not be used for a month or longer.
•DO NOT store the remote control in direct sunlight or in a high temperature environment, or it may not function properly.
•The battery will last for 6 months under normal conditions. If the remote control does not work, please change the battery.
•Use lithium battery type CR2025 (3V) only.
•DO NOT recharge, disassemble, heat or expose the battery to fire.
•Insert the battery in the proper direction according to the ( + ) and ( - ) polarity marks.
•Store the battery in a place where children cannot reach it to avoid the risk of an accident.
10
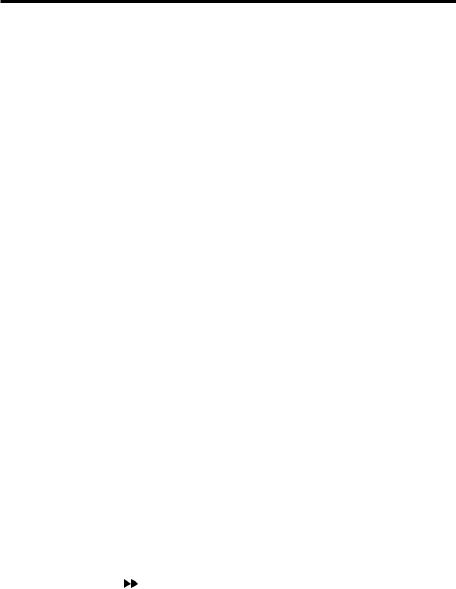
JRV9000
Remote Control Function Description
1. SOURCE (SRC) Button: Press this button to switch between and select available sources. (Radio/Disc/Phone/USB/Phone-Audio/SWC/AUX-1/AUX-2/ Camera)
2.EJECT Button (  ): Press this button to eject a DVD/CD/MP3 disc. Disc play is stopped, the disc is ejected and the unit will change to radio operation. If the disc is not removed from the unit and the button is pressed again, the disc will be re-loaded. If the disc is not removed from the disc slot within 10 seconds of being ejected, it will be automatically reloaded to prevent it from being accidentally damaged.
): Press this button to eject a DVD/CD/MP3 disc. Disc play is stopped, the disc is ejected and the unit will change to radio operation. If the disc is not removed from the unit and the button is pressed again, the disc will be re-loaded. If the disc is not removed from the disc slot within 10 seconds of being ejected, it will be automatically reloaded to prevent it from being accidentally damaged.
3.AUDIO Button: Press to display and select the audio language in DVD mode. Each time the button is pressed, the language changes. NOTE: The languages for audio vary from disc to disc.
4.VOLUME Button (VOL + and -): Press these buttons to increase or decrease the playback volume.
5.BAND Button: Press this button to scroll though preset stations or when in disc mode, this button is used for Fast playback / Slow playback. Press this button to answer an incoming BT phone call.
6.REPEAT (RPT) Button: Repeat playback
7.MUTE Button: Press this button to turn the audio output ON and OFF.
8.POWER Button ( ): Press this button to turn the unit ON and OFF.
): Press this button to turn the unit ON and OFF.
9.SUBTITLE (SUB-T)Button:Press to display and select the subtitle language in DVD mode. Each time the button is pressed, the subtitle language changes.
NOTE: The type and number of languages for subtitles vary from disc to disc.
10.MENU Button: Press this button to access the root menu of a DVD or CD during playback. The disc will return to normal playback and the root menu will disappear if no selection is made within 10 seconds.
11. |
FAST FORWARD [ ] Button: Press this button to forward Disc play 2x, 4x, 8x |
|
or 20x normal speed. Press this button while in Radio mode to search available |
radio station by increasing tuning frequency.
11
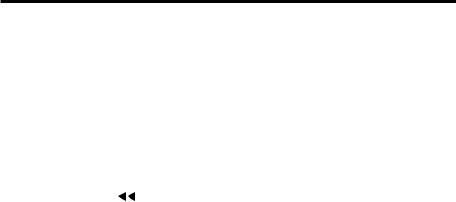
JRV9000
12.NEXT (l) Button: Press this button to skip to the next chapter, track or song during playback of a disc. Press this button while in Radio mode to search available radio station by increasing tuning frequency.
13.PLAY / PAUSE (

 ) Button: Press this button to pause the playback of a disc. Press this button again to resume normal playback.
) Button: Press this button to pause the playback of a disc. Press this button again to resume normal playback.
14.PREVIOUS (l) Button:: Press this button to go back to the previous chapter, track or song during playback of a disc. Press thisbutton while in Radio mode to search available radio station by decreasing tuning frequency.
15.FAST REVERSE [ ] Button: Press this button to reverse Disc play 2x, 4x, 8x or 20x normal speed. Press this button while in Radio mode to search available radio station by decreasing tuning frequency.
16.NUMBER Buttons (1-6): Press these buttons to directly access chapters and tracks, dialing phone numbers, or entering passwords.
17.RANDOM (RDM) Button: Press this button to play tracks or chapters in random order while playing a disc.
12
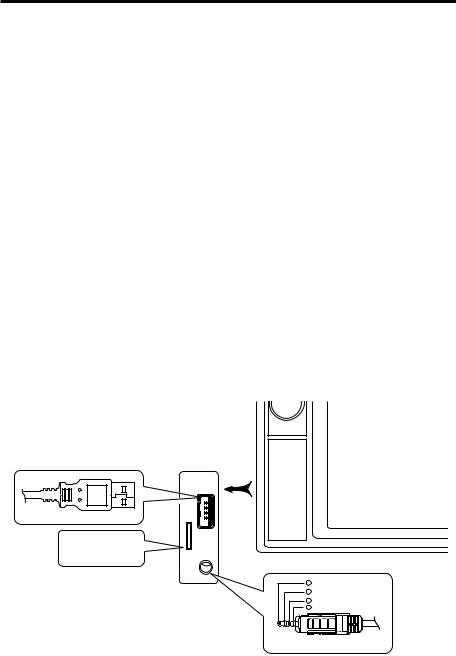
JRV9000
EXTERNAL DEVICES
Connecting External Devices
External devices, including a game console, video camera, etc. can be connected to this unit using its front A/V In 3.5mm connector (AV In1), the rear RCA inputs (AV In 2) or the USB port.
You cannot directly control external devices connected to the A/V inputs using the front panel controls or this unit’s remote control.
AV In 1
AV In1 is used for playback of audio/video from an external device connected to the unit through a 3.5mm connector. The unit can increase or decrease the volume of the connected device. All other controls are done on the connected device. Select AV In1 to playback audio/video from the front panel 3.5mm AV In.
AV In 2
AV In2 is used for playback of audio/video from an external device connected to the RCA connectors located on the back of the unit (see the JRV 9000 Installation Guide). The unit can increase or decrease the volume of the connected device. All other controls are done on the connected device. Select AV In 2 to playback audio/ video from the rear RCA AV In
 MUTE
MUTE
AV AUX
USB
OPEN
USB Cable (not included)
AV INPUT
MicroSD card slot
1 Right Audio
2 Left Audio
3 Ground
4 Video
3.5mm A/V Cable (not included)
Connecting External Devices
13
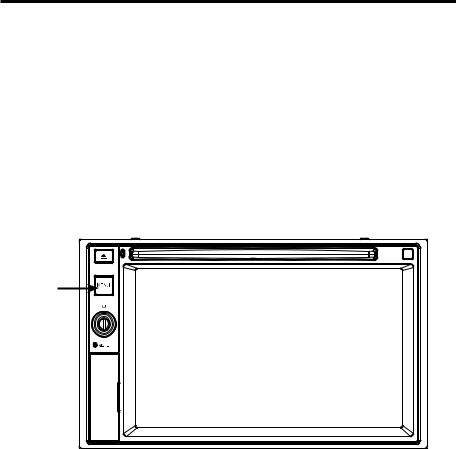
JRV9000
QUICK START GUIDE
Turning the Unit ON or OFF
Press the front panel volume knob to turn the unit ON. Press and hold the volume knob > 1 second to turn the unit OFF.
Selecting an Audio/Video Source, Phone, Steering Wheel Controls, Backup Camera
To select a source:
1.Press the front panel MENU button or touch the Source icon to view the Main Source Menu
MENU
Button
AV AUX
USB
JRV9000 Front Panel
2.Touch the desired source icon on one of the two main menu screens. Screen 1 of 2: Disc, Radio, USB, AV-IN1, SXM, BT, Navigation, or HDMI / MHL. Touch
Next at the bottom of the screen to access Screen 2 of 2: Steering Wheel Controls (SWC), AV-IN2, Settings, or camera.
14

JRV9000
System Settings Adjustment
To access and adjust system settings:
1.Touch the Settings (  ) icon on the Main Menu screen to enter the SETTINGS MENU. Sub-menus where adjustments can be made will be highlighted.
) icon on the Main Menu screen to enter the SETTINGS MENU. Sub-menus where adjustments can be made will be highlighted.
Volume Adjustment / Turn On Volume
To increase or decrease the volume level, rotate the rotary encoder knob. The unit’s front panel screen will display the volume level for 2 seconds. The
volume level ranges from 0 to 50. To set the Turn-On volume, press and hold the rotary encoder knob 1 second while the volume bar is displayed
after setting the desired volume level. You will hear 2 beeps to confirm the new Turn-On volume level.
Audible Beep Confirmation
An audible beep tone confirms each function selection. The beep tone can be disabled through the Setup menu.
Muting the Audio
Press the front panel volume knob (  ) to mute the audio from the unit. Mute icon is displayed on the LCD screen. Press the front panel volume knob again to restore the audio volume to its previous level. Adjusting the volume or using any of the audio setup features cancels the mute function.
) to mute the audio from the unit. Mute icon is displayed on the LCD screen. Press the front panel volume knob again to restore the audio volume to its previous level. Adjusting the volume or using any of the audio setup features cancels the mute function.
Equalizer Controls
Equalizer (EQ): Adjustment can be made after entering one of the audio/video sources (Disc, Radio, USB, AV-IN or SXM).
Touch the Equalizer (EQ) icon to view the Equalizer Control Screen to select a desired preset setting (Optimal, Classic, Rock, Jazz, Techno or Pop), Flat setting, custom User setting, make adjustments to the audio Balance and Fader levels or to turn the Loudness option ON or OFF. Touch the Source icon to return to the current source.
15
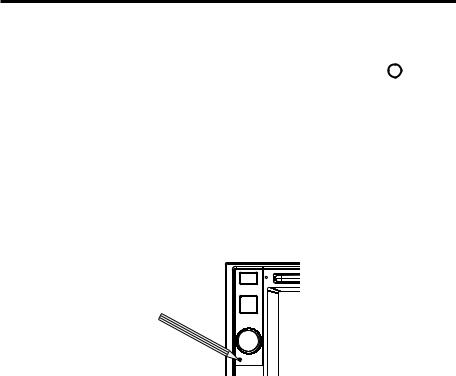
JRV9000
Playing a Disc
To begin playback of an Audio/Video Disc:
1.Press the front panel Power On/O (  ) button / Rotary Volume (
) button / Rotary Volume (  ) knob / Mute button to turn the unit ON.
) knob / Mute button to turn the unit ON.
2.Insert a disc with the label side facing up. Playback will begin automatically.
To eject a disc:
1.Press the front panel Eject (  ) button.
) button.
Resetting the System
Soft Reset - To correct a system halt or other illegal operation, use the tip of a pen to press and release the reset button located just below the front panel interface cover.
Reset
System Reset Button
After a system reset, the unit restores all factory default settings.
Note: If the unit is reset while a DVD is playing, the unit will return to Main Menu once the reset is complete.
Parking Brake Inhibit
When the pink “Parking” wire is connected to the vehicle Parking Brake circuit, the front LCD monitor will display video when the Parking Brake is engaged.
Note: If the pink "parking" wire is not connected to the vehicle Parking Brake circuit, video will not be displayed on the LCD monitor for safety.
PA mic
The PA mic volume can be adjusted by activating the PA mic and then rotating the volume knob to the desired level. The PA mic volume level will be remembered and will be separate from the master volume.
16
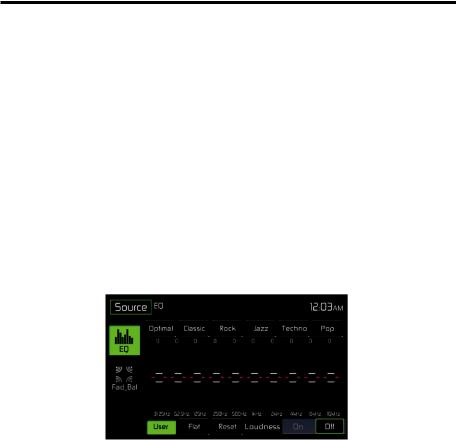
JRV9000
EQUALIZER CONTROL MENU
Adjusting Equalizer Controls
The Equalizer adjustment screen allows the user to easily adjust the audio system to meet the acoustical characteristics of the vehicle. The acoustical characteristics vary depending on the type of vehicle and measurements.
The Balance/Fader levels and Loudness ON/OFF option of a selected audio/video source (Disc, Radio, USB/iPod®, AV-IN1, AV-IN2 or SXM) is also adjusted through the Equalizer adjustment screen.
Equalizer (EQ) (10 Band)
Touch the Equalizer (EQ) icon to view and select a desired preset setting (Optimal, Classic, Rock, Jazz, Techno or Pop) or Flat setting.
Note: Presets are locked and cannot be adjusted.
Equalizer Adjustment Screen
User Setting
Touch the User icon to customize each of the equalizers 10 frequency bands.
1. Select a desired frequency range to be adjusted (31.5, 62.5, 125, 250, 500, 1K, 2K, 4K, 8K or 16K).
2. Touch and move the slide bar Up / Down to adjust the amount of boost/cut from +10/-10dB.
Flat Setting
Touch the Flat icon to set the equalizers frequencies to the midpoint (0dB).
17
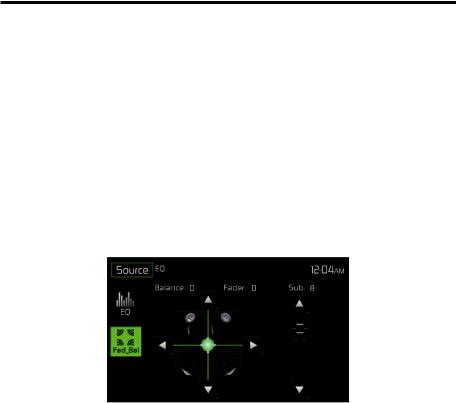
JRV9000
Reset
Touch the Reset icon to reset the 10 equalizer band frequencies to the mid point.
Loudness
Touch the Loud icon to turn the loud option ON or OFF. The loud option automatically alters the frequency response curve of audio to make it sound more natural when played at a lower volume level.
Exiting the Equalizer
To exit the Equalizer menu touch the Source icon to return to the current source.
Fader-Balance
Balance - Touch the FAD-BAL icon on the left side of the equalizer screen to display the balance/fader screen.
Fade-Balance Adjustment Screen
Balance - This feature is used to balance the audio output levels between the left and right side of the vehicle. Touch the or icons to change the balance control settings -20 (Left) to +20 (Right). The setting can also be changed by touching screen within the grid to move the sphere.
Fader - This feature is used to fade the audio output levels between the front and rear of the vehicle. Touch the or icons to change the fade control settings -20 (Rear) to +20 (Front). The setting can also be changed by touching screen within the grid to move the sphere.
Sub (Subwoofer) - This feature is used to reduce or increase the subwoofer sound level. Touch the slide bar or icons to adjust the settings.
Exiting the Balance-Fader
To exit the balance-fader touch the Source icon on the top left corner of the screen.
18
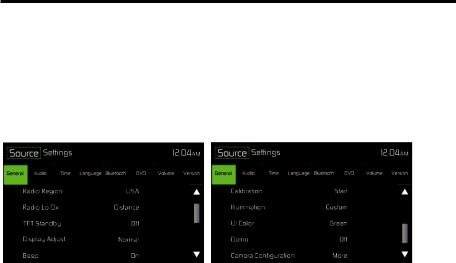
JRV9000
SYSTEM SETTINGS
To access System Settings, touch the 
 icon on the Main Menu screen. There are seven System Settings Sub-Menus (General, Audio, Time, Language, BT,
icon on the Main Menu screen. There are seven System Settings Sub-Menus (General, Audio, Time, Language, BT,
DVD or Volume) that are used to adjust the performance of each option of the JRV9000. The Version Sub-Menu is for information only. Touch a desired Sub-Menu and the Sub-Menu will appear highlighted. The features available for adjustment will appear on the screen.
System Settings Screens
Adjusting a Sub-Menu Feature
1.Touch the Sub-Menu feature to be adjusted.
2.Touch the or icon to view the previous or next feature page, if applicable. An options list appears on the right.
3.Touch the desired feature option once to make selection then touch again to con rm the selection.
General Sub-Menu Features - Radio Region/Frequency Spacing
USA - FM - 200kHz / AM - 10kHz China - FM - 50kHz / AM - 9kHz
Japan - FM - 100kHz / AM - 9kHz Europe - FM - 50kHz / AM - 9kHz
Europe (LW) - FM - 50kHz / AM - 9kHz / LW - 30kHz OIRT - FM - 50kHz / AM - 9kHz / OIRT - 30kHz
Radio Lo/Dx - Touch the Distance or Local to increase or decrease radio tuning sensitivity to receive local or distant stations.
TFT Standby - Touch OFF, 10s or 20s to set the unit’s front panel TFT LCD screen to stay ON continuously or to turn o the screen after 10 or 20 seconds.
Display Adjust - Touch Night, Dark, Normal or Bright to set the unit’s front panel TFT LCD screen to be adjusted for day and night conditions.
19
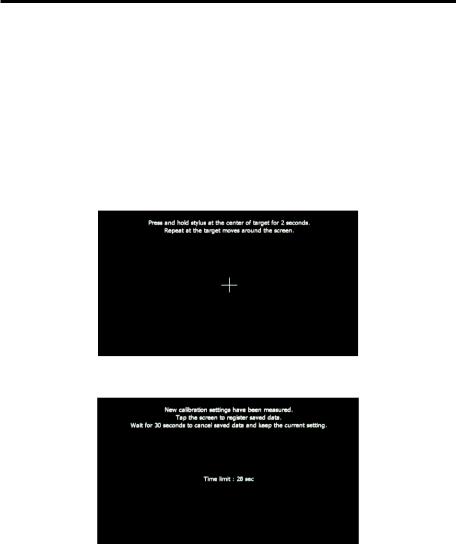
JRV9000
Beep - Touch ON or OFF to turn the selection confirmation beep ON or OFF.
Calibration- The Touch Screen Calibration adjustment is used to set the parameters of the touch screen to ensure that when the screen is touched, it corresponds to the feature desired.
Note: Never use a pen or sharp object to calibrate the touch screen as this will damage the panel.
1.Touch the Calibrate icon and the first screen will appear with instructions.
2.Follow the instructions on the screen touching and momentarily holding
finger or a stylus to the center of the target for 2 seconds. Repeat as the target moves to each corner of the screen and finally to the center.
Calibration Screen
3. The second screen will appear:
Calibration Screen Confirmation
4.If the screen is touched, the new calibration parameters will be accepted. If the screen is not touched within thirty seconds, the new parameters will be disregarded.
20
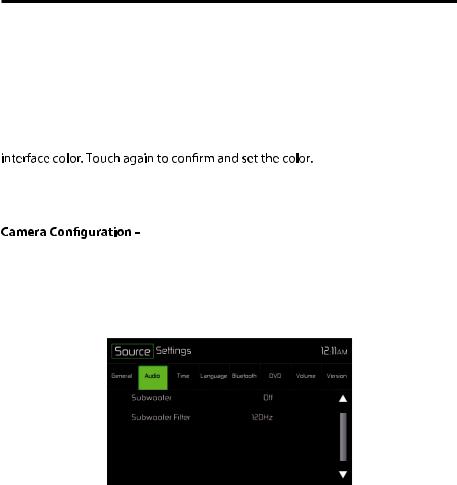
JRV9000
Illumination - Customize the front panel illumination. Touch to change the illumination color. Select a color or touch Custom > Adjust to select the color
palette.
Custom Color - Select Custom1, Custom2, or Custom3 and then adjust to adjust your custom color. Select desired color on color gradient or by pressing - and + for RGB values. After desire color is selected press Enter key to save.
UI Color - Touch green, red, amber, blue or purple to select the user
Demo - Touch ON or OFF to turn the demonstration mode ON or OFF. The factory default setting is ON.
Touch More to set camera con guration settings. See “Camera Operation” on page 66.
Audio Sub-Menu Features
The Audio Sub-Menu is used to turn the Subwoofer output ON or OFF and to select a Subwoofer crossover frequency.
Audio Sub-Menu Screen
Subwoofer - Touch ON or OFF to turn the subwoofer output ON or OFF.
Subwoofer Filter - Touch a crossover frequency (80Hz, 120Hz or 160Hz) to set a cut-o frequency for the subwoofer’s low-pass lter (LPF).
21
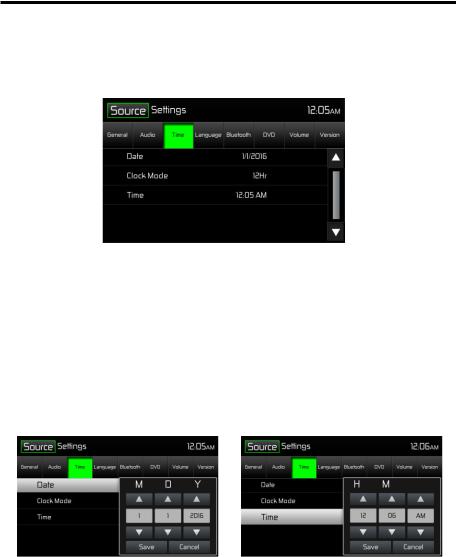
JRV9000
Time Sub-Menu Features
The clock appears in the top right corner of the screen during certain operations.
Note: The AM/PM indication will change as you continue to adjust the hour past 12.
Time Sub-Menu Screen
Date - Touch the Date icon and use the or icons to set the day, month, and year. After setting the date, touch Save. The date will appear to the right of the Date option.
Clock Mode - Touch 12Hr to set the clock display to 12 hour time intervals using AM and PM. Touch 24Hr to set the clock display to a 24 hour time interval (or military time).
Time - Touch the Time icon and use the or icons to set the hour, minute, and either AM or PM. After setting the time, touch Save. The time will appear to the right of the Date option.
Date Settings |
Time Settings |
Date and Time Setting Screens
22
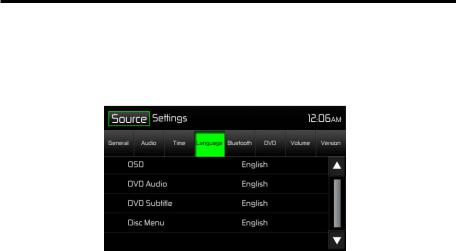
JRV9000
Language Sub-Menu Features
If a DVD supports more than one Subtitle or Audio language, all the languages are available for selection during playback. If the selected language is not supported by the DVD, then the default language is used.
Language Sub-Menu Screen
On Screen Display (OSD) - Touch English, Spanish or French to select the language for the OSD Display.
DVD Audio - If available, this feature allows the user to select one of the languages contained on the disc for the DVD audio.
DVD Subtitle - If available, this feature allows the user to select one of the languages contained on the disc for the DVD subtitles.
Disc Menu - Allows the user to select one of the languages contained on the disc menu.
23
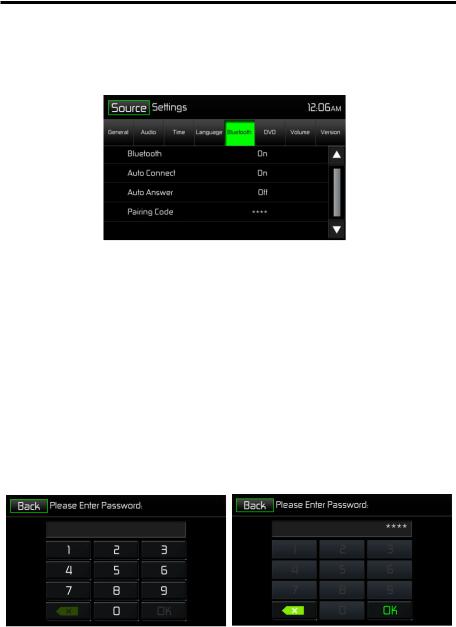
JRV9000
BT Sub-Menu Features
The BT audio capabilities can be used for hands free applications. Before attempting to use the BT functions on this unit, please make sure the mobile phone to be connected supports BT functions.
BT Pairing Code Screen 2
BT - Touch ON or OFF to turn the BT function ON or OFF.
Auto-Connect - Touch ON or OFF to turn the BT Auto-Connect function ON or OFF.
Auto-Answer - Touch ON or OFF to turn the BT Auto-Answer function ON or OFF.
Pairing - This feature allows the user to create a unique 4 digit code for pairing BT devices to the unit. The factory default pairing code is “1234”.
1.Touch the Paring Code icon and the Pairing Code entry screen will appear.
2.Use the keyboard to enter a unique 4-digit Pairing Code. Touch OK to con rm 4 digit pairing code.
3.Note: If a wrong digit is entered touching the arrow will remove the number.
Pairing Code Entry Screen |
Pairing Code Con rm tion Screen |
Pairing Code Screens
24
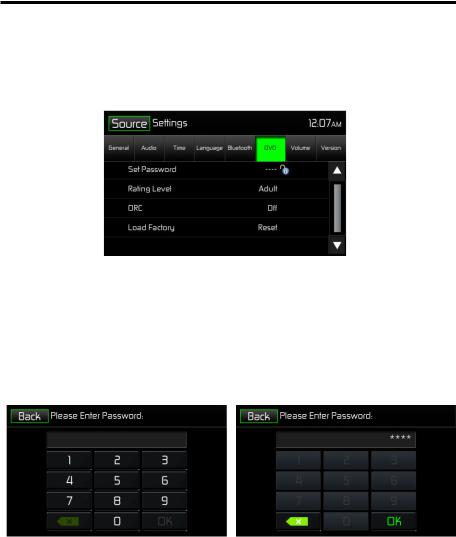
JRV9000
DVD Sub-Menu Features
The DVD system has a built-in parental lock feature to prevent unauthorized persons from viewing restricted disc content. By default, the rating system is unlocked. Once set up, the parental lock is released only by entering the correct password. Once the password is entered, rating is available for setup.
DVD Sub-Menu Screen
Set Password - This feature allows the user to create a unique 4-digit password to activate or deactivate the “Rating” option.
1.Touch the Set Password Code icon and the password entry screen will appear.
2.Use the keyboard enter a unique 4 digit Password.
NOTE: If a wrong digit is entered touching the green arrow will remove the number.
3.Touch OK to con rm 4 digit Password.
Password Entry Screen |
Password Con rm tion Screen |
DVD Password Screens
Rating Level - Select the appropriate rating level for the intended viewing
audience (Kid Safe, G, PG, PG-13, PG-R, R, NC-17, and Adult). The user may override higher ratings by using the password.
DRC - This feature allows the user to turn the Dynamic Range Control ON for better playback for low volumes or OFF.
25
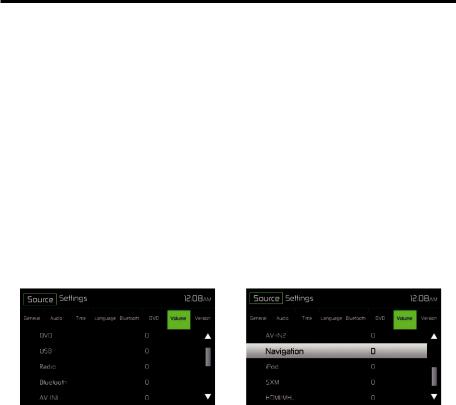
JRV9000
Load Factory - This feature allows the user to “Reset” the factory default settings (Rating system only).
To reset the password, access the “RATING” menu and enter the current password. Once the correct password is entered, you can access the “Password” eld and enter a new one.
Note: Record the password and keep it in a safe place for future reference. The rating for each disc is marked on the disc, disc package, or
documentation. If the rating is not available on the disc, the parental lock feature is unavailable. Some discs restrict only portions of the disc, allowing the appropriate content will play. For details, please refer to the disc description.
Loading factory settings will clear the parental contol password of SXM.
Volume Sub-Menu Features
The Volume Sub-Menu allows the user to increase or decrease the relative volume (+/- 6dB) of the audio output of each source individually.
Volume Sub-Menu Screen 1 |
Volume Sub-Menu Screen 2 |
Volume Sub-Menu Screens
DVD - Touch the DVD icon to enter the setting, then use the or icons increase or decrease the relative volume level between -6 to +6.
USB - Touch the USB icon to enter the setting of the connected device, then use the or icons to increase or decrease the relative volume level
between -6 to +6.
Radio - Touch the Radio icon to enter the setting, then use the or icons increase or decrease the relative volume level between -6 to +6.
BT - Touch the BT icon to enter the setting of the connected device, then use the or icons to increase or decrease the relative volume level between -6 to +6.
26
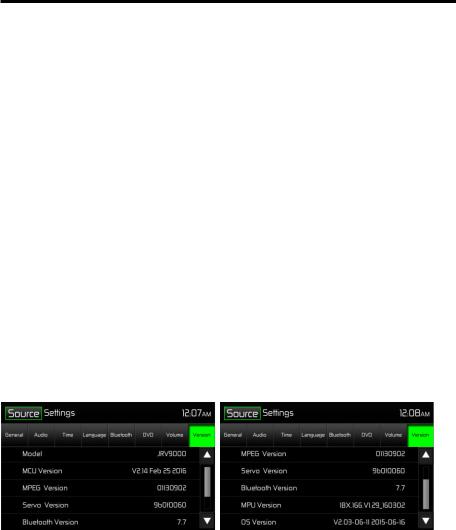
JRV9000
AV In 1 - Touch the AV In 1 icon to enter the setting of the connected device then use the or icons to increase or decrease the relative volume level between -6 to +6.
AV In 2 - Touch the AV In 2 icon to enter the setting of the connected device then use the or icons to increase or decrease the relative volume level between -6 to +6.
Navigation - Touch the Navigation icon to enter the setting of the connected
device then use the or icons to increase or decrease the relative volume level between -6 to +6.
iPod - Touch the iPod icon to enter the setting then use the or icons to increase or decrease the relative volume level between -6 to +6.
SXM - Touch the SXM icon to enter the setting then use the or icons to increase or decrease the relative volume level between -6 to +6.
The default relative volume level setting for all available sources is “0”.
Version Sub-Menu Features
The Version Sub-Menu is used to identify the model and resident operating system as well as the hardware and software versions.
Version Sub-Menu Screen 1 |
Version Sub-Menu Screen 2 |
Exiting the System Setup Menu
To exit setup mode and resume normal playback, touch the Source icon on the screen.
27
 Loading...
Loading...