Hp PAVILION SLIMLINE S3300, PAVILION ELITE M9000, PAVILION MEDIA CENTER M7700, PAVILION MEDIA CENTER M8000, PAVILION MEDIA CENTER M8100 Manual [fi]
Aloitusopas
Kaikki Hewlett-Packard-tuotteita ja -palveluja koskevat takuut sisältyvät tuoteja palvelukohtaisesti toimitettavaan ilmoitukseen. Mikään tässä mainittu ei muodosta kattavampaa lisätakuuta. ei vastaa tässä oppaassa esiintyvistä mahdollisista teknisistä tai toimituksellisista virheistä tai puutteista.
HP ei ota vastuuta valmistamansa ohjelmiston käytöstä ja toimintavarmuudesta, jos ohjelmistoa käytetään jonkin muun kuin HP:n toimittamassa laitteessa.
Tämä opas sisältää tekijänoikeuslailla suojattuja patenttitietoja. Mitään tämän aineiston osaa ei saa monistaa, jäljentää tai kääntää muulle kielelle ilman HP:n kirjallista lupaa.
Hewlett-Packard Company
P.O. Box 4010
Cupertino, CA 95015-4010
USA
Copyright © 2000–2006 Hewlett-Packard Development Company, L.P.
Voidaan myöntää käyttöoikeus Yhdysvalloissa yhdysvaltalaisten patenttien 4930158 ja/tai 4930160 nojalla 28.8.2008 asti.
Microsoft ja Windows Vista ovat Microsoft Corporationin Yhdysvalloissa rekisteröityjä tavaramerkkejä.
Windows-logo ja Windows Vista ovat Microsoft Corporationin tavaramerkkejä tai Microsoft Corporationin Yhdysvalloissa ja/tai muissa maissa tai muilla alueilla rekisteröimiä tavaramerkkejä.
HP tukee tekniikan laillista käyttöä eikä hyväksy tai suosittele tuotteidensa käyttöä muihin kuin tekijänoikeuslain sallimiin tarkoituksiin.
Tämän asiakirjan tietoja voidaan muuttaa ilman erillistä ilmoitusta.
Sisällys
Ohje ........................................................................................................ |
1 |
Näyttöoppaiden etsiminen....................................................................................... |
1 |
Oppaiden etsiminen Webistä .................................................................................. |
1 |
Käytönaikaisen Ohje ja tuki -toiminnon käyttäminen ................................................... |
2 |
PC:n ohje ja työkalut -kansion käyttäminen ................................................................ |
2 |
HP-yhteydet- tai Compaq-yhteydet -palvelun käyttäminen ............................................. |
2 |
Viestien saaminen.............................................................................................. |
3 |
Viestipalvelun poistaminen käytöstä ..................................................................... |
3 |
Viestipalvelun ottaminen uudelleen käyttöön.......................................................... |
4 |
Tietokoneen käynnistäminen ensimmäistä kertaa.................................... |
5 |
Tietokoneen turvallinen ja mukava käyttäminen .......................................................... |
5 |
Tietokoneen suojaaminen ........................................................................................ |
5 |
Salasanojen käyttäminen.................................................................................... |
6 |
Virustorjuntaohjelmiston käyttäminen.................................................................... |
7 |
Palomuuriohjelmiston käyttäminen........................................................................ |
8 |
Tärkeiden tietoturvapäivitysten asentaminen.......................................................... |
8 |
Tietokoneen käynnistäminen ensimmäistä kertaa ........................................................ |
9 |
Tietokoneen sammuttaminen .................................................................................... |
9 |
Sammutustoiminnon käyttäminen ....................................................................... |
10 |
Lukon käyttäminen ........................................................................................... |
10 |
Torkkutilan käyttäminen .................................................................................... |
10 |
Lepotilan käyttäminen....................................................................................... |
11 |
Automaattinen torkku-, lepotai poissa-tila .......................................................... |
12 |
Tietokoneen uudelleen käynnistäminen .................................................................... |
12 |
Internet-yhteyden muodostaminen ........................................................................... |
13 |
Ohjelmistopäivitysten tilaaminen ............................................................................ |
14 |
Käyttäjätilien määrittäminen uudessa tietokoneessa .................................................. |
15 |
Salasanojen luominen ...................................................................................... |
15 |
Ohjelmiston ja laitteiston asentamisohjeet................................................................ |
16 |
Vanhan tietokoneen tiedostojen ja asetusten siirtäminen uuteen tietokoneeseen ............ |
17 |
HP Total Care Advisor -ohjelmiston käyttäminen ....................................................... |
17 |
Sisällys iii
Näppäimistön käyttäminen ................................................................... |
19 |
Näppäimistön toiminnot ........................................................................................ |
19 |
Aakkosnumeeriset näppäimet............................................................................ |
19 |
Toimintonäppäimet .......................................................................................... |
20 |
Muokkausnäppäimet........................................................................................ |
20 |
Nuolinäppäimet .............................................................................................. |
20 |
Numeronäppäimistö ........................................................................................ |
21 |
Näppäimistön ilmaisimet .................................................................................. |
21 |
Näppäimistön erikoispainikkeet......................................................................... |
22 |
Näppäimistön erikoispainikkeet ............................................................................. |
22 |
Näppäimistön painikkeiden mukauttaminen........................................................ |
25 |
Pikavalinnat ......................................................................................................... |
25 |
Hiiren käyttäminen................................................................................ |
27 |
Hiiren käyttäminen ............................................................................................... |
27 |
Selaus ............................................................................................................ |
28 |
Automaattinen selaus ....................................................................................... |
28 |
Panorointi....................................................................................................... |
28 |
Hiiren painikkeiden toimintojen vaihtaminen ............................................................ |
29 |
Hiiren osoittimen nopeuden muuttaminen................................................................. |
29 |
Windows Media Centerin kaukosäätimen käyttäminen.......................... |
31 |
Kaukosäätimen painikkeet — yleiskatsaus ............................................................... |
32 |
Tekstitelevision käyttöpainikkeet......................................................................... |
34 |
Tietoja kaukosäätimestä ........................................................................................ |
35 |
Kaukosäätimen vianmääritys.................................................................................. |
36 |
Etäanturi ei vastaanota signaalia kaukosäätimestä............................................... |
36 |
Tietokoneen ohjelmiston esittely ............................................................ |
37 |
Lisätietoja ohjelmistosta ......................................................................................... |
37 |
Työpöydän käyttäminen ........................................................................................ |
37 |
Työpöydän kuvakkeiden poistaminen................................................................. |
38 |
Työpöydän kuvakkeiden palauttaminen .............................................................. |
38 |
Windowsin Käynnistä-painikkeen valikon käyttäminen .............................................. |
38 |
Kaikki ohjelmat -valikon käyttäminen.................................................................. |
38 |
Kaikki ohjelmat -luettelon järjestäminen .............................................................. |
39 |
Ohjauspaneelin käyttäminen.................................................................................. |
39 |
Ikkunoiden koon muuttaminen ................................................................................ |
40 |
Digitaalikuvien käsitteleminen ................................................................................ |
41 |
Tietoja Internetistä ................................................................................................ |
41 |
Selaimen käyttäminen ........................................................................................... |
42 |
Tietojen hakeminen Internetistä.......................................................................... |
42 |
Internet-sivujen sisällön rajoittaminen.................................................................. |
43 |
iv Aloitusopas
Viruksentorjuntaohjelman käyttäminen..................................................................... |
43 |
Norton Internet Security -ohjelmiston määrittäminen ja rekisteröinti......................... |
44 |
Virusten etsintäajan muuttaminen Norton Internet Security -ohjelmistossa................. |
44 |
Sähköpostin lähettäminen ja vastaanottaminen......................................................... |
45 |
Windows Mailin käyttäminen............................................................................ |
45 |
Internet-palveluntarjoajan toimittaman sähköpostiohjelman käyttäminen.................. |
46 |
Ohjelmien pikaopastaulukko.................................................................................. |
47 |
Tiedostojen hallinta................................................................................ |
51 |
Tiedostojen järjestäminen kansioihin ....................................................................... |
51 |
Kansioiden luonti.................................................................................................. |
52 |
Tiedostojen siirtäminen.......................................................................................... |
52 |
Tiedostojen etsiminen ............................................................................................ |
53 |
Tiedostojen uudelleennimeäminen .......................................................................... |
53 |
Tiedostojen poistaminen ........................................................................................ |
54 |
Tiedostojen palauttaminen Roskakorista................................................................... |
54 |
Tiedostojen kopioiminen........................................................................................ |
54 |
Tulostimen käyttäminen ......................................................................................... |
55 |
CDja DVD-asemien käyttäminen .......................................................... |
57 |
CDja DVD-aseman käyttäminen ............................................................................ |
57 |
CDja DVD-levyjen käsitteleminen...................................................................... |
57 |
CDja DVD-levyjen asettaminen asemaan ja poistaminen asemasta....................... |
58 |
Yhteensopivuustiedot............................................................................................. |
59 |
Levyn ominaisuusja yhteensopivuustaulukko ........................................................... |
60 |
Optisten asemien pikaopastaulukko ........................................................................ |
61 |
Muistikortinlukijan käyttäminen ............................................................ |
63 |
Tietovälineen asettamisopas................................................................................... |
64 |
Toimintavalon eri tilat............................................................................................ |
67 |
Muistikortin alustaminen ........................................................................................ |
67 |
Muistikortinlukijan vianmääritys.............................................................................. |
68 |
HP Personal Media Driveja HP Pocket Media Drive -asemien |
|
käyttäminen.......................................................................................... |
69 |
Aseman kytkeminen .............................................................................................. |
70 |
Aseman asettaminen HP-asemapaikkaan................................................................. |
70 |
Aseman liittäminen tietokoneeseen, jossa ei ole asemapaikkaa .................................. |
71 |
Aseman tunnistaminen ja aseman kirjaimen määrittäminen........................................ |
72 |
Aseman käyttäminen............................................................................................. |
73 |
Tiedostojen siirtäminen manuaalisesti toiselle tietokoneelle.................................... |
73 |
Aseman irrottaminen............................................................................................. |
74 |
HP-media-aseman vianmääritys .............................................................................. |
75 |
Sisällys v
Windows Media Centerin käyttäminen .................................................. |
77 |
Windows Media Centerin toimintojen käyttäminen ................................................... |
78 |
Television katseleminen ja ohjelmien tallentaminen .............................................. |
79 |
Hetkeen sopivaa musiikkia................................................................................ |
79 |
FMtai Internet-radion kuunteleminen ................................................................. |
79 |
Digitaalisten muistojen jakaminen ...................................................................... |
80 |
Olohuoneen muuntaminen teatteriksi.................................................................. |
80 |
Windows Media Centerin asentaminen................................................................... |
80 |
Windows Media Centerin avaaminen hiirellä ..................................................... |
81 |
Windows Media Centerin avaaminen Media Center -kaukosäätimellä ................... |
81 |
Windows Media Centerin valikkorivit ................................................................ |
82 |
Liikkuminen Media Centerissä ........................................................................... |
82 |
Windows Media Centerin ohjausvalikko ............................................................ |
84 |
Windows Media Centerin virta-asetusten käyttäminen .......................................... |
85 |
Ohjatun asennuksen vaiheiden suorittaminen ...................................................... |
85 |
Windows Media Centerin Käynnistä-valikko ............................................................ |
87 |
Windows Media Centerin Käynnistä-valikon kohteet ............................................ |
87 |
Online-media ....................................................................................................... |
88 |
Windows Media Centerin asetusten muuttaminen..................................................... |
88 |
Windows Media Centerin asetusten luokat ......................................................... |
89 |
CD-, DVDja VCD-levyjen toistaminen .................................................... |
91 |
Musiikki-osion käyttäminen .................................................................................... |
91 |
Windows Media Centerin Musiikki-osion käyttäminen............................................... |
92 |
Musiikkikirjaston käyttäminen................................................................................. |
93 |
Musiikin lisääminen musiikkikirjastoon................................................................ |
93 |
Musiikkitiedostojen lisääminen kiintolevyltä......................................................... |
93 |
Musiikkitiedostojen lisääminen CD-levyltä ........................................................... |
94 |
Musiikkitiedostojen poistaminen musiikkikirjastosta .............................................. |
95 |
Tuettujen musiikkitiedostotyyppien käyttäminen ................................................... |
95 |
Musiikkitiedostojen toistaminen Musiikki-osiossa ....................................................... |
96 |
Visualisointiasetusten muuttaminen ..................................................................... |
97 |
Albumin toistaminen Musiikki-osiossa ................................................................. |
98 |
Kappaleen toistaminen Musiikki-osiossa ............................................................. |
98 |
Jonon luominen Musiikki-osiossa............................................................................. |
99 |
Albumin etsiminen ja toistaminen Musiikki-osiossa .................................................. |
100 |
Albumin tietojen käyttäminen .......................................................................... |
100 |
Etsinnän käyttäminen .......................................................................................... |
101 |
Musiikkikappaleiden ja -tiedostojen etsiminen ................................................... |
101 |
Toistoluettelon luominen Musiikki-osiossa ............................................................... |
102 |
Musiikkitiedostojen kopioiminen CD-levylle Musiikki-osiossa..................................... |
103 |
Lisää musiikkia -osion käyttäminen........................................................................ |
104 |
Radion käyttäminen ............................................................................................ |
105 |
vi Aloitusopas
FM-radion kuunteleminen..................................................................................... |
106 |
Televisiosignaalin asentaminen ............................................................................ |
107 |
FM-radioasemien kuunteleminen........................................................................... |
108 |
Esivalittujen radioasemien järjestäminen ja käyttäminen .......................................... |
110 |
Esivalittujen radioasemien käyttäminen............................................................. |
111 |
Muiden verkkoradioasemien kuunteleminen ........................................................... |
111 |
FM-radion ja TV-signaalin käyttäminen samanaikaisesti........................................... |
113 |
Musiikki-CD-levyjen toistaminen............................................................................ |
113 |
CD-levyjen toistaminen Windows Media Playerilla ................................................. |
113 |
DVD-levyjen toistaminen ...................................................................................... |
114 |
Aluekoodien käyttäminen ............................................................................... |
114 |
DVD-levyjen käyttäminen Windows Media Centerissä............................................. |
114 |
DVD-elokuvien toistaminen Windows Media Centerissä .......................................... |
115 |
DVD-asetusten muuttaminen ................................................................................. |
116 |
DVD-elokuvan kielen vaihtaminen .................................................................... |
116 |
DVD-kaukosäätimen asetusten muuttaminen ...................................................... |
117 |
DVD-levyn kiinteästi kuvasignaaliin tallennetun tekstityksen vaihtaminen................ |
117 |
DVD-ääniasetusten muuttaminen ........................................................................... |
118 |
DVD-levyjen toistaminen Windows Media Playerilla................................................ |
119 |
Video-CD-levyjen (VCD) toistaminen...................................................................... |
119 |
Video-CD-levyjen (VCD) toistaminen Windows Media Playerilla ............................... |
119 |
Äänija datalevyjen luominen ............................................................. |
121 |
Uudelleenkirjoitettavien levyjen tyhjentäminen ennen tallentamista ............................ |
122 |
Ääni-CD-levyjen käsittely ..................................................................................... |
122 |
Ääni-CD-levyjä koskevia vihjeitä ...................................................................... |
123 |
Ennen levyjen luomisen aloittamista ................................................................. |
123 |
Ääni-CD-levyjen luominen ............................................................................... |
123 |
Jukebox-levyjen luominen................................................................................ |
124 |
Videolevyjen luominen ................................................................................... |
124 |
Levyn kopioiminen ......................................................................................... |
125 |
Datalevyjen luominen..................................................................................... |
126 |
Valokuvalevyjen (diaesitysten) luominen ........................................................... |
127 |
Levyn etiketin tekeminen LightScribellä.............................................................. |
127 |
Levyn paperietiketin tulostaminen..................................................................... |
129 |
Sisällys vii
Kuvien ja videoiden käsitteleminen...................................................... |
131 |
Digitaalikuvien käsitteleminen .............................................................................. |
131 |
Kuvien katseleminen Windows Media Centerissä ................................................... |
132 |
Kuvien lisääminen Windows Media Centeriin ........................................................ |
132 |
Kuvatiedostojen lisääminen kiintolevyltä ........................................................... |
132 |
Kuvien katseleminen Windows Media Centerissä ................................................... |
133 |
Kuvien katseleminen diaesityksenä................................................................... |
134 |
Musiikkia sisältävän diaesityksen katseleminen.................................................. |
134 |
Tuettujen kuvatiedostotyyppien käyttäminen Windows Media Centerissä .............. |
135 |
Kuvien muokkaaminen Windows Media Centerissä................................................ |
135 |
Punasilmäisyyden tai kontrastin korjaaminen..................................................... |
135 |
Kuvien rajaaminen Windows Media Centerissä ................................................ |
136 |
Kuvien kiertäminen ........................................................................................ |
137 |
Kuvien tulostaminen Windows Media Centerissä.................................................... |
137 |
Kuvien kopioiminen CDja DVD-levyille Windows Media Centerissä ........................ |
138 |
Videoiden toistaminen Windows Media Centerissä ................................................ |
138 |
Digitaalivideoiden toistaminen ........................................................................ |
139 |
Tuettujen videotiedostotyyppien käyttäminen ..................................................... |
139 |
Videotiedostojen siirtäminen ja tallentaminen ......................................................... |
140 |
Analogisten ja digitaalisten videotiedostojen tallentaminen ................................. |
140 |
CDtai DVD-levyn luominen videotiedostoista Windows Media Centerissä ................ |
140 |
Elokuvien luominen muvee autoProducer -ohjelmalla........................... |
141 |
Elokuvan tekemisen perusvaiheet.......................................................................... |
141 |
Muvee autoProducer -ohjelman käyttäminen .......................................................... |
143 |
Aloittaminen ................................................................................................. |
143 |
Videokuvan kaappaaminen digitaalisesta videokamerasta.................................. |
144 |
Videoiden lisääminen..................................................................................... |
145 |
Kuvien lisääminen.......................................................................................... |
146 |
Musiikin lisääminen ....................................................................................... |
147 |
Tyylin valitseminen......................................................................................... |
147 |
Asetusten muuttaminen ................................................................................... |
148 |
Alkuja lopputekstien lisääminen ..................................................................... |
149 |
Elokuvan tekeminen ....................................................................................... |
149 |
Elokuvan esikatselu ........................................................................................ |
150 |
Elokuvan muokkaaminen ................................................................................ |
150 |
Elokuvaprojektin tallentaminen ........................................................................ |
151 |
Elokuvaprojektin tallentaminen levylle............................................................... |
152 |
Muvee autoProducer -ohjelman päivittäminen ........................................................ |
153 |
viii Aloitusopas
Televisio-ohjelmien katseleminen ja tallentaminen ............................... |
155 |
Liikkuminen TV + elokuvat -valikossa ..................................................................... |
155 |
Television katseleminen ....................................................................................... |
157 |
Suoran televisiolähetyksen katseleminen ........................................................... |
157 |
Televisiotoiston hallinta................................................................................... |
158 |
Kaukosäätimen käyttäminen TV + elokuva -valikossa.......................................... |
159 |
Televisio-ohjelmaoppaan käyttäminen ................................................................... |
160 |
Windows Media Centerin käyttäminen ilman ohjelmaopasta .............................. |
161 |
Televisio-ohjelmaoppaan virheet...................................................................... |
161 |
Televisio-ohjelmaoppaan katseleminen ............................................................. |
162 |
Windows Media Centerin ohjelmaoppaan lataustavan määrittäminen ................. |
163 |
Ohjelmatietojen lataaminen manuaalisesti ........................................................ |
164 |
Postinumeron lisääminen oikeiden ohjelmatietojen saamiseksi ............................. |
164 |
Puuttuvien kanavien lisääminen oppaaseen....................................................... |
165 |
Kanavien muokkaaminen ja poistaminen ohjelmaoppaassa ................................ |
165 |
Televisio-ohjelmien etsiminen................................................................................ |
166 |
Televisio-ohjelmien etsiminen luokkien mukaan .................................................. |
167 |
Televisio-ohjelmien tallentaminen .......................................................................... |
167 |
Televisio-ohjelmien tallentaminen ohjelmaoppaan avulla..................................... |
168 |
Ohjelmien tallentaminen manuaalisesti ilman ohjelmaopasta .............................. |
169 |
Tallennuksen laatu ja kiintolevyn tallennustila .................................................... |
170 |
HP Media Drive -asemaan tallennettujen televisio-ohjelmien katseleminen ............. |
171 |
Tietoja televisio-ohjelmien tallentamisesta HP Media Drive -asemaan.................... |
171 |
Televisio-ohjelmien tallentaminen HP Media Drive -asemaan ............................... |
172 |
Televisio-ohjelmien tallennuspolun muuttaminen osoittamaan |
|
HP Media Drive -asemaan ............................................................................. |
172 |
Televisio-ohjelmien tallennuspolun muuttaminen osoittamaan |
|
paikalliseen kiintolevyyn................................................................................ |
173 |
Televisio-ohjelmien tallennuskansion lisääminen Media Centeriä varten ................ |
173 |
Televisio-ohjelmien tallentamiseen käytettävän levytilan muuttaminen.................... |
174 |
Tallennettujen televisio-ohjelmien luettelon päivittäminen HP Media Drive |
|
-aseman irrottamisen jälkeen ........................................................................... |
174 |
Tallennettujen televisio-ohjelmien katselemisen järjestelmävaatimukset toisissa |
|
tietokoneissa ................................................................................................. |
174 |
Tallennettujen televisio-ohjelmien tallentaminen DVDtai CD-levylle ...................... |
175 |
Median kopiosuojaus..................................................................................... |
176 |
Tallennettujen televisio-ohjelmien toistaminen ......................................................... |
176 |
DVD-levyjen toistaminen Windows Media Centerissä.............................................. |
177 |
Hakemisto ........................................................................................... |
179 |
Sisällys ix
x Aloitusopas
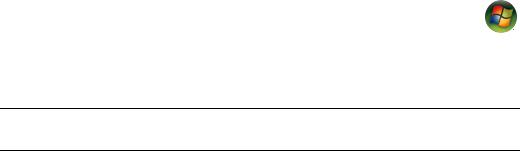
Ohje
Näyttöoppaiden etsiminen
Näyttöoppaat löytyvät Käyttöopas-kansiosta (vain tietyissä malleissa).
1Napsauta tehtäväpalkissa olevaa Windowsin tehtäväpalkin
Käynnistä-painiketta®.
2Valitse Kaikki ohjelmat.
3Valitse Käyttöoppaat.
4Napsauta kohdetta, jota haluat tarkastella tai käyttää.
HUOMAUTUS: Jos kansiossa ei näy oppaiden otsikoita, tietokoneessa ei ole näyttöoppaita.
Oppaiden etsiminen Webistä
Voit etsiä oppaita ja tietoja tietokonetta varten Web-tukisivustosta.
1Siirry Web-selaimessasi osoitteeseen http://www.hp.com/support
2Valitse maa/alue ja kieli.
3Valitse Tuki ja ajurit.
4Valitse Tukija vianmääritystiedot, kirjoita tietokoneesi mallinumero ja valitse
Aloita haku  .
.
5Valitse Manuals (Oppaat).
6Etsi haluamasi opas ja tee sitten jokin seuraavista toimista:
Napsauta tiedoston otsikkoa, jolloin se avautuu Adobe Acrobat Readerissa (voit ladata tämän ohjelman opassivulta, jos sitä ei vielä ole asennettu tietokoneeseesi).
Napsauta otsikkoa hiiren kakkospainikkeella, valitse Tallenna kohde nimellä, määritä tietokoneen kansio, johon haluat tallentaa tiedoston, vaihda tiedoston nimi (säilytä .pdf-tunniste) ja valitse sitten Tallenna.
Ohje 1
Käytönaikaisen Ohje ja tuki -toiminnon käyttäminen
Ohje ja tukipalvelut -toiminnon avulla saat lisätietoja tietokoneestasi (vain tietyissä malleissa). Toiminnosta löytyy ohjainpäivityslinkkejä, teknistä tukea sekä vastauksia usein esitettyihin kysymyksiin.
Ohjeja tukikeskuksen avaaminen:
Napsauta näppäimistön Ohje-painiketta (vain tietyissä malleissa).
Tai
Napsauta tehtäväpalkissa olevaa Windowsin tehtäväpalkin
Käynnistä-painiketta ja valitse sitten Ohje ja tuki.
PC:n ohje ja työkalut -kansion käyttäminen
PC:n ohje ja työkalut -kansio sisältää tietokoneen omistajalle tarkoitettuja erikoistiedostoja, esimerkiksi tukitietoja ja ohjelmia.
PC:n ohje ja työkalut -kansion kohteiden tarkasteleminen:
1Napsauta tehtäväpalkissa olevaa Windowsin tehtäväpalkin
Käynnistä-painiketta.
2Valitse Kaikki ohjelmat.
3Valitse PC:n ohje ja työkalut.
4Napsauta kohdetta, jota haluat tarkastella tai käyttää.
HP-yhteydet- tai Compaq-yhteydet -palvelun käyttäminen
Hewlett-Packard-yhteydet tai Compaq-yhteydet (vain tietyissä malleissa) on Hewlett-Packard:n tarjoama Internet-palvelu, joka antaa tärkeitä tietokonetta koskevia tietoja:
Tuoteilmoitukset
Vihjeet
Erikoistarjouksia tietokonettasi varten.
Viestit saapuvat, kun Internet-yhteys on avoinna. Ne voivat näkyä tietokoneen työpöydällä hälytyksinä tai ilmoituksina. Viestit voivat näkyä myös HP Total Care Advisorissa. Lue viestit niiden saapuessa tai vasta myöhemmin.
Useimmat HP-yhteydet- tai Compaq-yhteydet -viestien -viestien sisältämät tukipäivitykset löytyvät myös tukisivustosta tietokonemalliasi koskevien tietojen kohdalta.
2 Aloitusopas

Viestien saaminen
Kun olet lukenut tai sulkenut viestin, se ei näy automaattisesti uudelleen.
Lue aiemmin vastaanotettu viesti avaamalla HP-yhteydet tai Compaq-yhteydet:
1Napsauta tehtäväpalkissa olevaa Windowsin tehtäväpalkin
Käynnistä-painiketta.
2Valitse Kaikki ohjelmat.
3Valitse PC:n ohje ja työkalut.
4Valitse HP-yhteydet tai Compaq-yhteydet. HP-yhteydet- tai Compaq-yhteydet- ikkuna -ikkuna avautuu.
Jos HP-yhteydet tai Compaq-yhteydet on käytössä järjestelmässäsi, katsele saapuneiden viestien luetteloa valitsemalla View messages (Näytä viestit). Voit lukea viestin kaksoisnapsauttamalla sen otsikkoa ikkunassa. HP-yhteydet tai Compaq-yhteydet pysyy aktiivisena, vaikka suljet tämän ikkunan.
Jos HP-yhteydet tai Compaq-yhteydet ei ole käytössä järjestelmässäsi, näytössä on Activate (Ota käyttöön) -painike palvelun aktivoimista varten. Käynnistä palvelu ja katsele aiemmin vastaanotettujen viestien luetteloa valitsemalla
Activate (Ota käyttöön).
Viestipalvelun poistaminen käytöstä
HUOMAUTUS: Kun palvelu on poistettu käytöstä, et voi vastaanottaa HP-yhteydet tai Compaq-yhteydet -viestejä, esimerkiksi tärkeitä tukitietoja, jotka voivat olla ratkaisevan tärkeitä tietokoneesi käytön kannalta.
HP-yhteydet tai Compaq-yhteydet -palvelun poistaminen käytöstä:
1Napsauta tehtäväpalkissa olevaa Windowsin tehtäväpalkin
Käynnistä-painiketta.
2Valitse Kaikki ohjelmat.
3Valitse PC:n ohje ja työkalut.
4Valitse HP-yhteydet tai Compaq-yhteydet. HP-yhteydet tai Compaq-yhteydet -ikkuna avautuu.
5Valitse Choose preferences (Valitse asetukset) ja poista palvelu käytöstä valitsemalla Deactivate (Poista käytöstä). Palvelu on poissa käytössä, kunnes se otetaan uudelleen käyttöön.
Ohje 3
Viestipalvelun ottaminen uudelleen käyttöön
Kun HP-yhteydet- tai Compaq-yhteydet-palvelu -palvelu otetaan uudelleen käyttöön, palvelu toimii aina, kun Internet-yhteys on avoinna. Saat uudet viestit automaattisesti, kun niitä tulee.
Palvelun ottaminen käyttöön:
1Napsauta tehtäväpalkissa olevaa Windowsin tehtäväpalkin
Käynnistä-painiketta.
2Valitse Kaikki ohjelmat.
3Valitse PC:n ohje ja työkalut.
4Valitse HP-yhteydet- tai Compaq-yhteydet-palvelu. HP-yhteydet- tai Compaq- yhteydet-palvelu -ikkuna avautuu.
5Ota palvelu uudelleen käyttöön valitsemalla Activate (Ota käyttöön).
4 Aloitusopas
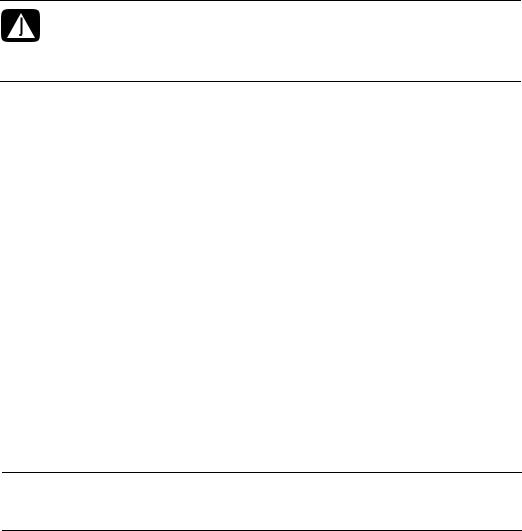
Tietokoneen käynnistäminen ensimmäistä kertaa
Tietokoneen turvallinen ja mukava käyttäminen
VAARA: Voit välttää vakavia vammoja lukemalla Turvallisen ja mukavan työympäristön oppaan. Siinä käsitellään työaseman oikeaa sijoittamista, istuma-asentoa sekä tietokoneen käyttäjien terveyttä ja työskentelytapoja. Lisäksi siinä annetaan sähkölaitteita ja mekaanisia laitteita koskevia tärkeitä turvallisuusohjeita.
Ennen tietokoneen käytön aloittamista tietokone ja työpiste on järjestettävä niin, että työn tekeminen on miellyttävää ja tuottavaa. Katso tärkeitä ergonomiaa koskevia tietoja
Turvallisen ja mukavan työympäristön oppaasta.
Napsauta Windowsin tehtäväpalkin Käynnistä-painiketta, valitse Kaikki ohjelmat, Käyttöoppaat ja sitten Turvallisen ja mukavan työympäristön opas.
Tai
Kirjoita http://www.hp.com/ergo
selaimen osoiteruutuun ja paina näppäimistön Enter-painiketta.
Tietokoneen suojaaminen
Suojaa tietokoneesi, henkilökohtaiset asetuksesi ja tietosi useilta eri riskeiltä käyttämällä:
salasanoja
virustorjuntaohjelmaa
palomuuriohjelmaa
tärkeitä tietoturvapäivityksiä.
HUOMAUTUS: Suojausratkaisut on tarkoitettu toimimaan esteinä, mutta ne eivät välttämättä pysty estämään ohjelmistohyökkäyksiä eivätkä ne pysty estämään tietokoneen virheellistä käsittelyä tai varastamista.
Tietokoneen käynnistäminen ensimmäistä kertaa |
5 |
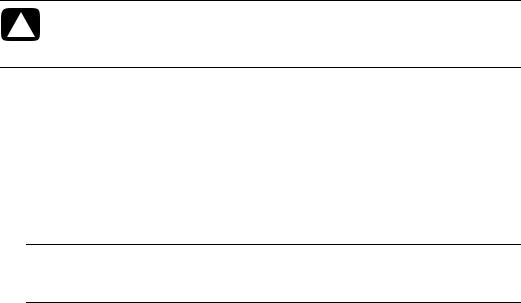
Tietokoneriskit |
Suojausominaisuus |
|
|
|
|
Tietokoneen tai käyttäjätilin |
Käyttäjän salasana |
|
luvaton käyttö |
|
|
|
|
|
Tietokonevirukset |
Norton Internet Security -ohjelmisto |
|
|
(virustorjuntaohjelma) |
|
|
|
|
Tietojen luvaton käyttö |
|
Norton Internet Security -ohjelmisto |
|
|
(palomuuriohjelma) |
|
|
Microsoft® Windows Vista™ -päivitykset |
Asetusohjelman, BIOS-asetusten |
Järjestelmänvalvojan salasana |
|
ja muiden järjestelmän |
|
|
tunnistetietojen luvaton käyttö |
|
|
|
|
|
Nykyiset tai tulevat |
Tärkeät Microsoft®-tietoturvapäivitykset |
|
tietokoneeseen kohdistuvat uhat |
|
|
|
|
|
Salasanojen käyttäminen
Salasana on merkkijoukko, joka valitaan tietokoneen tietojen suojaksi. Voit määrittää useita erilaisia salasanoja sen mukaan, miten haluat hallita tietojen käyttöä. Salasanoja voi määrittää tietokoneessa olevalla Microsoft Windows Vista -käyttöjärjestelmällä.
VAROITUS: Merkitse jokainen määrittämäsi salasana muistiin, jotta pääset kirjautumaan tietokoneeseen myöhemmin. Salasanat eivät näy niitä määritettäessä, muutettaessa tai poistettaessa, joten on tärkeää merkitä jokainen salasana heti muistiin ja säilyttää sitä varmassa paikassa.
Samaa salasanaa voi käyttää useissa Windows Vistan suojausominaisuuksissa.
Määritä salasanat seuraavien ohjeiden mukaisesti:
Salasana voi koostua mistä tahansa enintään kahdeksan kirjaimen ja numeron yhdistelmästä. Salasanoissa käytettävät isot ja pienet kirjaimet tulkitaan samoiksi merkeiksi.
Salasana on määritettävä ja kirjoitettava samoilla näppäimillä. Jos esimerkiksi käytät salasanaa määrittäessäsi näppäimistön numeronäppäimiä, järjestelmä ei tunnista salasanaa, jos myöhemmin yrität kirjoittaa sen näppäimistön numeronäppäimistöllä.
HUOMAUTUS: Joissakin malleissa on erillinen numeronäppäimistö, joka toimii muutoin aivan samalla tavalla kuin näppäimistön numeronäppäimet, mutta salasanoissa sitä ei voi käyttää.
Windows Vistassa määritetty salasana on annettava Windows Vista -kehotteessa.
6 Aloitusopas

Seuraavassa on neuvoja salasanojen luomisesta ja tallentamisesta:
Noudata ohjelman vaatimuksia salasanaa luodessasi.
Kirjoita salasanasi muistiin ja säilytä niitä varmassa paikassa. Älä säilytä salasanoja tietokoneen läheisyydessä.
Älä säilytä salasanoja tietokoneen tiedostossa.
Älä käytä nimeäsi tai muita henkilötietoja, jotka ulkopuoliset voivat selvittää helposti.
Seuraavassa taulukossa esitetään Windows Vistan salasanat ja niiden toiminnot. Lisätietoja salasanojen määrittämisestä on kohdassa “Salasanojen luominen”. Lisätietoja Windows Vistan salasanoista, kuten näytönsäästäjän salasanoista, saat kirjoittamalla salasanat Ohje ja tuki -toiminnon Etsi-ruutuun.
Salasana |
Toiminto |
|
|
|
|
Windows Vista |
Suojaa tietokoneen järjestelmänvalvojatason tiedot |
|
-järjestelmänvalvojan salasana |
luvattomalta käytöltä. |
|
|
|
|
Windows Vista -käyttäjän |
Suojaa Windows Vistan käyttäjätilin ja tietokoneen |
|
salasana |
sisällön luvattomalta käytöltä. Tämä salasana on |
|
|
annettava, kun tietokone palautetaan lepotai |
|
|
poissa-tilasta. |
|
|
|
|
|
|
|
VAROITUS: Jos unohdat järjestelmänvalvojan salasanan, et voi käyttää asetusohjelmaa.
Virustorjuntaohjelmiston käyttäminen
Kun käytät sähköpostia, verkkoa tai Internetiä, altistat tietokoneen viruksille. Tietokonevirukset voivat tehdä käyttöjärjestelmän, ohjelmat tai apuohjelmat toimintakyvyttömiksi tai saada ne toimimaan epänormaalisti.
Virustorjuntaohjelmisto pystyy tunnistamaan useimmat virukset, tuhoamaan ne ja useimmissa tapauksissa korjaamaan virusten mahdollisesti aiheuttamat vauriot. Virustorjuntaohjelmisto on pidettävä ajan tasalla, jotta se pystyy suojaamaan tietokoneen jatkuvasti uusilta viruksilta.
Tietokoneeseen valmiiksi asennettu Norton Internet Security -ohjelmisto sisältää virustorjuntaohjelman. Ohjelmistoon sisältyy tietty maksuton päivitysjakso. On erittäin suositeltavaa, että suojaat tietokoneen viruksilta myös maksuttoman jakson jälkeen ostamalla jatketun päivityspalvelun. Norton Internet Security -ohjelmiston käyttöja päivitysohjeet sekä jatkopäivityspalvelun ostamisohjeet ovat ohjelmassa.
Norton Internet Security -ohjelmiston avaaminen ja käyttäminen:
1Napsauta Windows-tehtäväpalkin Käynnistä-painiketta.
2Valitse Kaikki ohjelmat.
3Valitse Norton Internet Security ja sitten uudelleen Norton Internet Security.
Jos haluat lisätietoja tietokoneviruksista, kirjoita virukset Ohje ja tuki -toiminnon Etsiruutuun.
Tietokoneen käynnistäminen ensimmäistä kertaa |
7 |

Palomuuriohjelmiston käyttäminen
Kun käytät tietokoneella sähköpostia, verkkoa tai Internetiä, ulkopuoliset henkilöt voivat saada tietoonsa henkilökohtaisia tietojasi ja he voivat päästä käyttämään tietokonettasi ja tietokoneelle tallentamiasi tietoja. Turvaa tietosuojasi käyttämällä palomuuriohjelmistoa. Microsoft Windows Vista sisältää palomuuriohjelmiston, joka on valmiiksi asennettuna tietokoneeseen. Tietokoneeseen valmiiksi asennettu Norton Internet Security -ohjelmisto sisältää palomuuriohjelman.
Palomuurin ominaisuuksiin kuuluvat kirjaaminen, raportointi ja automaattiset hälytykset, joilla valvotaan kaikkea tulevaa ja lähtevää tiedonsiirtoa.
Norton Internet Security -ohjelmiston avaaminen ja käyttäminen:
1Napsauta Windows-tehtäväpalkin Käynnistä-painiketta.
2Valitse Kaikki ohjelmat.
3Valitse Norton Internet Security ja sitten uudelleen Norton Internet Security.
Joissakin tilanteissa palomuuri voi estää Internet-pelien käytön, häiritä tulostimen tai tiedoston yhteiskäyttöä verkossa tai estää hyväksyttyjä sähköpostiliitteitä. Ongelman voi ratkaista väliaikaisesti poistamalla palomuurin käytöstä, suorittamalla halutun tehtävän ja palauttamalla palomuurin sitten käyttöön. Ongelman voi ratkaista pysyvästi määrittämällä palomuurin uudelleen.
Tärkeiden tietoturvapäivitysten asentaminen
VAROITUS: Asenna kaikki Microsoftin tärkeät päivitykset heti, kun niistä tulee ilmoitus. Näin voit vähentää tietoturvarikkomuksista ja tietokoneviruksista johtuvaa tietojen vahingoittumistai menettämisriskiä.
Käyttöjärjestelmän ja muiden ohjelmistojen lisäpäivityksiä on voitu julkaista tietokoneen toimittamisen jälkeen. Lataa kaikki saatavilla olevat päivitykset ja asenna ne tietokoneeseen. Voit hakea uusimmat päivitykset napsauttamalla Windowsin tehtäväpalkin Käynnistä-painiketta, valitsemalla Ohje ja tuki ja valitsemalla sitten
Ohjelmien, ohjaimien ja BIOSin päivitykset.
Microsoft Windows Vistan ja muiden Microsoft-ohjelmien päivityksiä julkaistaan säännöllisesti. Voit hakea päivitykset heti niiden ilmestyttyä Microsoftin Internet-sivuilta. Päivitä myös Windows Vista kerran kuukaudessa ja asenna Microsoftin uusimmat ohjelmat.
8 Aloitusopas

Tietokoneen käynnistäminen ensimmäistä kertaa
Kun olet suorittanut pika-asennusoppaassa kuvatut vaiheet, voit käynnistää tietokoneen.
1Paina näytön virtapainiketta.
2Paina tietokoneen etuosassa olevaa virtapainiketta.
3Jos järjestelmässä on kaiuttimet, kytke kaiuttimiin virta.
4Asenna tietokone noudattamalla näyttöön tulevia ohjeita. Valitse pyydettäessä maa tai alue, jossa olet, ja odota, kunnes tietokoneen valmistelut ovat valmiit. (Jos valitset vaihtoehtoisen kielen, sen asettaminen kestää enintään 30 minuuttia.)
5Asenna Microsoft Windows Vista noudattamalla näyttöön tulevia ohjeita.
6Rekisteröidy HP:n tai Compaqin käyttäjäksi, rekisteröidy päivitysten lataamista varten ja muodosta verkkoyhteys noudattamalla näyttöön tulevia ohjeita. Jos et halua muodostaa Internet-yhteyttä tässä vaiheessa, voit tehdä sen myöhemmin manuaalisesti käynnistämällä Helppo Internet -palvelut. Lisätietoja on kohdassa “Internet-yhteyden muodostaminen”.
7Norton Internet Security käynnistyy automaattisesti. Noudata näyttöön tulevia ohjeita ja suojaa tietokoneesi ja turvaa tietosuojasi asentamalla tämä ohjelma.
HUOMAUTUS: Jos lopetat asennuksen, kun olet valmis lopettamaan, käynnistä ohjattu ensimmäinen käyttökerta kaksoisnapsauttamalla työpöydällä olevaa Helppo asennus -kuvaketta.
Tietokoneen sammuttaminen
Microsoft Windows Vistan käyttö on tehokkainta, kun tietokonetta ei sammuteta muulloin kuin silloin, kun virta täytyy katkaista turvallisuussyistä. Tällaisia tilanteita ovat esimerkiksi korjausten tekeminen, uuden laitteiston tai korttien asentaminen tietokoneen koteloon ja akun vaihtaminen.
Sammuttamisen sijaan tietokoneen voi myös lukita tai siirtää torkkutai lepotilaan, jos nämä vaihtoehdot ovat käytettävissä. Tietokoneeseen voidaan määrittää virranhallintaajastimia, jotka siirtävät tietokoneen automaattisesti torkkutai lepotilaan.
Torkkuja lepotila ovat virrankäyttötiloja. Torkkutila tallentaa työt muistiin, jotta työskentelyä voi jatkaa nopeasti. Se tallentaa työt kiintolevylle ja siirtää tietokoneen sitten virransäästötilaan. Torkkutilassa tietokoneen laitteistovalo palaa edelleen ja tietokone on valmiina palaamaan normaalitilaan nopeasti ja jatkamaan töitä siitä kohdasta, johon ne jäivät ennen torkkutilaan siirtymistä. Lepotila tallentaa järjestelmämuistin tilapäiseen tiedostoon kiintolevylle ja sammuttaa sitten laitteiston.
Joissain tietokoneissa on myös poissa-tilaksi kutsuttu virransäästötila. Poissa-tila sammuttaa näytön ja vaimentaa äänet, mutta pitää tietokoneen muutoin toiminnassa. Poissa-tilan aikana tietokone pystyy tekemään erilaisia tehtäviä, kuten tallentamaan ajastettuja TV-ohjelmia tai suoratoistovideota ja musiikkitiedostoja etäkohteeseen.
Tietokoneen käynnistäminen ensimmäistä kertaa |
9 |
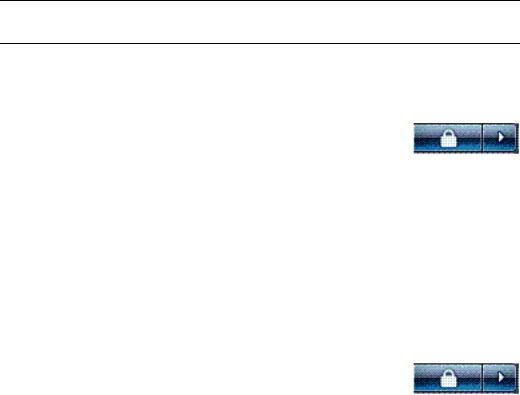
Sammutustoiminnon käyttäminen
Windows Vistan käyttö on tehokkainta, kun tietokone sammutetaan painamatta mitään tietokoneen kotelossa olevia painikkeita.
HUOMAUTUS: Lisätietoja Windowsin Käynnistä-painikkeesta on kohdassa “Windowsin Käynnistä-painikkeen valikon käyttäminen”.
1Sulje kaikki avoimet ohjelmat napsauttamalla jokaisen ohjelmaikkunan oikeassa yläkulmassa olevaa rastia X.
2Napsauta Windows-tehtäväpalkin Käynnistä-painiketta.
3Napsauta lukkopainikkeen vieressä olevaa nuolipainiketta.
4Valitse Sammuta.
5Sammuta näyttö.
Tietokoneen käynnistäminen sammuttamisen jälkeen:
1Paina näytön virtapainiketta.
2Paina tietokoneen etuosassa olevaa virtapainiketta.
Lukon käyttäminen
Jos lukitset tietokoneen, vain sinä tai järjestelmänvalvoja voitte kirjautua tietokoneeseen.
1 Napsauta Windows-tehtäväpalkin Käynnistä-painiketta.
2 Napsauta lukkopainiketta.
Torkkutilan käyttäminen
Kun tietokone on torkkutilassa, se siirtyy virransäästötilaan. Näyttö on pimeä, aivan kuin se olisi sammutettu. Torkkutilaa kannattaa käyttää seuraavista syistä:
Aikaa säästyy, koska vältytään tietokoneen käynnistykseen kuluvalta odotusajalta, kun työskentely aloitetaan uudelleen. Ohjelmat, kansiot tai asiakirjat, jotka olivat auki ennen tietokoneen siirtämistä torkkutilaan, ovat jälleen käytettävissä, kun tietokonetta seuraavan kerran käytetään.
Tietokone voi vastaanottaa fakseja, jos tämä ominaisuus on valittu asetuksista.
Tietokone voi vastaanottaa sähköpostiviestejä ja ladata tietoja Internetistä automaattisesti, jos tämä ominaisuus on valittu asetuksista.
10 Aloitusopas
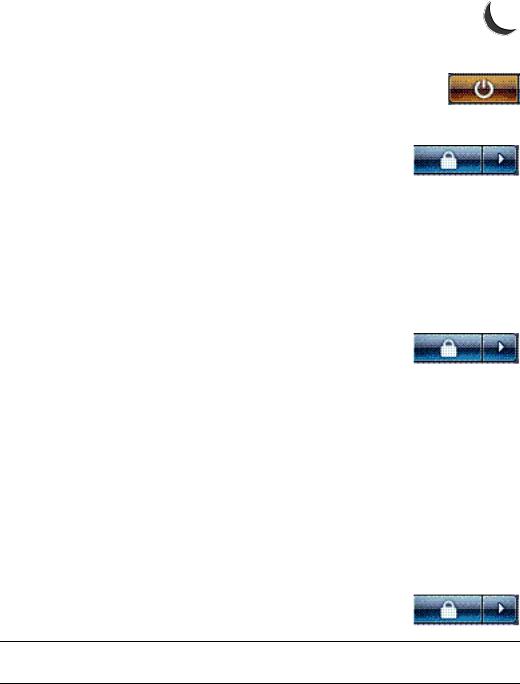
Tietokoneen siirtäminen torkkutilaan manuaalisesti:
Jos näppäimistössä on torkkutilapainike, paina sitä.
Tai
1Napsauta Windows-tehtäväpalkin Käynnistä-painiketta.
2Napsauta virtapainiketta.
Tai
1Napsauta Windows-tehtäväpalkin Käynnistä-painiketta.
2Napsauta lukkopainikkeen vieressä olevaa nuolipainiketta.
3Napsauta torkkutilapainiketta.
Tietokoneen siirtäminen pois torkkutilasta:
Paina näppäimistön torkkutilapainiketta.
Tai
Paina nopeasti tietokoneen etuosassa olevaa virtapainiketta.
Jos tietokone ei toimi oikein torkkutilasta pois siirryttäessä, käynnistä tietokone uudelleen:
1Napsauta Windows-tehtäväpalkin Käynnistä-painiketta.
2Napsauta lukkopainikkeen vieressä olevaa nuolipainiketta.
3Valitse Käynnistä uudelleen.
Tai
Paina nopeasti tietokoneen etuosassa olevaa virtapainiketta.
Lepotilan käyttäminen
Lepotila on virranhallinnan lisäasetus. Lepotilaan siirtyessään tietokone tallentaa kaiken muistissa olevan kiintolevylle, sammuttaa näytön ja kiintolevyaseman ja sammuttaa sitten itsensä. Kun tietokone käynnistetään lepotilasta, ohjelmat, kansiot ja asiakirjat palautuvat näyttöön.
Tietokoneen siirtäminen lepotilaan manuaalisesti:
1Napsauta Windows-tehtäväpalkin Käynnistä-painiketta.
2Napsauta lukkopainikkeen vieressä olevaa nuolipainiketta.
3Valitse Lepotila, jos vaihtoehto on näkyvissä.
HUOMAUTUS: Jos Lepotila ei ole käytettävissä, tietokoneen voi määrittää siirtymään lepotilaan automaattisesti. Lisätietoja on kohdassa “Automaattinen torkku-, lepotai poissa-tila”.
Tietokoneen käynnistäminen ensimmäistä kertaa |
11 |

Tietokone siirretään pois lepotilasta painamalla tietokoneen etuosassa olevaa virtapainiketta.
Jos tietokone ei toimi oikein lepotilasta pois siirryttäessä, käynnistä tietokone uudelleen:
1Napsauta Windows-tehtäväpalkin Käynnistä-painiketta.
2Napsauta lukkopainikkeen vieressä olevaa nuolipainiketta.
3 Valitse Käynnistä uudelleen.
Automaattinen torkku-, lepotai poissa-tila
Tietokoneen voi määrittää siirtymään torkku-, lepotai poissa-tilaan automaattisesti, kun se on ollut käyttämättömänä tietyn aikaa. Voit asettaa tietokoneen tiettyyn tilaan automaattisesti muokkaamalla virranhallinta-asetuksia.
1Napsauta Windows-tehtäväpalkin Käynnistä-painiketta.
2Valitse Ohjauspaneeli.
3Valitse Järjestelmä ja ylläpito.
4Valitse Virranhallinta-asetukset.
5Valitse Muuta torkkutila-asetusta.
6Määritä torkkutai poissa-tila valitsemalla haluamasi vaihtoehdon avattavasta Siirrä tietokone torkkutilaan -valikosta ja valitsemalla sitten Tallenna muutokset.
Tai
Lepotai poissa-tila:
a Valitse Muuta virranhallinnan lisäasetuksia.
b Napsauta torkkutilapainikkeen vieressä olevaa plusmerkkiä (+). c Valitse jokin vaihtoehto ja tee valintoja ja valitse sitten Käytä. d Valitse OK.
Tietokoneen uudelleen käynnistäminen
Kun käynnistät tietokoneen uudelleen, tietokone poistaa joitakin asetuksia ja käynnistyy uudelleen käyttämällä muistissaan olevaa käyttöjärjestelmää ja ohjelmistoa. Uudelleen käynnistäminen on helpoin ja tehokkain tapa ratkaista useita tietokoneessa ilmeneviä ohjelmisto-ongelmia.
Myös uusien ohjelmien tai laitteiden asentaminen edellyttää, että tietokone käynnistetään uudelleen asentamisen jälkeen.
1Napsauta Windows-tehtäväpalkin Käynnistä-painiketta.
2Napsauta lukkopainikkeen vieressä olevaa nuolipainiketta.
3Valitse Käynnistä uudelleen.
Tai
Paina nopeasti tietokoneen etuosassa olevaa virtapainiketta.
12 Aloitusopas
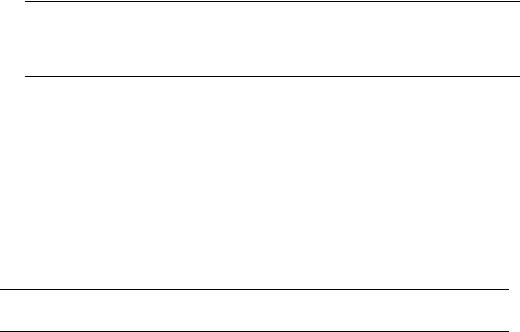
Internet-yhteyden muodostaminen
Tietokoneesta voidaan muodostaa yhteys Internetiin puhelinmodeemin kautta. On olemassa myös muita Internet-yhteystapoja, joissa ei käytetä puhelinmodeemia, esimerkiksi lähiverkkoyhteys tai DSL-yhteys. Tarkista tarkemmat tiedot palveluntarjoajaltasi.
Laitteistokytkentöjen ohje on kohdassa “Tietokoneen asentaminen” Aloita tästä. Modeemia koskevat ohjeet ovat kohdassa “Modeemin kytkeminen” ja verkkoa koskevat ohjeet ovat kohdassa “Lähiverkon asentaminen”.
Internet-yhteyden muodostamiseen tarvitaan:
Tietokone
Puhelinmodeemi tai kaapelitai DSL-modeemi nopeita laajakaistayhteyksiä varten (kysy Internet-palveluntarjoajaltasi, tarvitsetko jotain tiettyä ohjelmistoa tai laitteistoa)
Internet-palveluntarjoajan tarjoama Internet-palvelu
Web-selain
Internet-yhteyden muodostaminen:
1Kirjaudu Internet-palveluun. Jos sinulla on jo Internet-palveluntarjoajalta tilattu Internettili, ohita tämä vaihe ja noudata Internet-palveluntarjoajan antamia ohjeita.
2Jos et asettanut Internet-palvelua tietokoneen alkuasennuksen yhteydessä, aseta se nyt Helppo Internet -palveluiden avulla.
a Napsauta Windows-tehtäväpalkin Käynnistä-painiketta. b Valitse Kaikki ohjelmat.
c Valitse Helppo Internet -palvelut.
d Valitse Internet-palveluntarjoaja ja määritä Internet-palvelu näyttöön tulevien ohjeiden mukaan.
HUOMAUTUS: Helppo Internet -palvelut sisältävät luettelon Internetpalveluntarjoajista. Voit kuitenkin joutua valitsemaan jonkin muun Internetpalveluntarjoajan tai siirtämään olemassa olevan Internet-tilin tähän tietokoneeseen. Voit siirtää olemassa olevan tilin noudattamalla Internet-palveluntarjoajan antamia ohjeita.
3Muodosta Internet-yhteys. Sinun täytyy muodostaa Internet-yhteys Internetpalveluntarjoajan välityksellä.
Kaksoisnapsauta työpöydällä olevaa palveluntarjoajan kuvaketta ja kirjaudu palveluun.
4Avaa Internet-selain ja selaa Internetiä.
Voit käyttää mitä tahansa selainta. Useimmissa tietokoneissa on Internet Explorer. Internet Explorerin käynnistäminen:
a Napsauta Windows-tehtäväpalkin Käynnistä-painiketta. b Valitse Kaikki ohjelmat.
c Valitse Internet Explorer.
HUOMAUTUS: Jos sinulla on kysyttävää, ota yhteys suoraan Internetpalveluntarjoajaan.
Tietokoneen käynnistäminen ensimmäistä kertaa |
13 |
Ohjelmistopäivitysten tilaaminen
Microsoft päivittää jatkuvasti Windows Vista -käyttöjärjestelmää. Nämä päivitykset on suositeltavaa tarkistaa, ladata ja asentaa vähintään kerran kuukaudessa. Yksi keino pitää käyttöjärjestelmä ajan tasalla on käyttää automaattista päivitystoimintoa. Kun olet muodostanut Internet-yhteyden, Windows Vista Update ilmoittaa automaattisesti ponnahdusikkunan välityksellä tai ilmoitusalueen kuvakkeella, kun tärkeitä päivityksiä on saatavissa. Kun näet Windows Vista Update -sanoman, anna järjestelmän ladata päivitykset. Riippumatta siitä, päivitätkö järjestelmän viikoittain vai vain kerran kuukaudessa, lataukseen tarvittava aika on erittäin lyhyt.
Automaattisten päivitysten määrittäminen:
1Napsauta Windows-tehtäväpalkin Käynnistä-painiketta.
2Valitse Ohjauspaneeli.
3Valitse Suojaus.
4Valitse Windows-päivitykset.
5Valitse Muuta asetuksia.
6Valitse haluamasi kokoonpano:
Automaattinen (suositellaan) — Tämä on oletusasetus, ja sen avulla voit määrittää päivän ja ajan, jolloin suositellut päivitykset ladataan ja asennetaan automaattisesti.
Lataa päivitykset, mutta anna minun valita, asennetaanko ne
Tarkista päivitykset, mutta anna minun valita, ladataanko ja asennetaanko ne
Älä tarkista päivityksiä koskaan — Tämä vaihtoehto tekee tietokoneesta suojattomamman eikä sitä suositella.
7Valitse OK.
14 Aloitusopas
Käyttäjätilien määrittäminen uudessa tietokoneessa
Käyttäjätilien avulla voit määrittää kunkin käyttäjän käyttöoikeudet tietokoneessa. Voit esimerkiksi määrittää ohjelmat, joita kullakin käyttäjällä on oikeus käyttää.
Windows Vistassa on kolmentyyppisiä käyttäjätilejä:
Järjestelmänvalvoja
Järjestelmänvalvoja voi muuttaa muiden käyttäjien tilityyppejä, salasanoja, järjestelmän asetuksia ja asentaa Windows Vista -yhteensopivia ohjelmistoja ja ohjaimia.
Rajoitettu
Rajoitetun tilin haltija ei voi muuttaa muiden käyttäjien asetuksia tai salasanoja. Rajoitetun tilin haltija ei ehkä voi asentaa tai suorittaa joitakin ohjelmia.
Rajoitetun tilin haltija voi muuttaa rajoitetun käyttäjätilin kuvaa ja luoda tai poistaa tilin salasanan tai muokata sitä.
Vieras
Vieras ei voi muuttaa muiden käyttäjien asetuksia tai salasanoja.
Käyttäjät, jotka kirjautuvat tietokoneeseen vierastiliä käyttäen, eivät voi käyttää salasanasuojattuja tiedostoja, kansioita ja asetuksia.
Useiden käyttäjätilien luomisesta samaan tietokoneeseen on tiettyjä etuja ja haittoja.
Useiden käyttäjätilien edut:
Voidaan luoda yksilöllisiä käyttäjäasetuksia
Voidaan rajoittaa tiettyjen käyttäjien mahdollisuutta käyttää ohjelmia
Useiden käyttäjätilien haitat:
Lisää RAM-muistin käyttöä
Levyn uudelleenjärjestämisen aikana täytyy poistaa useita Temporary Internet Files -kansioita
Enemmän varmuuskopioitavia tietoja
Virustarkistus kestää kauemmin
Salasanojen luominen
Salasanat auttavat suojaamaan tietokonetta luvattomalta käytöltä ja takaamaan, että tietokoneen tiedot pysyvät yksityisinä ja turvattuina. Käytä seuraavaa luetteloa apuna valitessasi salasanaa:
Valitse salasana, joka on helppo muistaa, mutta vaikea arvata.
Valitse pitkä salasana (vähintään kuusi merkkiä).
Käytä pienten ja isojen kirjainten, numeroiden ja symbolien yhdistelmää.
Älä käytä henkilökohtaisia tietoja, jotka muut voivat arvata helposti, kuten syntymäpäivääsi, lapsen nimeä tai puhelinnumeroa.
Älä kirjoita salasanojasi muistiin, ellet voi säilyttää niitä varmassa paikassa poissa
tietokoneen välittömästä läheisyydestä.
Tietokoneen käynnistäminen ensimmäistä kertaa |
15 |

Ohjelmiston ja laitteiston asentamisohjeet
Kun olet määrittänyt tietokoneen asetukset, voit asentaa lisää ohjelmia tai laitteita. Muista seuraavat tärkeät ohjeet:
Luo ennen asentamista palautuspiste käyttämällä Microsoftin Järjestelmän palauttaminen -ohjelmaa.
a Napsauta Windows-tehtäväpalkin Käynnistä-painiketta. b Valitse Ohjauspaneeli.
c Valitse Järjestelmä ja ylläpito.
d Valitse Varmuuskopiointi ja palautus.
e Valitse Luo palautuspiste tai muuta asetuksia.
f Valitse Järjestelmän ominaisuudet -ikkunan Järjestelmän suojaus -välilehdessä Luo. Noudata näyttöön tulevia ohjeita.
Palautuspiste on tilannevedos tietokoneesi asetuksista. Järjestelmän palautustoimintoa käyttäen varmistat, että käytettävissäsi on aina vakaa asetusvalikoima. Lisätietoja järjestelmän palautuksesta on Microsoftin Internet-sivuilla osoitteessa: http://www.microsoft.com/worldwide
Valitse ohjelmia, jotka ovat yhteensopivia tietokoneesi kanssa — tarkista, että tietokoneesi vastaa uudelle ohjelmalle ilmoitettuja käyttöjärjestelmäja muistivaatimuksia sekä muita mahdollisia vaatimuksia.
Asenna uudet ohjelmat ohjelmistovalmistajan antamien ohjeiden mukaisesti. Saat tarvittaessa lisätietoja valmistajan ohjeista tai asiakaspalvelusta.
Poista olemassa oleva virustentorjuntaohjelma, ennen kuin asennat sen uudelleen tai asennat uuden virustentorjuntaohjelman.
HUOMAUTUS: Käytä vain alkuperäisiä ohjelmia, joihin sinulla on käyttöoikeus. Ohjelman kopioiden asennus voi olla lainvastaista, aiheuttaa epävakaan asennuksen tai levittää viruksia tietokoneeseen.
16 Aloitusopas
Vanhan tietokoneen tiedostojen ja asetusten siirtäminen uuteen tietokoneeseen
Voit kopioida vanhan tietokoneen tiedostot uuteen tietokoneeseen käyttämällä erilaisia tietovälineitä, kuten CDtai DVD-levyjä, muistitikkuja tai henkilökohtaisia media-asemia. Voit myös kopioida eräitä asetuksia, kuten Internet-selaimen Suosikit ja osoitteistot, käyttämällä Windows Easy Transfer -ohjelmaa.
Lisätietoja:
1Napsauta Windows-tehtäväpalkin Käynnistä-painiketta.
2Valitse Ohje ja tuki.
3Kirjoita Etsi-ruutuun siirrä tiedostoja.
4Valitse yleiskatsausartikkeli Siirrä tiedostoja ja asetuksia toisesta tietokoneesta. Tässä artikkelissa kerrotaan Microsoftin menetelmä, jolla tiedostot voidaan siirtää uuteen tietokoneeseen.
HP Total Care Advisor -ohjelmiston käyttäminen
HP Total Care Advisor on työpöytäsovellus, jolla valvotaan ja tarkastellaan järjestelmän tilaa koskevia tietoja tietokoneen tärkeistä alueista. HP Total Care Advisorissa on neljä pääaluetta:
Tietokoneen kuntoja tietoturvaohjelmassa on kojelautanäkymä tietokoneen tärkeimmistä alueista.
Tietokoneen toimintokeskus vastaanottaa ilmoituksia ja hälytyksiä, jotka kertovat tietokoneen tilan muutoksista.
Tietokoneen ohje sisältää helposti saatavilla olevia tietokonetta koskevia ohjeita ja tukitietoja.
Ajankohtaisessa kampanjassa on luettelo tuotteista ja palveluista, joita tietokoneeseen on saatavilla. Se sisältää myös vertailutietoja näistä tuotteista ja palveluista.
HP Total Care Advisor -ohjelman käynnistäminen:
1Napsauta Windows-tehtäväpalkin Käynnistä-painiketta.
2Valitse Kaikki ohjelmat.
3Valitse HP Total Care Advisor.
Tietokoneen käynnistäminen ensimmäistä kertaa |
17 |
18 Aloitusopas
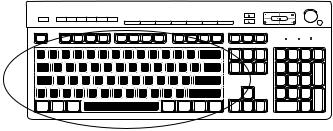
Näppäimistön käyttäminen
Tietokoneessasi voi olla vakionäppäimistö tai langaton näppäimistö. Tietokoneessa teksti kirjoitetaan ja komennot annetaan ensisijaisesti näppäimistön avulla.
Vakionäppäimistö kytketään tietokoneen takaosan näppäimistöliittimeen.
Langaton näppäimistö (vain tietyissä malleissa) on yhteydessä tietokoneeseen lähetinvastaanotinyksikön välityksellä kaapelin sijasta. Vastaanottimen valo ilmaisee tiedon siirtymisen.
Näppäimistön toiminnot
Näppäimistössä on vakionäppäimiä, ilmaisimia ja erikoispainikkeita (vain tietyissä malleissa). Näppäimistösi ulkoasu voi poiketa kuvista.
Aakkosnumeeriset näppäimet
Aakkosnumeeriset näppäimet ovat samanlaiset kuin tavallisen kirjoituskoneen näppäimet.
Näppäimistön käyttäminen |
19 |

Toimintonäppäimet
Toimintonäppäimet ovat päänäppäimistön yläpuolella. Ne on merkitty nimillä F1–F12. Useimpien toimintonäppäinten toiminnot vaihtelevat ohjelmittain. F1ja F3-näppäimet ovat käytettävissä aina:
F1-näppäin avaa aktiivisen ohjelman ohjeikkunan.
F3-näppäin avaa hakuikkunan.
Muokkausnäppäimet
Muokkausnäppäimet ovat Insert, Home, Page Up, Delete, End ja Page Down. Näillä näppäimillä voit lisätä ja poistaa tekstiä sekä siirtää kohdistinta nopeasti näytössä. Nämä näppäimet saattavat toimia eri tavalla sen mukaan, mikä ohjelma on kyseessä.
Nuolinäppäimet
Nuolinäppäimillä ohjataan liikettä ylös, alas, oikealle ja vasemmalle. Näitä näppäimiä voi käyttää hiiren sijasta osoittimen siirtämiseen Web-sivulla, asiakirjassa tai pelissä.
20 Aloitusopas
 Loading...
Loading...