Hp PAVILION SLIMLINE S3200, COMPAQ PRESARIO SR2100, PAVILION A6200, PAVILION SLIMLINE S3300, PAVILION A6300 Manual [nl]
...Aan de slag
De enige garanties voor Hewlett-Packard-producten en –diensten staan vermeld in de garantieverklaringen bij die producten en diensten. De informatie in dit document kan niet worden opgevat als een aanvullende garantie. HP aanvaardt geen aansprakelijkheid voor technische fouten, drukfouten of weglatingen in dit document.
HP aanvaardt geen verantwoordelijkheid voor het gebruik of de betrouwbaarheid van de HP software op apparatuur die niet door HP is geleverd.
Dit document bevat informatie die het eigendom is van HP en die door de wetten op het auteursrecht wordt beschermd. Geen enkel deel van dit document mag worden gefotokopieerd, verveelvoudigd of in een andere taal vertaald zonder de schriftelijke toestemming van HewlettPackard Company.
Hewlett-Packard Company
P.O. Box 4010
Cupertino, CA 95015-4010
VS
Copyright © 2000–2006 Hewlett-Packard Development Company, L.P.
Wordt in de Verenigde Staten mogelijk onder licentie geleverd met één of beide van de Amerikaanse patentnummers 4,930,158 en 4,930,160 tot 28 augustus, 2008.
Microsoft en Windows Vista zijn in de VS gedeponeerde handelsmerken van Microsoft Corporation.
Het Windows-logo en Windows Vista zijn handelsmerken of gedeponeerde handelsmerken van Microsoft Corporation in de Verenigde Staten en/of andere landen/regio's.
HP ondersteunt het legale gebruik van technologie en verleent geen goedkeuring of aanmoediging voor het gebruik van onze producten voor andere doeleinden dan deze toegestaan onder het auteursrecht.
De informatie in dit document kan zonder voorafgaande kennisgeving worden gewijzigd.
Inhoudsopgave
De computer installeren ........................................................................... |
1 |
De computer in elkaar zetten ................................................................................... |
1 |
De computer op de juiste locatie plaatsen............................................................. |
1 |
Stroomstootbeveiliging gebruiken ........................................................................ |
2 |
Verbindingen met de computer............................................................................ |
2 |
Een digitale camera aansluiten (foto of video)............................................................ |
8 |
Andere apparaten aansluiten................................................................................... |
9 |
Documentatie en herstelschijven opslaan ................................................................. |
10 |
De instellingen van de monitor aanpassen ............................................................... |
10 |
Een LAN configureren ........................................................................................... |
10 |
Een kabelverbinding (Ethernet) instellen................................................................... |
12 |
Geïntegreerde draadloze apparaten ...................................................................... |
12 |
Draadloze LAN-apparaten verbinden...................................................................... |
13 |
De installatie van een draadloos LAN-apparaat controleren.................................. |
14 |
Beveiligingsvoorzieningen voor draadloze netwerken gebruiken ........................... |
14 |
Een modem aansluiten .......................................................................................... |
15 |
Luidsprekers of een microfoon aansluiten .............................................. |
17 |
Luidsprekers gebruiken.......................................................................................... |
17 |
Typen geluidsconnectoren ..................................................................................... |
18 |
Een microfoon aansluiten....................................................................................... |
20 |
Luidsprekerconfiguraties ........................................................................................ |
20 |
Luidsprekertypen ............................................................................................. |
21 |
2/2.1 luidsprekersysteem aansluiten (2 luidsprekers en een subwoofer) ...................... |
22 |
4.1 luidsprekersysteem aansluiten (4 luidsprekers en een subwoofer) .......................... |
23 |
5.1 luidsprekersysteem aansluiten (5 luidsprekers en een subwoofer) .......................... |
24 |
7.1 luidsprekersysteem aansluiten (7 luidsprekers en een subwoofer) .......................... |
26 |
De computer aansluiten op een geluidssysteem ........................................................ |
28 |
Y-adapters ...................................................................................................... |
28 |
2.1 stereo-installatie......................................................................................... |
29 |
5.1 stereo-installatie......................................................................................... |
30 |
Inhoudsopgave iii
Procedure voor een 5.1 geluidsinstallatie ........................................................... |
30 |
7.1 stereo-installatie......................................................................................... |
32 |
Procedure voor een 7.1 geluidsinstallatie ........................................................... |
33 |
Digitale audio aansluiten....................................................................................... |
34 |
Hoofdtelefoon aansluiten....................................................................................... |
35 |
Een 2.1 luidsprekersysteem met hoofdtelefoon gebruiken ..................................... |
35 |
Een 5.1 tot 7.1 luidsprekersysteem met hoofdtelefoon gebruiken ........................... |
35 |
Luidsprekers aansluiten op de geluidskaart Creative Sound Blaster X-Fi ....................... |
36 |
De luidsprekers aansluiten ................................................................................ |
36 |
Aansluitingen op de FlexiJack-connector ............................................................. |
37 |
Ondersteuning....................................................................................... |
39 |
Handleidingen zoeken .......................................................................................... |
39 |
Handleidingen zoeken op het web ......................................................................... |
39 |
Help en ondersteuning op het scherm gebruiken ...................................................... |
40 |
De map Help en hulpmiddelen gebruiken ................................................................ |
40 |
HP Connections of Compaq Connections gebruiken ................................................. |
40 |
Berichten opvragen.......................................................................................... |
41 |
Berichten uitschakelen ...................................................................................... |
41 |
Berichten opnieuw activeren ............................................................................. |
42 |
De computer voor de eerste keer inschakelen ........................................ |
43 |
De computer veilig en comfortabel gebruiken........................................................... |
43 |
De computer beschermen ...................................................................................... |
43 |
Wachtwoorden gebruiken ................................................................................ |
44 |
Antivirussoftware gebruiken .............................................................................. |
45 |
Firewallsoftware gebruiken ............................................................................... |
46 |
Essentiële beveiligingsupdates installeren............................................................ |
46 |
De computer voor de eerste keer inschakelen........................................................... |
47 |
De computer uitschakelen ...................................................................................... |
47 |
De optie Afsluiten gebruiken ............................................................................. |
48 |
Vergrendeling gebruiken .................................................................................. |
48 |
Slaapstand gebruiken ...................................................................................... |
48 |
De hibernation-stand gebruiken ......................................................................... |
49 |
Slaap-, hibernationof afwezigheidsstand automatisch activeren ........................... |
50 |
De computer opnieuw opstarten ............................................................................. |
50 |
Verbinding met het internet .................................................................................... |
51 |
Aanmelden voor updates op de software ................................................................ |
52 |
Gebruikersaccounts instellen op de nieuwe computer................................................ |
53 |
Wachtwoorden maken..................................................................................... |
53 |
Richtlijnen voor het installeren van software en hardware .......................................... |
54 |
Bestanden en instellingen van uw oude computer overzetten naar uw nieuwe |
|
computer ............................................................................................................. |
55 |
HP Total Care Advisor gebruiken............................................................................ |
55 |
iv Aan de slag
Het toetsenbord gebruiken .................................................................... |
57 |
Voorzieningen van het toetsenbord identificeren ...................................................... |
57 |
Alfanumerieke toetsen ...................................................................................... |
57 |
Functietoetsen ................................................................................................. |
58 |
Bewerkingstoetsen ........................................................................................... |
58 |
Pijltoetsen ....................................................................................................... |
58 |
Numerieke toetsen ........................................................................................... |
59 |
Toetsenbordlampjes ......................................................................................... |
59 |
Speciale knoppen............................................................................................ |
60 |
Speciale knoppen op het toetsenbord identificeren ................................................... |
60 |
De knoppen op het toetsenbord aanpassen ........................................................ |
63 |
Sneltoetsen .......................................................................................................... |
63 |
De muis gebruiken................................................................................. |
65 |
De muisknoppen gebruiken.................................................................................... |
66 |
Schuiven......................................................................................................... |
66 |
Automatisch schuiven ....................................................................................... |
67 |
Functie Pannen ................................................................................................ |
67 |
Functies van de muisknoppen omwisselen................................................................ |
67 |
De snelheid van de muiswijzer wijzigen .................................................................. |
68 |
De afstandsbediening voor Windows Media Center gebruiken............... |
69 |
Overzicht van de knoppen op de afstandsbediening ................................................ |
71 |
Teletekstknoppen ............................................................................................. |
73 |
De afstandsbediening gebruiken ............................................................................ |
75 |
Problemen met de afstandsbediening oplossen......................................................... |
75 |
De sensor ontvangt geen signaal van de afstandsbediening.................................. |
76 |
Kennismaking met de software op de computer .................................... |
77 |
Meer leren over software....................................................................................... |
77 |
Het bureaublad gebruiken ..................................................................................... |
77 |
Pictogrammen van het bureaublad verwijderen ................................................... |
78 |
Bureaubladpictogrammen terughalen ................................................................. |
78 |
Het menu van de Windows Start knop gebruiken ..................................................... |
78 |
Het menu Alle programma's gebruiken............................................................... |
78 |
De lijst Alle programma's organiseren................................................................ |
79 |
Het Configuratiescherm gebruiken .......................................................................... |
79 |
Het formaat van vensters aanpassen ....................................................................... |
80 |
Werken met digitale afbeeldingen.......................................................................... |
80 |
Over het internet .................................................................................................. |
81 |
Een browser gebruiken ......................................................................................... |
82 |
Zoeken op het internet ..................................................................................... |
82 |
Toegang tot het internet beperken...................................................................... |
83 |
Antivirussoftware gebruiken ................................................................................... |
83 |
Inhoudsopgave v
Norton Internet Security configureren en registreren ............................................. |
84 |
De planning van een virusscan met Norton Internet Security wijzigen..................... |
84 |
E-mail verzenden en ontvangen.............................................................................. |
85 |
Windows Mail gebruiken ................................................................................. |
85 |
Het e-mailprogramma van uw internetaanbieder gebruiken .................................. |
85 |
Tabel met een overzicht van de software ................................................................. |
86 |
Bestanden beheren................................................................................ |
89 |
Bestanden organiseren met mappen ....................................................................... |
89 |
Mappen maken.................................................................................................... |
90 |
Bestanden verplaatsen .......................................................................................... |
90 |
Bestanden zoeken ................................................................................................ |
91 |
Namen van bestanden wijzigen............................................................................. |
91 |
Bestanden verwijderen .......................................................................................... |
92 |
Bestanden terugzetten vanuit de Prullenbak.............................................................. |
92 |
Bestanden kopiëren .............................................................................................. |
92 |
Een printer gebruiken............................................................................................ |
93 |
Cden dvd-stations gebruiken ............................................................... |
95 |
De cden dvd-stations gebruiken ............................................................................ |
95 |
Omgaan met cd's en dvd's............................................................................... |
95 |
Cd's en dvd's plaatsen en verwijderen ............................................................... |
96 |
Informatie betreffende compatibiliteit ...................................................................... |
97 |
Tabel met schijffuncties en compatibiliteitsinformatie ................................................. |
98 |
Overzicht van optische stations .............................................................................. |
99 |
De geheugenkaartlezer gebruiken....................................................... |
101 |
Handleiding voor het plaatsen van media ............................................................. |
102 |
Meer over het activiteitslampje ............................................................................. |
105 |
Een geheugenkaart formatteren............................................................................ |
105 |
Problemen met de geheugenkaartlezer oplossen .................................................... |
106 |
De HP Personal Media Drive en HP Pocket Media Drive gebruiken ....... |
107 |
Het station aansluiten.......................................................................................... |
108 |
Het station in een schijfpositie plaatsen ................................................................. |
108 |
Het station aansluiten op een computer zonder schijfpositie ..................................... |
109 |
Het station identificeren en een stationsletter toewijzen............................................ |
110 |
Het station gebruiken .......................................................................................... |
111 |
Bestanden handmatig overbrengen naar een andere computer ........................... |
111 |
Het station loskoppelen ....................................................................................... |
112 |
Problemen met de HP Media Drive oplossen .......................................................... |
113 |
Windows Media Center gebruiken ....................................................... |
115 |
Functies van Windows Media Center gebruiken..................................................... |
116 |
De juiste muziek op het juiste moment .............................................................. |
117 |
Internetradio afspelen..................................................................................... |
117 |
vi Aan de slag
Uw digitale herinneringen delen...................................................................... |
117 |
Maak van uw woonruimte een theater.............................................................. |
117 |
Windows Media Center configureren ................................................................... |
118 |
Windows Media Center openen met een muis .................................................. |
118 |
Menubalken van Windows Media Center ........................................................ |
118 |
Navigeren in Windows Media Center ............................................................. |
119 |
Systeemmenu van Windows Media Center ....................................................... |
120 |
Energie-instellingen van Windows Media Center gebruiken ................................ |
121 |
Resterende stappen van de configuratiewizard uitvoeren.................................... |
121 |
Menu Start van Windows Media Center ............................................................... |
123 |
Items in het menu Start van Windows Media Center .......................................... |
124 |
Online media..................................................................................................... |
124 |
Instellingen van Windows Media Center wijzigen .................................................. |
124 |
Categorieën van instellingen voor Windows Media Center................................. |
125 |
Cd's, dvd's of vcd's afspelen................................................................. |
127 |
Muziek gebruiken............................................................................................... |
127 |
Muziek gebruiken met Windows Media Center...................................................... |
128 |
De muziekbibliotheek gebruiken........................................................................... |
129 |
Muziek toevoegen aan de muziekbibliotheek.................................................... |
129 |
Muziekbestanden toevoegen vanaf uw harde schijf ........................................... |
129 |
Muziekbestanden toevoegen vanaf een cd ....................................................... |
130 |
Muziekbestanden verwijderen uit de muziekbibliotheek...................................... |
130 |
Ondersteunde typen muziekbestanden gebruiken .............................................. |
131 |
Muziekbestanden afspelen in Muziek ................................................................... |
132 |
Instellingen voor visualisaties wijzigen.............................................................. |
133 |
Een album afspelen in Muziek......................................................................... |
133 |
Een nummer afspelen in Muziek ...................................................................... |
134 |
Een wachtrij maken in Muziek ............................................................................. |
134 |
Een album zoeken en afspelen in Muziek .............................................................. |
135 |
Albumgegevens gebruiken.............................................................................. |
135 |
De zoekfunctie gebruiken .................................................................................... |
136 |
Zoeken naar muzieknummers en -bestanden ..................................................... |
136 |
Een afspeellijst maken in Muziek .......................................................................... |
136 |
Muziekbestanden in Muziek kopiëren naar een cd ................................................. |
138 |
Andere muziek gebruiken.................................................................................... |
139 |
Radio gebruiken................................................................................................. |
140 |
Muziek-cd's afspelen .......................................................................................... |
141 |
Cd's afspelen met Windows Media Player ............................................................ |
141 |
Dvd's afspelen ................................................................................................... |
141 |
Land-/regiocodes gebruiken ........................................................................... |
142 |
Dvd's gebruiken in Windows Media Center .......................................................... |
142 |
Dvd-films afspelen in Windows Media Center ........................................................ |
142 |
Inhoudsopgave vii
De dvd-instellingen wijzigen ................................................................................ |
143 |
De taal van dvd-films aanpassen ..................................................................... |
144 |
Dvd-opties voor de afstandsbediening wijzigen ................................................. |
144 |
Closed Captioning van dvd's wijzigen ............................................................. |
145 |
Audio-instellingen voor dvd's wijzigen .................................................................. |
146 |
Dvd's afspelen met Windows Media Player ........................................................... |
146 |
Video-cd's (vcd's) afspelen................................................................................... |
147 |
Video-cd's (vcd's) afspelen met Windows Media Player .......................................... |
147 |
Audioen gegevensschijven maken ..................................................... |
149 |
Herschrijfbare schijven wissen vóór het opnemen ................................................... |
150 |
Werken met audio-cd's ....................................................................................... |
150 |
Tips voor audio-cd's....................................................................................... |
151 |
Voordat u begint schijven te maken ................................................................. |
151 |
Audio-cd's maken .......................................................................................... |
151 |
Jukebox-schijven maken.................................................................................. |
152 |
Videoschijven maken ..................................................................................... |
152 |
Een schijf kopiëren ........................................................................................ |
153 |
Gegevensschijven maken ............................................................................... |
154 |
Schijven met foto's (diavoorstellingen) maken.................................................... |
154 |
Een schijflabel maken met LightScribe .............................................................. |
155 |
Een papieren schijflabel maken ....................................................................... |
156 |
Werken met afbeeldingen en video's ................................................... |
157 |
Werken met digitale afbeeldingen........................................................................ |
157 |
Afbeeldingen bekijken in Windows Media Center.................................................. |
158 |
Afbeeldingen toevoegen in Windows Media Center............................................... |
158 |
Afbeeldingsbestanden toevoegen vanaf uw harde schijf..................................... |
158 |
Afbeeldingen bekijken in Windows Media Center.................................................. |
159 |
Afbeeldingen weergeven als een diavoorstelling ............................................... |
160 |
Een diavoorstelling weergeven met muziek ....................................................... |
160 |
Ondersteunde bestandstypen voor afbeeldingen gebruiken in Windows Media |
|
Center.......................................................................................................... |
161 |
Afbeeldingen bewerken in Windows Media Center................................................ |
161 |
Rode ogen of contrast corrigeren..................................................................... |
161 |
Afbeeldingen bijsnijden in Windows Media Center ........................................... |
162 |
Afbeeldingen draaien .................................................................................... |
163 |
Afbeeldingen afdrukken in Windows Media Center................................................ |
163 |
Afbeeldingen kopiëren naar cd's en dvd's in Windows Media Center ...................... |
164 |
Video's afspelen in Windows Media Center .......................................................... |
164 |
Digitale video's afspelen ................................................................................ |
165 |
Ondersteunde typen videobestanden gebruiken ................................................ |
165 |
Videobestanden overbrengen en opnemen ............................................................ |
166 |
Analoge en digitale videobestanden opnemen .................................................. |
166 |
viii Aan de slag
Een cd/dvd met videobestanden maken in Windows Media Center |
.........................166 |
Films maken met muvee autoProducer................................................. |
167 |
Stappen voor het maken van een film ................................................................... |
167 |
muvee autoProducer gebruiken ............................................................................ |
168 |
Aan de slag.................................................................................................. |
168 |
Video van een digitale videocamera vastleggen................................................ |
170 |
Video's toevoegen ......................................................................................... |
171 |
Afbeeldingen toevoegen................................................................................. |
172 |
Muziek toevoegen ......................................................................................... |
173 |
De stijl selecteren........................................................................................... |
173 |
Instellingen wijzigen ...................................................................................... |
174 |
Begintitels en aftiteling toevoegen.................................................................... |
175 |
De film maken............................................................................................... |
175 |
Een voorbeeld van de film afspelen ................................................................. |
176 |
De film wijzigen ............................................................................................ |
176 |
Het filmproject opslaan .................................................................................. |
177 |
Het filmproject opnemen op schijf.................................................................... |
178 |
muvee autoProducer upgraden............................................................................. |
179 |
Index................................................................................................... |
181 |
Inhoudsopgave ix
x Aan de slag

De computer installeren
WAARSCHUWING: Het voltage is vooraf ingesteld voor het land/de regio waar u de computer hebt aangeschaft. Controleer in een ander land de voltagevereisten voordat u de computer op een stopcontact aansluit.
WAARSCHUWING: Lees “Veiligheidsinformatie” in de Handleiding
voor garantie en ondersteuning voordat u de computer installeert en aansluit op de stroomvoorziening.
De computer in elkaar zetten
Volg de stappen op de installatieposter om de computer te installeren. Lees de onderwerpen in deze sectie om meer te weten te komen over de locatie van de componenten en connectoren van de computer en over alternatieve mogelijkheden voor de installatie.
Kijk of er in de computerdoos schriftelijke informatie of updates zitten die van toepassing zijn op deze computer.
De computer op de juiste locatie plaatsen
Wanneer u de nieuwe computer installeert, plaatst u deze zo dat de ventilatieopeningen niet geblokkeerd zijn. Zorg ervoor dat alle connectoren vast zitten en dat kabels niet in de weg zitten. Leid kabels zo dat er niet op gestapt kan worden en dat ze niet worden beschadigd doordat er meubilair op wordt geplaatst.
De computer installeren 1
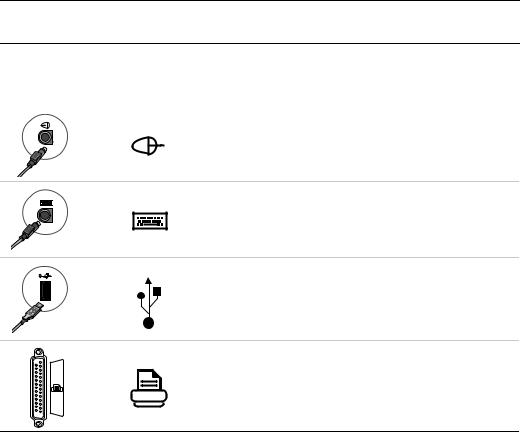
Stroomstootbeveiliging gebruiken
Sluit alle netsnoeren voor uw computer en de randapparaten (zoals een monitor, printer, scanner) aan op een overspanningsbeveiliging, zoals een stekkerdoos met stroomstootbeveiliging of een UPS (Uninterruptible Power Supply), om uw monitor, computer en accessoires te beschermen. Vele apparaten voor stroomstootbeveiliging hebben ingangen en uitgangen voor modem-/telefoonlijnen die ook worden beveiligd tegen stroomstoten. Via telefoonlijnen kunnen bliksemflitsen in uw systeem dringen. Sommige apparaten voor stroomstootbeveiliging hebben connectoren voor televisiekabels die ook tegen stroomstoten worden beveiligd. Gebruik deze als er in uw computert een televisietuner geïnstalleerd is.
Niet alle stekkerdozen hebben stroomstootbeveiliging, ze moeten voorzien zijn van een specifiek label waarop dit vermeld staat. Gebruik een stekkerdoos van een fabrikant die een beleid voor vervanging bij schade heeft ingesteld, zodat u uw apparaten kunt vervangen als de stroomstootbeveiliging niet werkt.
Verbindingen met de computer
Sluit de belangrijkste randapparaten, zoals de monitor, het toetsenbord en de muis, aan op de achterkant van de computer. Andere randapparaten, zoals een printer, scanner of camera, worden ook aangesloten op connectoren op de achterkant van de computer. Sommige computers hebben ook connectoren aan de voorkant. De onderstaande tabel geeft informatie over een aantal, maar niet alle, connectoren.
OPMERKING: Locatie, beschikbaarheid en aantal van de connectoren verschillen per model.
|
Pictogram/ |
|
Connector |
label |
Beschrijving en functie |
|
|
|
|
|
Muis (PS/2-connector) |
Toetsenbord (PS/2-connector)
USB-poort (Universal Serial Bus) voor muis, toetsenbord, digitale camera of andere apparaten met een USBconnector
Printer (parallel)
2 Aan de slag

|
Pictogram/ |
|
Connector |
label |
Beschrijving en functie (vervolg) |
|
|
Monitor |
Seriële poort voor digitale camera's of andere seriële apparaten
Serieel
Audio-uitgang (luidsprekers met voeding)
Audio-ingang
Hoofdtelefoon
Microfoon
FireWire® (IEEE 1394) voor videocamera's of andere apparaten met snelle overdrachtssnelheden
Digitale audio-ingang en digitale audio-uitgang
Uitgang zijluidspreker
De computer installeren 3
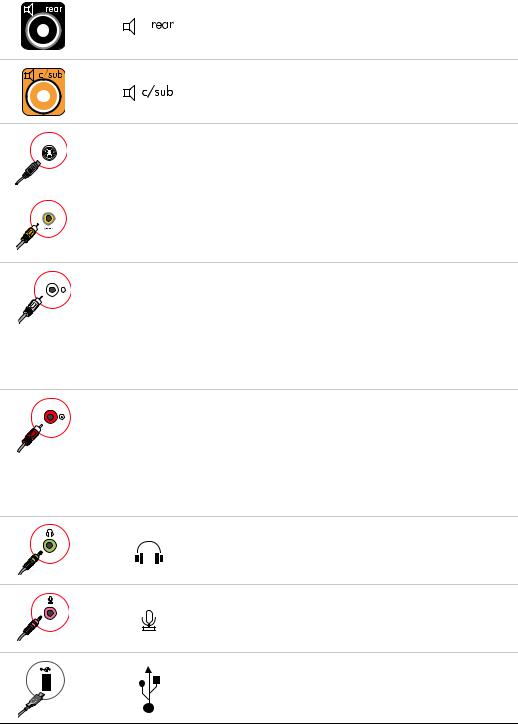
|
Pictogram/ |
|
Connector |
label |
Beschrijving en functie (vervolg) |
|
|
|
|
|
Uitgang achterluidspreker |
Middenluidspreker/subwoofer
S-video
Secundaire S-video-connector om uw videorecorder, S-Video 2 videocamera of andere analoge bron op de
computer aan te sluiten.
|
|
|
|
|
|
|
|
|
|
Samengestelde |
Secundaire connector voor samengestelde video |
|
|
video 2 |
(geel) om een videorecorder, videocamera of |
|
|
|
andere analoge bron op de computer aan te sluiten. |
A/V In
Audio 2
L
Secundaire linker audio-ingang (wit).
OPMERKING: Deze audio-ingang is verbonden met de tv-tuner. Als u alleen geluid wilt opnemen, moet u de audio-ingang gebruiken die is verbonden met het moederbord en die zich aan de achterkant van de computer bevindt. (alleen op bepaalde modellen.)
A/V In |
Secundaire rechter audio-ingang (rood). |
Audio 2 |
|
ROPMERKING: Deze audio-ingang is verbonden met de tv-tuner. Als u alleen geluid wilt opnemen, moet u de audio-ingang gebruiken die is verbonden met het moederbord en die zich aan de achterkant van de computer bevindt. (alleen op bepaalde modellen.)
Uitgang voor hoofdtelefoon (groen).
Ingang voor microfoons (roze).
USB 2.0-poort (Universal Serial Bus) voor aansluiting van een muis, toetsenbord, digitale camera of andere apparaten met een USBconnector.
4 Aan de slag
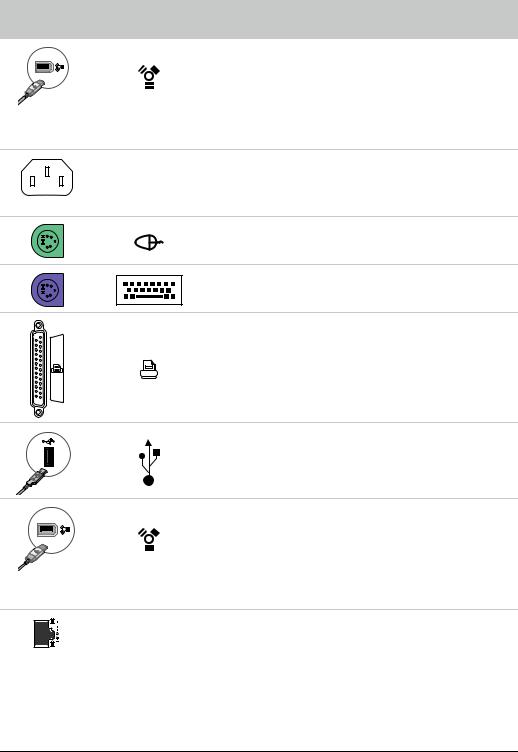
|
Pictogram/ |
|
Connector |
label |
Beschrijving en functie (vervolg) |
|
|
FireWire-connector (IEEE 1394) voor aansluiting |
|
|
van videocamera's of andere apparaten met snelle |
|
|
overdrachtssnelheden. |
|
|
OPMERKING: U moet een 6-pins FireWire- |
|
|
communicatiekabel (IEEE 1394) gebruiken met deze |
|
|
6-pins connector. |
|
|
Netvoedingsconnector |
Muisconnector voor aansluiting van een muis.
Toetsenbordconnector voor aansluiting van een toetsenbord.
Printerpoort (parallel) voor aansluiting van een parallelle printer. (alleen op bepaalde modellen.)
USB 2.0-poort (Universal Serial Bus) voor aansluiting van een muis, toetsenbord, digitale camera of andere apparaten met een USBconnector.
FireWire-connector (IEEE 1394) voor aansluiting van videocamera's of andere apparaten met snelle overdrachtssnelheden.
OPMERKING: U moet een 6-pins FireWirecommunicatiekabel (IEEE 1394) gebruiken met deze 6-pins connector.
ETHERNET De Ethernet-connector is een netwerkadapter (ook wel netwerkinterfacekaart of NIC genoemd) die kan worden aangesloten op een netwerkhub van het type Ethernet (10BaseT) of Fast Ethernet (100BaseT). Verbind deze adapter in uw computer met uw LANhub (Local Area Network) of met een breedbandverbinding.
Het groene lampje geeft een geldige verbinding aan.
De computer installeren 5
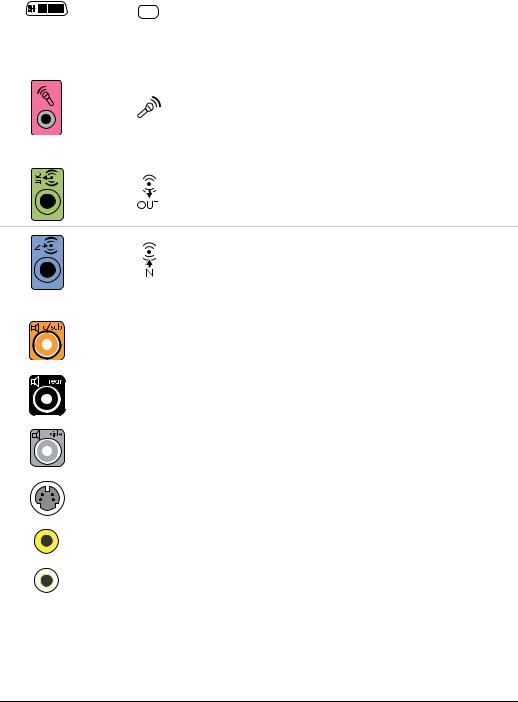
|
Pictogram/ |
|
||
Connector |
label |
Beschrijving en functie (vervolg) |
||
|
|
|
|
|
|
|
|
|
Digitale video-uitgang voor de aansluiting van een |
|
|
|
|
|
|
|
|
|
tv of monitor. (alleen op bepaalde modellen.) |
|
|
|
|
|
|
|
|
|
Zie de documentatie die bij het beeldscherm is |
|
|
|
|
geleverd. |
|
|
|
|
|
|
|
|
|
Ingang voor microfoons. De microfooningang |
|
|
|
|
functioneert als de uitgang voor de |
|
|
|
|
middenluidspreker/subwoofer wanneer een |
|
|
|
|
audioconfiguratie met meerdere kanalen wordt |
|
|
|
|
geactiveerd. |
|
|
|
|
|
|
|
|
|
Audio-uitgang (groen) voor de voorste luidsprekers. |
|
|
|
|
|
|
Audio-ingang (blauw) voor een analoog |
|
|
|
|
|
|
audioapparaat, zoals een cd-speler. De audio- |
|
|
|
|
|
|
ingang functioneert als de uitgang voor de achterste |
|
|
|
|
|
|
|
|
|
|
|
|
|
luidsprekers wanneer een audioconfiguratie met |
|
|
|
|
|
|
meerdere kanalen wordt geactiveerd. |
|
|
|
|
|
|
|
|
|
|
|
Midden |
C/Sub-uitgang (goud) voor de middenluidspreker/ |
|
|
|
|
|
|
|
subwoofer in een audioconfiguratie met meerdere |
|
|
|
|
|
|
kanalen. |
|
|
|
|
|
|
|
|
|
|
|
Achter |
Audio-uitgang (zwart) voor de achterste luidsprekers |
|
|
|
|
|
|
|
in een audioconfiguratie met meerdere kanalen. |
|
|
|
|
|
|
|
|
|
|
|
Zijkant |
Audio-uitgang (grijs) voor de zijluidsprekers in een |
|
|
|
|
|
|
|
configuratie met acht luidsprekers (7.1). |
|
|
|
|
|
|
|
|
|
|
|
S-video |
S-video-ingang voor het aansluiten van een set-top |
|
|
|
|
|
|
|
box. |
|
|
|
|
|
|
|
|
|
|
|
Samengestelde |
Ingang voor samengestelde video (geel) voor het |
|
|
|
|
|
video |
aansluiten van een set-top box van een tv. |
|
|
|
|
|
|
|
|
|
|
|
|
A/V In |
Primaire linker audio-ingang voor het aansluiten van |
|
|
|
|
|
Audio 1 |
een set-top box (wit). |
|
LOPMERKING: Als u alleen geluid wilt opnemen, gebruikt u deze audio-ingang, die is verbonden met het moederbord. Op sommige computers bevindt deze primaire linker audio-ingang zich aan de voorkant van de computer. (alleen op bepaalde modellen.)
6 Aan de slag

Pictogram/ Connector label
A/V In
Audio 1
R
Beschrijving en functie (vervolg)
Primaire rechter audio-ingang voor het aansluiten van een set-top box (rood).
OPMERKING: Als u alleen geluid wilt opnemen, gebruikt u deze audio-ingang, die is verbonden met het moederbord. Op sommige computers bevindt deze primaire rechter audio-ingang zich aan de voorkant van de computer. (alleen op bepaalde modellen.)
|
|
|
|
|
Tv-antenne/ |
Tv-ingang voor tv-antenne of kabel vanaf een |
||||
|
|
|
|
|
kabel |
wanddoos (als geen set-top box wordt gebruikt). |
||||
|
|
|
|
|
|
|
|
|
|
|
|
|
|
|
|
FM-antenne |
Ingang voor FM-radioantenne. |
||||
|
|
|
|
|
|
|
|
|
|
Sluit de kabel van de FM-radioantenne aan op de |
|
|
|
|
|
|
|
|
|
|
FM-ingang van de tv-tuner aan de achterkant van de |
|
|
|
|
|
|
|
|
|
|
computer. Het kan een goed idee zijn om de |
|
|
|
|
|
|
|
|
|
|
uiteinden van de antenne uit te spreiden om de |
|
|
|
|
|
|
|
|
|
|
ontvangst van het FM-radiosignaal te verbeteren. |
|
|
|
|
|
|
|
|
|
|
|
|
|
|
|
|
|
|
|
|
|
Modemingang (RJ-11) (alleen op bepaalde |
|
|
|
|
|
|
|
|
|
|
modellen). |
|
|
|
|
|
|
|
|
|
|
|
|
|
|
|
|
|
|
|
|
|
Sluit één uiteinde van de modemkabel (geleverd in |
|
|
|
|
|
|
|
|
|
|
|
|
|
|
|
|
|
|
|
|
|
de doos met de computer) aan op de |
|
|
|
|
|
|
|
|
|
|
modemconnector aan de achterkant van de |
|
|
|
|
|
|
|
|
|
|
computer. Sluit het andere uiteinde aan op de |
|
|
|
|
|
|
|
|
|
|
wanddoos van de telefoonlijn. |
|
|
|
|
|
|
|
|
|
|
|
|
|
|
|
|
Analoge video |
Analoge video-uitgang: S-video-uitgang of uitgang |
||||
|
|
|
|
|
|
|
|
|
|
voor samengestelde video (alleen op bepaalde |
|
|
|
|
|
|
|
|
|
|
modellen) voor de aansluiting op een tv. |
|
|
|
|
|
|
|
|
|
|
|
|
|
|
|
|
VGA |
VGA-uitgang (blauw) voor de aansluiting van een |
||||
|
|
|
|
|
|
|
|
|
|
VGA-monitor. |
|
|
|
|
|
|
|
|
|
|
|
|
|
|
|
|
|
|
|
|
|
Digitale audio-ingang (wit) voor de aansluiting op |
|
|
|
|
|
|
|
|
|
|
|
|
|
|
|
|
|
|
|
|
|
|
|
|
|
|
|
|
|
|
|
|
een digitaal audioapparaat met digitale invoer |
|
|
|
|
|
|
|
|
|
|
|
|
|
|
|
|
|
|
|
|
|
(zoals een receiver of versterker in een |
|
|
|
|
|
|
|
|
|
|
geluidssysteem) of digitale luidsprekers (alleen op |
|
|
|
|
|
|
|
|
|
|
bepaalde modellen). |
|
|
|
|
|
|
|
|
|
|
Digitale audio-uitgang (rood) voor de aansluiting op |
|
|
|
|
|
|
|
|
|
|
een digitaal audioapparaat met digitale uitvoer |
|
|
|
|
|
|
|
|
|
|
(alleen op bepaalde modellen). |
Digitale audioDigitale uitgang (oranje) voor de aansluiting op een
|
|
uitgang |
digitaal audioapparaat met digitale invoer (zoals |
|
|
|
een receiver of versterker in een geluidssysteem) of |
|
|
|
digitale luidsprekers (alleen op bepaalde modellen). |
|
|
|
|
De computer installeren 7
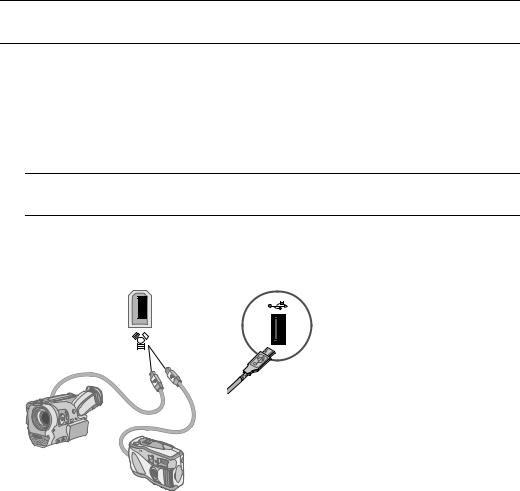
Een digitale camera aansluiten (foto of video)
De volgende instructies zijn alleen van toepassing op digitale fotocamera's en digitale videocamera's.
OPMERKING: Als u een analoge videocamera wilt aansluiten op de computer, gebruikt u de videoen audio-ingangen aan de voorkant of achterkant van de computer.
Raadpleeg de documentatie die bij de digitale fotocamera of digitale videocamera is geleverd.
U sluit als volgt een digitale fotocamera of digitale videocamera aan:
1Schakel de computer in en wacht totdat het besturingssysteem Microsoft® Windows Vista™ is gestart.
OPMERKING: Als een venster voor het automatisch afspelen van digitale video verschijnt als u uw camera aansluit, klik u op Annuleren.
2Sluit de 6-pins communicatiekabel van de videocamera aan op de camera en dan op een open poort aan de voorkant of achterkant van de computer. Voor de meeste digitale videocamera's kunt u de FireWire-poort (IEEE 1394) of de USB-poort gebruiken.
3Het bericht Nieuwe hardware gevonden verschijnt. Wacht twee of drie minuten zodat Windows Vista de nodige opties kan instellen voor het nieuwe apparaat. Als de installatie voltooid is, verschijnt een bericht met de melding dat de camera klaar is voor gebruik.
8 Aan de slag
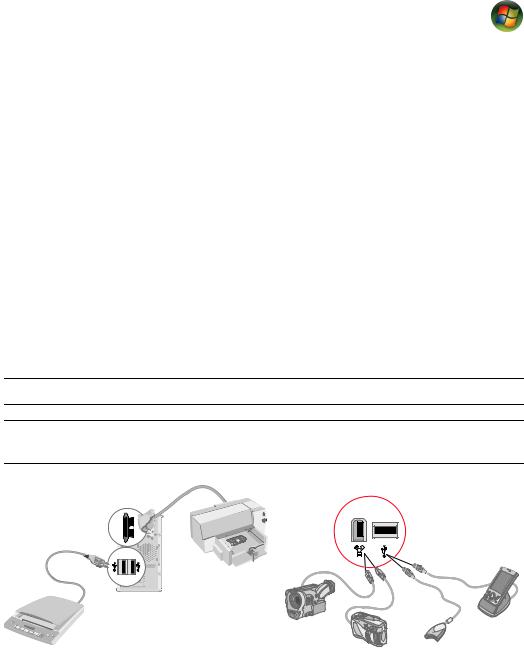
Als de computer de digitale fotocaera of digitale videocamera niet herkent, gaat u als volgt te werk:
1Klik op de Windows Start knop® op the taakbalk en klik vervolgens op
Configuratiescherm.
2Klik op Systeem en onderhoud en klik dan op Systeem.
3Klik op Apparaatbeheer.
4Klik op het plusteken (+) naast de camerapoort. Als de naam van de camera verschijnt, is het apparaat gereed. Als de naam hier niet verschijnt, probeert u het volgende:
!Klik op Actie en klik vervolgens op Zoeken naar gewijzigde apparaten. Kijk of in Apparaatbeheer een nieuw apparaat is toegevoegd voor de poort.
!Koppel de communicatiekabel van de videocamera los van de computer en sluit deze aan op een andere poort. Kijk of in Apparaatbeheer een nieuw apparaat is toegevoegd voor de poort.
Andere apparaten aansluiten
Andere randapparaten kunnen worden aangesloten op de USBof FireWire-poorten (IEEE 1394) aan de voorkant of achterkant van de computer. Randapparaten die u kunt aansluiten, zijn printers, scanners, videocamera's, digitale fotocamera's, geheugenkaartlezers en PDA's (Personal Digital Assistant) of handheld computers. Raadpleeg de documentatie die is geleverd bij de apparaten.
OPMERKING: Sommige randapparaten worden niet bij de computer geleverd.
OPMERKING: U moet een 6-pins (geen 4-pins) FireWire-kabel (IEEE 1394) gebruiken met de 6-pins FireWire-poort (IEEE 1394) op uw computer.
De computer installeren 9

Documentatie en herstelschijven opslaan
Bewaar alle gebruikshandleidingen van de computer en de garantie-informatie op een eenvoudig te vinden en veilige plaats. Het is een goed idee om de herstelschijven van uw systeem samen met de documentatie te bewaren. Op die manier hebt u eenvoudig toegang tot alle belangrijke documenten en bestanden voor de computer.
De instellingen van de monitor aanpassen
U wijzigt als volgt de schermresolutie:
1Klik met de rechtermuisknop op een leeg gedeelte van het bureaublad en klik op
Persoonlijk maken.
2Klik op Beeldscherminstellingen.
3Selecteer, indien nodig, de monitor en pas de schermresolutie aan.
4Klik op Toepassen.
5Klik op Ja, als deze optie aanwezig is.
6Klik op OK.
OPMERKING: U kunt meerdere schermen (CRT-monitor, flat-panel monitor, televisie, enzovoort) tegelijk aansluiten op de computer (alleen op bepaalde modellen). U kunt het bureaublad snel op een ander apparaat weergeven door op Alt+F5 te drukken. Elke keer dat u op Alt+F5 drukt, verschijnt het bureaublad op het volgende apparaat. Als Alt+F5 niet werkt, start u de computer opnieuw op en probeert u het nogmaals.
Een LAN configureren
Het Local Area Network (LAN) in uw huis kan een bekabeld of een draadloos netwerk zijn. U gebruikt een LAN om uw computer te verbinden met andere apparaten in het netwerk, inclusief andere computers. Een van de netwerkcomponenten kan een hub of een switch zijn, waarmee meerdere apparaten op het netwerk kunnen worden aangesloten, of een router, waarmee computers of een breedbandverbinding met het internet kunnen worden aangesloten op het netwerk. Via de netwerkverbinding kunt u tevens gegevens, printers en andere randapparatuur delen met de andere computers in het netwerk. De netwerkverbinding met het internet wordt doorgaans tot stand gebracht via een inbelmodem of een kabelmodem.
In een bekabeld netwerk worden Ethernet-kabels gebruikt om de apparaten aan te sluiten op het netwerk. U sluit bijvoorbeeld een Ethernet-kabel aan tussen de netwerkadapter in uw computer en de router.
In een draadloos netwerk worden radiogolven gebruikt om de apparaten te verbinden met het netwerk. Uw computer en de router hebben bijvoorbeeld allebei een antenne en adapter die gebruik maakt van dezelfde Wi-Fi-industriestandaard: 802.11b, 802.11g of 802.11a.
10 Aan de slag
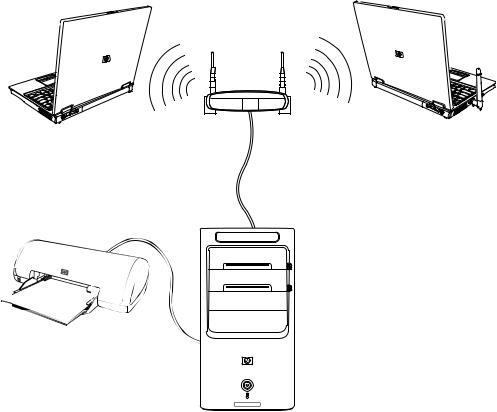
In de voorgaande afbeelding ziet u een thuisnetwerk. De desktopcomputer heeft een kabelverbinding met een draadloze router. Op de desktopcomputer is ook een printer aangesloten, die wordt gedeeld met de andere computers in het netwerk. Elke notebook heeft een draadloze verbinding met de netwerkrouter.
De computer installeren 11
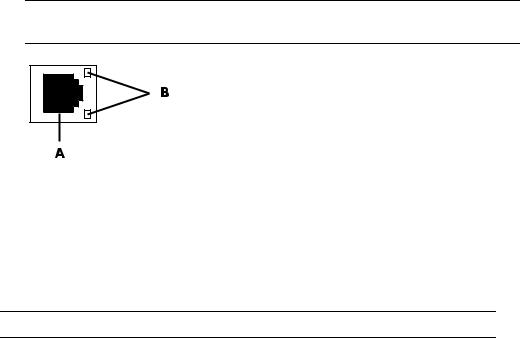
Een kabelverbinding (Ethernet) instellen
De Ethernet-verbinding met de netwerkadapter (kan ook een Network Interface Card of NIC worden genoemd) voorziet in een verbinding met hoge snelheid, ook wel breedbandverbinding genoemd, met een Ethernet-netwerk (10BaseT) of een Fast Ethernetnetwerk (100BaseT). Nadat u de netwerkadapter hebt aangesloten op een netwerk, zoals een LAN, kunt u via het netwerk verbinding maken met het internet.
1Sluit een Ethernet-kabel aan op de Ethernet-connector (A) aan de achterkant van de computer en op de netwerkrouter of een LAN-apparaat.
OPMERKING: Het is mogelijk dat uw computer niet is uitgerust met een Ethernetconnector.
AEthernet-connector (RJ-45-poort)
BEthernet-indicatoren
2Als de computer ingeschakeld is, controleert u de indicatoren (B) naast de Ethernetconnector voor de netwerkstatus:
!ACTIVITY — Brandt geel wanneer via het netwerk gegevens worden verzonden
!LINK — Brandt groen wanneer er een geldige verbinding met het netwerk is
OPMERKING: Het is mogelijk dat uw Ethernet-connector maar één indicator heeft.
Geïntegreerde draadloze apparaten
Met draadloze technologie worden gegevens via radiogolven, in plaats van kabels, overgedragen. Het is mogelijk dat uw computer is uitgerust met één of meer van de volgende geïntegreerde draadloze apparaten:
!Draadloze LAN-apparaten verbinden de computer met een draadloos LAN (ook wel WLAN voor Wireless Local Area Network genoemd) in een kantoor, uw huis en openbare ruimten, zoals vliegvelden en restaurants. In een WLAN communiceert elk mobiel draadloos apparaat met een draadloos toegangspunt dat op een afstand van maximaal 100 meter kan staan.
Computers met WLAN-apparaten kunnen ondersteuning bieden voor één of meer van de door de IEEE vastgestelde industriestandaarden: 802.11b, 802.11g of 802.11a.
12 Aan de slag
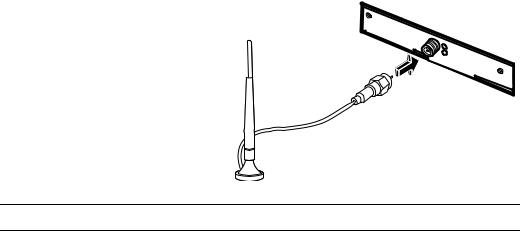
!Met Bluetooth-apparaten kunt u een persoonlijk netwerk (ook wel PAN voor Personal Area Network genoemd) maken om een verbinding tot stand te brengen met andere Bluetooth-apparaten, zoals computers, telefoons, printers, headsets, luidsprekers en camera's. In een PAN communiceert elk apparaat direct met de andere apparaten en de apparaten moeten relatief dicht bij elkaar (minder dan 10 meter uit elkaar) staan.
!WWAN-apparaten (Wireless Wide Area Network) geven op elk gewenst moment toegang tot informatie vanaf elke plek waar u uw mobiele telefoon kunt gebruiken. In een WWAN communiceert elk mobiel apparaat met een basisstation van een telefoonmaatschappij. Telefoonmaatschappijen installeren praktisch overal netwerken van basisstations (vergelijkbaar met de masten voor mobiele telefonie), waarmee in feite wordt gezorgd voor dekking in hele staten of zelfs hele landen/ regio's.
Voor meer informatie over draadloze technologie gaat u naar:
http://www.hp.com/go/techcenter/wireless
Draadloze LAN-apparaten verbinden
(Alleen op bepaalde modellen)
U kunt de computer verbinden met een draadloos 802.11bof 802.11g-netwerk door de externe antenne te gebruiken die bij uw systeem is geleverd. Met dit apparaat kunt u een draadloos netwerk maken waarin de computer fungeert als een draadloos toegangspunt. Als u al een draadloos netwerk hebt, kunt u met dit apparaat de computer gebruiken als een draadloze client.
U hebt een bestaand draadloos LAN met een internetverbinding nodig (neem contact op met uw internetaanbieder voor meer informatie). Bij het systeem is een externe antenne geleverd en die moet u verbinden met de 802.11-module om het bereik en de gevoeligheid van de radio te vergroten.
U sluit de draadloze LAN-antenne als volgt aan:
1 Schroef de kabel van de draadloze LAN-antenne in de draadloze LAN-connector aan de achterkant van de computer.
2Voor de beste prestaties plaatst u de antenne op de computer of op
een hoge, aan alle kanten vrije plek.
OPMERKING: Het is mogelijk dat uw draadloze antenne er iets anders uitziet.
De computer installeren 13

De installatie van een draadloos LAN-apparaat controleren
Als u een draadloos netwerk wilt instellen, controleert u eerst of het geïntegreerde WLANapparaat juist is geïnstalleerd in uw computer.
1Klik op de Windows Start knop op the taakbalk.
2Typ Apparaatbeheer in het zoekvak en klik vervolgens op Apparaatbeheer om het venster Apparaatbeheer te openen.
3Klik op Netwerkadapters. Het WLAN-apparaat zou hier moeten worden vermeld. U kunt het WLAN-apparaat herkennen aan termen als wireless, wireless LAN en 802.11.
OPMERKING: Als er geen WLAN-apparaat wordt vermeld, heeft uw computer geen geïntegreerd WLAN-apparaat of is het stuurprogramma voor het apparaat niet juist geïnstalleerd.
4Klik op de Windows Start knop op the taakbalk.
5Typ Netwerken en delen in het zoekvak en klik vervolgens op Netwerken en delen om het venster Netwerken en delen te openen.
6Klik op Apparaat toevoegen aan het netwerk en volg de instructies op het scherm.
Als u meer informatie wilt over het instellen van een draadloos netwerk, gaat u op een van de volgende manieren te werk:
!Klik op de Windows Start knop op the taakbalk, klik op Help en ondersteuning en typ vervolgens Draadloos netwerk instellen in het zoekvak.
!Ga naar: http://www.hp.com/go/techcenter/wireless
Beveiligingsvoorzieningen voor draadloze netwerken gebruiken
Wanneer u een draadloos thuisnetwerk instelt of toegang zoekt tot een openbaar WLAN, moet u altijd de beveiligingsvoorzieningen inschakelen om uw computer te beschermen tegen toegang door onbevoegden. De meest gebruikte beveiligingsniveaus zijn WPAPersonal (Wi-Fi Protected Access Personal) en WEP (Wired Equivalent Privacy).
Wanneer u een netwerk instelt, moet u één of meer van de volgende beveiligingsmaatregelen treffen:
!WPA-Personal of WEP-beveiliging inschakelen op de router.
!De standaardnaam voor het netwerk (SSID) en het wachtwoord wijzigen.
!Een firewall gebruiken.
!Beveiliging instellen in uw webbrowser.
Voor meer informatie over het instellen van draadloze beveiligingsvoorzieningen gaat u naar: http://www.hp.com/go/techcenter/wireless
14 Aan de slag

Een modem aansluiten
Voor informatie over verbinding met het internet raadpleegt u “Verbinding met het internet” in deze handleiding.
U gebruikt het modem om via de telefoonlijn verbinding te maken met een internetaanbieder.
OPMERKING: Het is mogelijk dat uw computer niet is uitgerust met een modem.
Voordat u de telefoonlijn kunt gebruiken om een inbelverbinding met het internet tot stand te brengen en e-mails of faxen te verzenden en te ontvangen, moet u de telefoonlijn verbinden met de modemconnector (A) aan de achterkant van de computer (B). Op de installatieposter ziet u hoe u een modemof telefoonkabel aansluit op de modemconnector van de computer en op de wanddoos van de telefoonlijn.
AModemconnector
BAchterkant van computer
De computer installeren 15
16 Aan de slag
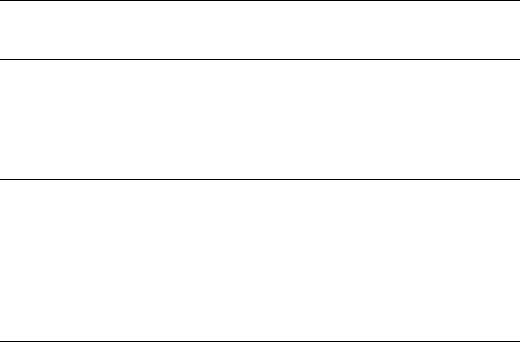
Luidsprekers of een microfoon aansluiten
OPMERKING: Voor verwijzingen raadpleegt u "Opties voor luidsprekers en geluid configureren" in de informatie over uw product op de ondersteuningssite van HP: ga naar http://www.hp.com/support
Luidsprekers gebruiken
De luidsprekers zijn inbegrepen bij de monitor (alleen op bepaalde modellen) of worden afzonderlijk verkocht. Voor details over het aansluiten van de stereoluidsprekers op de computer kunt u de installatieposter raadplegen.
OPMERKING: Luidsprekers kunnen passief (geen aan/uit-knop en geen netsnoer) of actief (aan/uit-knop of netsnoer) zijn. Uw computer ondersteunt alleen actieve luidsprekersystemen (met eigen voeding). Het luidsprekersysteem moet dus een eigen netsnoer hebben.
Stereoluidsprekers hebben twee kanalen: links en rechts. Een luidsprekersysteem met meerdere kanalen is een systeem met meer dan twee kanalen, eventueel inclusief een subwoofer. Bijvoorbeeld: een systeem met 5.1 kanalen werkt in de stand voor zes luidsprekers en heeft twee luidsprekers vóór (links/rechts), twee achter (links/rechts), een middenluidspreker en een subwoofer.
Als uw computer overweg kan met een geluidssysteem met meerdere kanalen (alleen bepaalde modellen), kunt u vier luidsprekers aansluiten voor uitvoer via vier kanalen of zes luidsprekers voor 5.1 uitvoer.
Hiertoe sluit u het luidsprekersysteem aan op de computer en configureert u de software voor de geluidsuitvoer.
Luidsprekers of een microfoon aansluiten 17
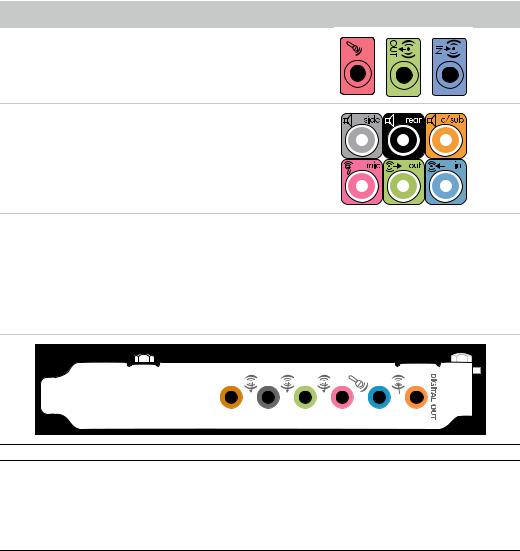
Typen geluidsconnectoren
Uw model kan een van drie typen analoge geluidsconnectoren hebben aan de achterkant van de computer.
!Drie connectoren
!Zes connectoren
!Geluidskaart
De connectoren zijn geschikt voor stereo-ministekkers van 3,5 mm en kunnen worden gebruikt om luidsprekers en microfoons aan te sluiten op de computer.
Het is mogelijk dat uw systeem ook een afzonderlijke digitale uitgang (alleen op bepaalde modellen) heeft.
De softwareconfiguratie is anders voor elk connectortype, zoals vermeld in de instructies.
Geluidsconnector |
Illustratie |
Type |
|
Drie |
Uw computermodel kan drie |
|
3 |
connectoren |
geluidsconnectoren hebben. U kunt |
|
|
|
maximaal een 5.1 luidsprekersysteem |
|
|
|
aansluiten op de computer. |
|
|
Zes |
Uw computermodel kan aan de |
|
6 |
connectoren |
achterkant zes geluidsconnectoren |
|
|
|
hebben. U kunt maximaal een 7.1 |
|
|
|
luidsprekersysteem aansluiten op de |
|
|
|
computer. |
|
|
Geluidskaart |
Uw computermodel kan een |
Zie de volgende |
S |
|
geluidskaart hebben. U kunt een 5.1 |
illustratie. |
|
|
luidsprekersysteem (7.1 |
|
|
|
luidsprekersysteem op bepaalde |
|
|
|
modellen) of digitale luidsprekers |
|
|
|
aansluiten op de geluidskaart van de |
|
|
|
computer. |
|
|
OPMERKING:
!Type 3 bestaat uit drie connectoren.
!Type 6 bestaat uit zes connectoren.
!Type S bestaat uit een geluidskaart.
18 Aan de slag
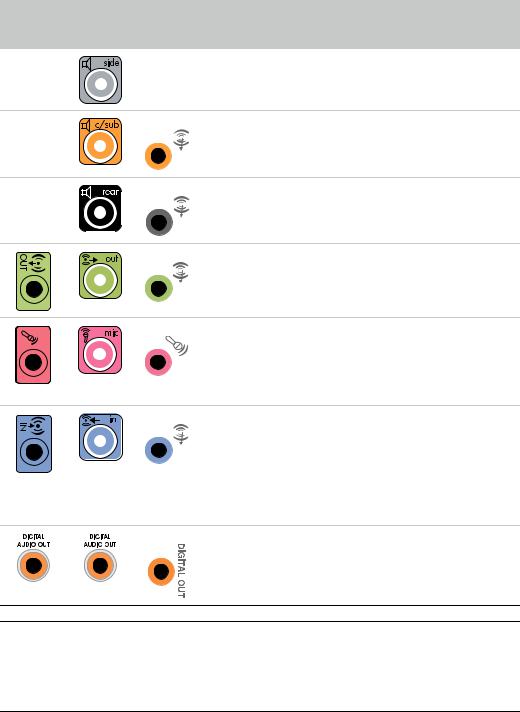
Volg de stappen die worden aangegeven in de installatieprocedure om kabels aan te sluiten op de geluidsconnectoren van uw computermodel.
De volgende tabel geeft informatie over de geluidsconnectoren op het achterpaneel van computersystemen.
Geluidsconnector |
|
Type 3 Type 6 Type S |
Omschrijving |
|
Uitgang voor de zijluidsprekers (grijs) in een |
|
systeem met acht luidsprekers-(7.1). |
A |
C/Sub-uitgang (goud) voor middenluidspreker/ |
|
subwoofer in een audioconfiguratie met meerdere |
|
kanalen. |
B |
Uitgang voor de achterste luidsprekers (zwart) |
|
in een audioconfiguratie met meerdere kanalen. |
C |
Uitgang voor voorste luidsprekers |
|
(limoengroen). |
D |
Ingang voor microfoon (roze). |
|
(Bij Type 3 fungeert deze ingang tevens als de |
|
uitgang voor de middenluidspreker/subwoofer |
|
wanneer een audioconfiguratie met meerdere |
|
kanalen wordt geactiveerd.) |
E |
Ingang (lichtblauw) voor een analoog |
|
audioapparaat, zoals een cd-speler die op de |
|
computer wordt aangesloten. |
|
(Bij Type 3 fungeert deze ingang tevens als de |
|
uitgang voor de achterste luidsprekers wanneer een |
|
audioconfiguratie met meerdere kanalen wordt |
|
geactiveerd.) |
F |
Digitale uitgang (oranje) voor de aansluiting op |
|
een digitaal audioapparaat met digitale invoer (zoals |
|
een receiver of versterker in een geluidssysteem) of |
|
digitale luidsprekers (alleen op bepaalde modellen). |
OPMERKING:
!Type 3 bestaat uit drie connectoren.
!Type 6 bestaat uit zes connectoren.
!Type S bestaat uit een geluidskaart.
Luidsprekers of een microfoon aansluiten 19
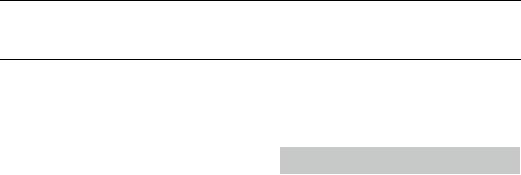
Een microfoon aansluiten
De computer heeft één microfoonconnector aan de achterkant. Sommige modellen hebben een tweede microfoonconnector aan de voorkant van de computer. Er kan maar één microfoonconnector tegelijk actief zijn en de connector aan de achterkant is klaar voor gebruik, tenzij u een systeem met meer dan twee luidsprekers gebruikt. Voor computers met meer dan twee luidsprekers is de microfoonconnector aan de voorkant van de computer, indien aanwezig, klaar voor gebruik.
Om een microfoon die is aangesloten op de voorkant van de computer te gebruiken (alleen op bepaalde modellen), selecteert u de actieve microfoon. Zie "Een microfoon selecteren."
HP computers ondersteunen vele verschillende opties voor geluid, geluidsaansluitingen en luidsprekerconfiguraties. U kunt uw computer instellen voor twee stereoluidsprekers of voor een luidsprekersysteem met meer kanalen. Hiertoe sluit u het luidsprekersysteem aan op de computer en configureert u de software voor de geluidsuitvoer. Voor details over het aansluiten van de luidsprekers op de computer kunt u de installatieposter raadplegen.
Dit hoofdstuk beschrijft de meest voorkomende opties. Uw systeem heeft mogelijk andere onderdelen.
De luidsprekers zijn inbegrepen bij de monitor (alleen op bepaalde modellen) of worden afzonderlijk verkocht.
OPMERKING: Voor aanvullende informatie over het aansluiten van de luidsprekers, raadpleegt u de installatieposter die bij de computer is geleverd en de documentatie van uw luidsprekers.
Luidsprekerconfiguraties
U kunt uw computer instellen voor de volgende ondersteunde configuraties:
Naam |
Luidsprekersysteem |
Zie |
|
|
|
Hoofdtelefoon |
Geen, gedempt. |
"Een hoofdtelefoon gebruiken" |
|
|
|
2 (stereo) |
Linkerluidspreker, |
“2/2.1 luidsprekersysteem aansluiten |
|
rechterluidspreker. |
(2 luidsprekers en een subwoofer)” |
|
|
|
2.1 |
Linkerluidspreker, |
“2/2.1 luidsprekersysteem aansluiten |
|
rechterluidspreker en |
(2 luidsprekers en een subwoofer)” |
|
subwoofer. |
|
|
|
|
4.1 |
Twee luidsprekers voor, |
“4.1 luidsprekersysteem aansluiten |
|
twee luidsprekers achter en |
(4 luidsprekers en een subwoofer)” |
|
een subwoofer. |
|
|
|
|
20 Aan de slag
 Loading...
Loading...