HP OfficeJet 7210, OfficeJet 7210xi, OfficeJet 7210v, OfficeJet 7205, OfficeJet 7213 User guide
...
HP Officejet 7200 All-in-One series
Panduan pengguna

HP Officejet 7200 All-in-One series
Panduan pengguna
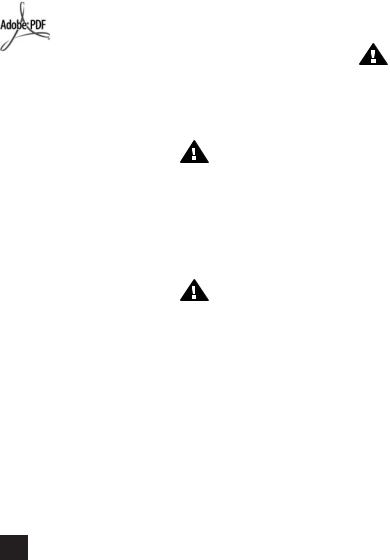
Hak Cipta © 2004 Hewlett-Packard Development Company, L.P. Informasi yang ada dalam panduan ini bisa berubah tanpa pemberitahuan terlebih dahulu.
Dilarang mereproduksi, menyadur atau menerjemahkan tanpa izin tertulis, kecuali dengan izin berdasarkan undang-undang hak cipta.
Adobe dan logo Acrobat merupakan merek dagang terdaftar atau merek dagang dari Adobe Systems Incorporated di Amerika Serikat dan/ atau negara lain.
Windows®, Windows NT®, Windows Me®, Windows XP®, dan Windows 2000® adalah merek dagang terdaftar Microsoft Corporation di A.S. Intel® dan Pentium® adalah merek dagang terdaftar Intel Corporation. SD™ Card merupakan merek dagang dari SD Card Association.
Energy Star® dan logo Energy Star® adalah merek dagang terdaftar United States Environmental Protection Agency di A.S.
Nomor publikasi: Q5560-90139 Second edition
Pemberitahuan
Jaminan untuk produk-produk HP beserta layanannya hanyal yang disebutkan dalam pernyataan jaminan untuk produk dan layanan tersebut. Tidak ada dalam dokumen yang bisa dianggap sebagai jaminan tambahan. HP tidak bertanggungjawab atas kesalahan teknis atau editorial atau sebagian hilang dalam dokumen ini. Hewlett-Packard Company tidak bertanggung jawab atas kerusakan insidental atau konsekuensial sehubungan dengan atau akibat dari penyediaan, kinerja atau penggunaan dokumen ini dan materi program yang dijelaskan di dalamnya.
Catatan: Informasi regulasi dapat Anda lihat di Informasi Teknis.
Di banyak negara, membuat salinan atas hal-hal berikut ini adalah melanggar hukum. Bila ragu, harap
tanyakan kepada penasehat hukum terlebih dulu.
●Akta atau dokumen pemerintah:
–Paspor
–Akta imigrasi
–Surat keterangan wajib militer
–Lencana, kartu atau lambang identifikasi
●Meterai resmi: Perangko Kupon makanan
●Cek atau surat perintah bayar atas badan Pemerintahan
●Uang kertas, cek musafir, atau money order
●Sertifikat deposito
●Karya berhak cipta
Informasi keselamatan
Peringatan Untuk menghindari bahaya kebakaran atau sengatan listrik, jangan biarkan produk ini terkena hujan atau cairan lain.
Selalu gunakan tindakan pencegahan dasar saat menggunakan produk ini untuk mengurangi risiko luka karena api atau sengatan listrik.
Peringatan Bahaya sengatan listrik potensial
1.Baca dan pahami semua petunjuk pada Poster Pemasangan.
2.Gunakan hanya soket listrik berpengaman saat menghubungkan perangkat dengan sumber listrik. Bila Anda tidak yakin apakah soket tersebut berpengaman, tanyakan kepada ahli listrik yang berkualifikasi.
3.Perhatikan semua tanda peringatan dan petunjuk pada produk.
4.Cabut kabel listrik produk ini dari stop kontak sebelum membersihkan.
5.Jangan pasang atau gunakan produk ini di dekat air atau saat Anda basah.
6.Pasang produk pada permukaan yang stabil.
7.Pasang produk pada tempat yang terlindungi dimana tidak seorang pun yang dapat
menginjak atau tersandung kabel listrik dan dimana kabel listrik tidak akan rusak.
8.Bila produk ini tidak bekerja semestinya, lihat Bantuan Pemecahan Masalah di layar.
9.Tidak ada bagian dari produk ini yang dapat diperbaiki oleh pengguna. Serahkan perbaikan kepada petugas layanan yang berkualifikasi.
10.Gunakan dalam ruangan berventilasi yang baik.
Peringatan Peralatan ini tidak bisa digunakan bila tidak ada aliran listrik.
Isi
1 gambaran umum HP All-in-One........................................................................... |
8 |
|
|
Sekilas tentang HP All-in-One................................................................................ |
8 |
|
Gambaran umum panel kontrol.............................................................................. |
9 |
|
Gambaran Singkat Menu...................................................................................... |
11 |
|
Faks............................................................................................................... |
11 |
|
menu Setup [Pengaturan Awal]..................................................................... |
12 |
|
Menu Salin.................................................................................................... |
12 |
|
menu Reduce/Enlarge [Memperkecil/Memperbesar]..................................... |
13 |
|
menu Foto..................................................................................................... |
13 |
|
Proof Sheet [Lembar Tulen].......................................................................... |
14 |
|
Scan To [Pindai Ke] Anda............................................................................. |
14 |
|
Menggunakan HP Image Zone untuk melakukan lebih banyak hal dengan |
|
|
HP All-in-One........................................................................................................ |
15 |
|
Access the HP Image Zone software (Windows)........................................... |
15 |
|
Access the HP Image Zone software (Macintosh OS 10.1.5 or later) xxx..... |
17 |
|
Mengakses perangkat lunak HP Image Zone (Macintosh OS 9.2.6 atau |
|
|
versi lebih baru)............................................................................................. |
19 |
2 Dapatkan informasi lebih lanjut........................................................................ |
22 |
|
3 |
Informasi koneksi............................................................................................... |
24 |
|
Jenis koneksi yang didukung................................................................................ |
24 |
|
Koneksi melalui Ethernet...................................................................................... |
25 |
|
Koneksi melalui kabel USB................................................................................... |
25 |
|
Gunakan printer sharing [berbagi pencetak] Windows......................................... |
25 |
|
Menggunakan printer sharing [berbagi pencetak] (Macintosh OS X)................... |
25 |
|
Gunakan Webscan............................................................................................... |
26 |
4 |
Pengelolaan foto................................................................................................. |
27 |
|
Mentransfer foto................................................................................................... |
27 |
|
Mentransfer foto menggunakan komputer Windows..................................... |
27 |
|
Mentransfer foto menggunakan Macintosh................................................... |
28 |
|
Mengedit foto........................................................................................................ |
28 |
|
Mengedit foto menggunakan komputer Windows.......................................... |
28 |
|
Mengedit foto menggunakan Macintosh........................................................ |
29 |
|
Berbagi foto.......................................................................................................... |
30 |
|
Berbagi foto menggunakan komputer Windows............................................ |
30 |
|
Berbagi foto menggunakan Macintosh.......................................................... |
31 |
|
Cetak foto............................................................................................................. |
31 |
|
Mencetak foto menggunakan komputer Windows......................................... |
31 |
|
Mencetak foto menggunakan Macintosh....................................................... |
32 |
5 Memuat sumber asli dan kertas........................................................................ |
34 |
|
|
Memuat sumber asli............................................................................................. |
34 |
|
Memuat sumber asli ke dalam pemasuk dokumen otomatis......................... |
34 |
|
Memuat sumber asli di atas kaca.................................................................. |
35 |
|
Memilih kertas untuk mencetak dan menyalin...................................................... |
36 |
|
Kertas yang direkomendasikan..................................................................... |
36 |
|
Kertas-kertas yang tidak disarankan............................................................. |
36 |
Panduan pengguna |
1 |
|
Memuat kertas...................................................................................................... |
37 |
|
Memuat kertas ukuran penuh (full-size)........................................................ |
37 |
|
Masukkan kertas foto berukuran 10 x 15 cm (4 x 6 inci)............................... |
39 |
|
Memuat kartu pos atau kartu Hagaki............................................................. |
40 |
|
Memuat amplop............................................................................................. |
41 |
|
Memuat jenis-jenis kertas lainnya.................................................................. |
41 |
|
Mencegah kemacetan kertas................................................................................ |
43 |
6 Menggunakan kartu memori atau kamera PictBridge..................................... |
45 |
|
|
Slot-slot kartu memori dan port kamera................................................................ |
45 |
|
Mentransfer citra digital ke komputer Anda.......................................................... |
47 |
|
Mencetak foto dari lembar bukti............................................................................ |
48 |
|
Mencetak lembar bukti.................................................................................. |
48 |
|
Melengkapi lembar bukti................................................................................ |
49 |
|
Memindai lembar bukti.................................................................................. |
50 |
|
Mengatur pilihan-pilihan cetak foto....................................................................... |
50 |
|
Gunakan menu foto untuk mengatur pilihan-pilihan pencetakan foto............ |
51 |
|
Mengubah pilihan-pilihan pencetakan foto.................................................... |
52 |
|
Mengatur default baru pilihan pencetakan foto.............................................. |
53 |
|
Mencetak foto langsung dari kartu memori........................................................... |
53 |
|
Mencetak foto individual................................................................................ |
53 |
|
Membuat cetakan tanpa garis dekoratif......................................................... |
54 |
|
Membatalkan pilihan foto............................................................................... |
54 |
|
Mencetak foto dari kamera digital yang kompatibel dengan PictBridge................ |
54 |
|
Mencetak foto yang ditampilkan........................................................................... |
55 |
|
Mencetak file DPOF............................................................................................. |
55 |
7 |
Menggunakan fitur-fitur salin............................................................................ |
57 |
|
Mengatur ukuran kertas salinan........................................................................... |
57 |
|
Mengatur jenis kertas salinan............................................................................... |
59 |
|
Meningkatkan kualitas atau kecepatan salinan.................................................... |
60 |
|
Pilih baki input untuk membuat salinan................................................................. |
60 |
|
Membuat salinan rangkap dari sumber asli yang sama........................................ |
61 |
|
Menyalin dokumen dua halaman hitam putih....................................................... |
62 |
|
Membuat salinan dua sisi..................................................................................... |
62 |
|
Membuat salinan foto tanpa batas pinggir............................................................ |
63 |
|
Membuat salinan foto ke kertas dengan halaman berukuran penuh.................... |
64 |
|
Menyalin satu foto beberapa kali di satu halaman................................................ |
65 |
|
Mengubah ukuran sumber asli agar termuat pada kertas letter atau A4.............. |
66 |
|
Mengatur kembali ukuran halaman sumber asli dengan menggunakan |
|
|
pengaturan custom [sesuaikan]............................................................................ |
67 |
|
Menyalin dokumen berukuran legal ke dalam kertas letter................................... |
67 |
|
Menyalin sumber asli yang sudah pudar.............................................................. |
68 |
|
Menyalin dokumen yang telah difaks beberapa kali............................................. |
68 |
|
Meningkatkan area cahaya pada salinan Anda.................................................... |
69 |
|
Membuat poster.................................................................................................... |
70 |
|
Menyiapkan iron-on transfer warna...................................................................... |
70 |
|
Mengubah pengaturan default penyalinan............................................................ |
71 |
|
Menghentikan penyalinan..................................................................................... |
72 |
8 |
Menggunakan Fitur Pindai................................................................................. |
73 |
|
Memindai ke suatu aplikasi................................................................................... |
74 |
|
Memindai sumber asli (koneksi USB)............................................................ |
74 |
2 |
HP Officejet 7200 All-in-One series |
Isi
|
Memindai sumber asli (koneksi jaringan)...................................................... |
74 |
|
Kirim hasil pindai ke tujuan HP Instant Share....................................................... |
75 |
|
Berbagi citra hasil pemindaian dengan teman dan kerabat (perangkat |
|
|
dihubungkan USB)........................................................................................ |
75 |
|
Berbagi gambar hasil pemindaian dengan teman dan kerabat |
|
|
(dihubungkan jaringan).................................................................................. |
76 |
|
Untuk mengirimkan hasil pemindaian ke kartu memori........................................ |
77 |
|
Mengirim pindaian ke kartu memori yang terpasang dalam |
|
|
HP All-in-One (terhubung USB)..................................................................... |
77 |
|
Mengirim pindaian ke kartu memori yang terpasang dalam |
|
|
HP All-in-One (terhubung jaringan)............................................................... |
77 |
|
Menghentikan pemindaian.................................................................................... |
77 |
9 |
Mencetak dari komputer Anda.......................................................................... |
78 |
|
Mencetak dari perangkat lunak aplikasi................................................................ |
78 |
|
Mengubah pengaturan cetak................................................................................ |
79 |
|
Pengguna Windows....................................................................................... |
79 |
|
Pengguna Macintosh..................................................................................... |
80 |
|
Menghentikan pekerjaan pencetakan................................................................... |
80 |
|
Untuk menghentikan pekerjaan pencetakan dari HP All-in-One.................... |
80 |
10 |
Pengaturan Faksimile......................................................................................... |
81 |
|
Pilih pengaturan faks yang tepat bagi rumah atau kantor Anda........................... |
82 |
|
Pilih kasus pemasangan Anda............................................................................. |
84 |
|
Kasus A: saluran faksimile terpisah (tidak menerima panggilan suara)................ |
86 |
|
Kasus B: Untuk memasang HP All-in-One Anda dengan DSL............................. |
87 |
|
Kasus C: Memasang HP All-in-One Anda dengan sistem telepon PBX atau |
|
|
dengan ISDN line................................................................................................. |
88 |
|
Kasus D: Menggunakan faks dengan layanan deringan berbeda pada |
|
|
saluran yang sama............................................................................................... |
88 |
|
Kasus E: Saluran suara/faksimile berbagi............................................................ |
90 |
|
Kasus F: Saluran suara/faksimile berbagi dengan voice mail............................... |
91 |
|
Kasus G: Saluran faksimile berbagi dengan modem komputer (tidak |
|
|
menerima panggilan suara).................................................................................. |
92 |
|
Kasus H: Saluran suara/faks berbagi dengan modem komputer.......................... |
94 |
|
Memasang HP All-in-One Anda ke komputer dengan satu port telepon....... |
95 |
|
Memasang HP All-in-One Anda ke komputer dengan dua port telepon........ |
97 |
|
Kasus I: Saluran suara/faksimile berbagi dengan mesin penjawab telepon......... |
98 |
|
Kasus J: Saluran suara/faksimile berbagi dengan modem komputer dan |
|
|
mesin penjawab telepon..................................................................................... |
100 |
|
Memasang HP All-in-One Anda ke komputer dengan satu port telepon..... |
101 |
|
Memasang HP All-in-One Anda ke komputer dengan dua port telepon...... |
103 |
|
Kasus K: Saluran suara/faksimile berbagi dengan modem komputer dan |
|
|
voice mail............................................................................................................ |
104 |
|
Memasang HP All-in-One Anda ke komputer dengan satu port telepon..... |
106 |
|
Memasang HP All-in-One Anda ke komputer dengan dua port telepon...... |
107 |
|
Test pengaturan faksimile Anda......................................................................... |
108 |
11 |
Menggunakan fitur-fitur faksimile................................................................... |
110 |
|
Mengatur HP All-in-One untuk menerima faksimile............................................ |
110 |
|
Memilih modus jawab yang direkomendasikan untuk pengaturan Anda..... |
111 |
|
Mengatur modus jawab............................................................................... |
112 |
|
Mengirim faksimile.............................................................................................. |
113 |
Panduan pengguna |
3 |
Mengirim faks dasar.................................................................................... |
113 |
Laporan tercetak konfirmasi faks................................................................. |
114 |
Mengirim dokumen asli yang memiliki dua sisi............................................ |
114 |
Mengirim faksimile secara manual dari telepon........................................... |
115 |
Mengirim faksimile menggunakan panggil ulang......................................... |
116 |
Mengirim faksimile dengan panggil cepat (speed dial)................................ |
116 |
Membuat jadwal faksimile........................................................................... |
116 |
Membatalkan faksimile terjadwal................................................................. |
117 |
Mengirim faksimile dari memori................................................................... |
117 |
Mengirim faksimile menggunakan panggilan monitor.................................. |
118 |
Menerima sebuah faksimile................................................................................ |
118 |
Mengatur jumlah dering sebelum menjawab............................................... |
119 |
Mengatur HP All-in-One pencetakan faks satu atau dua sisi....................... |
119 |
Menerima faksimile secara manual............................................................. |
120 |
Menampung penerimaan faksimile ............................................................. |
121 |
Mengatur tanggal dan jam.................................................................................. |
121 |
Mengatur header faksimile................................................................................. |
122 |
Memasukkan teks dan simbol............................................................................ |
122 |
Memasukkan teks menggunakan keypad pada panel kontrol..................... |
123 |
Mencetak laporan............................................................................................... |
123 |
Cetak laporan kesalahan faks..................................................................... |
124 |
Mencetak laporan-laporan lain.................................................................... |
124 |
Mengatur panggil cepat...................................................................................... |
124 |
Membuat entri panggil cepat....................................................................... |
125 |
Membuat entri panggil cepat group............................................................. |
125 |
Memperbarui entri panggil cepat................................................................. |
126 |
Menghapus entri panggil cepat................................................................... |
126 |
Mengubah resolusi faksimile dan pengaturan lebih terang/gelap....................... |
127 |
Mengubah resolusi faksimile....................................................................... |
127 |
Mengubah pengaturan terang/gelap............................................................ |
128 |
Membuat pengaturan default baru............................................................... |
128 |
Mengatur pilihan faksimile.................................................................................. |
128 |
Mengatur ukuran kertas untuk faksimile yang diterima................................ |
129 |
Mengatur panggilan nada atau pulsa.......................................................... |
129 |
Menyesuaikan volume................................................................................. |
129 |
Meneruskan faksimile ke nomor lain........................................................... |
130 |
Membatalkan penerusan faksimile.............................................................. |
130 |
Mengubah pola dering jawab (deringan berbeda)....................................... |
130 |
Menghubungi kembali nomor yang sibuk atau tidak dijawab secara |
|
otomatis....................................................................................................... |
131 |
Mengatur pengecilan otomatis untuk faksimile yang masuk........................ |
132 |
Mengatur penerimaan faksimile cadangan.................................................. |
132 |
Menggunakan mode koreksi error............................................................... |
133 |
Mengatur kecepatan faksimile..................................................................... |
133 |
Mencetak ulang atau menghapus faksimile di dalam memori............................ |
134 |
Faks melalui Internet.......................................................................................... |
135 |
Menghentikan faksimile...................................................................................... |
135 |
12 Gunakan HP Instant Share............................................................................... |
136 |
Gambaran umum................................................................................................ |
136 |
Memulai.............................................................................................................. |
137 |
4 |
HP Officejet 7200 All-in-One series |
Isi
|
Mengirim citra dengan menggunakan HP All-in-One.......................................... |
137 |
|
Mengirim foto dari memory card.................................................................. |
137 |
|
Mengirimkan citra yang dipindai.................................................................. |
139 |
|
Mengirimkan gambar dengan menggunakan..................................................... |
140 |
|
Berbagi gambar dengan menggunakan perangkat lunak HP Image |
|
|
Zone (Windows).......................................................................................... |
141 |
|
Berbagi-pakai gambar dengan menggunakan perangkat lunak aplikasi |
|
|
client HP Instant Share (Macintosh OS X v10.2 dan versi lebih baru)......... |
142 |
|
Membagi citra dengan menggunakan HP Image Zone (Macintosh OS |
|
|
X atau versi sebelum v10.2)........................................................................ |
143 |
|
Membagi citra dengan menggunakan Direktur HP (Macintosh OS 9)......... |
143 |
13 |
Atur jaringan Anda........................................................................................... |
145 |
|
Untuk beralih dari koneksi USB ke koneksi jaringan........................................... |
145 |
|
Memilih jaringan Ethernet yang direkomendasikan............................................ |
145 |
|
Koneksi Ethernet ke jaringan berkabel yang menggunakan DSL atau |
|
|
akses internet dengan kabel........................................................................ |
146 |
|
Koneksi Ethernet ke jaringan dengan kabel dengan akses internet |
|
|
menggunakan modem................................................................................. |
147 |
|
Koneksi Ethernet connection ke jaringan kabel tanpa Internet.................... |
147 |
|
Koneksi Ethernet connection ke wireless network [jaringan nir-kabel]........ |
148 |
|
Koneksi ke jaringan Ethernet.............................................................................. |
148 |
|
Apa yang dibutuhkan................................................................................... |
149 |
|
Hubungkan HP All-in-One Anda.................................................................. |
149 |
|
Instal perangkat lunak ke koneksi jaringan......................................................... |
150 |
|
Untuk Windows:.......................................................................................... |
150 |
|
Untuk Macintosh:......................................................................................... |
151 |
|
Mengkoneksi komputer tambahan...................................................................... |
152 |
|
Mengelola jaringan Anda.................................................................................... |
152 |
|
Menggunakan panel kontrol HP All-in-One................................................. |
152 |
|
Menggunakan Embedded Web Server........................................................ |
154 |
|
Definisi-definisi halaman konfigurasi........................................................... |
154 |
|
Daftar kata-kata jaringan.................................................................................... |
160 |
14 |
Memesan komponen........................................................................................ |
163 |
|
Memesan kertas, film transparansi, atau media lainnya..................................... |
163 |
|
Memesan print cartridge..................................................................................... |
163 |
|
Memesan aksesori............................................................................................. |
164 |
|
Memesan komponen lainnya.............................................................................. |
164 |
15 Merawat HP All-in-One Anda........................................................................... |
166 |
|
|
Membersihkan HP All-in-One............................................................................. |
166 |
|
Membersihkan kaca.................................................................................... |
166 |
|
Membersihkan penahan tutup..................................................................... |
167 |
|
Membersihkan bagian luar.......................................................................... |
167 |
|
Memeriksa level tinta yang tersisa...................................................................... |
168 |
|
Mencetak laporan swauji.................................................................................... |
169 |
|
Menangani print cartridge................................................................................... |
170 |
|
Menangani print cartridge............................................................................ |
170 |
|
Mengganti print cartridge............................................................................. |
171 |
|
Menggunakan print cartridge foto................................................................ |
175 |
|
Menggunakan print cartridge foto hitam-putih............................................. |
175 |
|
Menggunakan pelindung print cartridge...................................................... |
175 |
Panduan pengguna |
5 |
|
Meluruskan print cartridge........................................................................... |
176 |
|
Membersihkan print cartridge...................................................................... |
177 |
|
Membersihkan kontak print cartridge........................................................... |
178 |
|
Membersihkan area di sekitar saluran tinta................................................. |
179 |
|
Mengubah pengaturan perangkat....................................................................... |
180 |
|
Mengatur scroll speed [kecepatan gulung].................................................. |
181 |
|
Mengatur waktu mode hemat listrik............................................................. |
181 |
|
Menentukan waktu tunda pemberitahuan.................................................... |
181 |
|
Mengembalikan default pabrik..................................................................... |
182 |
|
Bunyi perawatan sendiri..................................................................................... |
182 |
16 |
Informasi pemecahan masalah....................................................................... |
183 |
|
Sebelum Anda menghubungi HP Support [Dukungan HP]................................. |
183 |
|
Lihat file Readme................................................................................................ |
184 |
|
Pemecahan masalah Pengaturan Awal.............................................................. |
184 |
|
Pemecahan masalah pengaturan awal perangkat keras............................. |
184 |
|
Pemecahan masalah instalasi perangkat lunak........................................... |
191 |
|
Pemecahan masalah pengaturan awal faks................................................ |
196 |
|
Pemecahan masalah operasional...................................................................... |
209 |
|
Pemecahan masalah kertas........................................................................ |
209 |
|
Pemecahan masalah tabung cetak............................................................. |
217 |
|
Pemecahan masalah cetak......................................................................... |
218 |
|
Pemecahan masalah kartu memori............................................................. |
219 |
|
Pembaruan perangkat........................................................................................ |
219 |
|
Pembaruan perangkat (Windows)............................................................... |
219 |
|
Pembaruan perangkat (Macintosh)............................................................. |
220 |
17 |
Dapatkan dukungan HP................................................................................... |
221 |
|
Dapatkan dukungan dan informasi lainnya melalui Internet............................... |
221 |
|
Dukungan jaminan.............................................................................................. |
221 |
|
Upgrade Jaminan........................................................................................ |
221 |
|
Mengembalikan HP All-in-One Anda untuk perbaikan................................. |
221 |
|
Dukungan pelanggan HP.................................................................................... |
222 |
|
Mengakses nomor seri dan ID layanan Anda..................................................... |
222 |
|
Menghubungi Amerika Utara selama masa jaminan.......................................... |
222 |
|
Menghubungi tempat lain di dunia...................................................................... |
223 |
|
Panggilan dalam Australia di dalam dan di luar masa jaminan........................... |
225 |
|
Menghubungi dukungan pelanggan HP Korea................................................... |
226 |
|
Menghubungi dukungan pelanggan HP Jepang................................................. |
226 |
|
HP Quick Exchange Service (Jepang)........................................................ |
227 |
|
Menyiapkan HP All-in-One Anda untuk pengiriman............................................ |
227 |
|
Memindahkan print cartridge dari fungsional HP All-in-One........................ |
227 |
|
Memindahkan print cartridge dari non fungsional HP All-in-One................. |
228 |
|
Pindahkan lapisan atas panel kontrol dan kemaslah HP All-in-One............ |
229 |
18 PERNYATAAN JAMINAN TERBATAS Hewlett-Packard................................ |
232 |
|
|
Masa berlaku garansi terbatas........................................................................... |
232 |
|
Cakupan garansi terbatas................................................................................... |
232 |
|
Batasan Jaminan................................................................................................ |
233 |
|
Batasan Kewajiban............................................................................................. |
233 |
|
Hukum setempat................................................................................................ |
233 |
|
Limited warranty information for EU countries/regions....................................... |
233 |
6 |
HP Officejet 7200 All-in-One series |
Isi
19 Informasi Teknis............................................................................................... |
236 |
Persyaratan sistem............................................................................................. |
236 |
Spesifikasi kertas................................................................................................ |
236 |
Kapasitas baki kertas.................................................................................. |
236 |
Ukuran kertas.............................................................................................. |
237 |
Spesifikasi marjin cetak............................................................................... |
237 |
Spesifikasi cetak................................................................................................. |
238 |
Spesifikasi salin.................................................................................................. |
238 |
Spesifikasi faks................................................................................................... |
239 |
Spesifikasi kartu memori..................................................................................... |
239 |
Spesifikasi pindai................................................................................................ |
240 |
Spesifikasi fisik................................................................................................... |
240 |
Spesifikasi daya.................................................................................................. |
240 |
Spesifikasi lingkungan........................................................................................ |
240 |
Spesifikasi tambahan......................................................................................... |
240 |
Program pengawasan lingkungan produk.......................................................... |
240 |
Melindungi lingkungan................................................................................. |
241 |
Produksi ozon.............................................................................................. |
241 |
Energy consumption.................................................................................... |
241 |
Penggunaan kertas..................................................................................... |
241 |
Plastik.......................................................................................................... |
241 |
Lembar material keamanan data................................................................. |
241 |
Program daur ulang..................................................................................... |
241 |
program daur ulang pasokan hp inkjet........................................................ |
242 |
Catatan Regulasi................................................................................................ |
242 |
Nomor identifikasi model regulasi................................................................ |
242 |
Notice to users of the U.S. telephone network: FCC requirements............. |
242 |
FCC statement............................................................................................ |
243 |
Note à l’attention des utilisateurs du réseau téléphonique Canadien/ |
|
notice to users of the Canadian telephone network..................................... |
243 |
Catatan bagi pengguna dalam Area Ekonomi Eropa................................... |
244 |
Catatan bagi pengguna jaringan telepon Jerman........................................ |
244 |
Geräuschemission....................................................................................... |
245 |
Catatan bagi pengguna di Jepang (VCCI-2)................................................ |
245 |
Catatan bagi pengguna di Korea................................................................. |
245 |
Declaration of conformity (European Economic Area)........................................ |
246 |
HP Officejet 7200 All-in-One series declaration of conformity............................ |
246 |
Indeks....................................................................................................................... |
247 |
Panduan pengguna |
7 |
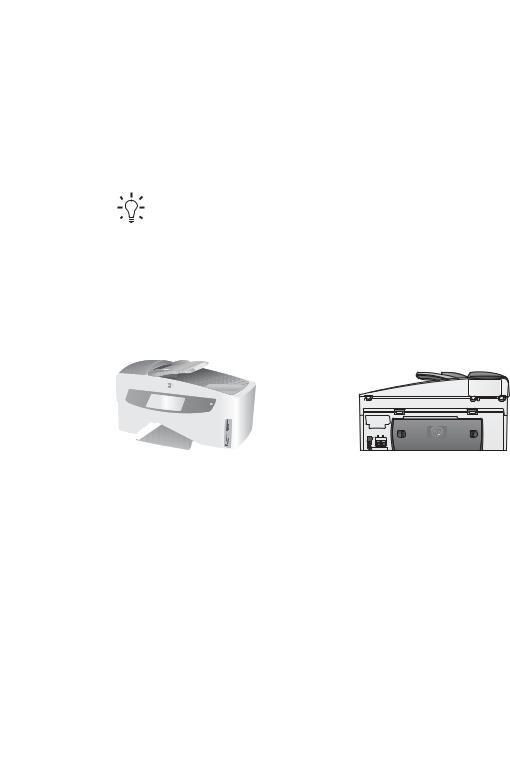
<![endif]>gambaran umum HP All-in-One
1 gambaran umum HP All-in-One
Banyak fungsi HP All-in-One yang dapat diakses secara langsung, tanpa harus menghidupkan komputer Anda. Fungsi kerja seperti membuat salinan, mengirim faks, atau mencetak foto dari kartu memori dapat diselesaikan dengan cepat dan mudah dari HP All-in-One Anda.
Bab ini menjelaskan HP All-in-One fitur-fitur perangkat keras, fungsi-fungsi panel kontrol, serta cara mengakses HP Image Zone perangkat lunak.
Tip Anda dapat melakukan lebih banyak lagi dengan HP All-in-One dengan menggunakan perangkat lunak HP Image Zone yang diinstal pada komputer Anda. Perangkat lunak ini menyediakan fungsi salin, faks, pindai dan foto yang lebih baik. Untuk informasi lebih lanjut, lihat layar HP Image Zone Help dan Menggunakan HP Image Zone untuk melakukan lebih banyak hal dengan
HP All-in-One.
Sekilas tentang HP All-in-One
Label Deskripsi
1Baki pemasuk dokumen
2Tutup
3Tampilan panel kontrol
4Panel kontrol
5Slot kartu memori dan port kamera PictBridge
6Baki output
7Pemandu panjang kertas
8Penarik baki output
9Baki input
8 |
HP Officejet 7200 All-in-One series |
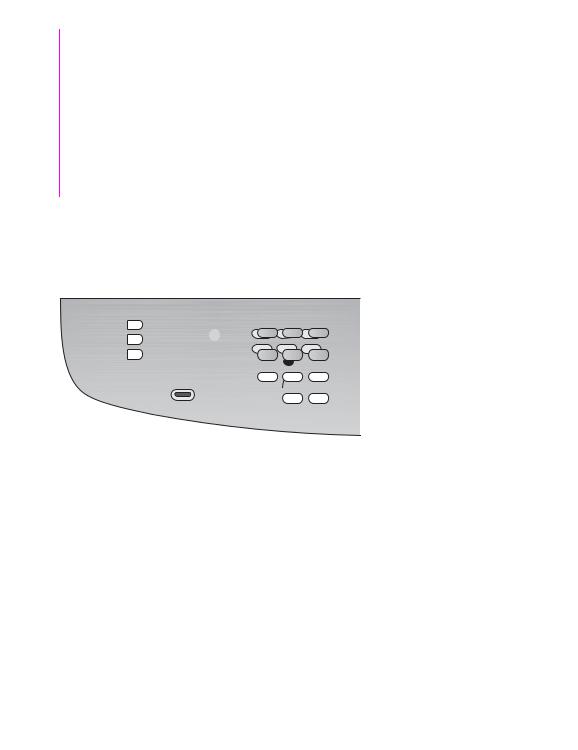
(bersambung)
Label Deskripsi
10Pemandu lebar kertas
11Port ethernet dan lampu indikator Ethernet
12Port USB belakang
13Sambungan listrik
14Port Faks (1-LINE dan 2-EXT)
15Pintu clean-out belakang
Gambaran umum panel kontrol
<![endif]>One-in-All HP umum gambaran
Label |
Nama dan Penjelasan |
1One-touch speed dial buttons [Tombol-tombol panggil cepat sekali sentuh]: Mengakses lima nomor panggil cepat pertama.
2Start Fax Black [Mulai Faks Hitam]: Memulai faksimile hitam putih.
3Start Fax Color [Mulai Faks Warna]: Memulai fax warna
4Keypad [Papan kunci]: Memasukkan nomor fax, nilai, atau teks.
5Redial/Pause [Panggil Ulang/Jeda]: Memanggil ulang nomor yang terakhir kali dihubungi, atau masukkan jeda 3-detik pada nomor faksimile.
6Lampu Auto Answer [Jawab Otomatis]: Saat lampu Jawab Otomatis menyala, HP All-in-One Anda diatur untuk menerima fax secara otomatis.
7Auto Answer [Jawab Otomatis]: Mengatur fungsi faksimile untuk menjawab telepon secara otomatis setelah beberapa kali nada dering.
Panduan pengguna |
9 |
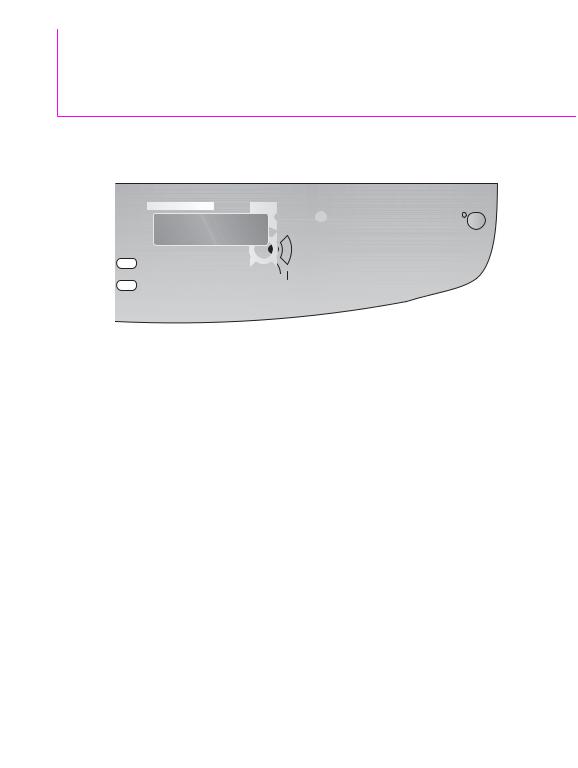
<![endif]>gambaran umum HP All-in-One
Bab 1 (bersambung)
Label |
Nama dan Penjelasan |
8Menu: Pilih pilihan fax seperti misalnya Resolution [Resolusi] dan Lighter/ Darker [Lebih Terang/Gelap] dengan menggunakan tombol Menu di area Fax.
9Speed Dial [Panggil Cepat]: Memilih nomor panggil cepat.
Label |
Nama dan Penjelasan |
10Setup [Pemasangan]: Mengakses sistem menu untuk laporan, pengaturan faks, peralatan perawatan, preferensi dan pengaturan jaringan. Juga mengakses layar Bantuan untuk produk.
11Left arrow [Panah kiri]: Mengurangi nilai, atau mundur saat melihat nama file pada tampilan panel kontrol.
12OK: Memilih menu atau pengaturan, atau memilih nama file pada tampilan panel kontrol untuk mencetak.
13Right arrow [Panah kanan]: Menambah nilai, atau maju saat melihat nama file pada tampilan panel kontrol.
14Cancel [Batal]: Menghentikan pekerjaan, keluar dari menu, atau keluar dari pengaturan.
15Start Copy Black [Mulai Salin Hitam]: Memulai penyalinan hitam putih.
16Start Copy Color [Mulai Salin Warna]: Memulai penyalinan warna.
17Print Photos [Cetak Foto]: Print the photo whose filename is currently displayed on the control panel display, or print all of the photos you selected using the OK button.
18Start Scan [Mulai Pindai]: Memulai pemindaian dan mengirimnya ke tujuan yang Anda pilih dengan menggunakan tombol Pindai Ke.
10 |
HP Officejet 7200 All-in-One series |
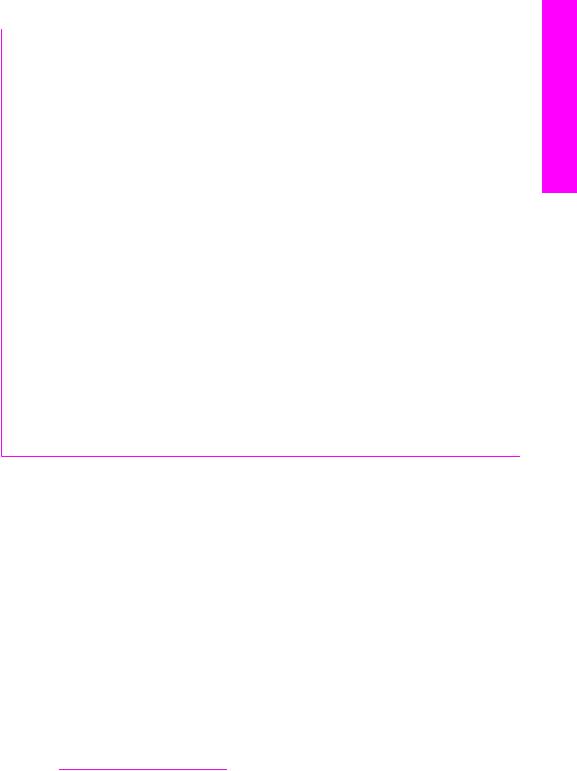
(bersambung)
Label |
Nama dan Penjelasan |
19On [Nyala]: Tekan HP All-in-One On [Hidup] atau Off [Mati]. Saat HP All-in-One mati, sedikit aliran listrik masih mengalir ke dalam peranti. Untuk memutuskan seluruh aliran listrik ke HP All-in-One, matikan perangkat, dan cabut kabel listrik.
20Lampu On: Bila dinyalakan, lampu On menunjukkan HP All-in-One sedang menyala. Lampu akan berkedip saat bekerja.
21Scan To [Pindai Ke]: Memilih tujuan pindai.
22Proof Sheet [Lembar Bukti]: Cetak lembar bukti ketika kartu memori dimasukkan ke dalam slot kartu memori. Proof sheet [lembar tulen] menyajikan tampilan kecil dari semua foto yang ada di kartu memori. Anda dapat memilih foto pada lembar tulen, dan kemudian mencetak foto-foto tersebut dengan cara memindai lembar tulen.
23Menu: Adjust settings to print a customized photo without using your computer, by using the Menu button in the Photo area.
24Quality [Kualitas]: Mengatur kualitas dan kecepatan salinan.
25Reduce/Enlarge [Memperkecil/Memperbesar]: Mengubah ukuran salinan.
26Menu: Pilih pilihan penyalinan, termasuk Tray Select [Pilih Baki], Paper Type [Jenis Kertas], Paper Size [Ukuran Kertas], dan beberapa pilihan lainnya, dengan menggunakan tombol Menu di bagian Salin.
27Lampu Attention [Peringatan]: Saat berkedip-kedip, lampu Attention menunjukkan terjadi kesalahan yang perlu diperhatikan.
28Layar panel kontrol Lihat menu, nama file dan pesan.
Gambaran Singkat Menu
Tabel berikut ini memberikan akses cepat ke menu-menu utama yang muncul pada layar panel kontrol HP All-in-One.
Faks
The Fax menu allows you to adjust the fax that you want to send.
Fax Number [Nomor Faks]
Resolusi
Lighter/Darker [Lebih Terang/
Gelap]
How to Fax [Cara
Melakukan Faksimile]
Two-Sided Send [Kirim Dua-
Sisi]
Set New Defaults [Atur
Default Baru]
<![endif]>One-in-All HP umum gambaran
Panduan pengguna |
11 |
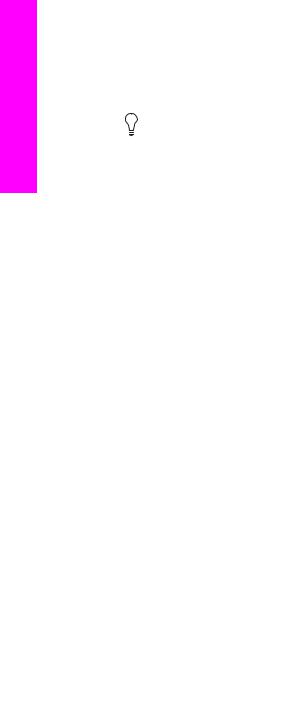
<![endif]>gambaran umum HP All-in-One
Bab 1
menu Setup [Pengaturan Awal]
Pemilihan Help Menu [Menu Bantu] pada Setup Menu [Menu Pengaturan] menyediakan akses cepat ke topik-topik bantuan penting. Sebagian besar informasi disajikan pada layar komputer yang terhubung.
 Tip Tekan nomor untuk melanjutkan langsung ke item menu terkait.
Tip Tekan nomor untuk melanjutkan langsung ke item menu terkait.
1.Help Menu [Menu Bantu]
2.Print Report [Cetak Laporan]
3.Speed Dial Setup [Pengaturan Panggil Cepat]
4.Basic Fax Setup [Pengaturan Fax Dasar]
5.Advanced Fax Setup [Pengaturan Fax Lanjutan]
6.Tools
7.Preferences
8.Network Setup
Menu Salin
The Two-Sided Copy and Tray Select features appear only when an HP two-sided printing accessory is installed.
Number of Copies [Jumlah
Salinan]
Copy Paper Size [Ukuran
Kertas Salinan]
Type Copy Paper [Jenis
Kertas Salinan]
Lighter/Darker [Lebih Terang/
Gelap]
Enhancements [Peningkatan]
Color Intensity [Intensitas
Warna]
Two-Sided Copy
Tray Select [Pilih Baki]
Set New Defaults [Atur
Default Baru]
12 |
HP Officejet 7200 All-in-One series |
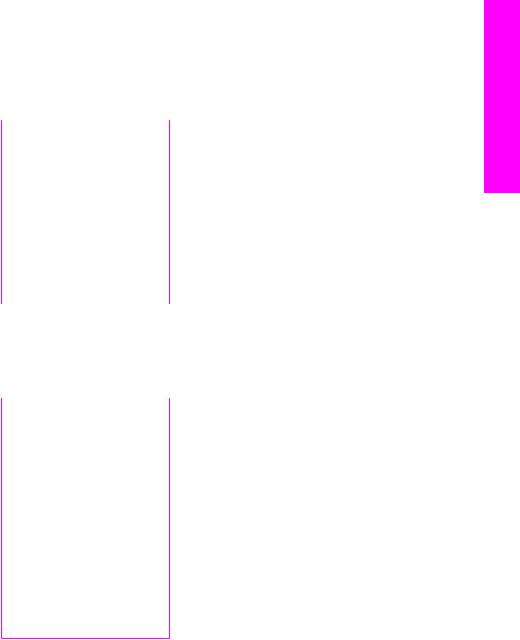
menu Reduce/Enlarge [Memperkecil/Memperbesar]
To use the Legal->Ltr 72% feature, you must load the legal-size original in the document feeder tray. To use the Fit to Page, Fill Entire Page, Image Sizes, and Poster features, you must use the glass. For more information about loading originals in the document feeder tray or on the glass, see Memuat sumber asli.
Actual Size [Ukuran
Sebenarnya]
Muat ke Halaman
Isi halaman penuh
Custom 100% [Pilihan 100%]
Full Page 91% [Halaman
Penuh 91%]
Legal-Ltr 72%
Image Sizes [ukuran citra]
Poster
menu Foto
When the HP All-in-One is connected to one or more computers on a network or when a two-sided printing accessory is attached, the Photo menu shows additional options. Menu berikut ini mencakup semua pilihan yang tersedia.
Photo Transfer [transfer foto]
Pilih foto
Number of Copies [Jumlah
Salinan]
Image Size [Ukuran Gambar]
Tray Select [Pilih Baki]
Ukuran Kertas Foto
Jenis Kertas Foto
Layout Style [Gaya Layout]
Smart Focus
Digital Flash
Set New Defaults [Atur
Default Baru]
<![endif]>One-in-All HP umum gambaran
Panduan pengguna |
13 |
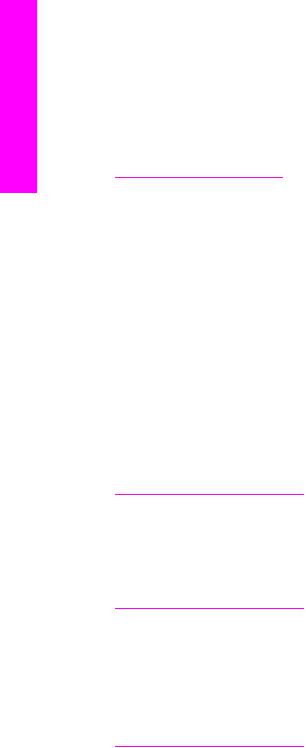
<![endif]>gambaran umum HP All-in-One
Bab 1
Proof Sheet [Lembar Tulen]
The Proof Sheet menu allows you to print a proof sheet of the photos on your memory card. Anda dapat mengisi bubbles untuk foto-foto yang ingin Anda cetak, kemudian memindai lembar tulen untuk mencetak foto-foto yang dipilih tersebut.
Print Proof Sheet [Cetak
Lembar Bukti]
Scan Proof Sheet [Pindai
Lembar Bukti]
Scan To [Pindai Ke] Anda
Menu Scan To [Pindai Ke] menampilkan daftar tujuan pemindaian, termasuk aplikasi yang terinstal pada komputer Anda. The Scan To menu on a network-connected printer will list the other computers and HP All-in-One devices on your network. Karena itu, menu Scan To Anda mungkin berisi daftar tujuan yang berbeda dengan yang ada dalam panduan ini.
koneksi USB Windows
HP Image Zone
Microsoft PowerPoint
Adobe Photoshop
Microsoft Word
Memory Card [Kartu Memori]
koneksi USB Macintosh
JPEG HP Gallery [JPEG ke HP
Gallery]
Microsoft Word
Apple Mail
Adobe Photoshop
Memory Card [Kartu Memori]
Network-connected
Miguel's computer
AltheaMac
Jody's iBook
DavidWatsonPC
Memory Card [Kartu Memori]
14 |
HP Officejet 7200 All-in-One series |
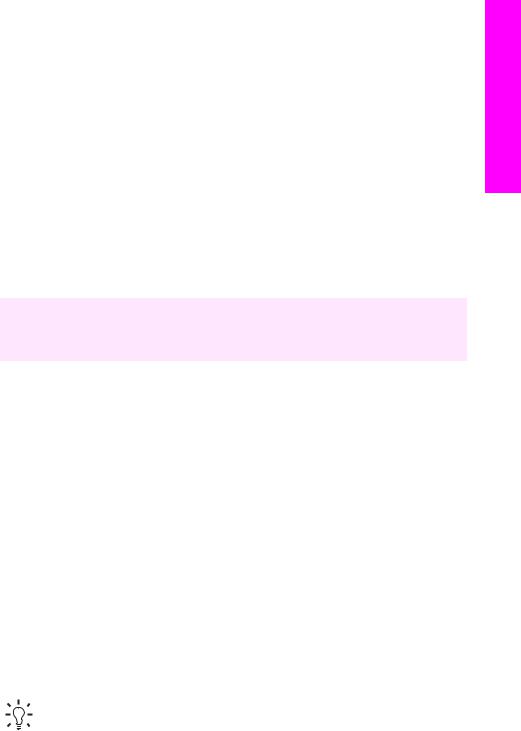
Menggunakan HP Image Zone untuk melakukan lebih banyak hal dengan HP All-in-One
Perangkat lunak HP Image Zone diinstal pada komputer Anda ketika Anda memasang HP All-in-One Anda. Untuk informasi lebih lanjut, baca Petunjuk Pemasangan yang menyertai perangkat Anda.
Cara mengakses perangkat lunak HP Image Zone berbeda-beda pada tiap sistem operasi (OS).
●Misalnya, bila PC Anda menggunakan Windows, cara mengakses perangkat lunak HP Image Zone adalah lewat Direktur HP.
●Bila Anda menggunakan Macintosh dengan OS X V10.1.5 atau yang lebih baru, cara mengakses perangkat lunak HP Image Zone adalah lewat window
HP Image Zone.
●Bila Anda menggunakan Macintosh dengan OS X V10.1.5 atau yang lebih baru, cara mengakses perangkat lunak HP Image Zone adalah lewat window
Direktur HP.
The entry point gets you started with the HP Image Zone software and services.
Anda dapat dengan mudah dan cepat meningkatkan fungsionalitas HP All-in-One Anda dengan menggunakan perangkat lunak HP Image Zone. Cari kotak-kotak seperti ini di dalam buku panduan yang menerangkan tip-tip untuk suatu topik dan memberikan informasi yang berguna bagi proyek Anda.
Access the HP Image Zone software (Windows)
Buka Direktur HP lewat ikon di desktop, ikon baki sistem, atau dari menu Start. Fiturfitur perangkat lunak HP Image Zone muncul di Direktur HP.
Untuk membuka Direktur HP
1.Lakukan salah satu petunjuk berikut:
–Pada desktop Windows, klik ganda ikon Director [Pengarah].
–Pada baki sistem di kanan agak jauh dari baris fungsi Windows, klik ganda ikon Hewlett-Packard Digital Imaging Monitor.
–Pada taskbar, klik Start, pilih Programs atau All Programs, pilih HP, lalu klik Director [Pengarah].
2.Pada kotak Select Device [Pilih Perangkat], klik untuk melihat daftar perangkatperangkat yang diinstal.
3.Pilihlah HP All-in-One.
Icons for some of the features supported by the HP Officejet 7200 All-in-One series are shown in the following table.xxx The Direktur HP might also include additional icons to those shown here.xxxx Direktur HP disesuaikan untuk menampilkan ikon-ikon yang terkait dengan perangkat yang dipilih. Jika perangkat yang dipilih tidak dilengkapi dengan fitur atau fungsi tertentu, maka ikon untuk fitur atau fungsi tersebut tidak akan ditampilkan pada Direktur HP.
Tip Jika Direktur HP pada komputer Anda tidak menampilkan ikon apa pun, mungkin telah terjadi kesalahan selama penginstalan perangkat lunak. To correct this, uninstall and reinstall the software using one of the methods in Uninstal and instal ulang perangkat lunak.xxx
<![endif]>One-in-All HP umum gambaran
Panduan pengguna |
15 |
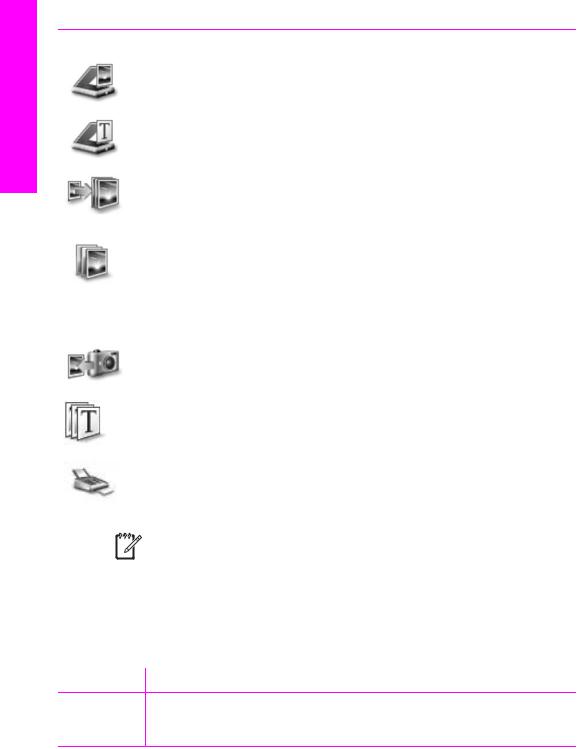
<![endif]>gambaran umum HP All-in-One
Bab 1 |
|
Tombol |
Nama dan Kegunaan |
Scan Picture [Pindai Gambar]: Memindai foto, gambar atau lukisan dan menampilkannya pada HP Image Zone.
Scan Document [Pindai Dokumen]: Memindai dokumen yang mengandung teks atau gabungan teks dan grafik, dan menampilkannya pada program yang Anda pilih.
Make Copies [Buat Salinan]: Menampilkan kotak dialog Salin untuk perangkat yang dipilih, dari sini Anda dapat membuat salinan cetakan gambar atau dokumen Anda. Anda dapat memilih kualitas salinan, jumlah salinan, warna, dan ukurannya.
HP Image Zone: Menampilkan HP Image Zone, dimana Anda dapat:
● Melihat dan mengedit gambar
● Mecetak foto dengan berbagai ukuran
● Membuat dan mencetak album foto, kartu pos, atau flyer ● Membuat CD multimedia
● Berbagi gambar melalui e-mail atau website
Transfer Images [Transfer Gambar]: Menampilkan perangkat lunak HP Image Transfer, yang memungkinkan Anda untuk mentransfer citra dari HP All-in-One, dan menyimpannya di dalam komputer Anda.
Document viewer [Lihat dokumen]: impor, cari, edit, lihat, proses, cetak dan kirim dokumen.
Send Fax [Kirim Faksimile]: Gunakan fitur ini untuk mengirim faks dalam warna hitam putih atau berwarna.
|
|
|
|
Catatan Untuk informasi lebih lanjut tentang fitur-fitur dan semua item yang |
|
|
|
|
ada dalam menu seperti Software Update [Update Perangkat lunak], Creative |
|
|
|
|
|
|
|
|
|
|
|
|
|
|
Ideas [Ide Kreatif], dan HP Shopping [Belanja HP], baca HP Image Zone Help |
|
|
|
|
[Bantuan HP Image Zone]. |
|
Menu dan daftar item juga tersedia untuk membantu Anda memilih perangkat yang |
|||
|
ingin Anda digunakan, memeriksa statusnya, menyesuaikan berbagai pengaturan |
|||
|
perangkat lunak, serta mengakses bantuan pada-layar. Tabel berikut ini menjelaskan |
|||
|
item-item tersebut. |
|||
Fitur |
|
|
|
Keterangan |
Bantu |
|
|
|
Gunakan fitur ini untuk mengakses HP Image Zone Help [Bantuan HP |
|
|
|
|
Image Zone], yang menyediakan bantuan perangkat lunak serta pemecahan |
|
|
|
|
masalah untuk HP All-in-One Anda. |
16 |
HP Officejet 7200 All-in-One series |
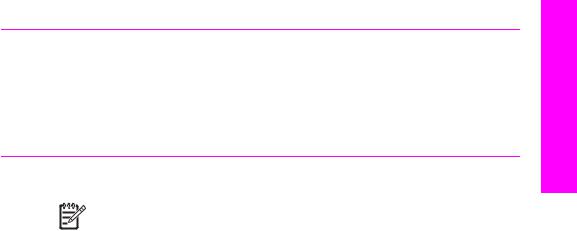
(bersambung) |
|
Fitur |
Keterangan |
Pilih |
Gunakan fitur ini untuk memilih perangkat yang ingin Anda gunakan dari |
Perangkat |
daftar perangkat-perangkat yang diinstal. |
Pengaturan |
Gunakan fitur ini untuk melihat atau mengubah berbagai pengaturan untuk |
|
HP All-in-One Anda, seperti mencetak, memindai, atau menyalin. |
Status |
Gunakan fitur ini untuk menampilkan status terkini HP All-in-One Anda. |
Access the HP Image Zone software (Macintosh OS 10.1.5 or later) xxx
Catatan Macintosh OS 10.0.0 - 10.1.4 are not supported. xxx
Bila Anda menginstal perangkat lunak HP Image Zone, ikon HP Image Zone akan ada di Dock.
Anda dapat mengakses perangkat lunak HP Image Zone dengan salah satu dari dua cara:
●Melalui window HP Image Zone
●Melalui HP Image Zone menu Dock
Menggunakan window HP Image Zone
Window HP Image Zone mempunyai dua elemen utama:
●Area tampilan untuk tab Products/Services [Produk/Layanan]
–Dengan tab Products [Produk] Anda dapat mengakses banyak fitur produk pencitraan HP , seperti menu pop-up untuk produk yang diinstal serta daftar tugas yang ada untuk produk yang aktif. Daftar ini mungkin berisi tugastugas seperti penyalinan, pemindaian, faks atau transfer gambar. Mengklik salah satu tugas akan membuka aplikasi yang membantu Anda menangani tugas tersebut.
–Tab Services [Layanan] memungkinkan Anda mengakses aplikasi pencitraan digital yang membantu Anda menampilkan, mengedit, mengelola, dan berbagi pakai gambar-gambar Anda.
●Baris isian teks Search HP Image Zone Help [Cari Bantuan HP Image Zone]. Baris isian teks Search HP Image Zone Help [Cari Bantuan HP Image Zone] memungkinkan Anda mencari satu atau lebih kata kunci di HP Image Zone Help [Bantuan HP Image Zone].
Untuk membuka window HP Image Zone:
Klik ikon HP Image Zone pada Dock. Window HP Image Zone akan muncul.
Window HP Image Zone hanya menampilkan fitur-fitur HP Image Zone yang sesuai bagi perangkat yang dipilih.
Window HP Image Zone disesuaikan untuk menampilkan ikon-ikon fitur yang terkait dengan perangkat yang dipilih. Jika perangkat yang dipilih tidak dilengkapi dengan fitur atau fungsi tertentu, maka fitur atau fungsi tersebut tidak akan ditampilkan pada
<![endif]>One-in-All HP umum gambaran
Panduan pengguna |
17 |
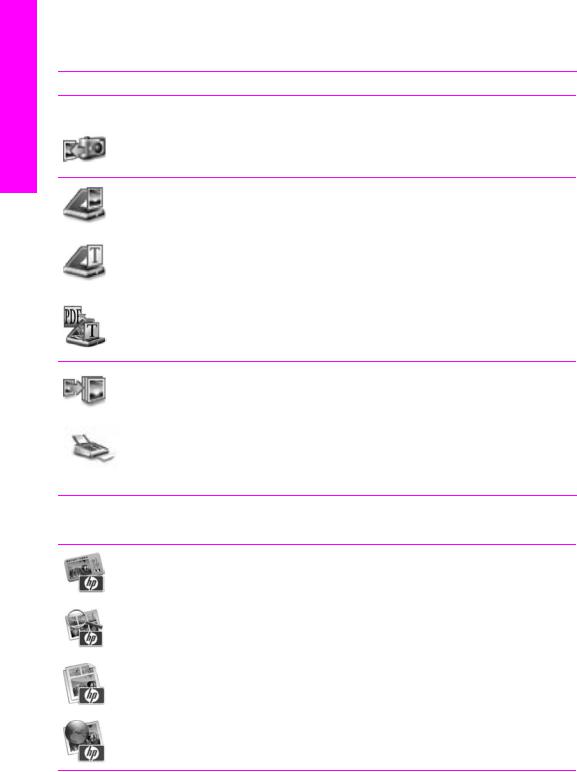
<![endif]>gambaran umum HP All-in-One
Bab 1
window HP Image Zone. Ikon dari sebagian fitur yang didukung oleh HP Officejet 7200 All-in-One series ditampilkan dalam tabel berikut ini.
Products (Produk)
Ikon  Fitur dan Kegunaan
Fitur dan Kegunaan
Unload Images [Hapus Gambar]: Gunakan fitur ini untuk mentransfer gambar dari kartu memori ke komputer Anda.
Scan Picture [Pindai Gambar]: Gunakan fitur ini untuk memindai gambar dan menampilkannya di Galeri HP.
Scan to OCR [Pindai ke OCR]: Gunakan fitur ini untuk memindai teks dan menampilkannya pada program editor yang dipilih.
Catatan Fitur-fitur yang tersedia berbeda-beda tergantung negara/wilayah.
Scan to PDF [Pindai ke PDF]: Gunakan fitur ini untuk memindai dan mengarsip dokumen dalam format PDF.
Catatan Fitur-fitur yang tersedia berbeda-beda tergantung negara/wilayah.
Make Copies [Buat Salinan]: Gunakan fitur ini untuk menyalin dalam warna hitam putih atau warna.
Send Fax [Kirim Faks]: Gunakan fitur ini untuk mengirim faks dalam warna hitam putih atau berwarna.
Layanan |
|
Ikon |
Fitur dan Kegunaan |
HP Image Edit [Edit Gambar HP]: Gunakan fitur ini untuk mengedit gambar. (10.2 dan yang lebih baru)
Galeri HP: Use this feature to view images. xxx (10.2 dan yang lebih baru) Gunakan fitur ini untuk melihat dan mengedit gambar. (hanya untuk 10.1.5)
HP Image Print [Mencetak Gambar HP]: Gunakan fitur ini untuk mencetak gambar dari album dengan menggunakan salah satu template yang tersedia.
HP Instant Share: Gunakan fitur ini untuk membuka aplikasi klien perangkat lunak HP Instant Share. (10.2 dan yang lebih baru)
18 |
HP Officejet 7200 All-in-One series |
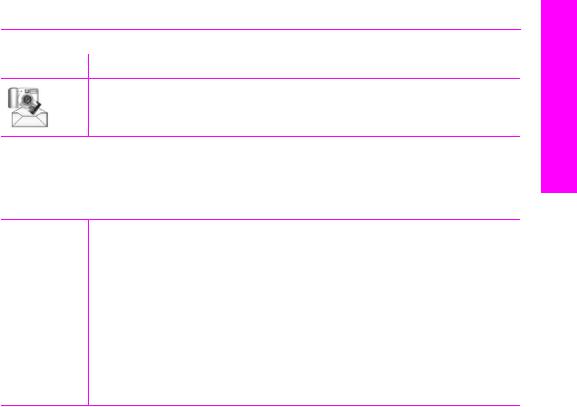
(bersambung)
Layanan |
|
Ikon |
Fitur dan Kegunaan |
|
HP Email Portal [Portal Email HP]: Gunakan fitur ini untuk dengan mudah |
|
mengirim foto melalui e-mail. |
Menu dan daftar item juga tersedia untuk membantu Anda memilih perangkat yang ingin Anda digunakan, memeriksa statusnya, menyesuaikan berbagai pengaturan perangkat lunak, serta mengakses bantuan pada-layar. Tabel berikut ini menjelaskan item-item tersebut.
Fitur |
Keterangan |
Pilih |
Gunakan fitur ini untuk memilih perangkat yang ingin Anda gunakan dari |
Perangkat |
daftar perangkat-perangkat yang diinstal. |
Pengaturan |
Gunakan fitur ini untuk melihat atau mengubah berbagai pengaturan untuk |
|
HP All-in-One Anda, seperti mencetak, memindai, atau menyalin. |
Mencari HP |
Gunakan fitur ini untruk mencari HP Image Zone Help [Bantuan HP Image |
Image Zone |
Zone], yang menyediakan bantuan perangkat lunak dan informasi pemecahan |
Help |
masalah untuk HP All-in-One Anda. |
[Bantuan HP |
|
Image Zone] |
|
Melalui menu Dock HP Image Zone
Menu Dock HP Image Zone menyediakan tombol pintas untuk layanan HP Image Zone. Menu Dock secara otomatis memuat semua aplikasi dalam window HP Image Zone daftar tab Services [Layanan]. Anda juga dapat mengatur HP Image Zone pilihan untuk menambahkan item-item lain ke menu ini, seperti tugas dari daftar tab
Products [Produk] atau HP Image Zone Help [Bantuan HP Image Zone]. Untuk informasi lebih lanjut, lihat HP Image Zone Help [Bantuan HP Image Zone].
Untuk menampilkan menu Dock HP Image Zone
Tekan dan tahan mouse pada ikon Dock HP Image Zone.
Mengakses perangkat lunak HP Image Zone (Macintosh OS 9.2.6 atau versi lebih baru)
Direktur HP adalah pintu masuk perangkat lunak HP Image Zone. Tergantung pada kemampuan HP All-in-One Anda, the Direktur HP memungkinkan Anda untuk memulai fungsi-fungsi perangkat, misalnya memindai, menyalin, mengirim faks atau mengeluarkan gambar dari kamera digital atau kartu memori. Anda juga dapat
<![endif]>One-in-All HP umum gambaran
Panduan pengguna |
19 |
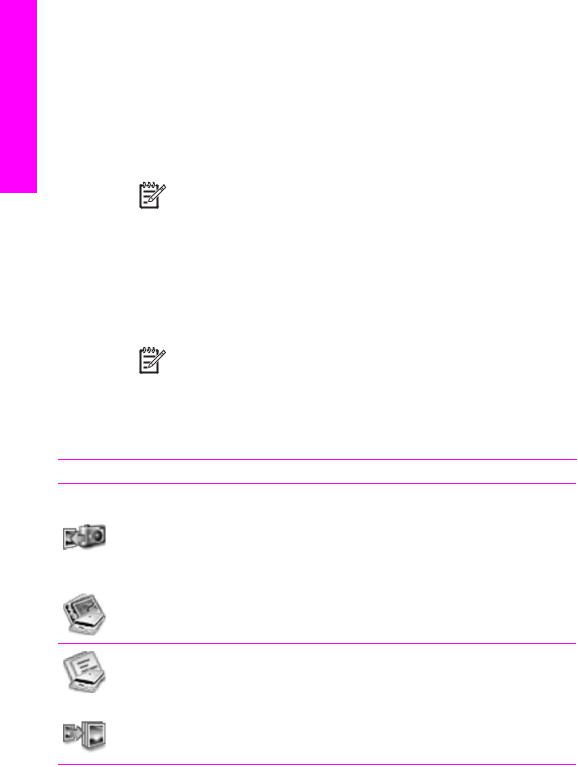
<![endif]>gambaran umum HP All-in-One
Bab 1
menggunakan Direktur HP untuk membuka Galeri HP untuk melihat, memodifikasi dan mengelola gambar-gambar yang ada di komputer Anda.
Untuk membuka Direktur HP:
1.Anda dapat mengakses perangkat lunak HP Image Zone dengan salah satu dari dua cara:
–Klik ganda alias Direktur HP di desktop.
–Klik ganda alias Direktur HP dalam folder Applications:HewlettPackard:HP Photo and Imaging Software.
Catatan Jika Anda memasang berbagai jenis perangkat HP (misalnya HP All-in-One, kamera, dan pemindai HP), ikon Direktur HP bagi masingmasing jenis perangkat akan muncul di desktop. HNamun jika Anda menginstal dua perangkat yang berjenis sama (misalnya, Anda mungkin mempunyai laptop yang Anda hubungkan ke dua perangkat HP All-in-One perangkat: satu di kantor dan satu lagi di rumah) hanya satu ikon Direktur HP yang akan ditampilkan di desktop.
2.Window Direktur HP akan muncul.
Direktur HP hanya menampilkan tombol-tombol tugas yang terkait dengan perangkat yang dipilih.
Catatan Ikon-ikon pada tabel berikut ini mungkin tampilannya berbeda pada komputer Anda. Direktur HP disesuaikan untuk menampilkan ikonikon yang terkait dengan perangkat yang dipilih. Bila perangkat yang dipilih tidak dilengkapi dengan fitur atau fungsi tertentu, maka ikon untuk fitur atau fungsi tersebut tidak akan ditampilkan. Ikon dari sebagian fitur yang didukung oleh HP Officejet 7200 All-in-One series ditampilkan dalam tabel berikut ini.
Fungsi Perangkat
Ikon  Keterangan
Keterangan
Unload Images [Hapus Gambar]: Gunakan fitur ini untuk mentransfer
gambar dari kartu memori ke komputer Anda.
Catatan Transfer gambar dari kartu memori ke komputer tidak didukung lewat jaringan.
Scan Picture [Pindai Gambar]: Gunakan fitur ini untuk memindai gambar dan menampilkannya di Galeri HP.
Scan Document [Pindai Dokumen]: Gunakan fitur ini untuk memindai teks dan menampilkannya pada program editor yang dipilih.
Catatan Fitur-fitur yang tersedia berbeda-beda tergantung negara/wilayah.
Make Copies [Buat Salinan]: Gunakan fitur ini untuk menyalin dalam warna hitam putih atau warna.
20 |
HP Officejet 7200 All-in-One series |
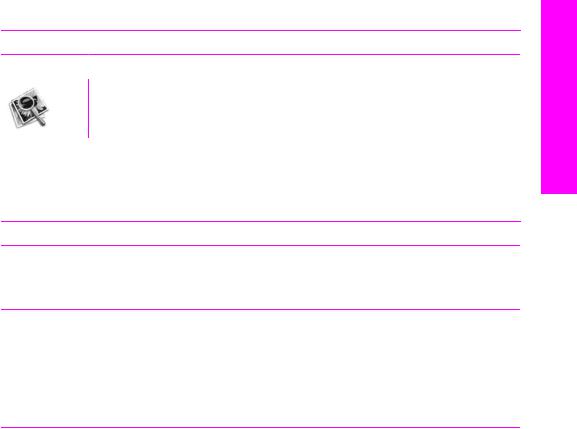
Manage and Share [Atur dan Bagi] Ikon  Keterangan
Keterangan
Galeri HP: Gunakan fitur ini untuk menampilkan Galeri HP untuk melihat dan mengedit gambar.
Selain ikon-ikon yang ditampilkan, beberapa item menu tanpa ikon memungkinkan Anda untuk memilih aplikasi lain pada komputer Anda, mengubah pengaturan fitur pada HP All-in-One Anda, dan mengakses bantuan pada-layar. Tabel berikut ini menjelaskan item-item tersebut.
Manage and Share [Atur dan Bagi]
Fitur |
Keterangan |
More Applications |
Gunakan fitur ini untuk memilih aplikasi lain pada komputer Anda. |
[Aplikasi Lain] |
|
HP on the Web |
Gunakan fitur ini untuk memilih situs web HP. |
[Web HP] |
|
HP Help [Bantuan |
Gunakan fitur ini untuk memilih sumber berisi bantuan dengan |
HP] |
HP All-in-One Anda. |
Settings |
Gunakan fitur ini untuk melihat atau mengubah berbagai pengaturan |
[Pengaturan] |
untuk HP All-in-One Anda, seperti mencetak, memindai, atau menyalin. |
<![endif]>One-in-All HP umum gambaran
Panduan pengguna |
21 |
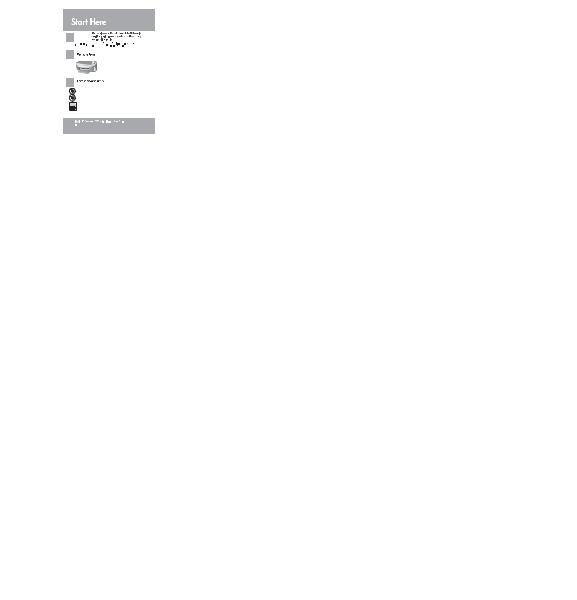
<![endif]>Dapatkan informasi lebih lanjut
2 Dapatkan informasi lebih lanjut
Berbagai sumber informasi, baik dalam buku maupun di layar, menyediakan informasi tentang pemasangan dan penggunaan HP All-in-One Anda.
Panduan Pemasangan
Panduan Pemasangan menyediakan petunjuk pemasangan HP All-in-One Anda dan menginstal perangkat lunak. Pastikan Anda mengikuti petunjuk secara berurut.
Jika menemui masalah saat pemasangan, baca Pemecahan Masalah di bagian akhir Panduan Pemasangan, atau lihat Informasi pemecahan masalah.
Panduan Pengguna
Panduan Pengguna ini berisi informasi cara menggunakan HP All-in-One Anda, termasuk tip pemecahan masalah serta petunjuk langkah-demi- langkah.
HP Image Zone Tour [Tur]
Tur HP Image Zone adalah cara interaktif dan menyenangkan untuk mendapatkan gambaran umum perangkat lunak termasuk HP All-in-One Anda. Anda akan belajar bagaimana HP Image Zone dapat membantu Anda dalam mengedit, mengatur, dan mencetak foto Anda.
Jika Anda tidak mengikuti tur saat Anda menginstal perangkat lunak HP Image Zone, Anda dapat menemukannya di menu Start [Mulai]. Tur ini hanya tersedia bagi Windows.
Direktur HP
Direktur HP memudahkan Anda dalam mengakses aplikasi perangkat lunak, pengaturan default, status, dan layar Bantu untuk HP All-in-One Anda.
HP Image Zone Help [Bantuan Zona Gambar HP]
HP Image Zone Help [Bantuan Zona Gambar HP] menyediakan informasi terperinci mengenai penggunaan perangkat lunak untuk HP All-in-One Anda.
●Topik Get step-by-step instructions [Lihat petunjuk langkah demi langkah] menyediakan
22 |
HP Officejet 7200 All-in-One series |

(bersambung) |
|
|
||
|
|
|
|
informasi cara menggunakan perangkat lunak |
|
|
|
|
HP Image Zone dengan perangkat HP. |
|
|
|
● |
Topik Explore what you can do [Telusuri apa |
|
|
|
|
yang dapat dilakukan] menyediakan informasi |
|
|
|
|
lebih banyak tentang cara praktis dan kreatif yang |
|
|
|
|
dapat dilakukan dengan perangkat lunak HP Image |
|
|
|
|
Zone dan perangkat HP Anda. |
|
|
|
● |
Jika membutuhkan bantuan lebih lanjut atau ingin |
|
|
|
|
memeriksa update perangkat lunak HP, baca topik |
|
|
|
|
Troubleshooting and support [Pemecahan |
|
|
|
|
Masalah dan Dukungan]. |
|
|
|
Layar bantu dari perangkat Anda |
|
|
|
|
||
|
|
|
Layar bantu bisa dilihat dari perangkat Anda dan berisi |
|
|
|
|
informasi-informasi tambahan pada topik yang dipilih. |
|
|
|
|
Anda dapat mengakses Layar bantu dari panel kontrol. |
|
|
|
|
1. |
Tekan Setup [Pemasangan] pada panel kontrol. |
|
|
|
|
Menu Help [Bantuan] akan muncul di tampilan panel |
|
|
|
|
kontrol. |
|
|
|
2. |
Tekan OK. |
|
|
|
3. |
Tekan atau untuk bergulir di antara pilihan- |
|
|
|
|
pilihan bantuan yang tersedia. |
|
|
|
4. Tekan OK untuk menampilkan topik yang dipilih |
|
|
|
|
|
pada layar komputer Anda. |
|
|
|
Readme |
|
|
|
|
File Readme berisi informasi terbaru yang mungkin tidak |
|
|
|
|
ada dalam publikasi lain. |
|
|
|
|
Instal perangkat lunak untuk mengakses file Readme. |
|
www.hp.com/support |
Bila Anda memiliki akses Internet, Anda bisa |
|||
|
|
|
mendapatkan bantuan dan dukungan dari situs web HP. |
|
|
|
|
Situs web ini menyediakan dukungan teknis, driver, |
|
|
|
|
persediaan, dan informasi pemesanan. |
|
<![endif]>lanjut lebih informasi Dapatkan
Panduan pengguna |
23 |
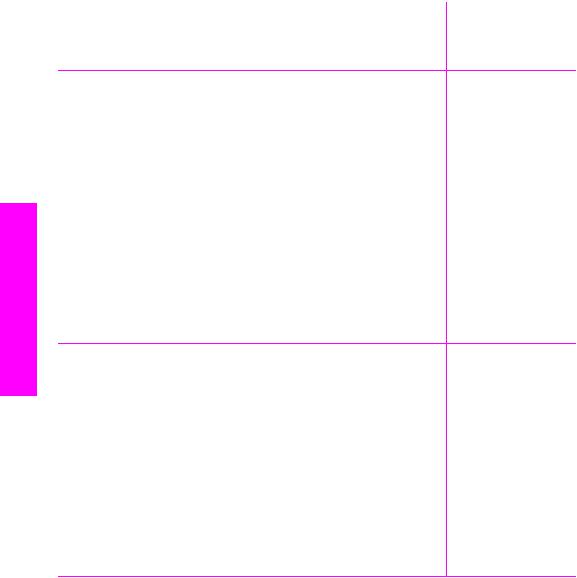
<![endif]>Informasi koneksi
3 Informasi koneksi
HP All-in-One Anda dilengkapi dengan port Ethernet RJ-45 untuk kapabilitas jaringan berkabel. Serta dilengkapi port USB sehingga Anda dapat menghubungkannya langsung ke komputer dengan memakai kabel USB.
Jenis koneksi yang didukung
Deskripsi |
Untuk kinerja |
Fitur-fitur perangkat |
Petunjuk |
|
terbaik dianjurkan |
lunak yang didukung |
pemasangan |
|
jumlah komputer |
|
|
|
yang terhubung |
|
|
Koneksi Ethernet |
Maksimal lima |
Semua fitur |
Untuk rincian |
(kabel) |
komputer |
didukung, termasuk |
petunjuk, ikuti |
|
dihubungkan ke |
Webscan. |
Panduan |
|
HP All-in-One |
Untuk informasi lebih |
Pemasangan. |
|
dengan |
|
|
|
lanjut mengenai |
|
|
|
menggunakan |
|
|
|
Webscan, baca |
|
|
|
sebuah hub atau |
|
|
|
Gunakan Webscan. |
|
|
|
router. |
|
|
|
|
|
|
Koneksi USB |
Satu komputer yang |
Semua fitur |
Untuk rincian |
|
terhubung ke |
didukung, kecuali |
petunjuk, ikuti |
|
HP All-in-One |
Webscan. |
Panduan |
|
dengan |
|
Pemasangan. |
|
menggunakan kabel |
|
|
|
USB. |
|
|
|
Port USB terletak di |
|
|
|
bagian belakang dari |
|
|
|
HP All-in-One. |
|
|
Printer sharing |
Sampai dengan lima |
Semua fitur yang |
Untuk petunjuk |
[berbagi pencetak] |
komputer. |
terdapat pada |
pemasangan, baca |
Windows |
Komputer induk |
komputer induk |
Gunakan printer |
|
didukung. Hanya fitur |
sharing [berbagi |
|
|
harus selalu |
||
|
cetak yang didukung |
pencetak] Windows. |
|
|
dinyalakan, atau |
||
|
dari komputer lainnya. |
|
|
|
komputer-komputer |
|
|
|
lainnya tidak akan |
|
|
|
bisa mencetak ke |
|
|
|
HP All-in-One. |
|
|
Printer sharing |
Sampai dengan lima |
Semua fitur yang |
Untuk petunjuk |
[Berbagi Pencetak] |
komputer. |
terdapat pada |
pemasangan, baca |
(Macintosh) |
Komputer induk |
komputer induk |
Menggunakan printer |
|
didukung. Hanya fitur |
sharing [berbagi |
|
|
harus selalu |
||
|
dinyalakan, atau |
|
|
24 |
HP Officejet 7200 All-in-One series |

(bersambung) |
|
|
|
Deskripsi |
Untuk kinerja |
Fitur-fitur perangkat |
Petunjuk |
|
terbaik dianjurkan |
lunak yang didukung |
pemasangan |
|
jumlah komputer |
|
|
|
yang terhubung |
|
|
|
komputer-komputer |
cetak yang didukung |
pencetak] (Macintosh |
|
lainnya tidak akan |
dari komputer lainnya. |
OS X). |
|
bisa mencetak ke |
|
|
|
HP All-in-One. |
|
|
Koneksi melalui Ethernet
HP Officejet 7200 All-in-One series mendukung koneksi jaringan Ethernet 10 Mbps dan 100 Mbps. Rincian petunjuk menghubungkan HP All-in-One Anda ke jaringan Ethernet (kabel) ada dalam Panduan Pemasangan yang menyertai perangkat Anda.
Koneksi melalui kabel USB
Rincian petunjuk untuk menghubungkan komputer ke HP All-in-One Anda dengan menggunakan kabel USB ada dalam Panduan Pemasangan yang menyertai perangkat Anda.
Gunakan printer sharing [berbagi pencetak] Windows
Jika komputer Anda berada dalam sebuah jaringan, dan sebuah komputer lain dalam jaringan tersebut terhubung dengan HP All-in-One lewat kabel USB, Anda dapat menggunakan perangkat tersebut sebagai pencetak Anda dengan menggunakan printer sharing [berbagi pencetak] Windows. Komputer yang langsung terhubung dengan HP All-in-One bertindak sebagai induk bagi pencetak dan memiliki fungsi fitur yang lengkap. Komputer lainnya dalam jaringan, yang dirujuk sebagai klien, hanya memiliki akses ke fitur cetak. Fungsi-fungsi lainnya harus dijalankan dari komputer induk.
Untuk mengaktifkan printer sharing [berbagi pencetak] Windows
Lihat panduan pengguna yang disertakan bersama komputer Anda atau Bantuan pada-layar Windows.
Menggunakan printer sharing [berbagi pencetak] (Macintosh OS X)
Jika komputer Anda berada dalam sebuah jaringan, dan sebuah komputer lain dalam jaringan tersebut terhubung dengan HP All-in-One lewat kabel USB, Anda dapat menggunakan perangkat tersebut sebagai pencetak Anda dengan menggunakan printer sharing [berbagi pencetak]. Komputer lainnya dalam jaringan, yang dirujuk
<![endif]>koneksi Informasi
Panduan pengguna |
25 |
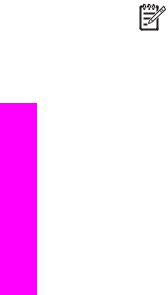
<![endif]>Informasi koneksi
Bab 3
sebagai klien, hanya memiliki akses ke fitur cetak. Fungsi-fungsi lainnya harus dijalankan dari komputer induk.
Untuk mengaktifkan printer sharing [berbagi pencetak]
1.Pada komputer induk, pilih System Preferences [Pilihan Sistem] dalam Dock. Jendela System Preferences [Pilihan Sistem] muncul.
2.Pilih Sharing [Berbagi].
3.Dari tab Services [Layanan], klik Printer Sharing [Berbagi pencetak].
Gunakan Webscan
Webscan memungkinkan Anda untuk memindai foto dan dokumen dari HP All-in-One ke komputer Anda dengan menggunakan browser Web. Fitur ini tersedia meskipun Anda memilih tidak menginstal perangkat lunak pada komputer Anda.
1.Cetak halaman konfigurasi jaringan untuk memperoleh alamat IP dari HP All-in-One Anda.
Catatan Untuk informasi lebih lanjut, baca Mengelola jaringan Anda.
2.Masukkan alamat IP dalam browser Web pada komputer Anda.
Dalam browser akan muncul laman embedded Web server [server Web yang disertakan].
3.Di kolom sebelah kiri, di bawah Applications [Aplikasi], pilih Scan [Pindai].
4.Ikut petunjuk-petunjuk pada layar.
Webscan tidak mendukung tujuan scan-to [pindai ke] seperti yang ada pada perangkat lunak pemindai HP Image Zone. Fungsi e-mail pada Webscan terbatas, karena itu sebaiknya Anda menggunakan perangkat lunak pemindaian HP Image Zone untuk fitur ini.
26 |
HP Officejet 7200 All-in-One series |
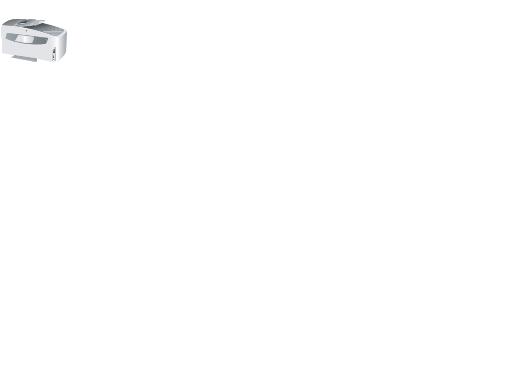
4 Pengelolaan foto
HP All-in-One memungkinkan Anda untuk mentransfer, mengedit, berbagi, dan mencetak foto dalam beberapa cara berbeda. Bab ini berisi gambaran sekilas masingmasing cara melakukan tugas tersebut, tergantung kesukaan Anda dan pengaturan komputer. Informasi lebih rinci tentang masing-masing tugas dijelaskan dalam masingmasing bab dalam buku panduan ini, atau dalam layar bantu HP Image Zone Help [Bantuan Zona Gambar HP].
Mentransfer foto
Anda punya beberapa pilihan berbeda dalam mentransfer foto. Anda dapat mentransfer foto ke HP All-in-One, komputer atau kartu memori Anda. Lihat bagian yang sesuai di bawah ini untuk sistem operasi pada komputer Anda.
Mentransfer foto menggunakan komputer Windows
Gambar di bawah ini menyajikan cara-cara mentransfer foto ke komputer Windows atau ke kartu memori.
Anda dapat mentransfer foto dari kartu memori yang dipasangkan ke HP All-in-One ke komputer Windows Anda.
Anda dapat mentransfer foto dari kamera digital ke komputer Windows Anda.
Anda dapat mentransfer foto ke kartu memori dengan cara memindainya langsung ke kartu memori yang dipasangkan di HP All-in-One Anda.
<![if ! IE]><![endif]>foto Pengelolaan
Panduan pengguna |
27 |
 Loading...
Loading...