Hp OFFICEJET PRO 8000 INSTALLATION [da]
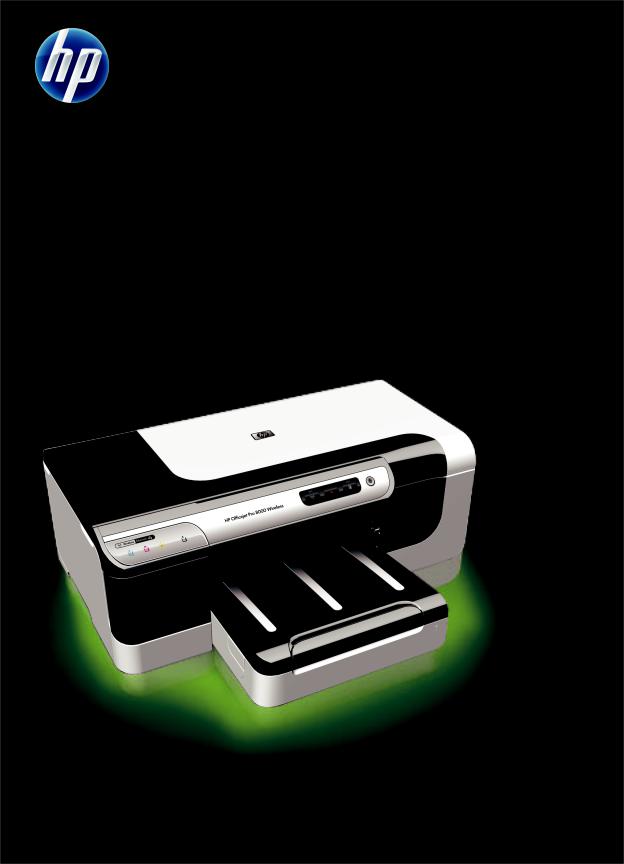
OFFICEJET PRO 8000
Brugervejledning
A809

HP Officejet Pro 8000 (A809) Printer series
Brugervejledning

Copyrightoplysninger
© 2009 Copyright Hewlett-Packard
Development Company, L.P.
Meddelelser fra HewlettPackard Company
Med forbehold for ændringer uden varsel.
Alle rettigheder forbeholdes. Reproduktion, adaptation eller oversættelse af dette materiale er forbudt uden forudgående skriftlig tilladelse fra Hewlett-Packard, med undtagelse af det, der er tilladt
i henhold til loven om ophavsret.
De eneste garantier for HP-produkter og -services findes i de erklæringer om begrænset garanti, der følger med de pågældende produkter og services. Intet heri udgør eller må tolkes som en yderligere garanti. HP er ikke ansvarlig for tekniske eller redaktionelle fejl eller udelader heri.
Ophavsret
Windows og Windows XP er registrerede amerikanske varemærker tilhørende Microsoft Corporation. Windows Vista er enten et registreret varemærke eller et varemærke tilhørende Microsoft Corporation
i USA og/eller andre lande.
Sikkerhedsoplysninger
Følg altid grundlæggende retningslinjer for sikkerhed ved brug af dette produkt for at mindske risikoen for skader som følge af brand eller elektrisk stød.
1.Alle instruktioner i den dokumentation, der følger med enheden, bør læses grundigt.
2.Læs alle advarsler og instruktioner på produktet.
3.Fjern dette produkt fra stikkontakten før rengøring.
4.Undgå at installere eller anvende produktet i nærheden af vand, eller når du er våd.
5.Produktet skal placeres, så det står fast på en stabil flade.
6.Produktet skal anbringes, så man ikke træder på eller falder over ledningen, og så ledningen ikke bliver beskadiget.
7.Hvis produktet ikke virker som det skal, anbefales det at læse Vedligeholdelse og fejlfinding.
8.Der er ingen dele inden i produktet, der skal serviceres af brugeren. Reparation skal udføres af uddannet servicepersonale.
9. Brug kun den eksterne netadapter/ batteri, som fulgte med enheden.

Indhold
1 Kom godt i gang |
|
|
|
Find andre ressourcer til produktet ........................................................................................... |
7 |
|
Find enhedens modelnummer. ................................................................................................. |
9 |
|
Hjælp til handicappede ............................................................................................................. |
9 |
|
Om printerens dele ................................................................................................................... |
9 |
|
Set forfra ........................................................................................................................... |
10 |
|
Kontrolpanel ..................................................................................................................... |
10 |
|
Set bagfra ......................................................................................................................... |
11 |
|
Oplysninger om tilslutning ....................................................................................................... |
11 |
|
Sluk for printeren .................................................................................................................... |
12 |
|
Miljø-tip ................................................................................................................................... |
12 |
2 |
Installation af ekstraudstyr |
|
|
Installation af duplexenhed ..................................................................................................... |
13 |
|
Montér Bakke 2 ...................................................................................................................... |
13 |
|
Aktivér ekstraudstyr i printerdriveren ...................................................................................... |
14 |
|
Sådan aktiveres ekstraudstyr på Windows-computere ..................................................... |
14 |
|
Sådan aktiveres ekstraudstyr på Macintosh-computere ................................................... |
14 |
3 |
Brug af printeren |
|
|
Valg af printmedier ................................................................................................................. |
15 |
|
Anbefalet papir til udskrivning ........................................................................................... |
15 |
|
Tip til valg og brug af udskriftsmedier ............................................................................... |
17 |
|
Om specifikationer til understøttede medier ..................................................................... |
18 |
|
Om understøttede formater ......................................................................................... |
19 |
|
Om understøttede medietyper og vægtstørrelser ....................................................... |
20 |
|
Indstilling af minimummargener ........................................................................................ |
21 |
|
Ilægning af medier .................................................................................................................. |
22 |
|
Konfigurering af bakker ........................................................................................................... |
24 |
|
Ændring af udskriftsindstillinger .............................................................................................. |
25 |
|
Sådan redigeres indstillingerne i et program for aktuelle job (Windows) .......................... |
25 |
|
Sådan ændres standardindstillingerne for alle fremtidige job (Windows) ......................... |
26 |
|
Sådan ændres indstillingerne (Mac OS X) ........................................................................ |
26 |
|
Udskriv på begge sider (dupleksudskrivning) ......................................................................... |
26 |
|
Retningslinjer for udskrivning på begge sider af papiret ................................................... |
26 |
|
Udførelse af dupleksudskrivning ....................................................................................... |
27 |
|
Udskriv på specialog brugerdefineret medier ....................................................................... |
27 |
|
Udskrivning uden ramme ........................................................................................................ |
29 |
|
Sådan udskrives et dokument uden rammer (Windows) .................................................. |
29 |
|
Sådan udskrives et dokument uden rammer (Mac OS X) ................................................. |
29 |
|
Udskriv en webside (kun Windows) ........................................................................................ |
30 |
|
Annullering af et udskriftsjob ................................................................................................... |
30 |
1
4 |
Konfiguration og styring |
|
|
Styring af printeren ................................................................................................................. |
31 |
|
Overvågning af printeren .................................................................................................. |
32 |
|
Styring af printeren ........................................................................................................... |
33 |
|
Brug af styringsværktøjer ........................................................................................................ |
34 |
|
Integreret webserver ......................................................................................................... |
34 |
|
Sådan åbnes den integrerede webserver ................................................................... |
35 |
|
Integreret webserver ................................................................................................... |
36 |
|
HP-værktøjskasse (Windows) ........................................................................................... |
36 |
|
Åbn HP-værktøjskassen ............................................................................................. |
36 |
|
HP-værktøjskasse-faner ............................................................................................. |
37 |
|
Netværksværktøjskasse ............................................................................................. |
38 |
|
Sådan anvendes HP Solution Center (Windows) ............................................................. |
38 |
|
HP Printer Utility (Mac OS X) ............................................................................................ |
38 |
|
Åbn HP Printer Utility .................................................................................................. |
38 |
|
Paneler til HP Printer Utility ......................................................................................... |
39 |
|
Brug af HP Enhedshåndtering .................................................................................... |
40 |
|
Om selvdiagnosticeringssiden ................................................................................................ |
40 |
|
Om netværkskonfiguration eller trådløs (kun visse modeller) statusrapport ........................... |
41 |
|
Konfiguration af printeren (Windows) ...................................................................................... |
43 |
|
Direkte tilslutning .............................................................................................................. |
43 |
|
Sådan installerer du softwaren, før du tilslutter printeren (anbefalet) .......................... |
43 |
|
Sådan tilslutter du printeren, før du installerer softwaren ............................................ |
43 |
|
Sådan deles printeren på et lokalt delt netværk .......................................................... |
44 |
|
Netværksforbindelse ......................................................................................................... |
44 |
|
Installer printeren på et netværk ................................................................................. |
45 |
|
Installer printersoftwaren på klientcomputere ............................................................. |
45 |
|
Installer printerdriveren ved hjælp af funktionen Tilføj printer ..................................... |
46 |
|
Installer enheden i et rent IPV6-netværksmiljø. .......................................................... |
46 |
|
Konfiguration af printeren (Mac OS) ....................................................................................... |
47 |
|
Sådan installeres softwaren til netværkstilslutning eller direkte tilslutning ........................ |
47 |
|
Sådan deles printeren på et lokalt delt netværk ................................................................ |
47 |
|
Opsætning af printeren til trådløs kommunikation (kun visse modeller) .................................. |
48 |
|
Om 802.11-indstillinger for trådløst netværk ..................................................................... |
49 |
|
Sådan installeres trådløs kommunikation ved hjælp af installationsprogrammet |
|
|
(Windows) ......................................................................................................................... |
51 |
|
Sådan opsættes enheden til trådløs kommunikation ved hjælp af |
|
|
installationsprogrammet (Mac OS X) ................................................................................ |
51 |
|
Tilslut enheden ved hjælp af en ad hoc trådløs netværksforbindelse ............................... |
52 |
|
Sådan deaktiveres trådløs kommunikation ....................................................................... |
52 |
|
Konfigurér din firewall til at arbejde sammen med HP-enheder ........................................ |
52 |
|
Tilslutningsmetode ændres til ........................................................................................... |
53 |
|
Retningslinjer for sikring af trådløs netværkssikkerhed ..................................................... |
54 |
|
Sådan føjes hardwareadresser til et trådløst adgangspunkt ....................................... |
54 |
|
Andre retningslinjer ..................................................................................................... |
54 |
|
Afog og geninstallation af softwaren ..................................................................................... |
55 |
5 |
Vedligeholdelse og fejlfinding |
|
|
Understøttede blækpatroner ................................................................................................... |
58 |
|
Udskiftning af blækpatronerne ................................................................................................ |
59 |
2
Indhold |
|
Vedligeholdelse af printhoveder ............................................................................................. |
60 |
Sådan kontrolleres printhovedtilstand ............................................................................... |
61 |
Sådan udskrives diagnosticeringssiden til udskriftskvalitet ............................................... |
61 |
Sådan justeres printhovederne ......................................................................................... |
63 |
Sådan renses printhovederne ........................................................................................... |
63 |
Sådan rengøres skrivehovedkontakterne manuelt ............................................................ |
63 |
Sådan kalibreres linjeindføringen ...................................................................................... |
66 |
Sådan udskiftes printhovederne ....................................................................................... |
66 |
Opbevaring af forbrugsvarer ................................................................................................... |
68 |
Opbevar blækpatroner ...................................................................................................... |
68 |
Opbevar printhoveder ....................................................................................................... |
68 |
Fejlfindingstip og -ressourcer .................................................................................................. |
68 |
Løsning af udskrivningsproblemer .......................................................................................... |
69 |
Enheden lukker uventet ned ............................................................................................. |
69 |
Printeren svarer ikke (der udskrives ikke) ......................................................................... |
70 |
Printer-indikatorer blinker .................................................................................................. |
70 |
Enheden er længe om at udskrive .................................................................................... |
71 |
Placeringen af tekst eller grafik er forkert ......................................................................... |
71 |
Printeren udskriver en halv side, hvorefter den fører papiret ud ....................................... |
72 |
Enheden udskriver fra den forkerte input-bakke ............................................................... |
72 |
årlig udskriftskvalitet og uventede udskriftsresultater .............................................................. |
72 |
Generel udskriftskvalitet, fejlfinding .................................................................................. |
73 |
Der udskrives ulæselige tegn ........................................................................................... |
73 |
Blækket tværes ud ............................................................................................................ |
74 |
Blækket udfylder ikke teksten eller grafikken helt ............................................................. |
74 |
Udskrift er bleg eller mat i farven ...................................................................................... |
74 |
Farver udskrives som sort-hvid ......................................................................................... |
74 |
Der udskrives forkerte farver ............................................................................................ |
75 |
Farverne løber ind i hinanden på udskriften ..................................................................... |
75 |
Der er en vandret forvrænget streg i bunden af siden på en udskrift uden rammer .......... |
75 |
Farverne er forskudte i forhold til hinanden ...................................................................... |
76 |
Der er striber på tekst eller grafik ...................................................................................... |
76 |
Der er noget udeladt eller forkert på siden ........................................................................ |
76 |
Løsning af problemer med papirindføring ............................................................................... |
76 |
Bakke 2 (ekstraudstyr) kan ikke monteres ........................................................................ |
77 |
Mediet stopper på halvvejen ............................................................................................. |
77 |
Der er opstået et andet problem med papirindføringen .................................................... |
77 |
Løsning af printerstyringsproblemer ....................................................................................... |
78 |
Den integrerede webserver kan ikke åbnes ...................................................................... |
79 |
Løsning af netværksproblemer ............................................................................................... |
79 |
3
Løsning af problemer med trådløs kommunikation ................................................................. |
80 |
Grundlæggende fejlfinding for trådløs ............................................................................... |
80 |
Avanceret fejlfinding for trådløs ........................................................................................ |
81 |
Kontroller, at din computer er tilsluttet netværket. ....................................................... |
82 |
Kontrollér, at HP-enheden er tilsluttet netværket. ....................................................... |
83 |
Kontrollér, om firewallsoftwaren blokerer kommunikationen ....................................... |
84 |
Kontrollér, at HP-enheden er online og klar ................................................................ |
84 |
Din trådløse router bruger en skjult SSID ................................................................... |
85 |
Kontrollér, at trådløsversionen til HP-enheden er indstillet som |
|
standardprinterdriver (kun Windows). ......................................................................... |
85 |
Kontrollér, at HP Network Devices Support-tjenesten kører (kun Windows) ............... |
86 |
Føj hardwareadresser til et trådløst adgangspunkt (WAP) ......................................... |
86 |
Fejlfinding af installationsproblemer ........................................................................................ |
87 |
Forslag til installation af hardware .................................................................................... |
87 |
Forslag til installation af software ...................................................................................... |
87 |
Løsning af netværksproblemer ......................................................................................... |
88 |
Fjerne papirstop ...................................................................................................................... |
89 |
Udbedring af papirstop i printeren ..................................................................................... |
90 |
Tip til forebyggelse af papirstop ........................................................................................ |
91 |
fejl ........................................................................................................................................... |
91 |
Printhoved(er) mangler - følgende printhoved enten mangler, kan ikke registreres, |
|
eller er installeret forkert. .................................................................................................. |
92 |
Inkompatibelt printhoved - Følgende printhoved er ikke beregnet til denne printer ........... |
92 |
Problem med printhoved - Følgende printhoved har et problem ....................................... |
92 |
Printer ikke tilsluttet ........................................................................................................... |
92 |
Udskift printhoved(er) snart - udskift følgende printhoved snart. ....................................... |
92 |
Problem med blækpatron - følgende blækpatron enten mangler eller er beskadiget ........ |
92 |
Problem med blækpatron - Følgende blækpatron skal udskiftes ...................................... |
93 |
Papir passer ikkeDet papir, der er registreret, passer ikke til den valgte |
|
papirstørrelse eller papirtype ............................................................................................ |
93 |
Blækpatronholderen kan ikke bevæge sig. Sluk for printeren. Kontrollér, om der er |
|
papirstop eller andre forhindringer. ................................................................................... |
93 |
Papirstop - Der er papirstop (eller forkert papirindføring). Fjern fastsiddende papir |
|
og tryk på knappen Genoptag på printeren ...................................................................... |
93 |
Printeren er løbet for papir. Ilæg mere papir, og tryk på Genoptag-knappen på |
|
printerens front ................................................................................................................. |
93 |
Inkompatibel blækpatron(er) - Følgende blækpatron er ikke beregnet til denne |
|
printe. ................................................................................................................................ |
93 |
Printer Offline - Printeren er for øjeblikket offline .............................................................. |
94 |
Printeren er standset - Printeren er for øjeblikket standset ............................................... |
94 |
Dokumentet kunne ikke udskrives - udskrivningen kunne ikke udføres pga. en fejl |
|
i udskrivningssystemet ...................................................................................................... |
95 |
Generelle printerfejl........................................................................................................... |
95 |
6 Kontrolpanelets printerindikator |
|
Lysindikatorer på kontrolpanelet ............................................................................................. |
96 |
A HP forbrugsvarer og tilbehør |
|
Onlinebestilling af forbrugsvarer til printer ............................................................................ |
102 |
Tilbehør ................................................................................................................................ |
102 |
4
Indhold |
|
|
|
Forbrugsvarer ....................................................................................................................... |
103 |
|
Blækpatroner og printhoveder ........................................................................................ |
103 |
|
HP medier ....................................................................................................................... |
103 |
B |
Support og garanti |
|
|
Elektronisk support ............................................................................................................... |
104 |
|
Hewlett-Packard erklæring om begrænset garanti ................................................................ |
105 |
|
Oplysninger om garanti på blækpatroner .............................................................................. |
106 |
|
HP's telefonsupport .............................................................................................................. |
107 |
|
Inden du ringer ............................................................................................................... |
107 |
|
Supportproces ................................................................................................................ |
108 |
|
HP's telefonsupport ........................................................................................................ |
108 |
|
Periode med telefonsupport ...................................................................................... |
108 |
|
Numre til telefonsupport ............................................................................................ |
109 |
|
Kontakt til HP Kundeservice ..................................................................................... |
110 |
|
Efter perioden med telefonsupport ............................................................................ |
110 |
|
Yderligere garantibetingelser .......................................................................................... |
110 |
|
HP Hurtig ombytningsservice (Japan) ............................................................................ |
111 |
|
HP Korea kundesupport ................................................................................................. |
111 |
|
Forberedelse af printeren til forsendelse .............................................................................. |
112 |
|
Fjern blækpatroner og printhoveder før forsendelse ....................................................... |
112 |
|
Emballér printeren ................................................................................................................ |
114 |
C |
Printerspecifikationer |
|
|
Fysiske specifikationer .......................................................................................................... |
116 |
|
Produktfunktioner og -kapaciteter ......................................................................................... |
116 |
|
Specifikationer for processor og hukommelse ...................................................................... |
117 |
|
Systemkrav ........................................................................................................................... |
117 |
|
Specifikationer for netværksprotokol ..................................................................................... |
118 |
|
Serverspecifikationer for integreret webserver ..................................................................... |
118 |
|
Udskriftsopløsning ................................................................................................................ |
118 |
|
Miljøspecifikationer ............................................................................................................... |
119 |
|
Elektriske specifikationer ...................................................................................................... |
119 |
|
Specifikationer for akustisk emission (udskrivning i kladdetilstand, støjniveauer pr. ISO |
|
|
7779) .................................................................................................................................... |
119 |
D |
Regulative oplysninger |
|
|
FCC-erklæring ...................................................................................................................... |
120 |
|
Meddelelse til brugere i Korea .............................................................................................. |
121 |
|
VCCI (klasse B) overensstemmelseserklæring for brugere i Japan ...................................... |
121 |
|
Meddelelse til brugere i Japan vedrørende netledningen ..................................................... |
121 |
|
Tabel over giftige og sundhedsskadelige substanser ........................................................... |
121 |
|
Lovpligtige oplysninger om trådløse produkter ..................................................................... |
122 |
|
Udsættelse for højfrekvensstråling ................................................................................. |
122 |
|
Meddelelse til brugere i Brasilien .................................................................................... |
122 |
|
Meddelelse til brugere i Canada ..................................................................................... |
122 |
|
Meddelelse til brugere i Taiwan ...................................................................................... |
123 |
|
Lovgivningsmæssige oplysninger for EU ........................................................................ |
124 |
|
Lovpligtigt modelnummer ...................................................................................................... |
124 |
|
Overensstemmelseserklæring (DOC) ................................................................................... |
125 |
5
Product stewardship-miljøprogram ....................................................................................... |
127 |
Papirbrug ........................................................................................................................ |
127 |
Plastik ............................................................................................................................. |
127 |
Datablade vedrørende materialesikkerhed ..................................................................... |
127 |
Genbrugsprogram ........................................................................................................... |
127 |
Genbrugsprogrammet for HP inkjet-tilbehør ................................................................... |
127 |
Bortskaffelse af affaldsudstyr fra private brugere i husholdningsaffald i EU ................... |
128 |
Strømforbrug .................................................................................................................. |
129 |
Kemiske stoffer ............................................................................................................... |
129 |
Tredjepartslicenser ............................................................................................................... |
130 |
Indeks......................................................................................................................................... |
135 |
6
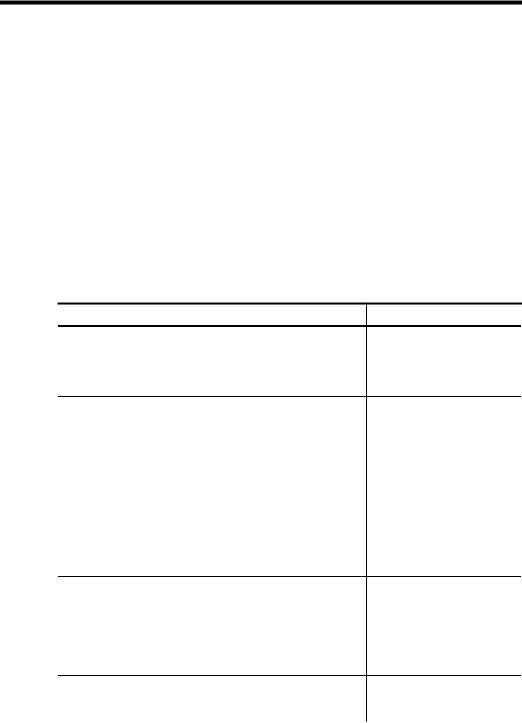
1 Kom godt i gang
Denne brugervejledning indeholder oplysninger om, hvordan du bruger printeren og løser eventuelle problemer.
•Find andre ressourcer til produktet
•Find enhedens modelnummer.
•Hjælp til handicappede
•Om printerens dele
•Oplysninger om tilslutning
•Sluk for printeren
•Miljø-tip
Find andre ressourcer til produktet
Du kan hente produktoplysninger og yderligere fejlfindingsressourcer, som ikke findes i denne vejledning, fra følgende kilder:
Kilde |
Beskrivelse |
Placering |
Opstillingsplakat |
Giver installationsoplysninger |
Der følger en trykt version af |
|
ved hjælp af illustrationer. |
dette dokument med |
|
|
printeren, det findes også på |
|
|
HP's websted www.hp.com/ |
|
|
support |
Vigtigt-fil og |
Indeholder de sidste nye |
Findes på Starter CD'en. |
produktbemærkninger |
oplysninger og tip til fejlfinding. |
|
Trådløs |
Indeholder oplysninger om |
Der følger en trykt version af |
Opsætningsvejledning (kun |
installation af printerens |
dokumentet med printeren. |
visse modeller) |
trådløse funktion. |
|
Printerhåndteringsværktøjer |
Giver dig mulighed for at få |
Tilgængelig fra en tilsluttet |
(netværksforbindelse) |
vist statusoplysninger, ændre |
computer. |
|
indstillinger og administrere |
|
|
printeren. |
|
|
Du kan finde yderligere |
|
|
oplysninger under Integreret |
|
|
webserver. |
|
HP Værktøjskasse |
Giver oplysninger om |
Typisk installeret med |
(Microsoft® Windows®) |
printhovedernes tilstand og |
printersoftwaren. |
|
giver adgang til |
|
|
vedligeholdelsesprogrammer. |
|
|
Du kan finde yderligere |
|
|
oplysninger under HP- |
|
|
værktøjskasse (Windows). |
|
HP Printer Utility (Mac OS X) |
Indeholder værktøjer til |
Typisk installeret med |
|
konfiguration af |
printersoftwaren. |
|
printerindstillinger, kalibrering |
|
|
|
|
Kom godt i gang |
7 |
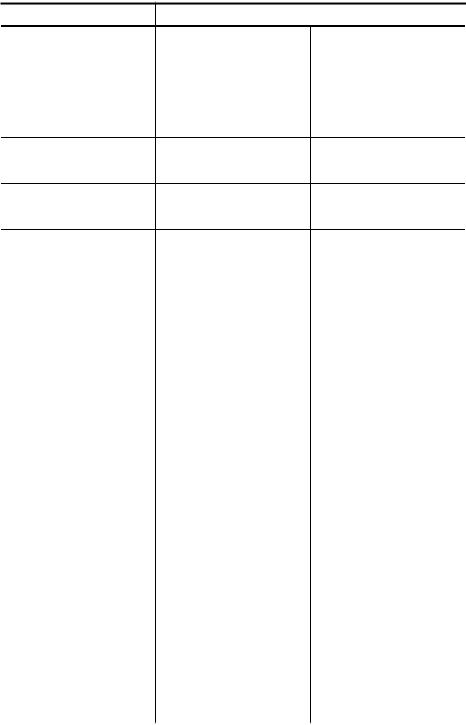
Kapitel 1
(fortsat)
Kilde |
Beskrivelse |
||
|
af printeren, rensning af |
||
|
printhovederne, udskrivning |
||
|
af konfigurationssiden og |
||
|
søgning efter webbaserede |
||
|
supportindstillinger. |
||
|
Du kan finde yderligere |
||
|
oplysninger under HP Printer |
||
|
Utility (Mac OS X). |
||
Kontrolpanel |
Giver status-, fejlog |
||
|
advarselsmeddelelser om |
||
|
funktioner. |
||
Logfiler og rapporter |
Indeholder oplysninger om |
||
|
hændelser, der er opstået. |
||
Konfigurationsside |
• |
Oplysninger om enhed: |
|
|
|
◦ |
Produktnavn |
|
|
◦ |
modelnummer |
|
|
◦ |
Serienummer |
|
|
◦ |
Firmwarens |
|
|
|
versionsnummer |
|
• |
Installeret ekstraudstyr |
|
|
|
(eksempelvis bakke 2) |
|
|
• Antal sider, der udskrives |
||
|
|
fra bakkerne og |
|
|
|
ekstraudstyr |
|
|
• |
Udskriver |
|
|
|
forbrugsvarestatus |
|
 Placering
Placering
Du kan finde yderligere oplysninger under Kontrolpanel.
Du kan finde yderligere oplysninger under Overvågning af printeren.
Du kan finde yderligere oplysninger under Om selvdiagnosticeringssiden.
Fejlfindingsside for |
Diagnosticerer problemer, |
Du kan finde yderligere |
udskriftskvalitet |
der påvirker |
oplysninger under Sådan |
|
udskriftskvaliteten, og |
udskrives |
|
hjælper dig med at beslutte, |
diagnosticeringssiden til |
|
om du skal køre et |
udskriftskvalitet. |
|
vedligeholdelsesværktøj for |
|
|
at forbedre udskrifternes |
|
|
kvalitet. |
|
HP-websteder |
Indeholder den nyeste |
www.hp.com/support |
|
printersoftware samt produkt- |
www.hp.com |
|
og supportoplysninger. |
|
|
|
|
HP's telefonsupport |
Indeholder oplysninger om, |
Du kan finde yderligere |
|
hvordan du kontakter HP. |
oplysninger under HP's |
|
|
telefonsupport. |
HP Solution Center (Windows) |
Giver dig mulighed for at |
Typisk installeret med |
|
ændre printerindstillinger, |
printersoftwaren. |
|
bestille forbrugsvarer, starte |
|
|
og få adgang til online Hjælp. |
|
|
Alt efter de installerede |
|
|
enheder indeholder HP |
|
|
Solution Center yderligere |
|
|
funktioner, f.eks. adgang til |
|
|
|
|
8 Kom godt i gang
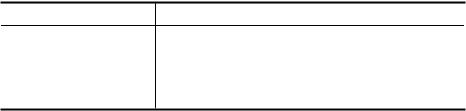
Kilde |
Beskrivelse |
Placering |
HP-foto- og billedsoftware og guiden Faxopsætning. Du kan finde yderligere oplysninger under Sådan anvendes HP Solution Center (Windows).
Find enhedens modelnummer.
Ud over modelnavnet, der vises på printerens front, har denne enhed et specifikt modelnummer. Du kan bruge dette nummer som en hjælp til at finde ud af, hvilke forbrugsvarer og hvilket ekstraudstyr der findes til dit produkt, og når du skal have oplysninger om support.
Modelnummeret findes på en mærkat inden i enheden nær blækpatronerne.
Hjælp til handicappede
Denne printer indeholder en række funktioner, som sætter personer med handicap i stand til at bruge den.
Synsindstillinger
Printersoftwaren kan benyttes af brugere med nedsat syn via operativsystemets indstillinger og funktioner for handicappede. Den understøtter også de fleste hjælpeprogrammer, f.eks. skærmlæsere, braillelæsere og programmer, der omsætter tale til tekst. Farvelagte knapper og faner i softwaren og på kontrolpanelet er forsynet med enkle teksteller ikonetiketter, der angiver den pågældende handling.
Hjælp til bevægelseshæmmede
Bevægelseshæmmede brugere kan udføre funktionerne i printersoftwaren ved hjælp af tastaturkommandoer. Softwaren understøtter desuden funktioner i Hjælp til handicappede i Windows, f.eks. Træge taster, Til/fra-taster, Filtertaster og Musetaster. Printerens dæksler, knapper, papirbakker og papirstyr kan håndteres af brugere med begrænsede kræfter og ringe rækkevidde.
Support
Du kan finde flere oplysninger om dette produkts handicapfunktioner og HP's fokus på deres produkters handicapvenlighed på HP's webside på adressen www.hp.com/ accessibility.
Oplysninger om handicapfunktioner i Mac OS X finder du på Apples webside på adressen www.apple.com/accessibility.
Om printerens dele
•Set forfra
•Kontrolpanel
•Set bagfra
Om printerens dele |
9 |
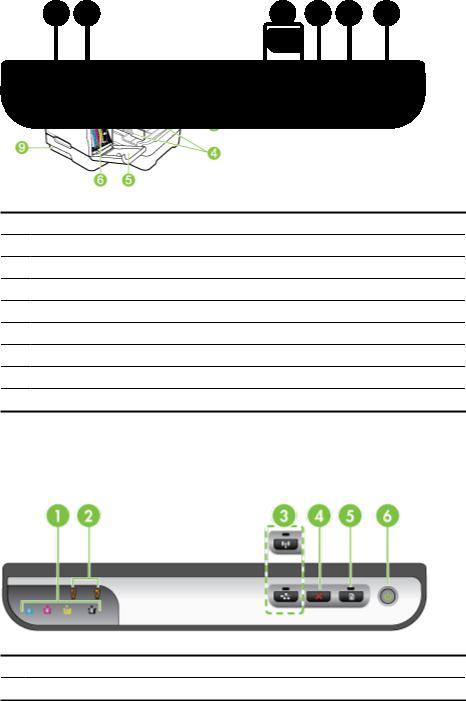
Kapitel 1
Set forfra
1 Kontrolpanel
Kontrolpanel
2 Udskriftsbakke
Udskriftsbakke
3 Bakke 1
Bakke 1
4 Breddestyr
Breddestyr
5 Dæksel til blækpatroner
Dæksel til blækpatroner
6 Blækpatroner
Blækpatroner
7 Adgangslås til printhoved
Adgangslås til printhoved
8 Printhoveder
Printhoveder
9 Bakke 2 (bakke 2 sælges som ekstraudstyr. Se Tilbehør for bestillingsoplysninger.)
Bakke 2 (bakke 2 sælges som ekstraudstyr. Se Tilbehør for bestillingsoplysninger.)
Kontrolpanel
Yderligere oplysninger om, hvordan du fortolker indikatorerne på kontrolpanelet, finder du under Kontrolpanelets printerindikator.
1 Blækpatronindikatorer
Blækpatronindikatorer
2 Printhovedindikator
Printhovedindikator
10 Kom godt i gang
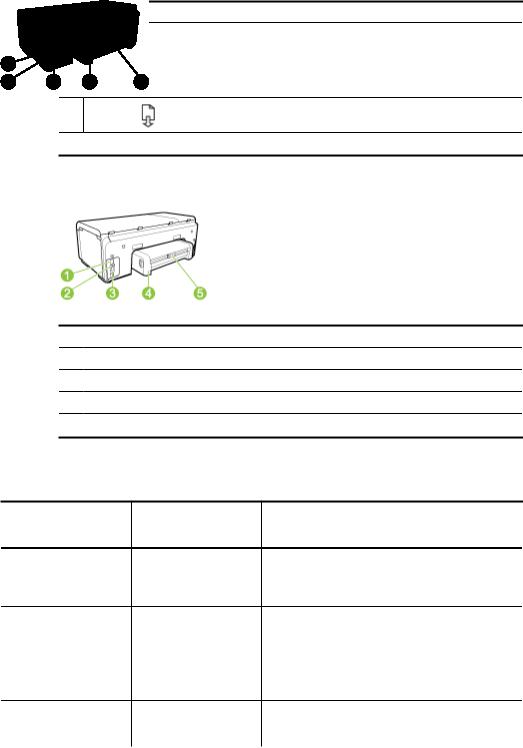
(fortsat)
 Bemærk! Skrivehovedindikatorerne kan kun ses, når et skrivehoved skal efterses.
Bemærk! Skrivehovedindikatorerne kan kun ses, når et skrivehoved skal efterses.
3Netværks-knappen  (findes på visse modeller)
(findes på visse modeller)
Trådløs-knappen  (findes på visse modeller)
(findes på visse modeller)
4 Annuller
Annuller  knap
knap
5
Genoptag -knap og indikator 6  Afbryder og strømindikator
Afbryder og strømindikator
Set bagfra
1 Strømstik
Strømstik
2 Ethernet-netværksport
Ethernet-netværksport
3 Bageste USB-port (Universal Serial Bus)
Bageste USB-port (Universal Serial Bus)
4 Modul til automatisk tosidet udskrivning (dupleksenhed)
Modul til automatisk tosidet udskrivning (dupleksenhed)
5 Lås til dupleksbagklap
Lås til dupleksbagklap
Oplysninger om tilslutning
Beskrivelse |
Det anbefalede antal |
Understøttede |
Installationsvejledning |
|
tilsluttede computere |
softwarefunktioner |
|
|
for den bedste ydeevne |
|
|
USB-forbindelse |
Én computer tilsluttet |
Alle funktioner |
Følg |
|
med et USB-kabel til |
understøttes. |
installationsvejledningspl |
|
den bageste USB 2.0 |
|
akaten for at få |
|
HS-port på printeren. |
|
yderligere oplysninger. |
Ethernet (kabel)- |
Op til fem computere |
Alle funktioner |
Følg vejledningen |
forbindelse |
tilsluttet printeren via en |
understøttes. |
i opsætningsvejledninge |
|
hub eller router. |
|
n, og se derefter Sådan |
|
|
|
deles printeren på et |
|
|
|
lokalt delt netværk |
|
|
|
i denne vejledning for at |
|
|
|
få yderligere oplysninger. |
Printerdeling |
Op til fem computere. |
Alle funktioner, der |
Følg vejledningen |
|
|
findes på |
i Sådan deles printeren |
|
|
|
på et lokalt delt netværk. |
|
|
|
|
Oplysninger om tilslutning |
11 |
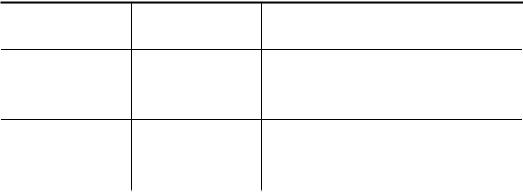
Kapitel 1 (fortsat)
Beskrivelse |
Det anbefalede antal |
Understøttede |
Installationsvejledning |
|
tilsluttede computere |
softwarefunktioner |
|
|
for den bedste ydeevne |
|
|
|
Værtscomputeren skal |
værtscomputeren, |
|
|
altid være tændt, da de |
understøttes. Kun |
|
|
øvrige computere ellers |
udskrivning understøttes |
|
|
ikke kan udskrive til |
fra de andre computere. |
|
|
printeren. |
|
|
802.11 trådløs (kun |
Op til fem computere |
Alle funktioner |
Følg vejledningen |
visse modeller) |
tilsluttet printeren via en |
understøttes. |
i Opsætning af printeren |
|
hub eller router. |
|
til trådløs |
|
|
|
kommunikation (kun |
|
|
|
visse modeller). |
|
|
|
|
Sluk for printeren
Sluk for HP-produktet ved at trykke på Strømafbryder-knappen, der sidder på produktet. Vent indtil strømindikatoren er slukket, før du trækker netledningen ud eller slukker for en strømkilde. Hvis HP-produktet slukkes forkert, kan printhovedet muligvis ikke returnere til den rette position, hvilket kan resultere i problemer med printhovederne og udskriftskvaliteten.
Miljø-tip
HP er engageret i at hjælpe kunderne med at reducere miljøbelastningen. HP har udformet nedenstående Øko-tip for at hjælpe dig med at fokusere på måder, der kan fastslå og reducere påvirkningen af dine printervalg. Ud over specifikke funktioner
i dette produkt kan du besøge HP Eco Solutions-webstedet for at finde flere oplysninger om HP's miljømæssige initiativer.
www.hp.com/hpinfo/globalcitizenship/environment/
•Dupleksudskrivning. Brug Papirbesparende udskrivning for at udskrive dokumenter på to sider med flere sider på det samme ark for at reducere papirforbruget. Yderligere oplysninger findes i Udskriv på begge sider (dupleksudskrivning).
•Smart Web-udskrivning: Grænsefladen HP Smart Web Printing inkluderer et Clip Book- og Edit Clips- vindue, hvor du kan gemme, organisere, eller udskrive udklip, som du har fundet på internettet. Yderligere oplysninger findes i Udskriv en webside (kun Windows).
•Oplysninger om energibesparelse: Informationer, om dette produkt opfylder ENERGY STAR®-betingelserne, kan findes på Strømforbrug.
•Genbrugsmaterialer: Yderligere oplysninger om genbrug af HP-produkter finder du på:
www.hp.com/hpinfo/globalcitizenship/environment/recycle/
12 Kom godt i gang

2 Installation af ekstraudstyr
Dette afsnit indeholder følgende emner:
•Installation af duplexenhed
•Montér Bakke 2
•Aktivér ekstraudstyr i printerdriveren
Installation af duplexenhed
Du kan udskrive på begge sider af et ark papir. Se Udskriv på begge sider (dupleksudskrivning) for at få yderlige oplysninger om brugen af duplexenheden.
Sådan installeres duplexenheden
▲Lad duplexenheden glide ind i printeren, indtil den låser. Du må ikke trykke på knapperne på duplexenhedens sider, når enheden monteres. De må kun bruges, når enheden skal afmonteres.
Montér Bakke 2
 Bemærk! Bakke 2 sælges som ekstraudstyr. Se Tilbehør for bestillingsoplysninger.
Bemærk! Bakke 2 sælges som ekstraudstyr. Se Tilbehør for bestillingsoplysninger.
Bakke 2 kan rumme op til 250 ark almindeligt papir.
Sådan monteres bakke 2
1.Pak bakken ud, fjern transporttapen og den øvrige emballage, og placer bakken det sted, hvor den skal stå. Overfladen skal være robust og plan.
2.Sluk printeren, og træk netledningen ud.
3.Sæt printeren oven på bakken.
 Forsigtig! Sørg for at holde fingrene og hænderne væk fra bunden af printeren.
Forsigtig! Sørg for at holde fingrene og hænderne væk fra bunden af printeren.
4.Tilslut netledningen, og tænd printeren.
5.Aktiver bakke 2 i printerdriveren. Yderligere oplysninger findes i Aktivér ekstraudstyr i printerdriveren.
Installation af ekstraudstyr |
13 |
Kapitel 2
Aktivér ekstraudstyr i printerdriveren
•Sådan aktiveres ekstraudstyr på Windows-computere
•Sådan aktiveres ekstraudstyr på Macintosh-computere
Sådan aktiveres ekstraudstyr på Windows-computere
Når printersoftwaren er installeret på en Windows-computer, skal Bakke 2 aktiveres i printerdriveren for at kunne fungere i printeren. (Det er ikke nødvendigt at aktivere duplexenheden).
1.Klik på Start, peg på Indstillinger, og klik derefter på Printere eller Printere og faxenheder.
– Eller –
Klik på Start, klik på Kontrolpanel, og dobbeltklik derefter på Printere.
2.Højreklik på ikonet for den ønskede printerdriver, og klik derefter på Egenskaber.
3.Vælg én af følgende faner: Konfigurer, Enhedsindstillinger, eller Enhedsmuligheder. (Fanens navn afhænger af printerdriveren og operativsystemet).
4.Klik på det ekstraudstyr, du vil aktivere, under den valgte fane, klik på Installeret i rullemenuen, og klik derefter på OK.
Sådan aktiveres ekstraudstyr på Macintosh-computere
Mac OS X aktiverer automatisk alt ekstraudstyr i printerdriveren, når du installerer printersoftwaren. Hvis du senere tilføjer nyt ekstraudstyr, skal du følge denne fremgangsmåde:
Mac OS X (v10.4)
1.Dobbeltklik på Macintosh HD, dobbeltklik på Applications, dobbeltklik på
Utilities, og dobbeltklik på Printer Setup Utility.
2.Klik én gang på den enhed, du vil indstille, i vinduet Printerliste for at vælge den.
3.Vælg Vis info i menuen Printere.
4.Klik på rullemenuen Navne og placering, og vælg Installerbare indstillinger.
5.Marker det ekstraudstyr, du vil aktivere.
6.Klik på Anvend ændringer.
Mac OS X (v10.5)
1.ÅbnSystempræferencer, og vælg Printer og fax
2.Klik på Indstillinger og Forbrugsvarer.
3.Klik på fanen Driver.
4.Vælg de funktioner, du ønsker at installere, og klik derefter på OK.
14 Installation af ekstraudstyr
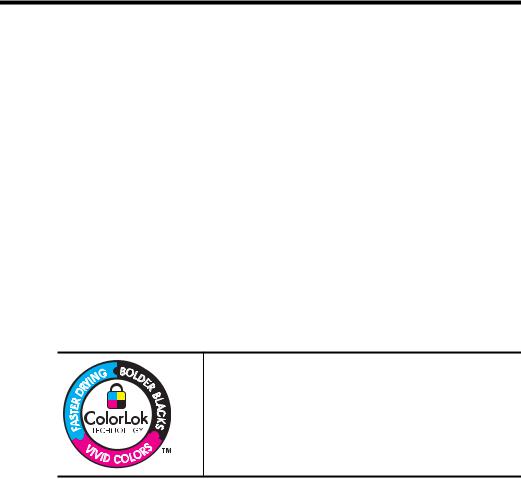
3 Brug af printeren
Dette afsnit indeholder følgende emner:
•Valg af printmedier
•Ilægning af medier
•Konfigurering af bakker
•Ændring af udskriftsindstillinger
•Udskriv på begge sider (dupleksudskrivning)
•Udskriv på specialog brugerdefineret medier
•Udskrivning uden ramme
•Udskriv en webside (kun Windows)
•Annullering af et udskriftsjob
Valg af printmedier
Printeren er beregnet til at fungere sammen med de fleste typer kontorpapir. Det er en god ide at prøve forskellige udskriftsmedietyper, inden du køber store mængder af dem. Brug HP-medier for at sikre en optimal udskriftskvalitet. Besøg HP's Websted på www.hp.com for ydlerligere oplysninger om HP-medier.
HP anbefaler almindeligt papir med ColorLok-logoet til udskrivning og kopiering af almindelige dokumenter. Alle papirer med ColorLok-logoet testes uafhængigt for at imødekomme høje pålidelighedsstandarder og printkvalitet, og producere dokumenter med klare, levende farver, federe sort og hurtigere tørrende end normalt almindeligt papir. Se efter papir med ColorLok-logoet i forskellige vægte og størrelser fra større papirproducenter.
Dette afsnit indeholder følgende emner:
•Anbefalet papir til udskrivning
•Tip til valg og brug af udskriftsmedier
•Om specifikationer til understøttede medier
•Indstilling af minimummargener
Anbefalet papir til udskrivning
HP anbefaler, at der bruges HP-papir, som er specielt beregnet til den pågældende opgave, for at opnå den bedst mulige kvalitet.
Brug af printeren |
15 |
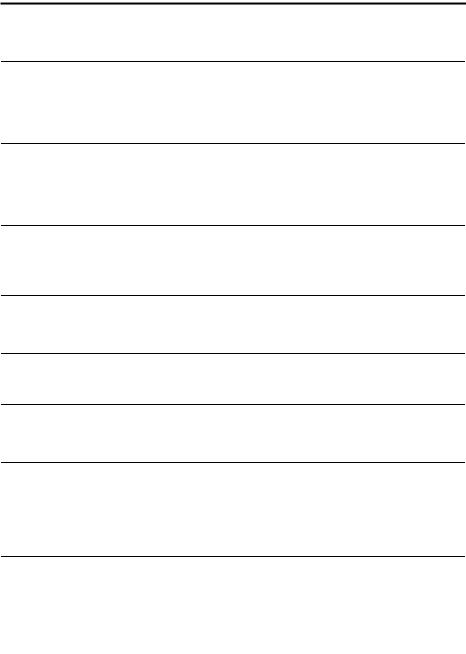
Kapitel 3
I visse lande/områder er nogle af disse papirtyper muligvis ikke tilgængelige.
HP brochurepapir
HP Superior Inkjet Paper
HP ekstra hvidt inkjet papir
HP Printing Paper (printerpapir)
Disse papirtyper er blankt eller mat bestrøget på begge sider, så begge sider kan anvendes. De er det oplagte valg til næstenfotografiske reproduktioner og virksomhedsgrafik til rapportforsider, særlige præsentationer, brochurer, mailings og kalendere.
HP ekstra hvidt inkjet-papir giver højkontrastfarver og skarp tekst. Papiret er uigennemsigtigt, så der kan foretages farveudskrivning på begge sider, uden at udskriften er synlig gennem papiret. Denne papirtype er derfor det ideelle valg til nyhedsbreve, rapporter og reklametryksager. Det har ColorLok Technology, hvilket giver mindre udtværing, federe sort og levende farver.
HP Printing Papir er multifunktionspapir af høj kvalitet. Det giver dokumenter, der ser ud og føles mere solide, end dokumenter der er udskrevet på almindeligt multifunktionspapir eller kopipapir. Det har ColorLok Technology, hvilket giver mindre udtværing, federe sort og levende farver. Det er syrefrit, hvilket giver dokumenter med længere levetid.
HP Office Paper |
HP kontorpapir er multifunktionspapir af høj kvalitet. Det er velegnet |
|
til kopier, udkast, notater og andre almindelige dokumenter. Det har |
|
ColorLok Technology, hvilket giver mindre udtværing, federe sort og |
|
levende farver. Det er syrefrit, hvilket giver dokumenter med længere |
|
levetid. |
HP Multipurpose Paper |
HP universalpapir er multifunktionspapir af høj kvalitet. Det har |
|
ColorLok Technology, hvilket giver mindre udtværing, federe sort og |
|
levende farver. Det er syrefrit, hvilket giver dokumenter med længere |
|
levetid. |
HP Premium |
Denne type papir er kraftigt, tosidet mat papir, der er perfekt til |
Presentation Paper |
præsentationer, forslag, rapporter og nyhedsbreve. Det kraftige papir |
HP Professional Paper |
giver en imponerende høj kvalitet. |
|
|
HP premium inkjet- |
HP Premium Inkjet-transparenter gør dine farvepræsentationer |
transparenter |
levende og endnu mere imponerende. Disse transparenter er |
|
nemme at bruge og håndtere. De tørrer hurtigt, så du undgår |
|
udtværing. |
HP Advanced Photo |
Dette tykke fotopapir har en finish, der omgående tørrer, hvilket gør |
Paper (avanceret |
det nemt at håndtere uden udtværing. Det er modstandsdygtigt over |
fotopapir) |
for vand, pletter, fingeraftryk og fugt. Dine udskrifter vil føles og ligne |
|
fotos fra fotohandleren. Det fås i flere størrelser, herunder A4, 8,5 |
|
x 11", 10 x 15 cm (4 x 6"), 13 x 18 cm (5 x 7") og to overflader – |
|
blank eller mat (satin mat). Det er syrefrit, hvilket giver dokumenter |
|
med længere levetid. |
HP fotopapir til daglig |
Udskriv farverige, hverdagsbilleder med lave omkostninger på papir, |
brug |
der er beregnet til almindelig fotoudskrivning. Dette prisvenlige |
|
fotopapir tørrer hurtigt og er nemt at håndtere. Få skarpe, tydelige |
|
billeder, når du bruger dette papir sammen med en hvilken som helst |
|
inkjet printer. Kan fås med mat overflade i 8.5 x 11", A4, og 10 x 15 |
|
cm (4 x 6"). Det er syrefrit, hvilket giver dokumenter med længere |
|
levetid. |
|
|
Gå til www.hp.com/buy/supplies, hvis du skal bestille HP-papir eller andre forbrugsvarer. Vælg dit land/område, hvis du bliver bedt om det, følg vejledningen for at vælge det ønskede produkt, og klik derefter på et link til shopping på siden.
16 Brug af printeren
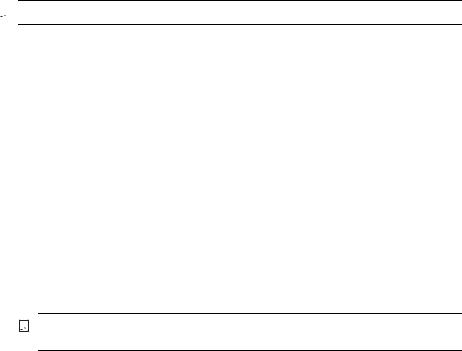
 Bemærk! Nogle dele af HP-webstedet findes p.t. kun i en engelsk udgave.
Bemærk! Nogle dele af HP-webstedet findes p.t. kun i en engelsk udgave.
HP Photo Value Packs:
HP Photo Value Packs samler originale HP-blækpatroner og HP Advanced Photo Paper i en pakke for at gøre det nemt for dig, så du sparer tid og let kan printe prisvenlige professionelle billeder med din HP-printer. Originale HP-blæk og HP Advanced Photo Paper er designet til at passe sammen, så dine fotos er langtidsholdbare og levende, udskrift efter udskrift. Perfekt til at udskrive et helt feriealbum eller flere eksemplarer til at dele ud.
Tip til valg og brug af udskriftsmedier
Følg nedenstående retningslinjer for at opnå de bedste resultater:
•Brug altid medier, der passer til printerspecifikationerne. Du kan finde yderligere oplysninger under Om specifikationer til understøttede medier.
•Læg kun én slags medie i en bakke ad gangen. Hvis du placerer et specialmedie oven på et almindeligt medie, kan det resultere i papirstop eller forkert udskrift.
•I bakke 1 og bakke 2 skal du ilægge mediet med udskriftssiden nedad og justeret i forhold til bakkens bagende. Centrer mediet i inputbakken og juster papirbreddeformaterne. Yderligere oplysninger findes i Ilægning af medier.

 Bemærk! Bakke 2 sælges som ekstraudstyr. Se Tilbehør for bestillingsoplysninger.
Bemærk! Bakke 2 sælges som ekstraudstyr. Se Tilbehør for bestillingsoplysninger.
•Bakke 2 er kun beregnet til almindeligt papir.
•Overfyld ikke bakkerne. Yderligere oplysninger findes i Om specifikationer til understøttede medier. HP anbefaler, at det ilagte specialmedie ikke fylder mere end 2/3 dele af bakken.
•For at undgå papirstop, dårlig udskriftskvalitet og andre udskrivningsproblemer skal du undgå følgende medier:
◦Flerbladede formularer
◦Medier, der er beskadigede, krøllede eller rynkede
◦Medier med udstansninger eller perforeringer
◦Medier med en kraftig struktur eller prægning, eller som ikke er beregnet til blæk
◦Medier, der er for tynde eller lette at strække
Valg af printmedier |
17 |
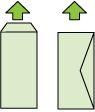
Kapitel 3
Kort og konvolutter
•Undgå konvolutter, der har en meget glat overflade, har selvklæbende lim, hægter eller ruder. Undgå også kort og konvolutter med tykke, uregelmæssige eller bøjede kanter eller områder, der er krøllede, iturevne eller på anden måde beskadiget.
•Brug kun pæne konvolutter af god kvalitet, og sørg for, at folderne er skarpe og regelmæssige.
•Ilæg konvolutter med klappen opad og mod højre eller bag på enheden.
Fotomedier
•Vælg udskriftskvaliteten Bedst, når du skal udskrive fotografier. Bemærk, at udskrifter i denne kvalitet tager længere tid og bruger mere af din computers hukommelse.
•Fjern hvert ark, efterhånden som det udskrives, og lad det tørre. Der er risiko for, at blækket tværes ud, hvis medierne lægges oven på hinanden.
Transparenter
•Læg transparenterne i med den ru side nedad og klæbestrimlen pegende mod bagsiden af printeren.
•Fjern hvert ark, efterhånden som det udskrives, og lad det tørre. Der er risiko for, at blækket tværes ud, hvis medierne lægges oven på hinanden.
Medier i specialformat
•Brug kun brugerdefinerede medier, der understøttes af printeren.
•Hvis programmet understøtter specialmedier, skal du indstille medieformatet i programmet, før dokumentet udskrives. Hvis ikke, skal du indstille formatet
i printerdriveren. Du er måske nødt til at omformatere eksisterende dokumenter for at udskrive dem korrekt på brugerdefinerede medier.
Om specifikationer til understøttede medier
Brug tabellerne Om understøttede formater og Om understøttede medietyper og vægtstørrelser til at finde det medie, der skal anvendes til enheden, og afgøre, hvilke funktioner der kan bruges i forbindelse med mediet.
Brug altid de korrekte udskriftsindstillinger i printerdriveren, og konfigurer bakkerne til den korrekte medietype. HP anbefaler, at du afprøver papirtypen, før det indkøbes
i større partier.
•Om understøttede formater
•Om understøttede medietyper og vægtstørrelser
18 Brug af printeren

Om understøttede formater

 Bemærk! Bakke 2 sælges som ekstraudstyr. Se Tilbehør for bestillingsoplysninger.
Bemærk! Bakke 2 sælges som ekstraudstyr. Se Tilbehør for bestillingsoplysninger.
Mediestørrelse |
Bakke 1 |
Bakke 2 |
Dupleksenhed |
Standardmedieformater |
|
|
|
U.S. Letter (216 x 279 mm; 8,5 x 11 tommer)
8,5 x 13 tommer (216 x 330 mm)
U.S. Legal (216 x 356 mm; 8,5 x 14 tommer)
A4 (210 x 297 mm; 8,3 x 11,7 tommer)
U.S. Executive (184 x 267 mm; 7,25 x 10,5 tommer)
U.S. Statement (140 x 216 mm; 5,5 x 8,5 tommer)
B5 (JIS) (182 x 257 mm; 7,17 x 10,12")
A5 (148 x 210 mm; 5,8 x 8,3 tommer)
A4 uden ramme (210 x 297 mm; 8,3 x 11,7 tommer)
A5 uden ramme (148 x 210 mm; 5,8 x 8,3 tommer)
A5 uden ramme (JIS) (182 x 257 mm;
7,17 x 10,12")
Konvolutter
Konvolut U.S. nr. 10 (105 x 241 mm; 4,12 x 9,5 tommer)
Konvolut Monarch (98 x 191 mm; 3,88 x 7,5 tommer)
Kuvert til kort (111 x 152 mm; 4,4 x 6")
A2 Konvolut (111 x 146 mm; 4,37 x 5,75 tommer)
DL Konvolut (110 x 220 mm; 4,3 x 8,7 tommer)
C5 Konvolut (162 x 229 mm; 6,4 x 9 tommer)
C6 Konvolut (114 x 162 mm; 4,5 x 6,4 tommer)
Valg af printmedier |
19 |
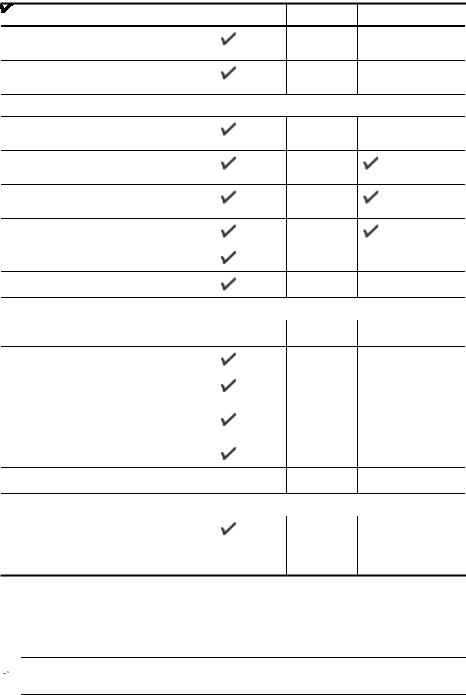
Kapitel 3
(fortsat)
Mediestørrelse |
Bakke 1 |
Bakke 2 |
Dupleksenhed |
Konvolut Japanese Chou nr. 3 (120 x 235 |
|
|
|
mm; 4,7 x 9,3 tommer) |
|
|
|
Konvolut Japanese Chou nr. 4 (90 x 205 mm; 3,5 x 8,1 tommer)
Kort
Kartotekskort (76,2 x 127 mm; 3 x 5 tommer)
Kartotekskort (102 x 152 mm; 4 x 6 tommer)
Kartotekskort (127 x 203 mm; 5 x 8 tommer)
Kartotekskort (216 x 279 mm; 8,5 x 11")
Hagaki* (100 x 148 mm; 3,9 x 5,8 tommer)
Ofuku Hagaki (148 x 200 mm; 5,8 x 7,9")*
Fotomedier
Fotomedier (76,2 x 127 mm; 3 x 5 tommer) 

Fotomedier (102 x 152 mm; 4 x 6 tommer)
Fotomedier med afrivningsperforering (102 x 152 mm; 4 x 6")
Fotomedier uden ramme (102 x 152 mm; 4 x 6 tommer)
Fotomedier uden ramme (5 x 7 tommer)
Fotomedier uden ramme (8,5 x 11 tommer) 

Andre medier
Medier i specialformat, som er mellem 76,2 til 216 mm brede og 127 til 356 mm lange (3 til 8,5 tommer brede og 5 til 14 tommer lange)
* Printeren er kun kompatibel med almindeligt papir og inkjet-hagaki-papir fra Japan Post. Den er ikke kompatibel med hagaki-fotopapir fra Japan Post.
Om understøttede medietyper og vægtstørrelser
 Bemærk! Bakke 2 sælges som ekstraudstyr. Se Tilbehør for bestillingsoplysninger.
Bemærk! Bakke 2 sælges som ekstraudstyr. Se Tilbehør for bestillingsoplysninger.
20 Brug af printeren
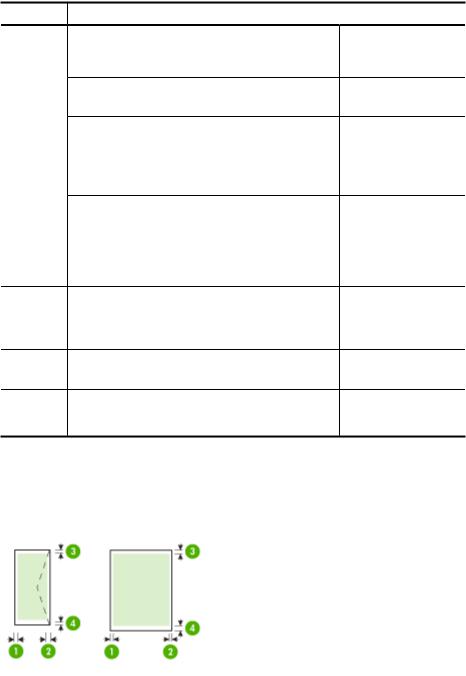
Bakke |
Type |
Vægt |
Bakke 1 |
Papir |
60 til 105 g/m2 |
|
|
(16 til 28 lb bond) |
|
Transparenter |
|
|
Fotomedier |
250 g/m2 |
|
|
(66 lb bond) |
|
Etiketter |
|
|
Konvolutter |
75 til 90 g/m2 |
|
|
(20 til 24 lb bond- |
|
|
konvolut) |
|
Kort |
Op til 200 g/m2 |
|
|
(110 lb kartotekskort) |
Bakke 2 |
Kun almindeligt papir |
60 til 105 g/m2 |
|
|
(16 til 28 lb bond) |
Duplexenh |
Papir |
60 til 105 g/m2 |
ed |
|
(16 til 28 lb bond) |
|
|
|
Output-bin |
Alle understøttede medier |
|
 Kapacitet
Kapacitet
Op til 250 ark almindeligt papir
(25 mm stablet)
Op til 70 ark (17 mm stablet)
Op til 100 ark (17 mm stablet)
Op til 100 ark (17 mm stablet)
Op til 30 ark (17 mm stablet)
Op til 80 kort
Op til 250 ark almindeligt papir
(25 mm eller 1,0 " stablet)
Ikke relevant
Op til 150 ark almindeligt papir (tekstudskrivning)
Indstilling af minimummargener
Dokumentets margener skal svare til (eller være større) end disse margenindstillinger i stående papirretning.
Valg af printmedier |
21 |
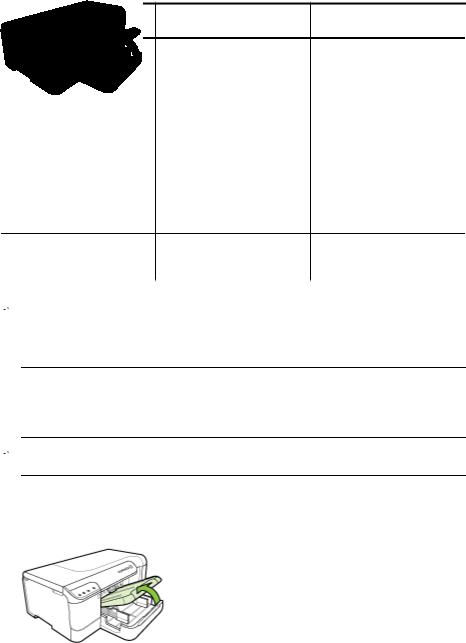
Kapitel 3
Medier |
(1) Venstre |
(2) Højre |
(3) |
(4) |
|
|
|
margen |
margen |
Topmargen |
Bundmargen |
U.S. Letter |
3,3 mm (0,13 |
3,3 mm (0,13 |
3,3 mm (0,13 |
3,3 mm (0,13 |
|
U.S. Legal |
tommer) |
tommer) |
tommer) |
tommer) |
|
|
|
|
|
||
A4 |
|
|
|
|
|
U.S. Executive |
|
|
|
|
|
U.S. Statement |
|
|
|
|
|
8.5 x 13" |
|
|
|
|
|
B5 |
|
|
|
|
|
A5 |
|
|
|
|
|
Kort |
|
|
|
|
|
Specialmedier |
|
|
|
|
|
Fotomedier |
|
|
|
|
|
Konvolutter |
3,3 mm (0,13 |
3,3 mm (0,13 |
16,5 mm |
16,5 mm |
|
|
|
tommer) |
tommer) |
(0,65 tommer) |
(0,65 |
|
|
|
|
|
tommer) |
|
|
|
|
|
|
|
|
|
|
|
|
 Bemærk! Hvis du bruger dupleksenheden til at udskrive på begge sider af papiret, skal topog bundmargenerne mindst være 12 mm (0,47").
Bemærk! Hvis du bruger dupleksenheden til at udskrive på begge sider af papiret, skal topog bundmargenerne mindst være 12 mm (0,47").
Bemærk! For Mac OS X er bundmargenen for alle medierne (undtagen konvolut, Hagaki, og Ofuku Hagaki) 12 mm (0,47").
Ilægning af medier
Dette afsnit indeholder anvisninger for, hvordan man lægger medier i printeren.
 Bemærk! Bakke 2 sælges som ekstraudstyr. Se Tilbehør for bestillingsoplysninger.
Bemærk! Bakke 2 sælges som ekstraudstyr. Se Tilbehør for bestillingsoplysninger.
Ilægning i bakke 1 (hovedbakke) 1. Løft udskriftsbakken op.
2.Skub papirstyrene ud til den bredeste indstilling.
3.Indsæt mediet med udskriftssiden nedad i midten af bakken og kontrollér, at mediet ikke overstiger stregmærket i bakken. Skub papirstyrene mod midten, indtil
22 Brug af printeren

de rører den venstre og højre side af mediet, og skub derefter forsigtigt papirstakken mod bakkens bagende.
 Bemærk! Læg ikke papir i bakken, mens printeren udskriver.
Bemærk! Læg ikke papir i bakken, mens printeren udskriver.
4.Sænk udskriftsbakken.
5.Træk forlængeren til udskriftsbakken ud.
 Bemærk! For medier, der er længere end 11" (279 mm), skal du hive bakkeforlængeren ud, så langt den kan komme.
Bemærk! For medier, der er længere end 11" (279 mm), skal du hive bakkeforlængeren ud, så langt den kan komme.
Ilægning i bakke 2
1. Træk bakken ud af printeren ved at tage fat under forsiden af bakken.
2.Skub papirstyrene ud til den bredeste indstilling.
3.Indsæt mediet med udskriftssiden nedad i midten af bakken og kontrollér, at mediet ikke overstiger stregmærket i bakken. Skub papirstyrene mod midten, indtil de rører den venstre og højre side af mediet, og skub derefter forsigtigt papirstakken mod bakkens bagende.
 Bemærk! Læg ikke papir i bakken, mens printeren udskriver.
Bemærk! Læg ikke papir i bakken, mens printeren udskriver.
Ilægning af medier |
23 |
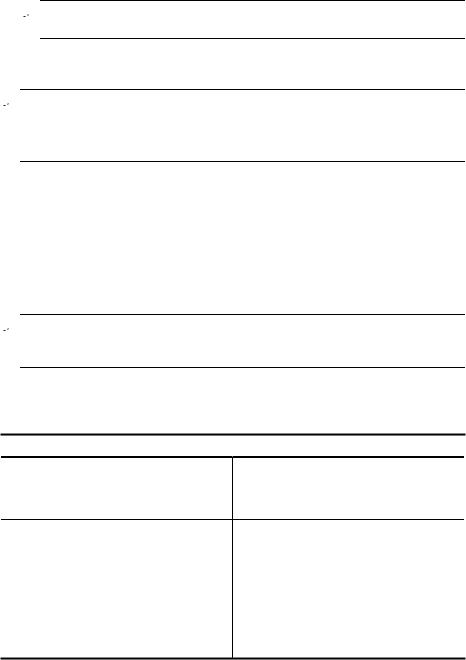
Kapitel 3
4.Sæt forsigtig bakken i igen.
5.Træk forlængeren til udskriftsbakken ud.
 Bemærk! For medier, der er længere end 11" (279 mm), skal du hive bakkeforlængeren ud, så langt den kan komme.
Bemærk! For medier, der er længere end 11" (279 mm), skal du hive bakkeforlængeren ud, så langt den kan komme.
Konfigurering af bakker
 Bemærk! Bakke 2 sælges som ekstraudstyr. Se Tilbehør for bestillingsoplysninger.
Bemærk! Bakke 2 sælges som ekstraudstyr. Se Tilbehør for bestillingsoplysninger.
For at konfigurere bakker skal du have bakke 2 installeret og aktiveret i printerdriveren.
Som standard henter printeren medie fra bakke 1. Hvis bakke 1 er tom, henter printeren medie fra bakke 2 (hvis den er installeret og fyldt med medie). Du kan ændre standardindstillingen ved at bruge følgende funktioner:
•Lås bakke: Brug denne funktion til at beskytte specielle medier såsom brevpapir eller fortrykt medie mod utilsigtet brug. Hvis printeren løber tør for medier under udskrivning af et dokument, bruger den ikke medier fra en låst bakke til at afslutte udskriftsjobbet.
•Standardbakke: Brug denne funktion til at angive første bakke, som printeren henter medie fra.
 Bemærk! Du skal angive automatisk valg af bakke i enhedssoftwaren for at kunne bruge bakkelås og standardbakkeindstillinger. Hvis printeren er i et netværk, og du vælger en standardbakke, gælder denne indstilling for alle printerens brugere.
Bemærk! Du skal angive automatisk valg af bakke i enhedssoftwaren for at kunne bruge bakkelås og standardbakkeindstillinger. Hvis printeren er i et netværk, og du vælger en standardbakke, gælder denne indstilling for alle printerens brugere.
Bakke 2 er kun beregnet til almindeligt papir.
I den følgende tabel vises de forskellige måder, du kan bruge bakkeindstillingerne til at opfylde dine udskriftbehov på.
Jeg vil gerne...
Lægge samme type medie i begge bakker, og jeg vil gerne have printeren til at tage papir fra den ene bakke, hvis den anden er tom.
Have både specialmedier (f.eks. transparenter og brevpapir) og almindeligt papir i bakkerne.
Lægge medie i begge bakker, men have printeren til først at tage medie fra en bestemt bakke.
 Følg denne fremgangsmåde
Følg denne fremgangsmåde
•Læg medier i bakke 1 og bakke 2. Yderligere oplysninger finder du under Ilægning af medier.
•Sørg for, at bakkelåsen er slået fra.
•Læg specialmedie i bakke 1, og læg derefter almindeligt papir i bakke 2.
•Kontrollér, at den ønskede bakke er angivet som bakke 2.
•Kontrollér, at bakkelåsen er indstillet til bakke 1.
•Læg medie i bakke 1 og bakke 2.
•Kontrollér, at den ønskede bakke er angivet som standardbakke.
24 Brug af printeren

Sådan konfigureres bakkerne
1.Sørg for, at printeren er tændt.
2.Vælg en af følgende fremgangsmåder:
•Integreret webserver: Klik på fanen Indstillinger, og klik derefter på Papirhåndtering i venstre vindue.
•HP-værktøjskasse (Windows): Klik på fanen Printerservice, og klik derefter på Papirhåndtering.
•HP Printer Utility (Mac OS X): Klik på Bakkekonfiguration i vinduet Printerindstillinger.
3.Rediger den ønskede bakkeindstilling, og tryk derefter på OK eller Anvend.
Ændring af udskriftsindstillinger
Du kan ændre udskriftsindstillingerne (f.eks. papirformat og -type) fra et program eller fra printerdriveren. Ændringer, der er foretaget fra et program, tilsidesætter altid ændringer, der er foretaget fra printerdriveren. Når programmet er afsluttet, vender printerindstillingerne imidlertid tilbage til de standardindstillinger, der er konfigureret i printerdriveren.
 Bemærk! Hvis du vil angive udskriftsindstillinger for alle udskriftsjob, skal du foretage ændringerne i printerdriveren.
Bemærk! Hvis du vil angive udskriftsindstillinger for alle udskriftsjob, skal du foretage ændringerne i printerdriveren.
Yderligere oplysninger om funktionerne i Windows-printerdriveren finder du
i onlinehjælpen til printerdriveren. Yderligere oplysninger om udskrivning fra et specielt program finder du i dokumentationen til det pågældende program.
•Sådan redigeres indstillingerne i et program for aktuelle job (Windows)
•Sådan ændres standardindstillingerne for alle fremtidige job (Windows)
•Sådan ændres indstillingerne (Mac OS X)
Sådan redigeres indstillingerne i et program for aktuelle job (Windows)
1.Åbn det dokument, der skal udskrives.
2.Åbn menuen Filer, klik på Udskriv, og klik derefter på Opsætning, Egenskaber eller Foretrukne. (De specifikke indstillinger kan variere, alt efter hvilket program du bruger).
3.Vælg den genvej til udskrivning, du ønsker, og klik på OK, Udskriv eller en lignende kommando.
Ændring af udskriftsindstillinger |
25 |
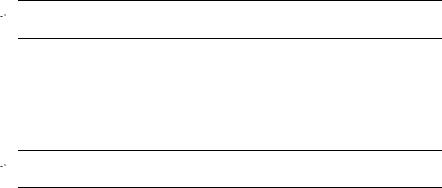
Kapitel 3
Sådan ændres standardindstillingerne for alle fremtidige job (Windows)
1.Klik på Start, peg på Indstillinger, og klik derefter på Printere eller Printere og faxenheder.
– Eller –
Klik på Start, klik på Kontrolpanel, og dobbeltklik derefter på Printere.
 Bemærk! Hvis du bliver bedt om det, skal du indtaste computeradministratorens adgangskode.
Bemærk! Hvis du bliver bedt om det, skal du indtaste computeradministratorens adgangskode.
2.Højreklik på printerikonet, og klik derefter på Egenskaber, Dokumentstandarder eller Udskriftsindstillinger.
3.Rediger de ønskede indstilinger, og klik derefter på OK.
Sådan ændres indstillingerne (Mac OS X)
1.Klik på Sidelayout i menuen Arkiv.
 Bemærk! I Mac OS X (v10.5) har nogle programmer ikke en Sidelayoutmenu, det er en del af menuen Udskriv.
Bemærk! I Mac OS X (v10.5) har nogle programmer ikke en Sidelayoutmenu, det er en del af menuen Udskriv.
2.Rediger de ønskede indstillinger (f.eks. papirformat), og klik derefter på OK.
3.Åbn menuen Arkiv, og klik på Udskriv for at åbne printerdriveren.
4.Rediger de ønskede indstillinger (f.eks. medietype), og klik på OK eller Udskriv.
Udskriv på begge sider (dupleksudskrivning)
Du kan udskrive på begge sider af et medieark enten automatisk ved hjælp af ekstraudstyret til automatisk tosidet udskrivning (dupleksenhed) eller manuelt ved at vende mediet og føre det ind i printeren igen.
•Retningslinjer for udskrivning på begge sider af papiret
•Udførelse af dupleksudskrivning
Retningslinjer for udskrivning på begge sider af papiret
•Brug altid medier, der passer til printerspecifikationerne. Du kan finde yderligere oplysninger under Om specifikationer til understøttede medier.
•Angiv dupleksindstillinger i programmet eller i printerdriveren.
•Udskriv ikke på begge sider af transparenter, konvolutter, fotopapir, blanke medier eller papir, der er lettere end 60 g/m 2 eller kraftigere end 105 g/m2. Der kan opstå papirstop i forbindelse med disse medietyper.
•Adskillige slags medier kræver en specifik udskriftsretning, når du udskriver på begge sider af et ark, såsom papir med brevhoved, fortrykt papir, papir med vandmærker eller huller i siden. Når du udskriver fra en computer, der kører Windows, udskriver printeren den første side af mediet først. Når du udskriver fra en computer, der kører Mac OS X, udskriver printeren den anden side først. Læg mediet i med forsiden nedad.
26 Brug af printeren
 Loading...
Loading...