Hp OfficeJet Pro 7740 User Manual [ru]


HP ffice et Pro 7740 Wide Format All-in- One series
Руководство пользователя
Информация об авторских правах |
Уведомления компании HP |
|
© HP Development Company, L.P., 2016 г. |
Приведенная в этом документе информация |
|
Издание 1-е, 6/2016 г. |
может быть изменена без уведомления. |
|
Все права защищены. Воспроизведение, |
||
|
||
|
адаптация и перевод без предварительного |
|
|
письменного разрешения HP запрещены за |
|
|
исключением случаев, предусмотренных |
|
|
законодательством по защите авторских |
|
|
прав. |
|
|
Гарантийные обязательства для продуктов |
|
|
и услуг HP приведены только в условиях |
|
|
гарантии, прилагаемых к каждому продукту |
|
|
и услуге. Никакие содержащиеся здесь |
|
|
сведения не могут рассматриваться как |
|
|
дополнение к этим условиям гарантии. HP не |
|
|
несет ответственности за технические или |
|
|
редакторские ошибки и упущения в данном |
|
|
документе. |
Товарные знаки
Microsoft и Windows являются товарными знаками или зарегистрированными товарными знаками корпорации Microsoft в США и (или) других странах.
ENERGY STAR и логотип ENERGY STAR
являются зарегистрированными товарными знаками Агентства по охране окружающей среды США.
Mac, OS X и AirPrint являются товарными знаками Apple Inc., зарегистрированными в США и других странах.

Информация о безопасности
Для снижения риска получения ожогов или поражения электрическим током всегда соблюдайте основные меры предосторожности при использовании данного устройства.
-Внимательно прочтите все инструкции, которые содержатся в прилагаемой к принтеру документации.
-Соблюдайте все предупреждения и инструкции, указанные на изделии.
-Перед очисткой отсоединяйте устройство от электрической розетки.
-Не устанавливайте и не используйте устройство рядом с водой, не прикасайтесь к нему влажными руками.
-Устанавливайте устройство на устойчивой поверхности.
-Не устанавливайте устройство в таком месте, где кабель питания может быть поврежден, а также где можно споткнуться или наступить на него.
-Если устройство работает неправильно, см. Решение проблемы.
-Внутри устройства нет компонентов, предназначенных для обслуживания пользователем. Обслуживание должно выполняться только квалифицированным специалистом.

Содержание
1 Приемы работы ........................................................................................................................................... |
1 |
2 Начало работы ............................................................................................................................................ |
2 |
Специальные возможности ................................................................................................................................ |
2 |
HP EcoSolutions (HP и окружающая среда) ....................................................................................................... |
3 |
Управление электропитанием .......................................................................................................... |
3 |
Бесшумный режим ............................................................................................................................. |
4 |
Оптимизация использования расходных материалов .................................................................. |
5 |
Описание компонентов принтера ....................................................................................................................... |
6 |
Вид сверху и вид спереди ................................................................................................................. |
6 |
Отсек для расходных материалов ................................................................................................... |
7 |
Вид сзади ............................................................................................................................................ |
7 |
Использование панели управления принтера .................................................................................................. |
8 |
Подъем панели управления ............................................................................................................. |
8 |
Обзор кнопок и индикаторов ........................................................................................................... |
8 |
Значки на дисплее панели управления ........................................................................................... |
9 |
Функциональные вкладки ............................................................................................................. |
10 |
Изменение параметров принтера .................................................................................................. |
10 |
Использование профилей .............................................................................................................. |
11 |
Панель инструментов ...................................................................................................................... |
11 |
Основные сведения о бумаге ............................................................................................................................ |
11 |
Типы бумаги, рекомендуемые для печати ................................................................................... |
12 |
Заказ бумаги и других расходных материалов HP ...................................................................... |
13 |
Рекомендации по выбору и использованию бумаги ................................................................... |
14 |
Работа с лотками ................................................................................................................................................ |
14 |
Загрузка бумаги .................................................................................................................................................. |
15 |
Размещение оригинала на стекле сканера ..................................................................................................... |
27 |
Загрузите оригинал в устройство подачи документов .................................................................................. |
27 |
Обновление принтера ....................................................................................................................................... |
28 |
Откройте программное обеспечение принтера HP (Windows) ...................................................................... |
29 |
Выключение принтера ...................................................................................................................................... |
29 |
3 Печать ....................................................................................................................................................... |
30 |
Печать документов ............................................................................................................................................ |
30 |
Печать брошюр .................................................................................................................................................. |
31 |
Печать на конвертах .......................................................................................................................................... |
32 |
RUWW |
v |
Печать фотографий ........................................................................................................................................... |
33 |
Печать на специальной бумаге и бумаге нестандартного размера ............................................................. |
35 |
Двусторонняя печать ........................................................................................................................................ |
37 |
Печать с мобильных устройств ........................................................................................................................ |
38 |
Печать с мобильных устройств ...................................................................................................... |
38 |
Доступ к функциям принтера и устранение неполадок с мобильного устройства .................. |
39 |
Полезные советы по использованию принтера ............................................................................................. |
39 |
4 Копирование и сканирование ..................................................................................................................... |
42 |
Копирование ....................................................................................................................................................... |
42 |
Сканирование ..................................................................................................................................................... |
42 |
Сканирование на компьютер ......................................................................................................... |
43 |
Сканирование на устройство памяти ............................................................................................. |
44 |
Сканирование в электронную почту ............................................................................................. |
45 |
Настроить сканирование в электронную почту ........................................................ |
45 |
Сканирование документа или фотографии для отправки по электронной |
|
почте ............................................................................................................................... |
45 |
Изменение параметров учетной записи ..................................................................... |
46 |
Сканирование с помощью функции веб-сканирования .............................................................. |
47 |
Сканирование документов с преобразованием в редактируемый текст .................................. |
48 |
Как сканировать документы с преобразованием в редактируемый текст ............ |
48 |
Рекомендации по сканированию документов с преобразованием в |
|
редактируемый текст ................................................................................................... |
49 |
Создание новой задачи сканирования (Windows) ........................................................................ |
50 |
Изменение параметров сканирования (Windows) ........................................................................ |
50 |
Советы по успешному копированию и сканированию .................................................................................. |
51 |
5 Факс ........................................................................................................................................................... |
52 |
Отправка факса .................................................................................................................................................. |
52 |
Отправка стандартного факса ....................................................................................................... |
52 |
Отправка стандартного факса с компьютера .............................................................................. |
53 |
Отправка факса с телефона ........................................................................................................... |
54 |
Отправка факса с использованием контроля набора номера .................................................... |
54 |
Отправка факса с использованием памяти принтера ................................................................. |
55 |
Отправка факса нескольким получателям ................................................................................... |
55 |
Передача факса в режиме коррекции ошибок ............................................................................ |
56 |
Получение факса ............................................................................................................................................... |
56 |
Получение факса вручную ............................................................................................................. |
57 |
Настройка факса в резервном режиме ......................................................................................... |
57 |
Повторная печать полученных факсов из памяти ....................................................................... |
58 |
Переадресация факсов на другой номер ..................................................................................... |
58 |
vi |
RUWW |
Настройка автоматического уменьшения для входящих факсов ............................................. |
59 |
Блокировка нежелательных номеров факсов ............................................................................. |
59 |
Добавление контактов телефонной книги ..................................................................................................... |
60 |
Создание и редактирование контакта телефонной книги ......................................................... |
61 |
Создание и редактирование группы контактов телефонной книги .......................................... |
61 |
Удаление контактов телефонной книги ....................................................................................... |
62 |
Печать списка контактов телефонной книги ............................................................................... |
63 |
Изменение параметров факса .......................................................................................................................... |
63 |
Настройка заголовка факса ........................................................................................................... |
63 |
Настройка режима ответа (автоответчика) .................................................................................. |
63 |
Настройка количества звонков до ответа .................................................................................... |
64 |
Изменение типа сигнала вызова для функции отличительного звонка ................................... |
64 |
Настройка типа набора ................................................................................................................... |
65 |
Настройка параметров повторного набора .................................................................................. |
65 |
Установка скорости передачи факса ............................................................................................ |
66 |
Настройка громкости звука факса ................................................................................................. |
67 |
Услуги факсимильной связи и цифровой телефонии .................................................................................... |
67 |
Факсимильная связь с помощью IP-телефонии ............................................................................................. |
67 |
Использование отчетов ..................................................................................................................................... |
68 |
Печать отчетов подтверждения для факсов ............................................................................... |
68 |
Печать отчетов об ошибках факса ................................................................................................ |
69 |
Печать и просмотр журнала факса ............................................................................................... |
69 |
Очистка журнала факсов ................................................................................................................ |
70 |
Печать сведений о последней операции с факсом ...................................................................... |
70 |
Печать отчета АОН ........................................................................................................................... |
70 |
Просмотр журнала звонков ............................................................................................................ |
70 |
Дополнительная настройка факса .................................................................................................................. |
71 |
Настройка факса (параллельные телефонные системы) ........................................................... |
71 |
Выбор правильной установки факса дома или в офисе ........................................... |
72 |
Вариант A. Выделенная линия передачи факсов (голосовые вызовы не |
|
принимаются) ................................................................................................................ |
74 |
Вариант B. Настройка принтера при использовании линии DSL .............................. |
75 |
Вариант C. Настройка принтера при использовании мини-АТС или линии ISDN .... |
76 |
Вариант D. Использование одной линии для факса и службы |
|
отличительного звонка ................................................................................................ |
77 |
Вариант E. Общая линия для голосовых/факсимильных вызовов ......................... |
78 |
Вариант F. Общая линия для голосовых/факсимильных вызовов с голосовой |
|
почтой ............................................................................................................................. |
80 |
Вариант G. Общая линия для факса и компьютерного модема (голосовые |
|
вызовы не принимаются) ............................................................................................. |
81 |
Настройка принтера для работы с компьютерным модемом ............... |
81 |
RUWW |
vii |
Настройка принтера для работы с модемом DSL/ADSL .......................... |
82 |
Вариант H. Общая линия для голосовых/факсимильных вызовов с |
|
компьютерным модемом ............................................................................................. |
84 |
Общая линия для голосовых/факсимильных вызовов с |
|
компьютерным модемом ........................................................................... |
84 |
Общая линия для голосовых/факсимильных вызовов с модемом |
|
DSL/ADSL ...................................................................................................... |
86 |
Вариант I. Общая линия для голосовых/факсимильных вызовов с |
|
автоответчиком ............................................................................................................. |
87 |
Вариант J. Общая линия для голосовых/факсимильных вызовов с |
|
компьютерным модемом и автоответчиком .............................................................. |
88 |
Общая линия для голосовых/факсимильных вызовов с |
|
компьютерным модемом и автоответчиком ........................................... |
89 |
Общая линия для голосовых/факсимильных вызовов с |
|
компьютерным модемом DSL/ADSL и автоответчиком .......................... |
91 |
Вариант K. Общая линия для голосовых/факсимильных вызовов с |
|
компьютерным модемом и службой голосовой почты ............................................ |
92 |
Настройка факса в последовательной системе ........................................................................... |
94 |
Проверка настройки факса ............................................................................................................ |
95 |
6 Веб-службы ............................................................................................................................................... |
96 |
Что такое веб-службы? ..................................................................................................................................... |
96 |
Настройка веб-служб ........................................................................................................................................ |
96 |
Использование веб-служб ................................................................................................................................ |
98 |
HP ePrint ............................................................................................................................................ |
98 |
Приложения печати ........................................................................................................................ |
99 |
Удаление веб-служб .......................................................................................................................................... |
99 |
7 Работа с картриджами ............................................................................................................................. |
100 |
Информация о картриджах и печатающей головке .................................................................................... |
100 |
Проверка приблизительного уровня чернил ................................................................................................ |
101 |
Замена картриджей ......................................................................................................................................... |
101 |
Заказ картриджей ............................................................................................................................................ |
103 |
Хранение расходных материалов .................................................................................................................. |
103 |
Хранение анонимной информации об использовании ................................................................................ |
103 |
Информация о гарантии на картриджи ......................................................................................................... |
104 |
8 Настройка сети ......................................................................................................................................... |
105 |
Настройка принтера для беспроводного соединения ................................................................................ |
105 |
Перед началом работы ................................................................................................................. |
105 |
Настройка принтера в беспроводной сети ................................................................................. |
106 |
viii |
RUWW |
Изменение способа подключения ............................................................................................... |
106 |
Проверка беспроводного подключения .................................................................................... |
107 |
Включение и отключение возможностей беспроводной связи принтера .............................. |
107 |
Изменение параметров сети ........................................................................................................................... |
108 |
Использование Wi-Fi Direct ............................................................................................................................. |
109 |
9 Средства управления принтером .............................................................................................................. |
113 |
Панель инструментов (Windows) .................................................................................................................... |
113 |
HP Utility (OS X) ................................................................................................................................................. |
113 |
Встроенный веб-сервер .................................................................................................................................. |
113 |
Сведения о файлах «cookie» ......................................................................................................... |
114 |
Откройте встроенный веб-сервер ............................................................................................... |
114 |
Не удается открыть встроенный веб-сервер ............................................................................. |
115 |
10 Решение проблемы ................................................................................................................................ |
116 |
Замятие и ошибки подачи бумаги .................................................................................................................. |
116 |
Устранение замятия бумаги .......................................................................................................... |
116 |
Прочтите общие инструкции по устранению замятия бумаги ............................... |
116 |
Устранение застревания каретки ................................................................................................ |
123 |
Прочтите общие инструкции по устранению застревания каретки ...................... |
123 |
Узнайте, как предотвратить замятие бумаги ............................................................................. |
123 |
Устранение проблем, связанных с подачей бумаги ................................................................... |
124 |
Проблемы печати ............................................................................................................................................ |
125 |
Исправление ошибок печати (невозможно распечатать) ........................................................ |
125 |
Прочтите общие инструкции по устранению ошибок невозможности печати .... |
125 |
Исправление проблем с качеством печати ................................................................................ |
130 |
Прочтите общие инструкции по устранению ошибок с качеством печати .......... |
130 |
Проблемы копирования .................................................................................................................................. |
133 |
Проблемы сканирования ................................................................................................................................ |
134 |
Проблемы с факсом ......................................................................................................................................... |
134 |
Запуск проверки факса ................................................................................................................. |
134 |
Что делать, если проверка факса завершилась с ошибкой ..................................................... |
135 |
Устранение неполадок факса ...................................................................................................... |
139 |
Прочтите общие инструкции по устранению ошибок факса ................................................... |
139 |
На дисплее всегда отображается сообщение «Трубка снята» .............................. |
140 |
В принтере возникают неполадки при передаче и приеме факсов ...................... |
140 |
С помощью принтера можно передавать факсы, но не удается их принимать .. |
142 |
С помощью принтера можно принимать факсы, но не удается их отправлять ... |
143 |
На автоответчик записываются факсимильные сигналы ...................................... |
143 |
Компьютер не может принять факс (HP Digital Fax) ................................................ |
143 |
Проблемы с сетью и подключением ............................................................................................................. |
144 |
RUWW |
ix |
Исправление беспроводного подключения .............................................................................. |
144 |
Поиск настроек сети для беспроводного подключения ........................................................... |
144 |
Исправление подключения Wi-Fi Direct ...................................................................................... |
145 |
Исправление подключения Ethernet .......................................................................................... |
145 |
Аппаратные проблемы принтера ................................................................................................................... |
145 |
Получение справки с панели управления принтера .................................................................................... |
146 |
Введение в отчеты принтера .......................................................................................................................... |
146 |
Отчет о состоянии принтера ......................................................................................................... |
147 |
Страница конфигурации сети ....................................................................................................... |
147 |
Отчет о качестве печати ............................................................................................................... |
147 |
Отчет о проверке беспроводной связи ....................................................................................... |
147 |
Диагностический отчет о доступе к Интернету ......................................................................... |
147 |
Решение проблем, возникающих при использовании веб-служб ............................................................. |
148 |
Обслуживание принтера ................................................................................................................................. |
149 |
Очистите стекло сканера .............................................................................................................. |
149 |
Очистка внешних поверхностей .................................................................................................. |
150 |
Очистка устройства подачи документов .................................................................................... |
150 |
Обслуживание картриджей и печатающей головки ................................................................. |
151 |
Восстановите настройки по умолчанию ........................................................................................................ |
151 |
Служба поддержки HP .................................................................................................................................... |
153 |
Приложение А Техническая информация .................................................................................................... |
155 |
Технические характеристики ......................................................................................................................... |
155 |
Соответствие нормам ...................................................................................................................................... |
158 |
Нормативный номер модели ........................................................................................................ |
158 |
Положение FCC .............................................................................................................................. |
159 |
Уведомление для пользователей в Корее .................................................................................. |
159 |
Уведомление о соответствии требованиям VCCI (Class B) для пользователей в Японии ...... |
160 |
Уведомление о кабеле питания для пользователей в Японии ................................................ |
160 |
Уведомление о допустимом уровне шума для Германии ......................................................... |
160 |
Уведомление об отображении информации на рабочих местах для Германии ..................... |
160 |
Уведомление для пользователей телефонной сети в США: Требования FCC ......................... |
161 |
Уведомление для пользователей телефонной сети в Канаде ................................................. |
162 |
Уведомление для пользователей телефонной сети в Германии ............................................. |
162 |
Уведомление об использовании проводных факсов в Австралии .......................................... |
163 |
Уведомление о соответствии нормам Европейского Союза ..................................................... |
163 |
Устройства с поддержкой беспроводной связи ...................................................... |
163 |
Декларация европейской телефонной сети (модем/факс) .................................... |
163 |
Декларация о соответствии ......................................................................................................... |
164 |
Соответствие нормам для беспроводных устройств ................................................................ |
164 |
Воздействие высокочастотного излучения ............................................................. |
165 |
x |
RUWW |
Уведомление для пользователей в Бразилии ......................................................... |
165 |
Уведомление для пользователей в Канаде ............................................................. |
166 |
Уведомление для пользователей в Тайване ............................................................ |
166 |
Уведомление для пользователей в Корее ............................................................... |
167 |
Заявление для пользователей в Японии .................................................................. |
167 |
Уведомление для пользователей в Корее ............................................................... |
167 |
Программа охраны окружающей среды ....................................................................................................... |
167 |
Экология ......................................................................................................................................... |
168 |
Постановление Комиссии Европейского Союза 1275/2008 ...................................................... |
168 |
Бумага ............................................................................................................................................. |
168 |
Пластмассовые компоненты ........................................................................................................ |
168 |
Сертификаты безопасности материалов .................................................................................... |
168 |
Программа переработки отходов ................................................................................................ |
168 |
Программа утилизации расходных материалов для струйных принтеров HP ....................... |
169 |
Энергопотребление ....................................................................................................................... |
169 |
Утилизация пользователем оборудования, отслужившего свой срок ................................... |
169 |
Химические вещества ................................................................................................................... |
169 |
Ограничение содержания вредных веществ (Украина) ............................................................ |
169 |
Ограничение содержания вредных веществ (Индия) ............................................................... |
170 |
Информация для пользователей SEPA Ecolabel в Китае ........................................................... |
170 |
Маркировка энергоэффективности принтера, факса и копировального устройства для |
|
Китая ............................................................................................................................................... |
171 |
Таблица опасных веществ и элементов, а также их содержимого (Китай) ............................ |
172 |
EPEAT ............................................................................................................................................... |
172 |
Декларация о маркировке при условии наличия регламентированных веществ |
|
(Тайвань) ......................................................................................................................................... |
173 |
Утилизация аккумуляторов в Тайване ........................................................................................ |
174 |
Замечание о содержании перхлората для Калифорнии .......................................................... |
174 |
Уведомление о состоянии батареи для Бразилии ..................................................................... |
174 |
Директива ЕС по утилизации аккумуляторов ............................................................................ |
175 |
Указатель .................................................................................................................................................... |
176 |
RUWW |
xi |
xii |
RUWW |

1Приемы работы
●Начало работы
●Печать
●Копирование и сканирование
●Факс
●Веб-службы
●Работа с картриджами
●Настройка сети
●Средства управления принтером
●Решение проблемы
RUWW |
1 |

2Начало работы
Это руководство предоставляет подробные сведения об использовании принтера и решении проблем.
●Специальные возможности
●HP EcoSolutions (HP и окружающая среда)
●Описание компонентов принтера
●Использование панели управления принтера
●Основные сведения о бумаге
●Работа с лотками
●Загрузка бумаги
●Размещение оригинала на стекле сканера
●Загрузите оригинал в устройство подачи документов
●Обновление принтера
●Откройте программное обеспечение принтера HP (Windows)
●Выключение принтера
Специальные возможности
Принтер предоставляет ряд функций для людей с ограниченной трудоспособностью.
Визуальное восприятие
Прилагаемое к принтеру программное обеспечение HP доступно людям с нарушениями зрения или слабым зрением благодаря специальным программам и функциям операционной системы. Программное обеспечение также поддерживает такие специализированные средства, как программы для чтения экрана, шрифт Брайля и приложения для преобразования голоса в текст. Для пользователей с нарушенным цветовосприятием на цветных кнопках и вкладках, используемых в программном обеспечении HP, имеются простые текстовые метки или значки, обозначающие соответствующие действия.
Подвижность
Пользователи с нарушением опорно-двигательного аппарата могут выполнять клавиатурные команды для управления функциями программного обеспечения HP. Программное обеспечение HP также поддерживает такие специальные возможности Windows, как озвучивание, залипание клавиш, фильтрация нажатий и управление с клавиатуры. Крышки принтера, кнопки, лотки и направляющие для бумаги легко доступны и не требуют значительных усилий для действий с ними.
Поддержка
Подробнее о специальных продуктах HP см. на веб-сайте HP Accessibility and Aging (www.hp.com/ accessibility).
Информацию о специальных возможностях OS X см. на веб-сайте Apple по адресу www.apple.com/ accessibility.
2 Глава 2 Начало работы |
RUWW |
HP EcoSolutions (HP и окружающая среда)
Компания HP стремиться снизить влияние работы принтера на окружающую среду и призывает вас выполнять печать ответственно — как дома, так и на работе.
Подробную информацию о принципах, которым следует HP в процессе производства своих товаров с целью снижения влияния на окружающую среду, см. на сайте Программа охраны окружающей среды. Подробную информацию о мерах HP в отношении защиты окружающей среды см. по адресу www.hp.com/ecosolutions.
●Управление электропитанием
●Бесшумный режим
●Оптимизация использования расходных материалов
Управление электропитанием
Для экономии электроэнергии используйте функции Спящий режим, Автоотключение и Вкл/Выкл принтер по расписанию.
Спящий режим
В спящем режиме расход электроэнергии снижается. После начальной настройки принтер автоматически переходит в спящий режим после 5 минут бездействия.
Чтобы изменить время бездействия принтера до его перехода в спящий режим, следуйте приведенным ниже инструкциям.
1.Чтобы открыть панель инструментов, коснитесь или потяните вниз вкладку в верхней части панели управления принтера. Затем коснитесь  .
.
2.Выбрать Спящий режим, затем выберите необходимый параметр.
Автоотключение
Данная функция автоматически отключает принтер после 8 часов бездействия для уменьшения расхода электроэнергии. Поскольку эта функция полностью выключает принтер, необходимо использовать кнопку питания, чтобы снова включить его.
Если используемый принтер поддерживает функцию энергосбережения, он автоматически включается или выключается в зависимости от возможностей принтера и параметров подключения. Даже если функция автоотключения не работает, принтер переходит в спящий режим автоматически после 5 минут бездействия для уменьшения расхода электроэнергии.
●Функция автооключения активируется при включении принтера, если он не оснащен сетевыми функциями, факсимильным модулем или функцией Wi-Fi Direct либо не использует эти возможности.
●Функция автооключения отключается, когда включена функция беспроводной связи принтера или функция Wi-Fi Direct, либо если принтер, поддерживающий работу с факсом, через USBсоединение или подключение по сети Ethernet, устанавливает подключение с факсом, USBсоединение или подключение по сети Ethernet.
Включение или выключение по графику
Используйте данную функцию для включения или выключения принтера в выбранные дни. Например, можно запланировать включение принтера в 8:00 и выключение в 20:00 с понедельника по пятницу. Это позволит экономить электроэнергию ночью и в выходные.
RUWW |
HP EcoSolutions (HP и окружающая среда) 3 |

Чтобы установить день и время включения/выключения принтера, следуйте приведенным ниже инструкциям.
1.Чтобы открыть панель инструментов, коснитесь или потяните вниз вкладку в верхней части панели управления принтера. Затем коснитесь  .
.
2.Коснитесь Вкл/выкл принтера по графику.
3.Нажмите кнопку Вкл/Выкл принтер по расписанию, чтобы активировать данную функцию и получить доступ к параметрам таймера.
4.Выберите необходимый параметр и установите день и время включения или выключения принтера, следуя инструкциям на экране.
 ПРЕДУПРЕЖДЕНИЕ. Выключайте принтер только с помощью функции Выкл режим по расписанию или кнопки
ПРЕДУПРЕЖДЕНИЕ. Выключайте принтер только с помощью функции Выкл режим по расписанию или кнопки  (Питание), которая расположена слева на передней панели принтера.
(Питание), которая расположена слева на передней панели принтера.
Если принтер выключен неправильно, каретка может не вернуться в правильное положение, что приведет к неисправности картриджей и ухудшению качества печати.
Не выключайте принтер, если в нем отсутствуют картриджи. HP рекомендует как можно скорее заменять отсутствующие картриджи во избежание проблем с качеством печати, возможного перерасхода чернил и повреждения системы подачи чернил.
Бесшумный режим
В тихом режиме скорость печати замедляется, чтобы снизить общий уровень шума без ухудшения качества печати. Этот режим поддерживается только для печати на обычной бумаге. Для создания документов повышенного качества он будет отключен. Чтобы снизить шум при печати, включите тихий режим. Чтобы выполнить печать на обычной скорости, выключите тихий режим. По умолчанию тихий режим выключен.
 ПРИМЕЧАНИЕ. Тихий режим не поддерживается для печати фотографий и конвертов.
ПРИМЕЧАНИЕ. Тихий режим не поддерживается для печати фотографий и конвертов.
Вы можете настроить для принтера график работы в тихом режиме. Например, можно запланировать работу принтера в тихом режиме ежедневно с 22:00 до 8:00.
Включение тихого режима с помощью панели управления принтера
1.Чтобы открыть панель инструментов, коснитесь или потяните вниз вкладку в верхней части панели управления принтера. Затем коснитесь  ( Настройка ).
( Настройка ).
2.Коснитесь Тихий режим .
3.Чтобы включить тихий режим, коснитесь Выкл рядом с Тихий режим .
Создание расписания тихого режима с помощью панели управления принтера
1.Чтобы открыть панель инструментов, коснитесь или потяните вниз вкладку в верхней части панели управления принтера. Затем коснитесь  ( Настройка ).
( Настройка ).
2.Коснитесь Тихий режим .
3.Чтобы включить тихий режим, коснитесь Выкл рядом с Тихий режим .
4.Коснитесь Выкл рядом с функцией Расписание, затем измените время начала и окончания работы тихого режима.
4 Глава 2 Начало работы |
RUWW |
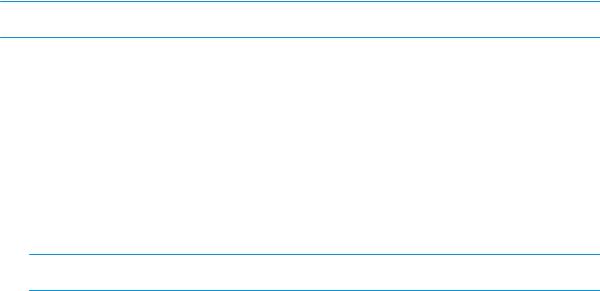
Включение тихого режима в процессе печати
1.Чтобы открыть панель инструментов, коснитесь или потяните вниз вкладку в верхней части панели управления принтера. Затем выберите текущее задание печати.
2.Чтобы включить тихий режим, на экране принтера нажмите  .
.
 ПРИМЕЧАНИЕ. Тихий режим будет включен после завершения печати текущей страницы. Он будет действовать только для текущего задания печати.
ПРИМЕЧАНИЕ. Тихий режим будет включен после завершения печати текущей страницы. Он будет действовать только для текущего задания печати.
Включение и выключение бесшумного режима с помощью программного обеспечения принтера (Windows)
1.Откройте программное обеспечение принтера HP. Дополнительную информацию см. в разделе Откройте программное обеспечение принтера HP (Windows).
2.Выберите Тихий режим .
3.Выберите Вкл или Выкл .
4.Нажмите Сохранить настройки.
Включение и выключение бесшумного режима с помощью программного обеспечения принтера (OS X)
1.Запустите программу HP Utility.
 ПРИМЕЧАНИЕ. Утилита HP Utility находится в папке HP, которая расположена в папке
ПРИМЕЧАНИЕ. Утилита HP Utility находится в папке HP, которая расположена в папке
Приложения.
2.Выберите принтер.
3.Выберите Тихий режим .
4.Выберите Вкл или Выкл .
5.Нажмите кнопку Применить сейчас.
Включение и выключение бесшумного режима с помощью встроенного веб-сервера (EWS)
1.Откройте встроенный веб-сервер. Дополнительную информацию см. в разделе Откройте встроенный веб-сервер.
2.Перейдите на вкладку Параметры .
3.В разделе Предпочтения нажмите Тихий режим , затем выберите Вкл или Выкл .
4.Нажмите кнопку Применить.
Оптимизация использования расходных материалов
В целях экономии расходных материалов для печати, например чернил и бумаги, попробуйте следующее.
●Утилизируйте картриджи HP через программу HP Planet Partners. Дополнительную информацию см. на сайте www.hp.com/recycle.
●Печатайте на обеих сторонах листа для экономии бумаги.
●Измените настройку качества печати в драйвере принтера на черновую печать. В режиме черновой печати расход чернил меньше.
●Не очищайте печатающую головку без необходимости. При этом расходуются чернила и сокращается срок службы картриджей.
RUWW |
HP EcoSolutions (HP и окружающая среда) 5 |

Описание компонентов принтера
Этот раздел содержит указанные ниже темы.
●Вид сверху и вид спереди
●Отсек для расходных материалов
●Вид сзади
Вид сверху и вид спереди
1Устройство подачи документов
2Направляющие ширины бумаги устройства подачи документов
3Устройство подачи документов
4Крышка сканера
5Стекло сканера
6Крышка доступа к картриджам
7Выходной лоток
8Удлинитель выходного лотка
9 Входной лоток / Лоток 1
10Входной лоток / Лоток 2
11Кнопка Питание
12Передний разъем USB
13Дисплей панели управления
6 Глава 2 Начало работы |
RUWW |
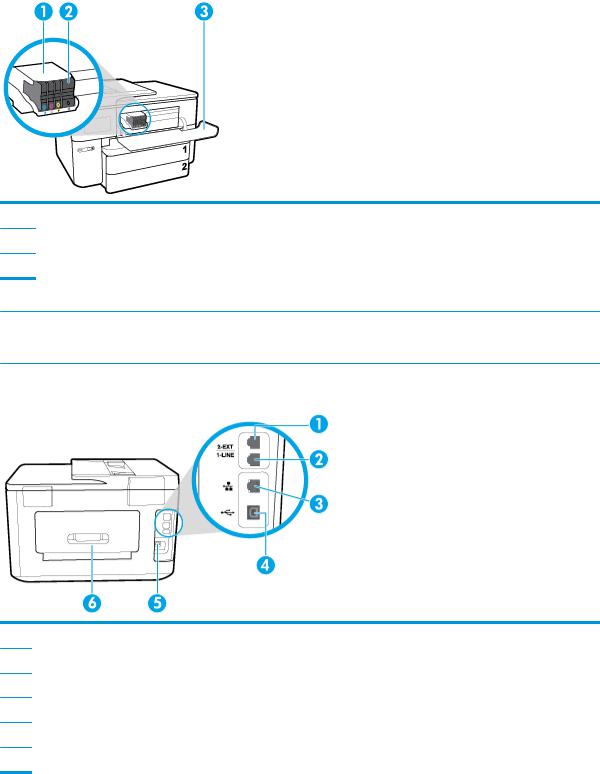
Отсек для расходных материалов
1Печатающая головка
2Картриджи
3Крышка доступа к картриджам
 ПРИМЕЧАНИЕ. Во избежание ухудшения качества печати и повреждения блока печатающих головок не извлекайте картриджи из принтера без необходимости. Не извлекайте расходные материалы на длительное время. Не выключайте принтер, если в нем отсутствует картридж.
ПРИМЕЧАНИЕ. Во избежание ухудшения качества печати и повреждения блока печатающих головок не извлекайте картриджи из принтера без необходимости. Не извлекайте расходные материалы на длительное время. Не выключайте принтер, если в нем отсутствует картридж.
Вид сзади
1 Порт факса (2-EXT)
2Порт факса (1-LINE)
3Сетевой разъем Ethernet
4Разъем USB на задней панели
5Разъем питания
6Задняя панель доступа
RUWW |
Описание компонентов принтера 7 |

Использование панели управления принтера
Этот раздел содержит указанные ниже темы.
●Подъем панели управления
●Обзор кнопок и индикаторов
●Значки на дисплее панели управления
●Функциональные вкладки
●Изменение параметров принтера
●Использование профилей
●Панель инструментов
Подъем панели управления
Панель управления можно перемещать в более удобное для работы положение.
●Ручка в нижнем левом углу предназначена для плавного подъема и опускания панели.
 ПРИМЕЧАНИЕ. Надавите на левую сторону панели управления, чтобы вернуть ее в исходное положение.
ПРИМЕЧАНИЕ. Надавите на левую сторону панели управления, чтобы вернуть ее в исходное положение.
Обзор кнопок и индикаторов
Приведенная ниже схема и связанная с ней таблица содержат краткие сведения о функциях панели управления принтера.
8 Глава 2 Начало работы |
RUWW |

Номер |
Название и описание |
|
|
1 |
Кнопка «Главная»: позволяет вернуться на начальный экран с любого другого экрана. |
2Дисплей панели управления: для выбора параметров меню коснитесь экрана или с помощью прокрутки просмотрите другие пункты. Информацию о значках на дисплее см. в разделе Значки на дисплее панели управления.
3Индикатор беспроводной связи: отображает состояние беспроводного соединения принтера.
●Светится синим светом — беспроводное соединение установлено и принтер готов к печати.
●Мигание индикатора указывает на ошибку беспроводной связи. См. сообщение на дисплее принтера.
●Погасший индикатор беспроводной связи означает, что беспроводное подключение отсутствует.
4Кнопка «Назад»: Позволяет вернуться в предыдущее меню.
5Кнопка «Справка»: на главном экране открывает меню «Справка», на других экранах отображает соответствующие справочные материалы, при их наличии.
Значки на дисплее панели управления
Чтобы открыть панель инструментов, коснитесь или потяните вниз вкладку в верхней части экрана. Затем коснитесь нужного значка.
Значок |
Назначение |
|
|
|
Настройка: открывает экран «Настройка», с помощью которого можно генерировать отчеты, а также |
|
изменять настройки сети, Wi-Fi Direct, веб-служб, факса и значения других параметров. |
Беспроводное: отображение состояние беспроводной сети и параметры меню. Дополнительная информация: Настройка принтера для беспроводного соединения.
ПРИМЕЧАНИЕ. |
(Ethernet) и |
(Беспроводной режим) не отображаются одновременно. |
Отображение значка Ethernet или значка беспроводной сети зависит от способа подключения принтера к сети. Если сетевое подключение принтера не настроено, по умолчанию на панели управления принтера
отображается  (Беспроводной режим).
(Беспроводной режим).
HP ePrint: отображает меню Сведения о веб-службах, с помощью которого можно проверить состояние функции ePrint, изменить ее настройки и просмотреть электронный адрес принтера. Дополнительная информация: HP ePrint .
RUWW |
Использование панели управления принтера |
9 |
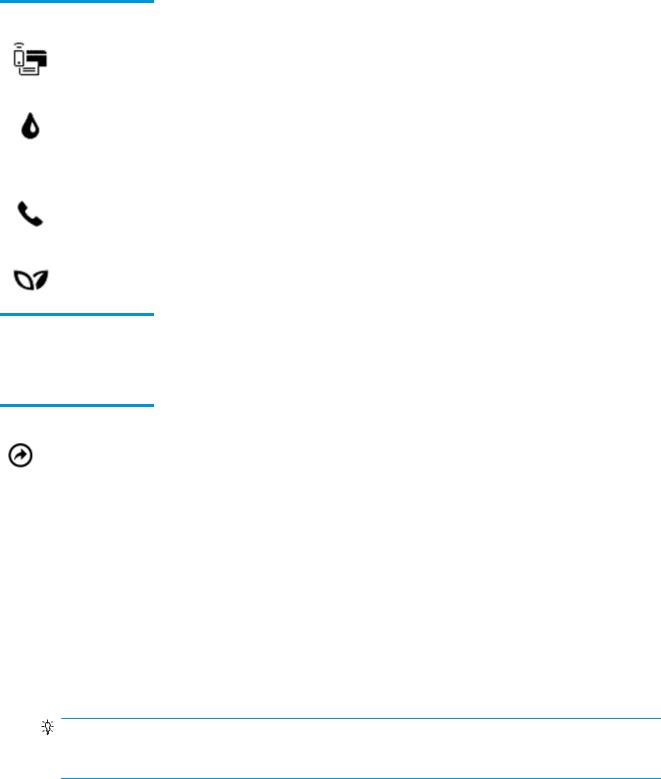
Значок |
Назначение |
|
|
|
Wi-Fi Direct: отображает состояние, имя и пароль Wi-Fi Direct, а также количество подключенных |
|
устройств. Можно изменить данные настройки, а также напечатать краткое руководство. |
|
|
|
Чернила: приблизительный уровень чернил |
|
ПРИМЕЧАНИЕ. Предупреждения и индикаторы уровней чернил предоставляют приблизительные |
|
значения, предназначенные только для планирования. При получении сообщения о низком уровне чернил |
|
подготовьте для замены новый картридж, чтобы избежать возможных задержек при печати. До тех пор, |
|
пока не появится соответствующее сообщение, картриджи не нуждаются в замене. |
|
|
|
Состояние факса: отображает информацию о состоянии функции автоответчика, журнал факсов и |
|
уровень громкости факса. |
|
|
|
HP EcoSolutions: открывает экран, на котором можно настроить некоторые функции энергосбережения |
|
принтера. |
Функциональные вкладки
Вкладки, соответствующие различным функциям, расположены в нижней части экрана.
Функциональная вкладка |
Назначение |
|
|
(Профили) |
Доступ к созданным профилям. |
|
|
|
|
Копирование |
Копирование документа или удостоверения. |
|
|
Сканирование |
Сканирование документов или фотографий в электронную почту, на накопитель USB, в сетевую папку или |
|
на компьютер. |
|
|
Фото |
Просмотр и печать фото, создание фото на паспорт. |
|
|
Факс |
Настройка факса, отправка и получение документов по факсу. |
|
|
Приложения |
Доступ к приложениям на принтере. |
|
|
Изменение параметров принтера
Панель управления используется для изменения функций и параметров принтера, печати отчетов и доступа к справке принтера.
СОВЕТ: Если принтер подключен к компьютеру, параметры принтера также можно изменить, используя инструменты управления принтером в программном обеспечении.
Дополнительные сведения об этих средствах см. в разделе Средства управления принтером.
10 Глава 2 Начало работы |
RUWW |

Изменение параметров функции
На экране Начало панели управления отображаются доступные режимы принтера.
1.На дисплее панели управления перейдите на вкладку с нужной функцией, например,
Копирование или Сканирование .
2.После выбора функции коснитесь  ( Параметры ), прокрутите доступные параметры и выберите тот, который требуется изменить.
( Параметры ), прокрутите доступные параметры и выберите тот, который требуется изменить.
3.Для изменения параметров следуйте инструкциям на дисплее панели управления.
СОВЕТ: Нажмите  (Начало), чтобы вернуться на экран Начало.
(Начало), чтобы вернуться на экран Начало.
Изменение параметров печати
С помощью меню Настройка можно изменить параметры принтера и печати отчетов.
1.Чтобы открыть панель инструментов, коснитесь или потяните вниз вкладку в верхней части панели управления принтера. Затем коснитесь  ( Настройка ).
( Настройка ).
2.Прокручивайте экраны и переходите с одного экрана на другой.
3.Касайтесь элементов экрана для выбора экранов или параметров.
СОВЕТ: Нажмите  (Начало), чтобы вернуться на экран Начало.
(Начало), чтобы вернуться на экран Начало.
Использование профилей
С помощью профилей на панели управления принтера можно создать набор часто используемых заданий, включающих в себя любые функции из вкладок.
Получить доступ к созданным профилям можно либо на главном экране, либо на вкладке Профили.
Панель инструментов
С помощью панели инструментов можно получить доступ к значкам дисплея, состоянию принтера, а также отслеживать выполнение текущих и запланированных заданий печати и управлять ими.
Чтобы открыть панель инструментов, коснитесь или потяните вниз вкладку  в верхней части панели управления принтера.
в верхней части панели управления принтера.
Основные сведения о бумаге
Принтер хорошо работает практически с любым видом офисной бумаги. Перед закупкой больших партий бумаги попробуйте различные типы носителей. Оптимальное качество печати достигается при использовании бумаги компании HP. Подробнее о бумаге HP см. на веб-сайте компании HP по адресу www.hp.com .
RUWW |
Основные сведения о бумаге 11 |

Компания HP рекомендует использовать для повседневной печати документов обычную бумагу с логотипом ColorLok. Вся бумага с логотипом ColorLok проходит независимую проверку на соответствие высоким стандартам качества печати и надежности, позволяет получать документы с четкими и яркими цветами, более насыщенным черным и высыхает быстрее стандартной обычной бумаги. Бумага с логотипом ColorLok поставляется крупнейшими производителями бумаги с различными показателями плотности и размера.
Этот раздел содержит указанные ниже темы.
●Типы бумаги, рекомендуемые для печати
●Заказ бумаги и других расходных материалов HP
●Рекомендации по выбору и использованию бумаги
Типы бумаги, рекомендуемые для печати
Для обеспечения наилучшего качества печати компания HP рекомендует использовать бумагу HP, которая создана специально для различных заданий печати.
В зависимости от страны (региона) некоторые типы бумаги могут быть недоступны.
Фотопечать
●Фотобумага HP высшего качества
Фотобумага HP высшего качества обеспечит наилучшее качество фотографий. Используя фотобумагу HP высшего качества, вы сможете печатать качественные быстросохнущие фотографии, которыми можно поделиться сразу после печати. Принтер поддерживает различные форматы бумаги, в том числе A4, 8,5 x 11 дюймов, 10 x 15 см (4 x 6 дюймов), 13 x 18 см (5 x 7 дюймов), 11 x 17 дюймов, а также различные покрытия — глянцевое и полуглянцевое (полуматовое). Эта бумага идеально подходит для того, чтобы вставлять ваши фотографии и специальные фотопроекты в рамки, демонстрировать и дарить их. Фотобумага HP высшего качества — это отличный результат, профессиональное качество и долговечность.
●Улучшенная фотобумага HP
Эта глянцевая фотобумага имеет специальное покрытие, обеспечивающее мгновенное высыхание чернил и исключающее смазывание изображений. Эта бумага устойчива к воздействию воды, загрязнений, отпечатков пальцев и влажности. Напечатанные на этой бумаге изображения выглядят как профессионально отпечатанные фотографии. Доступно несколько форматов этой бумаги, включая форматы A4, 8,5 x 11 дюймов, 10 x 15 см (4 x 6 дюймов), 13 x 18 см (5 x 7 дюймов). Бумага не содержит кислот, что позволяет получать более долговечные фотографии.
●Фотобумага HP для повседневного использования
Эта бумага предназначена для экономичной повседневной печати полноцветных фотографий на обычной фотобумаге. Кроме того, эта доступная фотобумага быстро высыхает, что облегчает работу с ней. При использовании этой бумаги на любом струйном принтере будут получаться четкие и резкие изображения. Доступны различные размеры бумаги с глянцевым покрытием, включая A4, 8,5 x 11 дюймов, 5 х 7 дюймов и 4 x 6 дюймов 10 x 15 см. Бумага не содержит кислот, что позволяет получать более долговечные фотографии.
12 Глава 2 Начало работы |
RUWW |
Деловые документы
●Бумага HP повышенного качества для презентаций, мат. 120 г или Профессиональная бумага
HP, мат. 120 г
Этот тип бумаги представляет собой плотную двустороннюю бумагу, идеально подходящую для печати презентаций, предложений, отчетов и информационных бюллетеней. Большая плотность придает им выразительный внешний вид.
●Бумага HP для брошюр, глянц. 180 г или Профессиональная бумага HP, глянц. 180 г
Эти типы бумаги имеют глянцевое покрытие с обеих сторон, что делает их подходящими для двусторонней печати. Этот тип бумаги обеспечивает качество, близкое к фотографическому, и наиболее подходит для воспроизведения изображений и деловой графики для обложек отчетов, специальных презентаций, брошюр, почтовой корреспонденции и календарей.
●Бумага HP для брошюр, мат. 180 г или Профессиональная бумага HP, мат. 180 г
Эти типы бумаги имеют матовое покрытие с обеих сторон, что делает их подходящими для двусторонней печати. Этот тип бумаги обеспечивает качество, близкое к фотографическому, и наиболее подходит для воспроизведения изображений и деловой графики для обложек отчетов, специальных презентаций, брошюр, почтовой корреспонденции и календарей.
Повседневная печать
Все типы бумаги предназначены для ежедневной печати, для их производства используется технология ColorLok, которая снижает вероятность появления пятен и обеспечивает насыщенный черный цвет и яркие другие цвета.
●Ярко-белая бумага HP для струйной печати
Ярко-белая бумага HP для струйной печати обеспечивает высокую контрастность цветов и четкость текста. Она достаточно непрозрачная, подходит для двусторонней цветной печати и не просвечивает, что делает ее наиболее подходящей для создания газет, отчетов и рекламных листков.
●Бумага HP для печати
Бумага HP для печати — бумага высокого качества для широкого круга задач. При печати на этой бумаге документы имеют более качественный вид по сравнению с обычной или копировальной бумагой. Бумага не содержит кислот, что позволяет получать более долговечные фотографии.
●Офисная бумага HP
Офисная бумага HP — бумага высокого качества для широкого круга задач. Она подходит для копий, черновиков, служебных записок и других повседневных документов. Бумага не содержит кислот, что позволяет получать более долговечные фотографии.
Заказ бумаги и других расходных материалов HP
Принтер хорошо работает практически с любым видом офисной бумаги. Оптимальное качество печати достигается при использовании бумаги компании HP.
Бумагу и расходные материалы HP можно заказать по адресу: www.hp.com . В настоящее время некоторые разделы веб-сайта HP доступны только на английском языке.
Компания HP рекомендует использовать для повседневной печати и копирования документов обычную бумагу с логотипом ColorLok. Все типы бумаги с логотипом ColorLok проходят независимые испытания на соответствие высоким стандартам надежности и качества печати. Отпечатки на этой бумаге отличаются высокой контрастностью, яркостью цветов и насыщенными оттенками черного. Кроме того, они высыхают быстрее, чем документы, напечатанные на стандартных типах обычной
RUWW |
Основные сведения о бумаге 13 |

бумаги. Бумага с логотипом ColorLok поставляется крупнейшими производителями бумаги с различными показателями плотности и размера.
Рекомендации по выбору и использованию бумаги
Для получения наилучших результатов используйте указанные ниже рекомендации.
●Не загружайте одновременно в лоток или устройство подачи документов носители разных типов и форматов.
●При использовании входного лотка или устройства подачи документов убедитесь, что бумага загружена правильно.
●Не перегружайте лоток или устройство подачи документов.
●Во избежание замятия бумаги, низкого качества печати и других проблем не используйте следующие носители в лотке и устройстве подачи документов.
—Многостраничные формы
—Поврежденные, скрученные и мятые носители
—Носители с вырезами или перфорацией
—Сильно текстурированные, тисненые и плохо впитывающие чернила носители
—Слишком легкие или легко растягивающиеся носители
—Носители со скрепками или скобами
Работа с лотками
По умолчанию принтер использует бумагу из лотка 1. Если лоток 1 пуст и установлен лоток 2 с загруженной в него бумагой, принтер начнет использовать бумагу из лотка 2.
Порядок выполнения операций можно изменить с помощью приведенных ниже функций.
●Лоток по умолчанию. Выберите лоток по умолчанию, из которого принтер будет использовать бумагу в первую очередь, если бумага одинакового формата загружена и в лоток 1 и в лоток 2.
●Блокировка лотка. Блокирует лоток для предотвращения его случайного использования; например, в лоток может быть загружена специальная бумага (фирменные бланки или предварительно напечатанные документы).
Принтер не будет использовать заблокированный лоток, даже если другой лоток будет пустым.
 ПРИМЕЧАНИЕ. Для облегчения работы размещайте в лотке только бумагу одного типа.
ПРИМЕЧАНИЕ. Для облегчения работы размещайте в лотке только бумагу одного типа.  ПРИМЕЧАНИЕ. Лоток 2 поддерживает только обыкновенную бумагу.
ПРИМЕЧАНИЕ. Лоток 2 поддерживает только обыкновенную бумагу.
Выполнение этой задачи |
Инструкции |
|
|
|
|
Загрузите бумагу в оба лотка и используйте бумагу из одного |
● |
Загрузите бумагу в оба лотка. Дополнительную |
лотка, если другой лоток пуст. |
|
информацию см. в разделе Загрузка бумаги. |
|
● |
Отключите блокировку лотка. |
|
|
|
Загрузите бумагу в оба лотка и используйте бумагу из одного |
● |
Загрузите бумагу одинакового формата в ода лотка. |
лотка в первую очередь. |
● |
Задайте нужный лоток как лоток по умолчанию. |
|
||
|
|
|
Имеется возможность выбрать между обыкновенной бумагой |
● |
Загрузите специальную бумагу в основной входной |
и другим типом периодически используемой бумаги. |
|
лоток и обыкновенную бумагу в лоток 2. |
14 Глава 2 Начало работы |
RUWW |

ПРИМЕЧАНИЕ. Для облегчения работы размещайте в лотке ● |
Заблокируйте основной входной лоток и задайте лоток 2 |
только бумагу одного типа. |
в качестве лотка по умолчанию. |
|
|
Изменение параметров лотка
 ПРИМЕЧАНИЕ. Параметры лотка можно также изменить в программном обеспечении принтера HP или на встроенном веб-сервере EWS.
ПРИМЕЧАНИЕ. Параметры лотка можно также изменить в программном обеспечении принтера HP или на встроенном веб-сервере EWS.
Сведения о доступе к EWS и программному обеспечению принтера см. в разделах Встроенный вебсервер и Откройте программное обеспечение принтера HP (Windows).
1.Убедитесь, что принтер включен.
2.Чтобы открыть панель инструментов, коснитесь или потяните вниз вкладку в верхней части панели управления принтера. Затем коснитесь  (Настройка).
(Настройка).
3.Прокрутите список и выберите Управление лотком и бумагой.
4.Коснитесь Лоток по умолчанию или Блокировка лотка и выберите подходящий параметр.
Включение автоматического выбора лотка или источника бумаги (Windows)
1.Откройте программное обеспечение принтера HP. Дополнительную информацию см. в разделе Откройте программное обеспечение принтера HP (Windows).
2.Щелкните Установка параметров в разделе Печать, сканирование и факс .
3.В диалоговом окне Настройки печати нажмите вкладку Профили печати.
4.Выберите один пункт из раскрывающегося списка Источники бумаги.
5.Нажмите OK дважды, чтобы закрыть диалоговое окно и принять изменения.
Включение автоматического выбора лотка или источника бумаги (OS X)
1.В меню Файл программного обеспечения выберите Печать.
2.Убедитесь, что выбран принтер нужной модели.
3.Выберите Автоматический выбор во всплывающем меню Источник, нажмите Показать детали
для просмотра параметров печати.
Загрузка бумаги
Загрузка стандартной бумаги
Информацию об использовании лотка 2 см. в разделе Работа с лотками.
1.Полностью выдвиньте входной лоток.
RUWW |
Загрузка бумаги 15 |

2.Сдвиньте направляющие для бумаги как можно ближе к боковым стенкам лотка.
●Передвигайте направляющие ширины бумаги, нажав кнопку на левой из них.
●Передвигайте направляющие длины бумаги, нажав кнопку на одной из них.
16 Глава 2 Начало работы |
RUWW |

3.Установка бумаги выполняется в книжной ориентации стороной для печати вниз.
Убедитесь, что стопка бумаги по формату совпадает с соответствующими указателями в передней части лотка. Кроме того, ее высота не должна превышать отметку на правой стенке лотка.
 ПРИМЕЧАНИЕ. Лоток 2 поддерживает только обычную бумагу форматов A4, Letter и более крупных размеров. Не загружайте бумагу во время выполнения печати принтером.
ПРИМЕЧАНИЕ. Лоток 2 поддерживает только обычную бумагу форматов A4, Letter и более крупных размеров. Не загружайте бумагу во время выполнения печати принтером.
4.Отрегулируйте направляющие длины и ширины бумаги. Они должны касаться краев стопки бумаги.
5.Осмотрите область рядом со входным лотком внутри принтера. Если вы обнаружите там лишние листы бумаги, уберите их.
RUWW |
Загрузка бумаги 17 |
 Loading...
Loading...