Hp OFFICEJET J4580 FAX, OFFICEJET J4000 Manual [da]
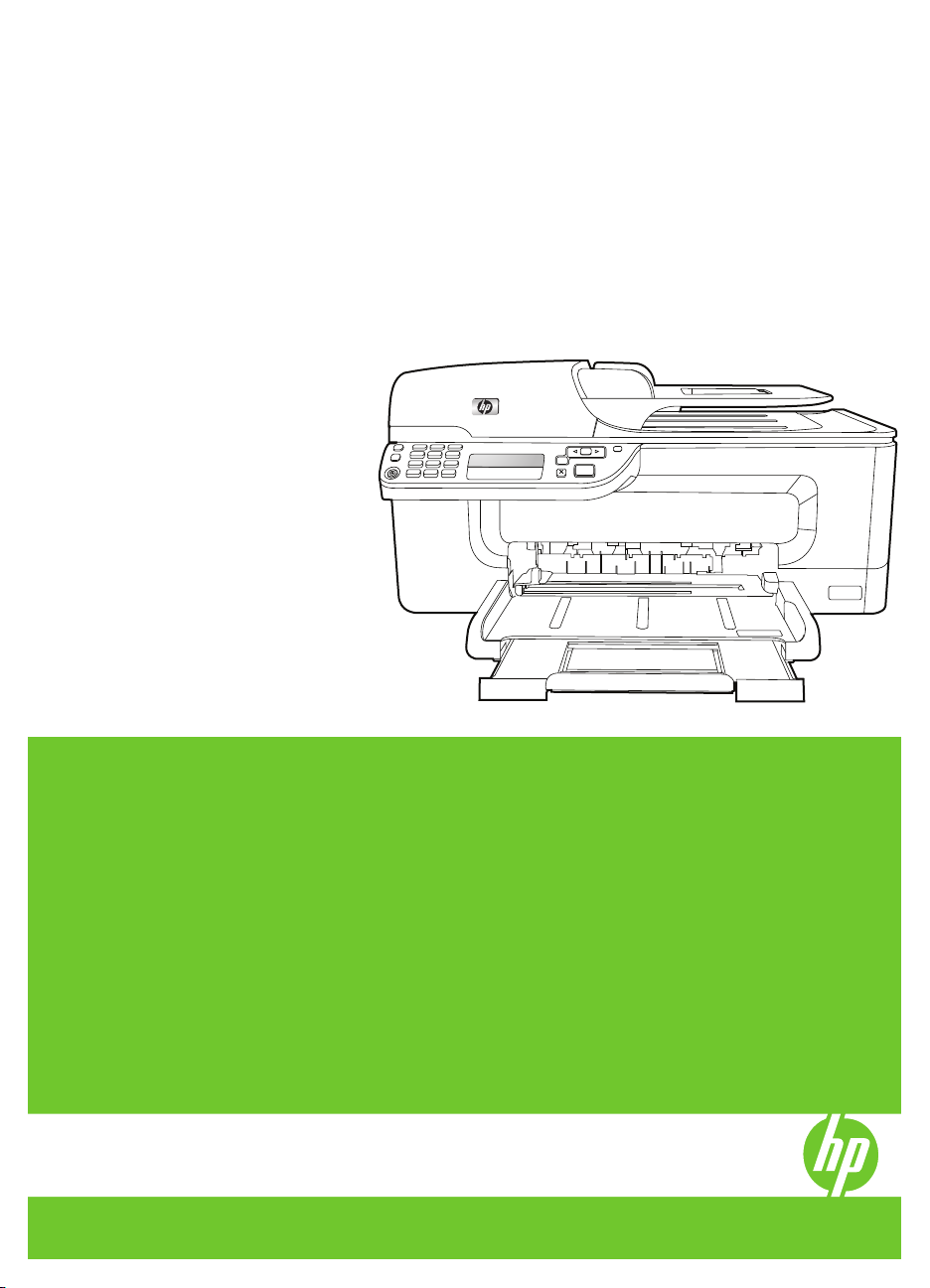
HP Officejet J4500 All-in-One series
Brugervejledning
1
3 def
4 ghi
7 pqrs 8 tuv
#
*
2 abc
5 jkl
6 mno
9 wxyz
#
0
-
OK
Podręcznik użytkownika
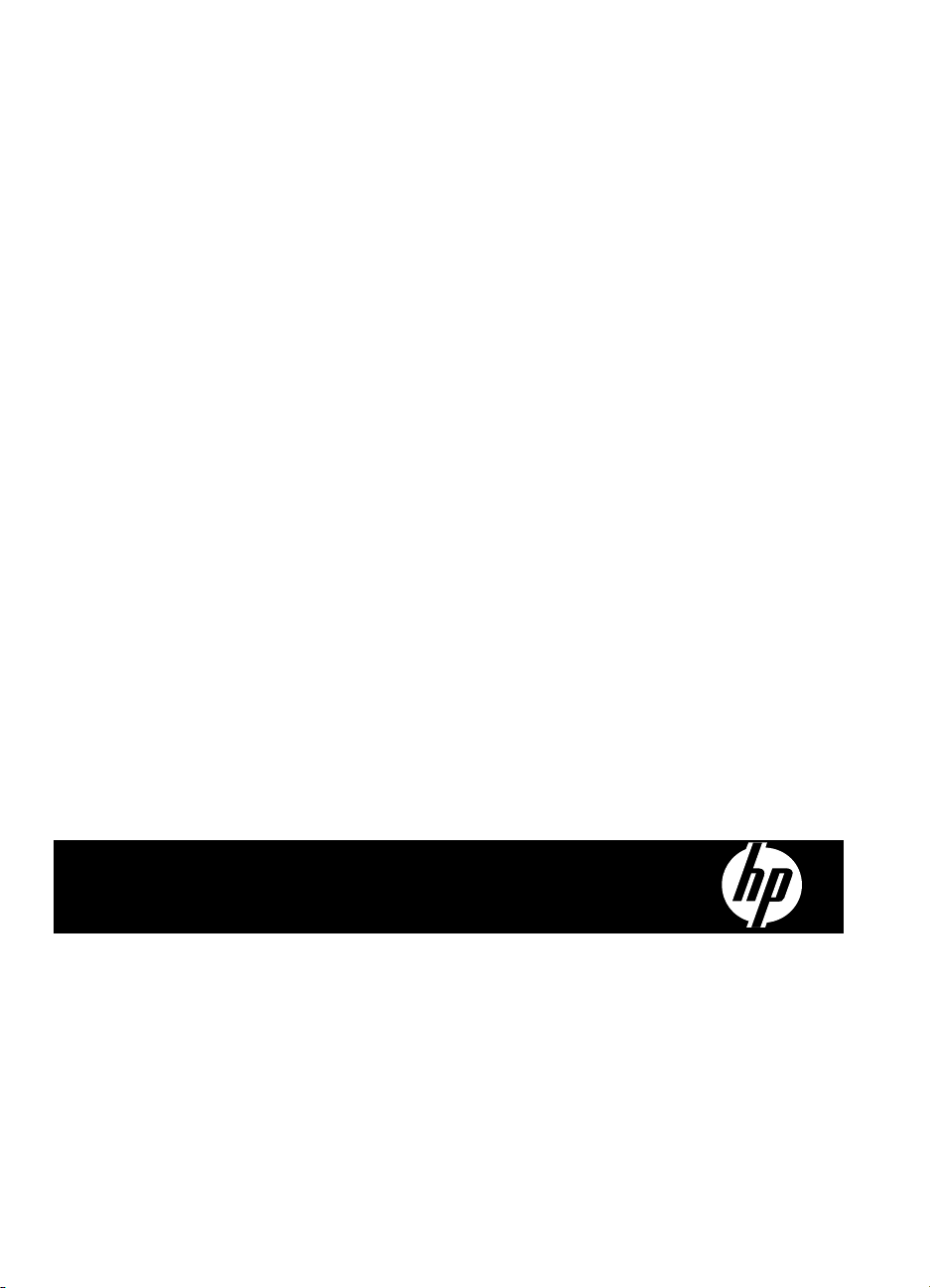
HP Officejet J4500 All-in-One series
Brugervejledning
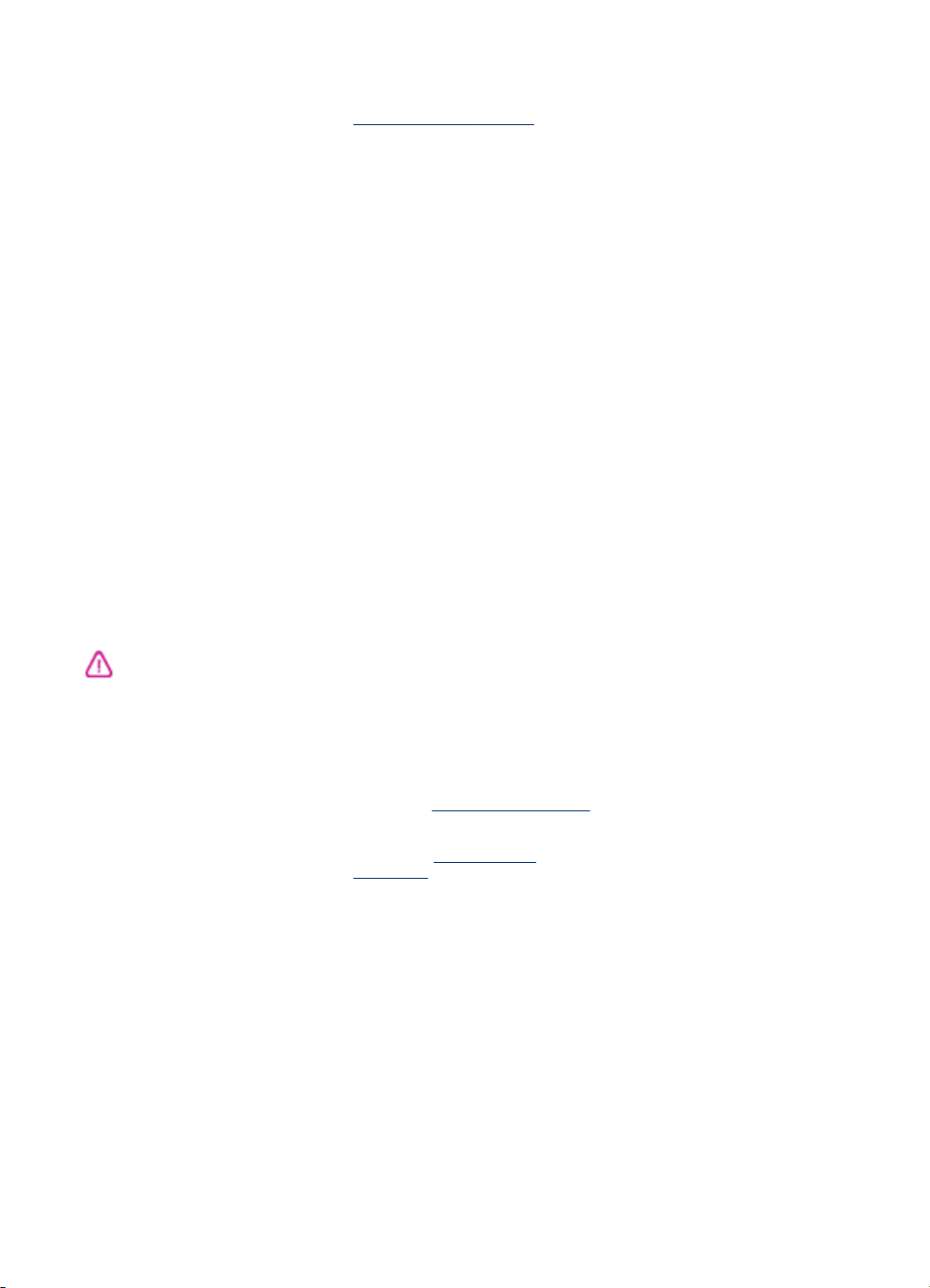
Copyrightoplysninger
© 2008 Copyright Hewlett-Packard
Development Company, L.P.
Meddelelser fra HewlettPackard Company
Med forbehold for ændringer uden
varsel.
Alle rettigheder forbeholdes.
Reproduktion, adaptation eller
oversættelse af dette materiale er
forbudt uden forudgående skriftlig
tilladelse fra Hewlett-Packard, med
undtagelse af det, der er tilladt i
henhold til loven om ophavsret.
De eneste garantier for HP-produkter
og -services findes i de erklæringer
om begrænset garanti, der følger med
de pågældende produkter og
services. Intet heri udgør eller må
tolkes som en yderligere garanti. HP
er ikke ansvarlig for tekniske eller
redaktionelle fejl eller udelader heri.
Ophavsret
Windows, Windows XP og Windows
Vista er registrerede amerikanske
varemærker tilhørende Microsoft
Corporation.
ENERGY STAR og ENERGY STARmærket er registrerede mærker i USA.
Sikkerhedsoplysninger
Følg altid grundlæggende
retningslinjer for sikkerhed ved brug af
dette produkt for at mindske risikoen
for skader som følge af brand eller
elektrisk stød.
1. Alle instruktioner i den
dokumentation, der følger med
enheden, bør læses grundigt.
2. Brug altid en netledning med
jordforbindelse, når du tilslutter dette
produkt til en stikkontakt. Hvis du ikke
ved, om stikkontakten har
jordforbindelse, skal du spørge en
elektriker.
3. Læs alle advarsler og instruktioner
på produktet.
4. Fjern dette produkt fra
stikkontakten før rengøring.
5. Undgå at installere eller anvende
produktet i nærheden af vand, eller
når du er våd.
6. Installer produktet på en fast, stabil
overflade.
7. Produktet skal anbringes, så man
ikke træder på eller falder over
ledningen, og så ledningen ikke bliver
beskadiget.
8. Hvis produktet ikke virker som det
skal, anbefales det at læse
Vedligeholdelse og fejlfinding.
9. Man kan ikke selv reparere nogen
dele i produktet. Reparation skal
udføres af uddannet personel.
Hjælp til handicappede
Denne printer indeholder en række
funktioner, som sætter personer med
handicap i stand til at bruge den.
Syn
Enhedens software kan benyttes af
brugere med nedsat syn via
operativsystemets indstillinger og
funktioner for handicappede. Den
understøtter også de fleste
hjælpeprogrammer, f.eks.
skærmlæsere, braillelæsere og
programmer, der omsætter tale til
tekst. Farvelagte knapper og faner i
softwaren og på enhedens
kontrolpanel er forsynet med enkle
tekst- eller ikonetiketter, der angiver
den pågældende handling.
Bevægelse
Bevægelseshæmmede brugere kan
udføre funktionerne i printersoftwaren
ved hjælp af tastaturkommandoer.
Softwaren understøtter desuden
funktioner i Hjælp til handicappede i
Windows, f.eks. Træge taster, Til/frataster, Filtertaster og Musetaster.
Printerens dæksler, knapper,
papirbakker og papirstyr kan
håndteres af brugere med
begrænsede kræfter og ringe
rækkevidde.
Support
Du kan finde flere oplysninger om
dette produkts handicapfunktioner og
HP's fokus på deres produkters
handicapvenlighed på HP's webside
på adressen
Oplysninger om handicapfunktioner i
Mac OS finder du på Apples webside
på adressen
accessibility.
www.hp.com/accessibility.
www.apple.com/
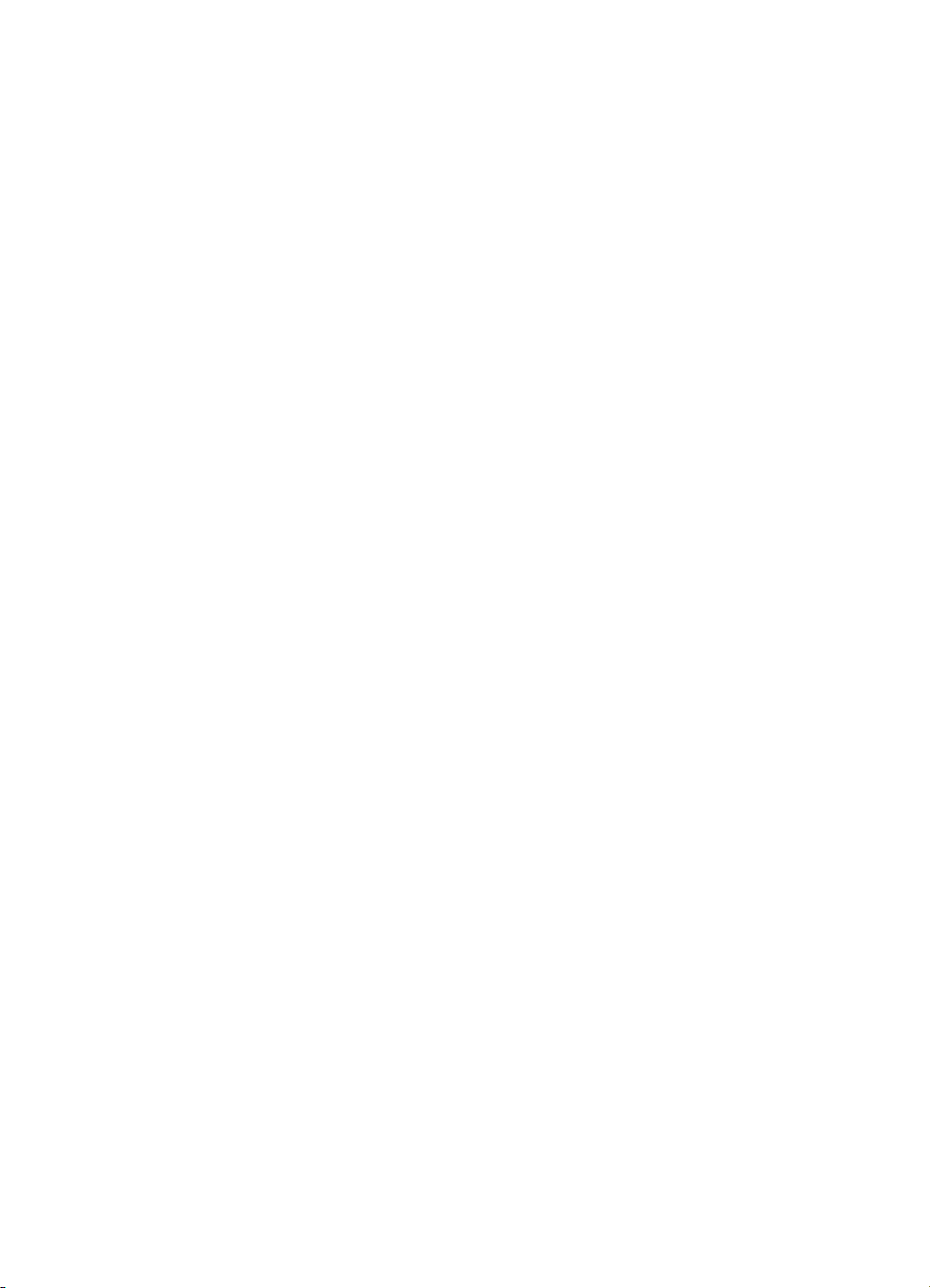
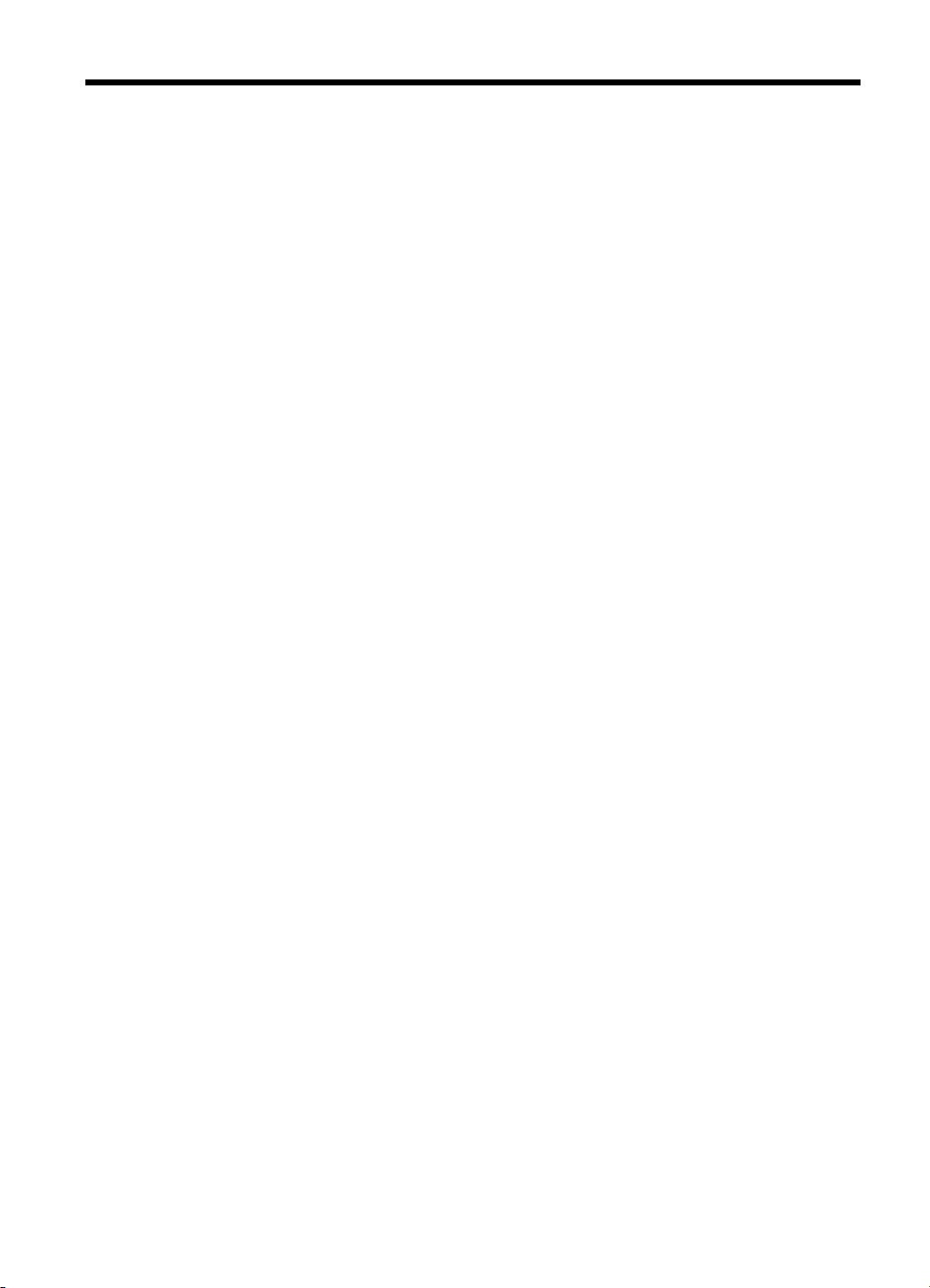
Indhold
1 Kom godt i gang
Find andre ressourcer til produktets .........................................................................................8
Om printerens dele ...................................................................................................................9
Set forfra ...........................................................................................................................10
Område til udskriftsforbrugsvarer ...................................................................................... 10
Set bagfra .........................................................................................................................11
Knapper og indikatorer til enhedens kontrolpanel .............................................................11
Oplysninger om tilslutning .................................................................................................12
2 Brug af printeren
Brug menuerne på enhedens kontrolpanel .............................................................................13
Typer af meddelelse på enhedens kontrolpanel .....................................................................13
Statusmeddelelser ............................................................................................................14
Advarselsmeddelelser ......................................................................................................14
Fejlmeddelelser ................................................................................................................14
Kritiske fejlmeddelelser .....................................................................................................14
Ændring af enhedsindstillinger ...............................................................................................14
Sådan anvendes HP Solution Center (Windows) ...................................................................15
Sådan anvendes HP's foto- og billedbehandlingssoftware .....................................................15
Ilægning af originaler ..............................................................................................................16
Ilægning af en original på scannerglaspladen ..................................................................17
Ilægning af en original i den automatiske dokumentføder (ADF) ......................................17
Valg af printmedier .................................................................................................................18
Tip til valg og brug af udskriftsmedier ...............................................................................18
Om specifikationer til understøttede medier .....................................................................20
Forstå understøttede formater ....................................................................................20
Om understøttede medietyper og vægtstørrelser .......................................................22
Indstilling af minimummargener ........................................................................................23
Ilægning af medier ..................................................................................................................24
Udskrivning på medier i specialformat og brugerdefinerede medier .......................................25
Udskrivning uden ramme ........................................................................................................26
Opsætning af hurtigkaldsposter ..............................................................................................27
Sådan oprettes faxnumre som hurtigkaldsposter eller -grupper .......................................28
Opsætning af hurtigkaldsposter ..................................................................................28
Opsætning af gruppeopkald ........................................................................................ 28
Udskriv og få vist en liste over hurtigkaldsposter ..............................................................29
Få vist en liste over hurtigkaldsposter .........................................................................29
3 Udskrivning
Rediger udskriftsindstillinger ...................................................................................................30
Redigering af indstillingerne i et program for aktuelle jobs (Windows) ..............................30
Ændring af standardindstillingerne for alle fremtidige job (Windows) ...........
Ændring af indstillingerne (Mac OS) .................................................................................31
Annullering af et udskriftsjob ...................................................................................................31
....................30
1
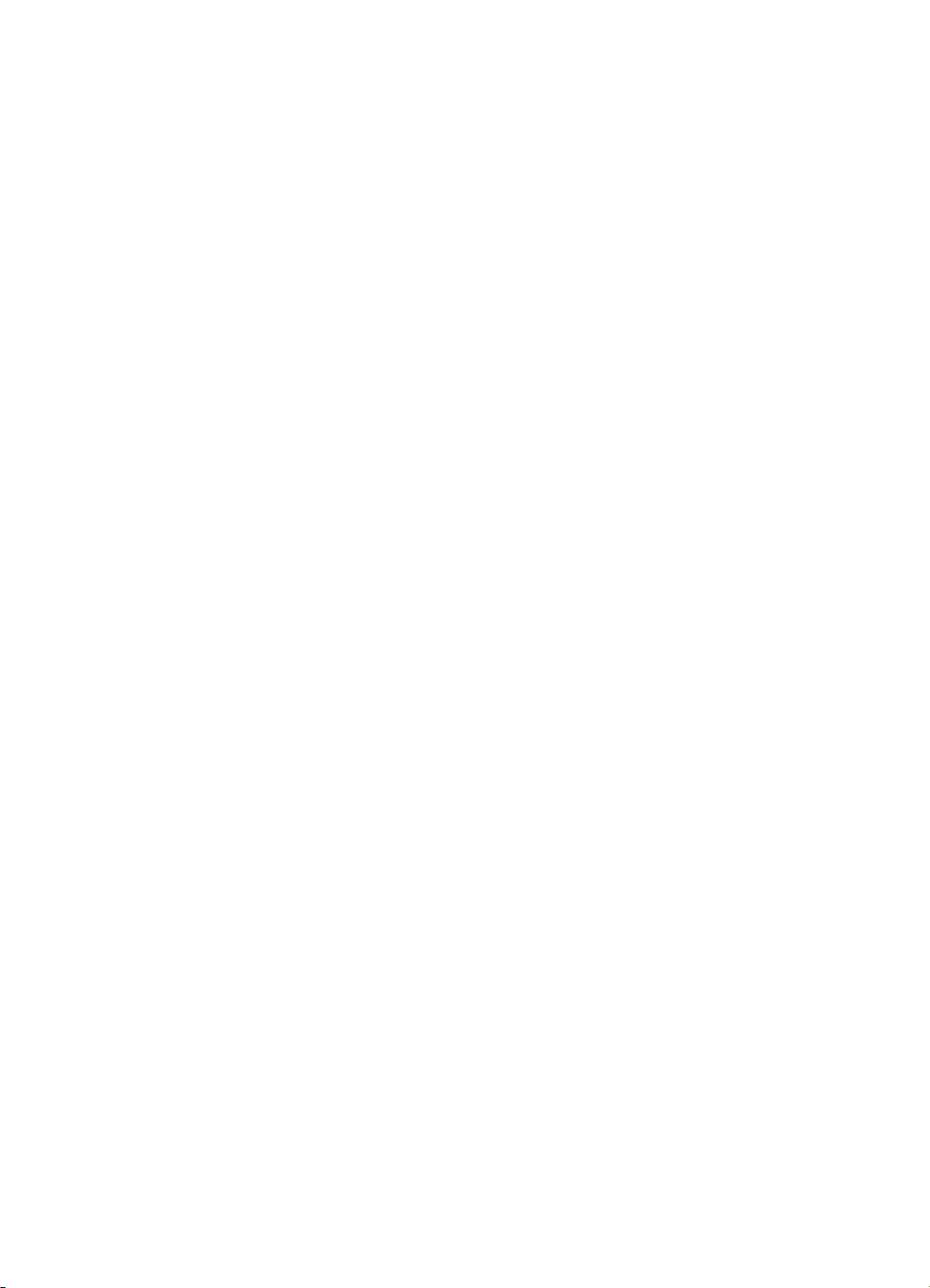
4 Kopiering
Sådan kopierer du fra enhedens kontrolpanel ........................................................................32
Redigering af kopiindstillingerne .............................................................................................33
Indstilling af antal kopier .........................................................................................................33
Angivelse af papirstørrelse til kopiering ..................................................................................33
Angivelse af papirtype til kopiering .........................................................................................34
Ændring af kopieringshastighed eller kopikvalitet ...................................................................35
Tilpasning af størrelsen på en original, så den passer til Letter- eller A4-papir ......................36
Kopiering af et dokument i Legal-størrelse til Letter-papir ......................................................36
Tilpasning af lysstyrken i din kopi ...........................................................................................37
Forbedring af uskarpe områder på kopien ..............................................................................37
Forbedring af lyse områder på kopien ....................................................................................38
Annullering af et kopijob .........................................................................................................38
5 Scan
Scanning af en original ...........................................................................................................39
Scanning af en original til et computerprogram (direkte forbindelse) ................................39
Scanning fra et TWAIN-kompatibelt eller et WIA-kompatibelt program ..................................40
Sådan scanner du fra et TWAIN-kompatibelt program .....................................................40
Sådan scanner du fra et WIA-kompatibelt program ..........................................................40
Redigering af en scannet original ...........................................................................................41
Redigering af et scannet foto eller grafik ..........................................................................41
Redigering af et scannet dokument ved hjælp af OCR-software (Optical Character
Recognition) .....................................................................................................................41
Redigering af scanningsindstillinger .......................................................................................42
Annulering af et scanningsjob .................................................................................................42
6 Fax
Afsendelse af en fax ...............................................................................................................43
Afsendelse af en almindelig fax ........................................................................................44
Afsendelse af en fax manuelt fra en telefon ......................................................................44
Afsendelse af en fax ved hjælp af overvåget opkald ......................................................... 45
Afsendelse af en fax fra hukommelsen .............................................................................46
Planlægning af en fax, der skal sendes senere ................................................................46
Sende en fax til flere modtagere .......................................................................................47
Sende en fax til flere modtagere fra kontrolpanelet ....................................................47
Afsendelse af en original i farver eller et foto ....................................................................48
Ændring af faxopløsningen og indstillingerne Lysere/Mørkere. .......................................48
Ændring af faxopløsningen .........................................................................................49
Ændring af indstillingen Lysere/Mørkere ...................................................................50
Angivelse af nye standardindstillinger .........................................................................50
Afsendelse af en fax i fejlretningstilstand ..........................................................................50
2
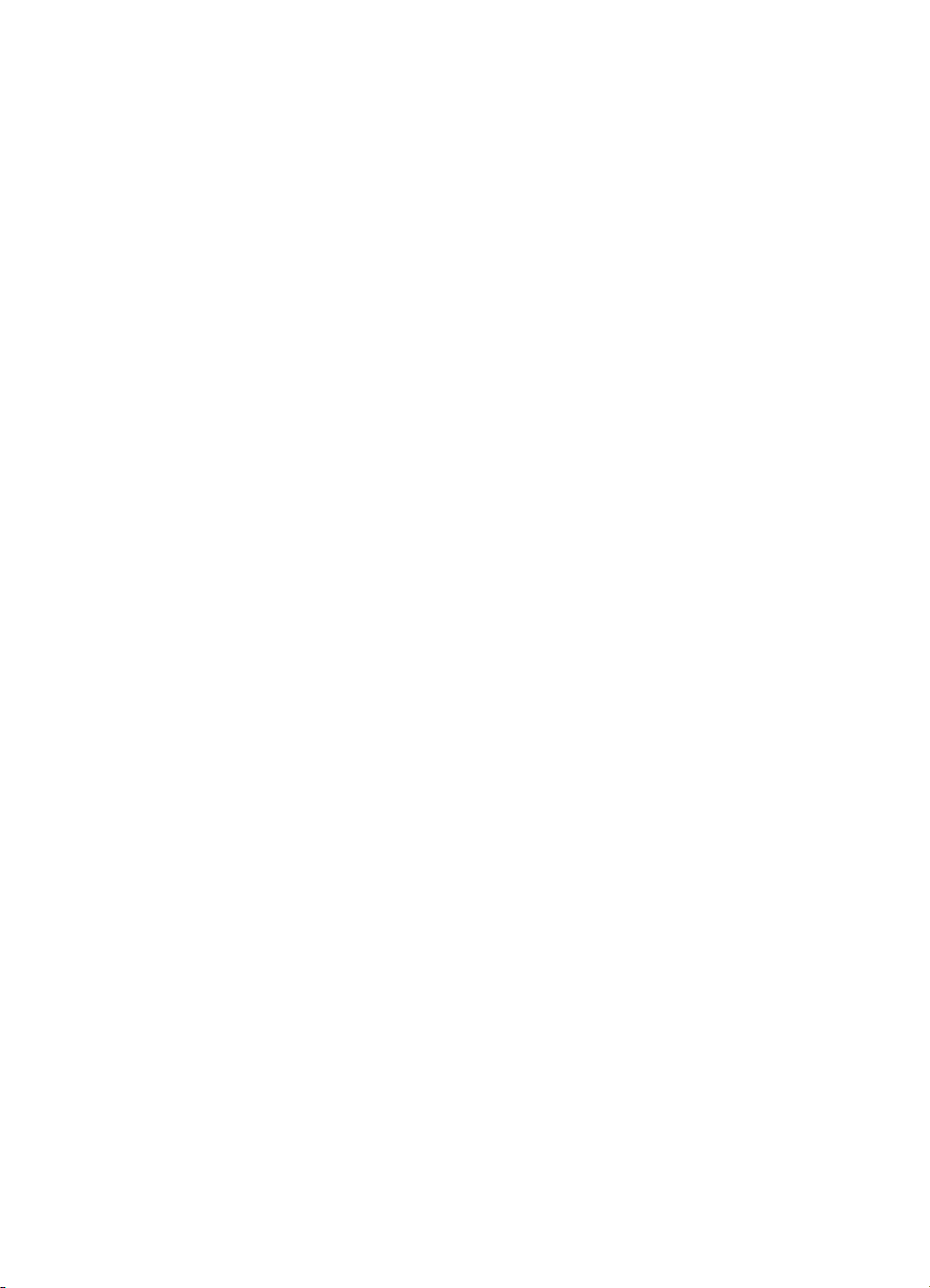
Indhold
Modtagelse af en fax ..............................................................................................................51
Manuel modtagelse af en fax ............................................................................................51
Indstilling af backup af fax ................................................................................................52
Genudskrivning af modtagne faxer fra hukommelsen .......................................................53
Brug af Poll til at modtage en fax ......................................................................................53
Videresendelse af faxer til et andet nummer ....................................................................54
Angivelse af papirstørrelsen for modtagne faxer ..............................................................55
Angivelse af automatisk reduktion for indgående faxer ....................................................55
Blokering af reklamefaxnumre ..........................................................................................55
Tilføjelse af numre på listen over reklamefax .............................................................. 56
Sletning af numre på listen over reklamefax ...............................................................56
Modtage faxer på computeren ..........................................................................................57
Aktivér Fax til pc .........................................................................................................57
Ændring af Fax til pc-indstillingerne ............................................................................58
Redigering af faxindstillinger ...................................................................................................58
Konfiguration af faxoverskriften ........................................................................................59
Angivelse af svartilstanden (autosvar) ..............................................................................59
Angivelse af antal ringetoner før svar ...............................................................................59
Ændring af ringemønster for besvarelse med bestemt ringetone .....................................60
Indstilling af fejlkorrektionstilstand ....................................................................................60
Indstilling af opkaldstype ...................................................................................................61
Angivelse af indstillinger for genopkald .............................................................................61
Angivelse af faxhastigheden .............................................................................................61
Fax via internet .......................................................................................................................62
Test af faxopsætning ..............................................................................................................63
Brug af rapporter ....................................................................................................................63
Udskrivning af rapporter med faxbekræftelser ..................................................................64
Udskrivning af faxfejlrapporter ..........................................................................................64
Udskrivning og visning af faxloggen .................................................................................65
Annullering af fax ....................................................................................................................65
7 Konfiguration og styring
Styring af printeren .................................................................................................................66
Overvågning af enheden ..................................................................................................66
Styring af printeren ...........................................................................................................67
Brug af styringsværktøjer ........................................................................................................67
Værktøjskasse (Windows) ................................................................................................67
Åbne Værktøjskassen .................................................................................................68
Værktøjskasse-faner ...................................................................................................68
HP Printer Utility (HP Printer-hjælpefunktion) (Mac OS) ...................................................69
Åbning af HP Printer Utility .........................................................................................69
Paneler til HP Printer-hjælpefunktion ..........................................................................69
Om selvtestrapporten .............................................................................................................70
3

Opsætning af enheden til fax ..................................................................................................71
Opsætning af fax (parallelle telefonsystemer) ..................................................................71
Valg af den korrekte faxopsætning til hjemmet eller kontoret .....................................72
Valg af faxopsætning ..................................................................................................74
Opsætning A: Separat faxlinje (der modtages ingen taleopkald) ................................75
Opsætning B: Opsætning af printeren med DSL ........................................................76
Opsætning C: Opsætning af printeren med et PBX-telefonsystem eller en ISDN-
linje .............................................................................................................................77
Opsætning D: Fax med en bestemt ringetone på den samme linje ............................78
Opsætning E: Delt tale-/faxlinje ..................................................................................79
Opsætning F: Delt tale-/faxlinje med voicemail ...........................................................80
Opsætning G: Faxlinje delt med computeropkaldsmodem (der modtages ingen
taleopkald) ..................................................................................................................81
Opsætning H: Delt tale-/faxlinje med computermodem ..............................................83
Opsætning I: Delt tale-/faxlinje med telefonsvarer ......................................................87
Opsætning J: Delt tale-/faxlinje med computermodem og telefonsvarer .....................88
Opsætning K: Delt tale-/faxlinje med computeropkaldsmodem og voicemail ..............92
Faxopsætning til serielt telefonsystem ..............................................................................94
Konfiguraton af printeren (Windows) ......................................................................................95
Installer softwaren, før du tilslutter enheden (anbefalet) ...................................................95
Tilslut enheden, før du installerer softwaren .....................................................................96
Sådan deles enheden på et lokalt delt netværk ................................................................96
Konfiguration af printeren (Mac OS) .......................................................................................97
Sådan installeres softwaren ..............................................................................................97
Sådan deles enheden på et lokalt delt netværk ................................................................97
Af- og og geninstallation af softwaren .....................................................................................98
8 Vedligeholdelse og fejlfinding
Arbejde med blækpatroner ...................................................................................................101
Understøttede blækpatroner ...........................................................................................101
Håndtering af blækpatroner ............................................................................................102
Udskiftning af blækpatronerne ........................................................................................102
Justering af blækpatronerne ...........................................................................................105
Rensning af blækpatronerne ..........................................................................................107
Rensning af blækpatronens kontaktflader ......................................................................108
Rensning af området omkring blækdyserne ...................................................................109
Opbevaring af forbrugsvarer ...........................................................................................111
Rengøring af printeren ..........................................................................................................112
Rengøring af scannerglaspladen ....................................................................................113
Rengøring af overfladen .................................................................................................113
Rengøring af den automatiske dokumentføder ...............................................................113
Generelle fejlfindingstip og -ressourcer ................................................................................116
Løsning af udskrivningsproblemer ........................................................................................117
Printeren lukker uventet ned ...........................................................................................117
Der vises en fejlmeddelelse på kontrolpanelets display ..................................................117
Printeren svarer ikke (der udskrives ikke) .......................................................................118
Udskrivning tager lang tid ...............................................................................................118
Den udskrevne side er blank eller kun delvist udskrevet ................................................119
Der er noget udeladt eller forkert på siden ......................................................................119
Placeringen af tekst eller grafik er forkert .......................................................................119
Printeren udskriver en halv side, hvorefter den fører papiret ud .....................................120
4
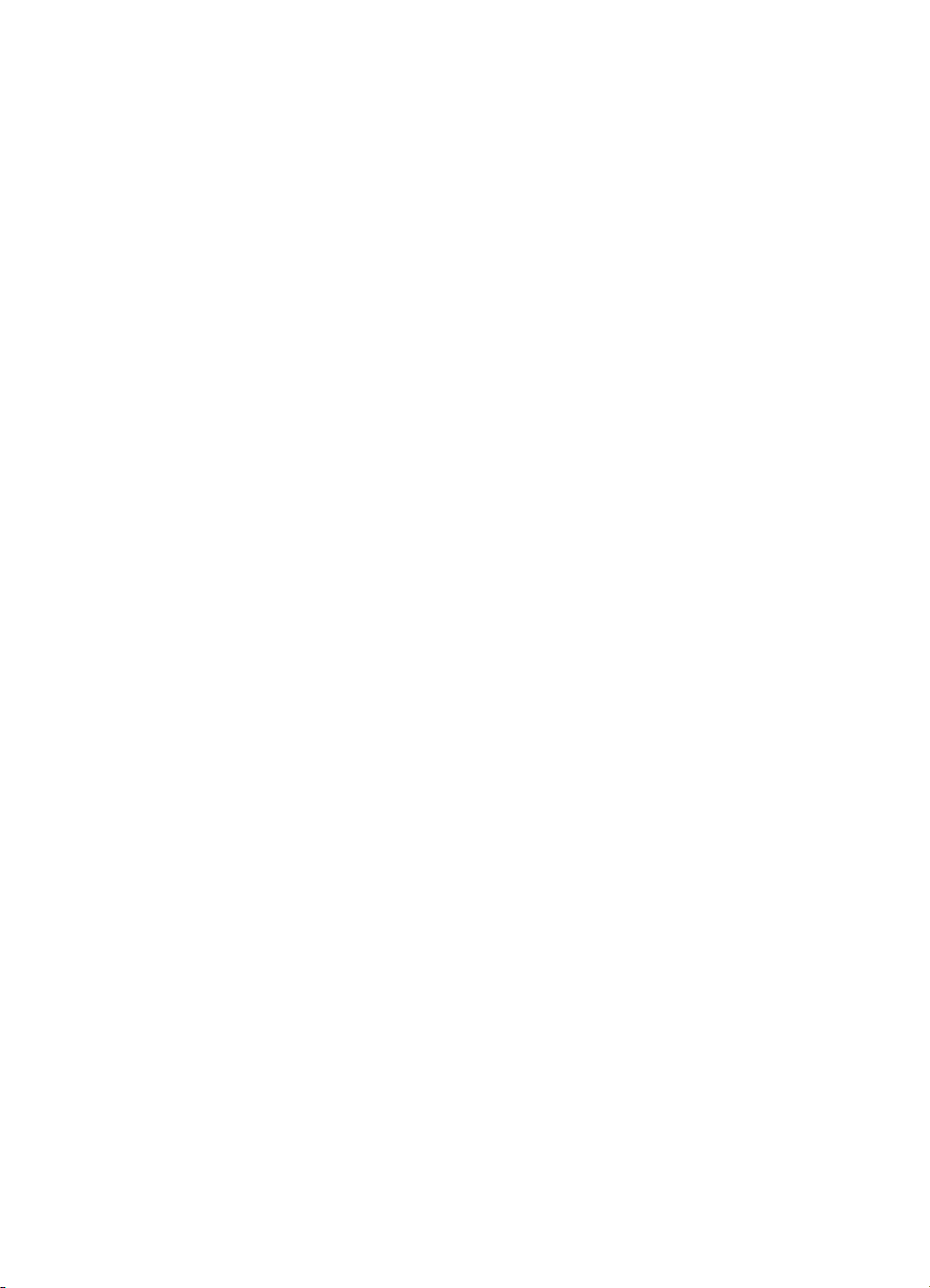
Indhold
Dårlig udskriftskvalitet og uventede udskriftsresultater .........................................................120
Almindeligt forekommende problemer med dårlig udskriftskvalitet .................................121
Der udskrives ulæselige tegn .........................................................................................121
Blækket tværes ud ..........................................................................................................122
Blækket udfylder ikke teksten eller grafikken helt ...........................................................123
Udskriften er utydelig eller mat i farverne .......................................................................123
Farver udskrives i sort-hvid .............................................................................................124
Der udskrives forkerte farver ..........................................................................................124
Farverne løber ind i hinanden på udskriften ...................................................................124
Farverne er forskudte i forhold til hinanden ....................................................................125
Streger og prikker mangler i tekst eller grafik .................................................................. 125
Løsning af problemer med papirindføring .............................................................................125
Løsning af kopieringsproblemer ...........................................................................................126
Der kom ingen kopi ud ....................................................................................................127
Kopierne er blanke ..........................................................................................................127
Manglende eller udviskede dokumenter .........................................................................128
Størrelsen formindskes ...................................................................................................128
Kopikvaliteten er dårlig ...................................................................................................128
Der er tydelige kopieringsfejl ..........................................................................................129
Printeren udskriver en halv side, hvorefter den fører papiret ud .....................................129
Der vises fejlmeddelelser ................................................................................................130
Papiruoverensstemmelse ...............................................................................................130
Løs scanningsproblemer ......................................................................................................130
Scanneren gjorde ingenting ............................................................................................130
Scanningen tager for lang tid ..........................................................................................131
En del af dokumentet blev ikke scannet, eller der mangler tekst ....................................131
Det er ikke muligt at redigere tekst .................................................................................131
Der vises fejlmeddelelser ................................................................................................132
Det scannede billede er af dårlig kvalitet ........................................................................132
Der er tydelige scanningsfejl ...........................................................................................133
Løsning af faxproblemer .......................................................................................................134
Faxtesten mislykkedes ...................................................................................................134
Fejlfinding af installationsproblemer ...................................................................................... 147
Forslag til installation af hardware ..................................................................................147
Forslag til installation af software ....................................................................................148
Fjernelse af papirstop ...........................................................................................................149
Fjernelse af papir, der sidder fast ...................................................................................149
Undgåelse af papirstop ...................................................................................................151
A HP forbrugsvarer og tilbehør
Onlinebestilling af forbrugsvarer til udskrivning ....................................................................152
Forbrugsvarer .......................................................................................................................152
HP-medier ......................................................................................................................152
B Support og garanti
Hewlett-Packard erklæring om begrænset garanti ................................................................ 154
Elektronisk support ...............................................................................................................155
5
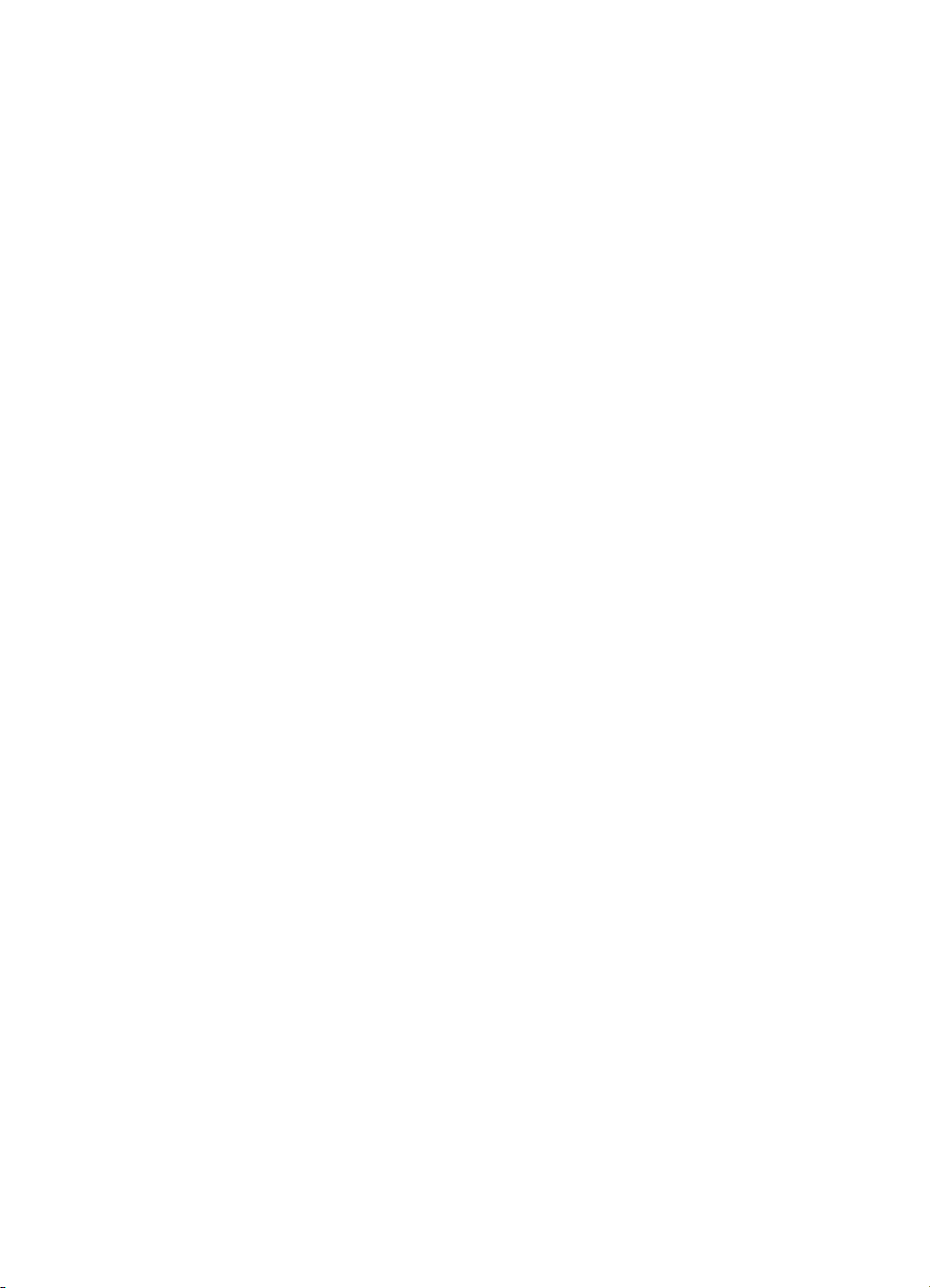
HP's telefonsupport ..............................................................................................................155
Inden du ringer ...............................................................................................................155
Supportproces ................................................................................................................156
HP's telefonsupport ........................................................................................................156
Periode med telefonsupport ......................................................................................156
Numre til telefonsupport ............................................................................................156
Kontakt til HP Kundeservice .....................................................................................156
Efter perioden med telefonsupport ............................................................................156
Yderligere garantibetingelser ..........................................................................................157
HP Quick Exchange Service (Japan) ..............................................................................157
Ring til HP Korea customer support ................................................................................157
Forberedelse af printeren til forsendelse ..............................................................................158
Fjernelse af blækpatronerne før afsendelse ...................................................................158
Emballér printeren ................................................................................................................159
C Printerspecifikationer
Fysiske specifikationer ..........................................................................................................161
Produktfunktioner og -kapaciteter .........................................................................................161
Specifikationer for processor og hukommelse ......................................................................162
Systemkrav ...........................................................................................................................162
Udskrivningsspecifikationer ..................................................................................................163
Kopispecifikationer ...............................................................................................................163
Faxspecifikationer .................................................................................................................163
Scanningsspecifikationer ......................................................................................................164
Miljøspecifikationer ...............................................................................................................164
Elektriske specifikationer ......................................................................................................164
Specifikationer for akustisk emission (udskrivning i kladdetilstand, støjniveauer pr. ISO
7779) ....................................................................................................................................164
D Lovpligtige oplysninger
FCC-erklæring ......................................................................................................................166
Bemærkning til brugere i Korea ............................................................................................166
VCCI (Class B) kompatibilitetserklæring for brugere i Japan ................................................167
Meddelelse til brugere i Japan om netledning ......................................................................167
RoHS notices (China only) ...................................................................................................167
Erklæring om støjniveau gældende for Tyskland ..................................................................167
Notice to users of the U.S. telephone network: FCC requirements ....................................... 168
Bemærkning til brugere af det tyske telefonnet ....................................................................169
Bemærkning til brugere i Det Europæiske Økonomiske Samarbejdsområde .......................170
Notice to users of the German telephone network ................................................................170
Australia wired fax statement ................................................................................................170
Lovpligtigt modelnummer ......................................................................................................171
Overensstemmelseserklæring (DOC) ...................................................................................172
6
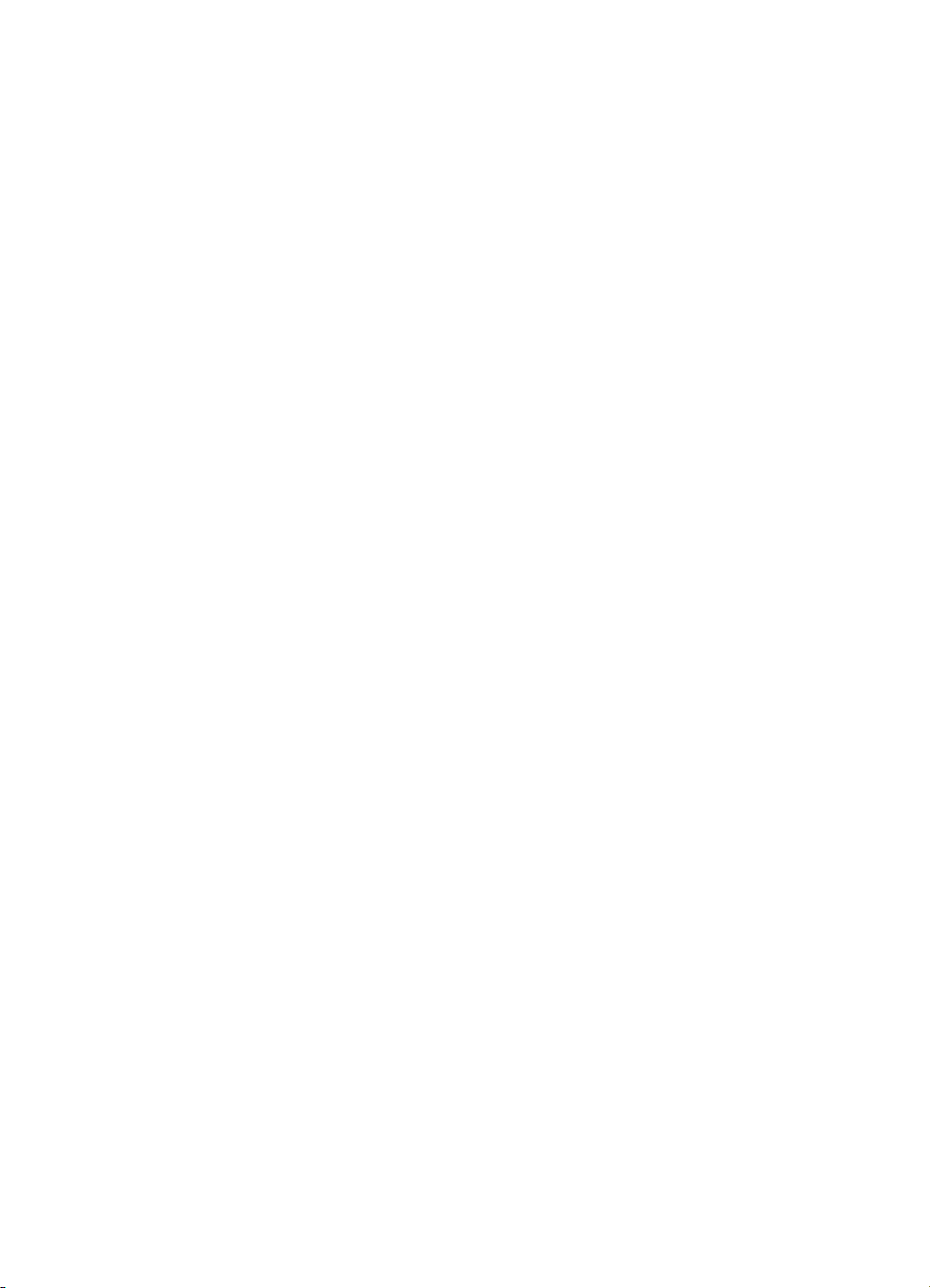
Indhold
Product stewardship-miljøprogram .......................................................................................173
Papirbrug ........................................................................................................................173
Plastik .............................................................................................................................173
Datablade vedrørende materialesikkerhed .....................................................................173
Genbrugsprogram ...........................................................................................................173
Genbrugsprogrammet for HP inkjet-tilbehør ...................................................................173
Bortskaffelse af affaldsudstyr – brugere i private husholdninger i EU .............................174
Bemærkning til Energy Star® .........................................................................................175
Indeks.........................................................................................................................................176
7
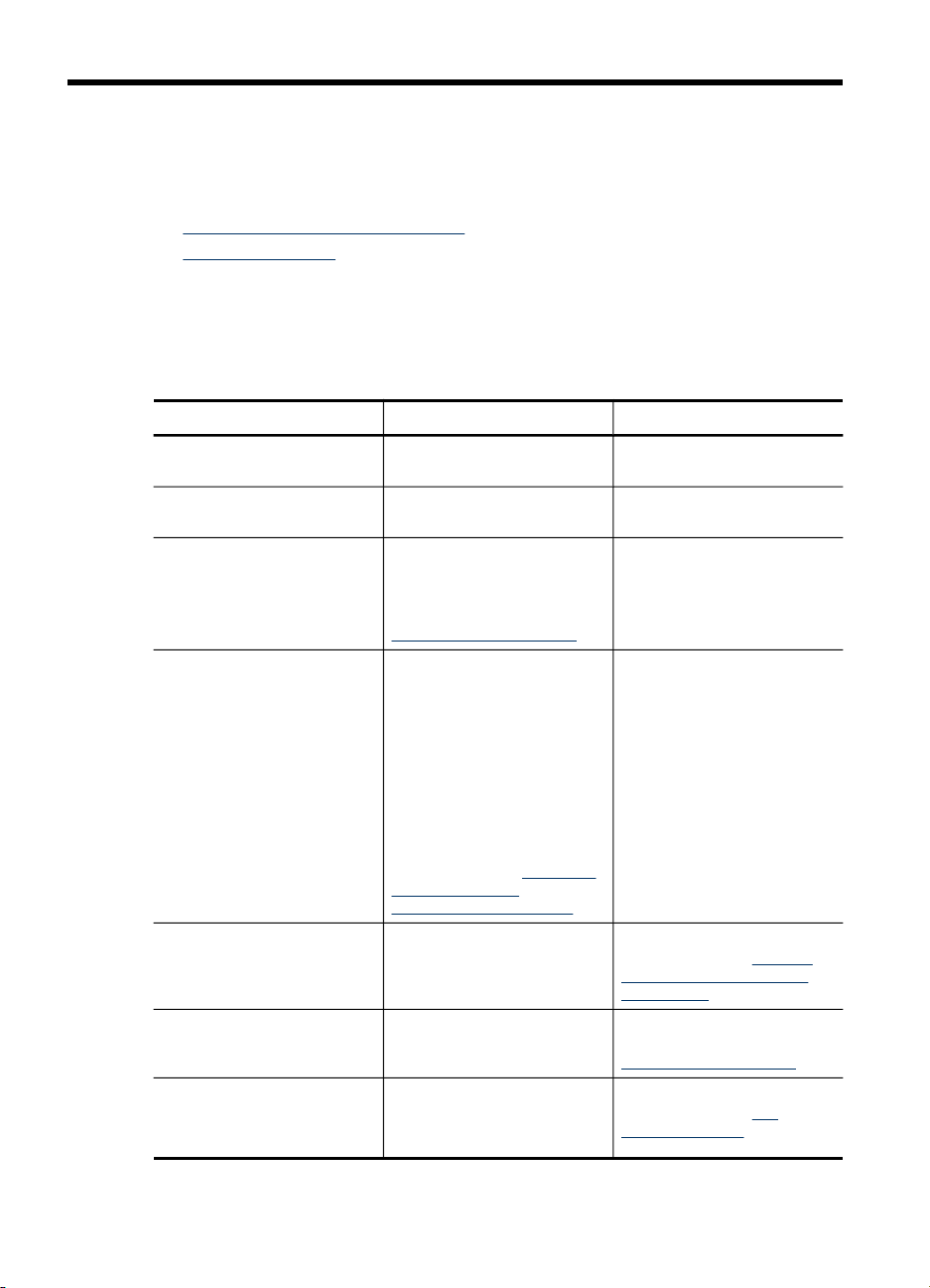
1 Kom godt i gang
Denne brugervejledning indeholder oplysninger om, hvordan du bruger printeren og
løser eventuelle problemer.
•
Find andre ressourcer til produktets
Om printerens dele
•
Find andre ressourcer til produktets
Du kan hente produktoplysninger og yderligere fejlfindingsressourcer, som ikke findes
i denne vejledning, fra følgende kilder:
Kilde Beskrivelse Placering
Opsætningsplakat
Vigtigt-fil og
produktbemærkninger
Værktøjskasse (Microsoft
Windows®)
HP Printer-hjælpefunktion
(Mac OS)
Enhedens kontrolpanel Giver status-, fejl- og
Logfiler og rapporter Indeholder oplysninger om
Selvdiagnosticeringsside
Giver illustrerede oplysninger
om opsætningen.
Indeholder de sidste nye
oplysninger og tip til fejlfinding.
®
Den giver adgang til
vedligeholdelsesprogrammer.
Du kan finde yderligere
oplysninger under
Værktøjskasse (Windows).
Indeholder værktøjer til
konfiguration af
printerindstillinger, kalibrering
af printeren, rensning af
blækpatronerne, udskrivning
af konfigurationssiden,
onlinebestilling af
forbrugsvarer og søgning
efter webbaserede
supportindstillinger.
Du kan finde yderligere
oplysninger under
Utility (HP Printerhjælpefunktion) (Mac OS).
advarselsmeddelelser om
funktioner.
hændelser, der er opstået.
Oplysninger om enhed:
•
Produktnavn
◦
Modelnummer
◦
HP Printer
Der følger en trykt version af
dokumentet med printeren.
Findes på Starter CD'en.
Værktøjskassen installeres
almindeligvis sammen med
printersoftwaren som en
tilgængelig
installationsmulighed.
HP Printer-hjælpefunktionen
installeres almindeligvis med
printersoftwaren.
Du kan finde yderligere
oplysninger under Knapper
og indikatorer til enhedens
kontrolpanel.
Du kan finde yderligere
oplysninger under
Overvågning af enheden.
Du kan finde yderligere
oplysninger under Om
selvtestrapporten.
8 Kom godt i gang

(fortsat)
Kilde Beskrivelse Placering
Serienummer
◦
Firmwarens
◦
versionsnummer
Antal sider, der udskrives
•
fra bakkerne og
ekstraudstyr
Blækniveauer
•
Status for
•
blækpatronernes tilstand
HP-websteder Indeholder den nyeste
HP's telefonsupport Indeholder oplysninger om,
Hjælp til HP's foto- og
billedbehandlingssoftware
Vejledning til Kontrolpanel Vejledning til enhedens
printersoftware samt produktog supportoplysninger.
hvordan du kontakter HP. I
garantiperioden vil denne
support ofte være gratis.
Indeholder oplysninger om
brugen af softwaren.
kontrolpanel
www.hp.com/support
www.hp.com
Yderligere oplysninger findes
i HP's telefonsupport.
Du kan finde yderligere
oplysninger under
anvendes HP's foto- og
billedbehandlingssoftware.
Tilgængelig via Solution
Center og Værktøjskassen
(Windows).
Sådan
Om printerens dele
• Set forfra
Område til udskriftsforbrugsvarer
•
Set bagfra
•
Knapper og indikatorer til enhedens kontrolpanel
•
Oplysninger om tilslutning
•
Om printerens dele 9
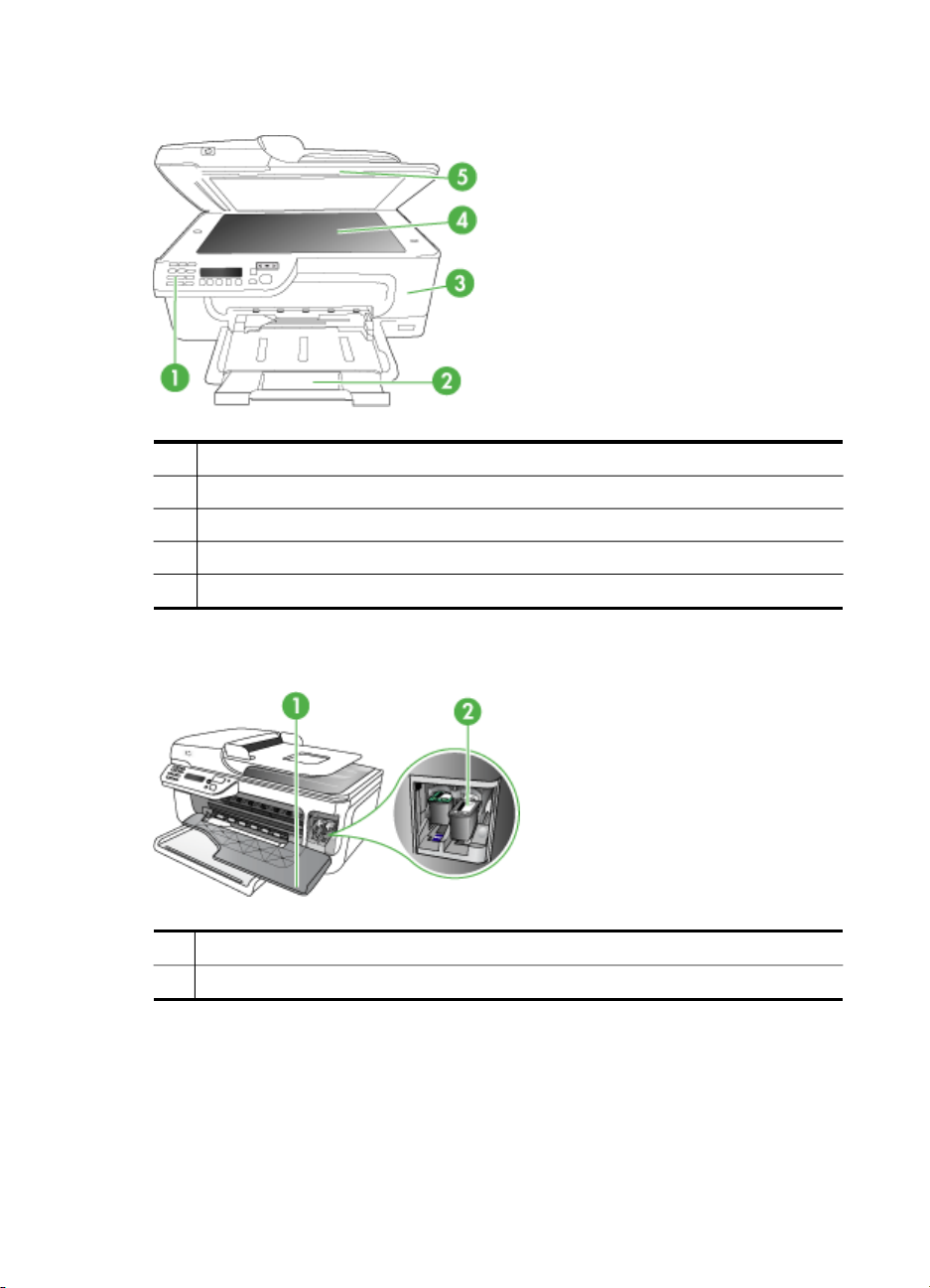
Kapitel 1
Set forfra
1 Enhedens kontrolpanel
2 Primære bakke
3 Forreste adgangsdæksel
4 Scannerglasplade
5 Automatisk dokumentføder
Område til udskriftsforbrugsvarer
1 Forreste adgangsdæksel
2 Blækpatroner
10 Kom godt i gang
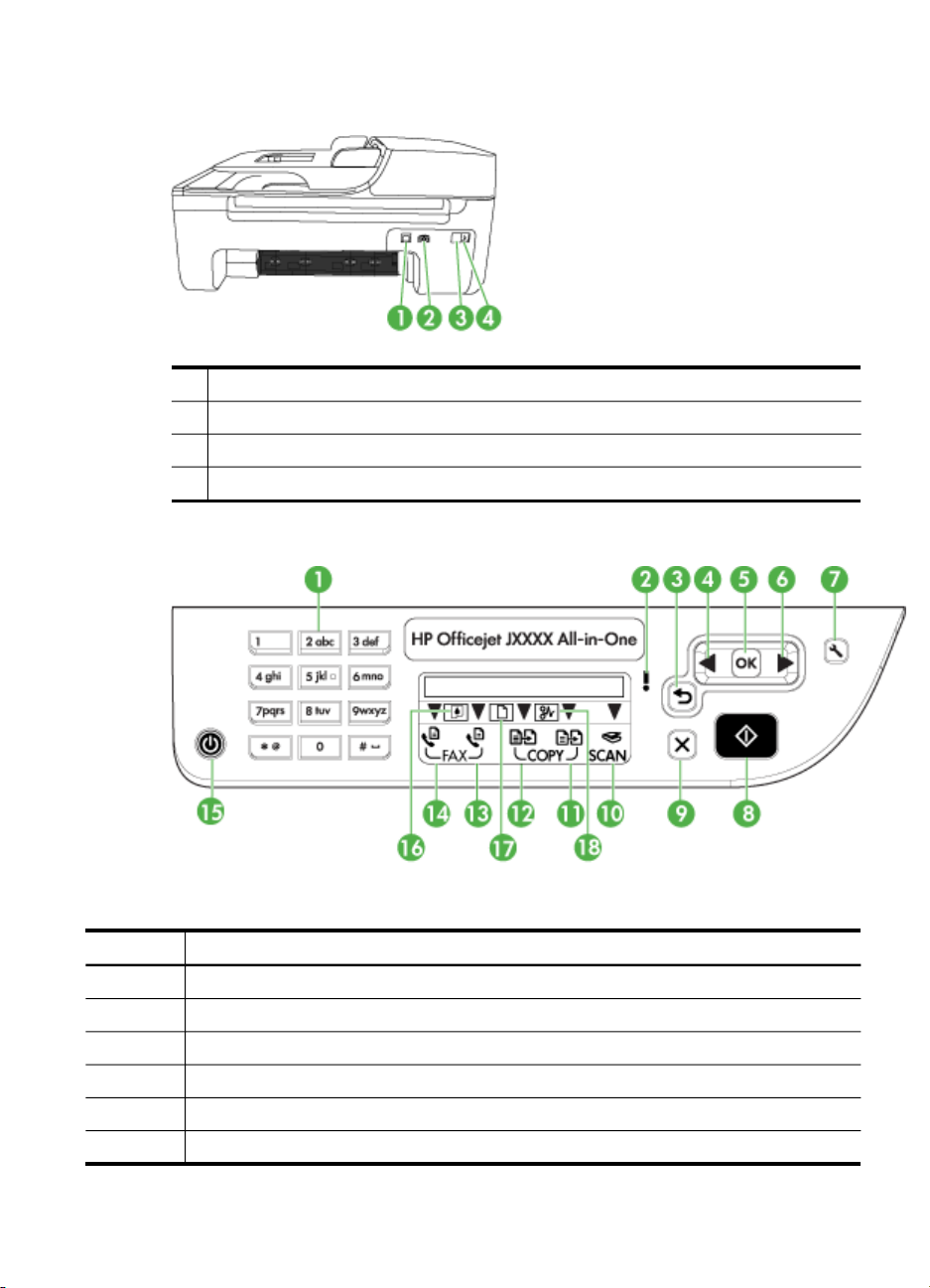
Set bagfra
1 Bageste USB-port (Universal Serial Bus)
2 Strømstik
3 1-LINE (fax)
4 2-EXT (telefon)
Knapper og indikatorer til enhedens kontrolpanel
Følgende diagram og tilhørende tabel giver et hurtigt overblik over funktioner i
enhedens kontrolpanel.
Etiket Navn og beskrivelse
1
2 Advarselslampe: Angiver en fejltilstand.
3
4
5
6
Tastatur: Bruges til at indtaste værdier.
Knappen Tilbage: Vender tilbage til den tidligere indstilling eller det øverste menuniveau.
Venstre piletast: Navigerer fremad gennem indstillinger i menuerne.
Knappen OK: Vælger den aktuelle menu eller indstilling.
Højre piletast: Navigerer tilbage gennem indstillinger i menuerne.
Om printerens dele 11

Kapitel 1
(fortsat)
Etiket Navn og beskrivelse
7 Opsætning: Viser eller skjuler menuen Opsætning til oprettelse af rapporter og andre
8 Start: Starter en kopiering, faxafsendelse eller scanning. Ved tryk på Start behandles
9
10
11
12
13
14
15 Strømafbryder: Tænder eller slukker printeren. Knappen Tændt lyser, når printeren er
16
17
18
vedligeholdelsesindstillinger samt adgang til menuen Hjælp. Det emne, du vælger i menuen
Hjælp, åbnes i et vindue på computerskærmen.
opgaven i overensstemmelse med den valgte funktion.
Annuller: Stopper et job, afslutter en menu eller afslutter indstillinger.
Indikator til scanningsfunktion
Indikator til kopi, farve-funktion
Indikator til kopi, s/h-funktion
Indikator til fax, farve-funktion
Indikator til fax, s/h-funktion
tændt. Lampen blinker under udførelse af et job.
Når printeren er slukket, bruger den stadig en smule strøm. Sluk enheden, og tag stikket ud
for at afbryde strømforsyningen helt.
Indikator for advarsel om lavt blækniveau
Indikator for placering af original
Indikator for papirstop
Oplysninger om tilslutning
Beskrivelse Det anbefalede antal
USB-forbindelse
Printerdeling
12 Kom godt i gang
tilsluttede computere
for den bedste ydeevne
Én computer tilsluttet
med et USB-kabel til
den bageste USB 2.0
HS-port på printeren.
Op til fem computere.
Værtscomputeren skal
altid være tændt, da de
øvrige computere ellers
ikke kan udskrive til
printeren.
Understøttede
softwarefunktioner
Alle funktioner
understøttes.
Alle funktioner, der
findes på
værtscomputeren,
understøttes. Kun
udskrivning understøttes
fra de andre computere.
Installationsvejledning
Følg
installationsvejledningspl
akaten for at få
yderligere oplysninger.
Følg vejledningen i
Sådan deles enheden
på et lokalt delt netværk.
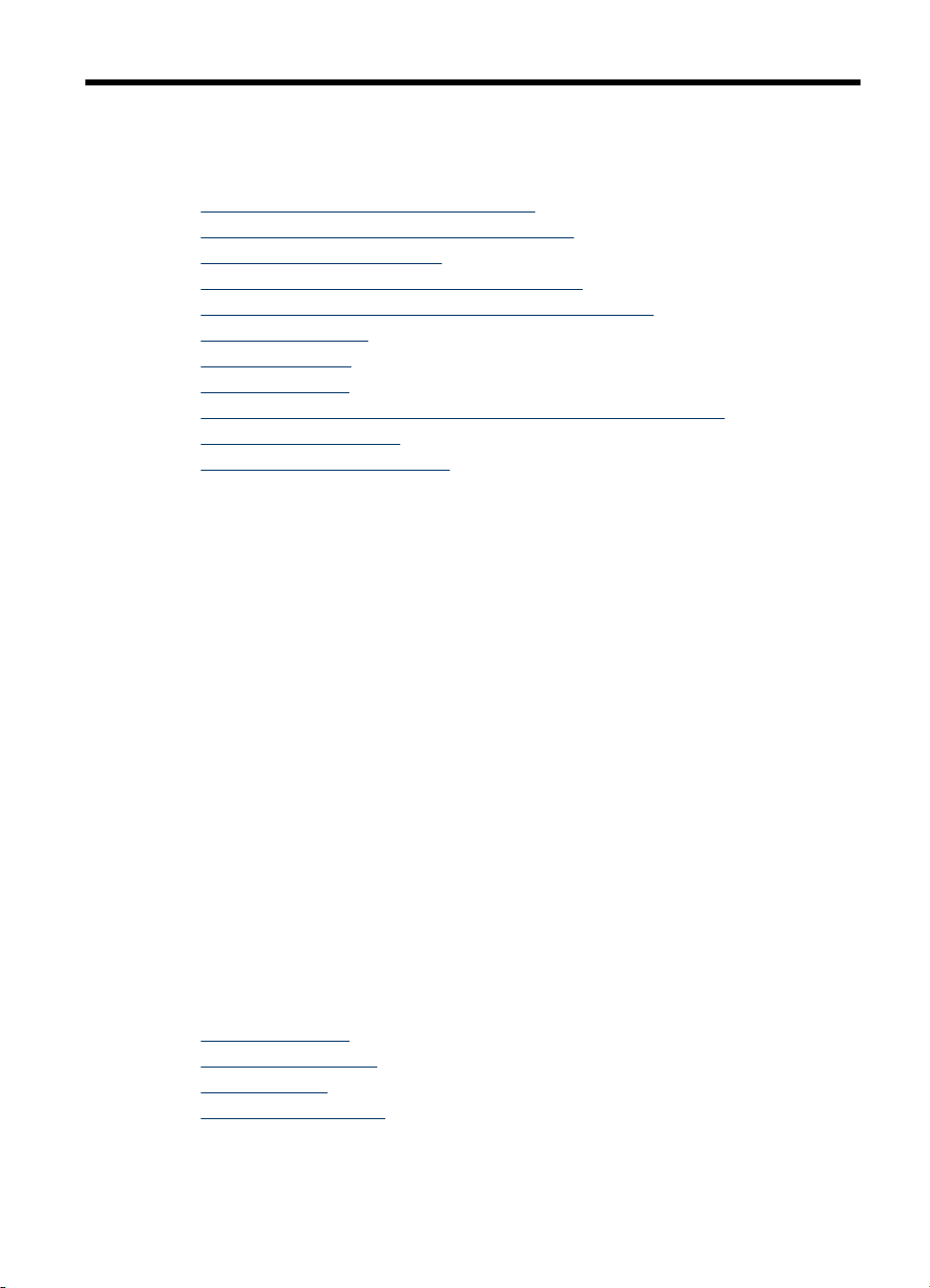
2 Brug af printeren
Dette afsnit indeholder følgende emner:
•
Brug menuerne på enhedens kontrolpanel
Typer af meddelelse på enhedens kontrolpanel
•
Ændring af enhedsindstillinger
•
Sådan anvendes HP Solution Center (Windows)
•
Sådan anvendes HP's foto- og billedbehandlingssoftware
•
Ilægning af originaler
•
Valg af printmedier
•
Ilægning af medier
•
Udskrivning på medier i specialformat og brugerdefinerede medier
•
Udskrivning uden ramme
•
Opsætning af hurtigkaldsposter
•
Brug menuerne på enhedens kontrolpanel
Følgende afsnit giver et hurtigt overblik over de øverste menuer, der vises på
kontrolpanelets display. For at få vist en menu skal du trykke på menuknappen for den
funktion, du ønsker at bruge.
• Menuen Scan: Viser en oversigt over destinationer. Visse destinationer kræver, at
HP Photosmart Software er startet.
• Menuen Kopiér: Menupunkterne omfatter følgende punkter:
◦ Valg af antal udskrifter
◦ Formindsk/forstør
◦ Valg af medietype og medieformat
• Menuen Fax: Giver dig mulighed for at indtaste et fax- eller et hurtigkaldsnummer
eller for at få vist menuen Fax. Menupunkterne omfatter følgende funktioner:
◦ Ændring af opløsning
◦ Kontrast lys/mørk
◦ Afsendelse af forsinkede faxmeddelelser
◦ Indstilling af nye standardindstillinger
Typer af meddelelse på enhedens kontrolpanel
Dette afsnit indeholder følgende emner:
•
Statusmeddelelser
Advarselsmeddelelser
•
Fejlmeddelelser
•
Kritiske fejlmeddelelser
•
Brug af printeren 13
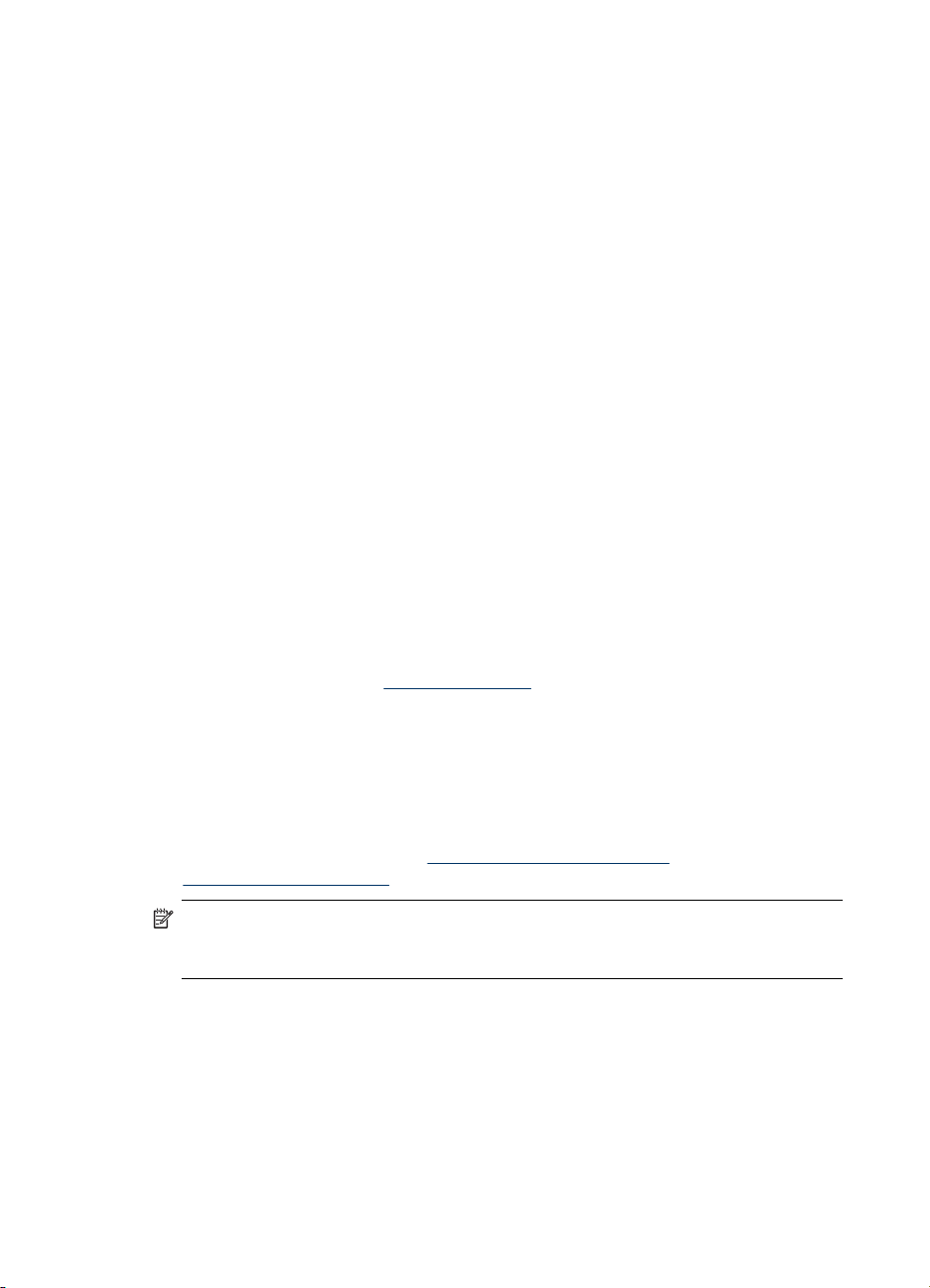
Kapitel 2
Statusmeddelelser
Statusmeddelelser viser printerens aktuelle tilstand. De informerer om normal
printerdrift, og det er ikke nødvendigt med brugerindgreb for at fjerne dem. De ændres,
efterhånden som printerens tilstand ændres. Hver gang enheden er klar, ikke er
optaget, og der ikke er nogen forestående advarselsmeddelelser, vises datoen og
klokkeslættet, hvis printeren er tændt.
Advarselsmeddelelser
Advarselsmeddelelser informerer dig om hændelser, som kræver din opmærksomhed,
men de forhindrer ikke printeren i at fungere. Et eksempel på en advarselsmeddelelse
er Manglende blæk.
Fejlmeddelelser
Fejlmeddelelser informerer om, at det er nødvendigt med et indgreb, som f.eks. at
tilføje medier eller udbedre et papirstop. Disse meddelelser ledsages normalt af en
rød, blinkende advarselslampe. Foretag det nødvendige for at fortsætte udskrivningen.
Hvis fejlmeddelelsen viser en fejlkode, skal du slukke for printeren på strømafbryden
og derefter tænde den igen. I de fleste tilfælde løses problemet på denne måde. Hvis
meddelelsen ikke forsvinder, skal printeren muligvis til service.
Kritiske fejlmeddelelser
Kritiske fejlmeddelelser informerer dig om en enhedsfejl. Nogle af disse meddelelser
kan fjernes ved at slukke for printeren på strømafbryden og derefter tænde den igen.
Hvis den kritiske fejl opstår igen, skal der foretages et serviceeftersyn. Du kan finde
yderligere oplysninger under
Support og garanti.
Ændring af enhedsindstillinger
Du kan ændre enhedsindstillingerne fra disse steder:
• Fra enhedens kontrolpanel.
• Fra HP Solution Center (Windows) eller HP Enhedshåndtering (Mac OS).
Yderligere oplysninger findes i
billedbehandlingssoftware.
Bemærk! Når du konfigurerer indstillinger i HP Solution Center eller i HP Device
Manager, kan du ikke se de indstillinger, der er konfigureret fra enhedens
kontrolpanel (som f.eks. kopieringsindstillingerne).
14 Brug af printeren
Sådan anvendes HP's foto- og
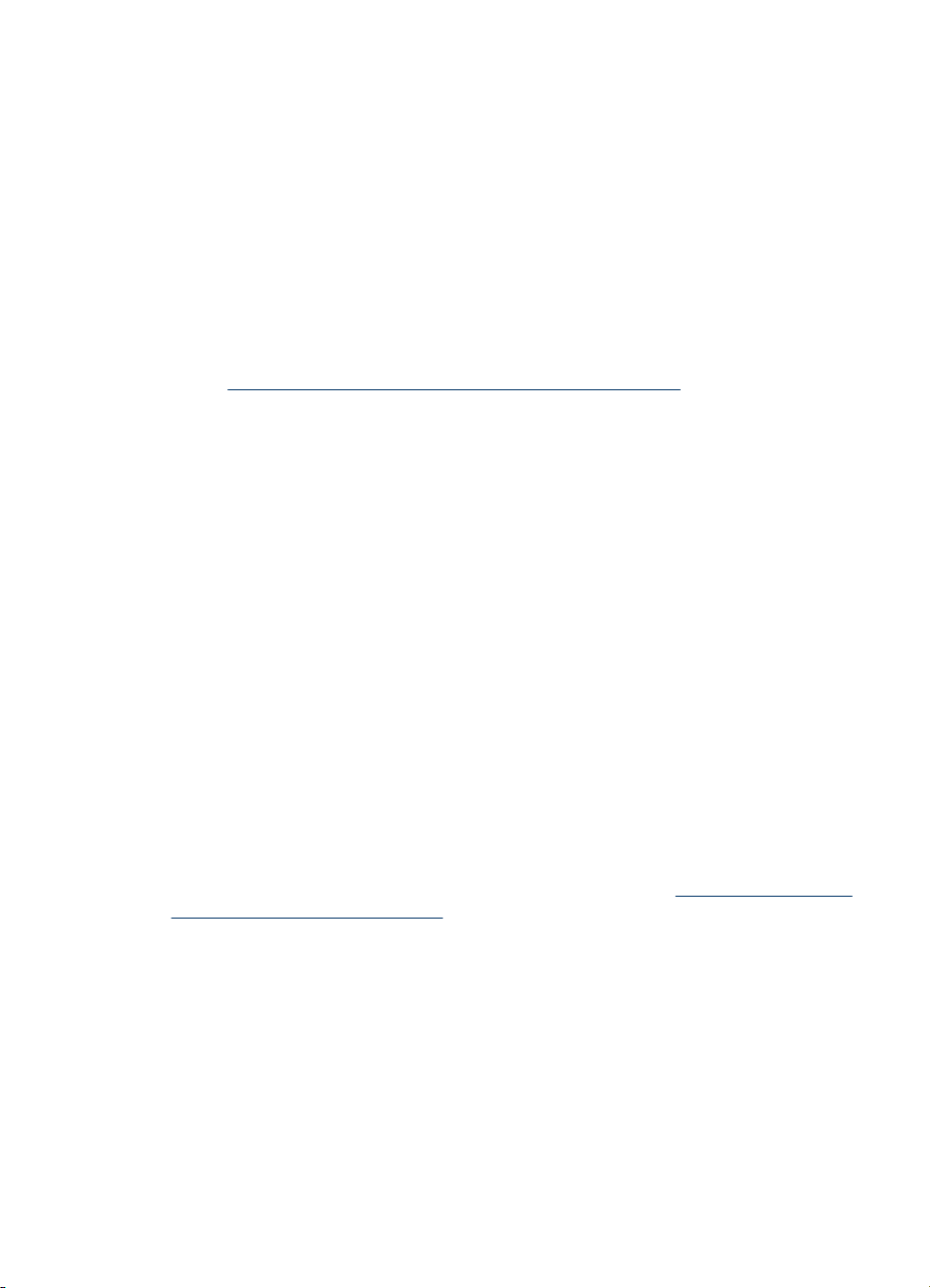
Sådan ændres indstillinger fra enhedens kontrolpanel
1. På enhedens kontrolpanel trykkes på den venstre eller højre piletast for at
navigere til den funktion, du bruger (f.eks. Kopi, farve). Tryk på OK for at vælge
funktionen.
2. For at komme frem til den indstilling, du ønsker at ændre, skal du følge én af
følgende fremgangsmåder:
• Tryk på en af knapperne på kontrolpanelet, og brug venstre eller højre piletast
for at justere værdien.
• Vælg indstillingen fra menuen på kontrolpanelets display.
3. Vælg den værdi, du ønsker, og tryk derefter på OK.
Sådan ændres indstillingerne fra HP Solution Center (Windows)
▲ Se
Sådan anvendes HP's foto- og billedbehandlingssoftware.
Sådan ændres indstillinger fra HP's foto- og billedbehandlingssoftware (Mac OS)
1. Klik på ikonet HP Enhedshåndtering i dock'en.
2. Vælg enhed i rullemenuen Enheder.
3. Klik på det punkt, du ønsker at ændre, i menuen Oplysninger og indstillinger.
Sådan anvendes HP Solution Center (Windows)
På en Windows-computer er HP Solution Center indgangspunktet for HP Photosmart
Software. Brug HP Solution Center til at ændre udskriftsindstillinger, bestille
forbrugsvarer og åbne online Hjælp.
De funktioner, der er til rådighed i HP Solution Center, varierer, alt efter hvilke enheder
du har installeret. HP Solution Center er indstillet til at vise de ikoner, der er knyttet til
den valgte enhed. Hvis den valgte enhed ikke har en bestemt funktion, vises ikonet for
den pågældende funktion ikke i HP Solution Center.
Hvis HP Solution Center på din computer ikke indeholder nogen ikoner, kan der være
sket en fejl under installationen af softwaren. Du kan afhjælpe dette ved helt at
afinstallere HP Photosmart Software i Kontrolpanel i Windows, og derefter
geninstallere softwaren. Der er flere oplysninger i den online Hjælp, der fulgte med
printeren.
Du kan finde oplysninger om at åbne HP Solution Center under
foto- og billedbehandlingssoftware.
Sådan anvendes HP's
Sådan anvendes HP's foto- og billedbehandlingssoftware
Du kan bruge HP's foto- og billedbehandlingssoftware til at få adgang til mange af de
funktioner, der ikke er tilgængelige fra enhedens kontrolpanel.
Softwaren installeres på computeren under opsætningen. Se installationsvejledningen,
der fulgte med printeren, for at få yderligere oplysninger.
Adgangen til HP's foto- og billedbehandlingssoftware afhænger af operativsystemet
(OS). Hvis du f.eks. har en Windows-computer, er indgangspunktet for HP's foto- og
billedbehandlingssoftware vinduet for HP Photosmart Software. Hvis du har en
Macintosh-computer, er indgangspunktet for HP's foto- og billedbehandlingssoftware
Sådan anvendes HP's foto- og billedbehandlingssoftware
15
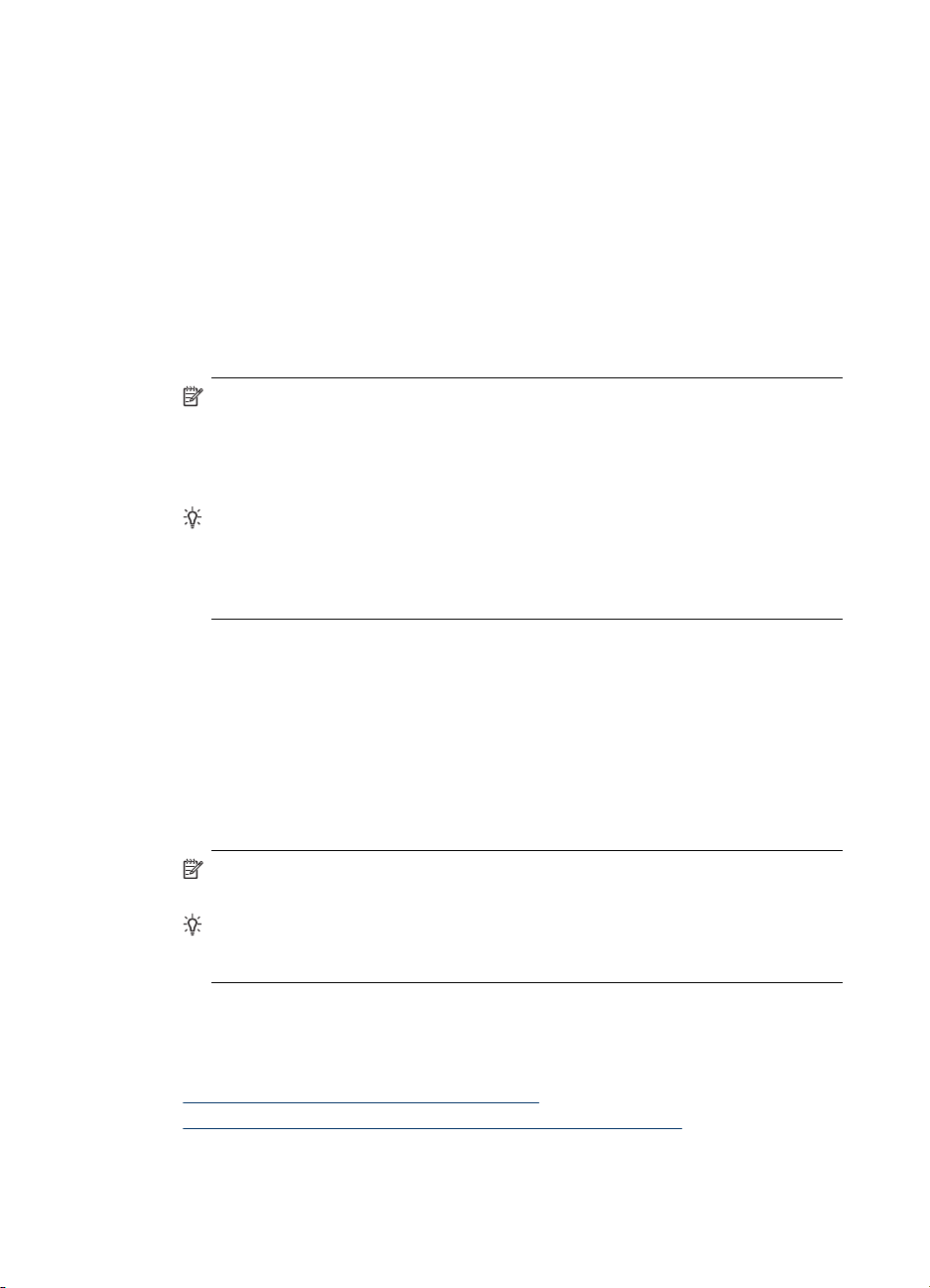
Kapitel 2
vinduet for HP Photosmart Studio. Indgangspunktet fungerer i begge tilfælde som
startsted for HP's foto- og billedbehandlingssoftware og -tjenester.
Sådan åbnes HP Photosmart Software på en Windows-computer
1. Gør ét af følgende:
• Dobbeltklik på ikonet HP Photosmart Software på skrivebordet i Windows.
• Dobbeltklik på ikonet HP Digital Imaging Monitor i systembakken yderst til
højre på proceslinjen i Windows.
• Klik på Start på proceslinjen, peg på Programmer eller Alle programmer,
vælg HP, og klik derefter på HP Photosmart Software.
2. Hvis du har installeret mere end en HP-enhed, skal du vælge fanen med navnet
på dit produkt.
Bemærk! På en Windows-pc varierer de tilgængelige funktioner i
HP Photosmart Software afhængigt af den installerede enhed. Softwaren er
indstillet til at vise de ikoner, der er knyttet til den valgte enhed. Hvis den valgte
enhed ikke har en bestemt funktion, vises ikonet for den pågældende funktion
ikke i softwaren.
Tip! Hvis HP Photosmart Software på din computer ikke indeholder ikoner,
kan der være opstået en fejl under installationen af softwaren. Du kan afhjælpe
dette ved helt at afinstallere HP Photosmart Software i Kontrolpanel i Windows
og derefter geninstallere softwaren. Se installationsvejledningsplakaten, der
fulgte med enheden, for at få yderligere oplysninger.
Sådan åbnes HP Photosmart Studio-softwaren på en Macintosh-computer
1. Klik på ikonet HP Photosmart Studio i Dock'en.
Vinduet HP Photosmart Studio vises.
2. Klik på Devices (Enheder) på HP Photosmart Studio proceslinjen.
Vinduet HP Enhedshåndtering åbnes.
3. Vælg din enhed i rullemenuen Device (Enheder).
Her kan du scanne, importere dokumenter og foretage vedligeholdelsesopgaver,
f.eks. kontrollere blækniveauet i blækpatronerne.
Bemærk! På en Macintosh-computer varierer de tilgængelige funktioner i
programmet HP Photosmart Studio afhængigt af den valgte enhed.
Tip! Du kan få adgang til genvejene i menuen Dock ved at klikke på og holde
museknappen over ikonet HP Photosmart Studio i dokken, når programmet
HP Photosmart Studio er åbent.
Ilægning af originaler
Du kan lægge en original på glaspladen for at kopiere eller scanne.
•
Ilægning af en original på scannerglaspladen
Ilægning af en original i den automatiske dokumentføder (ADF)
•
16 Brug af printeren
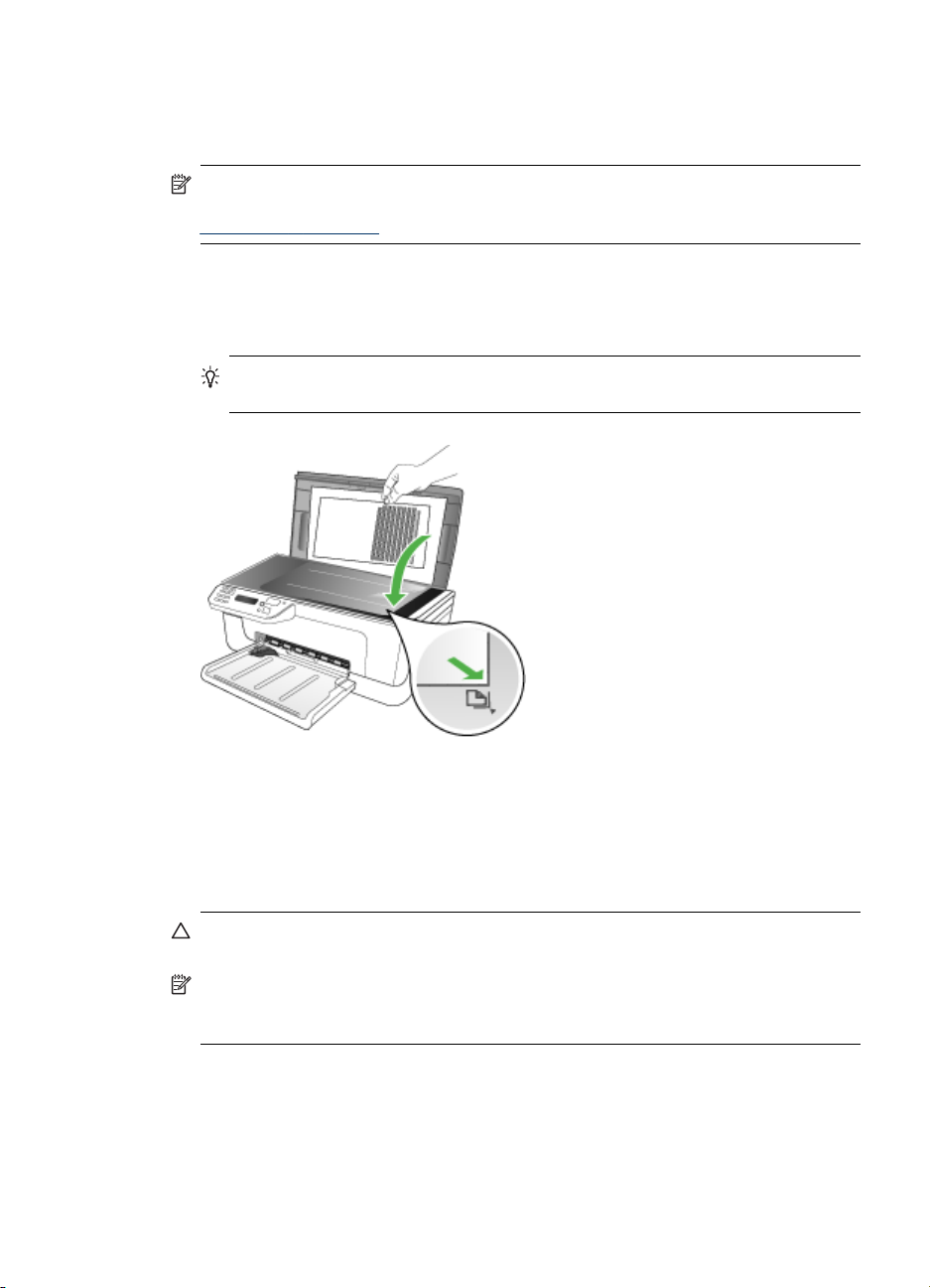
Ilægning af en original på scannerglaspladen
Du kan kopiere, scanne eller faxe originaler op til Letter- eller A4-størrelse ved at
lægge dem på glaspladen.
Bemærk! Mange af specialfunktionerne fungerer ikke korrekt, hvis glaspladen og
lågets underside ikke er rene. Du kan finde yderligere oplysninger under
Rengøring af printeren.
Sådan lægges en original på scannerglaspladen
1. Løft scannerlåget.
2. Læg originalen med udskriftssiden nedad i forreste højre hjørne af glasset.
Tip! Yderligere oplysninger om placering af en original finder du i
vejledningen langs kanten af glaspladen.
3. Luk låget.
Ilægning af en original i den automatiske dokumentføder (ADF)
Du kan kopiere, scanne eller faxe et 1-sidet enkelt- eller flersidet dokument i A4- eller
Letter-format ved at placere dokumentet i dokumentføderbakken.
Forsigtig! Læg ikke fotografier i den automatiske dokumentføder, da det kan
ødelægge dine fotos.
Bemærk! Visse indstillinger, f.eks. kopieringsfunktionen Tilpas til side fungerer
ikke, hvis der lægges originaler i den automatiske dokumentføder. Originalerne
skal lægges på glaspladen.
Dokumentføderen har plads til højst 50 ark almindeligt papir.
Sådan lægges en original i dokumentføderbakken
1. Læg originalen med udskriftssiden opad i dokumentføderens bakke. Læg siderne,
så toppen af dokumentet indføres først. Skub mediet ind i den automatiske
Ilægning af originaler 17
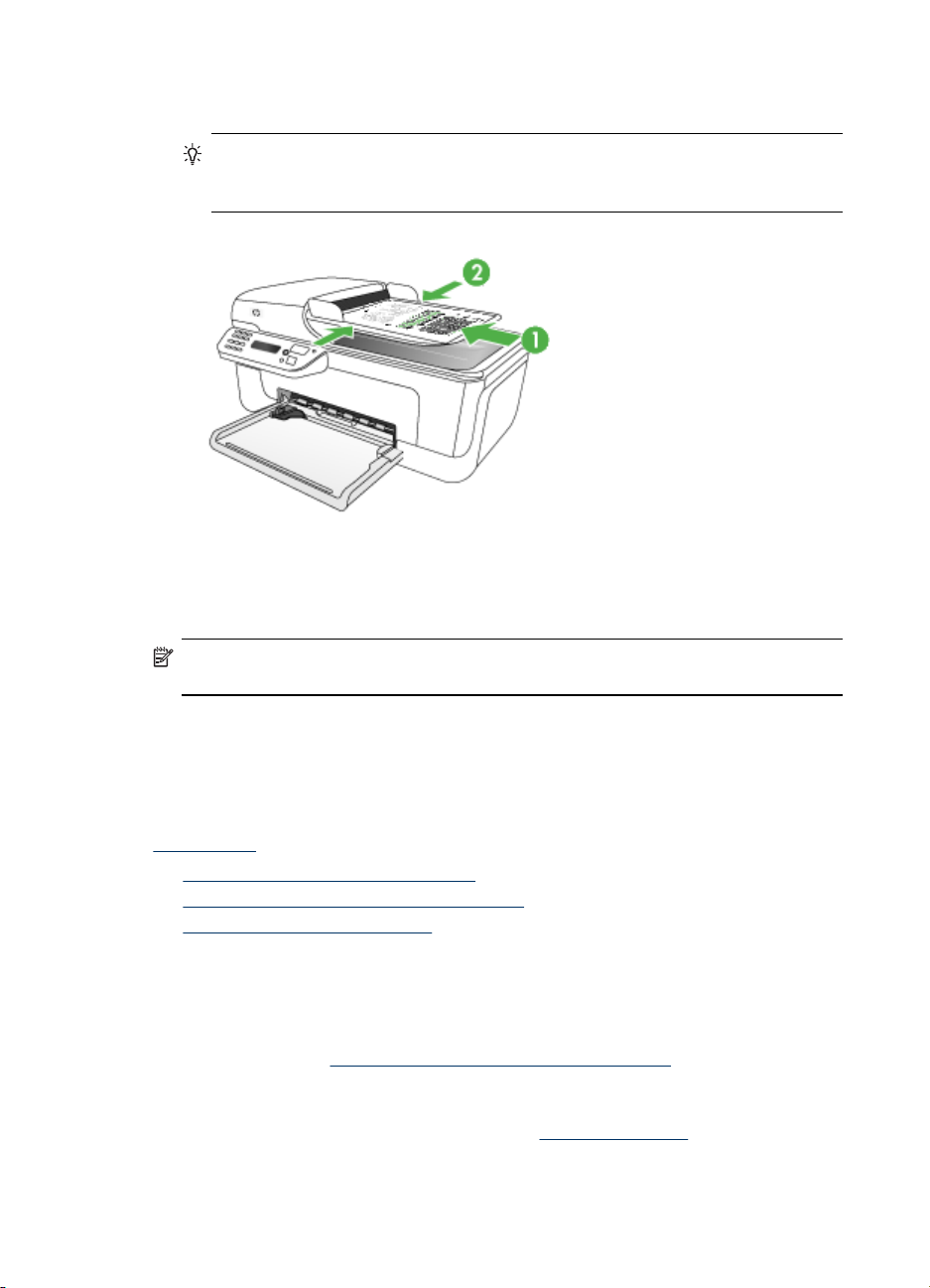
Kapitel 2
dokumentføder, indtil der lyder et bip eller vises en meddelelse på displayet, der
angiver, at de sider, du har lagt i, er registreret.
Tip! Yderligere oplysninger om ilægning af originaler i den automatiske
dokumentføder finder du i diagrammet, der er indgraveret i
dokumentføderbakken.
2. Skub papirstyrene indad mod mediets højre og venstre kant, indtil de ikke kan
komme længere.
Bemærk! Tag originalerne ud af dokumentføderens bakke, inden du løfter låget
på printeren.
Valg af printmedier
Printeren er beregnet til at fungere sammen med de fleste typer kontorpapir. Det er en
god ide at prøve forskellige udskriftsmedietyper, inden du køber store mængder af
dem. Brug HP-medier for at sikre en optimal udskriftskvalitet. Besøg HP's Websted på
www.hp.com for ydlerligere oplysninger om HP-medier.
•
Tip til valg og brug af udskriftsmedier
Om specifikationer til understøttede medier
•
Indstilling af minimummargener
•
Tip til valg og brug af udskriftsmedier
Følg nedenstående retningslinjer for at opnå de bedste resultater.
• Brug altid medier, der passer til printerspecifikationerne. Du kan finde yderligere
oplysninger under
• Læg kun én slags medie i en bakke ad gangen.
• Ilæg mediet med udskriftssiden nedad og justeret i forhold til bakkens højre og
bageste kant. Yderligere oplysninger findes i
Om specifikationer til understøttede medier.
Ilægning af medier.
18 Brug af printeren
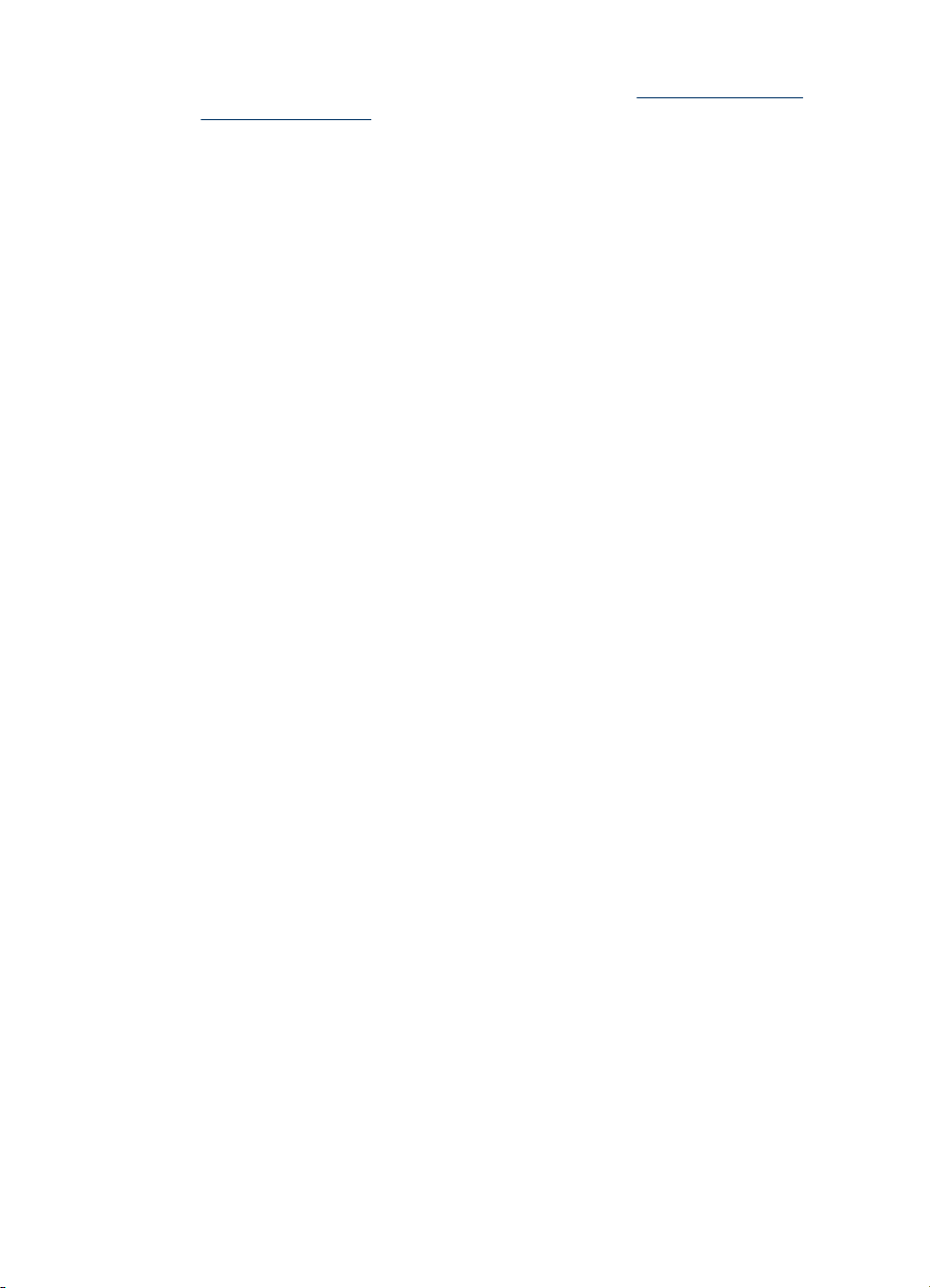
• Overfyld ikke bakkerne. Yderligere oplysninger findes i Om specifikationer til
understøttede medier.
• For at undgå papirstop, dårlig udskriftskvalitet og andre udskrivningsproblemer
skal du undgå følgende medier:
◦ Flerbladede formularer
◦ Medier, der er beskadigede, krøllede eller rynkede
◦ Medier med udstansninger eller perforeringer
◦ Medier med en kraftig struktur eller prægning, eller som ikke er beregnet til blæk
◦ Medier, der er for tynde eller lette at strække
Kort og konvolutter
• Undgå konvolutter, som har en meget glat overflade, selvklæbende lim, hægter
eller ruder. Undgå også kort og konvolutter med tykke, uregelmæssige eller
krøllede kanter samt områder, der er krøllede, iturevne eller på anden måde
beskadigede.
• Brug kun pæne konvolutter af god kvalitet, og sørg for, at folderne er skarpe og
regelmæssige.
• Ilæg konvolutter med klapperne opad.
Fotomedier
• Vælg udskriftskvaliteten Bedst, når du skal udskrive fotografier. Bemærk, at
udskrifter i denne kvalitet tager længere tid og bruger mere af din computers
hukommelse.
• Fjern hvert ark, efterhånden som det udskrives, og lad det tørre. Der er risiko for,
at blækket tværes ud, hvis medierne lægges oven på hinanden.
Transparenter
• Læg transparenterne i med den ru side nedad og klæbestrimlen pegende mod
bagsiden af printeren.
• Brug kvaliteten Normal til udskrivning af transparenter. Da det tager længere tid
for blækket at tørre i denne kvalitet, sørger printeren for, at blækket på den
udskrevne side er helt tørt, før den næste side sendes til den primære bakke.
• Fjern hvert ark, efterhånden som det udskrives, og lad det tørre. Der er risiko for,
at blækket tværes ud, hvis medierne lægges oven på hinanden.
Medier i specialformat
• Brug kun brugerdefinerede medier, der understøttes af printeren.
• Hvis det program, du bruger, understøtter brugerdefinerede medier, skal du
redigere mediets format i programmet, før du udskriver dokumentet. Hvis
programmet ikke gør det, skal du indstille størrelsen i printerdriveren. Det kan
være nødvendigt at reformatere eksisterende dokumenter for at udskrive dem
korrekt på brugerdefinerede medier.
Valg af printmedier
19
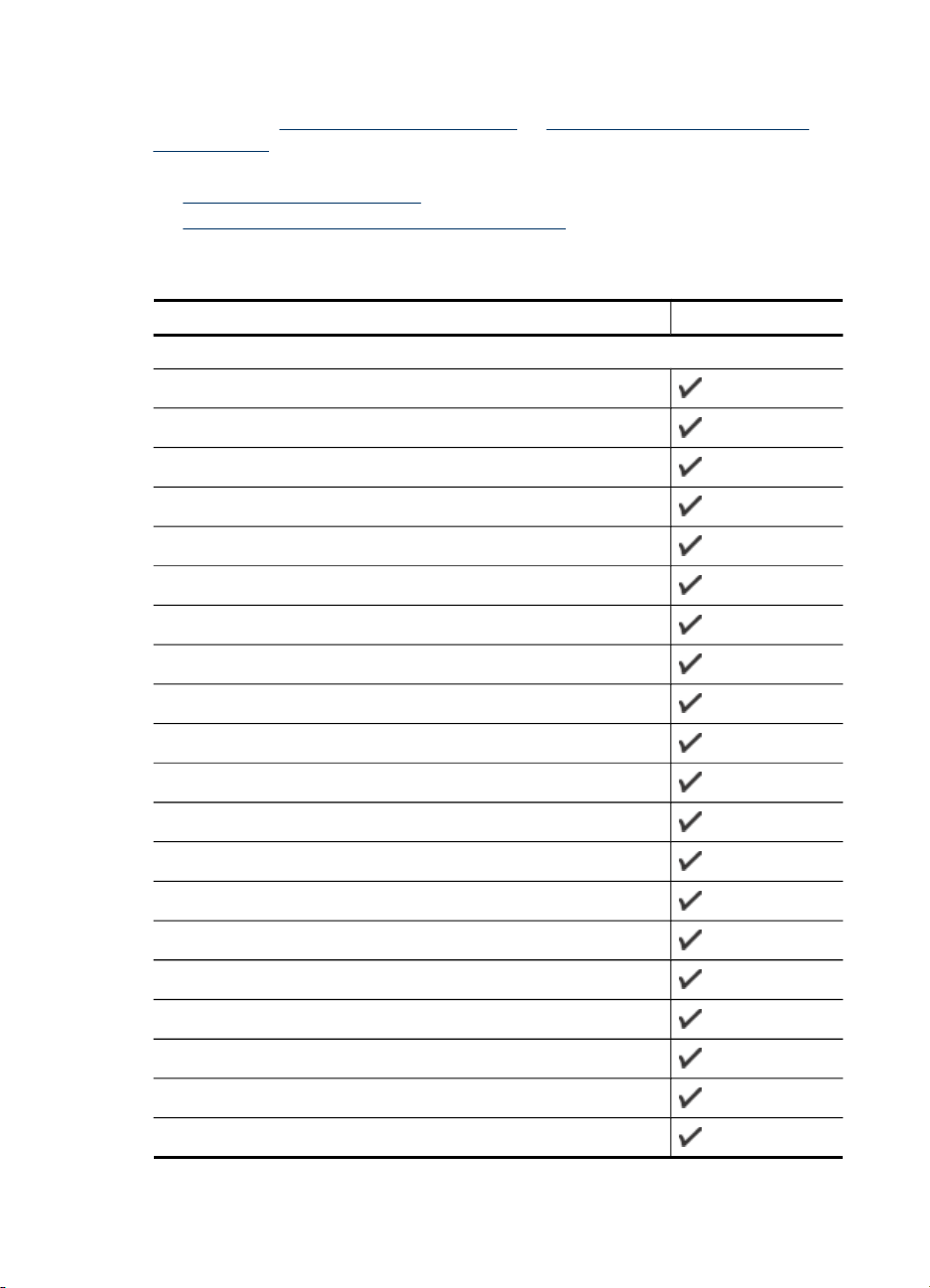
Kapitel 2
Om specifikationer til understøttede medier
Brug tabellerne Forstå understøttede formater og Om understøttede medietyper og
vægtstørrelser til at finde det medie, der skal anvendes til enheden, og afgøre, hvilke
funktioner der kan bruges i forbindelse med mediet.
•
Forstå understøttede formater
Om understøttede medietyper og vægtstørrelser
•
Forstå understøttede formater
Mediestørrelse Primære bakke
Standardmedieformater
8,5 x 13 tommer (216 x 330 mm)
U.S. Legal (216 x 356 mm; 8,5 x 14 tommer)
A4 (210 x 297 mm; 8,3 x 11,7 tommer)
U.S. Executive (184 x 267 mm; 7,25 x 10,5 tommer)
B5 (182 x 257 mm; 7,17 x 10,12 tommer)
A5 (148 x 210 mm; 5,8 x 8,3 tommer)
B7 JIS
B7 JIS uden ramme
A4 uden ramme (210 x 297 mm; 8,3 x 11,7 tommer)
A5 uden ramme (148 x 210 mm; 5,8 x 8,3 tommer)
B5 uden ramme (182 x 257 mm; 7,17 x 10,12 tommer)
Ofuku hagaki
B7 ISO uden ramme
Hagaki uden ramme (100 x 148 mm)
Uden ramme (10 x 15 cm, fane)
Uden ramme (4 x 6 tommer, fane)
Uden ramme (4 x 6 tommer, fane)
Uden ramme (10 x 20 cm, fane)
Uden ramme (4 x 8 tommer, fane)
HV uden ramme
20 Brug af printeren
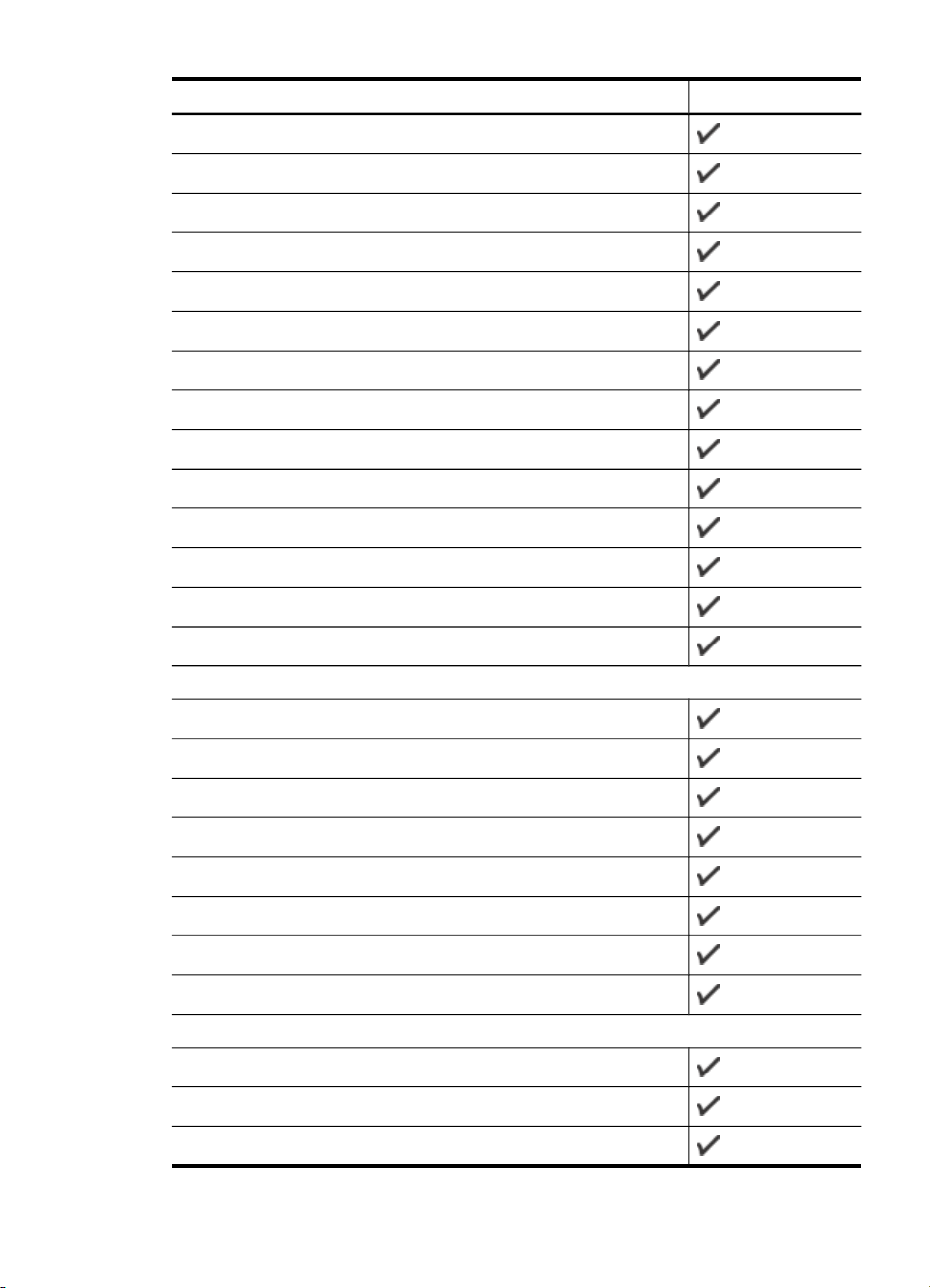
(fortsat)
Mediestørrelse Primære bakke
A6 uden ramme
Kabinet uden ramme
2L uden ramme (samme dimension som 5 x 7 tommer)
Uden ramme (13 x 18 cm) samme dimension som 5 x 7 tommer
Uden ramme (8,5 x 11 cm tommer)
B7 ISO
10 x 15 cm (fane)
4 x 6 tommer (fane)
10 x 20 cm (fane)
4 x 8 tommer (fane)
HV
Kabinet
2L (samme dimension som 5 x 7 tommer)
13 x 18 cm (samme dimension som 5 x 7 tommer)
Konvolutter
Konvolut U.S. nr. 10 (105 x 241 mm; 4,12 x 9,5 tommer)
Konvolut Monarch (98 x 191 mm; 3,88 x 7,5 tommer)
Kuvert til kort (111 x 152 mm; 4,4 x 6 tommer)
A2 Konvolut (111 x 146 mm; 4,37 x 5,75 tommer)
DL Konvolut (110 x 220 mm; 4,3 x 8,7 tommer)
C6 Konvolut (114 x 162 mm; 4,5 x 6,4 tommer)
Konvolut Japanese Chou nr. 3 (120 x 235 mm; 4,7 x 9,3 tommer)
Konvolut Japanese Chou nr. 4 (90 x 205 mm; 3,5 x 8,1 tommer)
Kort
Kartotekskort (76,2 x 127 mm; 3 x 5 tommer)
Kartotekskort (102 x 152 mm; 4 x 6 tommer)
Kartotekskort (127 x 203 mm; 5 x 8 tommer)
Valg af printmedier
21
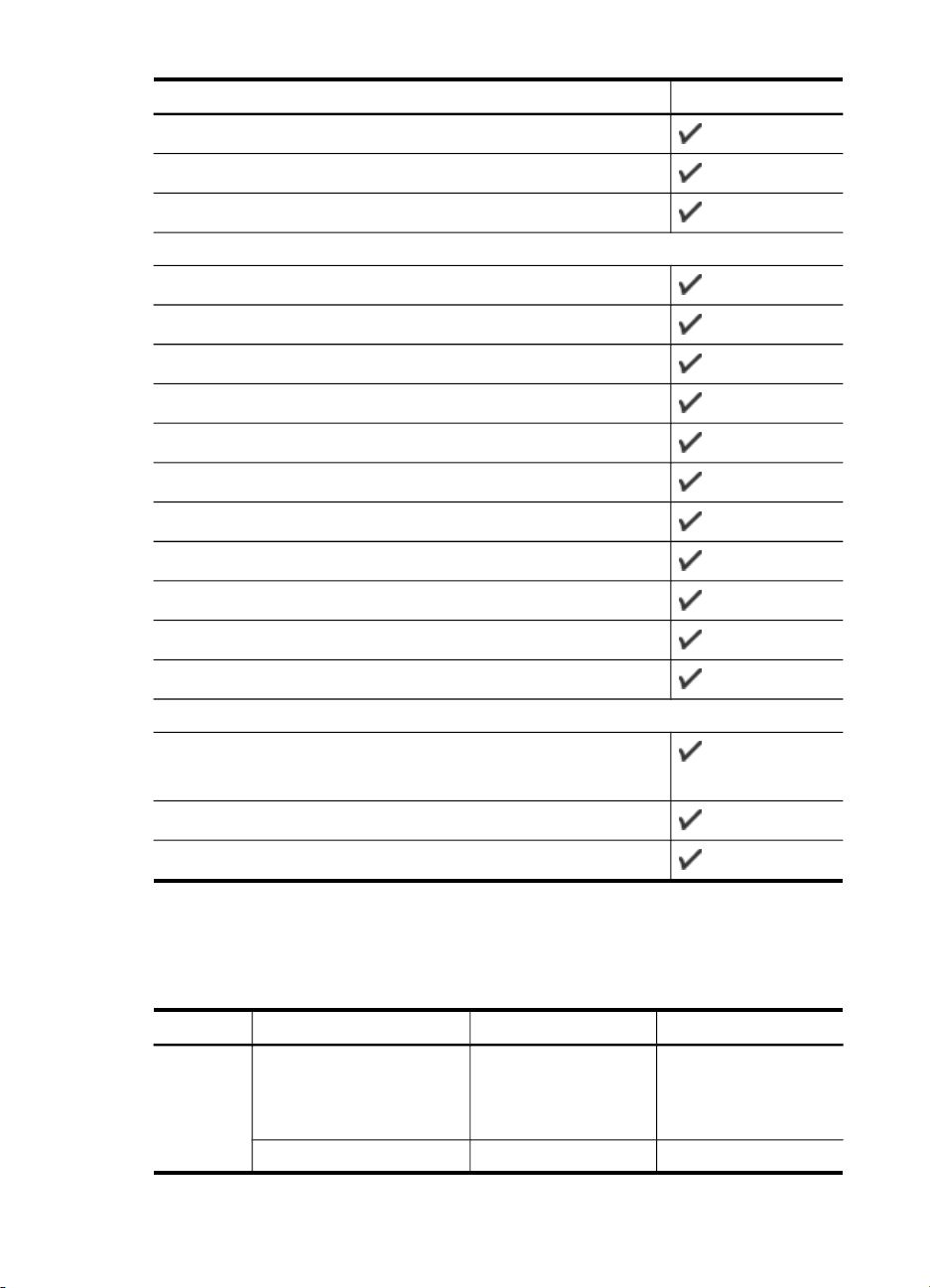
Kapitel 2
(fortsat)
Mediestørrelse Primære bakke
A6-kort (105 x 148,5 mm; 4,13 x 5,83 tommer)
A6-kort uden ramme (105 x 148,5 mm; 4,13 x 5,83 tommer)
Hagaki** (100 x 148 mm; 3,9 x 5,8 tommer)
Fotomedier
Fotomedier (102 x 152 mm; 4 x 6 tommer)
Fotomedier (5 x 7 tommer)
Fotomedier (8 x 10 tommer)
Fotomedier (10 x 15 cm)
Foto L (89 x 127 mm; 3,5 x 5 tommer)
Fotomedier uden ramme (102 x 152 mm; 4 x 6 tommer)
Fotomedier uden ramme (5 x 7 tommer)
Fotomedier uden ramme (8 x 10 tommer)
Fotomedier uden ramme (8,5 x 11 tommer)
Fotomedier uden ramme (10 x 15 cm)
Foto L uden ramme (89 x 127 mm; 3,5 x 5 tommer)
Andre medier
Medier i specialformat, som er mellem 76,20 til 210,06 mm brede og
101,60 til 762,00 mm lange (3 til 8,5 tommer brede og 4 til 30 tommer
lange)
Panorama (4 x 12 tommer)
Panorama uden ramme (4 x 12 tommer)
** Enheden er kun kompatibel med almindeligt papir og inkjet-hagaki-papir fra Japan
Post. Den er ikke kompatibel med hagaki-fotopapir fra Japan Post.
Om understøttede medietyper og vægtstørrelser
Bakke Type Vægt Kapacitet
Primære
bakke
Papir
60 til 105 g/m
(16 til 28 lb bond)
Transparenter Op til 70 ark
2
Op til 100 ark
almindeligt papir
(25 mm eller 1 tommer
stablet)
22 Brug af printeren
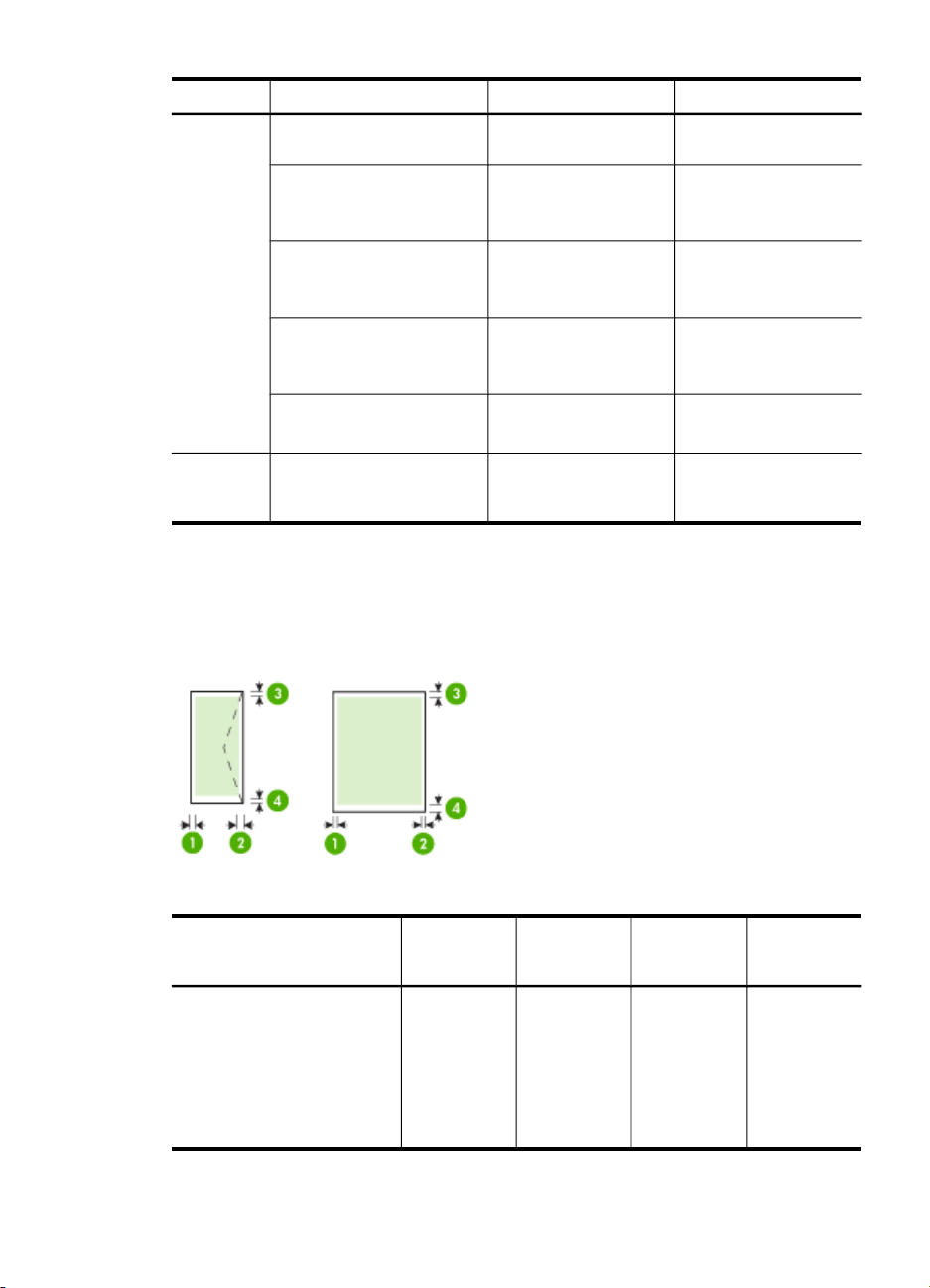
(fortsat)
Bakke Type Vægt Kapacitet
Fotomedier
Etiketter Op til 100 ark
Konvolutter
Kort
Primære
Alle understøttede medier Op til 100 ark
bakke
Indstilling af minimummargener
Dokumentets margener skal svare til (eller være større) end disse margenindstillinger i
stående papirretning.
2
280 g/m
(75 lb bond)
75 til 90 g/m
2
(20 til 24 lb bondkonvolut)
Op til 200 g/m
2
(110 lb kartotekskort)
(17 mm eller 0,67
tommer stablet)
Op til 100 ark
(17 mm eller 0,67
tommer stablet)
(17 mm eller 0,67
tommer stablet)
Op til 30 ark
(17 mm eller 0,67
tommer stablet)
Op til 80 kort
almindeligt papir
(tekstudskrivning)
Medier (1) Venstre
margen
U.S. Letter
U.S. Legal
A4
3,0 mm
(0,118
tommer)
U.S. Executive
U.S. Statement
B5
(2) Højre
margen
3,0 mm
(0,118
tommer)
(3)
Topmargen
3,0 mm
(0,118
tommer)
Valg af printmedier
(4)
Bundmargen
*
3,0 mm
(0,118
tommer)
23
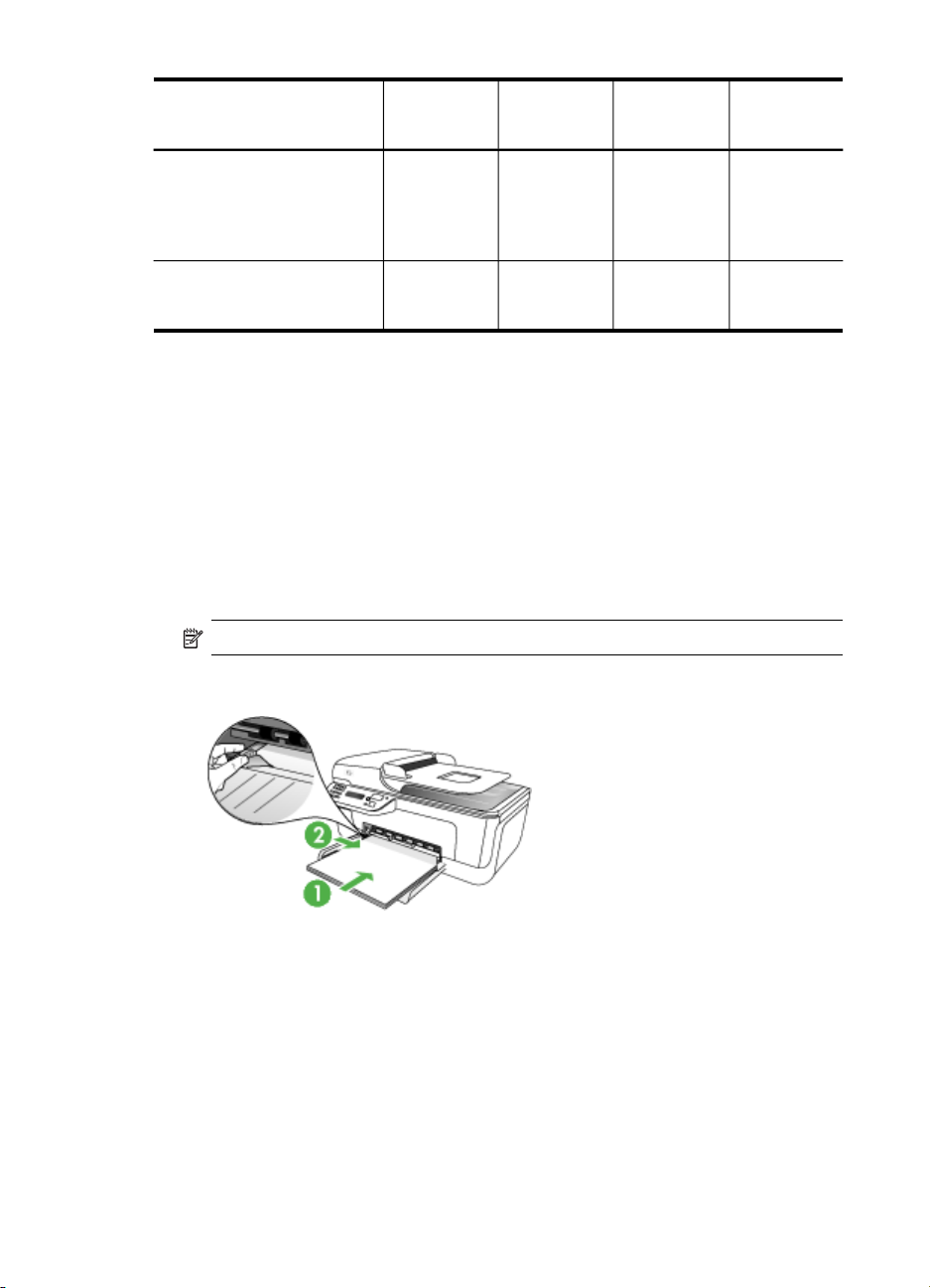
Kapitel 2
(fortsat)
Medier (1) Venstre
A5
Kort
Specialmedier
Fotomedier
Konvolutter 3,0 mm
* Du indstiller denne margen på en computer, der kører Windows, ved at klikke på
fanen Avanceret i printerdriveren og vælge Minimer margener.
Ilægning af medier
Dette afsnit indeholder anvisninger for, hvordan man lægger medier i printeren.
Ilægning i primære bakke
1. Indsæt mediet med den printbare side nedad langs den højre side af den primære
bakke. Kontrollér, at mediestakken er lagt ind mod bakkens højre side og bageste
kant og ikke overstiger stregmærket i bakken.
margen
(0,118
tommer)
(2) Højre
margen
3,0 mm
(0,118
tommer)
(3)
Topmargen
3,0 mm
(0,118
tommer)
(4)
Bundmargen
*
14,3 mm
(0,563
tommer)
Bemærk! Læg ikke papir i bakken, mens printeren udskriver.
2. Juster papirstyrene i bakken i forhold til det ilagte medieformat.
24 Brug af printeren
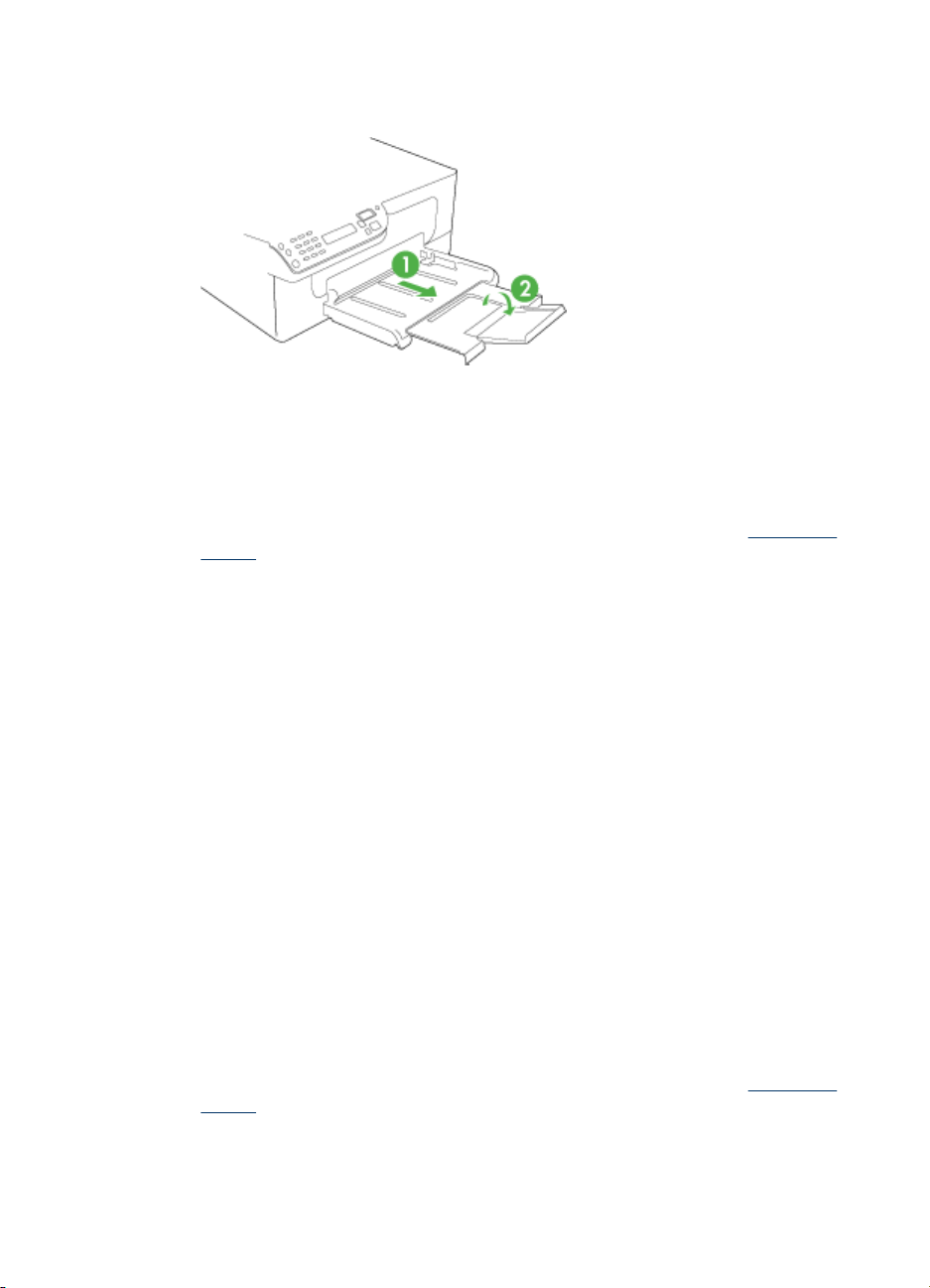
3. Træk bakkeforlængeren ud.
Udskrivning på medier i specialformat og brugerdefinerede medier
Sådan udskrives på specialmedier eller brugerdefinerede medier (Windows)
1. Læg det ønskede medie i. Du kan finde yderligere oplysninger under
medier.
2. Åbn et dokument, klik på Udskriv i menuen Filer, og klik derefter på Indstil,
Indstillinger eller Egenskaber.
3. Klik på fanen Papir/Funktioner.
4. Vælg mediestørrelsen på rullelisten Formatet er.
Ilægning af
Sådan angives et brugerdefineret medieformat:
a. Klik på knappen Brugerdefineret.
b. Indtast et navn for det nye brugerdefinerede format.
c. Angiv dimensionerne i boksene Vægt og Højde, og klik derefter på Gem.
d. Klik på OK to gange for at lukke dialogboksen med printeregenskaber eller -
indstillinger. Åbn derefter dialogboksen igen.
e. Vælg det nye brugerdefinerede format.
5. Sådan vælges medietype:
a. Klik på Flere på rullelisten Typen er.
b. Klik på den ønskede medietype, og klik derefter på OK.
6. Vælg mediekilden på rullelisten Kilden er.
7. Rediger eventuelt andre indstillinger, og klik på OK.
8. Udskriv dokumentet.
Sådan udskrives på specialmedier eller brugerdefinerede medier (Mac OS)
1. Læg det ønskede medie i. Du kan finde yderligere oplysninger under
medier.
2. Klik på Sidelayout i menuen Arkiv.
3. Kontrollér, at den korrekte printer er valgt.
Udskrivning på medier i specialformat og brugerdefinerede medier
Ilægning af
25
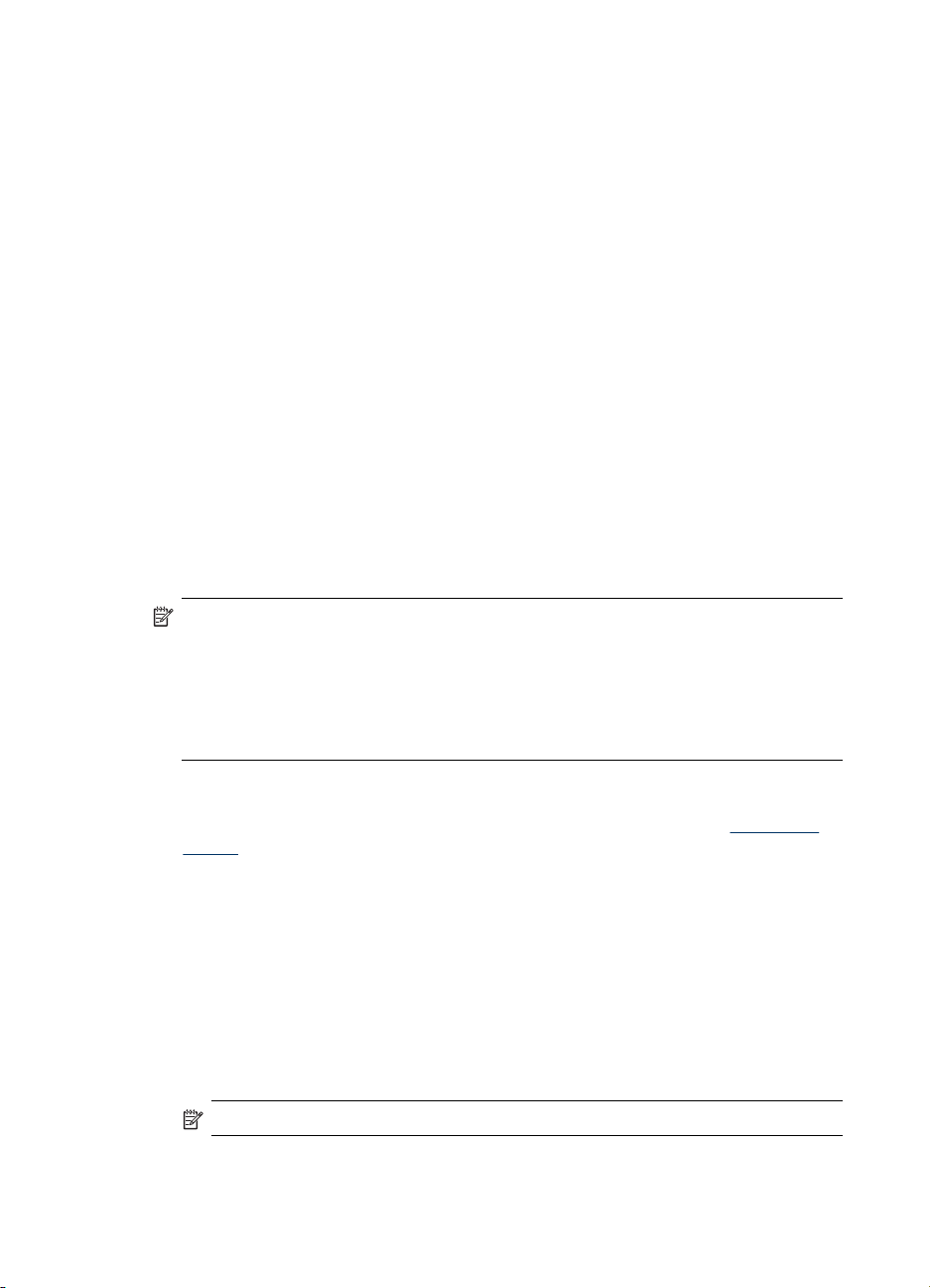
Kapitel 2
4. Vælg mediestørrelse.
5. Sådan angives et brugerdefineret medieformat:
a. Klik på Håndter specialformater i rullemenuen Papirformat.
b. Klik på Ny, og indtast derefter et navn for formatet i boksen Navn på
papirstørrelse.
c. Indtast dimensionerne, og indstil margenerne i boksene Bredde og Højde efter
behov.
d. Klik på Færdig eller OK, og klik derefter på Arkiver.
6. Åbn menuen Arkiv, klik på Sidelayout, og vælg derefter det nye brugerdefinerede
format.
7. Klik på OK.
8. Klik på Udskriv i menuen Arkiv.
9. Åbn vinduet Papirhåndtering.
10. Klik på knappen Tilpas størrelse til papirformat under
Destinationspapirformat, og vælg derefter det brugerdefinerede papirformat.
11. Rediger eventuelt andre ønskede indstillinger, og klik derefter på OK eller Udskriv.
Udskrivning uden ramme
Når du udskriver uden ramme, kan du udskrive til toppen af visse medietyper og en
lang række standardmedieformater.
Bemærk! Åbn filen i et softwareprogram og tildel billedformatet. Kontrollér, at
billedformatet svarer til det medieformat, som du udskriver billedet på.
Du kan også få adgang til denne funktion fra fanen Genveje til udskrivning. Åbn
printerdriveren, vælg fanen Genveje til udskrivning, og vælg genvej til
udskrivning på rullemenuen for dette udskriftsjob.
Bemærk! Udskrivning uden ramme understøttes ikke på almindelige medier.
Sådan udskrives et dokument uden ramme (Windows)
1. Læg det ønskede medie i. Du kan finde yderligere oplysninger under
medier.
2. Åbn den fil, du vil udskrive.
3. Åbn printerdriveren fra programmet:
a. Klik på File (Filer), og klik derefter på Udskriv.
b. Klik på Egenskaber eller Installation.
4. Klik på fanen Papir/kvalitet.
5. Vælg mediestørrelsen på rullelisten Formatet er.
6. Markér afkrydsningsfeltet Udskrivning uden rammer.
7. Vælg mediekilden på rullelisten Kilden er.
8. Vælg medietypen på rullelisten Typen er.
Bemærk! Udskrivning uden ramme understøttes ikke på almindelige medier.
26 Brug af printeren
Ilægning af
 Loading...
Loading...