HP LaserJet M148, LaserJet M263, LaserJet M262, LaserJet M261, LaserJet M260 Reference Manual [fr]
...
LaserJet Pro MFP M148-M149
LaserJet Pro MFP M227-M229
LaserJet Ultra MFP M230-M231
www.hp.com/support/ljM148MFP |
|
|
www.hp.com/support/ljM227MFP |
www.register.hp.com |
G3Q74-90978 |
Lea esto primero
© Copyright 2018 HP Development Company, L.P. www.hp.com
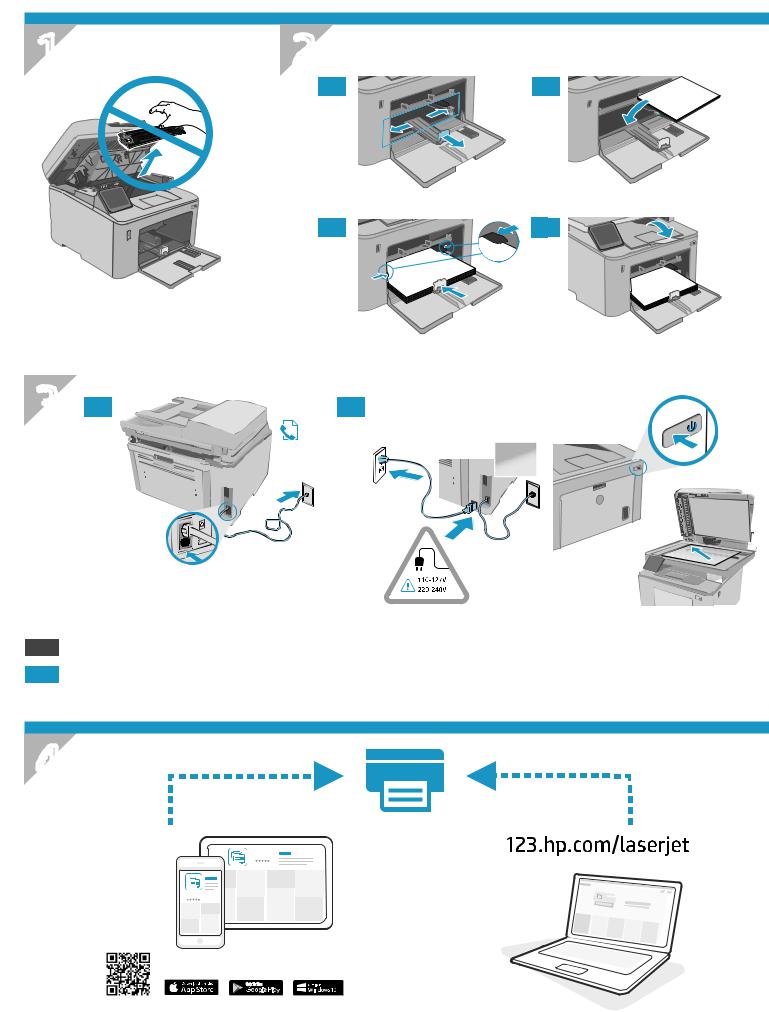
1 2
2.1 |
2.2 |
2.3 |
2.4 |
|
|
|
3 |
3.1 |
3.2 |
ES ADVERTENCIA: Para evitar daños en el producto, en áreas en las que se utilice 110 V y 220 V, verifique el voltaje del enchufe.
PT AVISO: Para impedir danos ao produto, em áreas onde 110 V e 220 V estiverem em uso, verifique a tensão da tomada.
4
HP Smart
HP Smart
2

LaserJet Pro MFP M148-M149
LaserJet Pro MFP M227-M229
LaserJet Ultra MFP M230-M231
Reference Guide
Need Help? -  FAQ
FAQ
For frequently asked questions, go to www.hp.com/support/ljM227MFPFAQ or scan the QR code.
English................. |
3 |
Français................ |
7 |
Español.............. |
11 |
Português.......... |
15 |
2-line LCD control panel view
17 |
|
|
|
|
|
1 |
16 |
|
|
|
|
|
2 |
|
|
|
|
|
3 |
|
15 |
|
|
|
|
|
|
|
|
|
|
|
4 |
|
|
|
|
|
|
|
|
14 |
|
|
|
|
|
5 |
|
|
|
|
|
6 |
|
|
|
|
|
|
|
|
13 |
|
|
|
|
|
7 |
12 |
|
|
|
|
|
8 |
11 |
|
|
10 |
|
|
9 |
|
|
|
|
|
|
|
1 |
2-line control panel display |
10 |
Alphanumeric keypad |
|||
2 |
Leftarrow |
button |
11 |
Fax Redial |
button |
|
3 |
OK button |
|
12 |
Start Fax |
button |
|
4 |
Right arrow |
button |
13 |
Setup |
button |
|
5 |
Cancel button |
14 |
Wireless |
|
button (wireless model only) |
|
6 |
Start Copy |
button |
15 |
Back arrow |
button |
|
7 |
NumberofCopies button |
16 |
Ready |
LED |
||
8 |
Lighter/Darker button |
17 |
Attention |
LED |
||
9 |
Copy Menu |
button |
|
|
|
|
3

Touchscreen control panel view
1
2
3
1Back button
2Home button
3Help button
4Color touchscreen
5Home page screen indicator
Control panel error message
Error Message |
Solution |
||
|
|
||
Load Paper |
Insert paper. |
||
|
|
|
|
• |
Initializing... |
|
|
• |
Cleaning... |
No action to take. |
|
• |
Printing... Cool down mode |
|
|
Fatal Error 65 |
Power cycle. If error still appears, call HP customer service. |
||
|
|
||
Door is open |
Secure all doors. |
||
|
|
||
• Jam in tray1. Clear jam and then press OK. |
|
||
• |
Jam in cartridge area. Open top cover and |
Refer to User Guide. |
|
|
remove cartridge. Clear jam. |
|
|
• Manual Feed. Plain, Letter. Or press OK to |
|
||
|
use available media. |
Press the OK button on the 2-line control panel or tap OK on the |
|
• Manual Duplex. Load tray 1. Press OK to |
touchscreen control panel when ready. |
||
|
continue. |
|
|
|
|
|
|
• |
Supply Memory Error. |
|
|
• |
Install black cartridge. |
Take out and reinsert the toner cartridge or imaging drum. If error |
|
• |
Incompatible black cartridge. |
||
still appears, call HP customer service. |
|||
• |
Protected black cartridge. |
||
|
|||
• |
Unauthorized black cartridge. |
|
|
|
|
||
• Black cartridge is very low. |
Replace with a new cartridge or imaging drum. |
||
• |
Used or counterfeit black cartridge in use. |
||
4

 Mobile printing
Mobile printing
Wireless setup using the mobile HP Smart app (wireless models only)
1.DisconnecttheEthernetcableandUSBcablefromyourprinter.
2.Followoneofthesesteps:
a. Fora2-linecontrolpanelprinter:PressandholdtheWireless button on the printer control panel. When the Ready LED and the Attention LED start blinking simultaneously, release the Wireless button.
b.Foratouchscreencontrolpanelprinter:GototheSetup menu on your printer, select Network Setup, and then select Restore Defaults/Restore
Network Settings.
The printer will restore network default automatically and restart.
3.Go to 123.hp.com to install the HP Smart app on your mobile device.
4.RuntheHPSmartapp.Followtheonscreeninstructionstoselectthenameofyourprinter(e.g.,“HP-setup-XXX”)andconnectittoyourwirelessnetwork. Formoreinformation,scanFAQQRcode.
5. Aftertheprinterconnectstothewirelessnetworksuccessfully,theWireless LED stops blinking and stays on.
UsetheHPSmartapptosetup,print,andmore.
1.Scan the QR code or go to 123.hp.com.
2.Install the HP Smart app.
3.RuntheHPSmartappandfollowtheonscreeninstructionstoconnect, setup,print,andmore.
 Learn more about mobile printing
Learn more about mobile printing
Forfurtherinformationabouttheseandother operating systems (Chrome/Google Cloud Print), gotowww.hp.com/go/LaserJetMobilePrinting orscantheQRcode.
Download and install the software
NOTE: Do not connect the USB cable until you are prompted to do so.
|
Method 1: Download HP Easy Start |
|
Method 2: Download from printer support website |
|
(WindowsandMacOS) |
|
(Windows and Mac OS) |
1. |
Go to 123.hp.com/laserjet, and click Download. |
1. |
Go to www.hp.com/support/ljM148MFP |
2. |
Followtheonscreeninstructionsandthenpromptstosavethefiletothe |
|
orwww.hp.com/support/ljM227MFP. |
|
computer. |
2. |
Select Software and Drivers. |
3. |
Launchthesoftwarefilefromthefolderwherethefilewassaved. |
3. |
Downloadthesoftwareforyourprintermodelandoperatingsystem. |
4. |
Followtheonscreeninstructionstoinstallthesoftware. |
4. |
Launchthesoftwarefilefromthefolderwherethefilewassaved. |
5. |
When prompted to select a connection type, select the appropriate option |
5. |
Followtheonscreeninstructionstoinstallthesoftware. |
|
forthetypeofconnection. |
6. |
When prompted to select a connection type, select the appropriate option |
forthetypeofconnection.
Wi-Fi Direct printing (optional)
Wi-Fi Direct allows Wi-Fi capable devices, such as smart phones, tablets, or computers, to connect directly to the printer wirelessly without using a wireless router oraccesspoint.Placethedeviceclosetotheprintertoensuresuccessfulconnectionandprinting.
NOTE: The following steps temporarily disconnect your remote device from the Internet. If you are printing web-based content such as emails, web pages, orcloud-baseddocuments,openthembeforeproceeding.
1.Make sure the printer is turned on and in a ready state, and paper is loaded in the main input tray.
2.From the control panel, open the Reports menu, and then select Network Summary to print a network summary report. In the Wi-Fi Direct Setup section, you’llfindWi-Fi Direct Password.
3.On the remote device, open the Wi-Fi menu,andthentaptheprinterwithDIRECTinthename(Example:DIRECT-72-HPxxx)fromthelistofavailablenetworks.
4.Whenpromptedforapassword,usethepasswordfromtheNetworkSummaryreport.
5.Open the item you want to print, and then tap Print fromtheapporactionmenu.
6.Selectyourprinterfromthelistofavailableprinters,andthentapPrint.
7.ReconnecttoyourlocalWi-Finetworkaftertheprintjobcompletes.
5
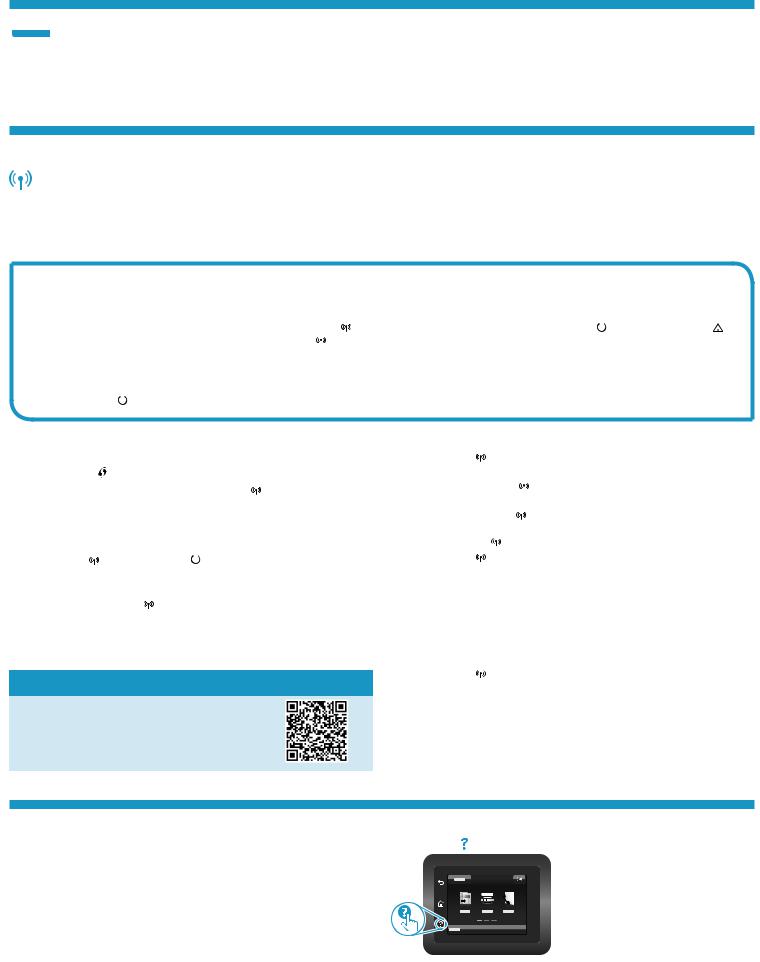
 Use the scan feature
Use the scan feature
UsetheHPScansoftwareonyourcomputertostartascanjobattheprinter. |
|
Windows |
Mac OS |
Click Start, select Programs or All Programs, select HP, and then select HPScan.
Go to the Applications folderandopenHP Easy Scan.
Troubleshooting
Wireless connection troubleshooting
NOTE: Both 2.4 GHz and 5 GHz bands are supported.
Verify that the printer is within the range of the wireless network. For most networks, the printer must be within 30 m (100 ft) of the wireless access point (wireless router). A USB cable might be required for temporary connection between the printer and the computer. To ensure that the wireless setup information synchronizes correctly, do not connect the USB cable until prompted to do so.
Follow these steps to restore the network settings:
1.RemovetheUSBcablefromtheprinter.
2.Followoneofthesesteps:
a. Fora2-linecontrolpanelprinter:PressandholdtheWireless button on the printer control panel. When the Ready LED and the Attention LED start blinking simultaneously, release the Wireless button.
b.Foratouchscreencontrolpanelprinter:GototheSetup menu on your printer, select Network Setup, and then select Restore Defaults/Restore Network Settings.
The printer will restore network default automatically and restart.
3. When the Ready LEDison,continuetoinstallthesoftware.
If your router supports Wi-Fi Protected Setup (WPS) mode, try to connect through this mode:
1. |
Press the WPS |
button on your router. |
2. |
Within two minutes, press and hold the Wireless buttonforatleast |
|
|
three seconds and then release the button (2-line control panel printer), |
|
|
or open the Setup menu, select Network Setup, select Wireless, select |
|
|
Wi-FiProtectedSetup, and then tap the Push buttonfromtouchscreen |
|
|
control panel. |
|
3. |
The Wireless |
LED and the Ready LED start blinking simultaneously. |
|
Wait while the printer establishes the network connection automatically. |
|
4. |
This process takes up to two minutes. When the network connection is |
|
|
established, the Wireless LED stops blinking and remains on. Continue |
|
|
toinstallthesoftware. |
|
 Wireless printing
Wireless printing
Formoreinformationaboutwireless printing and wireless setup, go to www.hp.com/go/wirelessprinting.
Check the Wireless LED status from the printer control panel:
1. IftheWireless LEDisoff,itmeansthatthewirelessconnectionisnot established.
a. Press the Wireless button on the printer control panel or select the Wireless on optionfromtheWireless menu on the control panel.
b.AftertheWireless LED starts blinking, continue to install thesoftware.Whenthenetworkconnectionisestablished, theWireless LED stops blinking and remains on.
2.IftheWireless LED is on, it means that the wireless connection isestablished.
a.Checkthenetworkname(SSID)infoontheConfiguration Report/NetworkSummary:FromtheReports menu, select NetworkSummary.Verifythenetworkname(SSID)onthereport.
b.Make sure the computer is connected to the same wireless network to which you are connecting the printer.
c.Continuetoinstallthesoftware.
3.IftheWireless LED is blinking, it means that the wireless connection isnotestablished.
a.Restart the printer and the router.
b.Manuallyconnecttheprintertoyourwirelessnetwork.UseWi-Fi ProtectedSetup(WPS)toconnecttheprinteriftheroutersupports
WPS, or continue to the next step.
c.UninstallandreinstalltheHPsoftware.
User guide and additional support resources
Theuserguideincludesprinterusageandtroubleshootinginformation. Itisavailableontheweb:Gotowww.hp.com/support/ljM148MFP
orwww.hp.com/support/ljM227MFP.
Checkforfirmwareupdates
1.Go to www.hp.com/support/ljM148MFP orwww.hp.com/support/ljM227MFP.
2.Selectaprinterorcategoryfromthelist,andthenclickDrivers.
3.Select the operating system, and click the Next button.
4.Select Firmware, and click the Download button.
Control panel help (touchscreen models only)
Touch the Help button on the printer control panel to access help topics.
6
 Loading...
Loading...