HP LaserJet E82540du, LaserJet E82560du, LaserJet E87640du, LaserJet E87660du User's manual [ru]
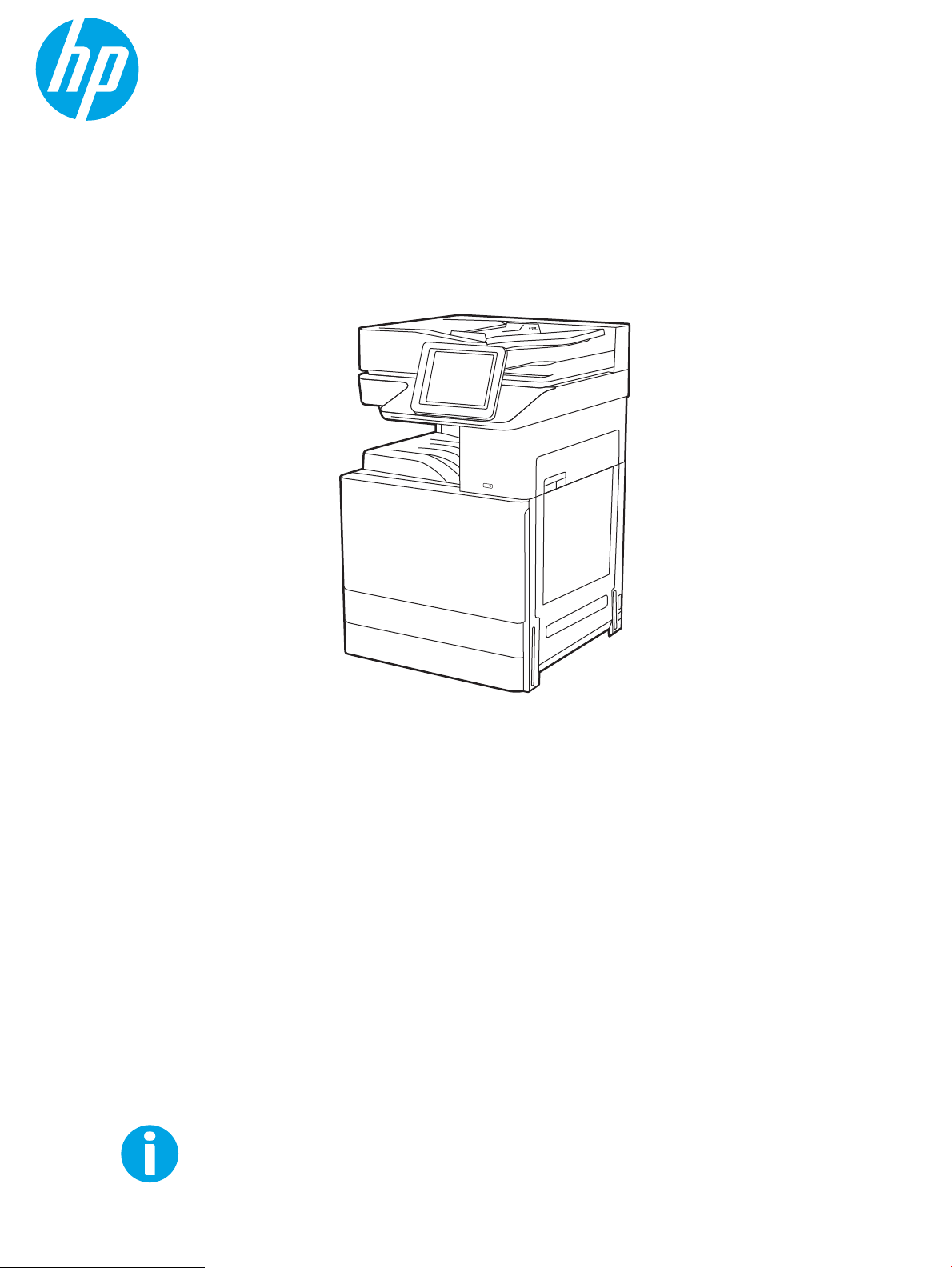
Руководство пользователя
www.hp.com/videos/LaserJet
www.hp.com/support/ljE82540MFP
www.hp.com/support/colorljE87640MFP
HP
LaserJet Managed MFP E82540du, E82550du, E82560du
HP Color LaserJet Managed MFP E87640du, E87650du, E87660du
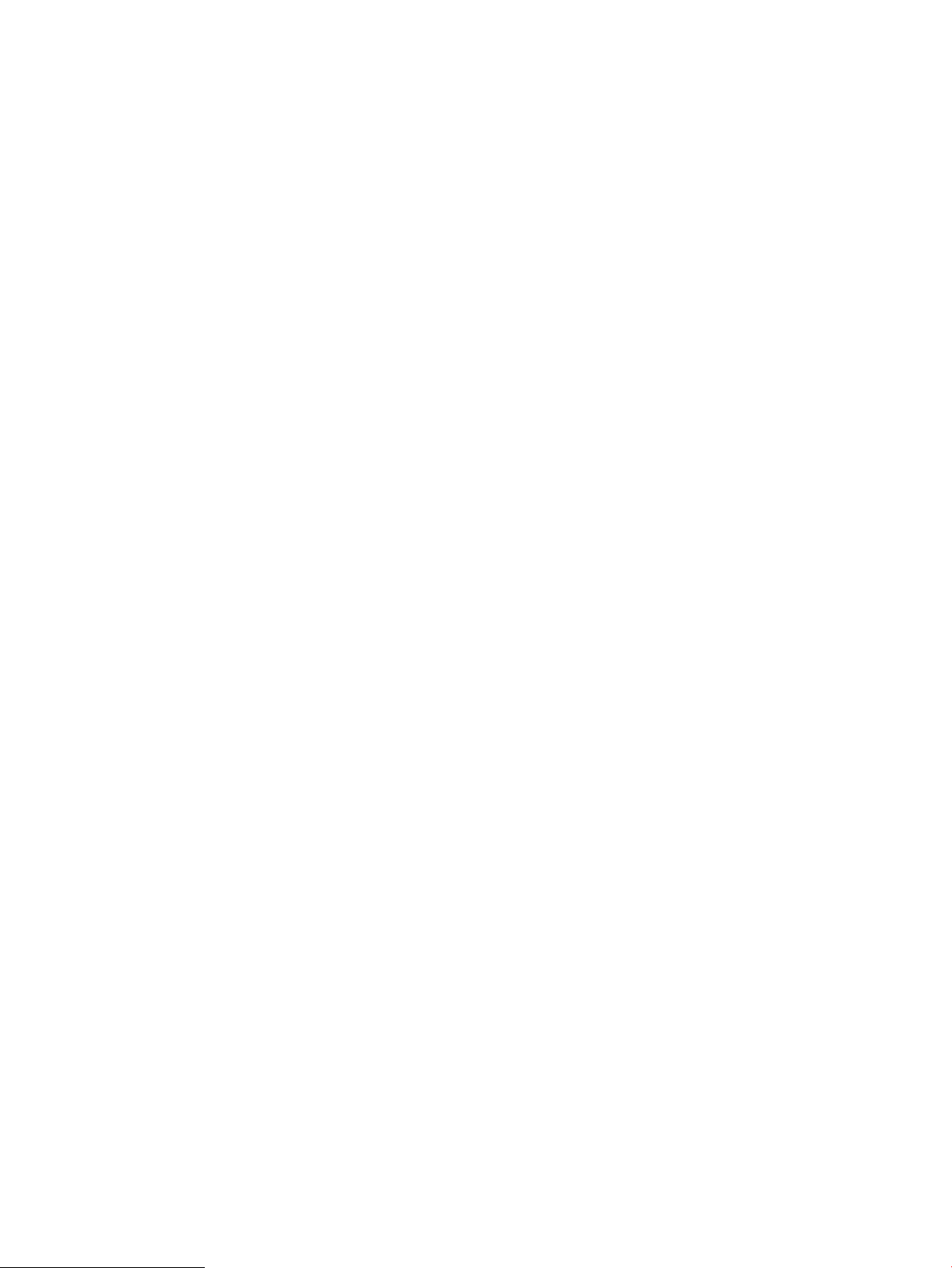
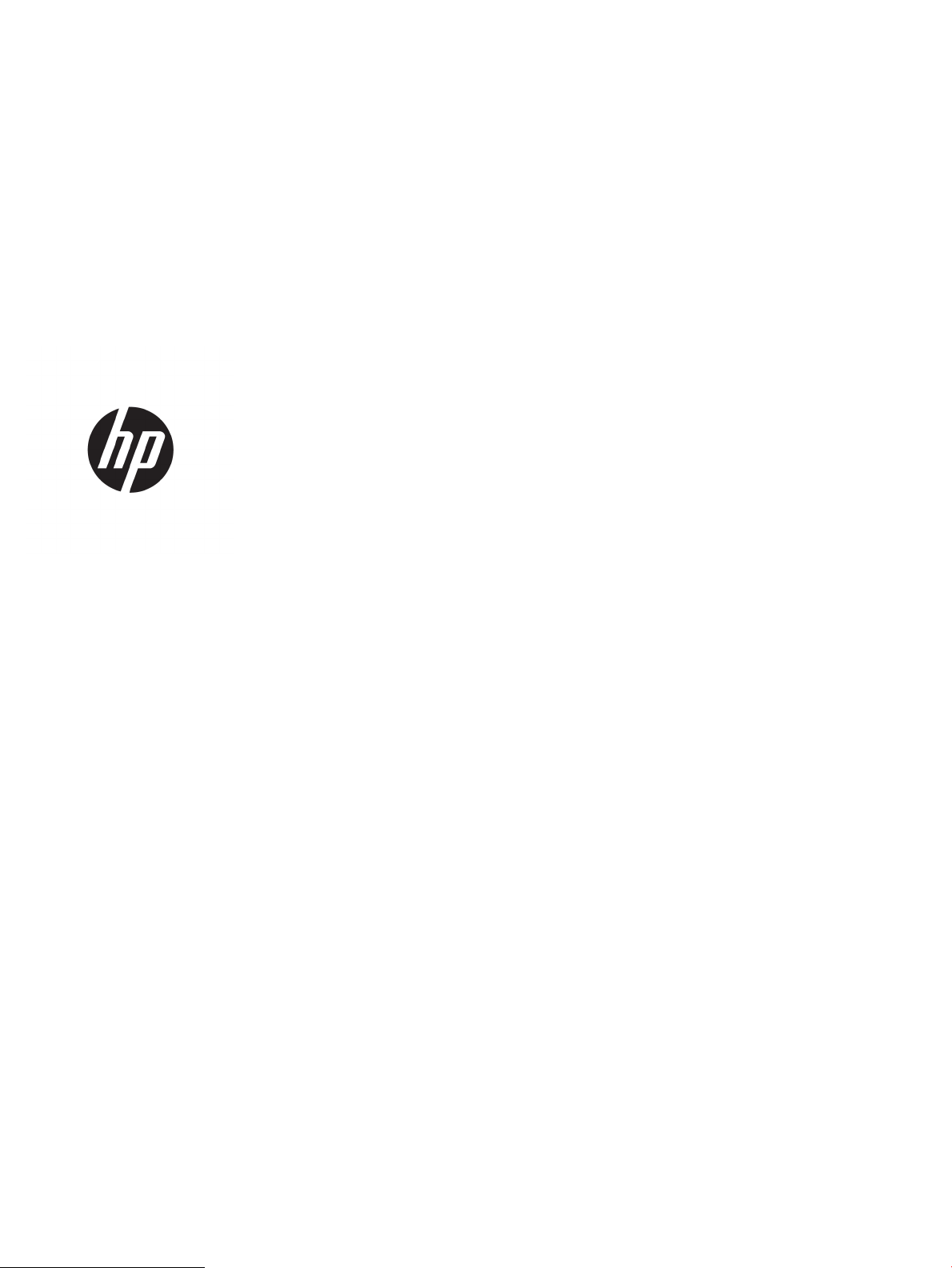
Руководство пользователя
HP LaserJet Managed MFP E82540du,
E82550du, E82560du
HP Color LaserJet Managed MFP E87640du,
E87650du, E87660du
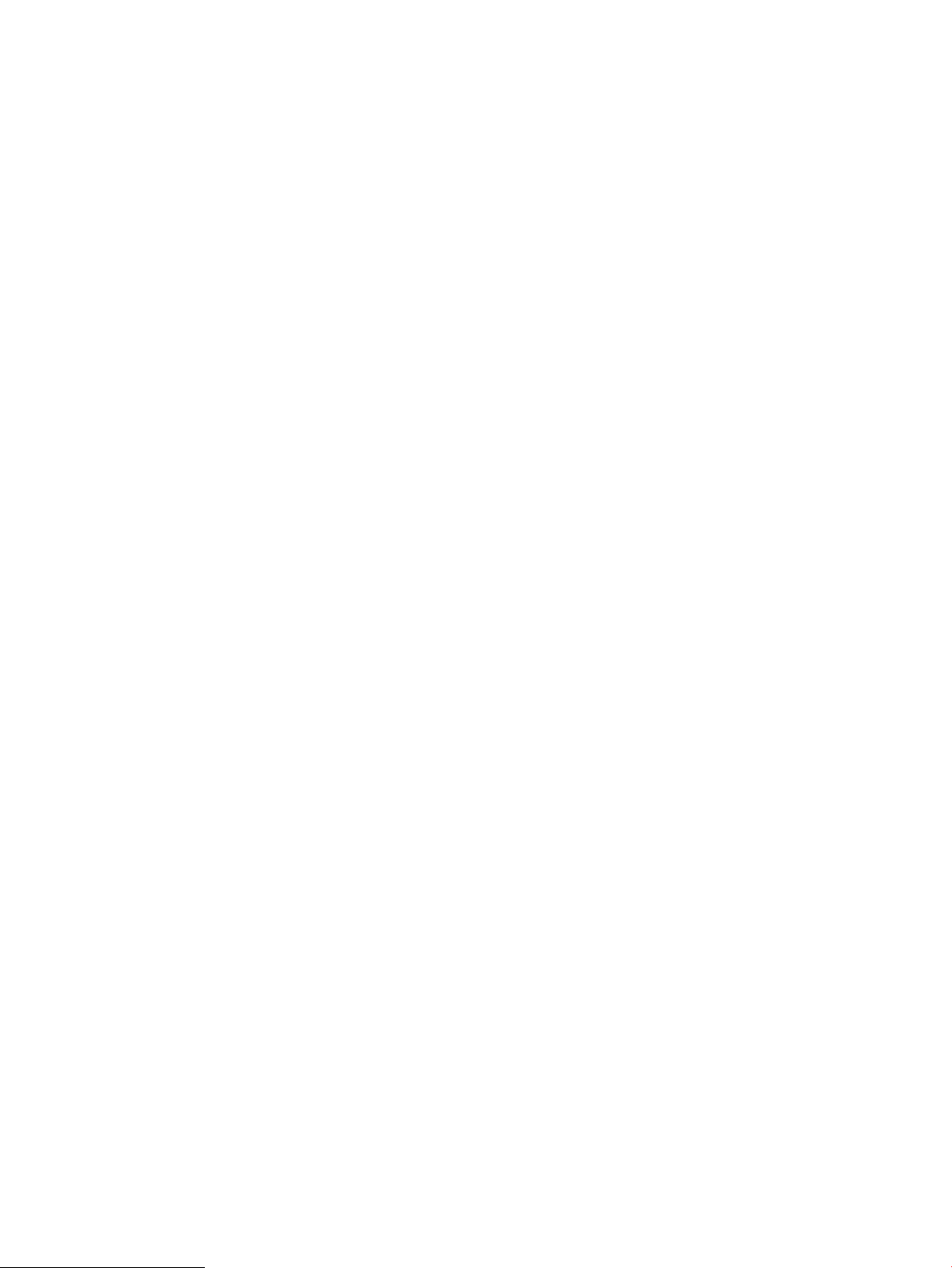
Лицензия и авторские права
© Copyright 2019 HP Development Company,
L.P.
Воспроизведение, изменение и перевод без
предварительного письменного разрешения
запрещены, за исключением случаев,
разрешенных законом об авторских правах.
Информация, содержащаяся в настоящем
документе, может быть изменена без
предварительного уведомления.
Все гарантии, предоставляемые на продукты
и услуги HP, оговорены в гарантийных
обязательствах, сопровождающих данные
продукты и услуги. Никакие сведения,
содержащиеся в настоящем документе, не
могут рассматриваться как дополнительные
гарантии. HP не несет ответственности за
технические или редакторские ошибки или
упущения, содержащиеся в настоящем
документе.
Edition 2, 2/2019
Сведения о товарных знаках
Adobe
®
, Adobe Photoshop
®
, Acrobat
®
и
PostScript
®
являются товарными знаками
Adobe Systems Incorporated.
Название
Apple и логотип Apple являются
товарными знаками компании Apple Inc.,
зарегистрированными в США и других
странах/регионах.
macOS
является зарегистрированным
товарным знаком Apple Inc. в США и других
странах/регионах.
AirPrint является зарегистрированным
т
оварным знаком Apple Inc. в США и в других
странах/регионах.
Google™ является товарным знаком
Google
Inc.
Microsoft®, Windows®, Windows® XP
и Windows
Vista® являются зарегистрированными в США
товарными знаками Microsoft Corporation.
UNIX
®
является зарегистрированным
т
оварным знаком консорциума The Open
Group.
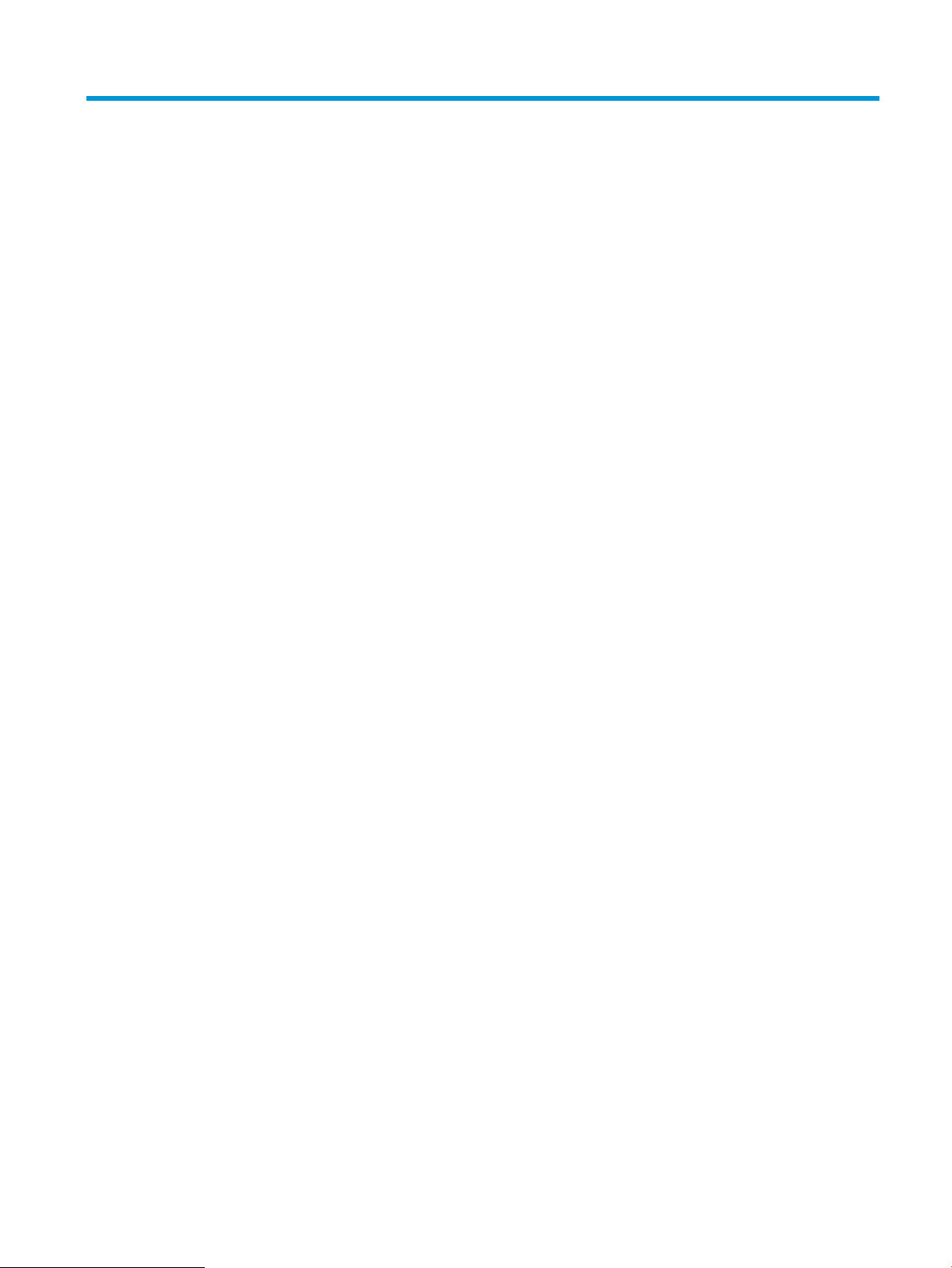
Содержание
1 Общие сведения о принтере ................................................................................................................................................................ 1
Значки предупреждений ...................................................................................................................................................... 1
Опасность поражения электрическим током ................................................................................................................... 3
Изображения принтера ......................................................................................................................................................... 4
Вид принтера спереди ...................................................................................................................................... 4
Вид принтера сзади ........................................................................................................................................... 5
Интерфейсные порты ........................................................................................................................................ 6
Внешний вид панели управления ................................................................................................................. 8
Как использовать сенсорную панель управления ................................................................ 9
Технические характеристики принтера .......................................................................................................................... 11
Технические характеристики ........................................................................................................................ 11
Поддерживаемые операционные системы ............................................................................................... 15
Размеры принтера ........................................................................................................................................... 17
Энергопотребление, электротехнические характеристики и акустическая эмиссия ..................... 18
Допустимые условия эксплуатации ............................................................................................................ 18
Аппаратная настройка принтера и установка ПО ........................................................................................................ 18
2 Лотки для бумаги .................................................................................................................................................................................. 21
Введение ................................................................................................................................................................................ 21
Загрузка бумаги в лоток 1 .................................................................................................................................................. 22
Загрузка лотка 1 (многофункциональный лоток) .................................................................................... 22
Ориентация бумаги в лотке 1 ........................................................................................................................ 23
Использование альтернативного режима бланков ................................................................................ 28
Включение альтернативного режима фирменных бланков с помощью меню
панели управления принтера .................................................................................................. 28
Загрузка бумаги в лотки 2 и 3 ............................................................................................................................................ 29
Загрузка лотков 2 и 3 ...................................................................................................................................... 29
Ориентация бумаги в лотках 2 и 3 ............................................................................................................... 30
Использование альтернативного режима бланков ................................................................................ 28
Включение альтернативного режима фирменных бланков с помощью меню
панели управления принтера .................................................................................................. 28
Загрузка и печать конвертов ............................................................................................................................................. 35
RUWW iii
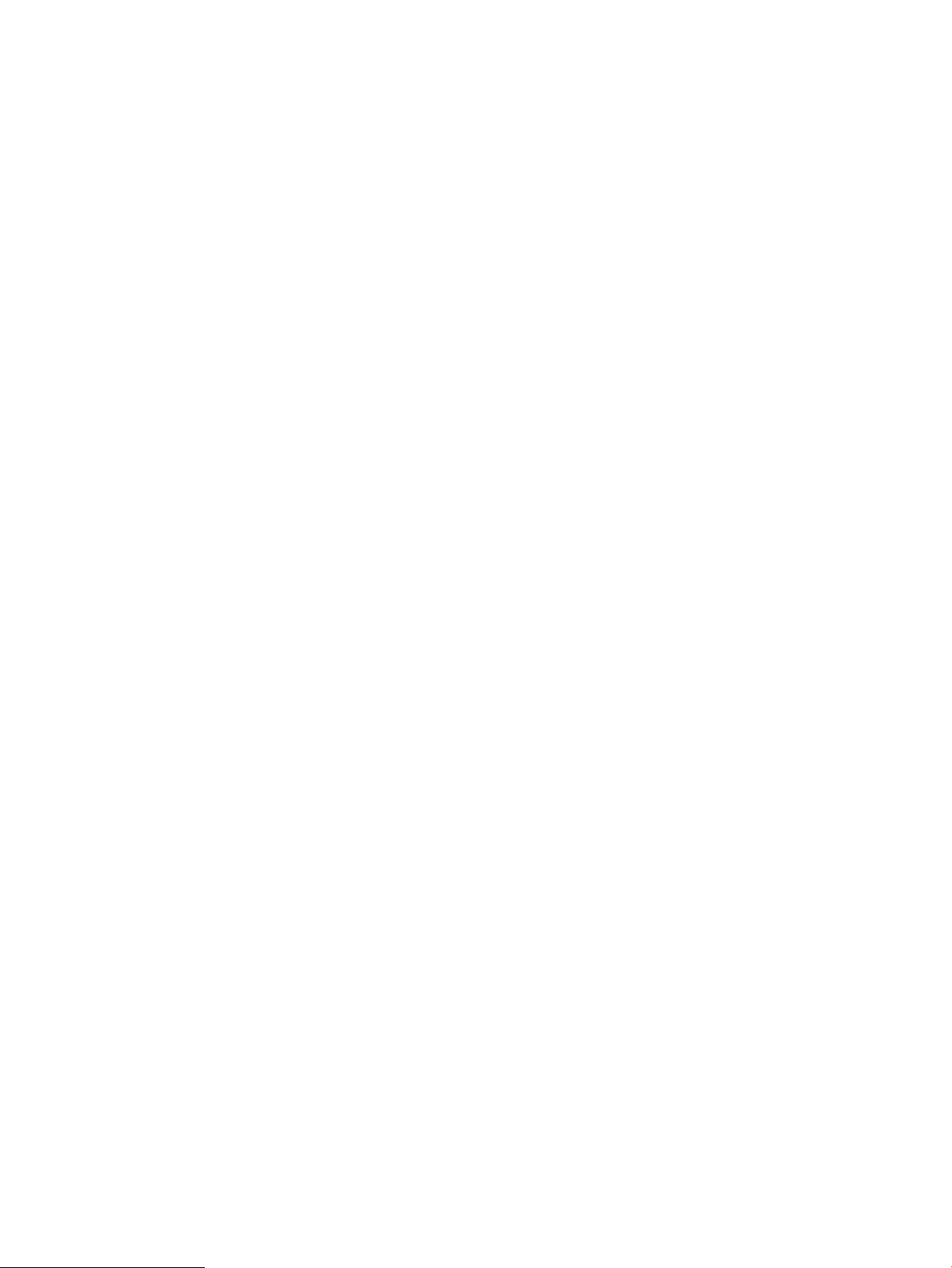
Печать конвертов ............................................................................................................................................ 35
Ориентация конверта ..................................................................................................................................... 35
Загрузка и печать этикеток ................................................................................................................................................ 37
Ручная подача этикеток ................................................................................................................................. 37
Ориентация этикетки ...................................................................................................................................... 37
3 Расходные материалы, дополнительные принадлежности и запасные части .................................................................... 39
Заказ расходных материалов, дополнительных принадлежностей и запасных деталей ................................. 40
Заказ .................................................................................................................................................................... 40
Сменный картридж с тонером ........................................................................................................................................... 41
Информация о картридже ............................................................................................................................. 41
Извлечение и замена картриджа (модели E87640, E87650 и E87660) ............................................. 41
Извлечение и замена картриджа (модели E82540, E82550 и E82560) ............................................. 43
Замена модуля сбора тонера ............................................................................................................................................. 46
Извлечение и замена модуля сбора тонера (модели E87640, E87650 и E87660) .......................... 46
Извлечение и замена модуля сбора тонера (модели E82540, E82550 и E82560) .......................... 47
Замена картриджа для скрепок ....................................................................................................................................... 49
Введение ............................................................................................................................................................ 49
Введение ............................................................................................................................................................ 49
Извлечение и замена картриджа для скрепок во встроенном финишере ....................................... 49
Извлечение и замена картриджа для скрепок степлера/укладчика ................................................. 51
Извлечение и замена картриджа для скрепок брошюровщика ......................................................... 53
4 Печать ...................................................................................................................................................................................................... 57
Задания печати (Windows) ................................................................................................................................................. 58
Как выполнять печать (Windows) ................................................................................................................ 58
Автоматическая печать на обеих сторонах (Windows) ........................................................................... 58
Двусторонняя печать в ручном режиме (Windows) ................................................................................. 59
Печатать несколько страниц на листе (Windows) .................................................................................... 60
Выбор типа бумаги (Windows) ...................................................................................................................... 60
Дополнительные задания на печать .......................................................................................................... 61
Задания печати (macOS) ..................................................................................................................................................... 62
Как выполнять печать (macOS) .................................................................................................................... 62
Автоматическая двусторонняя печать (macOS) ....................................................................................... 62
Двусторонняя печать в ручном режиме (macOS) ..................................................................................... 63
Печать нескольких страниц на листе (macOS) ......................................................................................... 63
Выбор типа бумаги (macOS) .......................................................................................................................... 63
Дополнительные задания на печать .......................................................................................................... 61
Хранение заданий на печать на принтере для последующей или конфиденциальной печати ...................... 65
Введение ............................................................................................................................................................ 65
Создание сохраненного задания (Windows) .............................................................................................. 65
iv RUWW
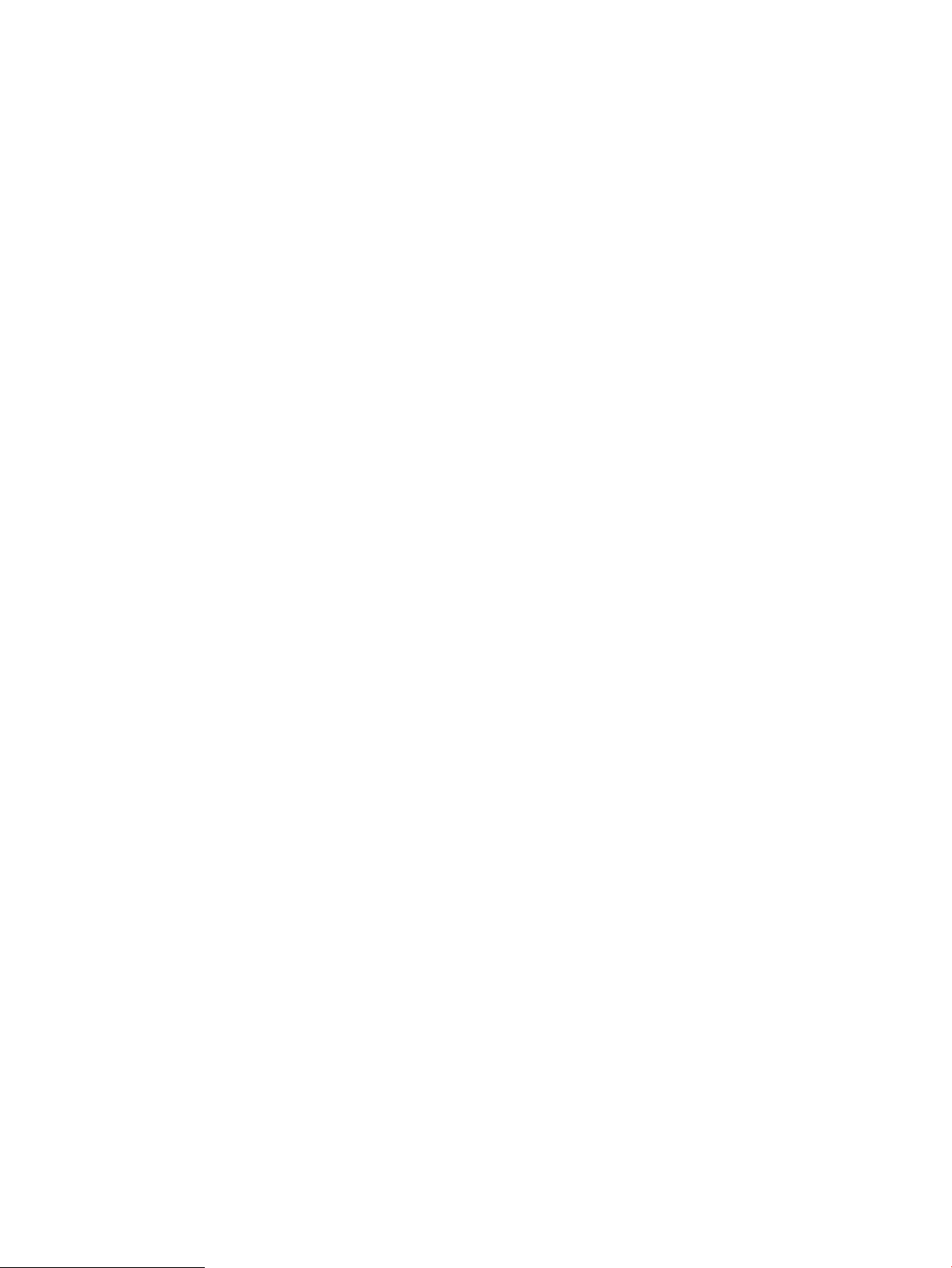
Создание сохраненного задания (macOS) .................................................................................................. 66
Печать сохраненного задания ...................................................................................................................... 67
Удаление сохраненного задания ................................................................................................................. 68
Удаление задания, сохраненного в принтере ...................................................................... 68
Изменение ограничений хранения заданий ......................................................................... 68
Информация, передаваемая в принтер в целях учета заданий ........................................................... 68
Печать с флэш-накопителя USB ....................................................................................................................................... 69
Активация порта USB для печати ................................................................................................................ 70
Способ 1. Активация порта USB с панели управления принтера .................................... 70
Способ 2. Активация порта USB с помощью встроенного веб-сервера HP
(только для подключенных к сети принтеров) .................................................................... 70
Печать документов с накопителя USB ........................................................................................................ 71
Печать с использованием высокоскоростного порта USB 2.0 (проводная) ........................................................... 72
Способ 1. Активация высокоскоростного порта USB 2.0 с помощью меню панели
управления принтера ..................................................................................................................................... 72
Способ 2. Активация высокоскоростного порта USB 2.0 с помощью встроенного веб-
сервера HP (только для подключенных к сети принтеров) .................................................................. 72
5 Копирование .......................................................................................................................................................................................... 75
Копирование .......................................................................................................................................................................... 75
Двустороннее копирование ............................................................................................................................................... 77
Дополнительные задания копирования ......................................................................................................................... 79
6 Сканирование ........................................................................................................................................................................................ 81
Настройка сканирования в сообщения электронной почты ..................................................................................... 82
Введение ............................................................................................................................................................ 82
Перед началом работы .................................................................................................................................. 82
Шаг 1. Доступ к встроенному веб-серверу HP (EWS) .............................................................................. 83
Шаг 2. Настройка параметров сетевой идентификации ........................................................................ 83
Шаг 3. Настройка функции отправки по электронной почте ............................................................... 85
Способ 1. Базовая настройка с помощью мастера настройки электронной почты ... 85
Способ 2. Расширенная настройка с помощью настройки электронной почты ......... 88
Шаг 4. Настройка наборов быстрых установок (опционально) .......................................................... 94
Шаг 5. Настройка функции отправки по электронной почте на использование
Oice 365 Outlook (дополнительно) ............................................................................................................ 95
Введение ....................................................................................................................................... 95
Настройка сервера исходящей почты (SMTP) для отправки писем от учетной
записи Oice 365 Outlook .......................................................................................................... 95
Настройка сканирования в сетевую папку .................................................................................................................... 98
Введение ............................................................................................................................................................ 98
Перед началом работы .................................................................................................................................. 98
RUWW v
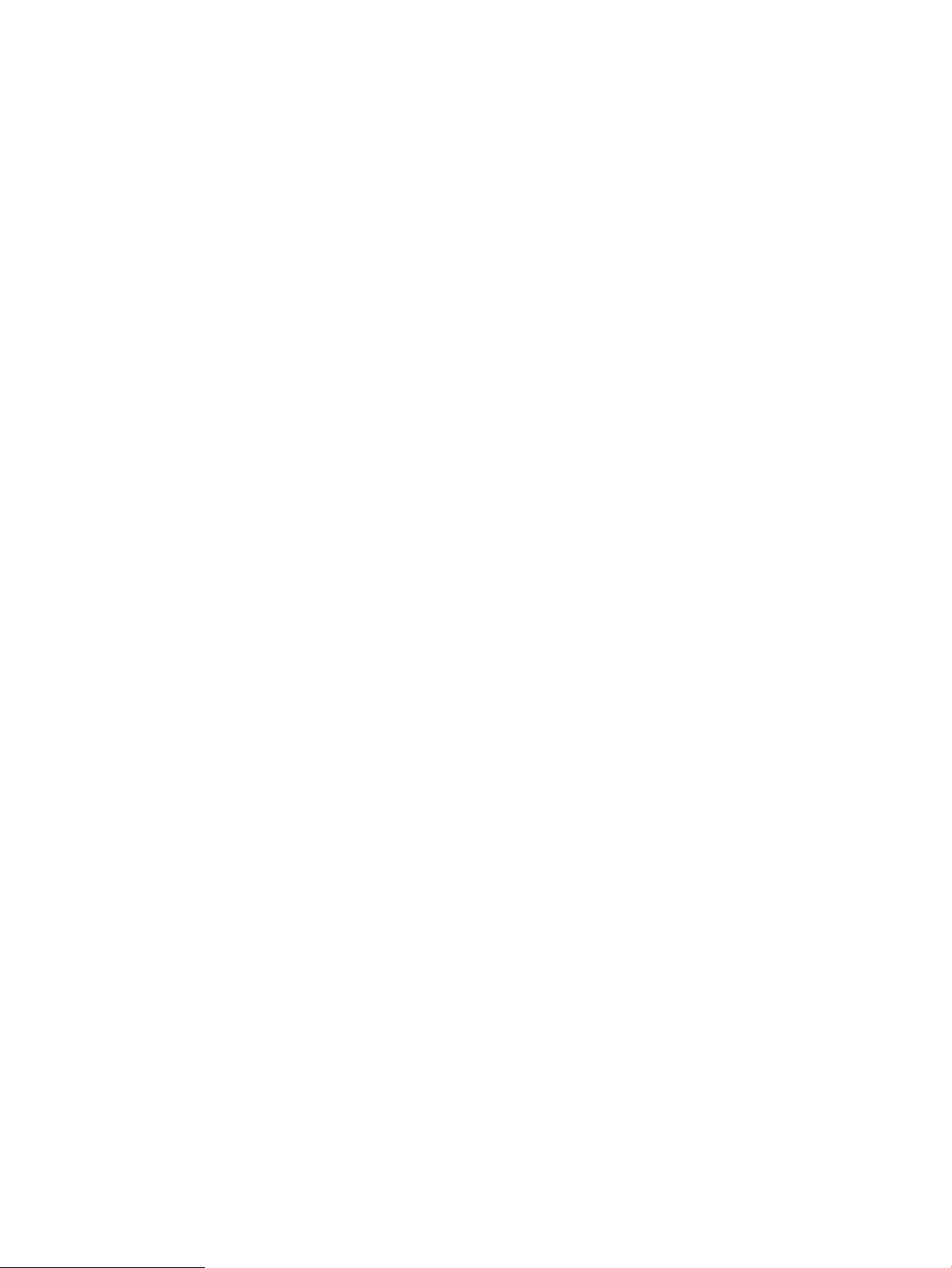
Шаг 1. Доступ к встроенному веб-серверу HP (EWS) .............................................................................. 98
Шаг 2. Настройка сканирования в сетевую папку ................................................................................ 100
Способ 1. Использование Мастера настройки сканирования в сетевую папку ........ 100
Способ 2. Настройка параметров сканирования в сетевую папку ............................... 102
Шаг 1. Начало настройки ................................................................................... 102
Шаг 2. Настройка параметров сканирования в сетевую папку ................ 103
Шаг 3. Завершение настройки ......................................................................... 113
Настройка функции сканирования в SharePoint® ...................................................................................................... 114
Введение ......................................................................................................................................................... 114
Перед началом работы ................................................................................................................................ 114
Шаг 1. Доступ к встроенному веб-серверу HP (EWS) ........................................................................... 114
Шаг 2. Включение функции «Сканирование в SharePoint» и создание набора быстрых
установок для сканирования в SharePoint .............................................................................................. 115
Сканирование и сохранение файла непосредственно на веб-сайт Microsoft SharePoint ........... 117
Параметры и функции сканирования наборов быстрых установок для функции
«Сканировать в SharePoint» ........................................................................................................................ 118
Настройка сканирования на накопитель USB ............................................................................................................. 121
Введение ......................................................................................................................................................... 121
Шаг 1. Доступ к встроенному веб-серверу HP (EWS) ........................................................................... 121
Шаг 2. Включите сканирование на накопитель USB ............................................................................ 122
Шаг 3. Настройка наборов быстрых установок (опционально) ........................................................ 122
Параметры сканирования по умолчанию для настройки сканирования на накопитель USB ... 123
Параметры файла по умолчанию для настройки сохранения на USB ............................................. 124
Сканирование в сообщения электронной почты ...................................................................................................... 126
Введение ......................................................................................................................................................... 126
Сканирование в сообщения электронной почты .................................................................................. 126
Сканирование в память .................................................................................................................................................... 129
Введение ......................................................................................................................................................... 129
Сканировать в папку хранения заданий на принтере .......................................................................... 129
Печать заданий из памяти принтера ........................................................................................................ 131
Сканирование в сетевую папку ...................................................................................................................................... 132
Введение ......................................................................................................................................................... 132
Сканирование в сетевую папку ................................................................................................................. 132
Сканирование в SharePoint .............................................................................................................................................. 134
Введение ......................................................................................................................................................... 134
Сканирование в SharePoint ......................................................................................................................... 134
Сканирование на накопитель USB ................................................................................................................................. 136
Введение ......................................................................................................................................................... 136
Сканирование на накопитель USB ............................................................................................................ 136
Использование решений HP JetAdvantage для бизнеса .......................................................................................... 137
Дополнительные задания для сканирования ............................................................................................................ 138
vi RUWW
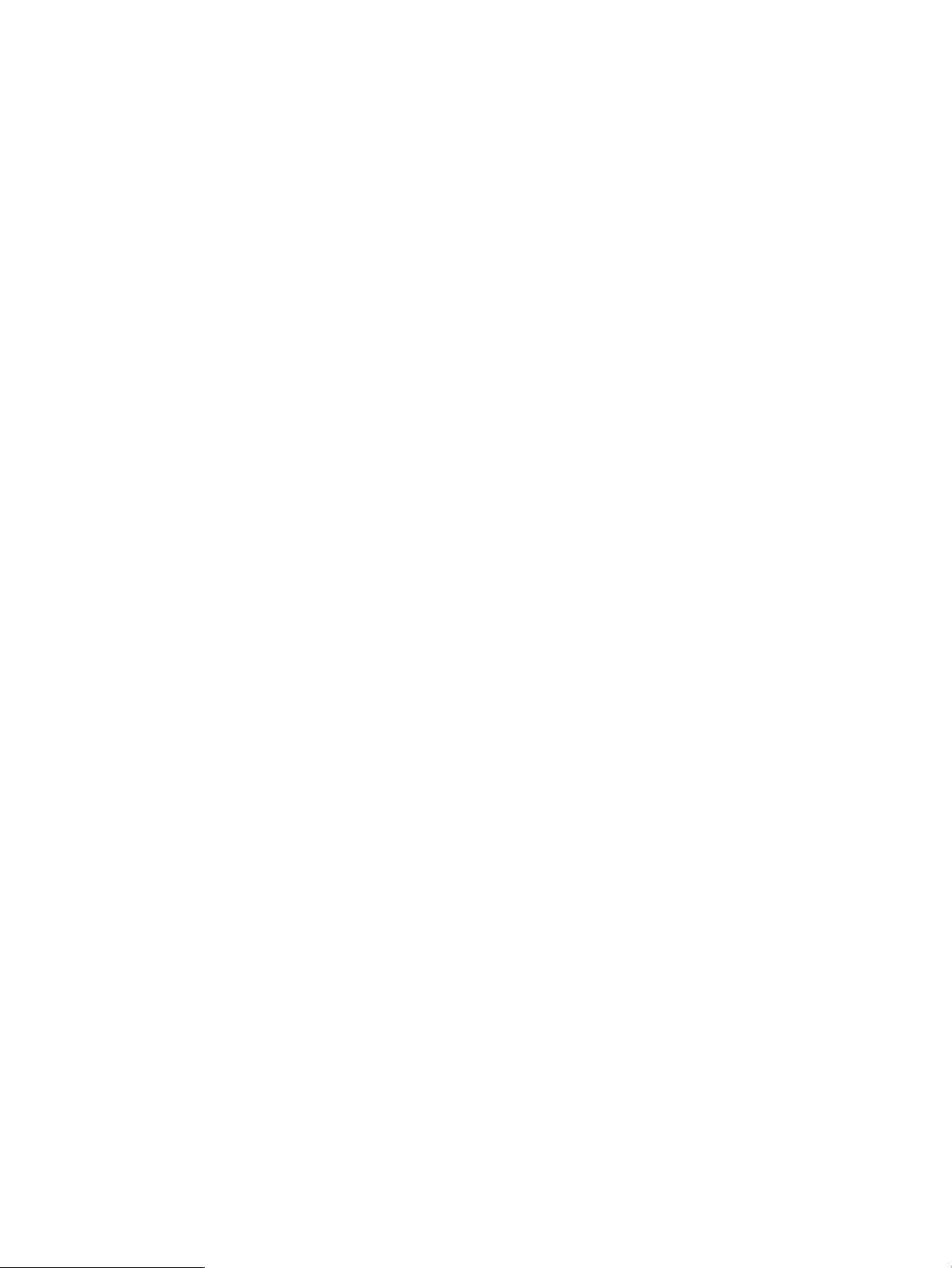
7 Факс ....................................................................................................................................................................................................... 139
Настройка факса ................................................................................................................................................................ 140
Введение ......................................................................................................................................................... 140
Настройка факса с помощью панели управления принтера ............................................................. 140
Изменение настроек факса ............................................................................................................................................. 141
Параметры набора номера факса ............................................................................................................. 141
Общие параметры отправки факсов ........................................................................................................ 142
Параметры получения факса ..................................................................................................................... 143
Отправка факса .................................................................................................................................................................. 144
Дополнительные возможности факса .......................................................................................................................... 146
8 Управление принтером ..................................................................................................................................................................... 147
Расширенная конфигурация встроенного веб-сервера HP (EWS) ........................................................................ 148
Введение ......................................................................................................................................................... 148
Доступ к встроенному веб-серверу HP (EWS) ........................................................................................ 148
Функции встроенного веб-сервера HP .................................................................................................... 150
Вкладка «Сведения» ................................................................................................................. 150
Вкладка «Общее» ...................................................................................................................... 151
Вкладка «Копирование/печать» ........................................................................................... 152
Вкладка «Сканирование/цифровая передача» ................................................................. 152
Вкладка «Факс» ......................................................................................................................... 153
Вкладка «Расходные материалы» ........................................................................................ 154
Вкладка «Устранение неполадок» ........................................................................................ 154
Вкладка «Безопасность» ......................................................................................................... 155
Вкладка «Веб-службы HP» ..................................................................................................... 156
Вкладка «Сеть» .......................................................................................................................... 156
Список «Прочие ссылки» ......................................................................................................... 158
Настройка параметров IP-сети ....................................................................................................................................... 159
Отказ от обязательств в связи с совместным использованием принтера ....................................... 159
Просмотр и изменение сетевых параметров .......................................................................................... 159
Изменение сетевого имени принтера ....................................................................................................... 159
Настройка параметров TCP/IP IPv4 вручную с панели управления .................................................. 160
Настройка параметров TCP/IP IPv6 вручную с панели управления .................................................. 160
Скорость соединения и параметры двусторонней печати ................................................................. 161
Функции безопасности принтера ................................................................................................................................... 163
Введение ......................................................................................................................................................... 163
Сведения о безопасности ............................................................................................................................ 163
Назначение пароля администратора ....................................................................................................... 164
Настройка пароля с помощью встроенного веб-сервера HP (EWS) ............................ 164
Ввод учетных данных пользователя для доступа с помощью панели
управления принтера .............................................................................................................. 164
RUWW vii
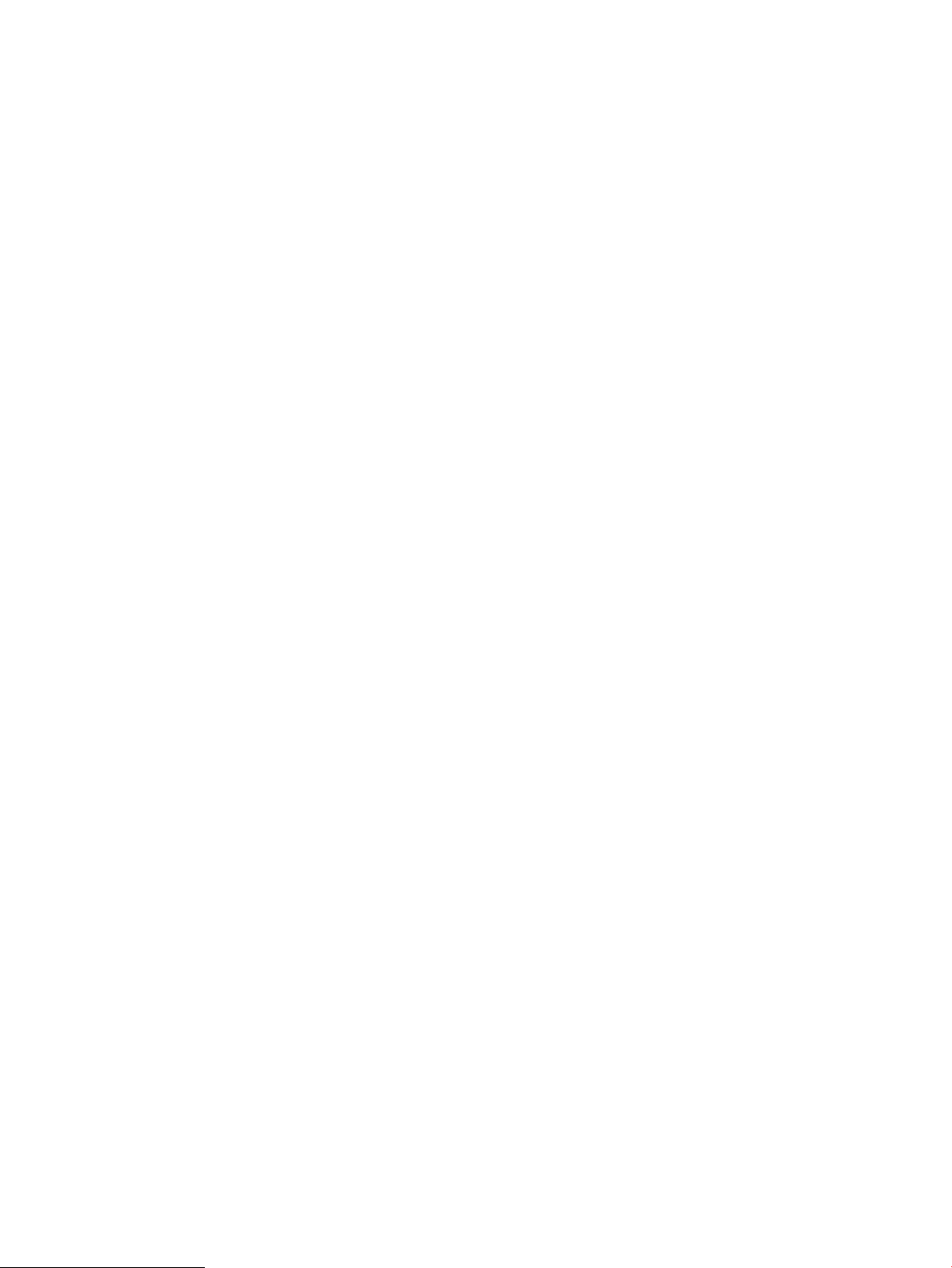
Протокол IPsec (IP Security) ......................................................................................................................... 165
Поддержка шифрования. Высокопроизводительные зашифрованные жесткие диски HP ...... 165
Блокировка форматера ............................................................................................................................... 165
Параметры энергопотребления ..................................................................................................................................... 166
Печать в экономичном режиме EconoMode ............................................................................................ 167
Настройка экономичного режима из драйвера принтера .............................................. 167
Настройка экономичного режима EconoMode на панели управления принтера ..... 167
Настройка таймера режима ожидания и параметров принтера на потребление не более
1 Вт .................................................................................................................................................................... 167
Настройка расписания режима ожидания .............................................................................................. 168
HP Web Jetadmin ................................................................................................................................................................. 168
Обновления ПО и микропрограммы .............................................................................................................................. 169
9 Решение проблем .............................................................................................................................................................................. 171
Поддержка клиентов ........................................................................................................................................................ 172
Справочная система панели управления ..................................................................................................................... 172
Восстановление заводских настроек ............................................................................................................................ 173
Введение ......................................................................................................................................................... 173
Способ 1. Восстановление заводских настроек с помощью панели управления принтера ...... 173
Способ 2. Восстановление заводских настроек с помощью встроенного веб-сервера HP
(только для подключенных к сети принтеров) ...................................................................................... 173
На панели управления принтера отображается сообщение об ошибке «Низкий уровень тонера в
картридже» или «Очень низкий уровень тонера в картридже» ............................................................................. 174
Принтер не захватывает или пропускает захват бумаги .......................................................................................... 175
Введение ......................................................................................................................................................... 175
Принтер не захватывает бумагу ................................................................................................................ 175
Принтером захватывается несколько листов бумаги ........................................................................... 177
Устройство подачи заминает, перекашивает бумагу или подает несколько листов сразу. ....... 181
Устранение замятия бумаги ............................................................................................................................................. 182
Введение ......................................................................................................................................................... 182
Места замятия бумаги ................................................................................................................................... 182
Автоматическая навигация по устранению замятия бумаги ............................................................... 183
Замятие бумаги случается часто или периодически? .......................................................................... 183
Устранение замятия бумаги в устройстве подачи документов — 31.13.yz .................................... 184
Устранение замятия бумаги в лотке 1 — 13.A1 ...................................................................................... 185
Устранение замятия бумаги в лотке 2 и 3 — 13.A2, 13.A3 ................................................................... 186
Устранение замятия бумаги в выходном лотке — 13.E1 ..................................................................... 188
Устранение замятия бумаги в области термофиксатора — 13.B9, 13.B2, 13.FF ............................ 188
Устранение проблем с качеством печати ..................................................................................................................... 190
Введение ......................................................................................................................................................... 190
Устранение проблем с качеством печати ................................................................................................ 191
viii RUWW
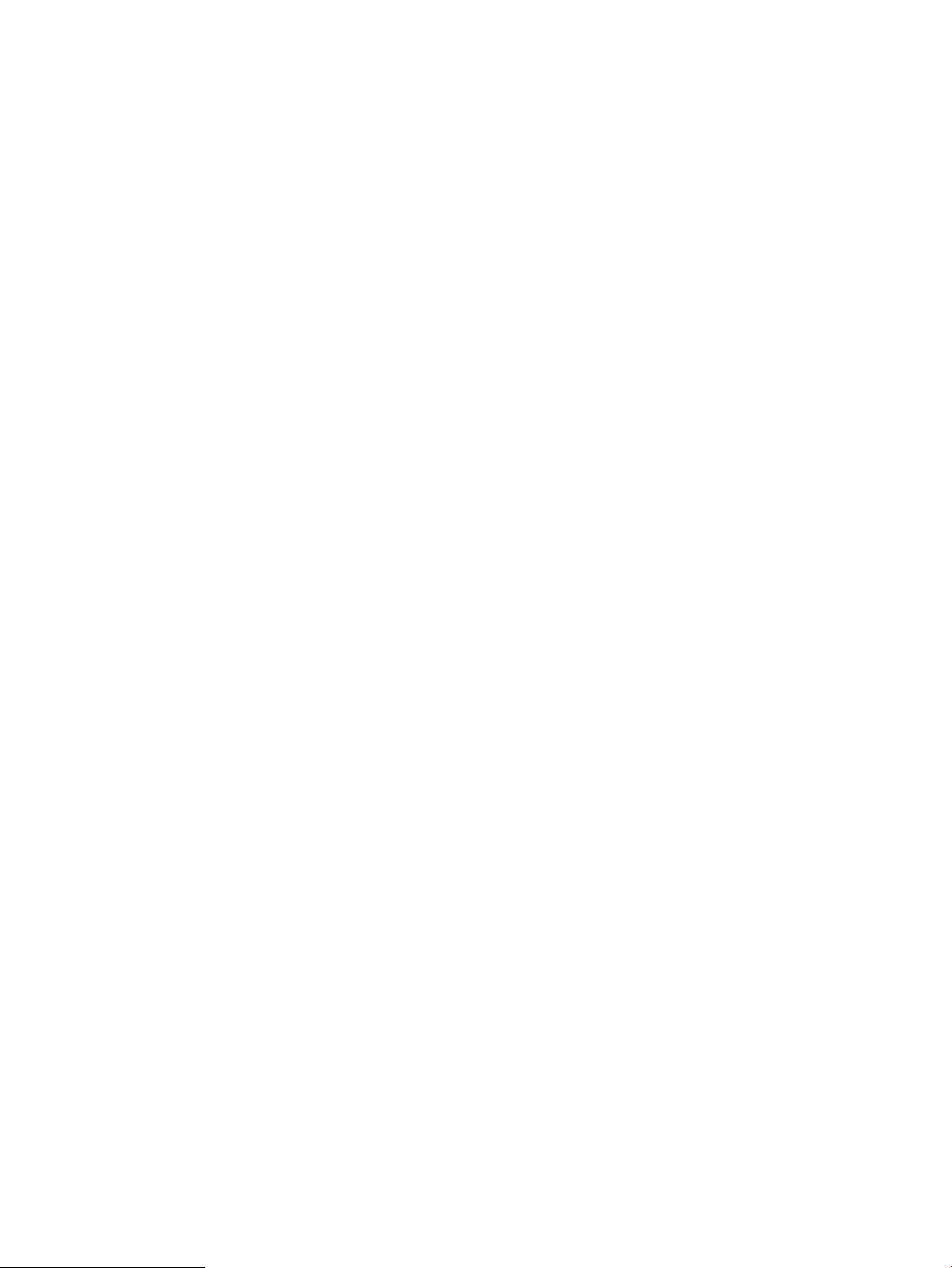
Печать из другой программы ................................................................................................. 191
Проверка параметра типа бумаги для задания печати ................................................... 192
Проверка параметров типа бумаги в принтере ............................................ 192
Проверка параметра типа бумаги (Windows) ................................................ 192
Проверка параметра типа бумаги (macOS) .................................................... 192
Проверка статуса картриджа с тонером ............................................................................. 193
Шаг 1. Печать страницы состояния расходных материалов ..................... 193
Шаг 2. Проверка состояния расходных материалов ................................... 193
Печать страницы очистки ....................................................................................................... 193
Осмотр картриджа или картриджей с тонером ................................................................. 194
Проверка бумаги и среды печати ......................................................................................... 195
Шаг 1. Использование бумаги, соответствующей требованиям HP ....... 195
Шаг 2. Проверьте среду ..................................................................................... 195
Шаг 3. Настройка лотка для бумаги ................................................................ 195
Попробуйте другой драйвер печати .................................................................................... 196
Устранение дефектов изображения ..................................................................................... 196
Улучшение качества изображения при копировании ............................................................................................... 205
Проверьте стекло сканера на предмет загрязнений ............................................................................ 205
Калибровка сканера ..................................................................................................................................... 206
Проверка параметров бумаги .................................................................................................................... 208
Проверка параметров выбора бумаги ................................................................................ 208
Проверка настроек изменения изображения. ........................................................................................ 208
Оптимизация качества для копирования текста или изображений .................................................. 209
Копирование от края до края ..................................................................................................................... 209
Улучшение качества изображения при сканировании ............................................................................................. 210
Проверьте стекло сканера на предмет загрязнений ............................................................................ 205
Проверка параметров разрешения .......................................................................................................... 211
Проверка настроек цвета ............................................................................................................................ 212
Проверка настроек изменения изображения. ........................................................................................ 212
Оптимизация качества текста или изображений ................................................................................... 213
Проверка параметров качества печати ................................................................................................... 213
Улучшение качества факсимильных изображений ................................................................................................... 215
Проверьте стекло сканера на предмет загрязнений ............................................................................ 205
Проверка параметров разрешения при отправке факса .................................................................... 216
Проверка настроек изменения изображения. ........................................................................................ 217
Оптимизация качества текста или изображений факса ....................................................................... 217
Проверьте настройки исправления ошибок .......................................................................................... 218
Проверка параметра масштабирования под формат страницы ....................................................... 218
Отправка задания на другой факсимильный аппарат ......................................................................... 218
Проверка факсимильного аппарата отправителя ................................................................................ 218
Решение проблем проводной сети ............................................................................................................................... 219
RUWW ix
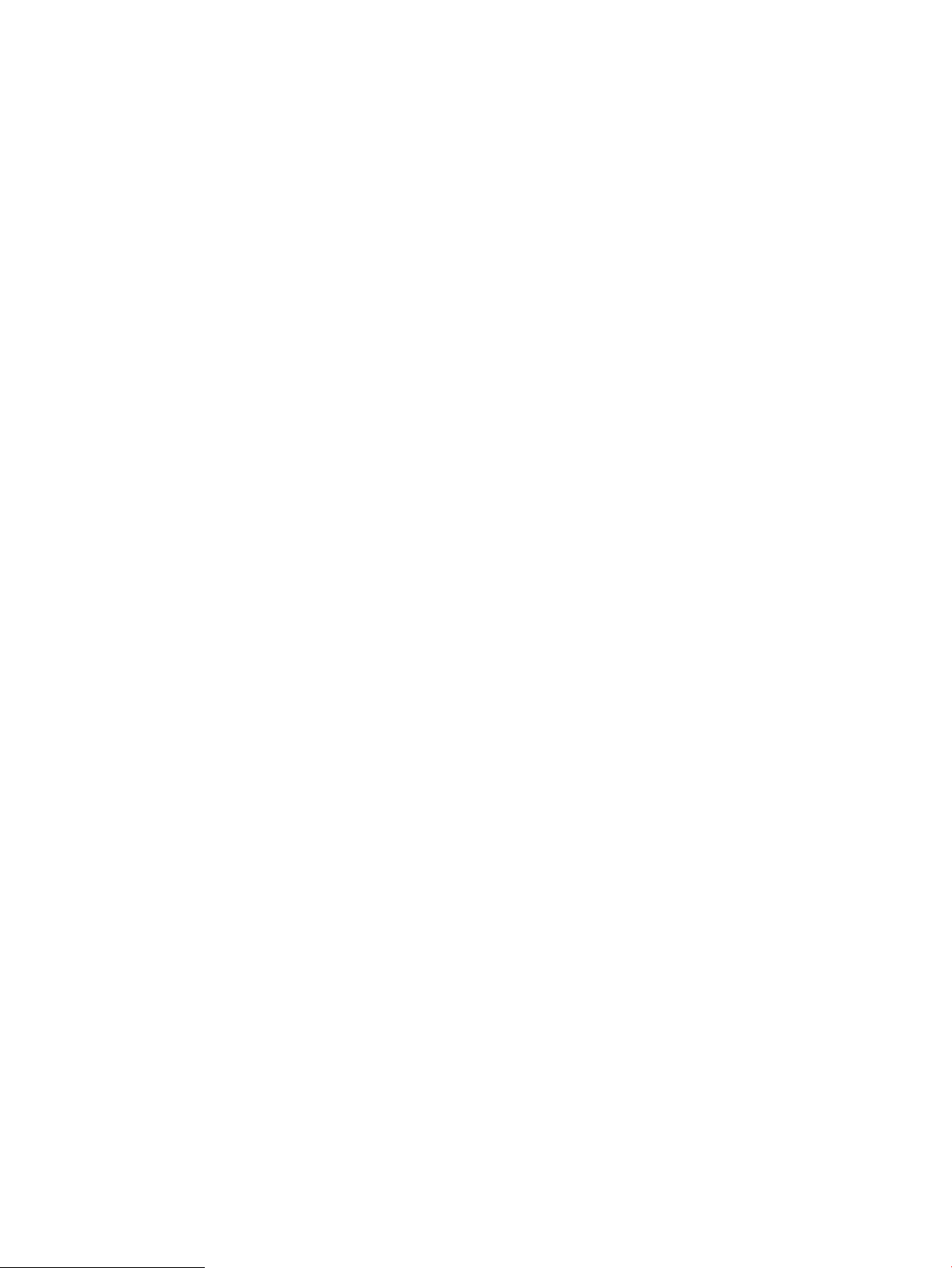
Решение проблем беспроводной сети ......................................................................................................................... 219
Устранение неполадок факса ......................................................................................................................................... 220
Контрольный список по неполадкам факса ........................................................................................... 221
Какой тип телефонной линии используется? .................................................................... 221
Используется ли устройство защиты от скачков напряжения? .................................... 222
Используется ли такая услуга телефонной компании, как передача речевых
сообщений или автоответчик? .............................................................................................. 222
Оснащен ли телефон функцией ожидания вызова? ....................................................... 222
Проверка состояния модуля факса ...................................................................................... 222
Общие неполадки факса ............................................................................................................................. 224
Сбой при отправке факса ........................................................................................................ 224
Отсутствует кнопка адресной книги факсов ...................................................................... 224
Не удается найти параметры факса в утилите HP Web Jetadmin .................................. 224
Заголовок смещается в верхнюю часть страницы при установке режима
наложения .................................................................................................................................. 224
Смесь номеров и имен в поле получателей ....................................................................... 224
Одностраничный факс печатается как двухстраничный ................................................ 225
Документ останавливается в устройстве подачи в середине отправки ..................... 225
Звук, издаваемый модулем факса слишком громкий или слишком тихий ................ 225
Флэш-накопитель USB не отвечает .............................................................................................................................. 226
Способ 1. Активация порта USB с панели управления принтера ......................................................... 70
Способ 2. Активация порта USB с помощью встроенного веб-сервера HP (только для
подключенных к сети принтеров) ............................................................................................................... 70
Указатель .................................................................................................................................................................................................. 227
x RUWW
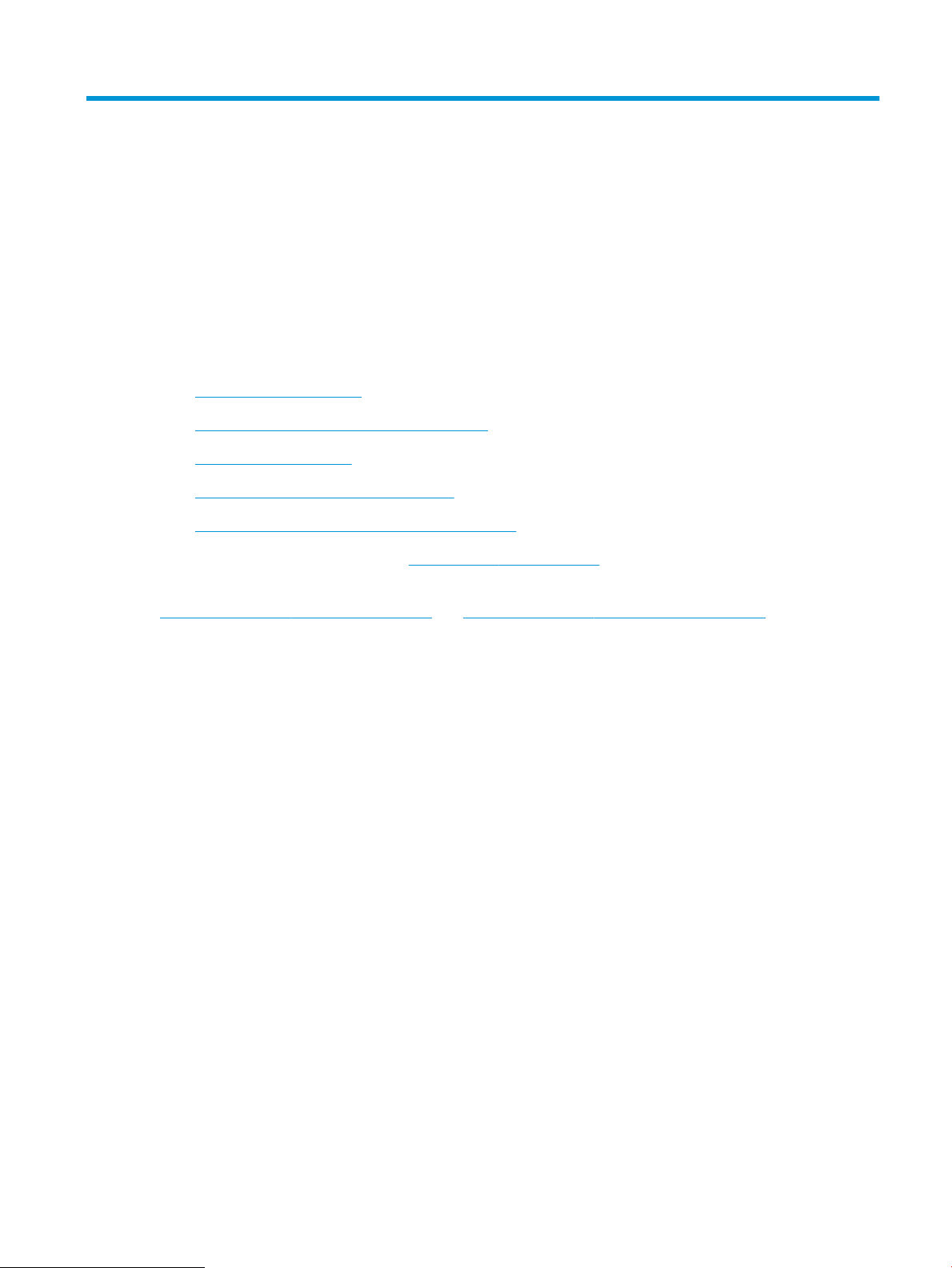
1 Общие сведения о принтере
Обзор расположения элементов управления на принтере, физических и технических характеристик
принтера, а также информация о том, где найти сведения о настройке.
●
Значки предупреждений
●
Опасность поражения электрическим током
●
Изображения принтера
●
Технические характеристики принтера
●
Аппаратная настройка принтера и установка ПО
Для получения помощи по видео см. www.hp.com/videos/LaserJet.
Следующая информация является верной на момент публикации. Дополнительные сведения см. в разделе
http://www.hp.com/support/ljE82540MFP или http://www.hp.com/support/colorljE87640MFP.
Для получения дополнительной информации см.:
В полной справке от HP для этого принтера представлена следующая информация:
● Установка и настройка
● Обучение и использование
● Решение проблем
● Загрузка обновлений ПО и микропрограммы
● Участие в форумах технической поддержки
● Поиск гарантийной информации и регламентирующих сведений
Значки предупреждений
Если вы видите на принтере HP значок предупреждения, обратите на него внимание и соблюдайте
осторожность.
● Осторожно! Поражение электрическим током
RUWW 1
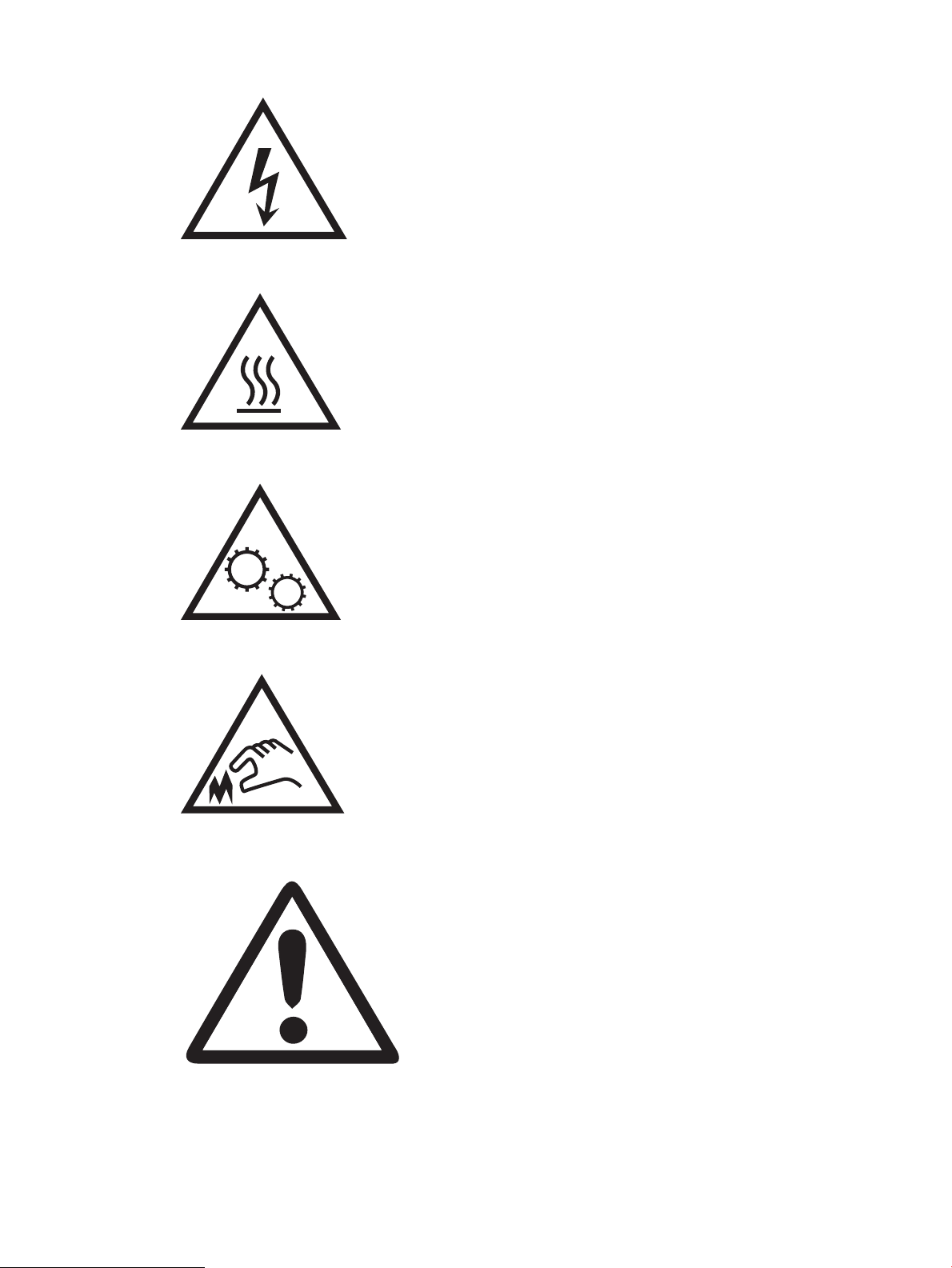
● Осторожно! Горячая поверхность
● Осторожно! Не допускайте сближения частей тела с подвижными частями
● Осторожно! Острые края в непосредственной близости
● Предупреждение
2 Глава 1 Общие сведения о принтере RUWW
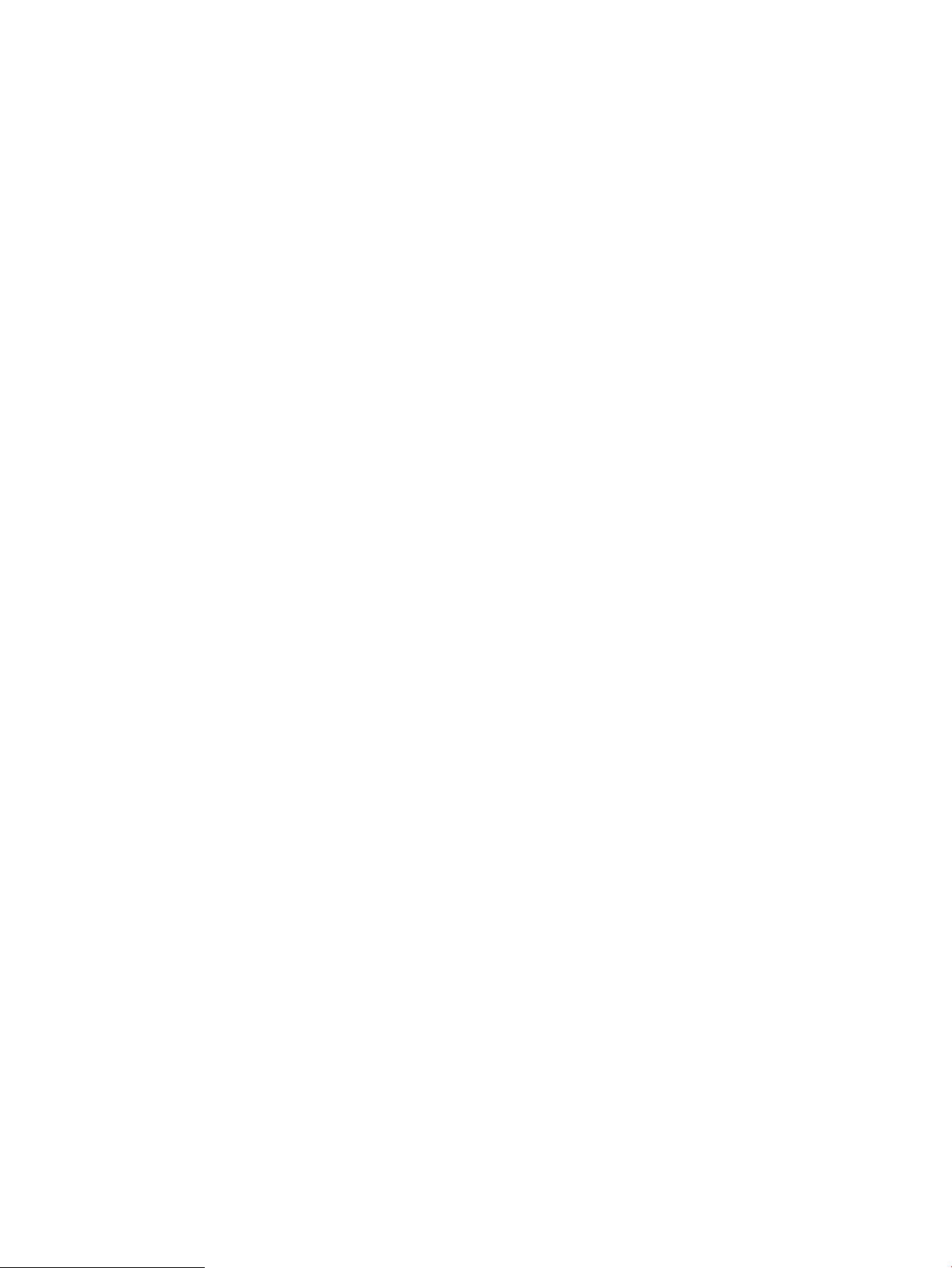
Опасность поражения электрическим током
Ознакомьтесь с важной информацией по технике безопасности.
● Внимательно ознакомьтесь со следующими инструкциями, чтобы избежать опасности поражения
электрическим током.
● При использовании данного устройства всегда соблюдайте базовые меры безопасности, чтобы
уменьшить риск получения травмы из-за возгорания или удара электрическим током.
● Внимательно ознакомьтесь со всеми инструкциями в данном руководстве пользователя.
Обращайте внимание на все предупреждения и инструкции, указанные на устройстве.
● Для подключения устройства к источнику питания используйте только заземленную электрическую
розетку. Если вы не знаете, заземлена ли розетка, обратитесь к квалифицированному электрику.
● Не прикасайтесь к контактам разъемов на устройстве. Немедленно заменяйте поврежденные кабели.
● Перед очисткой отключайте устройство от электрической розетки.
● Не устанавливайте и не используйте данное устройство вблизи воды и не трогайте его влажными
руками.
● Надежно установите устройство на устойчивую поверхность.
● Установите устройство в защищенном месте, где никто не наступит на шнур питания и не споткнется
об него.
RUWW Опасность поражения электрическим током 3
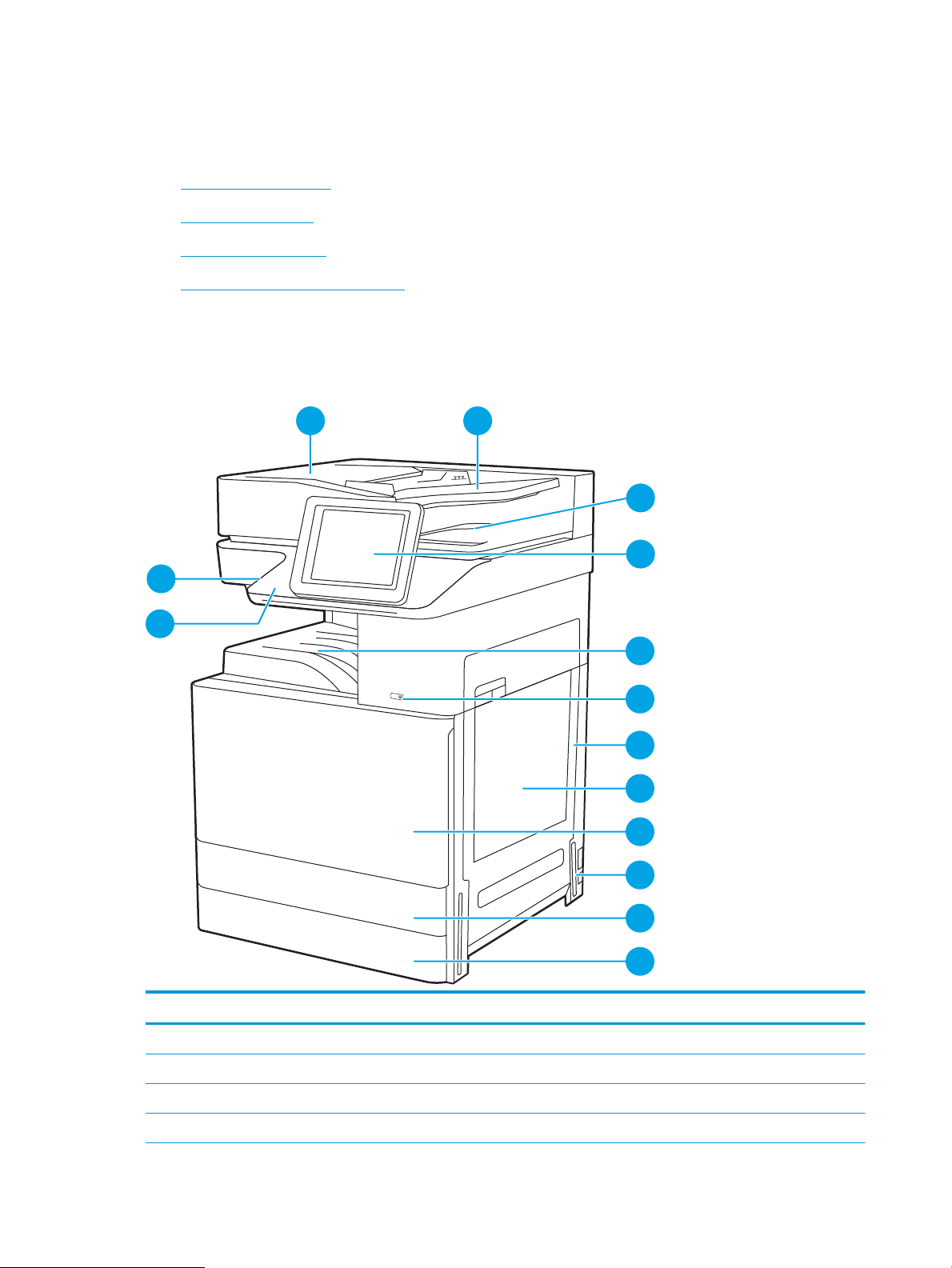
Изображения принтера
Расположение ключевых функций на принтере и панели управления.
●
Вид принтера спереди
●
Вид принтера сзади
●
Интерфейсные порты
●
Внешний вид панели управления
Вид принтера спереди
Расположение функций на передней панели принтера.
Рисунок 1-1 Вид принтера спереди
14
4
5
6
7
8
9
10
11
12
3
2
13
1
Позиция Описание
1 Крышка устройства автоматической подачи документов, открывается для устранения замятия
2 Подающий лоток устройства автоматической подачи документов
3 Приемный лоток устройства автоматической подачи документов
4 Панель управления с цветным сенсорным дисплеем (наклоняется для удобства обзора)
4 Глава 1 Общие сведения о принтере RUWW
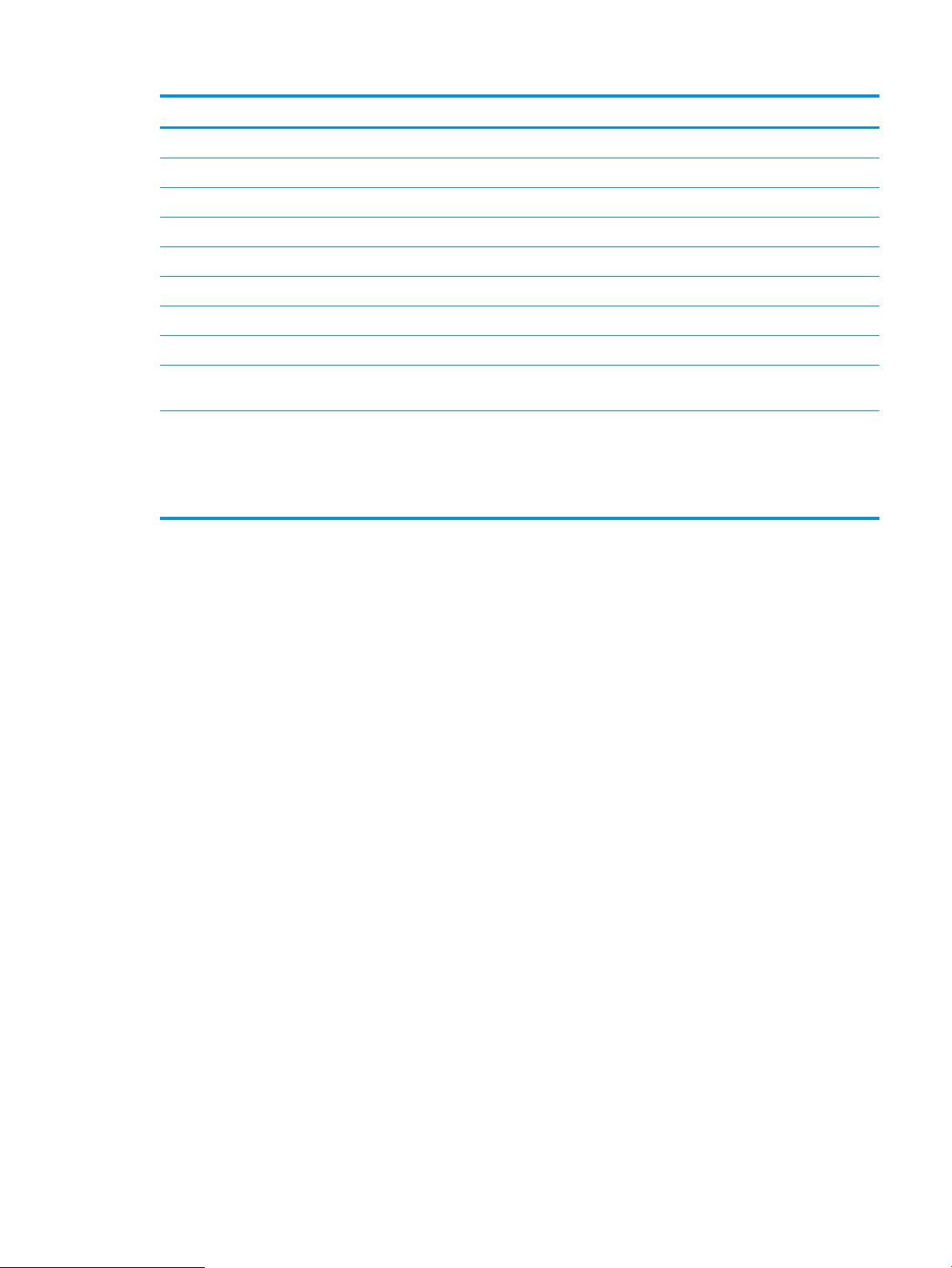
Позиция Описание
5 Выходной лоток
6 Кнопка «Вкл./Выкл.»
7 Правая дверца, открывается для устранения замятия
8 Лоток 1
9 Передняя дверца, доступ к картриджам с тонером
10 Разъем питания
11 Лоток 2
12 Лоток 3
13 Слот для интеграции аппаратных средств (HIP) для подключения дополнительных компонентов и устройств сторонних
производителей
14 Порт USB с удобным доступом
Используется для подключения флэш-накопителя USB для печати и сканирования без использования компьютера или
обновления микропрограммы принтера.
ПРИМЕЧАНИЕ. Администратор должен активировать данный порт перед использованием.
Вид принтера сзади
Расположение функций на задней панели принтера.
RUWW Изображения принтера 5
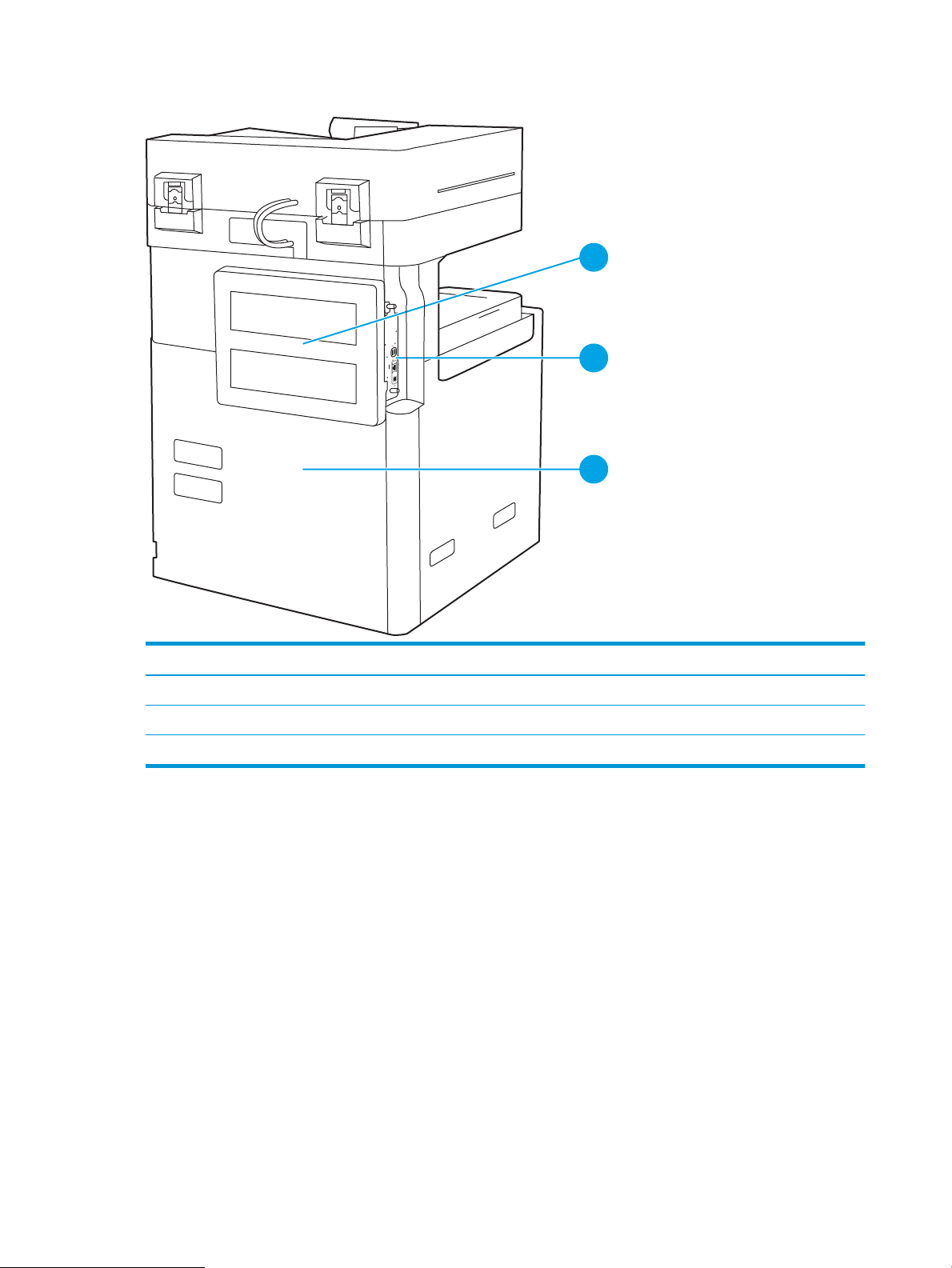
Рисунок 1-2 Вид принтера сзади
1
2
3
Позиция Описание
1 Крышка форматера
2 Интерфейсные порты
3 Этикетка с серийным номером и кодом продукта
Интерфейсные порты
Расположение интерфейсных портов на форматере принтера.
6 Глава 1 Общие сведения о принтере RUWW
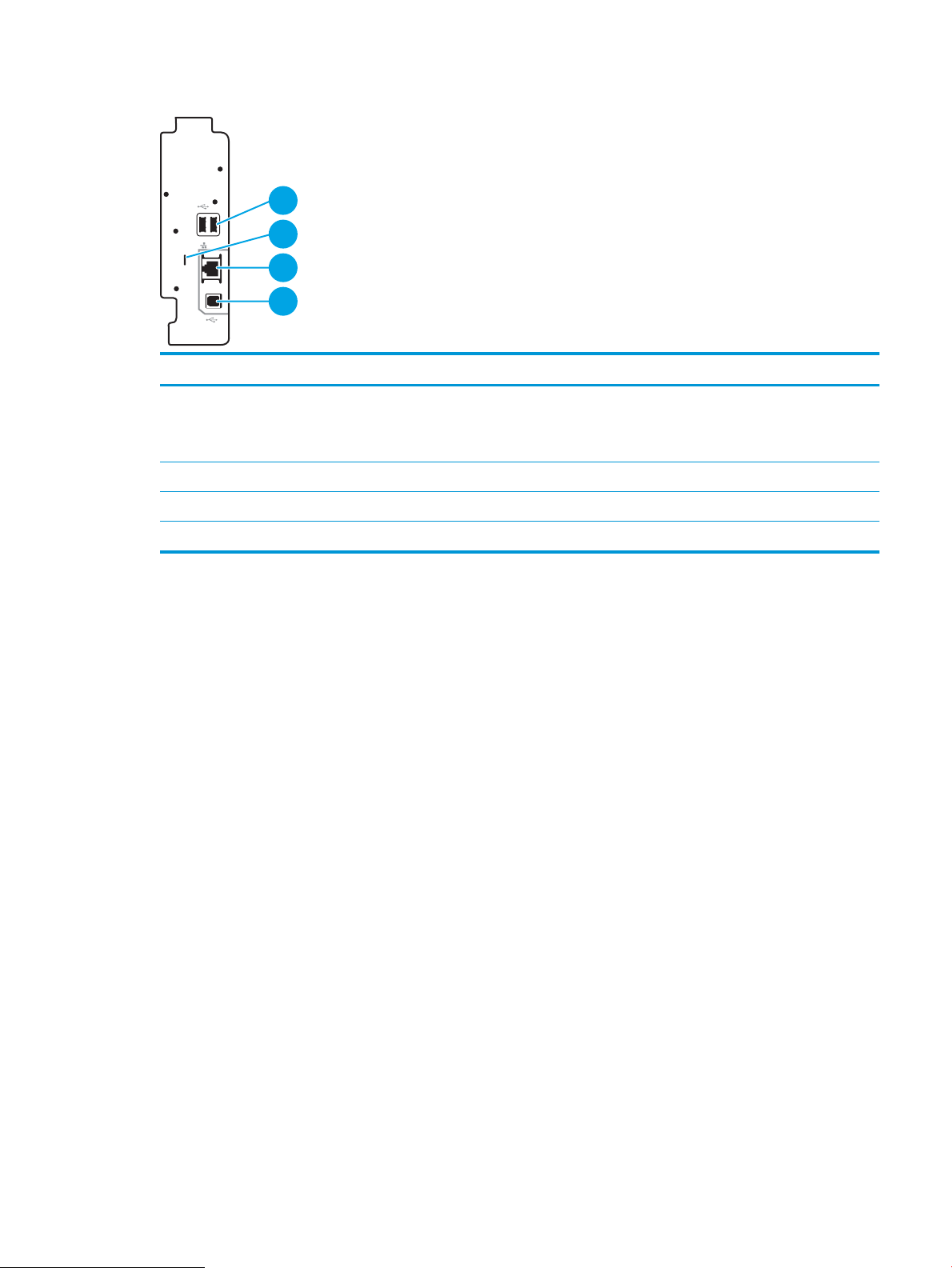
Рисунок 1-3 Вид портов интерфейса
2
1
3
4
Позиция Описание
1 Порты USB для подключения внешних устройств USB (порты могут быть прикрыты)
ПРИМЕЧАНИЕ. Для печати через порт USB с удобным доступом используйте порт USB, расположенный рядом с
панелью управления.
2 Разъем для защиты блокировкой кабельного типа
3 Разъем подключения к локальной сети (LAN) Ethernet (RJ-45)
4 Порт печати Hi-Speed USB 2.0
RUWW Изображения принтера 7
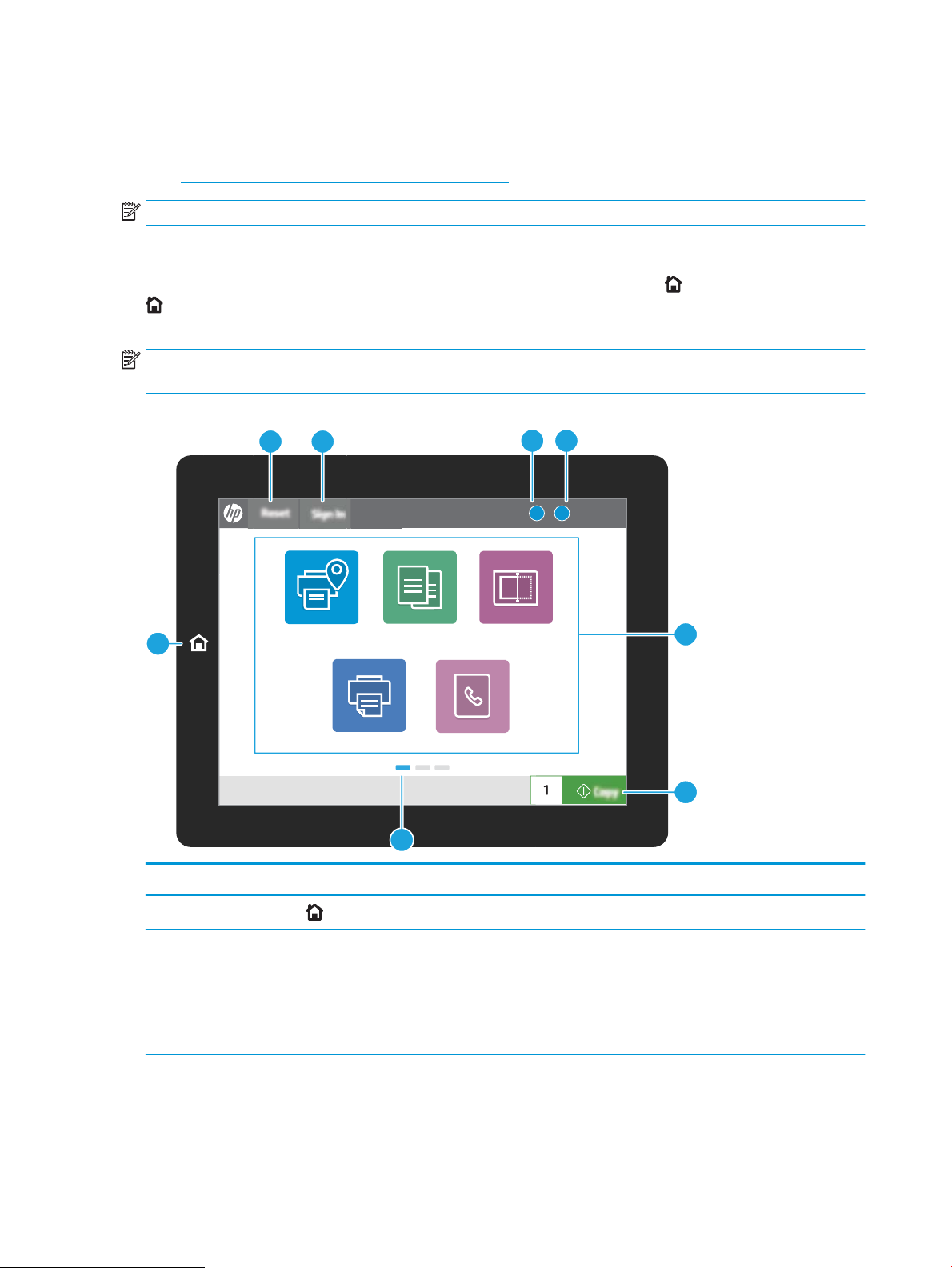
Внешний вид панели управления
Панель управления обеспечивает доступ к функциям принтера и отображение его текущего состояния.
●
Как использовать сенсорную панель управления
ПРИМЕЧАНИЕ. Наклоните панель управления для удобства обзора.
Главный экран обеспечивает доступ к функциям принтера и отображение его текущего состояния.
Вернуться на главный экран можно в любой момент, выбрав кнопку «Домой» . Нажмите кнопку «Домой»
в левой части панели управления принтера. Можно также нажать кнопку «Домой» в левом верхнем углу
большинства экранов.
ПРИМЕЧАНИЕ. Функции, доступные на главном экране, могут различаться, в зависимости от
конфигурации принтера.
Рисунок 1-4 Внешний вид панели управления
?i
12:42 PM
1
7
6
23
45
8
Copy Scan
Print
Fax
HP Roam
Позиция Блок Описание
1
Кнопка «Домой»
Нажмите кнопку «Домой», чтобы вернуться на главный экран.
2 Кнопка Сброс Кнопка Сброс возвращает принтер к параметрам по умолчанию и всегда
присутствует, если пользователь не вошел в систему. Кнопка Сброс отсутствует
при наличии кнопки Выход. Коснитесь кнопки Сброс, чтобы возобновить
обработку задания после последней приостановки и режима прерывания,
сбросьте показания счетчика быстрого копирования в поле счетчика копий,
выйдите из специальных режимов, сбросьте настройки языка отображения и
раскладки клавиатуры.
8 Глава 1 Общие сведения о принтере RUWW
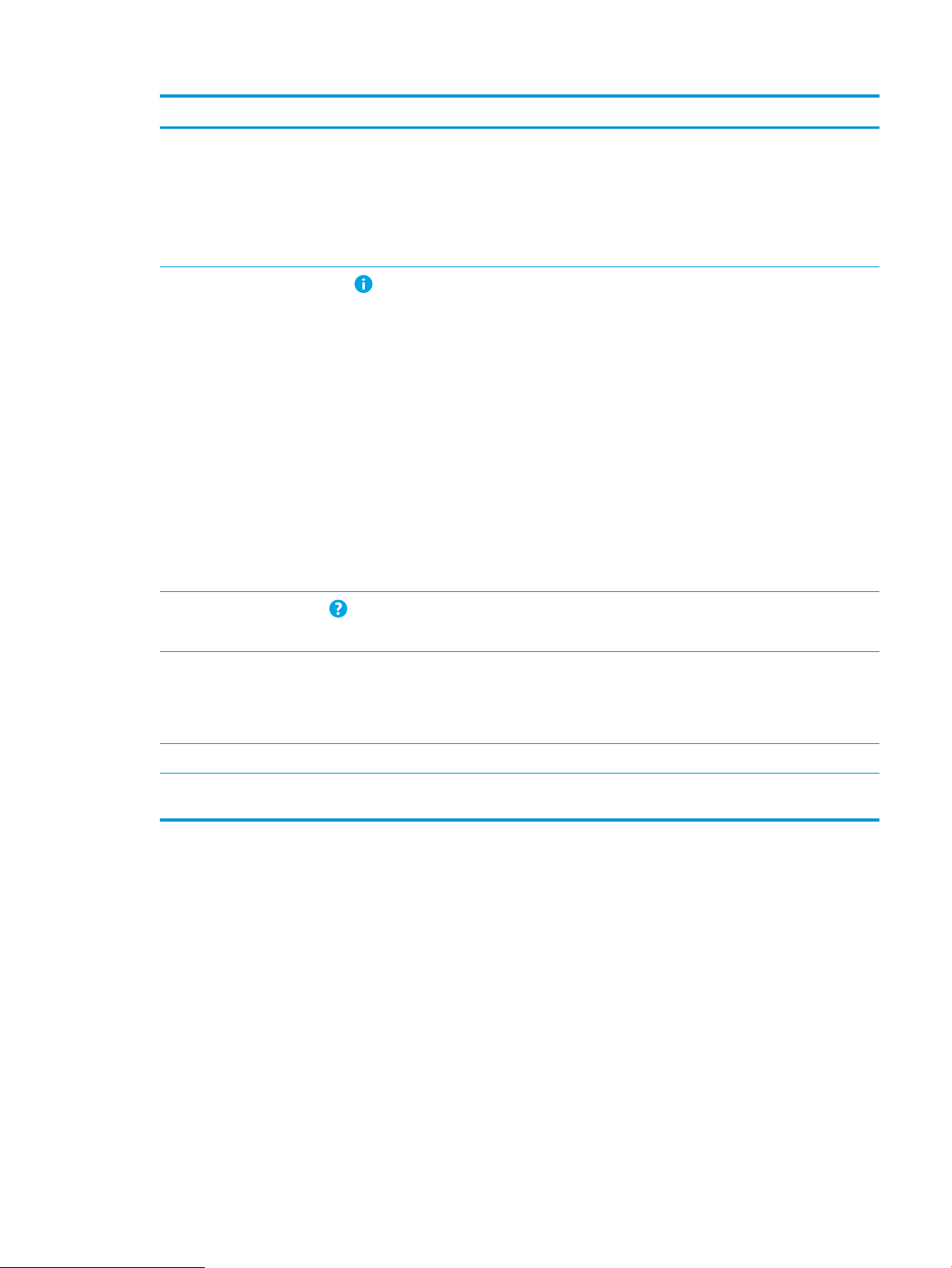
Позиция Блок Описание
3 Кнопка Вход или Выход Чтобы получить доступ к защищенным функциям, нажмите кнопку Регистрация в
устройстве.
Чтобы выполнить выход на принтере, нажмите Выход. На принтере
восстанавливаются все настройки по умолчанию.
ПРИМЕЧАНИЕ. Эта кнопка отображается только в том случае, если принтер
настроен администратором на запрос разрешения для доступа к функциям.
4
Кнопка «Информация»
При нажатии на кнопку информации открывается экран, с которого доступны
различные сведения о принтере. Расположенными в нижней части кнопками
можно выбрать следующие сведения:
● Язык дисплея: Изменение параметра язык для текущего сеанса
пользователя.
● Режим ожидания: перевод принтера в спящий режим.
● Wi-Fi Direct: Инструкции по подключению к принтеру напрямую с телефона,
планшета или других устройств с поддержкой Wi-Fi.
● Беспроводная связь: просмотр или изменение параметров беспроводного
подключения (только при установленном дополнительном модуле
беспроводной связи).
● Ethernet: Просмотр или изменение параметров Ethernet-подключения.
● Веб-службы HP: просмотр сведений по подключению и печати на принтере
через веб-службы HP (ePrint).
5
Кнопка «Справка»
Нажмите кнопку справки для вызова встроенной справочной системы.
Строка состояния содержит информацию об общем состоянии принтера.
6 Область приложений Коснитесь любого значка, чтобы открыть соответствующее приложение.
Проведите по экрану, чтобы получить доступ к другим приложениям.
ПРИМЕЧАНИЕ. Подборка приложений зависит от принтера. Администратор
может выбирать отображаемые приложения и порядок их появления.
7 Кнопка Копирование Нажмите кнопку Копирование, чтобы запустить задание копирования.
8 Указатель страницы главного
экрана
Указывается количество страниц на главном экране или в приложении. Текущая
страница выделена. Проведите по экрану для перехода между страницами.
Как использовать сенсорную панель управления
Выполните следующие действия для использования сенсорной панели управления принтером.
RUWW Изображения принтера 9
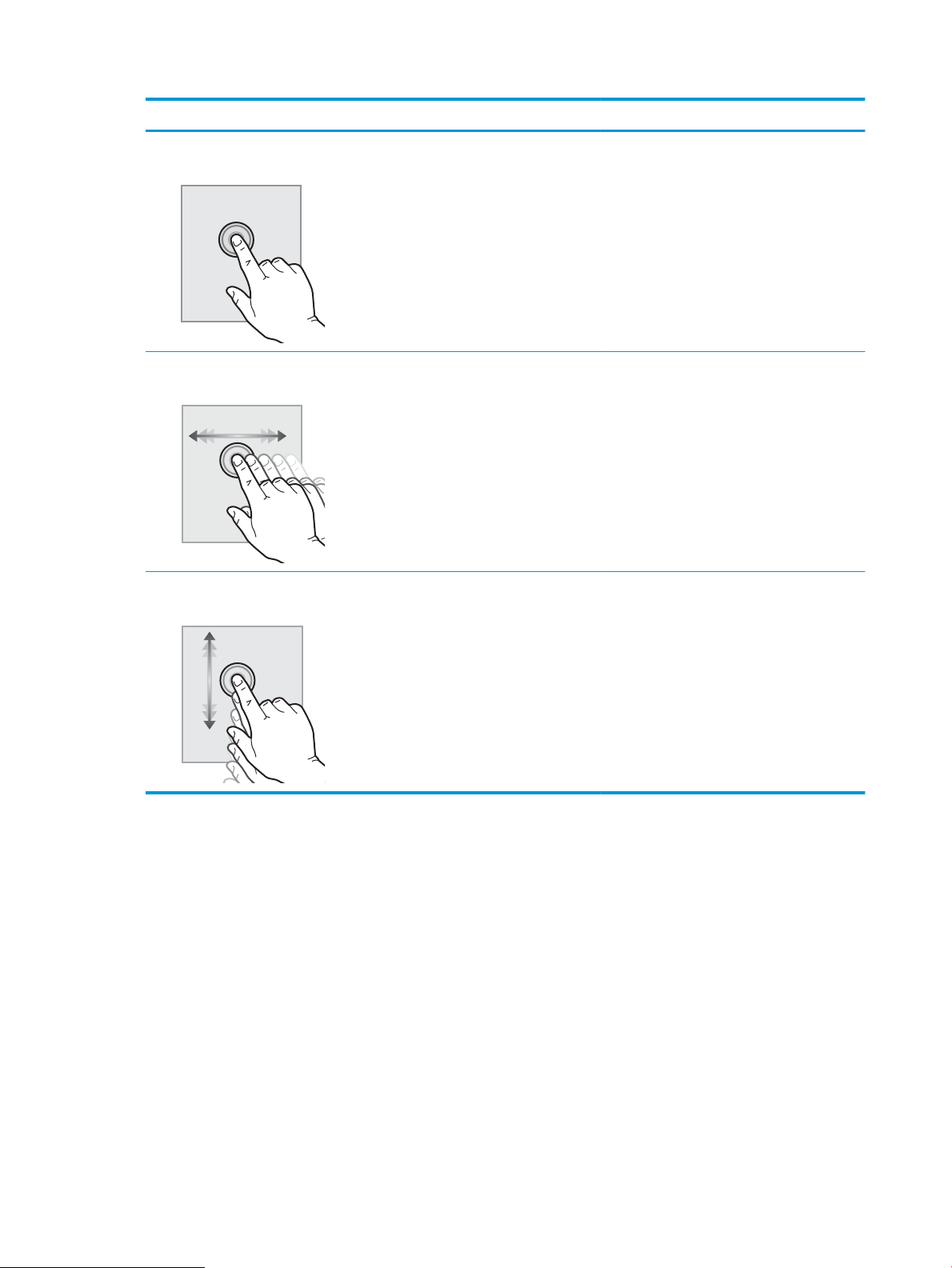
Действие Описание Пример
Нажатие Коснитесь объекта на экране, чтобы выбрать
этот элемент или открыть меню. Также, при
прокрутке меню быстро коснитесь экрана,
чтобы остановить прокрутку.
Коснитесь значка Параметры, чтобы открыть
приложение Параметры.
Скольжение Коснитесь экрана и переместите палец
горизонтально по экрану, чтобы прокрутить
экран в сторону.
Проведите по экрану до появления
приложения Параметры.
Прокрутка Коснитесь экрана и переместите палец
вертикально по экрану для прокрутки экрана.
При прокрутке меню быстро коснитесь экрана,
чтобы остановить прокрутку.
Просмотрите с помощью прокрутки
приложение Параметры.
10 Глава 1 Общие сведения о принтере RUWW
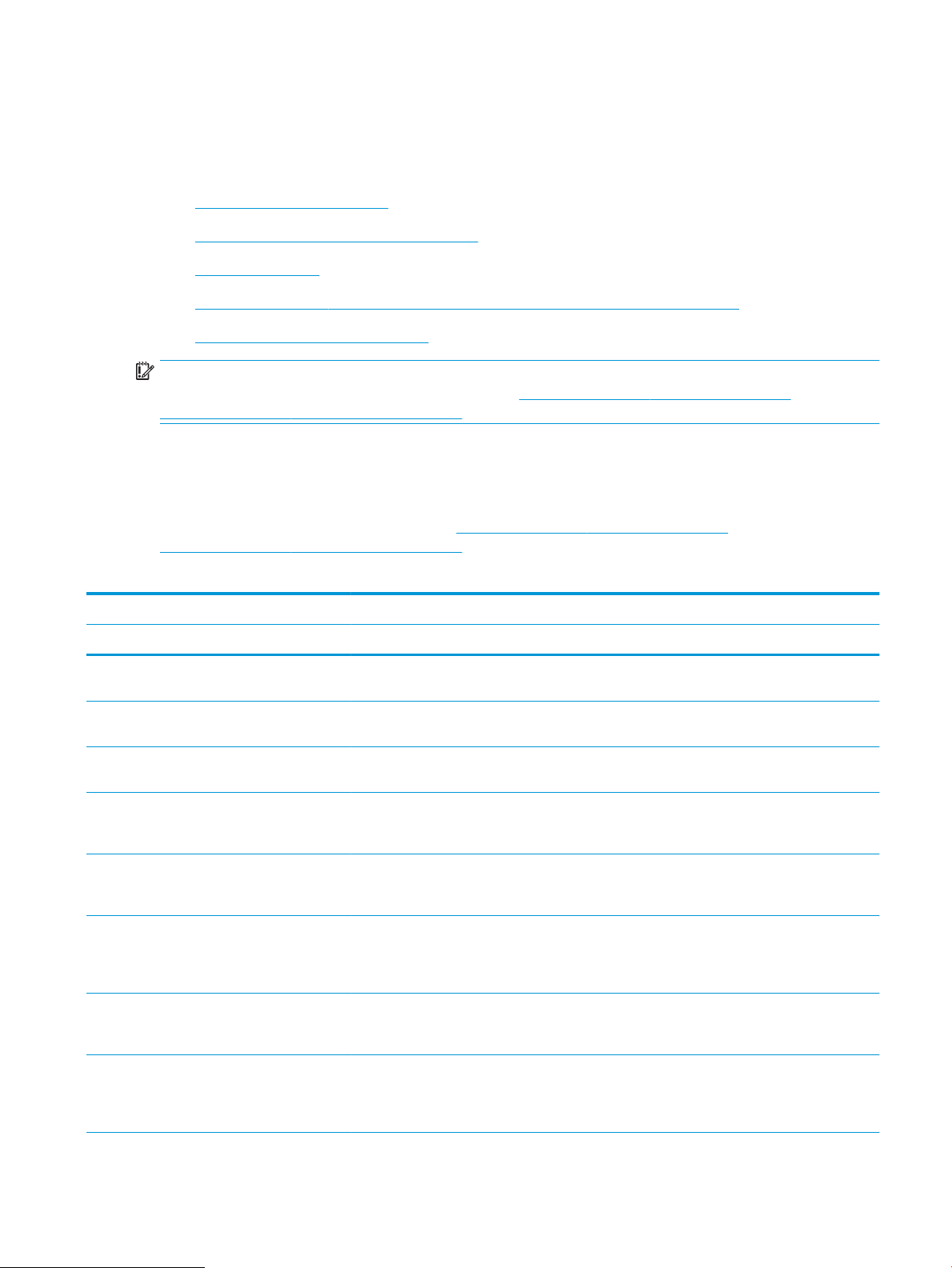
Технические характеристики принтера
В этом разделе можно ознакомиться с техническими характеристиками оборудования и программного
обеспечения, а также требованиями к внешним условиям эксплуатации принтера.
●
Технические характеристики
●
Поддерживаемые операционные системы
●
Размеры принтера
●
Энергопотребление, электротехнические характеристики и акустическая эмиссия
●
Допустимые условия эксплуатации
ВАЖНО! Следующие технические характеристики точны на момент публикации, но они могут
изменяться. Дополнительные сведения см. в разделе http://www.hp.com/support/ljE82540MFP или
http://www.hp.com/support/colorljE87640MFP.
Технические характеристики
Ознакомьтесь с техническими характеристиками принтера.
Для получения актуальной информации см. http://www.hp.com/support/ljE82540MFP или
http://www.hp.com/support/colorljE87640MFP.
Таблица
1-1 Технические характеристики принтера
Номер модели E82540du E82550du E82560du E87640du E87650du E87660du
Код продукта 5CM59A 5CM60A 5CM61A 5CM64A 5CM65A 5CM66A
Работа с бумагой Лоток 1 (вместимость:
100 листов)
В комплекте В комплекте В комплекте В комплекте В комплекте В комплекте
Лоток 2 (вместимость
520 листов)
В комплекте В комплекте В комплекте В комплекте В комплекте В комплекте
Лоток 3 (вместимость
520 листов)
В комплекте В комплекте В комплекте В комплекте В комплекте В комплекте
Устройство подачи
бумаги на 2 x 520
листов
Дополнитель
ный
компонент
Дополнитель
ный
компонент
Дополнитель
ный
компонент
Дополнитель
ный
компонент
Дополнитель
ный
компонент
Дополнитель
ный
компонент
Входной лоток
повышенной емкости
на 2000 листов
Дополнитель
ный
компонент
Дополнитель
ный
компонент
Дополнитель
ный
компонент
Дополнитель
ный
компонент
Дополнитель
ный
компонент
Дополнитель
ный
компонент
Входной лоток
повышенной емкости
на 3 000 листов,
боковое крепление
Дополнитель
ный
компонент
Дополнитель
ный
компонент
Дополнитель
ный
компонент
Дополнитель
ный
компонент
Дополнитель
ный
компонент
Дополнитель
ный
компонент
Стойка принтера Дополнитель
ный
компонент
Дополнитель
ный
компонент
Дополнитель
ный
компонент
Дополнитель
ный
компонент
Дополнитель
ный
компонент
Дополнитель
ный
компонент
Сшиватель/укладчик
устройства
окончательной
обработки
Дополнитель
ный
компонент
Дополнитель
ный
компонент
Дополнитель
ный
компонент
Дополнитель
ный
компонент
Дополнитель
ный
компонент
Дополнитель
ный
компонент
RUWW Технические характеристики принтера 11
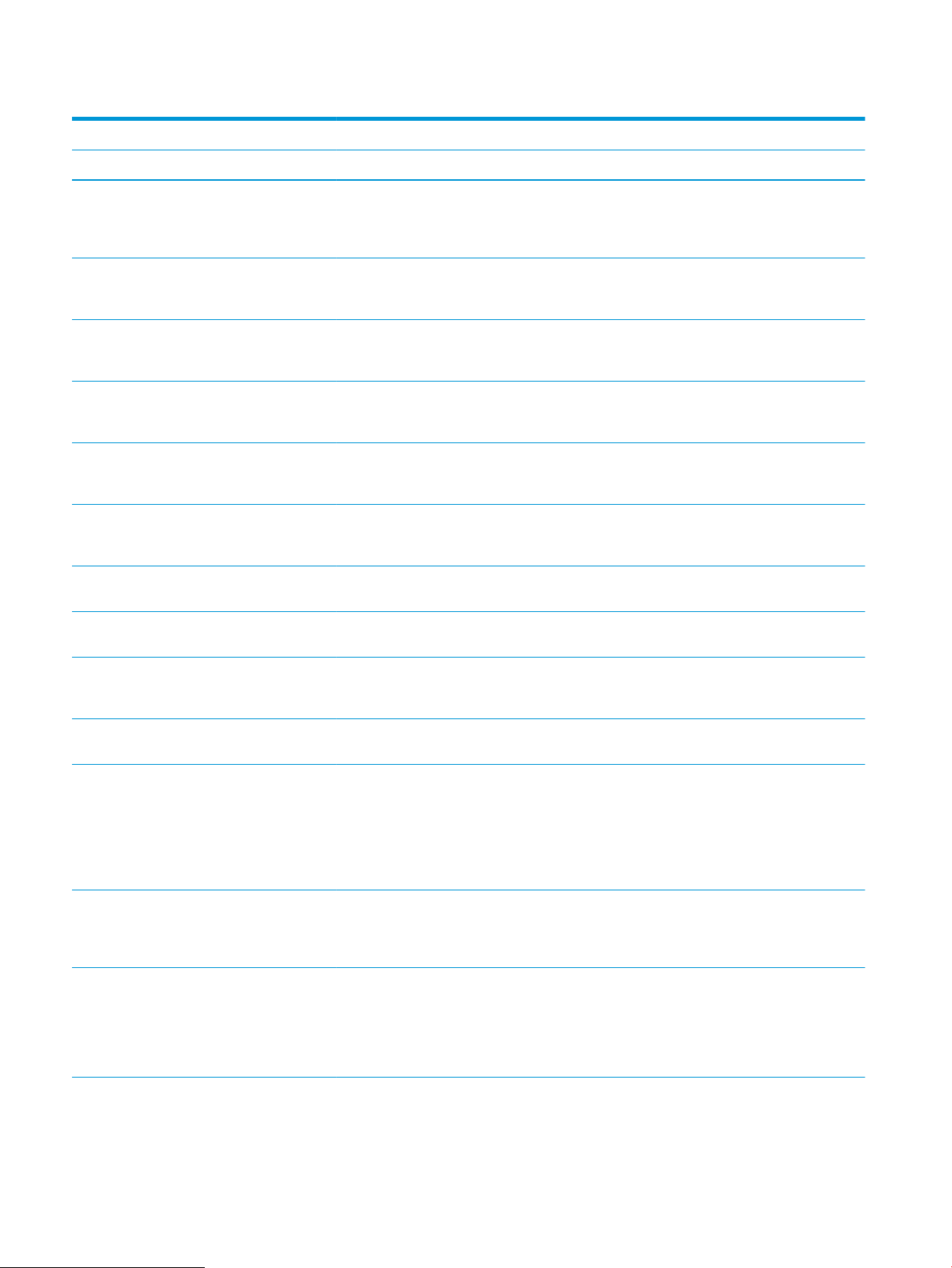
Таблица 1-1 Технические характеристики принтера (продолжение)
Номер модели E82540du E82550du E82560du E87640du E87650du E87660du
Код продукта 5CM59A 5CM60A 5CM61A 5CM64A 5CM65A 5CM66A
Брошюровщик
устройства
окончательной
обработки
Дополнитель
ный
компонент
Дополнитель
ный
компонент
Дополнитель
ный
компонент
Дополнитель
ный
компонент
Дополнитель
ный
компонент
Дополнитель
ный
компонент
Внутренний модуль
финишера
Дополнитель
ный
компонент
Дополнитель
ный
компонент
Дополнитель
ный
компонент
Дополнитель
ный
компонент
Дополнитель
ный
компонент
Дополнитель
ный
компонент
● Дырокол на 2/3
отверстия
Дополнитель
ный
компонент
Дополнитель
ный
компонент
Дополнитель
ный
компонент
Дополнитель
ный
компонент
Дополнитель
ный
компонент
Дополнитель
ный
компонент
● Дырокол на 2/4
отверстия
Дополнитель
ный
компонент
Дополнитель
ный
компонент
Дополнитель
ный
компонент
Дополнитель
ный
компонент
Дополнитель
ный
компонент
Дополнитель
ный
компонент
● Дырокол, для
Швеции
Дополнитель
ный
компонент
Дополнитель
ный
компонент
Дополнитель
ный
компонент
Дополнитель
ный
компонент
Дополнитель
ный
компонент
Дополнитель
ный
компонент
Разделитель
заданий HP
Дополнитель
ный
компонент
Дополнитель
ный
компонент
Дополнитель
ный
компонент
Дополнитель
ный
компонент
Дополнитель
ный
компонент
Дополнитель
ный
компонент
Второй выходной
лоток HP
В комплекте В комплекте В комплекте В комплекте В комплекте В комплекте
Автоматическая
двусторонняя печать
В комплекте В комплекте В комплекте В комплекте В комплекте В комплекте
Подключение ЛВС-соединение
10/100/1000 Ethernet
с IPv4 и IPv6
В комплекте В комплекте В комплекте В комплекте В комплекте В комплекте
Высокоскоростное
подключение USB 2.0
В комплекте В комплекте В комплекте В комплекте В комплекте В комплекте
Гнездо аппаратной
интеграции для
подключения
дополнительных
принадлежностей и
устройств сторонних
производителей
В комплекте В комплекте В комплекте В комплекте В комплекте В комплекте
Bluetooth с низким
энергопотреблением
(BLE) для печати с
мобильных устройств
Дополнитель
ный
компонент
Дополнитель
ный
компонент
Дополнитель
ный
компонент
Дополнитель
ный
компонент
Дополнитель
ный
компонент
Дополнитель
ный
компонент
Дополнительное
устройство NFC/
Wireless для HP
Jetdirect 3000w для
печати с мобильных
устройств
Дополнитель
ный
компонент
Дополнитель
ный
компонент
Дополнитель
ный
компонент
Дополнитель
ный
компонент
Дополнитель
ный
компонент
Дополнитель
ный
компонент
12 Глава 1 Общие сведения о принтере RUWW
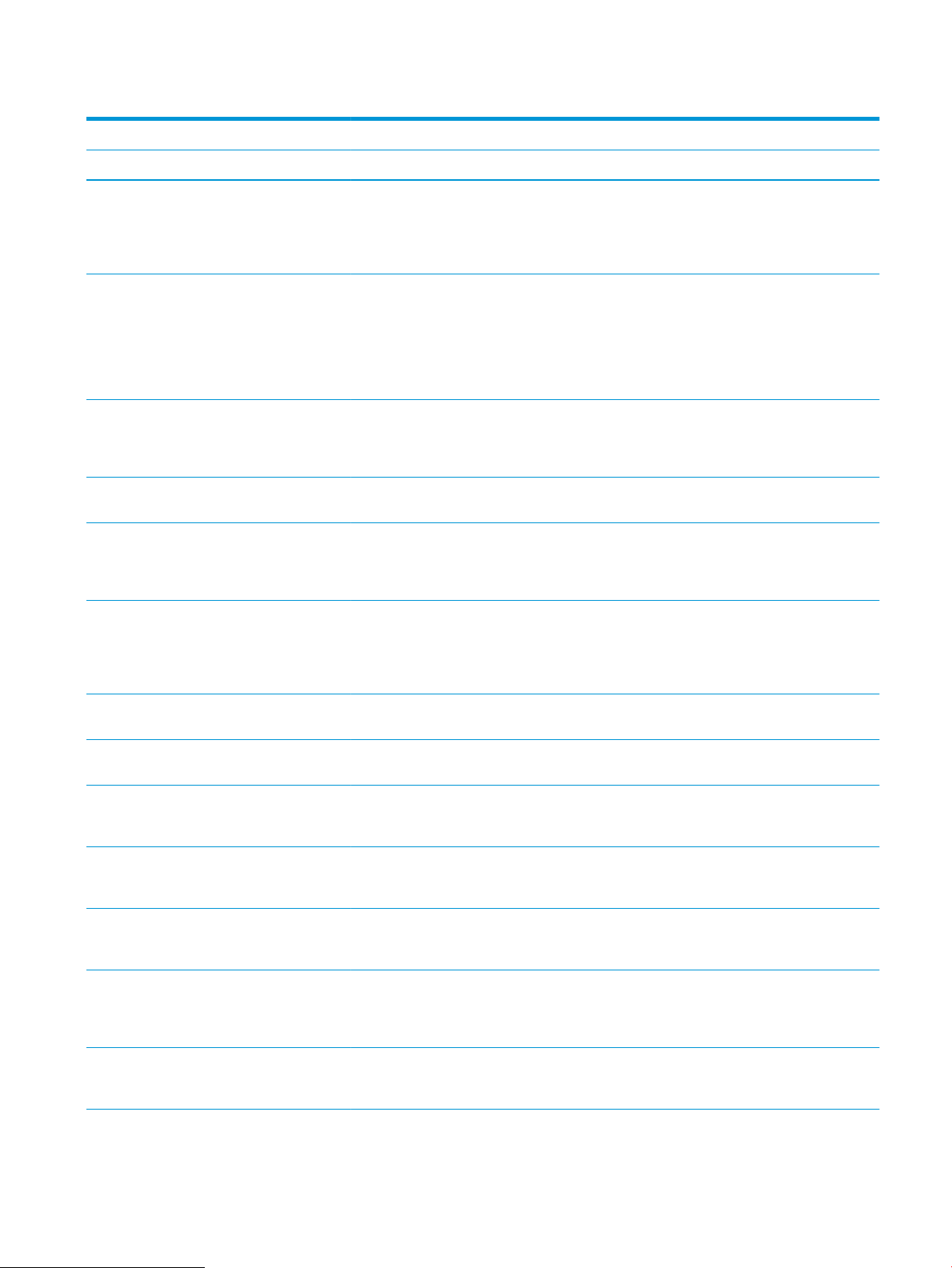
Таблица 1-1 Технические характеристики принтера (продолжение)
Номер модели E82540du E82550du E82560du E87640du E87650du E87660du
Код продукта 5CM59A 5CM60A 5CM61A 5CM64A 5CM65A 5CM66A
Дополнительное
устройство
HP JetDirect 3100w с
поддержкой BLE/NFC/
беспроводной связи
Дополнитель
ный
компонент
Дополнитель
ный
компонент
Дополнитель
ный
компонент
Дополнитель
ный
компонент
Дополнитель
ный
компонент
Дополнитель
ный
компонент
Встроенное
устройство HP для
бесконтактной связи
ближнего радиуса
действия (NFC) и
печати Wi-Fi Direct с
мобильных устройств
Дополнитель
ный
компонент
Дополнитель
ный
компонент
Дополнитель
ный
компонент
Дополнитель
ный
компонент
Дополнитель
ный
компонент
Дополнитель
ный
компонент
Устройство сервера
печати HP Jetdirect
2900nw для
беспроводной связи
Дополнитель
ный
компонент
Дополнитель
ный
компонент
Дополнитель
ный
компонент
Дополнитель
ный
компонент
Дополнитель
ный
компонент
Дополнитель
ный
компонент
Память Базовая память на
7 ГБ
В комплекте В комплекте В комплекте В комплекте В комплекте В комплекте
Накопители Высокопроизводител
ьный защищенный
жесткий диск HP 2 x
320 ГБ
В комплекте В комплекте В комплекте В комплекте В комплекте В комплекте
Безопасность Модуль HP Trusted
Platform Module для
шифрования всех
данных, проходящих
через принтер
В комплекте В комплекте В комплекте В комплекте В комплекте В комплекте
Дисплей панели
управления
Цветная сенсорная
панель управления
В комплекте В комплекте В комплекте В комплекте В комплекте В комплекте
Выдвижная
клавиатура
Не входит в
комплект
Не входит в
комплект
Не входит в
комплект
Не входит в
комплект
Не входит в
комплект
Не входит в
комплект
Печать Печать 40 страниц в
минуту (ppm)
форматов A4 и Letter.
В комплекте Не входит в
комплект
Не входит в
комплект
В комплекте Не входит в
комплект
Не входит в
комплект
Печать 50 страниц в
минуту (ppm)
форматов A4 и Letter
Не входит в
комплект
В комплекте Не входит в
комплект
Не входит в
комплект
В комплекте Не входит в
комплект
Печать 60 страниц в
минуту (ppm)
форматов A4 и Letter
Не входит в
комплект
Не входит в
комплект
В комплекте Не входит в
комплект
Не входит в
комплект
В комплекте
Печать через
порт USB с удобным
доступом (без
компьютера)
В комплекте В комплекте В комплекте В комплекте В комплекте В комплекте
Печать с мобильных
устройств/через
облачный сервис
Дополнитель
ный
компонент
Дополнитель
ный
компонент
Дополнитель
ный
компонент
Дополнитель
ный
компонент
Дополнитель
ный
компонент
Дополнитель
ный
компонент
RUWW Технические характеристики принтера 13
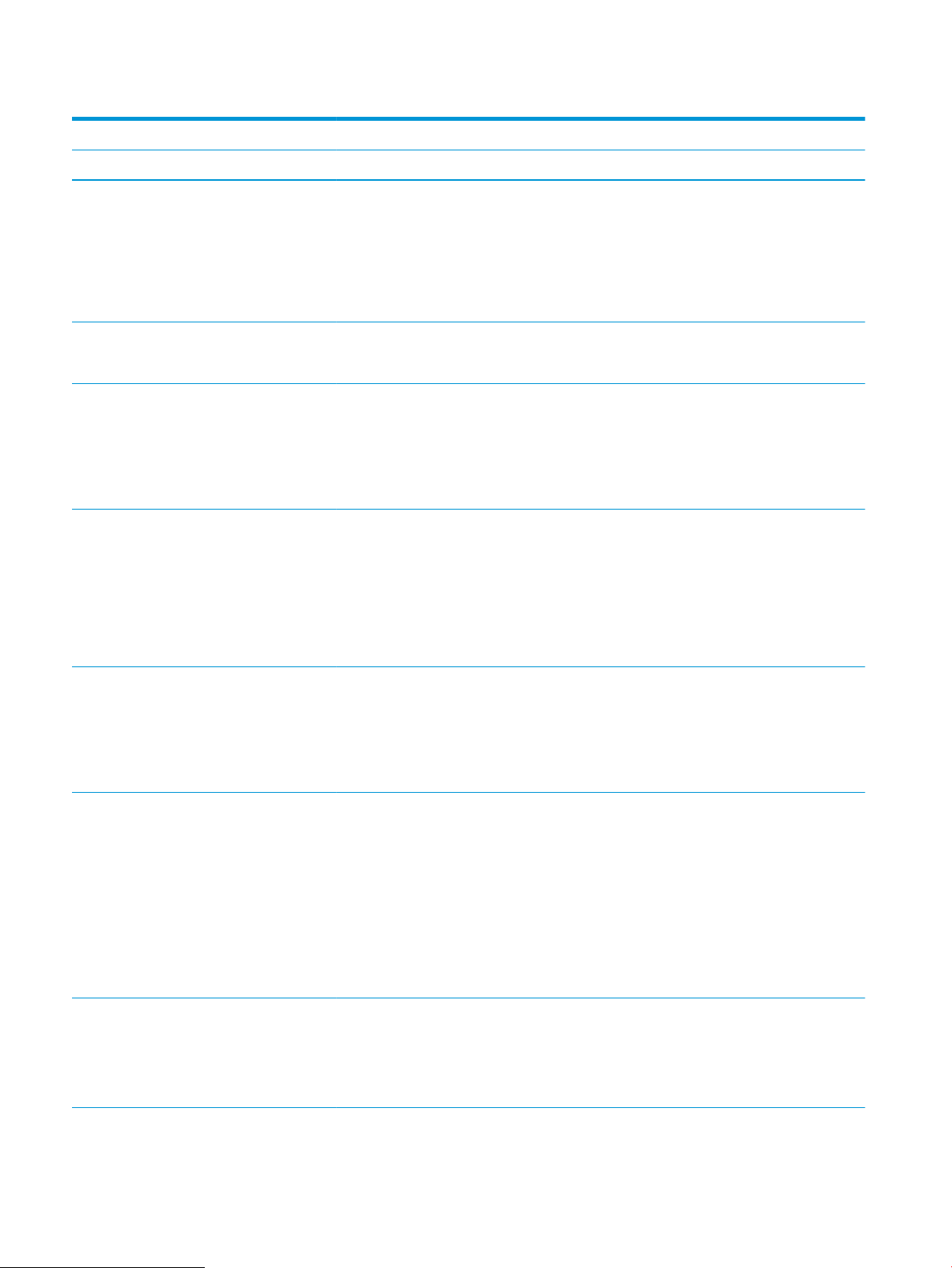
Таблица 1-1 Технические характеристики принтера (продолжение)
Номер модели E82540du E82550du E82560du E87640du E87650du E87660du
Код продукта 5CM59A 5CM60A 5CM61A 5CM64A 5CM65A 5CM66A
Хранение заданий в
памяти принтера для
последующей печати
или печати в частном
порядке (требуется
накопитель USB
емкостью 16 ГБ или
больше)
В комплекте В комплекте В комплекте В комплекте В комплекте В комплекте
Факс Дополнитель
ный
компонент
Дополнитель
ный
компонент
Дополнитель
ный
компонент
Дополнитель
ный
компонент
Дополнитель
ный
компонент
Дополнитель
ный
компонент
Сканирование и
копирование
Сканирование:
80 стр/мин в
одностороннем
режиме и 160 стр/мин
в двустороннем
режиме на бумаге
формата A4 и Letter
В комплекте В комплекте В комплекте В комплекте В комплекте В комплекте
Устройство подачи
документов с
функцией
автоматического
двустороннего
сканирования за один
проход и печати, две
головки, на 100
листов
В комплекте В комплекте В комплекте В комплекте В комплекте В комплекте
Технологии
HP EveryPage,
включая функцию
ультразвукового
обнаружения подачи
нескольких листов
одновременно
В комплекте В комплекте В комплекте В комплекте В комплекте В комплекте
Встроенная функция
оптического
распознавания
символов (OCR)
позволяет
преобразовывать
печатные страницы в
текстовые файлы с
возможностью
редактирования и
поиска на
компьютере
В комплекте В комплекте В комплекте В комплекте В комплекте В комплекте
Функция SMART Label
обеспечивает
определение края
бумаги для
автоматической
обрезки страниц
В комплекте В комплекте В комплекте В комплекте В комплекте В комплекте
14 Глава 1 Общие сведения о принтере RUWW
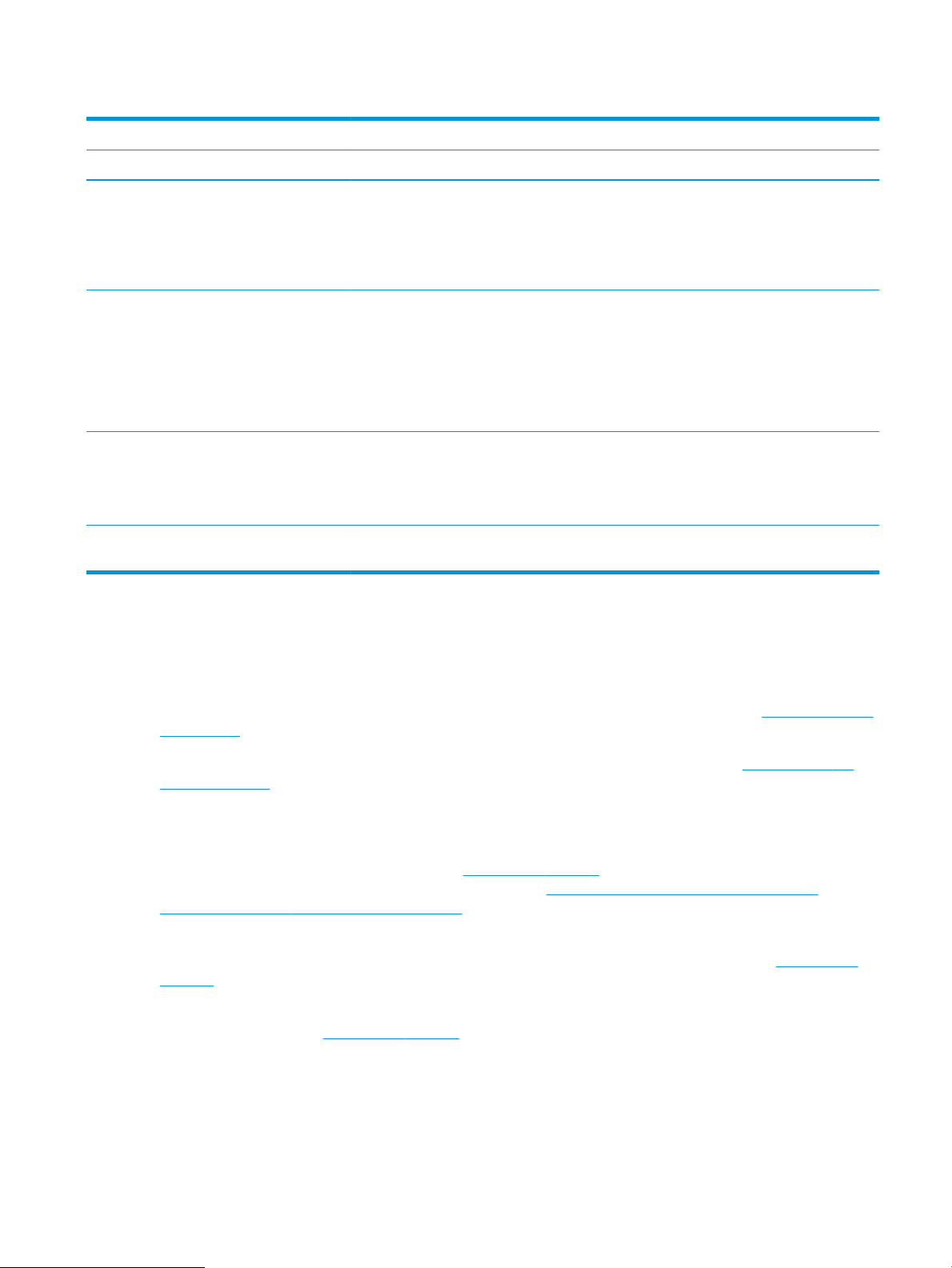
Таблица 1-1 Технические характеристики принтера (продолжение)
Номер модели E82540du E82550du E82560du E87640du E87650du E87660du
Код продукта 5CM59A 5CM60A 5CM61A 5CM64A 5CM65A 5CM66A
Функция
автоматической
ориентации для
страниц с текстом, в
котором минимум 100
символов
В комплекте В комплекте В комплекте В комплекте В комплекте В комплекте
При помощи функции
автоматической
регулировки тона
задается
контрастность,
яркость и удаление
фона для каждой
страницы
В комплекте В комплекте В комплекте В комплекте В комплекте В комплекте
Цифровая отправка Отправка документов
по электронной
почте, на USB и в
сетевые папки
общего пользования
В комплекте В комплекте В комплекте В комплекте В комплекте В комплекте
Передача документа
в SharePoint®
В комплекте В комплекте В комплекте В комплекте В комплекте В комплекте
Поддерживаемые операционные системы
Используйте следующую информацию для обеспечения совместимости принтера с операционной
системой компьютера.
Linux. Для получения информации и драйверов печати для ОС Linux перейдите по адресу www.hp.com/go/
linuxprinting.
UNIX. Для получения информации и драйверов печати для UNIX® перейдите по адресу www.hp.com/go/
unixmodelscripts.
Следующая информация относится к драйверам печати HP PCL 6 для Windows для определенных
принтеров, драйверам печати HP для macOS и к программе установки ПО.
Windows: Загрузите HP Easy Start с веб-сайта 123.hp.com/LaserJet, чтобы установить драйвер печати HP.
Или посетите веб-сайт поддержки для данного принтера http://www.hp.com/support/ljE82540MFP или
http://www.hp.com/support/colorljE87640MFP, чтобы загрузить драйвер печати или программу установки
ПО для установки драйвера печати HP.
macOS. В данном принтере есть поддержка для компьютеров Mac. Загрузите HP Easy Start с 123.hp.com/
LaserJet или со страницы службы поддержки принтера, а затем с помощью HP Easy Start установите
драйвер печати HP.
1. Перейдите на сайт 123.hp.com/LaserJet.
2. Выполните указанные действия для загрузки программного обеспечения принтера.
RUWW Технические характеристики принтера 15
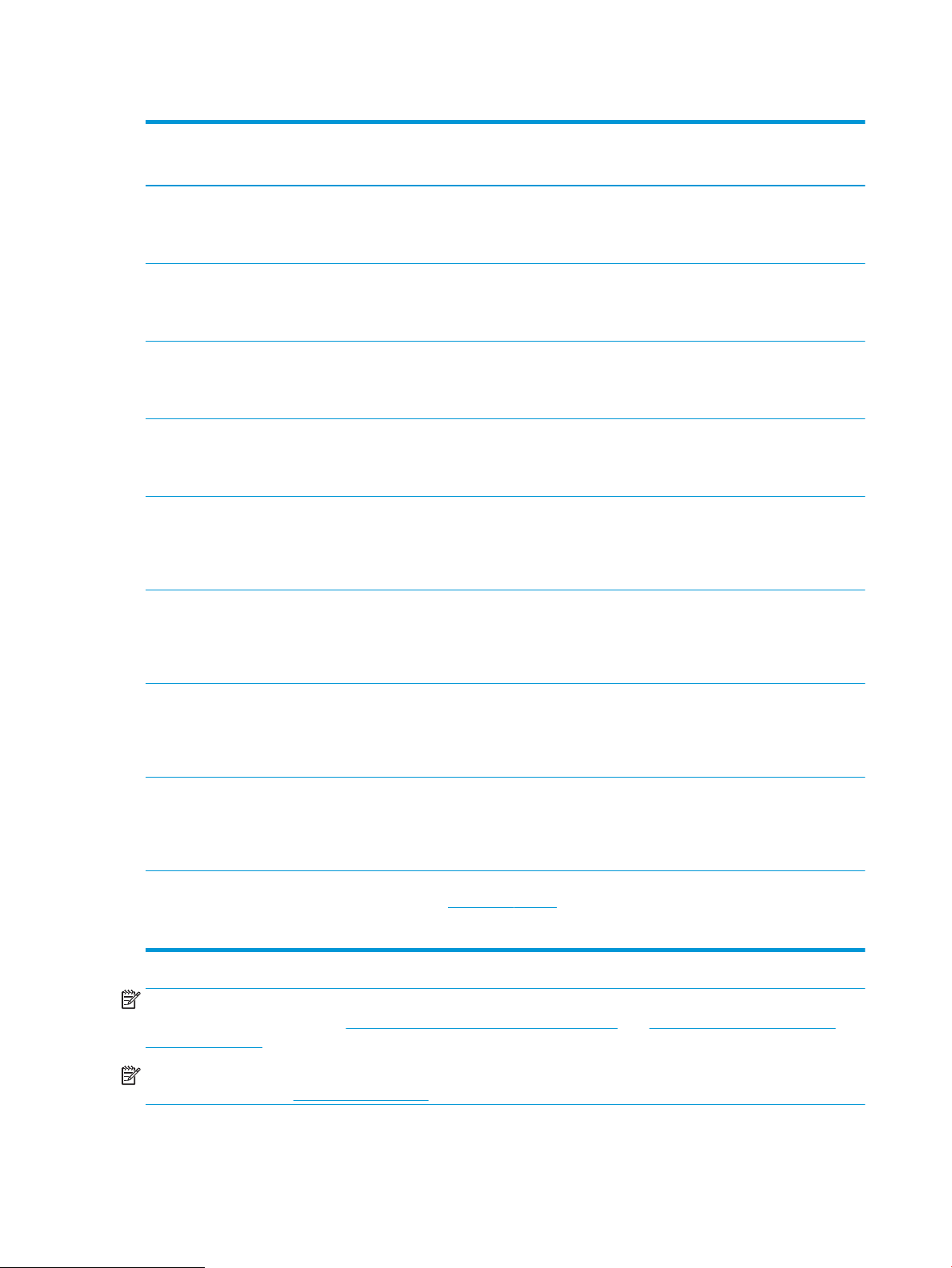
Таблица 1-2 Поддерживаемые драйверы печати и операционные системы
Операционная система Устанавливаемый драйвер печати (для
Windows; или программа установки из
Интернета для macOS)
Примечания
Windows 7, 32- и 64-разрядные версии Драйвер печати HP PCL 6 для
определенного принтера
устанавливается для данной ОС в
процессе установки ПО.
Windows 8, 32- и 64-разрядные версии Драйвер печати HP PCL 6 для
определенного принтера
устанавливается для данной ОС в
процессе установки ПО.
Windows 8.1, 32- и 64-разрядные версии Драйвер печати HP PCL-6 V4 для
определенного принтера
устанавливается для данной ОС в
процессе установки ПО.
Windows 10, 32- и 64-разрядные версии Драйвер печати HP PCL-6 V4 для
определенного принтера
устанавливается для данной ОС в
процессе установки ПО.
Windows Server 2008 R2, SP 1, 64-
разрядная версия
Драйвер печати PCL 6 для конкретного
принтера доступен для загрузки с веб-
сайта поддержки принтера. Загрузите
драйвер и используйте функцию Microsoft
«Добавить принтер» для его установки.
Windows Server 2012, 64-разрядная
версия
Драйвер печати PCL 6 для конкретного
принтера доступен для загрузки с веб-
сайта поддержки принтера. Загрузите
драйвер и используйте функцию Microsoft
«Добавить принтер» для его установки.
Windows Server 2012 R2, 64-разрядн. Драйвер печати PCL 6 для конкретного
принтера доступен для загрузки с веб-
сайта поддержки принтера. Загрузите
драйвер и используйте функцию Microsoft
«Добавить принтер» для его установки.
Windows Server 2016, 64-разрядная
версия
Драйвер печати PCL 6 для конкретного
принтера доступен для загрузки с веб-
сайта поддержки принтера. Загрузите
драйвер и используйте функцию Microsoft
«Добавить принтер» для его установки.
macOS 10.12 Sierra, macOS 10.13 High
Sierra
Загрузите приложение HP Easy Start с
веб-сайта 123.hp.com/LaserJet, после
чего воспользуйтесь им для установки
драйвера печати.
ПРИМЕЧАНИЕ. Поддерживаемые операционные системы могут быть изменены. Для поддерживаемых в
настоящее время ОС на сайте http://www.hp.com/support/ljE82540MFP или http://www.hp.com/support/
colorljE87640MFP можно получить исчерпывающие сведения по принтеру HP.
ПРИМЕЧАНИЕ. Подробнее о клиентских и серверных ОС и поддержке драйверов HP UPD для данного
принтера см. на сайте www.hp.com/go/upd. В разделе Дополнительная информация перейдите по ссылкам.
16 Глава 1 Общие сведения о принтере RUWW
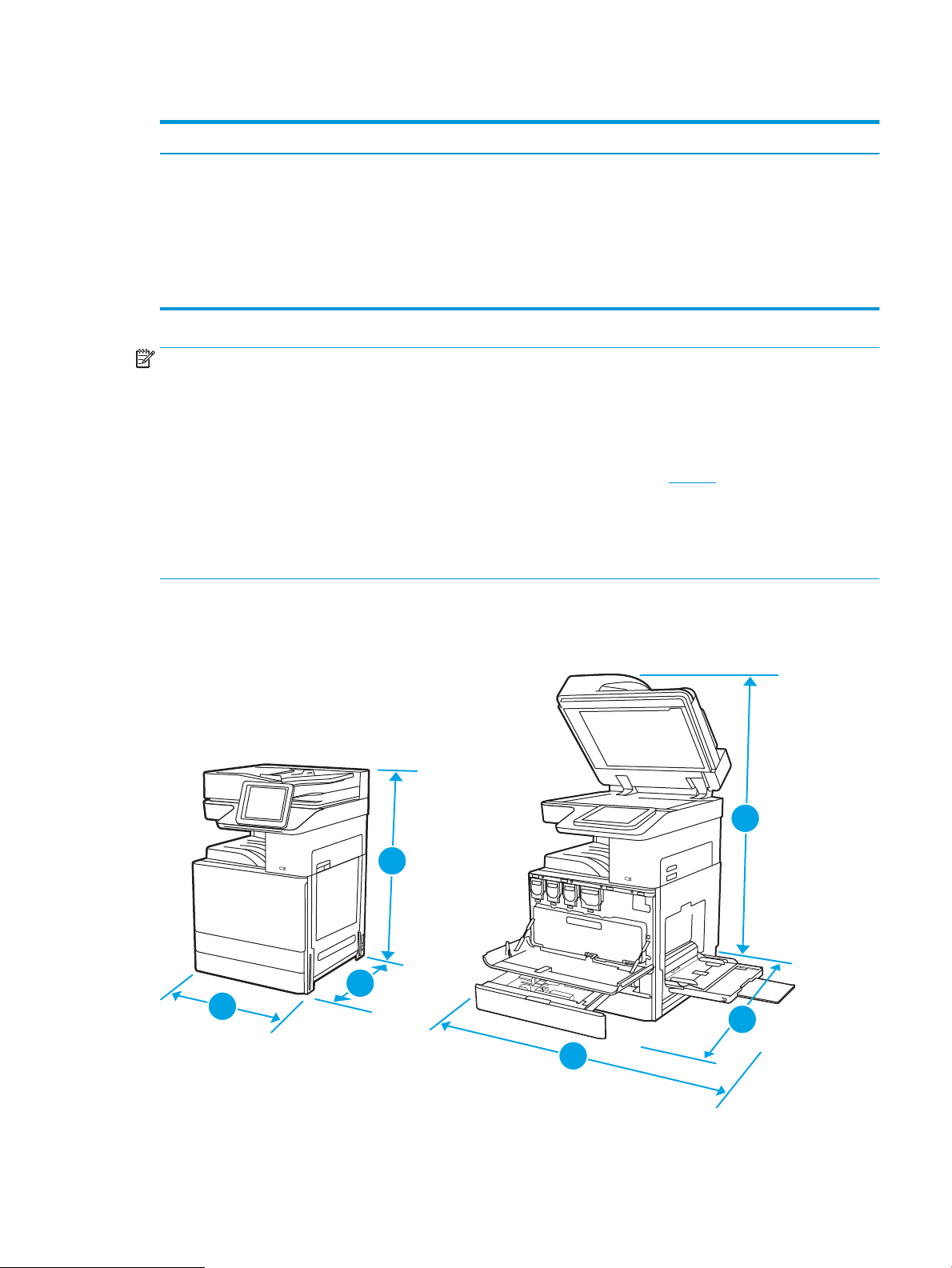
Таблица 1-3 Минимальные системные требования
Windows macOS
● Интернетом-подключение
● Выделенное подключение USB 1.1, 2.0 или сетевое
подключение
● 2 ГБ свободного места на жестком диске
● ОЗУ объемом 1 ГБ (32-разрядная версия) или 2 ГБ (64-
разрядная версия)
● Интернетом-подключение
● Выделенное подключение USB 1.1, 2.0 или сетевое
подключение
● 1,5 ГБ свободного места на жестком диске
ПРИМЕЧАНИЕ. Установщик ПО Windows устанавливает службу HP Smart Device Agent Base. Размер файла
составляет приблизительно 100 КБ. Ее единственной функцией является ежечасная проверка наличия
принтеров, подключенных через USB. Данные не собираются. При обнаружении принтера USB службой
выполняется попытка поиска экземпляра JetAdvantage Management Connector (JAMc) в сети. Если ПО JAMc
найдено, служба HP Smart Device Agent Base будет безопасно обновлена до полной версии Smart Device
Agent из JAMc, которая затем позволит учитывать напечатанные страницы в учетной записи служб
управляемой печати. Веб-пакеты только с драйвером, скачиваемые с сайта hp.com для принтера и
устанавливаемые с помощью мастера добавления принтера, не устанавливают эту службу.
Для удаления службы откройте Панель управления Windows, выберите Программы или Программы и
компоненты
, затем выберите Установка и удаление программ или Удаление программы, чтобы удалить
службу. Имя файла — HPSmartDeviceAgentBase.
Размеры принтера
Убедитесь, что размеры среды принтера достаточно большие, чтобы вместить принтер.
1
2
2
3
3
1
RUWW Технические характеристики принтера 17
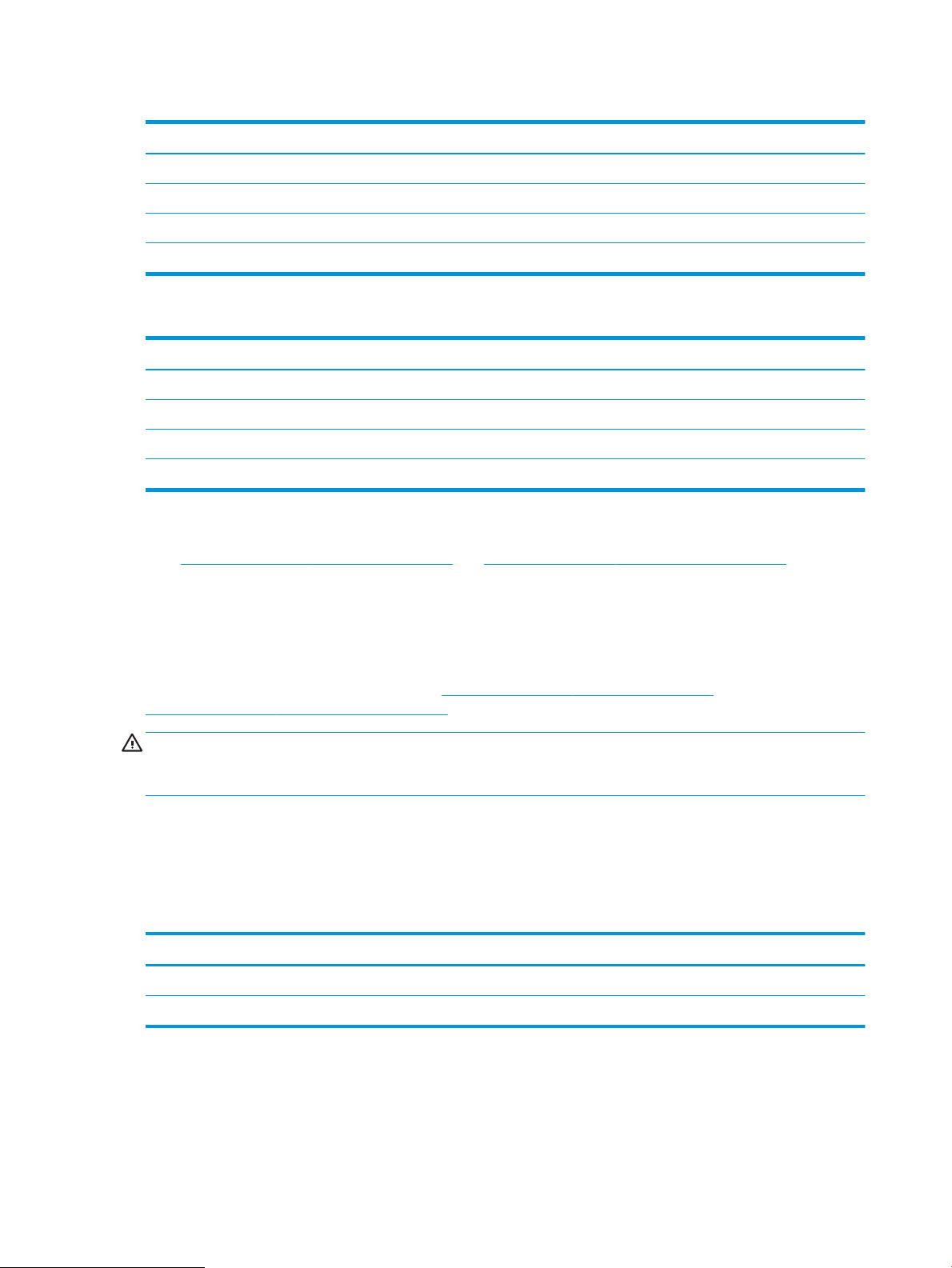
Таблица 1-4 Размеры моделей E87640du, E87650du и E87660du
Принтер полностью закрыт Принтер полностью открыт
1. Высота 883,7 мм 1300,5 мм
2. Глубина 764,3 мм 1188 мм
3. Ширина 585 мм 1013,3 мм
Вес 105,8 кг
Таблица 1-5 Размеры моделей E82540du, E82550du и E82560du
Принтер полностью закрыт Принтер полностью открыт
1. Высота 883,7 мм 1300,5 мм
2. Глубина 764,3 мм 1188 мм
3. Ширина 585 мм 1013,3 мм
Вес 86,05 кг
▲ Данные значения могут быть изменены. Актуальная информация доступна по адресу
http://www.hp.com/support/ljE82540MFP или http://www.hp.com/support/colorljE87640MFP.
Энергопотребление, электротехнические характеристики и акустическая эмиссия
Для правильной работы принтер должен находиться в среде, соответствующей определенным
техническим характеристикам электропитания.
Для получения актуальной информации см. http://www.hp.com/support/ljE82540MFP или
http://www.hp.com/support/colorljE87640MFP.
ПРЕДУПРЕЖДЕНИЕ. Требования к электропитанию зависят от страны/региона, где продается данный
принтер. Не преобразуйте рабочее напряжение. Это может вывести принтер из строя и послужить
причиной аннулирования гарантийных обязательств.
Допустимые условия эксплуатации
Для правильной работы принтер должен находиться в среде, соответствующей определенным
техническим характеристикам.
Таблица
1-6 Характеристики рабочей среды
Условия эксплуатации Рекомендуется Разрешено
Температура От 17° до 25 °C От 10° до 32,5 °C
Относительная влажность От 30% до 70% отн. влажности 10–80 % отн. влажности
Аппаратная настройка принтера и установка ПО
Основные инструкции по настройке см. в Руководстве по установке оборудования из комплекта поставки
принтера. Дополнительные инструкции см. на веб-сайте поддержки HP.
18 Глава 1 Общие сведения о принтере RUWW
 Loading...
Loading...