HP (Hewlett-Packard) BrioBA410 User Manual

HP |
Brio BA410 |
Business PCs * |
|
|
|
* PC professionnels |
www.hp.com/go/briosupport |
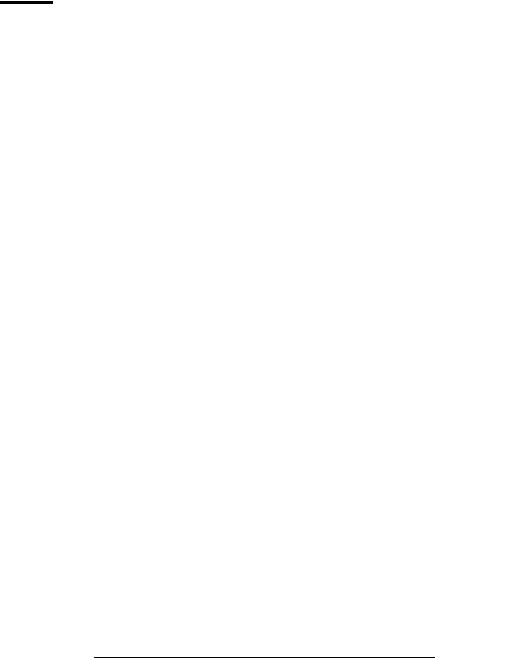
Table of Contents
Setting Up Your HP Brio
Unpacking the PC and Monitor . . . . . . . . . . . . . . . . 2 Connecting Devices to Your HP Brio PC . . . . . . . . . 3 Comfort and Safety Checklist. . . . . . . . . . . . . . . . . 6
Getting Started with Your HP Brio
Starting Your HP Brio . . . . . . . . . . . . . . . . . . . . . . 10 Setting Up Windows. . . . . . . . . . . . . . . . . . . . . . . 10 Waking Your HP Brio from a Sleep State . . . . . . . 11 Stopping Your HP Brio . . . . . . . . . . . . . . . . . . . . . 11 Your PC’s Desktop . . . . . . . . . . . . . . . . . . . . . . . . 12 HP Brio Center-Your Desktop Assistant . . . . . . . . 13 Using Your Software . . . . . . . . . . . . . . . . . . . . . . 16 Finding Information on the Web . . . . . . . . . . . . . . 16 Securing Your HP Brio . . . . . . . . . . . . . . . . . . . . . 16
If You Have a Problem
What to Do First. . . . . . . . . . . . . . . . . . . . . . . . . . 18 My HP Brio Doesn’t Start Properly . . . . . . . . . . . . 19 My HP Brio Isn’t Working Properly . . . . . . . . . . . . 21 What Kind of Problem Is It? . . . . . . . . . . . . . . . . . 22
HP Brio Guide

Hardware Problems . . . . . . . . . . . . . . . . . . . . . . . 23 Software Problems . . . . . . . . . . . . . . . . . . . . . . . 31 My HP Brio Has an Audio (Sound) Problem . . . . . . 33 My HP Brio Detects an Error at Startup . . . . . . . . 35 Frequently Asked Questions . . . . . . . . . . . . . . . . . 41 Need More Help? . . . . . . . . . . . . . . . . . . . . . . . . . 41 HP Hardware Diagnostics (e-DiagTools) . . . . . . . . 42 HP Brio Assist CD-ROM . . . . . . . . . . . . . . . . . . . . 43 Support and Information Services. . . . . . . . . . . . . 45
Upgrading and Replacing HP Brio Hardware
Important - Before You Start . . . . . . . . . . . . . . . . 48
Inside the Computer . . . . . . . . . . . . . . . . . . . . . . . 48
Accessing Internal Components . . . . . . . . . . . . . . 49
Replacing the System Board. . . . . . . . . . . . . . . . . 55
Cables and Connectors in Your PC . . . . . . . . . . . . 57
Replacing a Processor . . . . . . . . . . . . . . . . . . . . . 58
Replacing the Floppy Drive . . . . . . . . . . . . . . . . . . 59
Replacing the Hard Drive . . . . . . . . . . . . . . . . . . . 60
Installing an Expansion Bay Drive . . . . . . . . . . . . . 62
Installing a Memory Module . . . . . . . . . . . . . . . . . 65
Installing an Expansion Card. . . . . . . . . . . . . . . . . 66
Replacing the Power Supply Unit . . . . . . . . . . . . . 67
Replacing the Battery. . . . . . . . . . . . . . . . . . . . . . 69
ii

Technical Information
HP Setup Program . . . . . . . . . . . . . . . . . . . . . . . . 72
Clearing Your PC’s CMOS (BIOS) Settings . . . . . . 74
Your PC’s BIOS . . . . . . . . . . . . . . . . . . . . . . . . . . 76
Technical Characteristics . . . . . . . . . . . . . . . . . . . 77
Regulatory, Warranty and Support
Regulatory Information. . . . . . . . . . . . . . . . . . . . . 80
Recycling your PC . . . . . . . . . . . . . . . . . . . . . . . . 85
HP Hardware Warranty . . . . . . . . . . . . . . . . . . . . 86
HP Software Limited Warranty. . . . . . . . . . . . . . . 94
HP Software License Agreement . . . . . . . . . . . . . 95
International Warranty . . . . . . . . . . . . . . . . . . . . . 97
HP Year 2000 Warranty . . . . . . . . . . . . . . . . . . . . 97
HP Customer Care Center Phone Numbers . . . . . . 98
Other Services . . . . . . . . . . . . . . . . . . . . . . . . . . . 99
Part Number 5970-5010-EN |
Paper not bleached with chlorine |
Printed 05/00 in |
|
iii
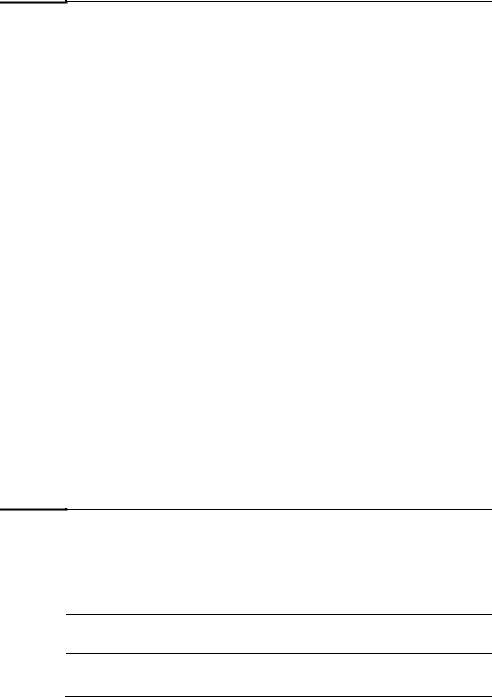
Important Safety Information
For your safety, never remove the PC’s cover without first removing the power cord and any connection to a telecommunications network. Always replace the cover before switching the PC on again.
For your safety, always connect equipment to a grounded electrical wall outlet. Always use a power cord with a properly grounded plug, such as the one provided with the equipment, or one in compliance with your national safety standards. The equipment can be disconnected from the power by removing the power cord from the power outlet. This means the equipment must be located close to an easily accessible electrical outlet.
To avoid electrical shock, do not open the power supply. There are no userserviceable parts inside.
There is a danger of explosion if the battery is incorrectly installed. For your safety, never attempt to recharge, disassemble or burn an old battery. Only replace the battery with the same or equivalent type, as recommended by the manufacturer. The battery in this PC is a lithium battery that does not contain any heavy metals. Nevertheless, in order to protect the environment, do not dispose of batteries in household waste. Please return used batteries either to the shop from which you bought them, or to the dealer from whom you purchased your PC, or to HP, so that they can either be recycled or disposed of in the correct way. Returned used batteries will be accepted free of charge.
Do not attempt to connect this product to the phone line during a lightning storm. Never install telephone jacks in wet locations unless the telephone line has been disconnected at the network interface. Never touch uninsulated telephone wires or terminals unless the telephone line has been disconnected at the network interface. Use caution when installing or modifying telephone lines. Avoid using a telephone (other than a cordless type) during a lightning storm. There may be a risk from lightning. Do not use the telephone to report a gas leak in the vicinity of the leak. Never touch or remove the communications board without first removing the connection to the telephone network.
Use minimum Nº 26 AWG wire for telephone cable.
Choosing a Comfortable Workspace
Choose a workspace for your computer near a grounded electrical wall socket. If your monitor has a tilt-swivel base, attach it to the monitor as described in the monitor manual. Position the monitor on your desk.
Position the computer to allow proper ventilation and access to the cables.
WARNING If you are in doubt that you can lift the equipment safely, do not try to move it without help.
iv

HP Brio Information Roadmap
HP Brio Guide
The HP Brio Guide (this manual) will help you:
•Set up and begin using your HP Brio PC for the first time
•Troubleshoot your PC
•Upgrade and replace components in your PC
•Find out where to get more information.
Your PC’s Online HP Brio Center
HP Brio Center - for information on:
•Using your PC
•Using Windows
•Fixing problems with your PC.
Refer to “HP Brio Center-Your Desktop Assistant” on page 13 for more information.
Information on the HP Brio Support Web Site
Refer to the HP Brio support web site (www.hp.com/go/briosupport) for a wide range of information, including:
•Downloadable documentation
•Service and support options
•The latest versions of drivers and utilities
•BIOS updates
•Answers to Frequently Asked Questions.
HP Brio Assist CD-ROMs
Used for a full system recovery or alternative OS installation. Includes instructions on how to recover your preloaded software including operating system, drivers and utilities.
v

Notice
The information contained in this document is subject to change without notice.
Hewlett-Packard makes no warranty of any kind with regard to this material, including, but not limited to, the implied warranties of merchantability and fitness for a particular purpose. Hewlett-Packard shall not be liable for errors contained herein or for incidental or consequential damages in connection with the furnishing, performance, or use of this material.
This document contains proprietary information that is protected by copyright. All rights are reserved. No part of this document may be photocopied, reproduced, or translated to another language without the prior written consent of Hewlett-Packard Company.
Adobe and Acrobat are trademarks of Adobe Systems Incorporated. Microsoft , MS-DOS , Windows and Windows NT are U.S registered trademarks of Microsoft Corporation.
Hewlett-Packard France
Business Desktop Division
38053 Grenoble Cedex 9 France
© 2000 Hewlett-Packard Company
Important Ergonomic Information
Improper and prolonged use of keyboards and input devices are among those tasks associated with repetitive strain injury (RSI) to soft tissues in the hands and arms. If you do experience discomfort or pains while using any computing equipment, discontinue use immediately and consult your physician as soon as possible.
Your comfort and safety are our primary concern. Consequently, we strongly recommend that you read HP’s ergonomic information before using your PC. For detailed information, refer to HP’s online version of “Working in Comfort” which is preloaded on your PC’s hard disk or visit HP’s Working in Comfort Web site at: www.hp.com/ergo/. A summary is provided in the Comfort and Safety Checklist on page 6.
vi

1
Setting Up Your HP Brio
This chapter describes how to set up your HP Brio PC. |
|
Unpacking the PC and Monitor....................................................... |
page 2 |
Connecting Devices to Your HP Brio PC ......................................... |
page 3 |
Comfort and Safety Checklist........................................................ |
page 6 |

Unpacking the PC and Monitor
Unpacking the PC and Monitor
Remove the HP Brio and the monitor from their boxes. For a basic configuration, you will find the items shown here. You may also have some optional items not shown here. Your monitor may be different from the one shown here.
HP Brio PC |
|
|
|
|
Monitor |
|
|
HP Brio Assist CD-ROMs |
|
|
(the number may vary) |
|
|
Keyboard |
Mouse |
|
|
|
Power cords |
HP Brio Guide |
Monitor cable |
(this manual) |
Note: this example shows an HP Brio BA410 PC with a basic configuration and monitor (provided separately)
2

Connecting Devices to Your HP Brio PC
Connecting Devices to Your HP Brio PC
Caution Check that the correct power supply voltage is selected for your country (the voltage is set during manufacturing and should already be correct).
Before starting up the PC, connect devices and power cords to the rear of the PC as shown below:
The connectors are color-coded for easy matching. Match the colors. The connectors are shaped to go in one way only .
Connecting a Mouse, Keyboard, Power Cords and a Monitor.
Keyboard (purple) |
Mouse (green) |
|
Monitors & Add-on Video |
Monitor (blue) |
Cards |
If your PC has an add-on video |
|
To connect a monitor |
card, connect the monitor cable to |
to your HP Brio, refer |
a connector on the card. For cards |
to the manual that |
with 2 connectors, you may need |
came with the monitor. |
to connect the monitor to the DVI-I |
|
connector if using a flat panel |
|
display. |
|
|
Power Connector
(check the voltage is correct before connecting)
3
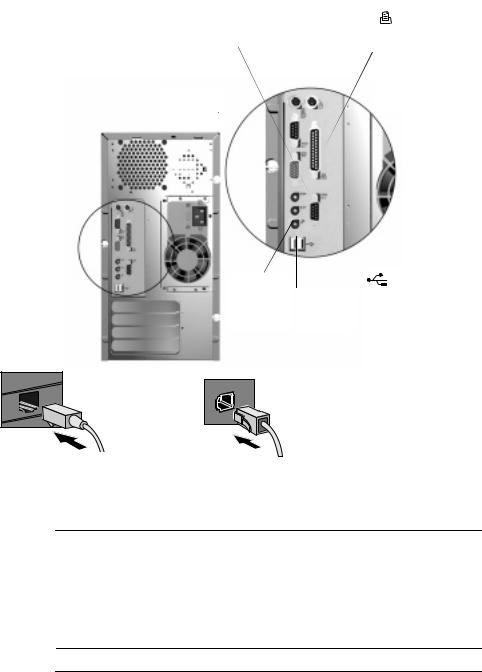
Connecting Devices to Your HP Brio PC
Connecting Other Equipment
10/100BT LAN Connector
If your PC has an integrated LAN facility, connect the network cable to the PCI LAN card as shown here
 Two 9-pin Serial Connectors
Two 9-pin Serial Connectors
(turquoise)
Speaker-
Headphone
Socket (lime)
Socket for
CD player or Microphone other device Socket
(light blue) |
(pink) |
25-pin Parallel Connector (burgundy)
To connect a printer to your HP Brio, refer to the manual that came with the printer
Two USB
Connectors
(black)
USB is supported
by Windows 98 and Windows 2000
Internal PCI Modem Connector
If your PC has an integrated modem facility, connect the telephone cable both to the telephone wall socket and to the modem card as shown here.
Some modems also have a second socket to connect the card to your telephone
WARNING Always turn the volume down before connecting headphones or speakers to avoid discomfort from unexpected noise or static. Listening to loud sounds for prolonged periods of time may permanently damage your hearing. Before putting on headphones, place them around your neck and turn the volume down. When you put the headphones on, slowly increase the volume until you find a comfortable listening level. When you are able to hear comfortably and clearly, without distortion, leave the volume in that position.
4

Connecting Devices to Your HP Brio PC
Setting the Country for Your Modem
You must ensure the country setting for your modem is correct. The country is set to match the country you select when configuring your operating system. In some cases, however, the modem may not correctly identify a corresponding country profile. In such cases, reselection may be required to match your exact location.
Checking Settings for the 56K V90 External USB Modem
To check the current settings:
1From the Windows taskbar, click Start ÖSettings Ö Control Panel.
2Double-click on the Modem Country Select icon.
3Change the country setting if necessary.
Checking Settings for the 56K V90 Internal PCI Modem
To check the current settings:
For Windows 98 Users
1Right-click on the My Computer icon and select Properties.
2Select the Device Manager tab and double-click on Modem.
3Select the modem model and click on Properties.
4Click the Country Select tab. The current country setting is marked by an asterisk. Change the country setting if necessary.
For Windows 2000 and Windows NT 4.0 Users
The modem country settings are configured automatically depending on the country setting chosen for your operating system.
5
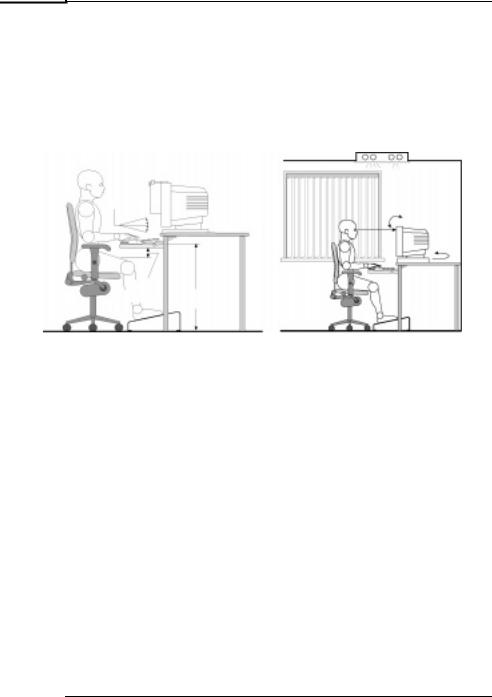
Comfort and Safety Checklist
Comfort and Safety Checklist
Before using your new HP Brio PC, ensure that your working environment is correct.
Preparing Your Work Environment
When using HP computing equipment, it is important that your work environment contributes to your comfort and productivity:
Keyboard
Slope
|
|
|
Keyboard |
Thigh |
|||
|
Clearance |
|
Height |
|
≥6cm |
|
64-76 cm |
|
|
|
|
Tilt
Monitor
Swivel
•Work Surface Height - Your work surface should be height adjustable. To ensure that your worksurface is at the correct height, first adjust the height of your chair so that your feet are firmly on the floor, then adjust the work surface height until your forearms are parallel to the floor when you have your fingers on the keyboard or other input devices.
•Chair - Your chair should provide a comfortable sitting position including features such as a height and tilt adjustment feature, curved seat edge, a stable base (for example, five legs and castors, adjustable back support, a freely rotating swivel, fully adjustable padded arm rests).
•Monitor - Place your monitor so that the top of the screen is at, or slightly below, eye level (up to 15 degrees).
•Work Surface Arrangement - Make sure that all elements of your HP Brio system for example, monitor, document holder, keyboard, mice and other input devices, and headphones and speakersare optimally arranged and adjusted to meet your personal requirements. For example, if you are primarily using the keyboard, place it directly in front of you, not to the side. If your work involves extensive use of a mouse or other pointing device, place that device directly in front of
6

Comfort and Safety Checklist
your left or right arm. If you are using both a mouse and keyboard, place them both at the same work surface height and close together. If a palm rest is used, the height should be flush with the front edge of the keyboard. Other items, such as your telephone or notepad, should also be considered.
Caution Various aspects of using mice, keyboards and other input devices may increase your risk of discomfort or injury. Optimize your comfort and safety by positioning these devices properly.
Your Work Posture
Sitting in one position for long periods can be uncomfortable. To minimize the potential risk for physical discomfort or injury, it’s important that you maintain a proper posture.
•Head - When viewing your monitor, your head should not be tilted more than 15 degrees forward, and do not turn your head toward either side.
•Back - While sitting at your work surface, make sure your back is supported by the chair's backrest in an erect position or angled slightly backwards.
•Arms - Make sure your arms and elbows are relaxed and loose, with your upper arms perpendicular to the floor or tilted downward not more than 15 degrees. Keep your forearms and hands approximately parallel with the floor with elbows bent between 70 and 115 degrees. Keep your elbows close to your sides (less than 20 degrees away from your body).
•Hands, Wrists, Forearms - Try to keep your hands wrists and forearms in a relaxed neutral position when using your mouse keyboard or other input devices. For example, while using your keyboard and mouse, rest your forearms (flat) on your desktop.
•Legs - Your thighs should be horizontal or angled slightly downward. Your lower legs should be near a right angle to your thighs. Make sure there is sufficient room under the work surface for your legs.
•Feet - If after adjusting your chair you cannot rest your feet comfortably on the floor, use a footrest, preferably one that can be adjusted in height and angle.
Overall
•Look away from the screen from time-to-time to help reduce eyestrain. Focus on distant objects briefly, and blink periodically to lubricate your eyes. You also should have your eyes checked on a regular basis and ensure your eyeglass prescription is suitable for working on a computer monitor.
7

Comfort and Safety Checklist
•Remember to occasionally shift position and move your body. Keeping your body in one position for long periods is unnatural and stressful. When prolonged work is required, take frequent short breaks. As a rule of thumb, a five or ten minute break every hour is a good idea. Short frequent breaks are more beneficial than longer less frequent breaks. Data show that people who work for long periods of time without a break may be more prone to ergonomic injury.
•Changing tasks frequently will help prevent muscle stiffness. Examples: alternating between keyboarding, reading, writing, filing, and moving around in your work environment, helps you maintain a relaxed posture. Occasionally stretch the muscles in your hands, arms, shoulders, neck and back. You should stretch at least as often as you take brief task breaks—at least once every hour.
•Discomfort may be alleviated by using alternative ergonomic designs and accessories such as ergonomically personalized chairs, palm rests, keyboard trays, alternative input devices, prescription eyeglasses, antiglare screens, and more. Seek additional information from the sources available to you, including your employer, doctor, local office supply store, and the Information Sources listed in the online version of Working in Comfort, preloaded on the hard disk of your HP computing equipment or available on the HP web site: www.hp.com/ergo.
8

2
Getting Started with Your HP Brio
This chapter describes how to begin working with your HP Brio PC and how to use the online HP Brio Center preinstalled on your PC.
Starting Your HP Brio .................................................................... |
page 10 |
Setting Up Windows ...................................................................... |
page 10 |
Stopping Your HP Brio ................................................................... |
page 11 |
Your PC’s Desktop......................................................................... |
page 12 |
HP Brio Center-Your Desktop Assistant ......................................... |
page 13 |
Using Your Software ..................................................................... |
page 16 |
Finding Information on the Web ..................................................... |
page 16 |
Securing Your HP Brio ................................................................... |
page 16 |

Starting Your HP Brio
Starting Your HP Brio
To start the PC for the first time, press the On/Off button.
On/Off Button &
Power On
Status Light
Hard Drive Activity
Light
Setting Up Windows
Do not switch off the PC while the software is being initialized as this could cause unexpected results.
1Turn on the monitor first, and then the PC (see “Starting Your HP Brio” above). The light on the front panel comes on.
2The software initialization routine starts. During this time, you will be asked to carry out various tasks such as selecting the regional settings to be used on your PC.
3After the initialization routine has finished, click on OK and the HP Brio will restart.
10
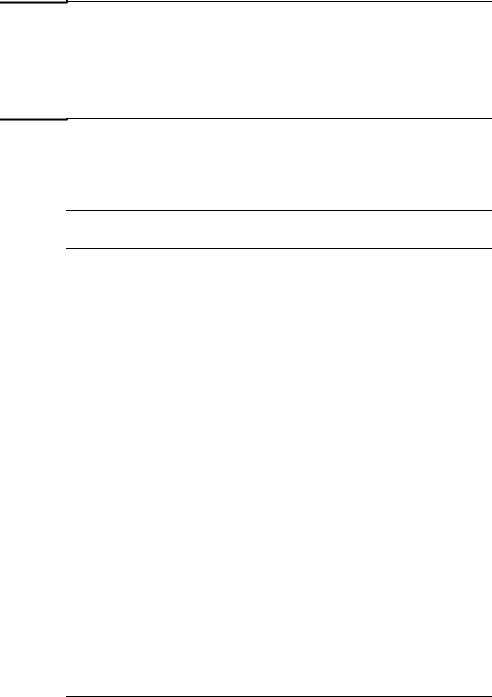
Waking Your HP Brio from a Sleep State
Waking Your HP Brio from a Sleep State
After a period of inactivity, your HP Brio can go into one of a series of sleep states. These are indicated by blinking of the power-on status light on the HP Brio’s front panel. To wake the PC, try hitting a key on your keyboard or, if this does not work, press the On/Off button. The PC can only be woken in this way when it is in the deepest sleep state.
Stopping Your HP Brio
To stop the PC, exit all applications and then use your operating system’s Shut Down command in the Start menu (for Windows 98, Windows 2000 and Windows NT 4.0).
Note If you want to force your PC to shut down, for example, if your operating system does not respond, press and hold the power button for approximately 5 seconds.
11

Your PC’s Desktop
Your PC’s Desktop
My Computer
Use this to see which files and folders are accessible on your PC or network
Desktop
Use this to place shortcuts to programs you use regularly or even files or folders. This is where program windows are displayed.
Recycle bin
The recycle bin stores files temporarily before they are deleted
Start button
Use this to start programs, open documents, find help and change your PC’s settings
Taskbar button
This shows you which applications are running. Click on these buttons to open a program window
Note All the features described in this section are standard to Windows. For further details on any of these features, together with details on general Windows functionality, refer to the relevant Windows documentation or to Windows Help.
You can find out more about your Windows desktop by following the Windows Tour (click on Using Your HP Brio PC - Windows Tour in the HP Brio Center) or by referring to the Windows documentation supplied with your computer.
12

HP Brio Center-Your Desktop Assistant
HP Brio Center-Your Desktop Assistant
The HP Brio Center helps you get the most out of your PC, acting as a first point of reference for any questions you might have.
You can access the HP Brio Center by:
•double-clicking on the HP Brio Center shortcut  on your PC’s Desktop, or
on your PC’s Desktop, or
•selecting HP Brio Center in the Start menu.
Access Internet-based services
Learn how to use your
PC
Learn how to fix problems with your HP Brio PC
13
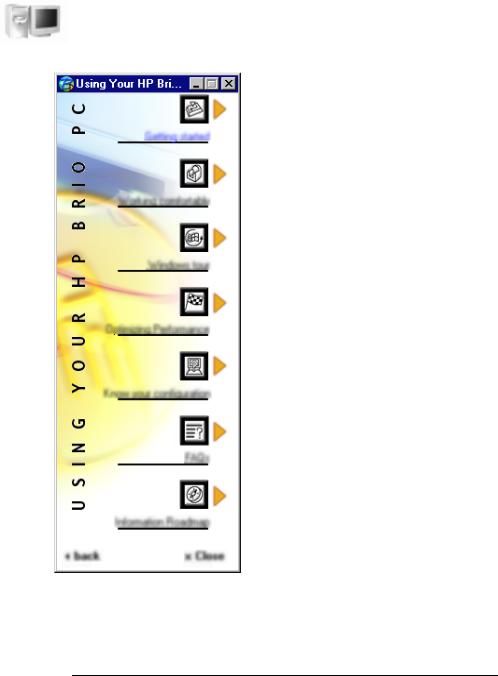
HP Brio Center-Your Desktop Assistant
Using Your HP Brio PC
You can access Using Your HP Brio PC by:
• clicking on  from within the HP Brio Center.
from within the HP Brio Center.
Getting Started
Get tips on using your mouse, keyboard, modem and DVD drive (if available)
Working Comfortably
Get tips on how to set up your PC to maximise comfort and productivity
Windows Tour
Learn how to make the most of your PC’s operating system
Optimizing Performance
Tips on getting the best performance out of your PC
Know Your Configuration
Provides information on your hardware configuration
Frequently Asked Questions
Provides answers to frequently asked questions
Information Roadmap
Where to find information on your HP Brio PC
14
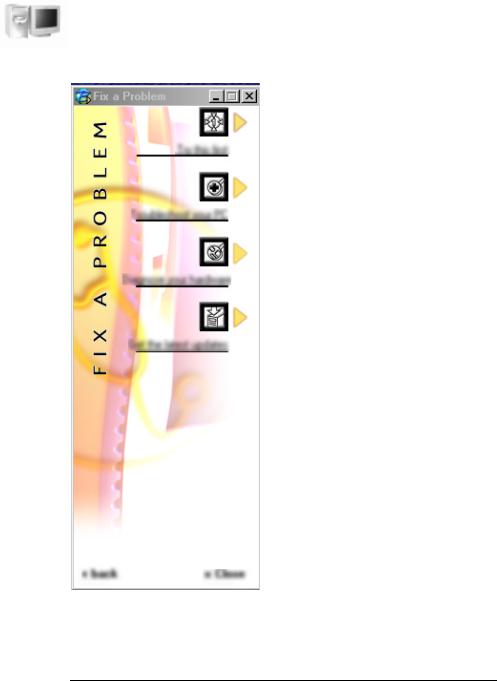
HP Brio Center-Your Desktop Assistant
Fix a Problem
You can access Fix a Problem by:
• clicking on  from within the HP Brio Center.
from within the HP Brio Center.
Try this first
A useful checklist to run through if you have a problem with your PC. Try this before any other troubleshooting.
Troubleshoot your PC
Tips on solving problems with your PC. Covers topics such as problems with Windows, your DVD drive and modem.
Diagnose your Hardware
Information on how to use e-DiagTools to check your PC’s hardware for problems
Get the Latest Updates
Access the HP Brio support Web site for the latest updates to preloaded software and drivers
15
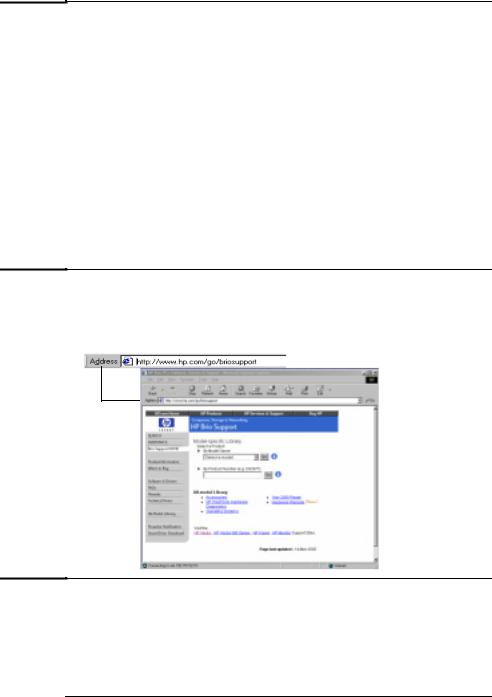
Using Your Software
Using Your Software
When a program is installed on your PC, you can launch it by selecting it from the Start menu on your taskbar. You can also create a desktop shortcut so that you can launch a program directly from the desktop.
To create a desktop shortcut:
1Open the Program Files folder in Windows Explorer or My Computer.
2Find the file used to launch the program. The file name will end in .exe.
3In the File menu, select Create Shortcut, then click on the newly created file and drag it onto the PC’s desktop.
For more details on customizing Windows, refer to Windows online help, accessible from the Start menu.
Refer to your program’s documentation or online help for information about its use.
Finding Information on the Web
Once you have set up your PC to connect to the Internet, click on Programs in the Start menu and select your browser. You then simply type in the URL (address) of the Web site you want to visit:
Securing Your HP Brio
You can protect your PC from unauthorized access by using a password. You can also protect your floppy drive, hard drive and CD-ROM drive from unauthorized use. For more information, refer to “HP Setup Program” on page 72.
16

3
If You Have a Problem
This chapter describes how to avoid or solve problems with your HP Brio PC.
What to Do First............................................................................ |
page 18 |
My HP Brio Doesn’t Start Properly ................................................ |
page 19 |
My HP Brio Isn’t Working Properly................................................. |
page 21 |
What Kind of Problem Is It?........................................................... |
page 22 |
Hardware Problems ....................................................................... |
page 23 |
Software Problems........................................................................ |
page 31 |
My HP Brio Has an Audio (Sound) Problem..................................... |
page 33 |
My HP Brio Detects an Error at Startup......................................... |
page 35 |
Frequently Asked Questions........................................................... |
page 41 |
Need More Help?........................................................................... |
page 41 |
HP Hardware Diagnostics (e-DiagTools) ......................................... |
page 42 |
HP Brio Assist CD-ROM................................................................. |
page 43 |
Support and Information Services .................................................. |
page 45 |

What to Do First
What to Do First
Don’t panic! Most things that go wrong with computers can be fixed relatively easily — provided you do not rush into them. Use the following checklist to see where you can find help.
Is there really a problem with my PC or do I just not know how to do something?
Ö
Ö
Either
•Refer to chapter 2 in this manual, “Getting Started with Your HP Brio” for basic advice on using your PC.
Or
•Refer to your online HP Brio Center -
Using Your HP Brio PC for information on using your mouse, keyboard, DVD drive, CD-RW or modem.
I still haven’t solved my problem and need to do some troubleshooting.
Does it seem to be a basic problem with Windows, or with your modem, DVD or CD-RW drive?
ÖYes• Refer to your online HP Brio Center - Fix a Problem for information on troubleshooting your PC, your DVD drive, CD-RW or modem.
ÖNo
•For more detailed help, refer to the troubleshooting sections starting on page 19.
Still Need Help? |
Ö |
• Collect information on your PC (see page |
|
|
45) then contact your authorized support |
|
|
provider. For Customer Care Center |
|
|
numbers, refer to page 98. |
|
|
• For a wide range of information and |
|
|
support, refer to the HP Brio Web at: |
|
|
www.hp.com/go/briosupport. |
|
|
• For information on your warranty, go to |
|
|
“Regulatory, Warranty and Support”, |
|
|
starting on page 79. |
18

My HP Brio Doesn’t Start Properly
My HP Brio Doesn’t Start Properly
The HP Brio Doesn’t Power On
Have you checked that...
The HP Brio’s power cord is correctly |
Ö |
connected |
|
You did not hear a series of beeps when you |
Ö |
turned the PC on |
|
The HP Brio’s power outlet is working |
Ö |
The HP Brio’s voltage switch is correctly set |
Ö |
The HP Brio’s power-on LED lights when you |
Ö |
press the On/Off switch |
Advanced Troubleshooting
How
Connect the power cord to a grounded power outlet and to the PC
If you hear a series of beeps when you turn the PC on, refer to page 35
Plug another device into the power outlet and check that it works
1Disconnect the power cord.
2Select the correct setting on the voltage switch located beside the power connector in the rear of the PC.
3Reconnect the power cord.
4Start the PC.
If the LED does not light, check that the status panel connector is connected correctly to the system board. (see page 57).
Have you checked that...
The problem is not being caused by an internal device
How
Ö1 Disconnect the PC’s power cord.
2 Remove the PC’s main cover and lift out the power supply (see page 51).
3 Remove internal connectors from any accessory devices you have added and disconnect any addon expansion cards.
4 Reconnect the devices one by one, booting the PC each time to see if it works correctly.
5 If you are still unable to localize the fault, contact your authorized support provider.
The power supply is working properly |
Ö |
1 |
When you power on the PC, check that the light |
|
|
on the On/Off button comes on and that you hear |
|
|
|
2 |
the power supply fan. |
|
|
If nothing happens, contact your authorized |
|
|
|
|
support provider. The original power supply unit |
|
|
|
may have to be replaced. |
If the problem persists, contact your authorized support provider
19
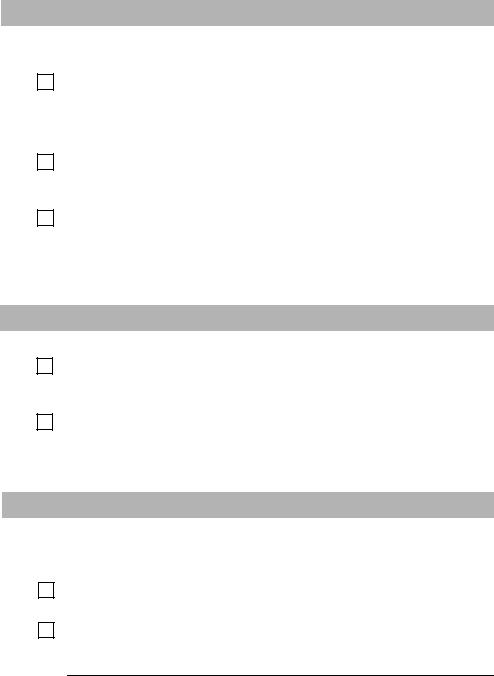
My HP Brio Doesn’t Start Properly
The PC Hangs and Emits Beeps During Startup
These beeps indicate errors in the very early stages of the boot sequence (refer to page 35)
Have you checked that ... |
|
How |
|
Your memory modules are of the correct type |
Ö |
1 |
Disconnect the PC’s power cord. |
|
2 |
Remove the PC’s main cover and lift out the power |
|
|
|
3 |
supply (see page 51). |
|
|
Replace the memory module with a known working |
|
|
|
4 |
memory module (see page 65). |
|
|
Reconnect the PC’s power cord and start up the PC. |
|
The expansion card you have installed is |
Ö |
1 |
Disconnect the PC’s power cord. |
compatible |
2 |
Remove the PC’s main cover (see page 49). |
|
|
|
3 |
Remove the expansion card (see page 66). |
|
|
4 |
Reconnect the PC’s power cord and start up the PC. |
That you have not made any changes to the PC’s Setup program that may be causing the
problem
Ö 1 Enter the Setup program by pressing F2 when prompted during startup. Refer to page 72.
2 Reload the default Setup values by pressing F9. 3 Press F10 to exit Setup saving changes.
If the problem persists, contact your authorized support provider
You Get a “non-system disk” or ”operating system not found” Message
Have you checked that ... |
|
How |
|
You didn’t leave a non-bootable floppy disk in |
Ö |
1 |
Check for a non-bootable floppy disk in the floppy |
your floppy drive when you started the PC |
2 |
drive. |
|
|
|
Remove the floppy disk if there is one in the drive. |
|
|
|
3 |
Restart the PC. |
The device boot order is correct in the Setup |
Ö |
1 |
Enter the Setup program by pressing F2 when |
program |
2 |
prompted during startup. Refer to page 72. |
|
|
|
Reload the default Setup values by pressing F9. |
|
|
|
3 |
Press F10 to exit Setup saving changes. |
The Power-On Self Test Detects an Error
An on-screen error message or more than one beep when the HP Brio starts up means that there is a configuration problem with your PC. Refer to page 35 for more information on beep codes.
Have you checked... |
How |
The part of your configuration with which the Power-On Self Test has detected an error
If you still have a problem
Ö
Ö
For more specific troubleshooting information, refer to “My HP Brio Detects an Error at Startup” on page 35
Run HP e-DiagTools (refer to page 42)
20

|
|
|
|
|
|
My HP Brio Isn’t Working Properly |
|
|
|
|
|||
My HP Brio Isn’t Working Properly |
||||||
|
|
|
|
|
|
|
|
The PC is Stuck in Sleep Mode |
|
|
|
||
|
|
|
|
|
|
|
|
|
|
Have you checked that... |
|
How |
|
|
|
|
The PC is really stuck |
Ö |
1 |
Move the mouse and press any key on the |
|
|
|
||||
|
|
|
|
2 |
keyboard. Wait a minute to see if the PC wakes. |
|
|
|
|
|
|||
|
|
|
|
|
If the power LED is blinking and the PC is not |
|
|
|
|
|
|
|
making any noise, the PC is in a deep sleep state |
|
|
|
|
|
|
for power saving. Press the power button briefly |
|
|
|
|
|
3 |
and wait for a minute to see if the PC wakes up. |
|
|
|
|
|
If the PC still does not respond, press the power |
|
|
|
|
|
|
|
button for 5 seconds. The PC will shut down and |
|
|
|
|
|
4 |
any unsaved data will be lost. |
|
|
|
|
|
Unplug the power cord from your PC, wait for a |
|
|
|
|
|
|
|
few seconds and then plug it in again. Your PC |
|
|
|
|
|
|
will restart automatically. |
|
|
|
|
|
||
|
The PC Freezes All of a Sudden |
|
|
|
||
|
|
|
|
|
|
|
|
|
|
Have you checked that... |
|
How |
|
|
|
|
One of your applications has not crashed |
Ö |
1 |
Try pressing the CTRL + ALT + DEL |
|
|
|
||||
|
|
|
|
|
keys simultaneously. A window appears |
|
|
|
|
|
|
||
|
|
|
|
|
|
showing the applications currently running. One |
|
|
|
|
|
2 |
of these may be marked as not responding. |
|
|
|
|
|
Select the application and click on End Task. |
|
|
|
|
|
|
3 |
Restart the program to see if it is working |
|
|
|
|
|
4 |
normally. |
|
|
|
|
|
If it does not work normally, restart the PC and |
|
|
|
|
|
|
|
try again. |
There is a hardware problem
You have installed enough memory in your PC. It is recommended that you install at least 64MB of RAM to run Windows 2000 or NT 4.0 on your PC. Installing less than this may cause problems running applications.
The processor in your PC has not overheated (processors with heatsink fans only)
Ö
Ö
Ö
1Run e-DiagTools (refer to page 42).
2If the problem persists, try removing any added memory or expansion cards.
1Restart your PC.
2Display the PC’s Summary Screen by pressing Esc during startup. The amount of RAM (main memory) will be displayed. Refer to page 65 for information on adding or replacing memory modules.
1Disconnect the PC’s power cord.
2Remove the PC’s main cover (refer to page 49) and power supply (refer to page 51).
3Make sure the heatsink fan connector is properly connected (refer to page 58).
4Restart your PC and check whether the PC displays an error with the heatsink fan when it boots.
21
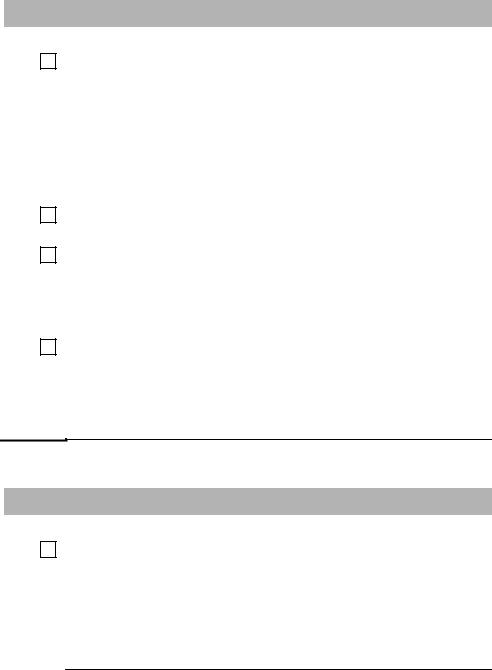
What Kind of Problem Is It?
I Can’t Shut Down My PC
Have you checked that... |
|
How |
The PC did not hang when you tried to shut it |
Ö |
• If you can’t shut down and restart the PC normally, |
down |
press in the power button for 5 seconds. The PC |
|
|
|
will shut down. Note that any unsaved data will be |
|
|
lost. |
|
|
|
My PC Has Become Slow |
|
|
|
|
|
Have you checked that...
You are not running too many applications at the same time
You have not filled your hard drive with too much data
You are not storing large numbers of unnecessary temporary files on your PC
How
Ö |
1 |
Close any unused applications and check |
|
whether the PC’s performance improves. |
|
Ö |
1 |
Click on the letter corresponding to your PC’s |
|
hard drive in Windows Explorer. The amount of |
free space on the disk is displayed at the bottom of the Explorer window.
2Remove or back up any unwanted files.
3Compress any files you do not often have to access with a file compression utility.
Ö• Select Programs ÖAccessories ÖSystem Tools
ÖDisk Cleanup from the Start menu. This will check your system for files you can safely delete.
For more information on optimizing PC performance, refer to the PC’s online HP Brio Center
What Kind of Problem Is It?
Is My Problem Hardware or Software Related?
Have you checked that... |
How |
Your PC’s hardware is functioning normally. |
Ö • Run HP e-DiagTools. Refer to page 42. |
22
 Loading...
Loading...