HP BUSINESS INKJET 2200/2250 Manual
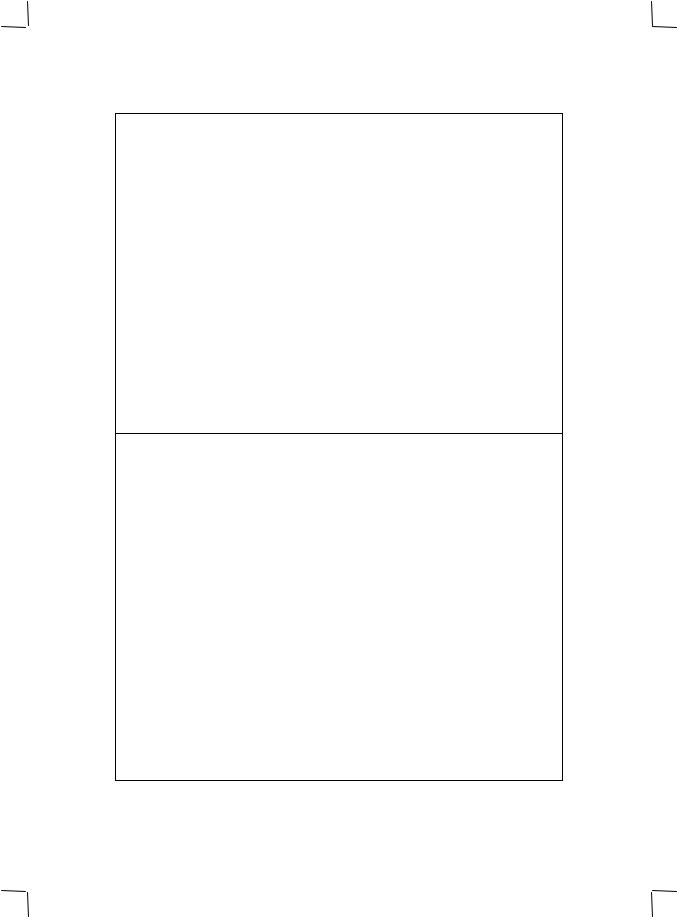
Acknowledgments
HP ColorSmart III, PhotoREt III, and HP ZoomSmart Scaling Technology are trademarks of Hewlett-Packard Company.
Microsoft®, MS Windows®, Windows®, and Windows NT® are U.S. registered trademarks of Microsoft Corporation.
Macintosh® and Apple® are registered trademarks of Apple Computer, Inc.
UNIX® is a registered trademark of the Open Group.
Novell® and NetWare® are registered trademarks of Novell Corporation. Pentium® is a registered trademark of Intel Corporation.
Notice
The information contained in this document is subject to change without notice. Hewlett-Packard makes no warranty of any kind with regard to this material, including, but not limited to, the implied warranties of merchantability and fitness for a particular purpose. Hewlett-Packard shall not be liable for errors contained herein or for incidental or consequential damages in connection with the furnishing, performance, or use of this material.
No part of this document may be photocopied, reproduced, or translated to another language without the prior written consent of Hewlett-Packard Company.
Marques déposées
HP ColorSmart III, PhotoREt III et HP ZoomSmart Scaling Technology sont des marques déposées de Hewlett-Packard Company.
Microsoft®, MS Windows®, Windows® et Windows NT® sont des marques déposées aux États-Unis de Microsoft Corporation
Macintosh® et Apple® sont des marques déposées de Apple Computer, Inc. UNIX® est une marque déposée de Open Group.
Novell® et NetWare® sont des marques déposées de Novell Corporation. Pentium® est une marque déposée de Intel Corporation.
Avertissement
Les informations contenues dans ce document peuvent faire l’objet de modifications sans préavis.
Hewlett-Packard n’offre aucune garantie concernant ce document. Ceci s’applique aux garanties implicites d’adéquation à la vente et à une application particulière, sans se limiter à celles-ci.
Hewlett-Packard ne pourra être tenu responsable des erreurs contenues dans ce document, ni des dommages fortuits ou consécutifs ayant trait à la fourniture, la qualité ou l’usage de ce dernier.
Toute reproduction, photocopie ou traduction dans une autre langue des informations contenues dans ce document est strictement interdite sans le consentement écrit de Hewlett-Packard Company.
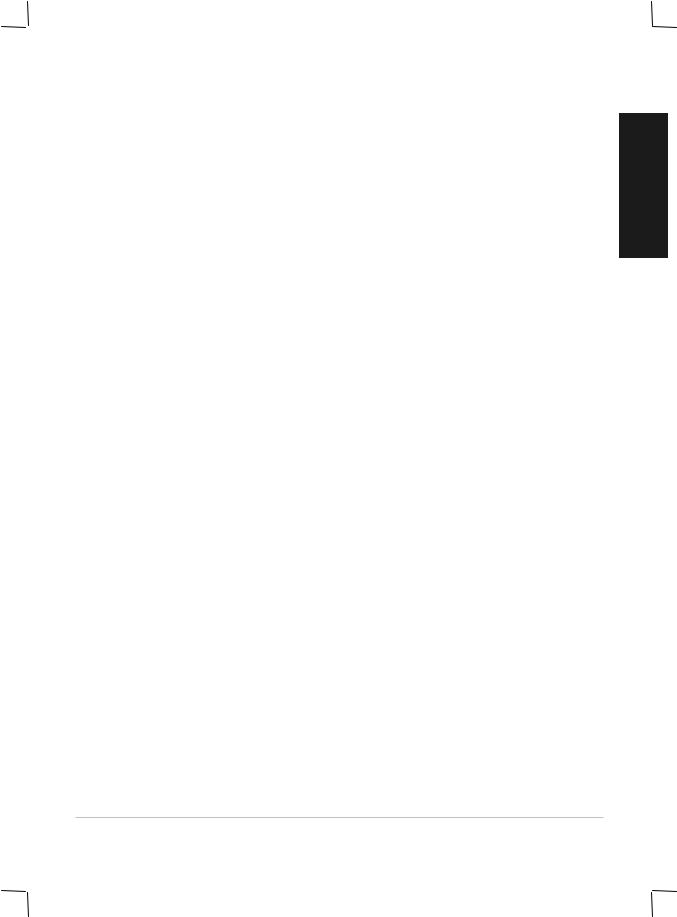
contents
|
contents |
|
|
|
|
contents |
i |
|
welcome |
1-1 |
|
Using this Guide |
1-1 |
|
getting started |
2-1 |
|
Understanding the Printer’s Parts and Functions |
2-1 |
|
Understanding the Control Panel Buttons and LED |
2-2 |
|
Understanding the LCD Display |
2-3 |
|
Setting Up |
2-3 |
|
Setting the LCD Language Preference |
2-3 |
|
software installation |
3-1 |
|
Installing the Printer Software for Local Printing |
3-1 |
|
Installing under Windows 95, Windows 98, |
|
|
Windows NT 4.0, and Windows 2000 |
3-1 |
|
Installing under Windows 3.1 |
3-2 |
|
Installing the Printer Software for Network Printing |
3-2 |
|
Setting Up Your Printer on a Macintosh Computer |
3-3 |
|
network printing |
4-1 |
|
Network Basics |
4-1 |
|
Network Printing Configurations |
4-1 |
|
Client-Server Configuration |
4-1 |
|
Peer-to-Peer Configuration |
4-2 |
|
Installing the Printer on a Network with an |
|
|
HP JetDirect Print Server (Recommended) |
4-2 |
|
Sharing the Printer on a Network |
4-3 |
|
Network Support Materials |
4-5 |
|
LCD messages |
5-1 |
|
Information Menu |
5-1 |
|
Paper Handling Menu |
5-2 |
|
Maintenance Menu |
5-2 |
|
Printing Menu |
5-2 |
|
Configuration Menu |
5-3 |
|
Reset Menu |
5-3 |
|
Postscript Menu |
5-3 |
|
EIO Menu |
5-3 |
|
Resetting the EIO Card |
5-5 |
|
Understanding Printer Messages |
5-5 |
|
troubleshooting |
6-1 |
|
General Troubleshooting Tips |
6-1 |
|
HP Business Inkjet 2200/2250 Quick Checkup |
6-1 |
|
Paper is Jammed in the Printer |
6-2 |
|
i
English
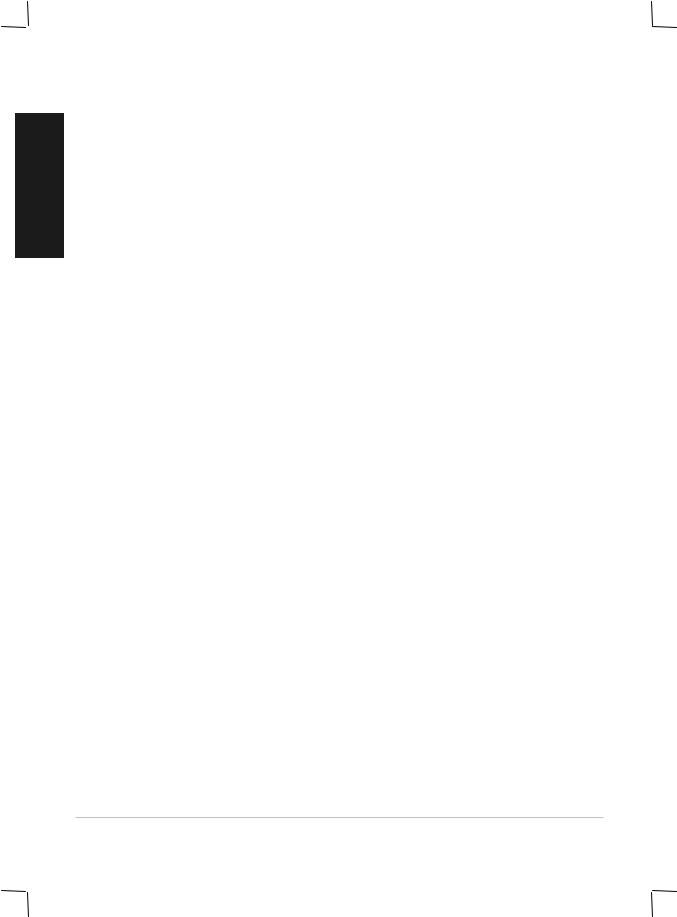
English
Printing a Configuration Page |
6-4 |
Printing a Diagnostic Test Page |
6-4 |
Customer Support |
6-5 |
Internet |
6-5 |
HP Telephone Support |
6-5 |
specifications |
7-1 |
Printer Specifications |
7-1 |
Ordering Information |
7-4 |
HP Supplies and Accessories |
7-4 |
HP Premium Transparency Film |
7-4 |
HP Premium Inkjet Paper |
7-4 |
HP Premium Inkjet Heavyweight Paper |
7-4 |
HP Premium Photo Paper |
7-4 |
HP Photo Paper |
7-4 |
HP Professional Brochure and Flyer Paper |
7-5 |
Ink Cartridges |
7-5 |
HP No. 11 Printheads |
7-5 |
Accessories |
7-5 |
Networking Accessories |
7-5 |
Minimum Printing Margins |
7-6 |
Regulatory Notice |
7-6 |
Power Cord Statement |
7-6 |
LEDs Classification |
7-6 |
Energy Consumption |
7-6 |
Safety Information |
7-7 |
Hewlett-Packard Limited Warranty Statement |
7-7 |
Extent of Limited Warranty |
7-7 |
Limitations of Warranty |
7-8 |
Limitations of Liability |
7-8 |
Local Law |
7-9 |
appendix |
8-1 |
Supported Media |
8-1 |
index |
I |
ii
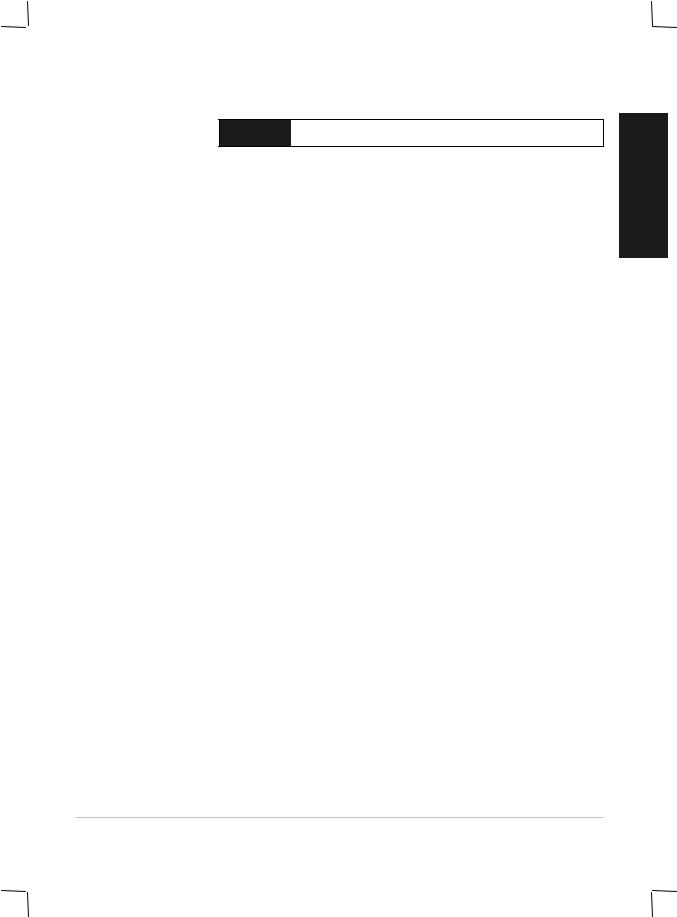
welcome
welcome
The HP Business Inkjet 2200/2250 provides for quick, professional printing when connected directly to your PC or in a network environment. Its high quality output and vibrant colors on paper up to 8.5" x 14" (216 x 356 mm) will help bring creativity and professionalism to any document you print.
Using this Guide
Use the Reference Guide to quickly locate basic information about your printer. This guide includes the following sections:
Getting Started—Shows how to set up your printer.
Software Installation—Explains how to install your printer software on different operating system.
Network Printing—Contains an introduction to network printing and lists currently available web links to online setup and configuration information you can use with various network environments.
Troubleshooting—Helps you solve printer problems and explains how to access customer care.
Specifications—Lists information about cartridge part numbers, supported media, tray capacity, and system requirements.
For a complete overview of your printer, see the User's Guide. An electronic copy of the User's Guide is available on the Starter CD.
English
1-1
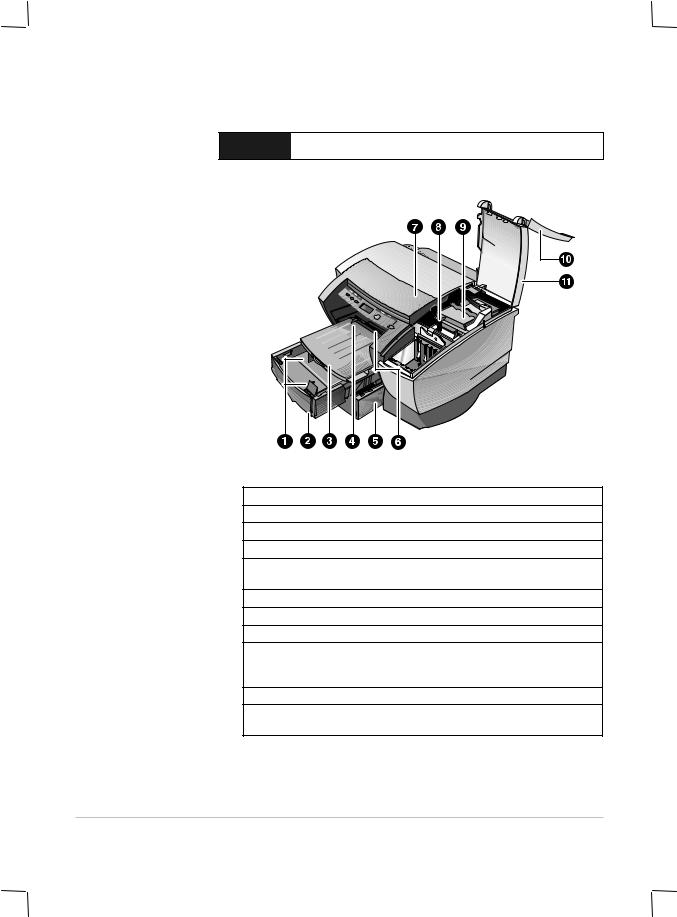
|
|
|
English |
|
started |
|
|
|
|
|
getting |
|
|
|
getting started
Understanding the Printer’s Parts and Functions
Note: All purple-colored parts of the printer are movable.
1.Paper guides–Guides the paper into the printer.
2.Tray 1–Holds the standard paper.
3.Output tray–Collects the printed pages.
4.Envelope guide–Slides to fit the width of an envelope.
5.Tray 2–Optional paper tray (standard with the HP Business Inkjet 2250TN).
6.Envelope feed–Holds a single envelope to feed into the printer.
7.Top cover–Allows you to view the interior of the printer.
8.Carriage latch–Locks the printhead cover.
9.Printhead cover–Lifts for removing each printhead from its color-coded socket. Includes a hook that must be engaged with the carriage latch for the printer to operate.
10.Ink cartridge door–Gives access to the ink cartridges.
11.Printhead access cover–Gives access to the printheads. The access cover must be closed to print.
2-1
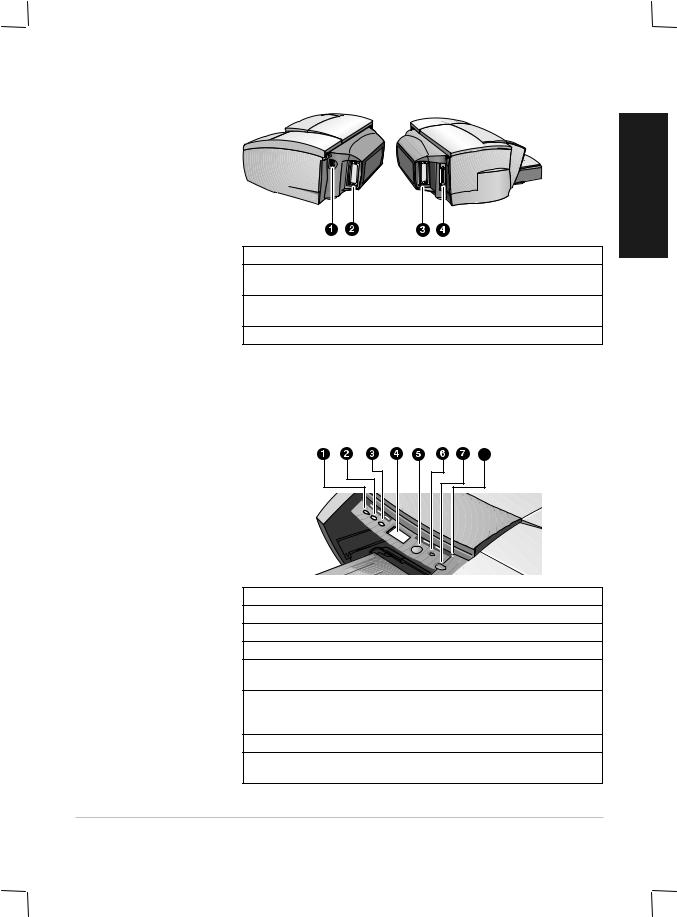
English
1.Power input–Attach power cord here.
2.EIO Slot–Install an HP JetDirect EIO printer server or the HP PS/PCL5 Kit upgrade card.
3.EIO Slot–Install an HP JetDirect EIO printer server or the HP PS/PCL5 Kit upgrade card.
4.Parallel port–Attach parallel cable here.
Note: Do not install two HP JetDirect EIO print server cards. Cards can be installed in either slot. You can install two cards at the same time, but one must be an
HP PS/PCL5 Kit upgrade card and the other an HP JetDirect EIO print server card.
Understanding the Control Panel Buttons and LED
8
1.Menu–Cycles through the Control Panel menus.
2.Item–Cycles through the selected menu’s items.
3.Value–Cycles through the selected menu item’s values.
4.LCD Panel–Displays printer messages.
5.Resume–Continues a print job that is waiting and selects values from item menus.
6.Cancel–Cancels the current print job. The time it takes to cancel depends on the size of the print job. Press this button once only to cancel a queued print job.
7.Power–Turns the printer OFF and ON.
8.LED–Lights up when the printer is online (green). Blinks when the printer is printing (green) and when the printer is in an error state (amber).
2-2
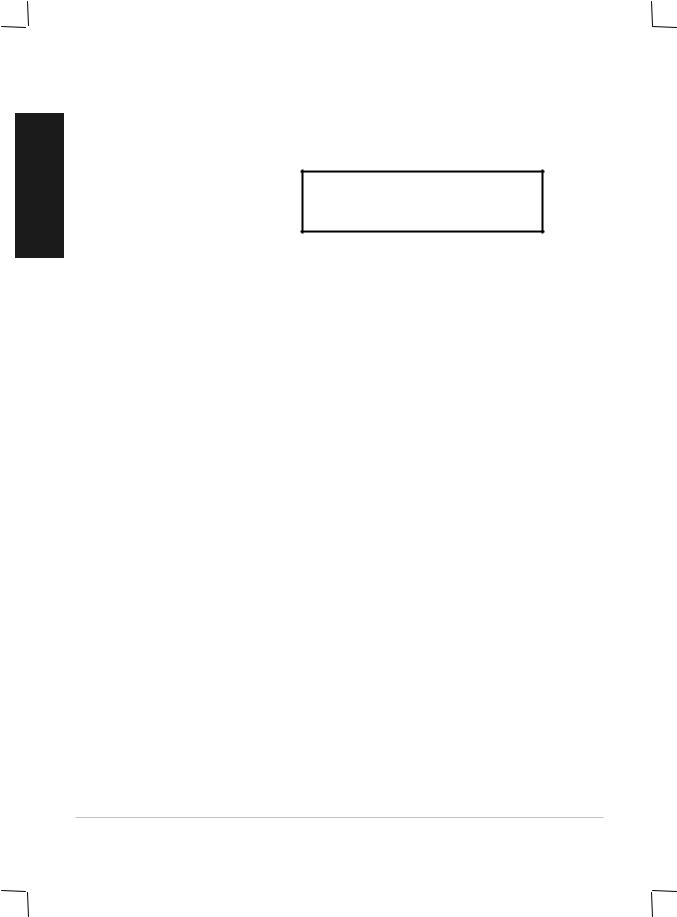
English
Understanding the LCD Display
The LCD display shows status messages and the remaining ink levels in the ink cartridges.
Messages appear here
|
|
|
|
|
|
|
|
|
|
|
|
|
|
|
|
|
|
|
|
|
|
|
|
|
|
|
|
|
|
|
|
|
|
|
|
|
|
|
|
|
|
|
|
|
|
|
|
|
|
|
|
|
|
|
|
|
|
|
|
|
Black |
Cyan |
|
Magenta Yellow |
|||||||||||||||
Setting Up
1.Unpack the printer and remove the packing tape and shipping material from inside the printer and trays.
2.Install Tray 2 (optional).
3.Connect the power cord.
4.Turn on the printer and install the ink cartridges.
5.Install the printheads.
6.Load the paper.
7.Set LCD language preference.
8.Connect the parallel cable or network cable.
9.Install the printer software.
Setting the LCD Language Preference
1.Ensure that the printer is turned OFF.
2.Press and hold the Value button and turn ON the printer.
3.Press the Value button to scroll through the language list.
4.Press the Resume button to confirm the language selection.
2-3
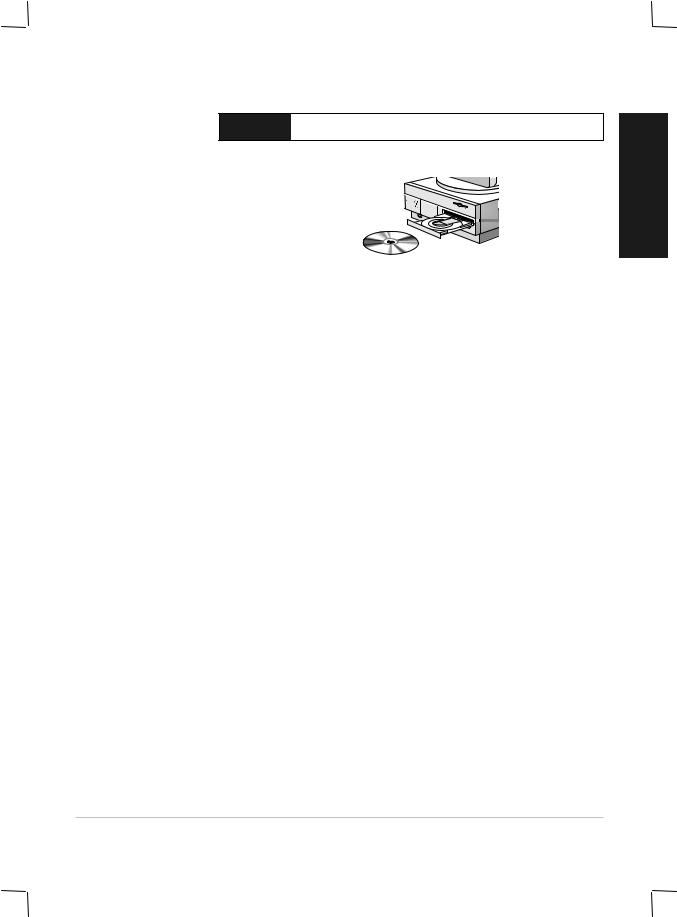
software
software installation |
|
Installing the Printer Software for Local Printing |
English |
|
During installation you can choose Typical or Custom installation. Custom installation lets you choose the components you want to install. The following table shows which components are installed for each installation type.
Component |
Description |
2200 |
2250 |
||
|
|
|
|
|
|
HP Business Inkjet |
Installs the |
HPA |
|
Custom |
|
2200/2250 Printer |
printer driver |
|
|
|
|
PCL5 |
|
|
|||
Driver |
for your printer. |
||||
|
|
|
|||
PS |
|
|
|||
|
|
||||
|
|
|
|
|
|
HP Business Inkjet |
Installs the Toolbox. The |
|
|
||
2200/2250 |
Toolbox provides additional |
|
|
||
Toolbox |
printer controls, status |
|
|
||
|
windows, and troubleshooting |
|
|
||
|
information. |
|
|
|
|
|
|
|
|
||
Program Group |
Adds an HP Business Inkjet |
|
|
||
|
program group to the start |
|
|
||
|
menu. |
|
|
|
|
|
|
|
|
||
Printer Matching |
Installs fonts on your computer |
|
|
||
Fonts |
that match the fonts in the |
|
|
||
|
printer. |
|
|
|
|
|
|
|
|
|
|
Installing under Windows 95, Windows 98, Windows NT 4.0, and Windows 2000
For Windows NT 4.0/Windows 2000 users
You must have administrator privileges to install a printer driver.
To Install the Printer Driver
1.Start Microsoft Windows and make sure no other Windows applications are running.
2.Insert the Starter CD into your CD-ROM drive. The installation program runs automatically.
3-1
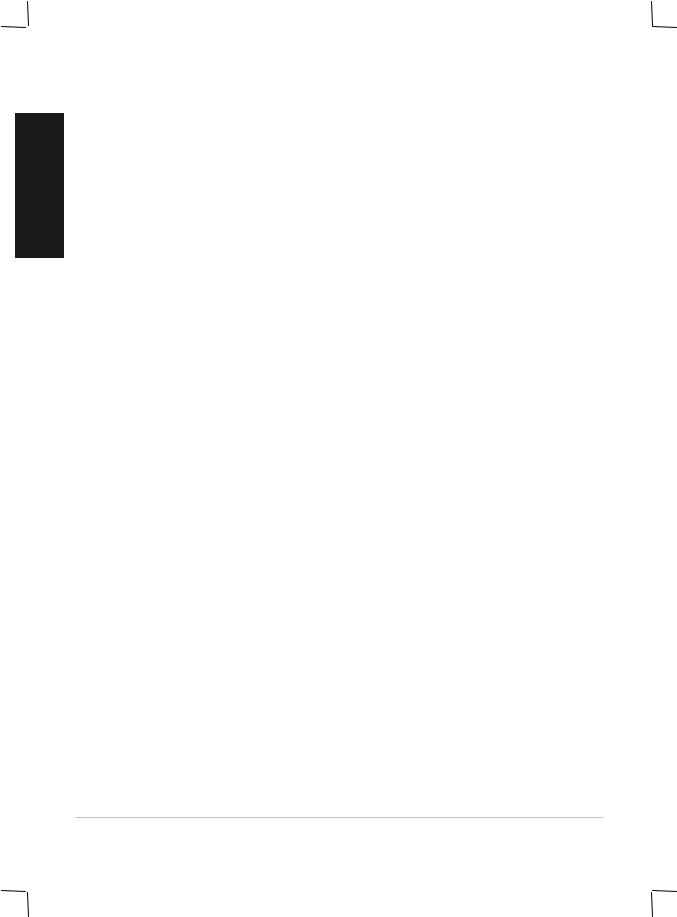
English
If the installation program does not run automatically, click Start, select Run, and at the command line box, type the letter of your computer’s CD-ROM drive followed by: \SETUP (for example, type D:\SETUP).
3.Click Install Printer Driver from the Starter CD menu.
4.Select the language of the printer software that you want to install and click OK.
5.Click Next and then click Accept to accept the terms of the license agreement.
6.Select Connected directly to this computer. Follow the instructions that appear on the screen to complete the printer driver installation.
Installing under Windows 3.1
To install the printer software under Windows 3.1, you must have an:
HP Business Inkjet 2250 printer, or
HP Business Inkjet 2200 printer with the HP Postscript/PCL5 Kit upgrade (C5935A).
1.Start Microsoft Windows and make sure no other Windows applications are running.
2.Insert the Starter CD into the CD-ROM drive.
3.From the Program Manager select File, Run.
4.At the command line box, type the letter of your CD-ROM drive followed by: \WIN31\X\<language>\OEMSETUP.INF where X is the driver you wish to install (PS or PCL5) and <language> is your language preference. For example, type D:\WIN31\PS\ENU\OEMSETUP.INF to install the Postscript driver in English. For a list of languages and their abbreviations, see page 4-4.
5.Follow the instructions that appear on the screen to complete the driver installation.
Installing the Printer Software for Network Printing
Before installing the printer software, make sure the HP JetDirect EIO print server card is installed in your printer and connected to the network.
Note: The HP Business Inkjet 2250TN comes with an HP JetDirect EIO print server card preinstalled.
To Install the Printer Driver
1.Start Microsoft Windows and make sure no other Windows applications are running.
3-2
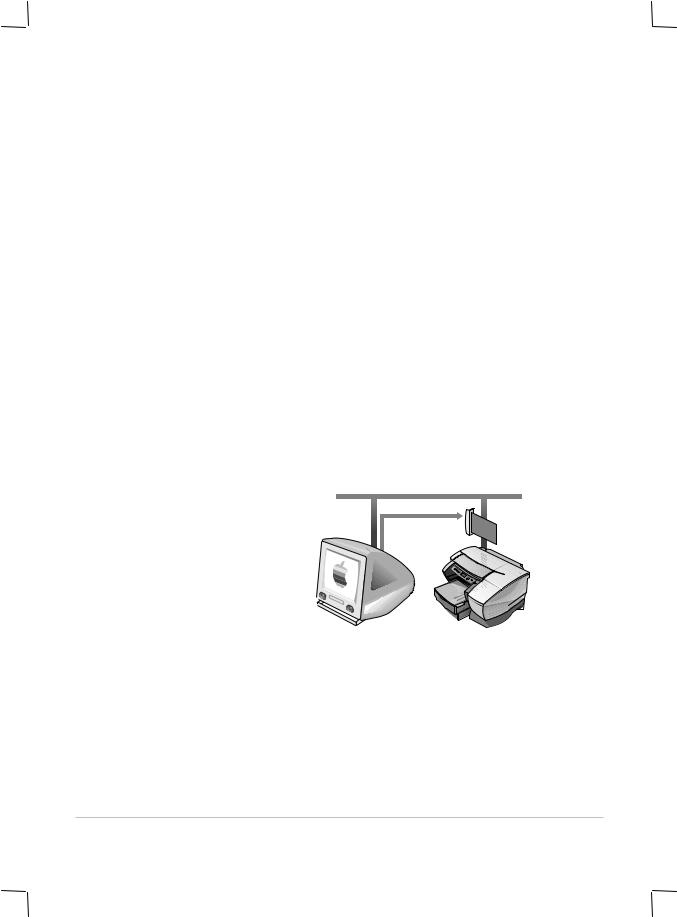
2. |
Insert the Starter CD into your CD-ROM drive. The installation |
|
|
program runs automatically. |
|
|
If the installation program does not run automatically, click Start, |
English |
|
select Run, and at the command line box, type the letter of your |
|
|
computer’s CD-ROM drive followed by: \SETUP (for example, |
|
|
|
|
|
type D:\SETUP). |
|
3. |
Click Install Printer Driver from the Starter CD menu. |
|
4. |
Select the language of the printer software that you want to install |
|
|
and click OK. |
|
5. |
Click Next and then click Accept to accept the terms of the license |
|
|
agreement. |
|
6. |
Select Connected via the network. |
|
7. |
Select Client Setup if the printer is connected to a server or |
|
|
someone's machine. Select Server or Peer-to-Peer Setup if you are |
|
setting up a print server for the first time, or if you will print directly to HP JetDirect EIO print server installed in your printer. If you are not sure how to connect your network printer, ask your network administrator, or see the next section, Network Printing for more information.
Setting Up Your Printer on a Macintosh Computer
Connect your printer to a Macintosh computer via an HP JetDirect print server.
Before connecting your printer to the JetDirect server, make sure your printer is an:
HP Business Inkjet 2250 printer with an HP JetDirect card, or
HP Business Inkjet 2200 printer with the HP Postscript/PCL5 Kit upgrade and an HP JetDirect card.
These cards can be purchased as accessories (see HP Supplies and Accessories for more information).
1.Connect the Ethernet cable to the printer and the JetDirect server.
3-3
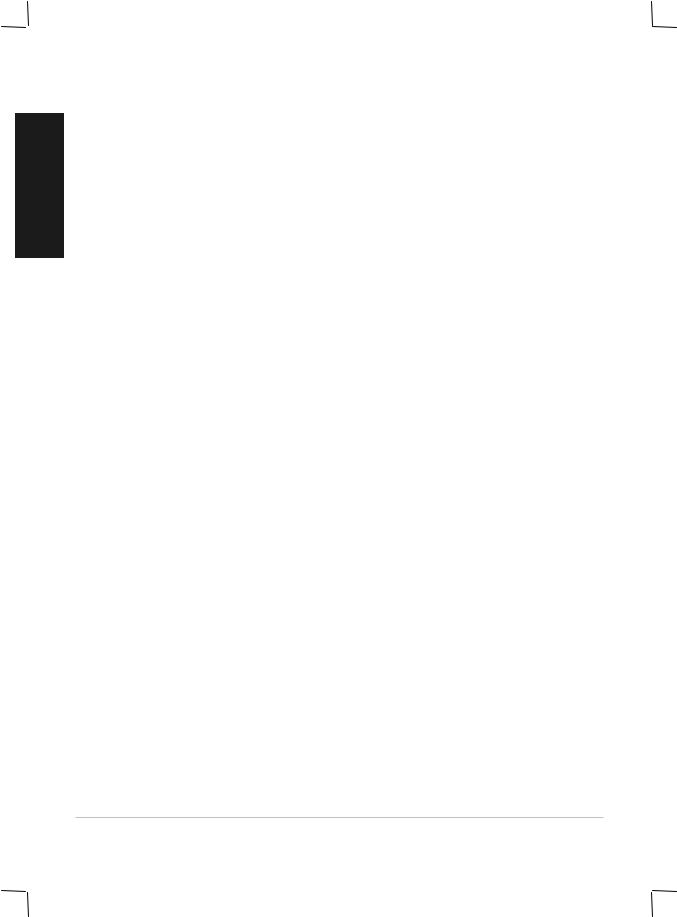
English
2.Print the configuration page to determine the AppleTalk printer name. For instructions of printing a configuration page, see page 6-4.
3.Insert the Starter CD into the CD-ROM drive. Double-click the Installer icon located in the INSTALLER\<language> folder of the Starter CD, where <language> is your language preference.
For example, the INSTALLER\ENU folder contains the Installer icon for the English driver. For a list of languages and their abbreviations, see the page 4-5.
4.Follow the instructions on the screen to complete the installation.
5.Double-click the Desktop Printer Utility icon in the
APPLE EXTRAS\APPLE LASERWRITER SOFTWARE folder of the hard drive.
6.Select LaserWriter8, followed by Printer (AppleTalk) and click OK.
7.Change the PPD to HP Business Inkjet 2250.
8.Change the AppleTalk Printer by selecting the AppleTalk Zone and then selecting your printer (refer to the configuration page you printed).
9.Click Create and the printer icon appears on your desktop.
3-4
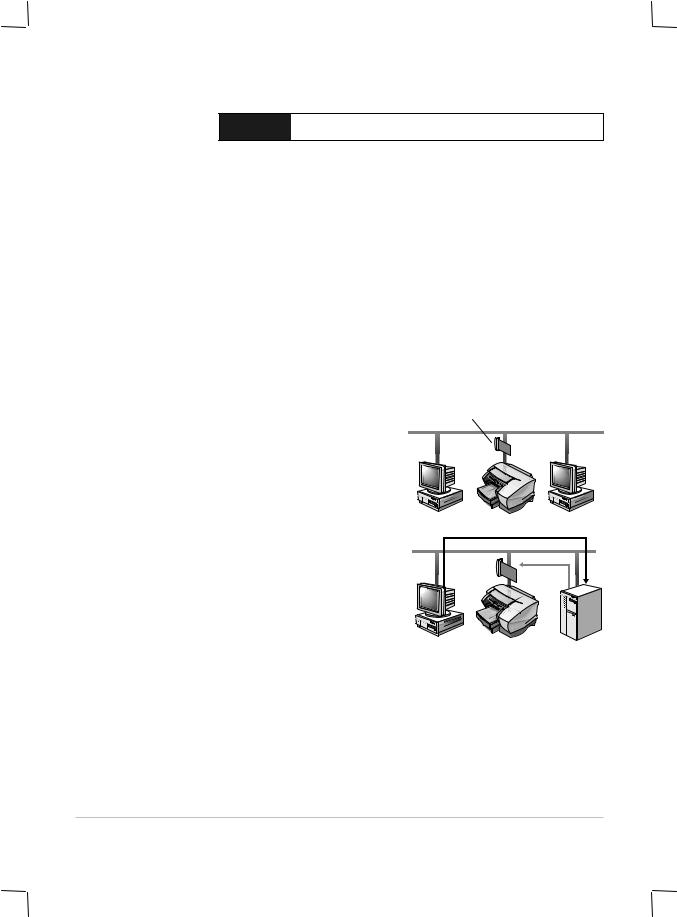
networking
network printing
The HP Business Inkjet 2200/2250 can be shared on a network. It can be connected directly to a network using an HP JetDirect print server or attached to a computer that is connected to a network.
Network Basics
Networks consist of computers connected together to share information and resources, such as printers. On a "client-server" network, client computers send print jobs to dedicated server computers that control the use of each printer. On a "peer-to-peer" network, dedicated servers are not used to control printers. Instead, each computer is configured to send print jobs directly to the printer.
Network Printing Configurations
There are two basic types of network printing configurations:
client-server and peer-to-peer.
HP JetDirect EIO card
Peer-to-peer printing. Individual computers manage their print jobs.
Client-server printing. Server manages print jobs.
Server
Client-Server Configuration
Client-server printing is typically used in medium to large networks where dedicated computer servers manage the printing needs of many users. Client-server networks use network operating systems (NOS) such as Novell NetWare and Windows NT Server 4.0, or Windows 2000.
4-1
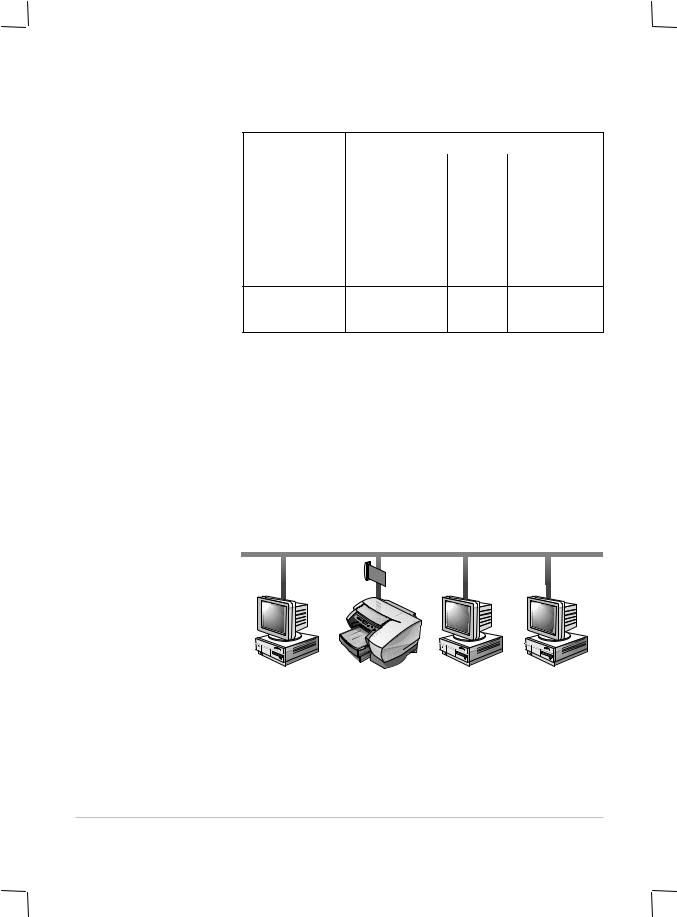
Supported Network Configurations for Client-Server Printing
Server |
|
Client Configurations |
||
|
|
|
|
|
|
Windows |
|
Windows |
Windows for |
|
NT 4.0/2000 |
|
95/98 |
Workgroups 3.11 |
|
|
|
|
|
Windows |
|
|
|
|
NT 4.0/2000 |
|
|
|
|
|
|
|
|
|
Windows 95/98 |
Not recommended |
|
|
|
|
|
|
|
|
Novell NetWare |
|
|
|
|
4.11(Bindery and NDS)
Novell NetWare |
|
|
|
5.0 (Bindery, NDS, |
|
|
|
NDPS) |
|
|
|
Peer-to-Peer Configuration
Peer-to-peer printing is more suitable for smaller networks. With peer-to- peer printing, you configure your Windows 95, Windows 98, or Windows NT 4.0/2000 systems to print directly to the printer.
Supported Network Configurations for Peer-to-Peer Printing
Windows 95
Windows 98
Windows NT 4.0/2000
Installing the Printer on a Network with an
HP JetDirect Print Server (Recommended)
JetDirect
Card
Your printer can be shared in a network environment by connecting it directly to the network via an HP JetDirect external or internal print server. This configuration provides better performance than printing through a computer, as well as flexibility in preparing a location for the printer.
4-2
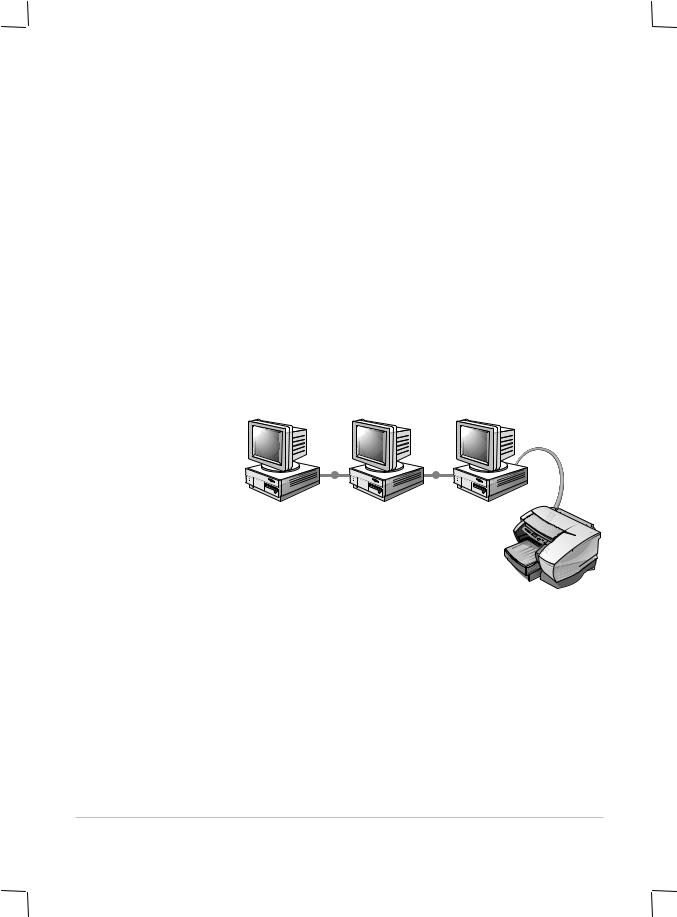
The HP JetDirect print server can be used in both client-server and peer- to-peer network configurations.
Note: The HP Business Inkjet 2250TN comes with an internal EIO JetDirect print server card preinstalled. It is recommended that the printer be shared on a network through the print server. If you do not own the HP Business Inkjet 2250TN, see the online User's Guide for instructions on installing an HP JetDirect EIO print server.
Sharing the Printer on a Network
Note: This procedure is for enabling a PC to use a shared printer. It assumes that the printer driver is already installed on the PC and that the printer is currently being shared on a network.
In this configuration, the printer is connected directly to the parallel port of a selected computer (or server) on the network and is shared by the other computers (or clients). The server could be a computer running Windows for Workgroups 3.11, Windows 95, Windows 98, or Windows NT 4.0/2000. Use this configuration only in small groups or when usage is low. The shared computer is slowed down when many users print to its shared printer.
Clients can connect to the printer in three different ways:
Install the printer software from the Starter CD and connect as a client using the network installation.
Browse to the printer on the network and drag the printer to your Printers folder. The printer software is not installed on your computer; the shared computer controls the printer driver software.
Add the printer and install the software from the INF file located on your network. Ask your network administrator where the INF is located.
On the Starter CD the INF files are stored in folders using the following format <CD>:\Windows\<driver>\<OS>\<lang>.
4-3
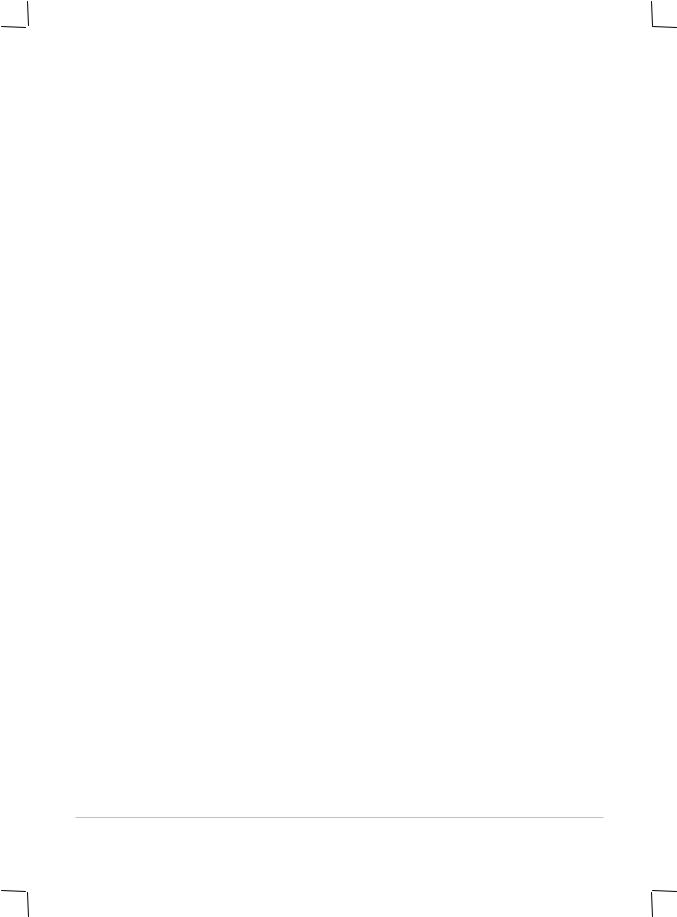
For example, if your CD drive letter is D:, D:\Windows\PCL5\Win2k\ENU contains the English Windows 2000 PCL5 INF file.
Refer to the following table for a list of language abbreviations.
Language |
Abbreviation |
Language |
Abbreviation |
|
|
|
|
|
|
Czech |
CZE |
Japanese |
JAP |
|
|
|
|
|
|
Danish |
DAN |
Norwegian |
NOR |
|
|
|
|
|
|
Dutch |
DUT |
Polish |
POL |
|
|
|
|
|
|
English |
ENU |
Portuguese |
POB |
|
(Brazilian) |
||||
|
|
|
||
|
|
|
|
|
Finnish |
FIN |
Russian |
RUS |
|
|
|
|
|
|
French |
FRE |
Spanish |
SPA |
|
|
|
|
|
|
German |
GER |
Swedish |
SWE |
|
|
|
|
|
|
Italian |
ITA |
|
|
|
|
|
|
|
4-4
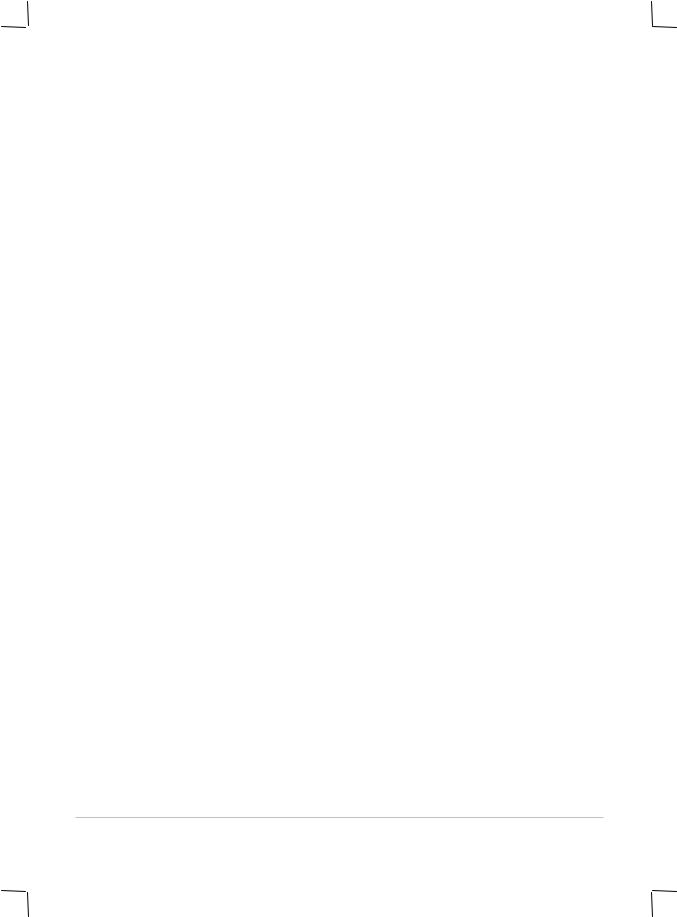
Network Support Materials
If you encounter any problems or difficulty printing over a network, see the following documentation:
Document |
Document Contents |
|
|
HP JetDirect Print Server |
Included on the Starter CD. It provides detailed |
Administrator's Guide |
information on setting up and using your HP |
|
JetDirect EIO Print Server. |
|
It also provides information on: |
|
• HP Software Solutions for HP JetDirect print |
|
servers: |
|
HP Web JetAdmin, a Web-based tool for |
|
managing network peripherals |
|
HP IP/IPX Printer Gateway for NDPS |
|
HP LaserJet Utility to set up printers on |
|
AppleTalk networks |
|
• TCP/IP Configurations |
|
• Using LPD (Line Printer Daemon) services on the |
|
HP JetDirect print server |
|
• FTP Printing |
|
• Troubleshooting and configuration page |
|
messages |
|
• Embedded Web Server to access configuration |
|
and management pages for the print server |
|
and device |
|
• Printing on Windows NT DLC/LLC Networks |
HP JetDirect hardware |
Included with the purchase of an HP JetDirect |
manual |
print server. It describes setup and configuration |
|
of your HP JetDirect print server. Note that the HP |
|
JetDirect hardware manual does not come with |
|
the printer. |
|
|
The NOS (network |
These came with your computer or your NOS. |
operating system) and OS |
They describe basic network printing common to |
Manual. |
all network printers. |
|
|
For more information or HP Web JetAdmin and other HP network printing software, visit the web site www.hp.com/support/net_printing.
4-5
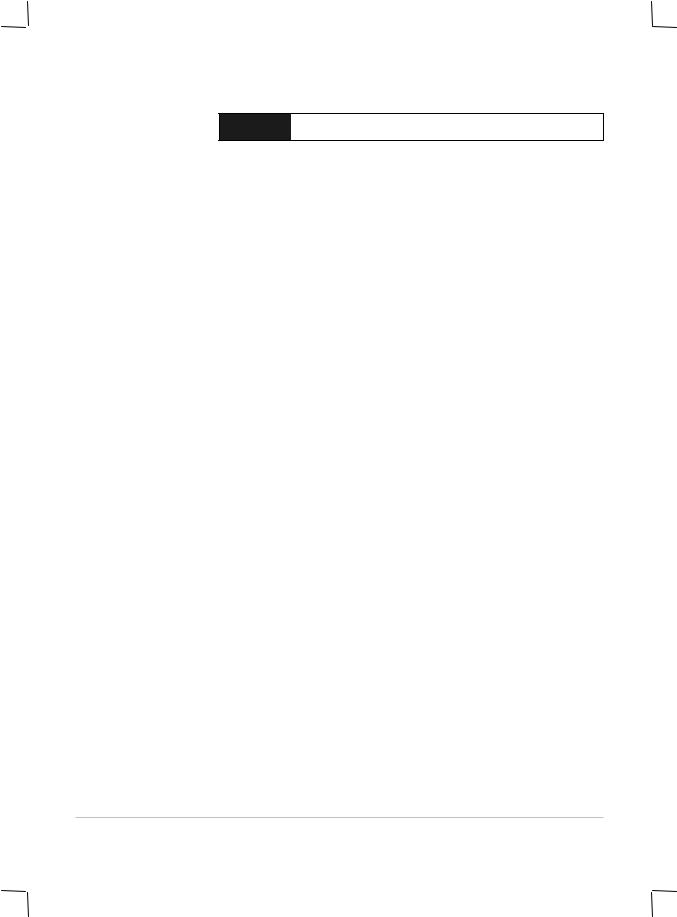
LCD
LCD messages
The most convenient way to change settings on the printer is from your computer through the printer driver.
You can also change the printer settings from the printer’s Control Panel. The following tables list the menu items and possible values for the printer. Additional menu items can appear in the Control Panel, depending on the hardware modules installed in the printer.
To print a complete menu map from the Control Panel:
1.Press the Menu button until INFORMATION MENU appears.
2.Press the Item button until PRINT MENU MAP appears.
3.Press the Resume button to print the menu map.
Information Menu
Message |
Value |
Description |
|
|
|
PRINT DEMO |
N.A. |
Prints a sample page. |
|
|
|
PRINT MENU MAP |
N.A. |
Prints a single page map of the menu |
|
|
structure of the printer. |
|
|
|
N.A. |
Prints a single reference page describing |
|
CONFIGURATION |
|
current configuration settings (firmware |
|
|
version, model, accessories installed, |
|
|
fonts installed, I/O support, cartridge |
|
|
and pen information). |
|
|
|
PRINT PCL FONT |
N.A. |
Prints the number with corresponding |
LIST (PS/PCL5 only) |
|
PCL5 fonts. |
|
|
|
PRINT PS FONT |
N.A. |
Prints the number with corresponding PS |
LIST (PS/PCL5 only) |
|
fonts (only available if postscript card is |
|
|
present). |
|
|
|
N.A. |
Prints a page that contains information |
|
DIAGNOSTIC |
|
for basic troubleshooting. |
PAGE |
|
|
|
|
|
N.A. |
Prints a page that contains information |
|
DIAGNOSTIC+ |
|
for advanced troubleshooting. |
PAGE |
|
|
|
|
|
SHOW PRINTHEAD |
N.A. |
Displays the health of the printhead on |
HEALTH |
|
the LCD. |
|
|
|
TEST PAPER PATH1 |
1-10, 20, |
Tests the Tray 1 paper feed mechanism |
|
30, 40, 50 |
|
|
|
|
TEST PAPER PATH2 |
1-10, 20, |
Tests the Tray 2 paper feed mechanism. |
|
30, 40, 50 |
|
|
|
|
5-1
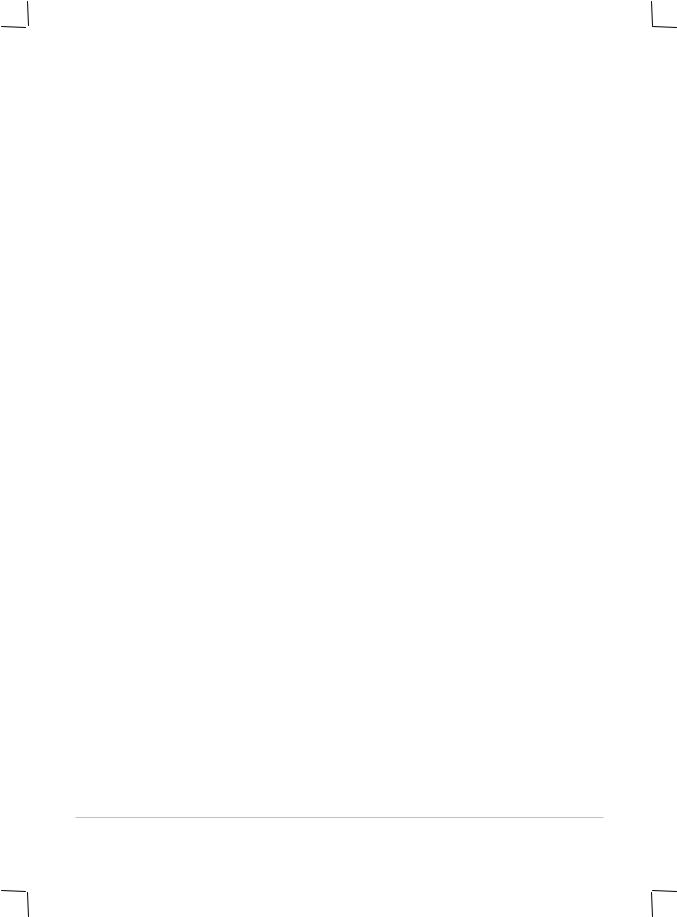
Paper Handling Menu
Message |
Value |
Description |
|
|
|
LOCK TRAY = |
NONE |
Locks a paper tray. The LOCK TRAY |
|
1 |
option is only available if Tray 2 is |
|
2 |
installed. Default = None. |
|
|
|
Maintenance Menu
Message |
Value |
Description |
|
|
|
CALIBRATE COLOR |
N.A. |
Calibrate printer's color intensity against |
|
|
the black intensity by selecting the closest |
|
|
matching calibration pair. |
|
|
|
CLEAN PRINTHEADS |
N.A. |
Initiates the printhead cleaning process. |
|
|
|
ALIGN PRINTHEADS |
N.A. |
Initiates the alignment process. |
|
|
|
Printing Menu
Message |
Value |
Description |
|
|
|
QUALITY LEVEL |
FAST |
Sets the default print quality level. |
|
NORMAL |
|
|
BEST |
|
|
|
|
PAPER TYPE |
Set of options. |
Select media type. Default = Plain. |
|
|
|
PAPER SIZE |
Set of options. |
Select media size. Default = Letter. |
|
|
|
NUMBER OF |
1-999 |
Sets the number of copies to print. |
COPIES |
|
Default = 1. |
|
|
|
ORIENTATION |
PORTRAIT |
Page orientation. |
|
LANDSCAPE |
Default = Portrait |
|
|
|
PAGE LENGTH |
5-128 |
Set the page length in terms of |
|
|
numbers of lines. Default = 60. |
|
|
|
PCL FONT |
0-89 |
Set the PCL font for printing from |
NUMBER |
|
DOS or UNIX without defining the |
|
|
personality. Default = 0. |
|
|
|
APPEND CR TO LF |
NO |
Configure whether or not a carriage |
|
YES |
return (CR) is appended to each line |
|
feed (LF) encountered in a backward |
|
|
|
|
|
|
compatible PCL job (pure text, no job |
|
|
control). Default = No. |
|
|
|
PCL FONT PITCH |
0.44 - 99.99 |
Set the font pitch. Default = 10. |
|
|
|
PCL FONT |
4.00 - 99.00 |
Set the font point size. Default = 12. |
POINT SIZE |
|
|
|
|
|
PCL SYMBOL SET |
Set of options |
Select the PCL symbol set. |
|
|
|
5-2
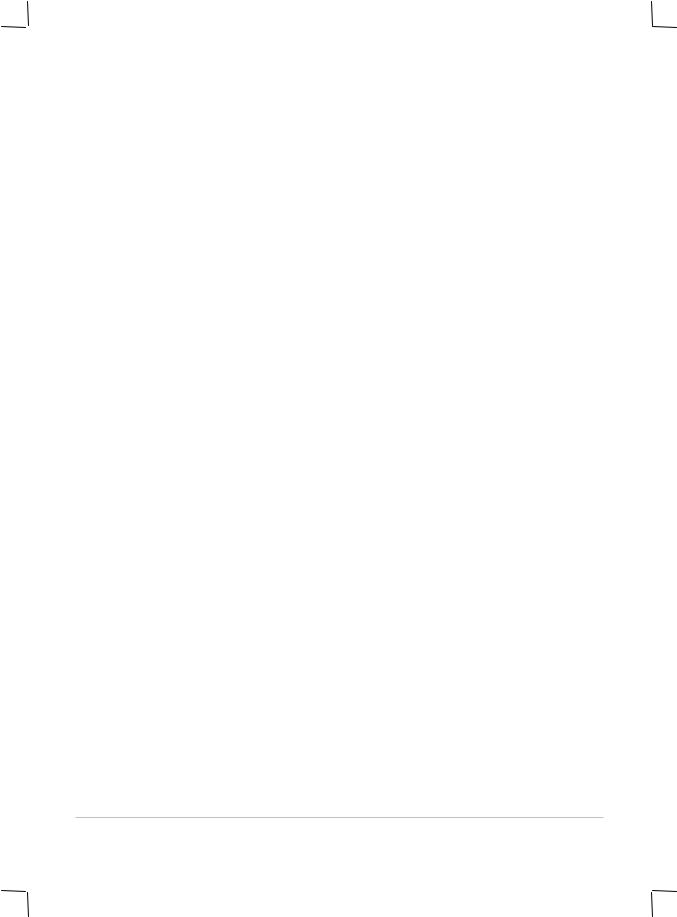
Configuration Menu
Message |
Value |
Description |
|
|
|
PERSONALITY |
AUTO |
Sets the personality used to process |
|
PCL5 ONLY |
the job. The PCL5 and PS option is |
|
only available if the personality card |
|
|
PS ONLY |
|
|
is inserted. Default = Auto. |
|
|
|
|
CLEARABLE |
AUTO ON |
When ON is selected, clearable |
WARNINGS |
|
warnings are displayed until RESUME |
|
|
is pressed. |
|
JOB |
When JOB is selected, clearable |
|
|
warnings are displayed until end of |
|
|
job. Default = Auto. |
|
|
|
INK LOW |
ON |
When ON is selected, ink low |
WARNINGS |
|
condition is displayed. |
|
OFF |
When OFF is selected, ink low |
|
|
condition is not displayed. |
|
|
|
Reset Menu
Message |
Value |
Description |
|
|
|
RESTORE FACTORY |
N.A. |
Restores all values to the printer's |
SETTINGS |
|
predetermined factory values. |
|
|
|
Postscript Menu
Note: This menu is only available with HP Business Inkjet 2250 printers or HP Business Inkjet 2200 printers with the Postscript/PCL5 Upgrade.
Message |
Value |
Description |
|
|
|
PRINT PS ERRORS = OFF |
OFF |
Select ON to print the PS error page |
|
ON |
when PS errors occur. |
|
|
|
|
|
|
EIO Menu
Note: This menu is only available on HP Business Inkjet 2200/2250 printers with an HP JetDirect EIO print server card installed.
Message |
Value |
Description |
|
|
|
CFG NETWORK |
NO |
Selects whether or not you want to access |
|
YES |
the JetDirect menu items. You must change |
|
this option to YES each time you want to |
|
|
|
|
|
|
access the JetDirect EIO menu. |
|
|
|
5-3
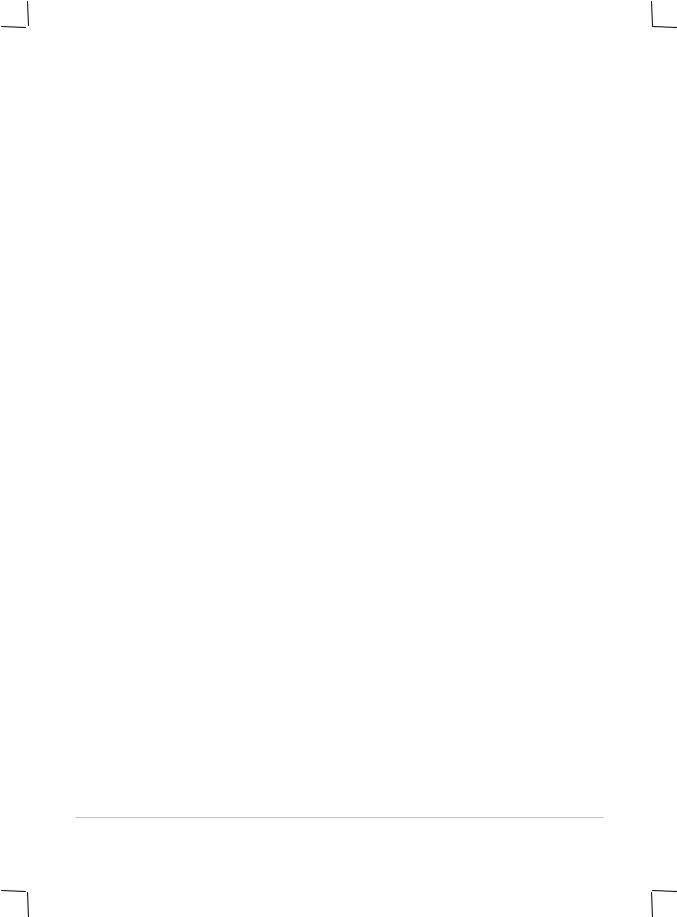
Message |
Value |
Description |
|
|
|
|
|
IPX/SPX |
ON |
Selects whether or not a protocol is enabled |
|
DLC/LLC |
OFF |
or disabled. Change it to OFF to disable a |
|
protocol. |
|||
TCP/IP |
|
||
|
|
||
ETALK |
|
|
|
|
|
|
|
CFG IPX/SPX |
NO |
Selects whether you want to access the |
|
|
YES |
IPX/SPX menu and set the IPX/SPX protocol |
|
|
parameters. |
||
|
|
||
|
|
In the IPX/SPX menu, you can specify the |
|
|
|
Frame Type parameter used on your |
|
|
|
network. |
|
|
|
• The default is AUTO, which automatically |
|
|
|
sets and limits the Frame type to the one |
|
|
|
detected. |
|
|
|
• For Ethernet cards, frame type selections |
|
|
|
include EN_8023, EN_II, EN_8022, |
|
|
|
EN_SNAP. |
|
|
|
• For Token Ring cards, frame type |
|
|
|
selections include TR_8022, TR_SNAP. |
|
|
|
In the IPX/SPX menu for Token Ring cards, |
|
|
|
you can also specify NetWare Source |
|
|
|
Routing parameters, which include SRC |
|
|
|
RT=AUTO (default), OFF, SINGLE R or ALL |
|
|
|
RT. |
|
|
|
|
|
CFG TCP/IP |
NO |
Selects whether you want to access the |
|
|
YES |
TCP/IP menu and set the TCP/IP protocol |
|
|
parameters. |
||
|
|
||
|
|
In the TCP/IP menu, you can specify |
|
|
|
BOOTP=YES for TCP/IP parameters to be |
|
|
|
automatically configured by a BootP or |
|
|
|
DHCP server when the printer is turned on. |
|
|
|
If you specify BOOTP=NO, you can |
|
|
|
manually set the following TCP/IP |
|
|
|
parameters from the control panel: |
|
|
|
Each byte of the IP address (IP) |
|
|
|
• Subnet Mask (SM) |
|
|
|
• Syslog Server (LG) |
|
|
|
• Default Gateway (GW) |
|
|
|
• Idle Timeout period (default is 90 seconds, |
|
|
|
0 disables the timeout) |
|
|
|
When setting IP numbers, press the Value |
|
|
|
button to increase the number by 1. Hold |
|
|
|
down the Value button to increase the |
|
|
|
number by 10. Press the Resume button to |
|
|
|
make your selection. |
|
|
|
|
5-4
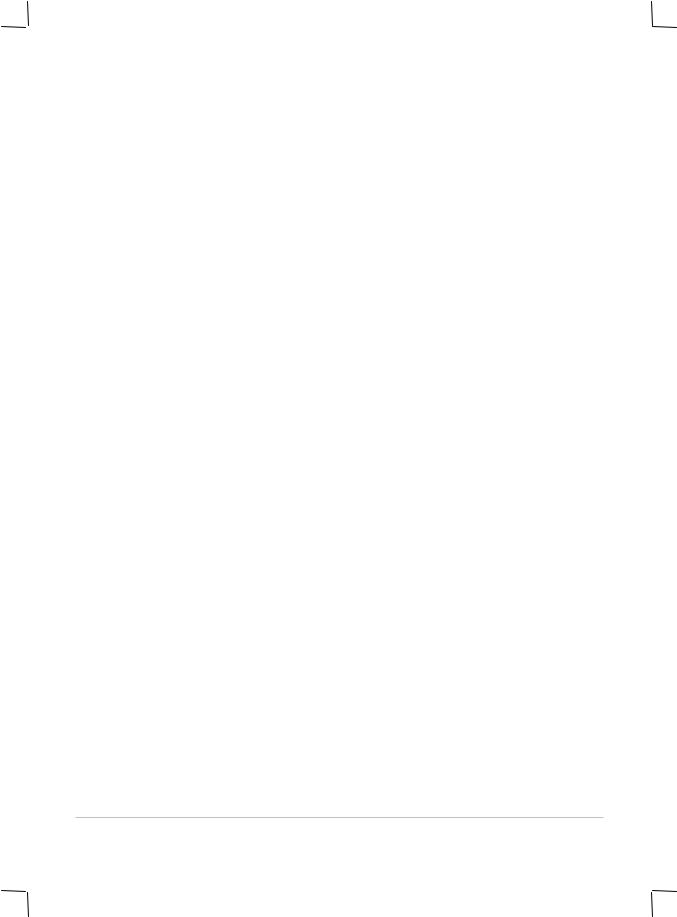
Message |
Value |
Description |
|
|
|
CFG ETALK |
NO |
Selects whether you want to access the |
|
YES |
EtherTalk menu and set the AppleTalk phase |
|
parameter (ETALK PHASE=1 or 2) for your |
|
|
|
|
|
|
network. |
|
|
|
Resetting the EIO Card
To restore the factory default values to HP JetDirect EIO print server card:
1.Turn off the printer.
2.While holding down the Item and Resume buttons on the printer's control panel, turn on the printer.
 All previously stored EIO settings will be lost.
All previously stored EIO settings will be lost.
Understanding Printer Messages
Message |
Explanation |
Solution |
|
|
|
CANCELLING |
The printer is canceling |
|
JOB |
the current print job. |
|
|
|
|
PAPER JAM, |
Paper is jammed in the |
Clear the jammed paper. For |
OPEN COVER |
printer. |
more information, see |
AND CLEAR |
|
page 6-2. |
PAPER |
|
|
|
|
|
[COLOR] INK |
The cartridge is out of |
Remove the ink cartridge. |
CARTRIDGE |
ink and the printer will |
Reinstall the cartridge and try |
EMPTY |
not print until the |
to print. If the error persists, |
|
cartridge is replaced. |
replace the empty cartridge. |
|
|
|
REPLACE |
The printer detects a |
Reinstall the faulty ink |
[COLOR] INK |
faulty ink cartridge. |
cartridge and try to print. If |
CARTRIDGE |
|
the error persists, replace the |
|
|
cartridge. |
|
|
|
[COLOR] INK |
The printer cannot |
Open the ink cartridge door |
CARTRIDGE |
detect the ink cartridge |
and check if the cartridge is |
MISSING |
because it is missing, |
missing, improperly installed, |
|
improperly installed, or |
or the wrong cartridge. If |
|
defective. |
none of these solutions work, |
|
|
replace the cartridge. |
|
|
|
5-5

Message |
Explanation |
Solution |
|
|
|
|
|
REPLACE |
The printer detects a |
Reinstall the faulty ink |
|
[COLOR] |
faulty ink printhead. |
printhead and try to print. |
|
PRINTHEAD |
|
|
Make sure the shipping tape |
|
|
|
has been removed. If the |
|
|
|
error persists, remove the |
|
|
|
printhead and use a dry, lint- |
|
|
|
free, soft cloth to gently clean |
|
|
|
any ink off the contact pads. |
|
|
|
Reinstall the printhead and try |
|
|
|
to print. If the error persists, |
|
|
|
|
|
|
|
replace the printhead. |
|
|
|
|
[COLOR] |
The printer cannot |
Open the ink printhead door |
|
PRINTHEAD |
detect the ink printhead |
and check if the printhead is |
|
MISSING |
because it is missing, |
missing, improperly installed, |
|
|
improperly installed, or |
or the wrong printhead. If |
|
|
defective. |
none of these solutions work, |
|
|
|
|
replace the printhead. If the |
|
|
|
error persists, call HP. |
|
|
|
|
BAD INK |
The printer detects a |
Follow the instructions in the |
|
CARTRIDGE OR |
faulty ink cartridge or |
printer message. |
|
PRINTHEAD |
printhead. |
|
|
|
|
|
|
LOAD [TRAY] |
Printer requires media |
Follow the instructions in the |
|
WITH [MEDIA |
of a specific type and |
printer message. |
|
TYPE] [MEDIA |
size to be loaded in |
|
|
SIZE] |
specified paper tray. |
|
|
|
|
|
|
PRINTED PAGE IS |
Printer is letting the |
Remove the wet page and |
|
DRYING... PRESS |
current page dry. |
press the Resume button to |
|
RESUME TO |
|
|
continue printing. |
CONTINUE |
|
|
|
|
|
|
|
PERSONALITY |
The printer cannot |
Reinstall the personality card |
|
CARD NOT |
detect the card because |
or replace it. If the error |
|
RECOGNIZED |
it is missing, improperly |
message persists, call HP. |
|
|
installed, or defective. |
|
|
|
|
|
|
RESET JETDIRECT |
Prompts user to reset the |
From the RESET Menu, press |
|
CARD |
internal parameters of |
the Value Button to select EIO |
|
|
the JetDirect card. |
RESET. |
|
|
|
|
|
CLOSE ALL |
The printer will not print |
Follow the instructions in the |
|
COVERS |
until all access covers |
printer message. |
|
|
are properly closed. |
|
|
|
|
|
|
OUT OF |
The printer is out of |
Cancel the current print job, |
|
MEMORY |
memory and cannot |
and add additional memory, |
|
|
print the current job. |
or reduce the complexity of |
|
|
|
|
the document you are trying |
|
|
|
to print. |
|
|
|
|
5-6
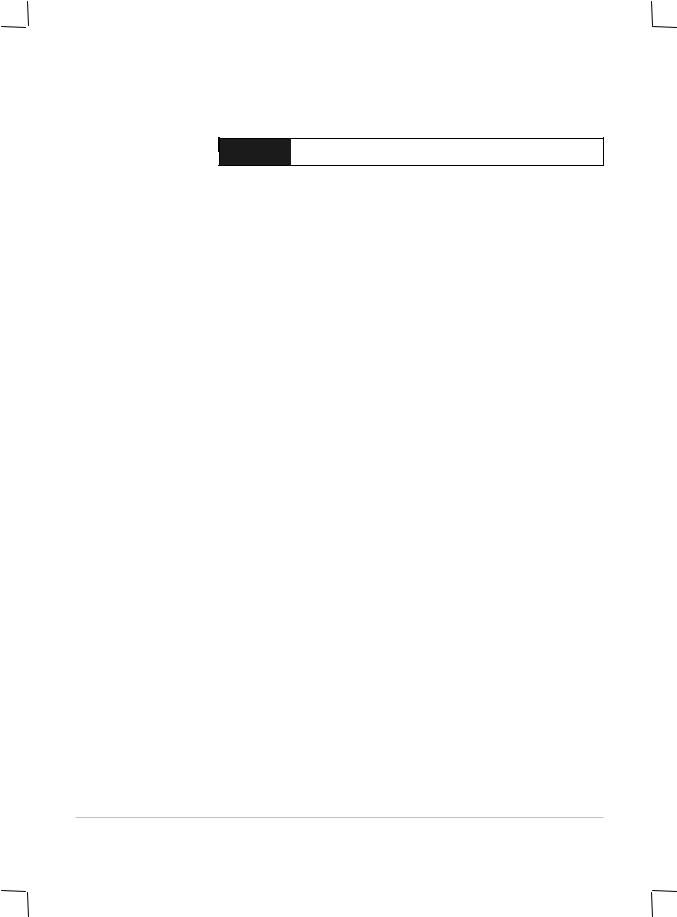
troubleshooting
troubleshooting
General Troubleshooting Tips
1. Check the printer LCD panel. There are two types of LCD errors:
Example |
Solution |
|
|
|
|
BLACK CARTRIDGE |
See the online User's Guide for information on how to |
|
FAULTY, REPLACE, |
resolve such errors. |
|
CLOSE ALL COVERS, |
|
|
etc. |
|
|
|
|
|
E: XXXX |
Your printer may have a hardware problem. Turn OFF |
|
E: XXXX-X-Y-Z |
the printer, wait for a few seconds and then turn it ON |
|
again. If the message persists, your printer may need |
||
E: XX |
||
servicing, write down the error code and contact HP. |
||
|
|
2.If the LED is flashing and the printer does not print, lift up the printhead access cover and make sure the carriage latch properly secures the hook on the printhead cover.
HP Business Inkjet 2200/2250 Quick Checkup
Check the power
Make sure the power cord is connected firmly to the printer and to a working outlet, and that the printer is turned on.
Check the paper
Make sure paper is loaded correctly in the tray and that the paper is not jammed in the printer.
Check the ink cartridges and printheads
Make sure all four ink cartridges and printheads are properly installed and that the protective tape covering the ink nozzles has been removed. Make sure the ink cartridges are not empty.
Check the printer setup
Make sure your HP Business Inkjet 2200/2250 is selected as the current or default printer and that Pause Printing is not checked.
Check the print settings
Make sure the print settings (paper type, paper size, margins, color, etc.) in the HP Print Settings dialog box are correct.
Check the parallel port on your computer
Make sure your printer is connected directly to the parallel port. Do not share the port with other devices such as a Zip drive.
6-1
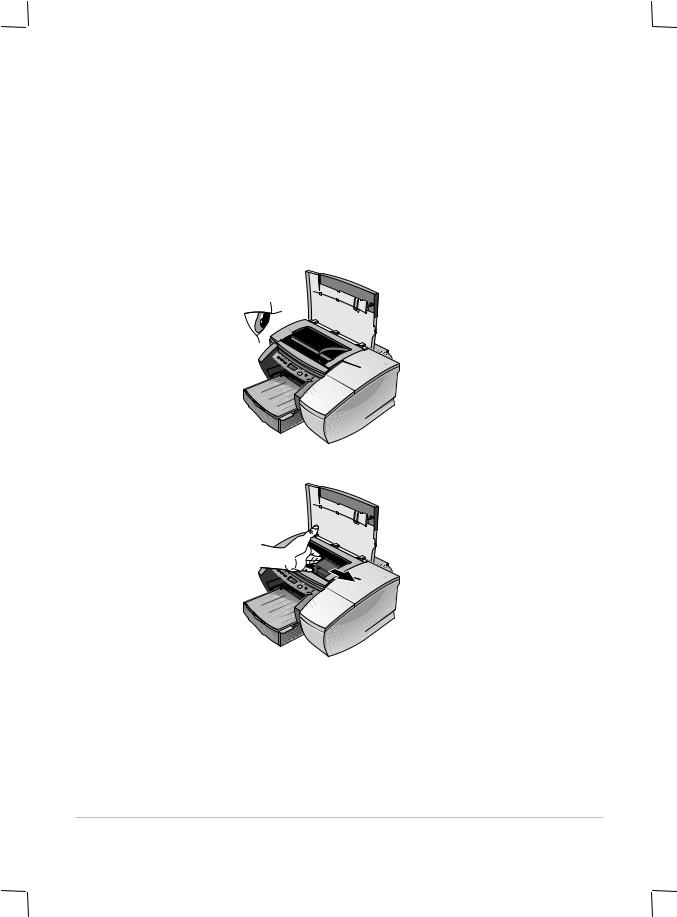
Check the network setup
Make sure that your printer is properly set up in the network environment. See the User's Guide for more network information.
Paper is Jammed in the Printer
Note: Information on Tray 2 is only applicable if your printer comes with Tray 2 or if you have purchased Tray 2 as an accessory.
1.Remove all paper from the Output Tray.
2.Open the top access door to locate the paper jam.
3.If the Printhead Cradle is blocking the paper path, gently push it to the side.
6-2

4.Free any wrinkled paper and pull the sheet of paper towards you through the front of the printer.
Note: Do not remove jammed paper through the Top Cover. If you cannot access the jammed paper, proceed to Step 6.
5.If bulk of the paper is jammed in Tray 1 or Tray 2: a Lift the Output Tray and check for paper jam.
bIf the paper is jammed in Tray 1, pull out Tray 1. If not, check Tray 2 for paper jam.
cIf the paper is jammed in Tray 2, pull out Tray 2. If not, proceed to Step 6.
dPull the paper towards you as shown in the diagram.
6-3
 Loading...
Loading...