HP B109q User Manual [ru]
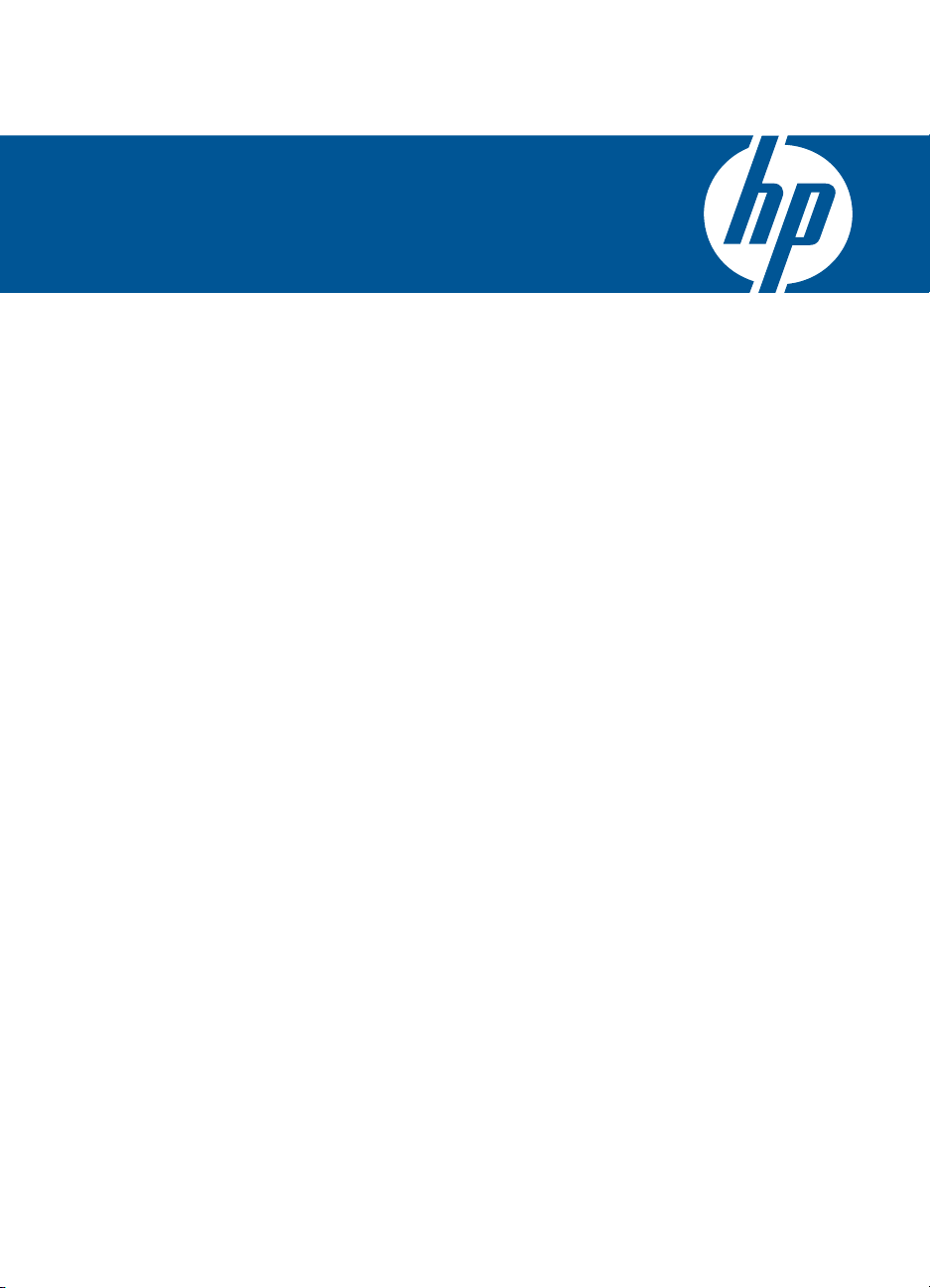
HP Photosmart Wireless B109 series
Справка Windows
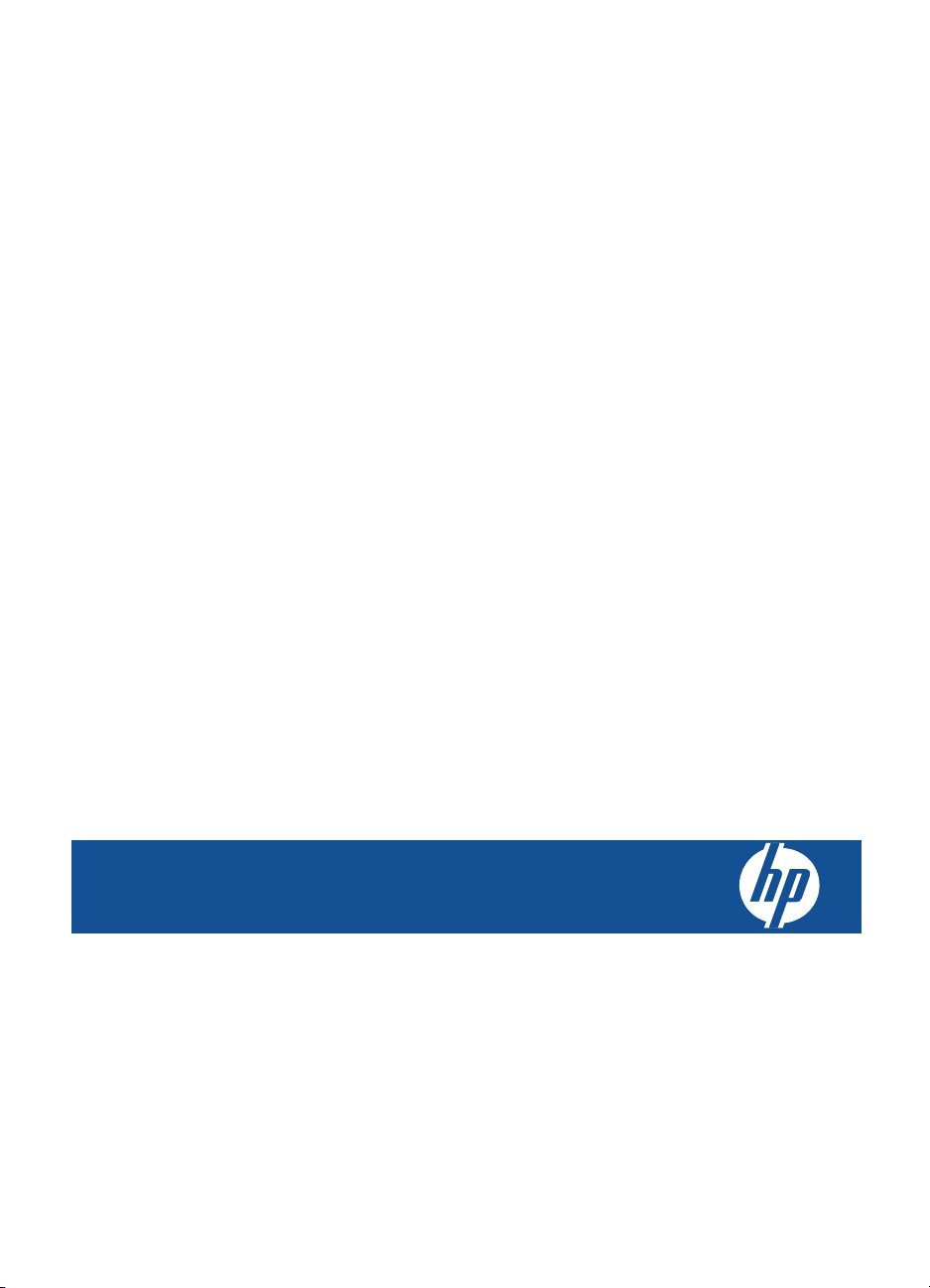
HP Photosmart Wireless B109 series
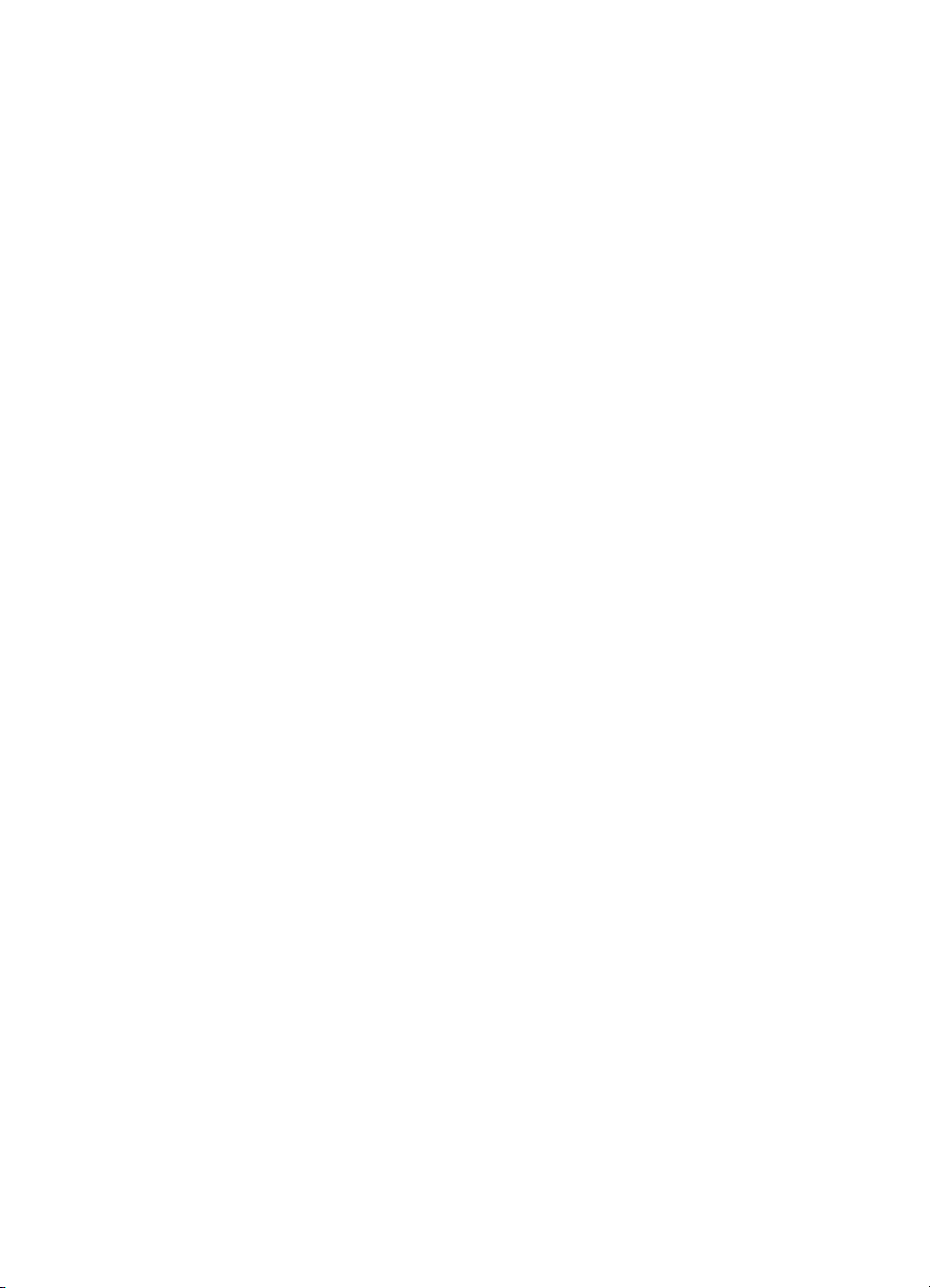
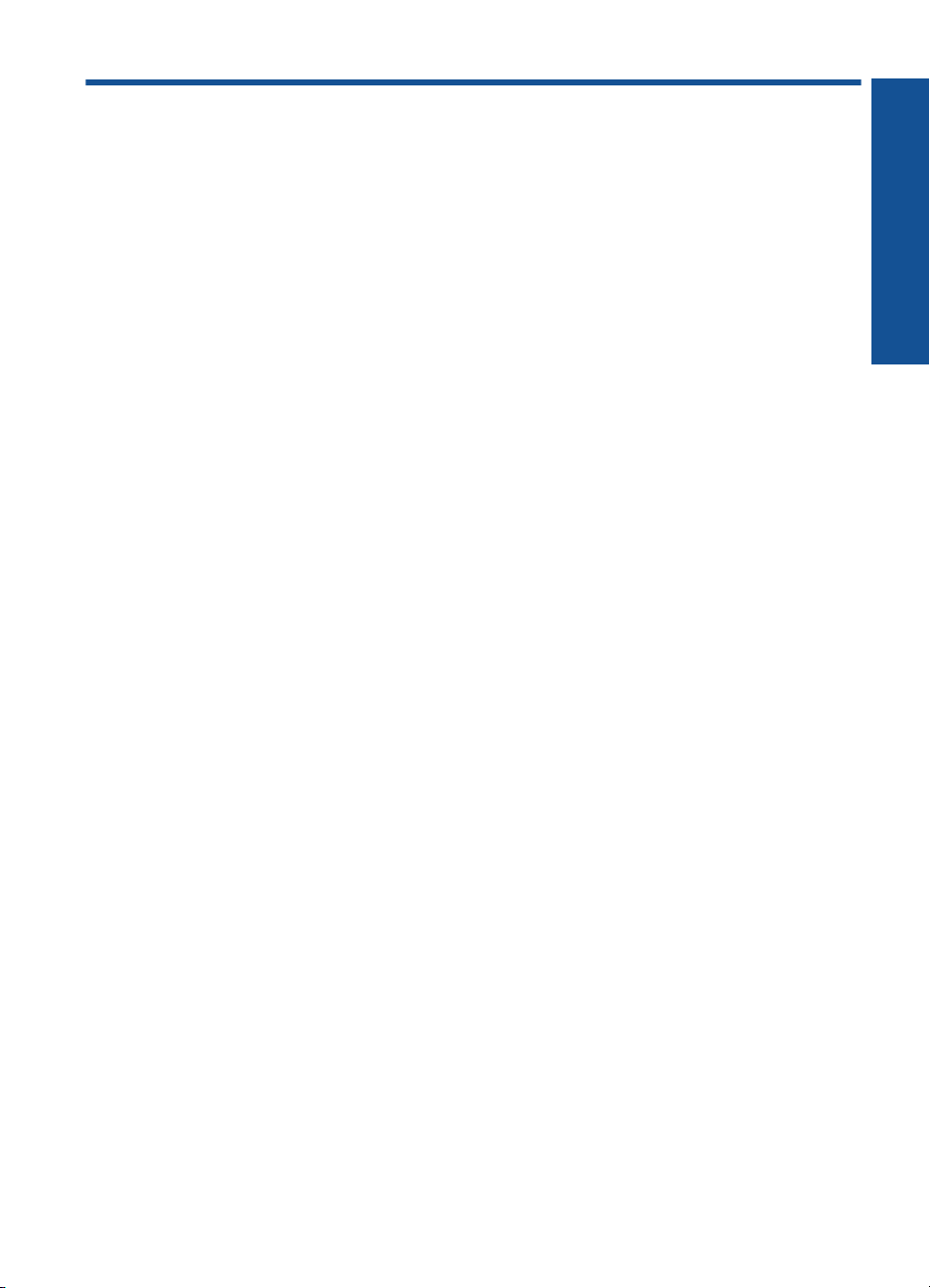
Содержание
1 Справка HP Photosmart Wireless B109 series.....................................................................3
2 Завершение настройки аппарата HP Photosmart
Добавление HP Photosmart к сети...........................................................................................5
Настройка соединения USB...................................................................................................11
3 Знакомство с HP Photosmart
Компоненты принтера............................................................................................................13
Функции панели управления..................................................................................................14
4 Приемы работы.....................................................................................................................15
6 Печать
Печать документов.................................................................................................................25
Печать фотографий................................................................................................................26
Печать на конвертах...............................................................................................................32
Печать на специальных материалах.....................................................................................33
Печать веб-страницы.............................................................................................................34
7 Сканирование
Сканирование на компьютер.................................................................................................39
Сканирование на карту памяти..............................................................................................40
8 Копирование
Копирование текстовых или смешанных документов..........................................................43
9 Повторная
10 Сохранение фотографий.....................................................................................................49
11 Обслуживание устройства HP Photosmart
Проверка приблизительного уровня чернил........................................................................51
Замена картриджей................................................................................................................52
Заказ расходных материалов................................................................................................54
Информация о гарантии на картридж...................................................................................54
Печать и просмотр отчета о качестве печати......................................................................55
печать фотографий.........................................................................................47
Содержание
12 Решение проблемы
Служба поддержки HP............................................................................................................59
Устранение неполадок при настройке..................................................................................60
Устранение неполадок печати...............................................................................................66
Устранение неполадок качества печати...............................................................................72
Устранение неполадок с картой памяти...............................................................................72
Устранение неполадок
Устранение неполадок копирования ....................................................................................76
Ошибки....................................................................................................................................77
при сканировании............................................................................74
1
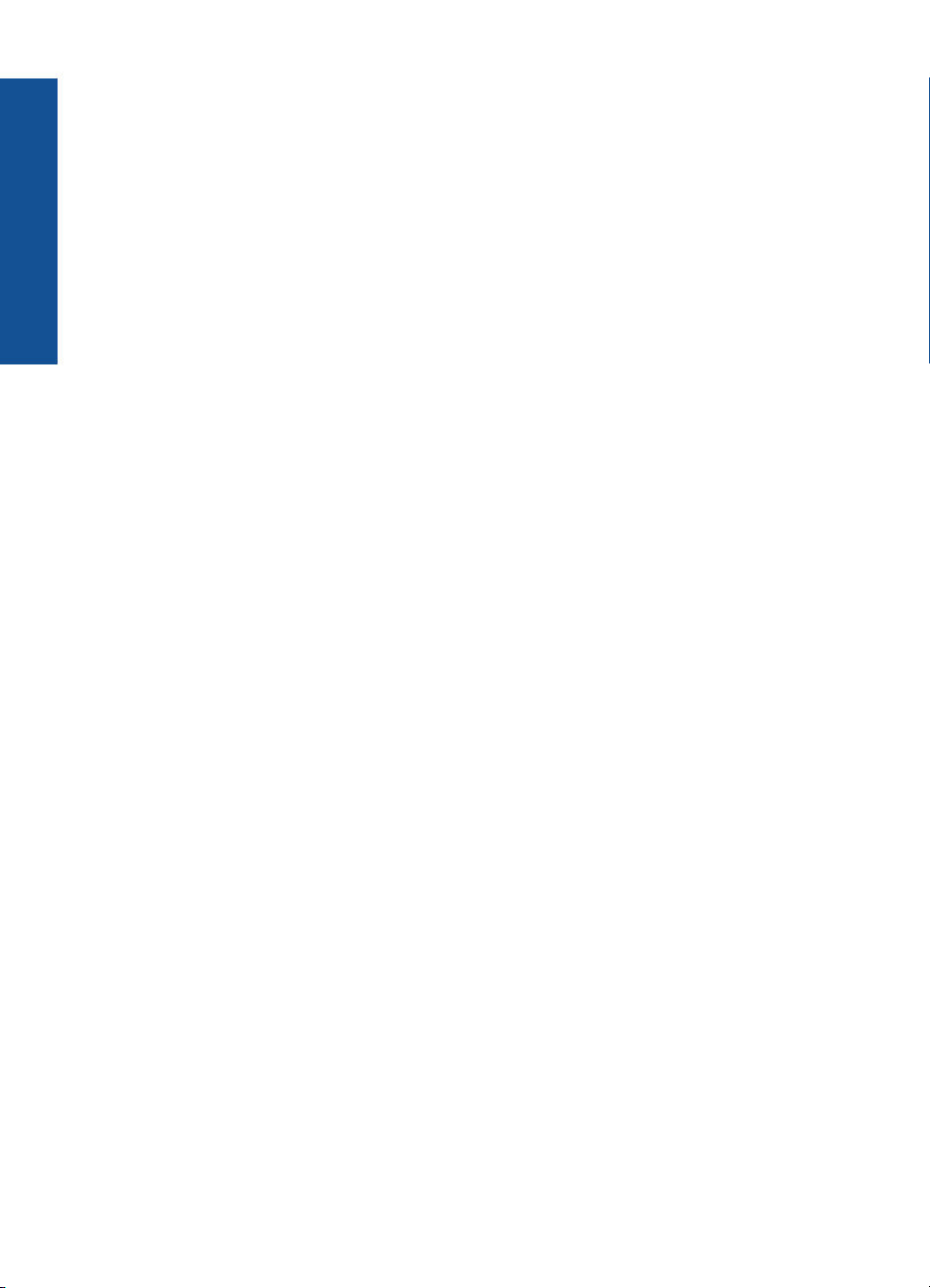
14 Техническая информация
Уведомление.........................................................................................................................109
Информация о микросхеме картриджа...............................................................................109
Технические характеристики...............................................................................................110
Программа охраны окружающей среды..............................................................................111
Заявления о соответствии стандартам...............................................................................117
Соответствие нормам беспроводной связи.......................................................................119
Указатель....................................................................................................................................123
Содержание
2
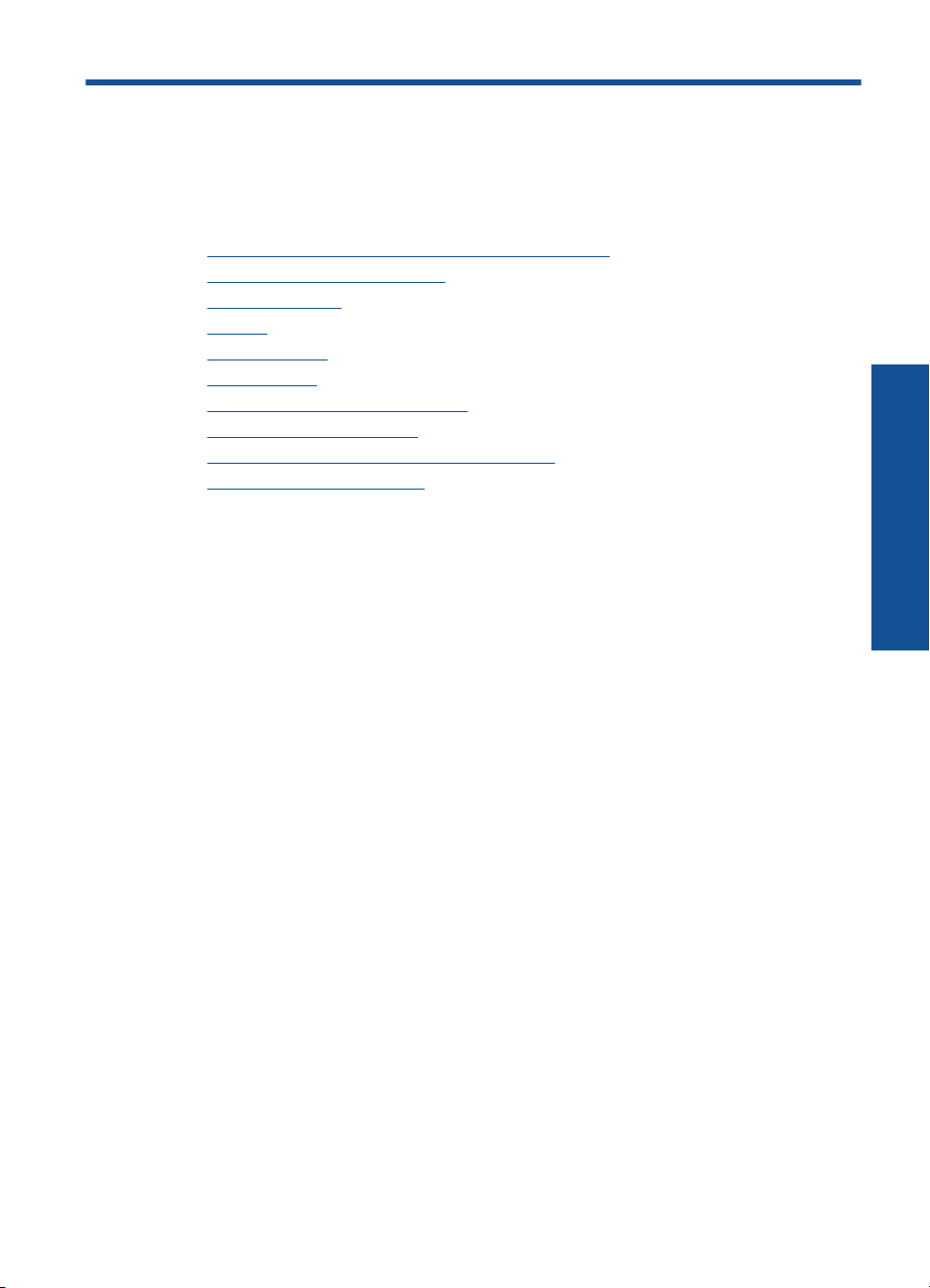
1 Справка HP Photosmart Wireless
B109 series
Сведения об устройстве HP Photosmart см. в следующих разделах.
•"
Завершение настройки аппарата HP Photosmart" на стр. 5
Знакомство с HP Photosmart" на стр. 13
•"
Приемы работы" на стр. 15
•"
Печать" на стр. 25
•"
Сканирование" на стр. 39
•"
Копирование" на стр. 43
•"
Повторная печать фотографий" на стр. 47
•"
Сохранение фотографий" на стр. 49
•"
Обслуживание устройства HP Photosmart" на стр. 51
•"
Техническая информация" на стр. 109
•"
Справка HP Photosmart Wireless
B109 series
Справка HP Photosmart Wireless B109 series 3
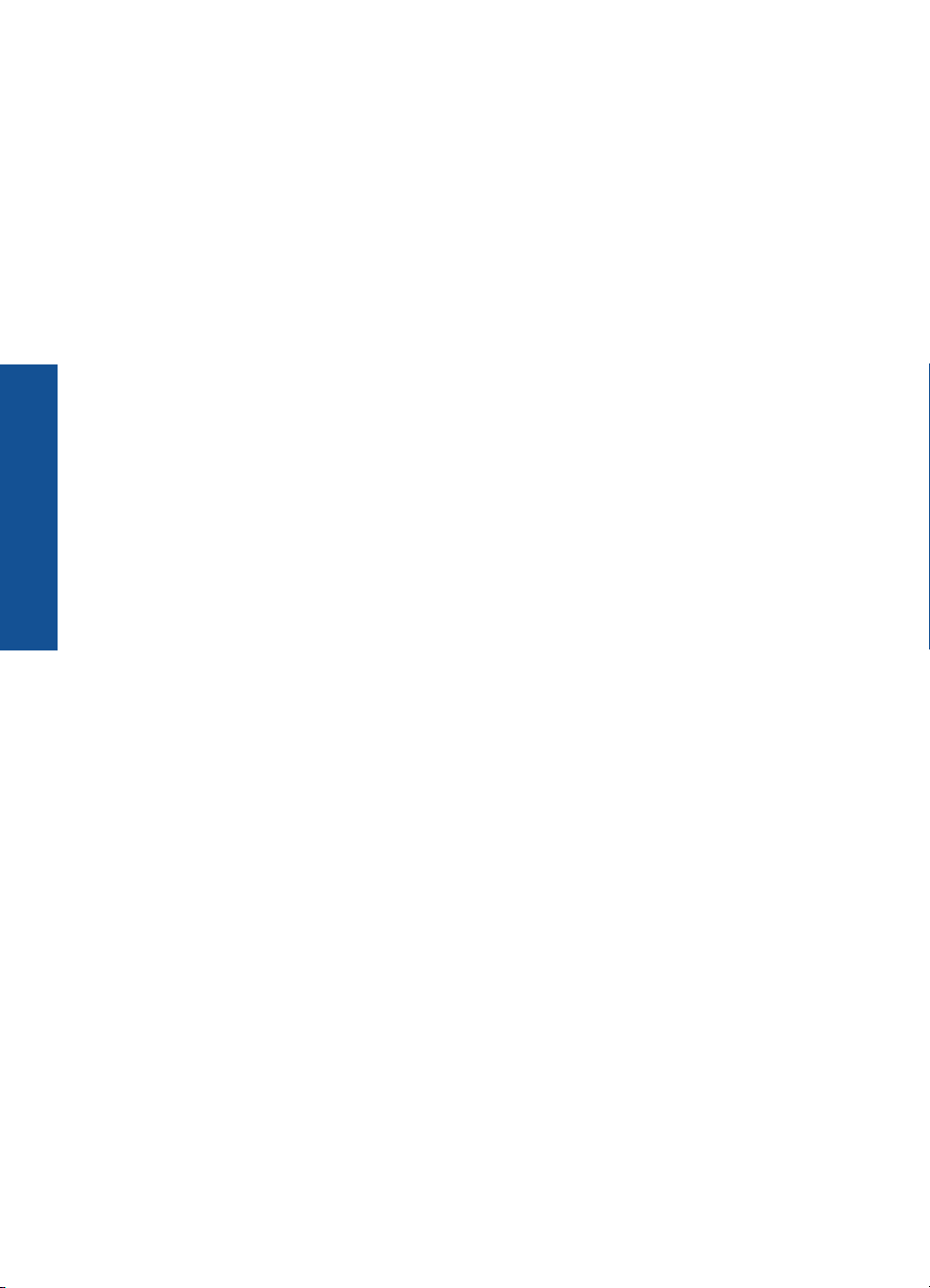
Справка HP Photosmart Wireless
B109 series
Глава 1
4 Справка HP Photosmart Wireless B109 series
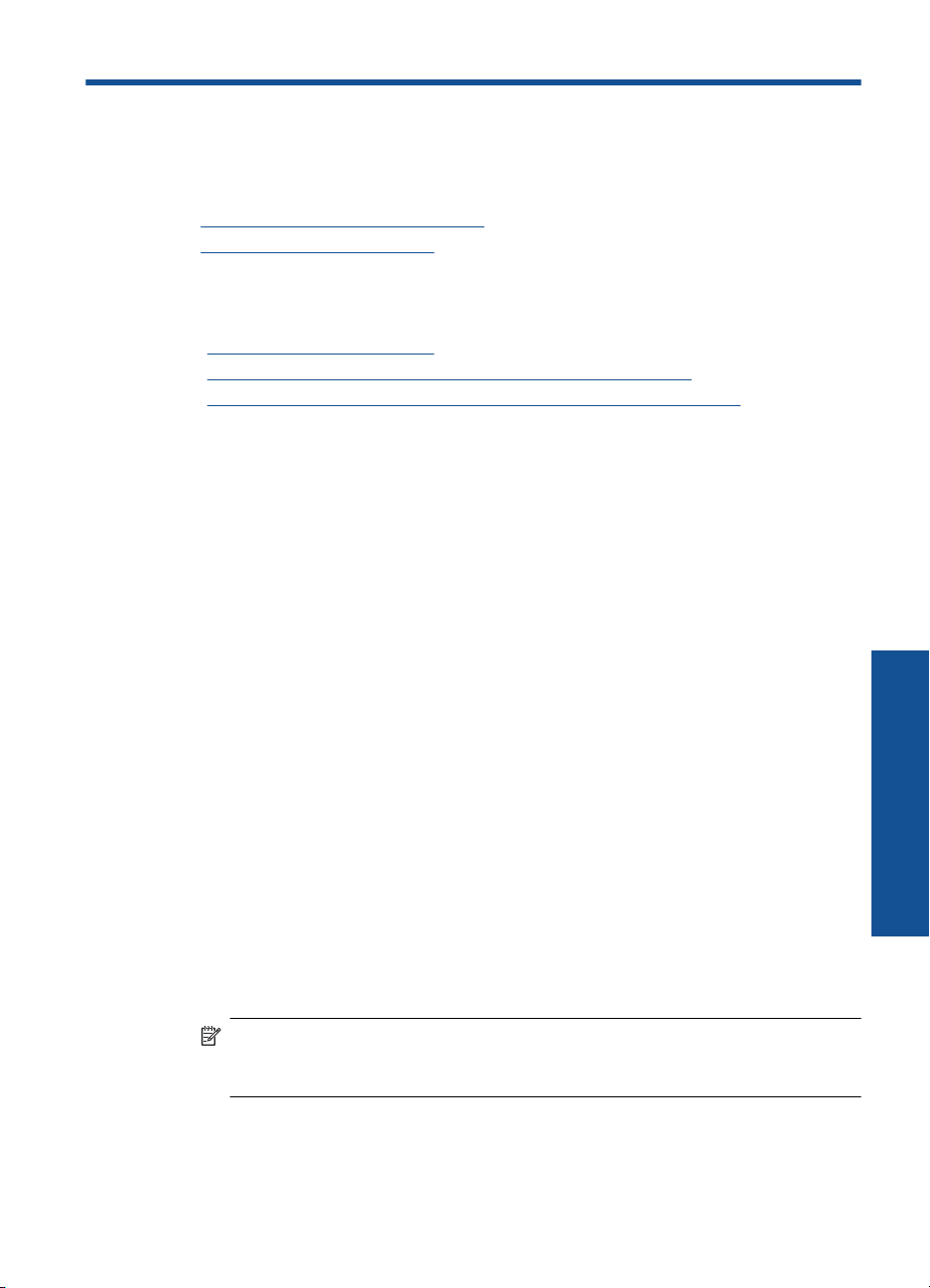
2 Завершение настройки
аппарата HP Photosmart
• Добавление HP Photosmart к сети
Настройка соединения USB
•
Добавление HP Photosmart к сети
•"WiFi Protected Setup (WPS)" на стр. 5
Беспроводная сеть с маршрутизатором (инфраструктура)" на стр. 6
•"
Беспроводная сеть без маршрутизатора (прямое подключение)" на стр. 7
•"
WiFi Protected Setup (WPS)
Для подключения устройства HP Photosmart к беспроводной сети с помощью WiFi
Protected Setup (WPS) потребуется выполнить указанные ниже действия.
Беспроводная сеть 802.11 с беспроводным WPS-маршрутизатором или точкой
доступа.
Настольный или портативный компьютер с поддержкой беспроводной сети или
сетевой платой. Компьютер должен быть подключен к беспроводной сети,
которую необходимо установить на HP Photosmart.
Подключение HP Photosmart с помощью WiFi Protected Setup (WPS)
1. Выполните одно из следующих
действий.
С помощью нажатия кнопки (PBC)
а. Настройте беспроводное соединение.
На экране Начало нажмите кнопку рядом с надписью Сканирование.
Нажмите кнопку рядом с надписью Меню беспроводного
соединения.
Нажмите кнопку рядом с надписью WPS.
Нажмите кнопку рядом с надписью Нажмите кнопку.
Нажмите соответствующую кнопку на WPS-маршрутизаторе или другом
сетевом устройстве.
Нажмите OK.
б. Установите программное обеспечение.
Примечание. Устройство начинает отсчет времени (приблизительно 2
минуты), в течение которого необходимо нажать соответствующую кнопку
на сетевом устройстве.
Завершение настройки аппарата HP Photosmart 5
Завершение настройки аппарата
HP Photosmart
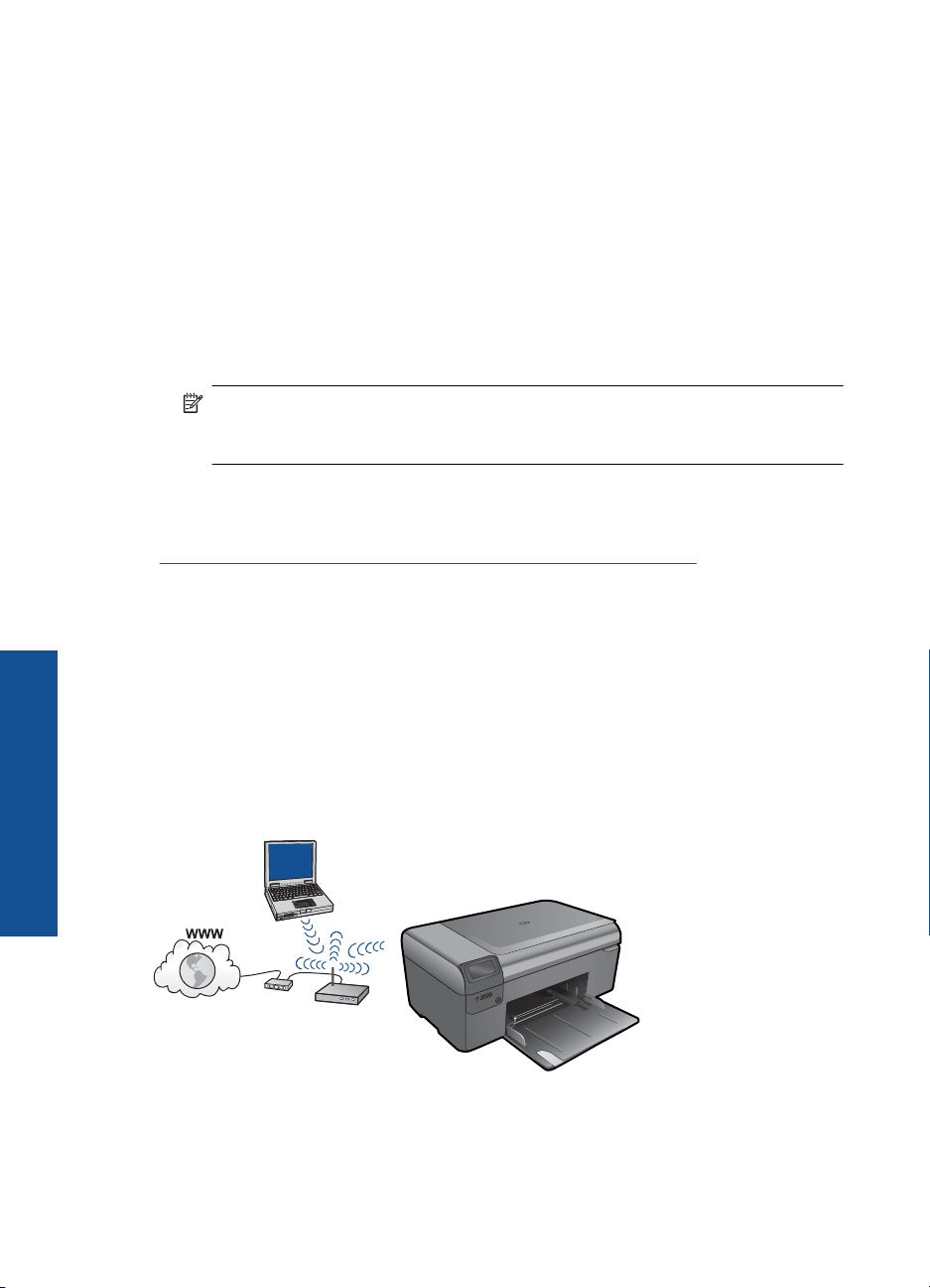
Глава 2
С помощью ПИН-кода
а. Настройте беспроводное соединение.
На экране Начало нажмите кнопку рядом с надписью Сканирование.
Нажмите кнопку рядом с надписью Меню беспроводного
соединения.
Нажмите кнопку рядом с надписью WPS.
Нажмите кнопку рядом с надписью ПИН.
Устройство отобразит ПИН-код.
Введите ПИН-код на WPS-маршрутизаторе или другом сетевом
устройстве
.
Нажмите OK.
б. Установите программное обеспечение.
Примечание. Устройство начинает отсчет времени (приблизительно 2
минуты), в течение которого необходимо ввести ПИН-код на сетевом
устройстве.
2. Просмотрите анимацию для данного раздела.
См. также:
"
Установка программного обеспечения для сетевого соединения" на стр. 10
Беспроводная сеть с маршрутизатором (инфраструктура)
Компакт-диск с программным обеспечением HP Photosmart и прилагаемый
Завершение настройки аппарата
HP Photosmart
кабель USB позволяют легко подключить устройство HP Photosmart к
беспроводной сети.
Для обеспечения оптимальной производительности и безопасности беспроводной
сети HP рекомендует подключать устройство и другие сетевые устройства с
помощью беспроводного маршрутизатора и точки доступа (802.11). Сеть, в которой
для подключения сетевых устройств используется беспроводной маршрутизатор
или точка доступа, называется инфраструктурой.
Для подключения устройства HP Photosmart к встроенной беспроводной сети
WLAN 802.11 требуется следующее.
6 Завершение настройки аппарата HP Photosmart
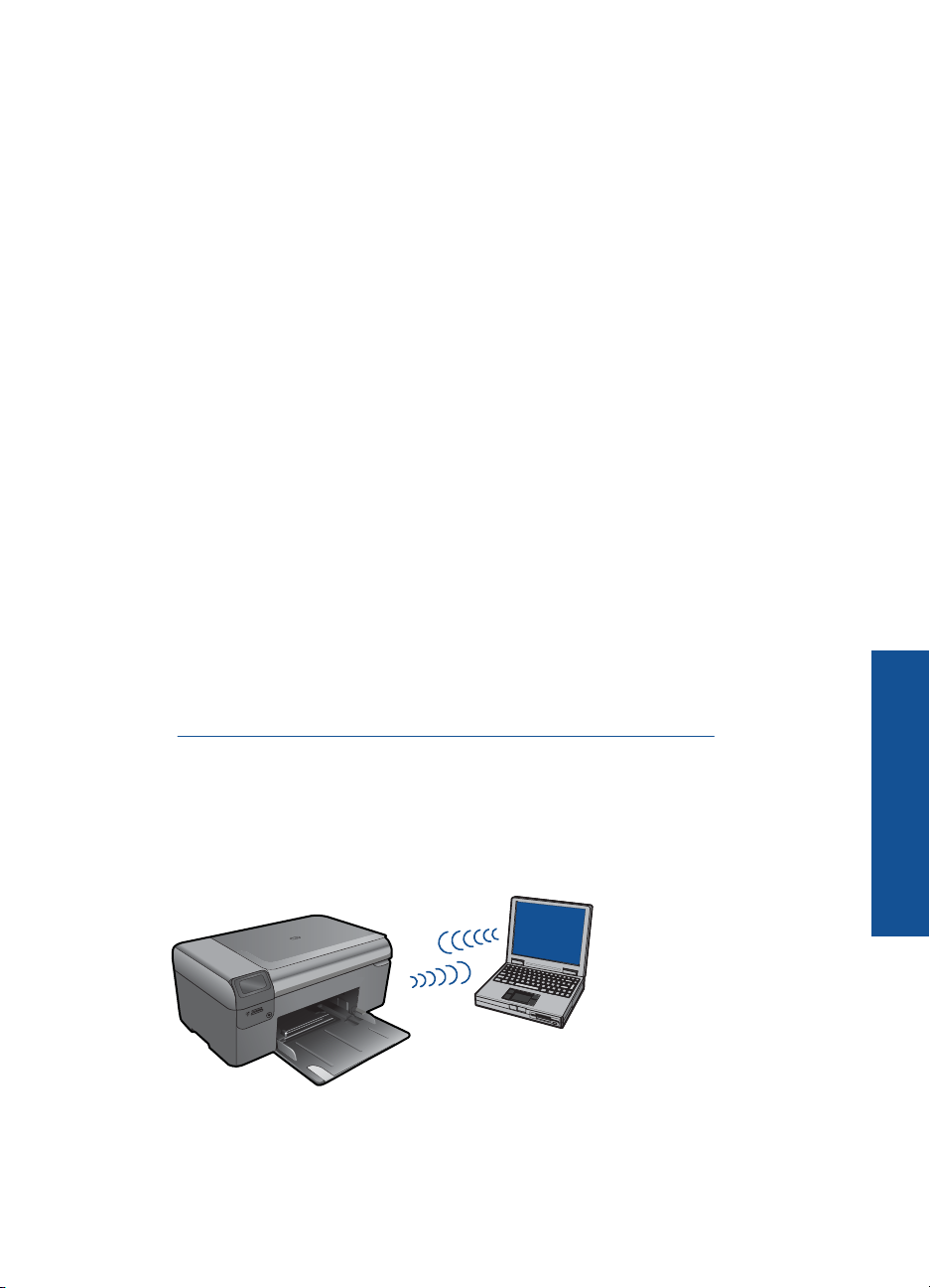
Беспроводная сеть 802.11 с беспроводным маршрутизатором или точкой
доступа.
Настольный или портативный компьютер с поддержкой беспроводной сети или
сетевой платой. Компьютер должен быть подключен к беспроводной сети,
которую необходимо установить на HP Photosmart.
Высокоскоростное подключение к Интернету (рекомендуется), например
кабельное или DSL.
При подключении устройства HP Photosmart к беспроводной сети с доступом к
Интернету рекомендуется использовать беспроводной
маршрутизатор (точку
доступа или базовую станцию) с протоколом DHCP.
Сетевое имя (SSID).
Ключ WEP или парольная фраза WPA (если требуется).
Подключение устройства
1. Поместите компакт-диск с программным обеспечением для устройства в
дисковод компакт-дисков на компьютере.
2. Следуйте инструкциям на экране.
При появлении запроса подключите устройство к компьютеру с помощью
кабеля USB, поставляемого с устройством. Устройство попытается
подключиться к сети. Если не удается установить соединение, выполните
инструкции для устранения проблемы, а затем повторите попытку.
3. После завершения установки будет предложено отключить кабель USB и
протестировать беспроводное соединение. После успешного подключения
устройства к сети установите программное обеспечение на всех компьютерах,
которые будут использовать устройство по сети.
См. также:
"
Установка программного обеспечения для сетевого соединения" на стр. 10
Беспроводная сеть без маршрутизатора (прямое подключение)
Используйте этот раздел, если требуется подключить устройство HP Photosmart к
компьютеру, способному поддерживать беспроводное соединение, без
использования беспроводного маршрутизатора или точки доступа.
Подключить устройство HP Photosmart к компьютеру с помощью беспроводного
прямого соединения можно двумя способами. После установки соединения можно
установить программное обеспечение HP Photosmart.
Добавление HP Photosmart к сети 7
Завершение настройки аппарата
HP Photosmart
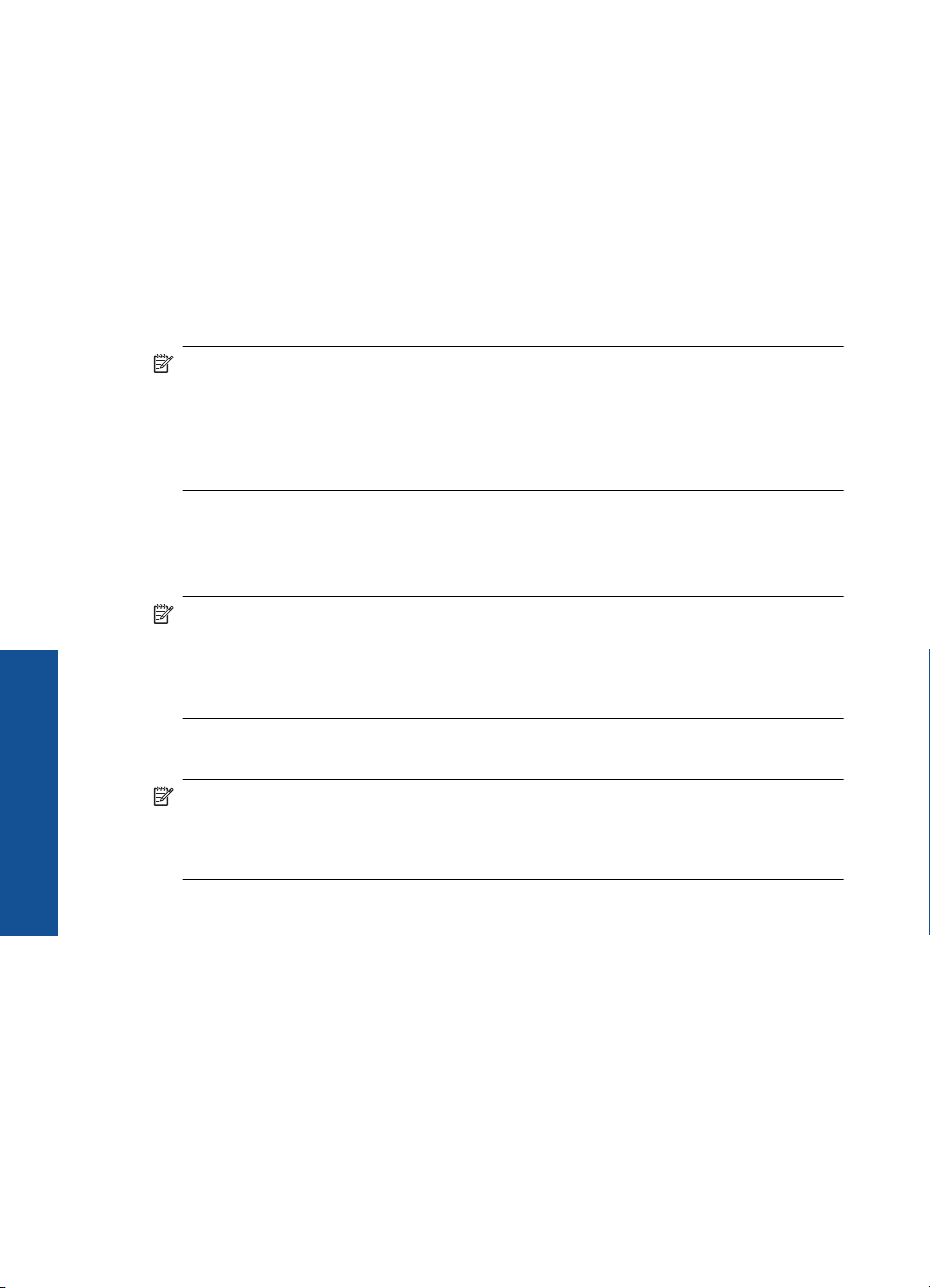
Завершение настройки аппарата
Глава 2
▲ Включите беспроводную связь на устройстве HP Photosmart и на компьютере.
На компьютере подключитесь к сетевому имени (SSID) hpsetup. Это сеть с
прямым соединением по умолчанию, создаваемая устройством HP Photosmart.
ИЛИ
▲ На компьютере используйте профиль сети с прямым соединением для
подключения к устройству. Если на компьютере не настроен сетевой профиль
для прямого соединения, обратитесь к справке операционной системы
компьютера
для создания профиля сети с прямым соединением на компьютере.
После создания сетевого профиля прямого соединения вставьте прилагаемый
к устройству установочный диск и установите программу. Подключитесь к
сетевому профилю прямого соединения, созданному на компьютере.
Примечание. Прямое соединение (ad hoc) можно использовать, если
отсутствуют беспроводной маршрутизатор и точка доступа, но на компьютере
имеется беспроводной интерфейс. Однако использование прямого соединения
приведет к снижению уровня сетевой безопасности и возможному снижению
производительности по сравнению с инфраструктурным соединением с
использованием беспроводного маршрутизатора или точки доступа.
Для подключения устройства HP Photosmart с помощью прямого соединения на
компьютере должны быть установлены адаптер беспроводной связи и профиль
сети для прямого соединения. Создайте сетевой профиль для компьютера
Windows Vista или Windows XP с помощью приведенных далее инструкций.
Примечание. Если на компьютере установлена операционная система,
отличная от Windows Vista и Windows XP, компания HP рекомендует
использовать программу настройки, поставляемую с платой беспроводной
связи. Чтобы найти программу настройки платы беспроводной связи, откройте
список программ на компьютере.
Создание сетевого профиля
HP Photosmart
Примечание. Устройство поставляется с сетевым профилем. По умолчанию
в качестве сетевого имени (SSID) используется hpsetup. Однако в целях
безопасности и конфиденциальности HP рекомендует создать новый сетевой
профиль на компьютере, как описано в этом разделе.
1. В окне Панель управления дважды щелкните значок Сетевые
подключения.
2. В окне Сетевые подключения щелкните правой кнопкой мыши значок
Беспроводное сетевое соединение. Если в раскрывающемся меню доступна
команда Включить, выберите ее. Если в меню есть команда Отключить,
значит беспроводное соединение уже включено.
3. Щелкните правой кнопкой мыши значок Беспроводное сетевое
подключение и выберите
4. Перейдите на вкладку Беспроводные сети.
8 Завершение настройки аппарата HP Photosmart
Свойства.
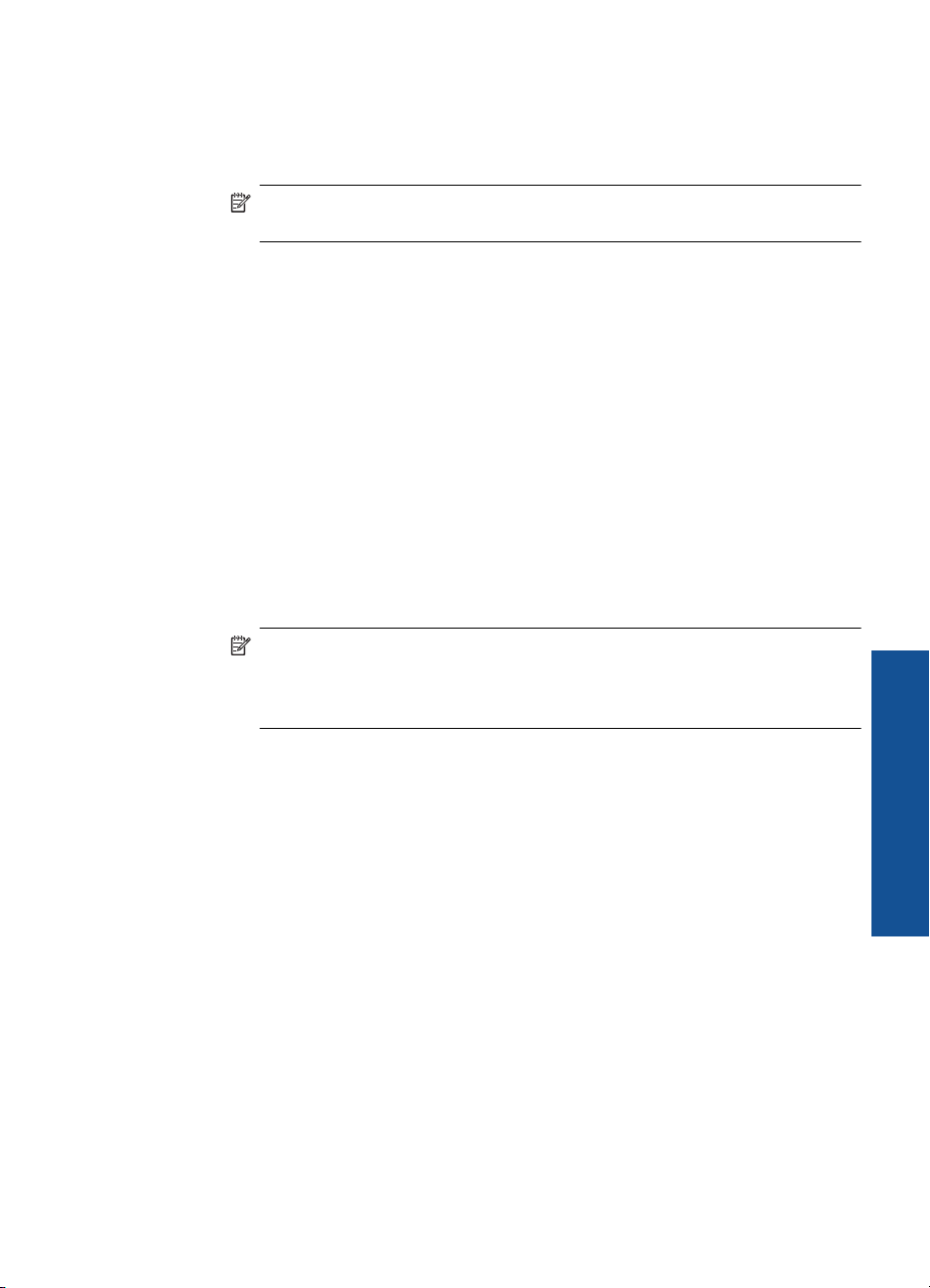
5. Установите флажок Использовать для конфигурации беспроводной сети.
6. Щелкните Добавить и выполните следующее.
а. В диалоговом окне Сетевое имя (SSID) введите уникальное сетевое имя по
собственному выбору.
Примечание. Сетевое имя вводится с учетом регистра, поэтому важно
помнить верхний и нижний регистры букв.
б. Если показан список Проверка подлинности сети, выберите Открыть. В
противном случае переходите к следующему пункту.
в. В списке Шифрование данных выберите WEP.
г. Убедитесь, что опция Ключ предоставлен автоматически не помечена. В
противном случае снимите пометку.
д. В поле Ключ сети введите ключ WEP, содержащий ровно 5 или ровно 13
алфавитно-цифровых символов (ASCII). Например
, можно ввести 5
символов - ABCDE или 12345 либо 13 - ABCDEF1234567. Значения 12345
и ABCDE приведены в качестве примера. Выберите для пароля свою
комбинацию символов.
Для ключа WEP можно также использовать шестнадцатеричные символы
(HEX). Шестнадцатеричный WEP-ключ должен содержать 10 символов для
40-разрядного шифрования или 26 символов для 128-разрядного
шифрования.
е. В поле Подтверждение ключа сети введите ключ WEP, указанный в
предыдущем пункте
.
Примечание. Необходимо точно запомнить символы с учетом
регистра (прописные или строчные буквы). Если ключ WEP для
устройства будет введен неправильно, произойдет сбой беспроводного
соединения.
ж. Запишите ключ WEP с учетом регистра.
з. Установите флажок Это прямое соединение компьютер-компьютер;
точки доступа не используются.
и. Нажмите OK, чтобы закрыть окно Свойства беспроводной сети, а затем
щелкните OK еще раз.
й. Щелкните OK, чтобы закрыть окно Беспроводное сетевое соединение -
свойства.
Добавление HP Photosmart к сети 9
Завершение настройки аппарата
HP Photosmart
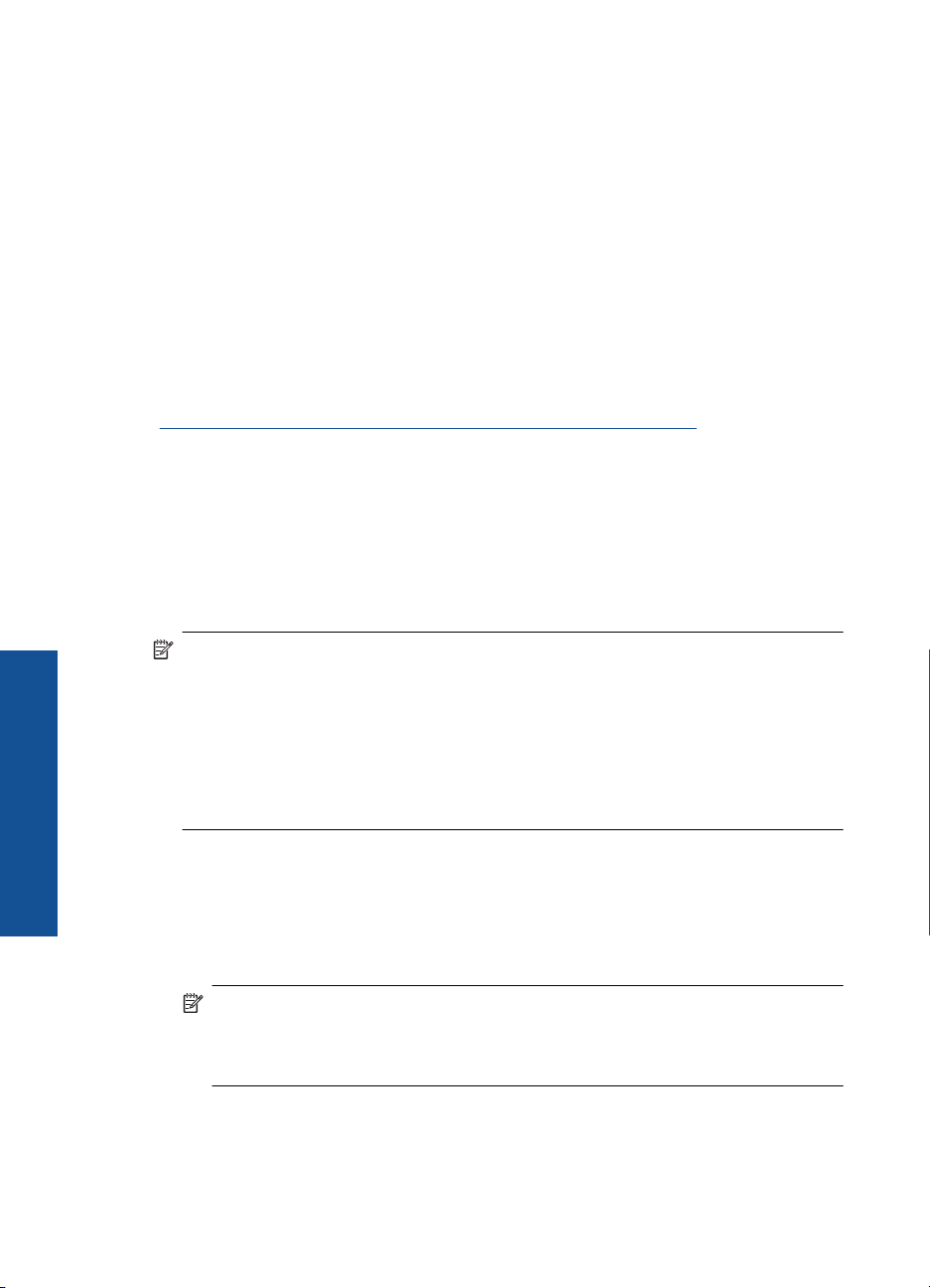
Глава 2
Подключение устройства
1. Поместите компакт-диск с программным обеспечением для устройства в
дисковод компакт-дисков на компьютере.
2. Следуйте инструкциям на экране.
При появлении запроса подключите устройство к компьютеру с помощью
кабеля USB, поставляемого с устройством. Устройство попытается
подключиться к сети. Если не удается установить соединение, выполните
инструкции для устранения проблемы, а затем повторите попытку.
3. После завершения установки будет предложено отключить кабель USB и
протестировать беспроводное соединение. После успешного подключения
устройства к сети установите программное обеспечение на всех компьютерах,
которые будут использовать устройство по сети.
См. также:
"
Установка программного обеспечения для сетевого соединения" на стр. 10
Установка программного обеспечения для сетевого соединения
Используйте этот раздел для установки программного обеспечения HP Photosmart
на подключенном к сети компьютере. Перед установкой программного обеспечения
убедитесь, что устройство HP Photosmart подключено к сети. Если устройство
HP Photosmart не было подключено к сети, следуйте инструкциям на экране в
процессе установки программного обеспечения для подключения устройства к
сети.
Завершение настройки аппарата
Примечание. Если компьютер настроен для подключения к различным
сетевым устройствам, перед установкой программного обеспечения
подключите эти устройства к компьютеру. В противном случае программа
установки HP Photosmart может использовать одну из зарезервированных букв,
и доступ к какому-либо сетевому устройству на компьютере будет невозможен.
Примечание. Процедура установки может занимать от 20 до 45 минут в
зависимости от операционной системы, количества свободного места и
HP Photosmart
тактовой частоты процессора.
Установка программного обеспечения HP Photosmart для Windows на
компьютере, подключенном к сети
1. Завершите работу всех программ на компьютере.
2. Вставьте прилагаемый к устройству компакт-диск для Windows в дисковод на
компьютере и следуйте инструкциям на экране.
Примечание. Если устройство HP Photosmart не подключено к сети, при
появлении соответствующего приглашения подключите его к компьютеру с
помощью прилагаемого кабеля USB. Устройство попытается подключиться
к сети.
3. Если отобразится диалоговое окно брандмауэра, следуйте инструкциям. Если
появляются всплывающие сообщения брандмауэра, всегда необходимо
принимать или разрешать выполнение запрашиваемых действий.
10 Завершение настройки аппарата HP Photosmart
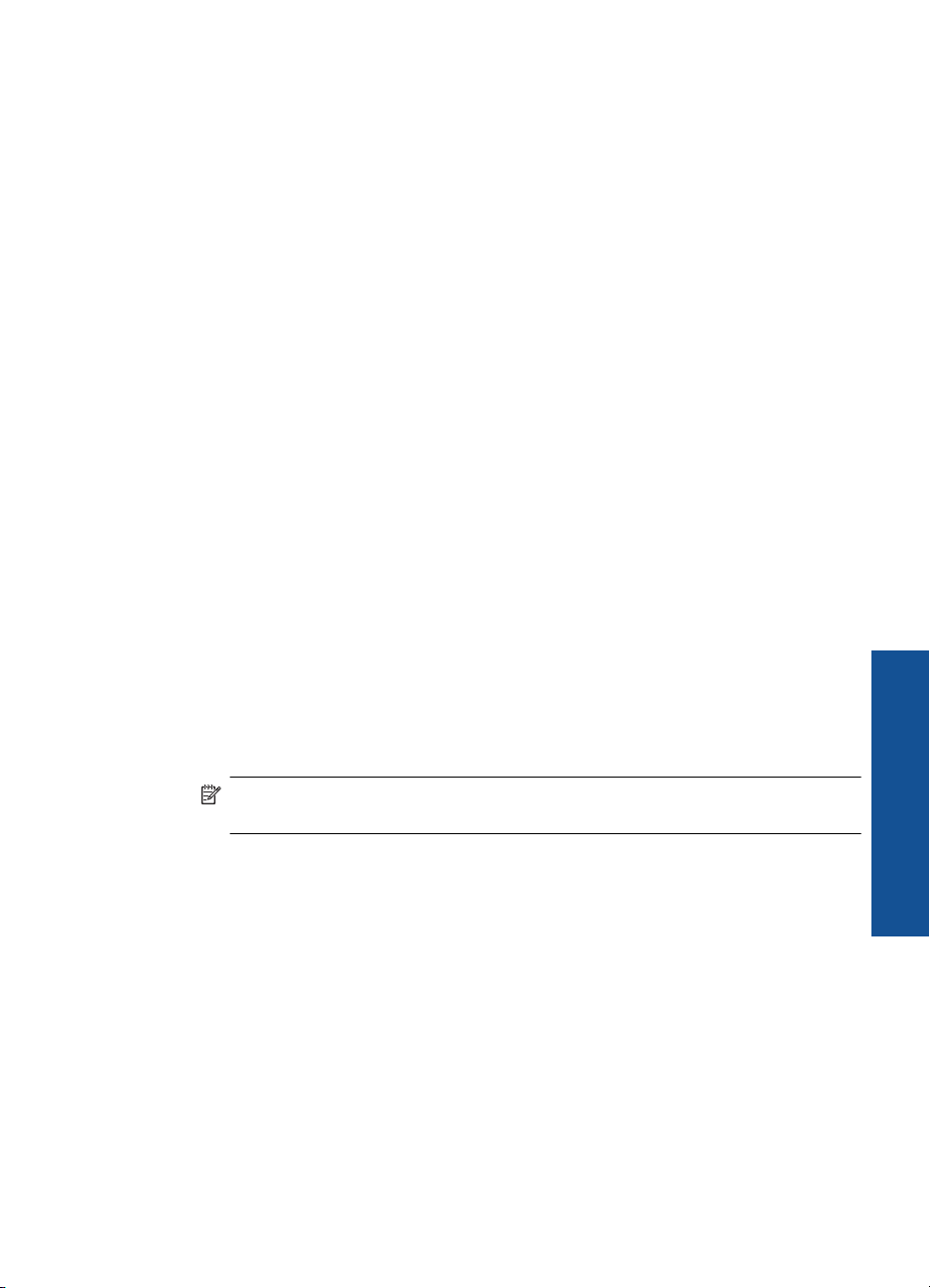
4. На экране Тип подключения выберите соответствующую опцию и щелкните
Далее.
Во время поиска устройства в сети будет показано окно Поиск.
5. На экране Обнаружен принтер проверьте правильность описания принтера.
Если в сети найдено несколько принтеров, будет показан экран Обнаружены
принтеры. Выберите устройство, к которому требуется подключиться.
6. Следуйте инструкциям по установке программного
После установки программного обеспечения устройство готово к работе.
7. Для проверки сетевого соединения перейдите к компьютеру и распечатайте
отчет самопроверки на устройстве.
Настройка соединения USB
На задней панели устройства HP Photosmart имеется высокоскоростной порт USB
2.0 для подключения к компьютеру.
Если для подключения устройства HP Photosmart к компьютеру в сети используется
кабель USB, на компьютере можно настроить совместное использование принтера.
Это позволяет другим компьютерам в сети печатать на устройстве HP Photosmart,
при этом данный компьютер будет использоваться в качестве главного.
Главный компьютер (компьютер, непосредственно подключенный
HP Photosmart кабелем USB) обладает полным набором функций. Другие
компьютеры являются клиентами и имеют доступ только к функциям печати. Для
достижения максимальной производительности компания HP рекомендует
использовать до 5 компьютеров. Другие задачи необходимо выполнять на главном
компьютере или с панели управления HP Photosmart.
обеспечения.
к устройству
Соединение устройства с компьютером с помощью кабеля USB
▲ Сведения о подключении к компьютеру с помощью
инструкциях по настройке, прилагаемых к устройству.
Примечание. Не подключайте кабель USB к устройству до появления
соответствующего приглашения.
Включение режима совместного использования принтера на компьютере
Windows
▲ См. прилагаемое к компьютеру руководство пользователя или экранную
справку операционной системы Windows.
кабеля USB см. в
Настройка соединения USB 11
Завершение настройки аппарата
HP Photosmart
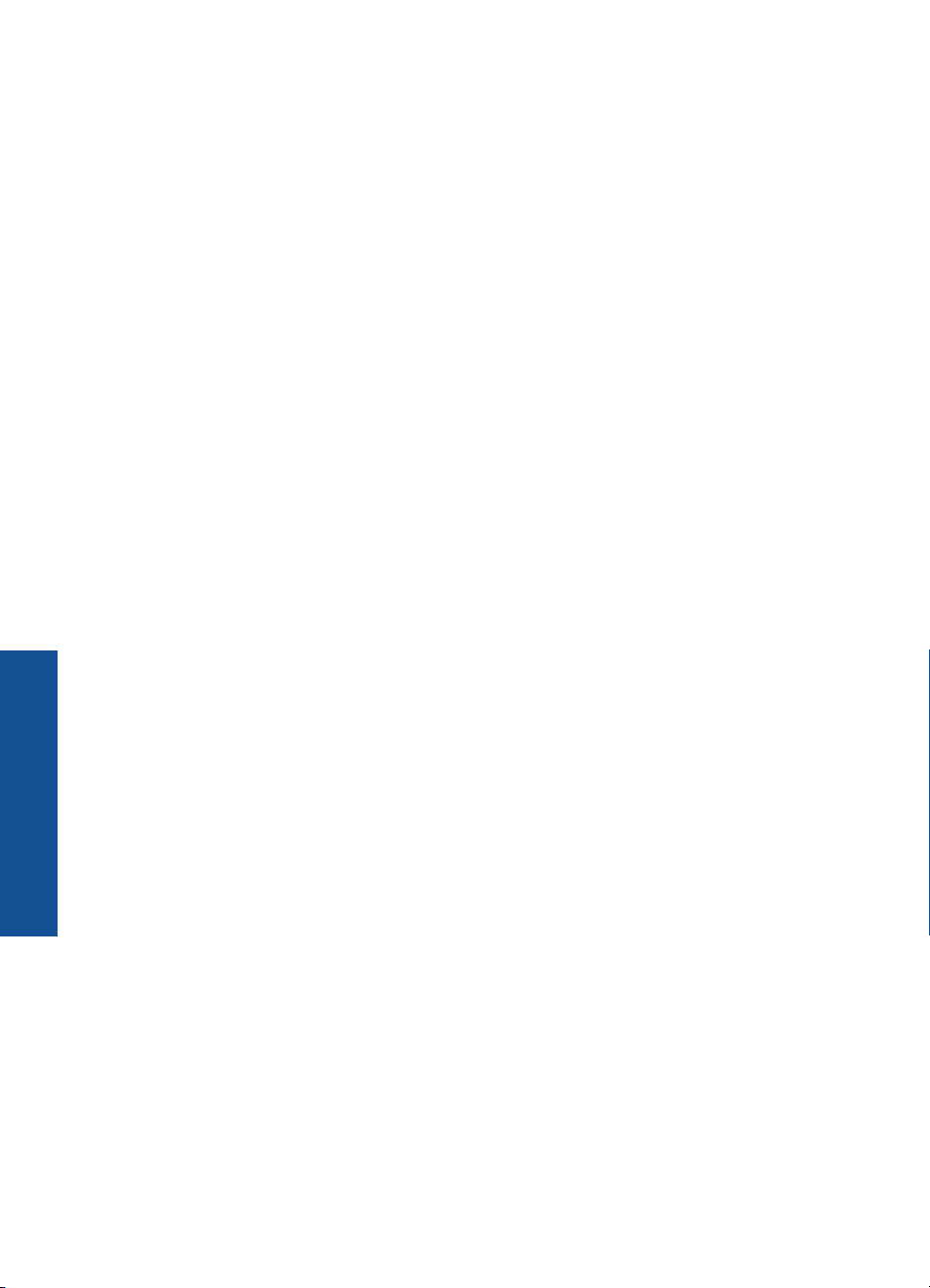
Глава 2
Завершение настройки аппарата
HP Photosmart
12 Завершение настройки аппарата HP Photosmart
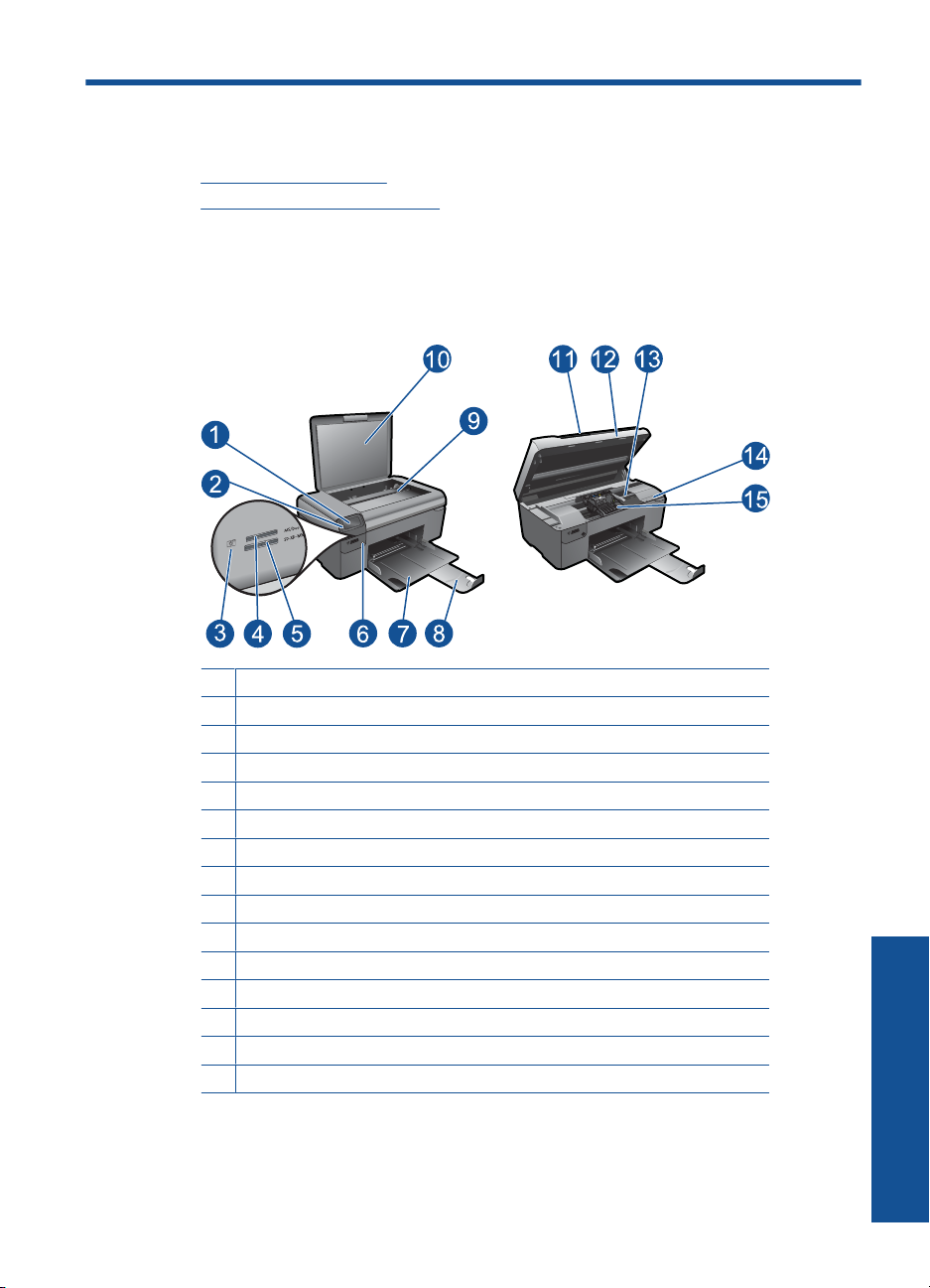
3 Знакомство с HP Photosmart
• Компоненты принтера
Функции панели управления
•
Компоненты принтера
• Вид HP Photosmart спереди и сверху
1 Цветной графический дисплей (также называется дисплеем)
2 Панель управления
3 Индикатор Фото
4 Гнездо карты памяти для карт Memory Stick
5 Гнездо для карт памяти Secure Digital
6 Кнопка Вкл
7 Лоток для бумаги
8 Удлинитель лотка для бумаги (также называется удлинителем лотка)
9 Стекло
10 Подложка крышки
11 Крышка
12 Крышка картриджа
13 Область доступа к картриджу
14 Расположение номера модели
15 Блок печатающих головок
• Вид HP Photosmart сзади
Знакомство с HP Photosmart
Знакомство с HP Photosmart 13
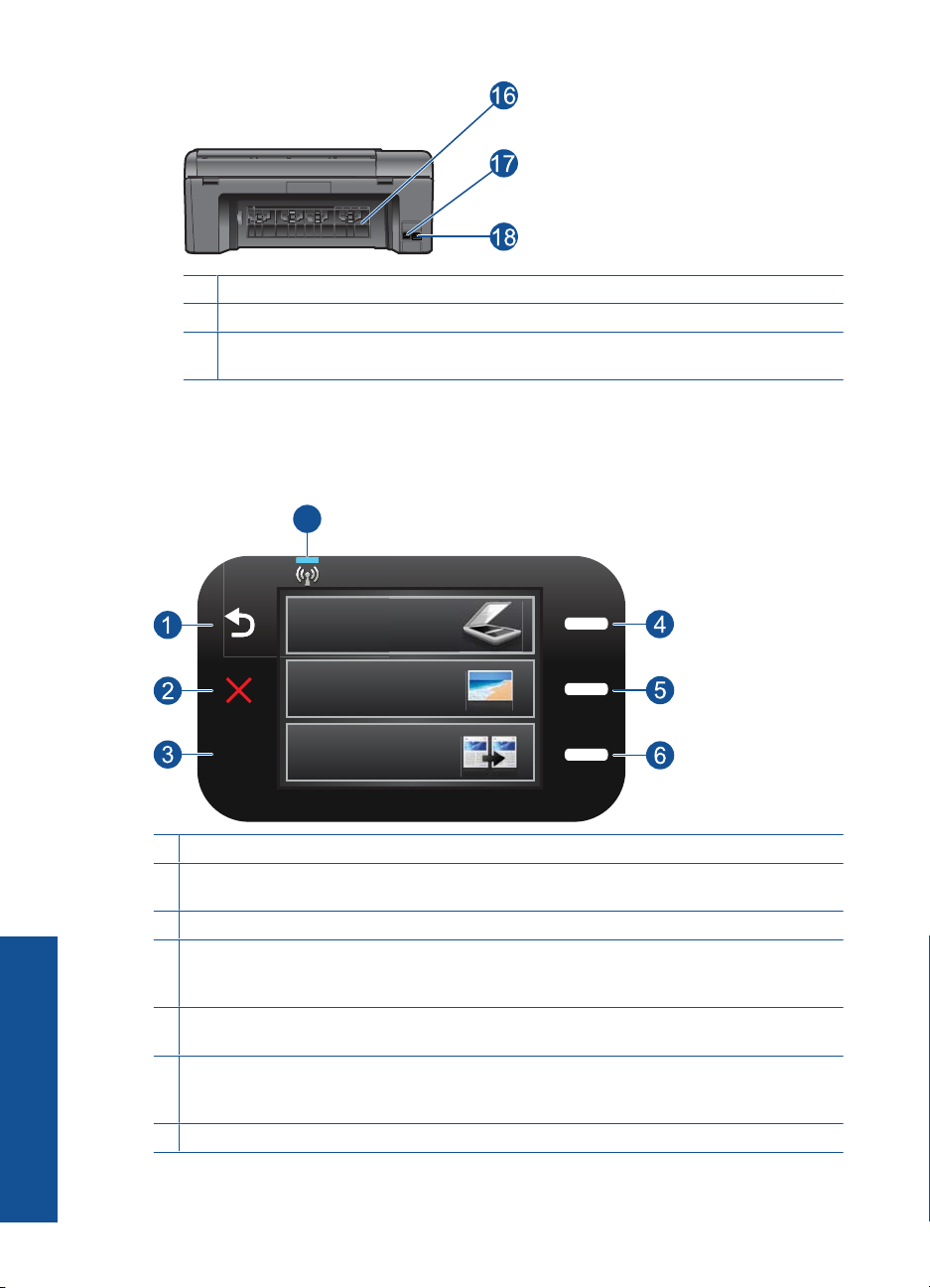
Глава 3
16 Задняя крышка
17 Задний порт USB
18 Разъем питания (используйте только вместе с адаптером питания, поставляемым
НР)
Функции панели управления
Рис. 3-1 Функции панели управления
7
2.
1 Назад. Возврат на предыдущий экран.
2 Отмена. Остановка текущей операции, восстановление параметров по умолчанию и
отмена текущего выбора фотографий.
3 OK. Выбор параметра меню, значения или фотографии.
4 Сканирование. На начальном экране открывает Меню Сканирование. При
Знакомство с HP Photosmart
14 Знакомство с HP Photosmart
отображении других экранов позволяет выбрать параметры, относящиеся к текущему
изображению на дисплее.
5 Фото. На начальном экране открывает Меню Фото. При отображении других экранов
позволяет выбрать параметры, относящиеся к текущему изображению на дисплее.
6 Копирование. На начальном экране открывает Меню Копирование. При отображении
других экранов позволяет выбрать параметры, относящиеся к текущему изображению
на дисплее.
7 Индикатор беспроводной связи. Указывает, что включена беспроводная связь.
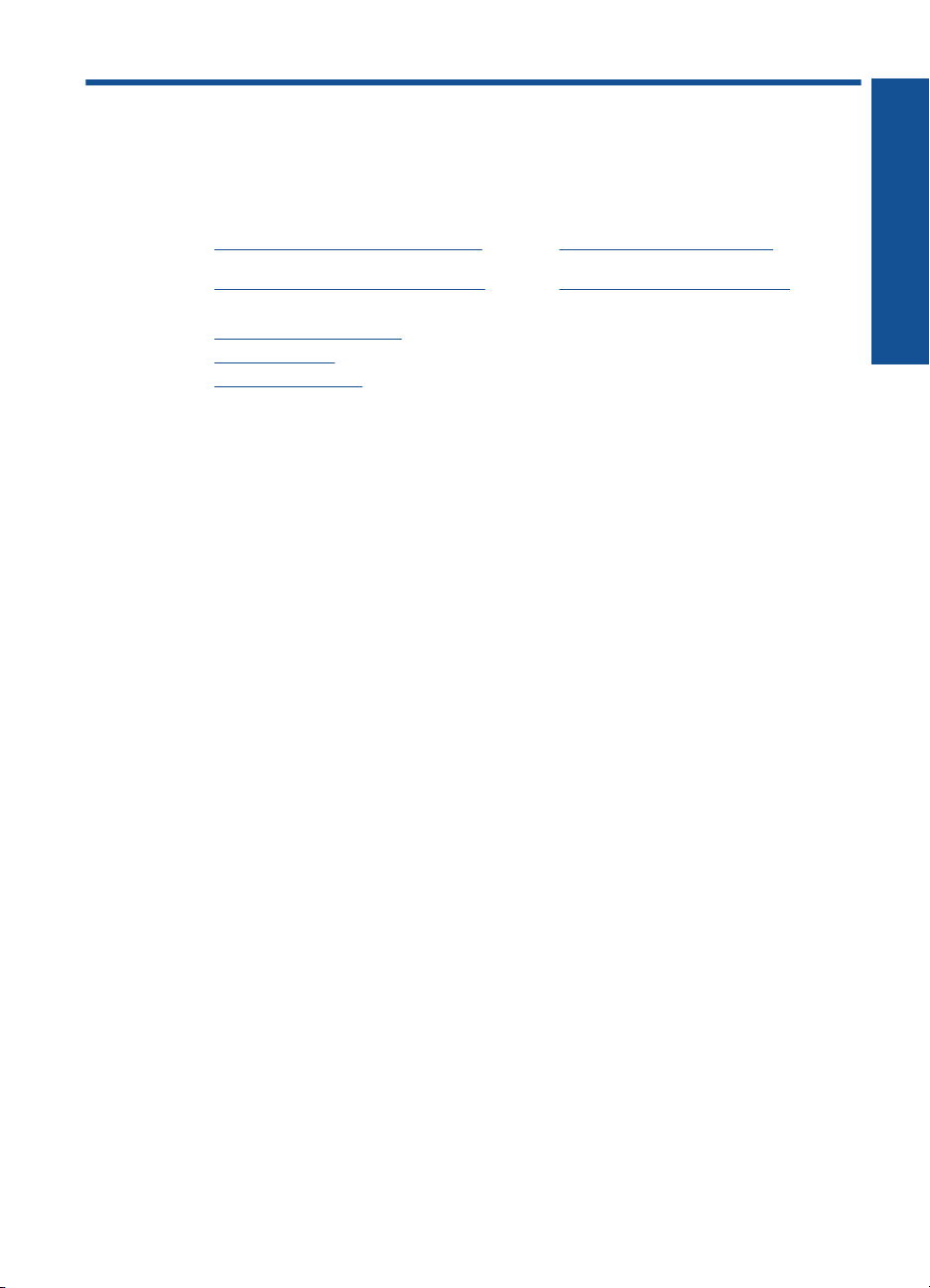
4 Приемы работы
В этом разделе приведены ссылки на информацию о выполнении типичных задач,
таких как печать фотографий, сканирование и создание копий.
"Печать фотографий с карты памяти"
•
на стр. 28
"Печать на специальных материалах"
•
на стр. 33
"Сохранение фотографий" на стр. 49
•
"Загрузка бумаги" на стр. 20
•
"Замена картриджей" на стр. 52
•
"Сканирование на компьютер"
•
на стр. 39
"Сканирование на карту памяти"
•
на стр. 40
Приемы работы
Приемы работы 15
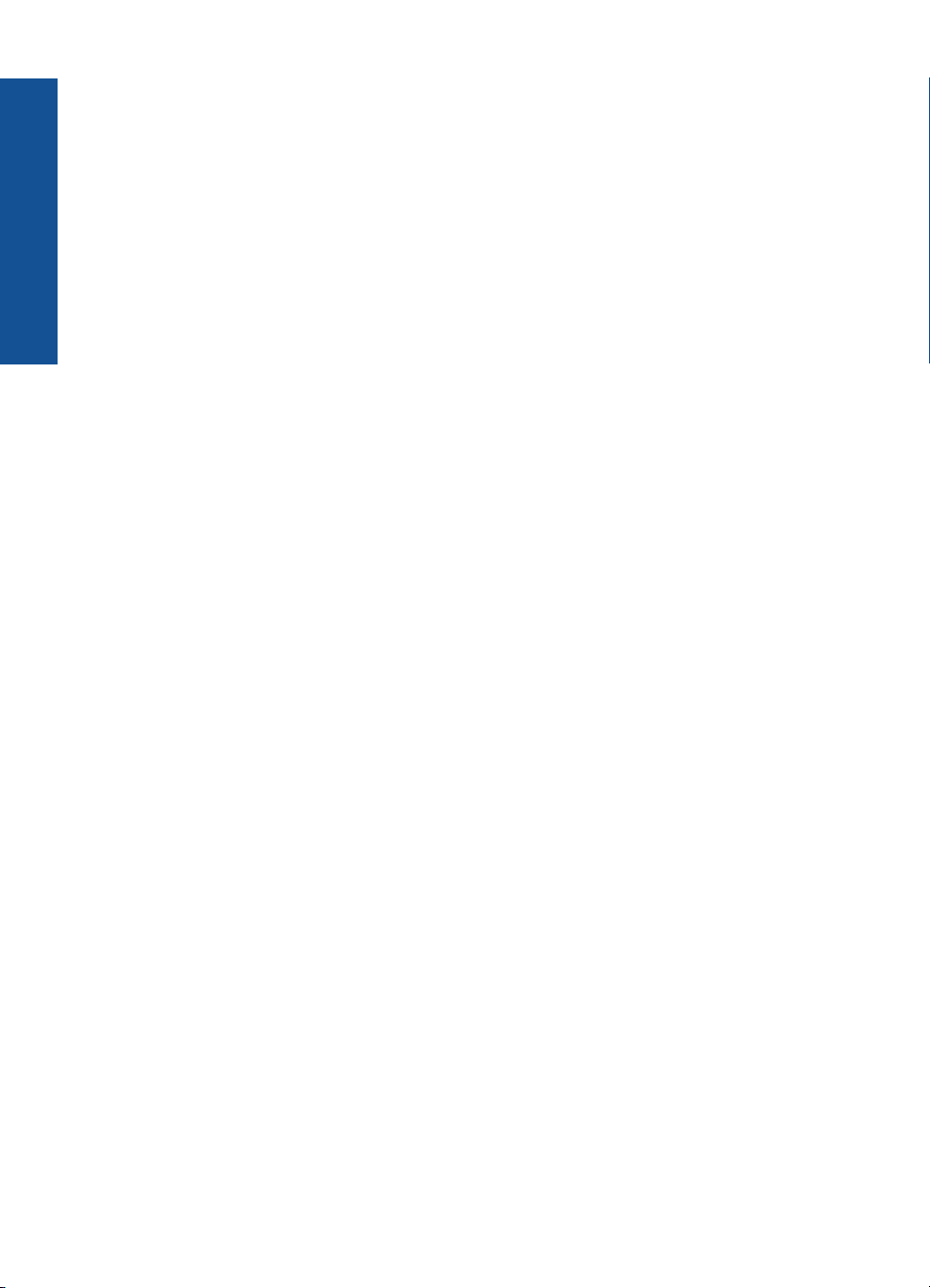
Приемы работы
Глава 4
16 Приемы работы
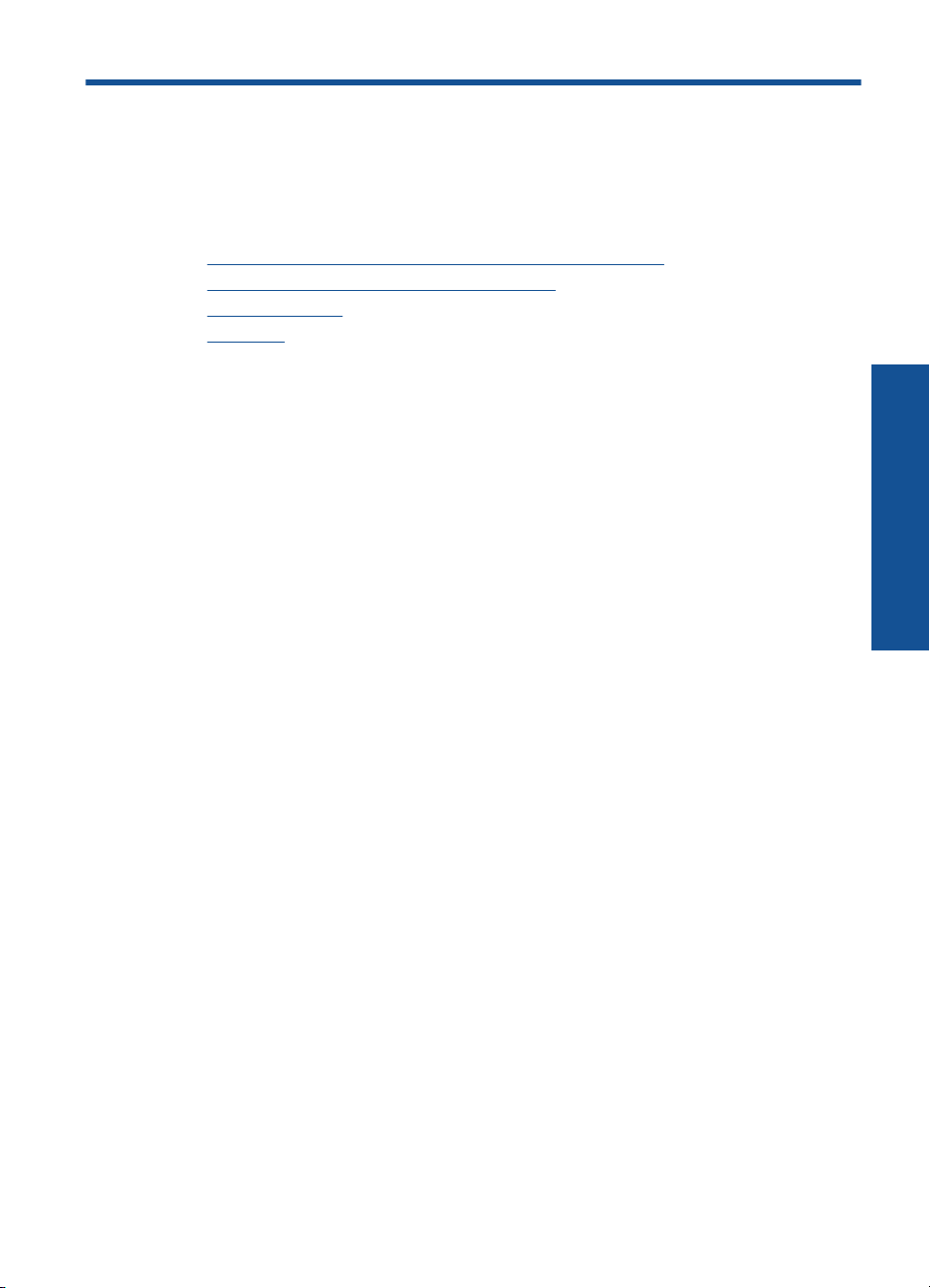
5 Основные сведения о бумаге
В устройство HP Photosmart можно загружать бумагу разных типов и размеров, в
том числе Letter, A4, фотобумагу, прозрачные пленки и конверты.
Настоящий раздел содержит следующие темы:
•"
Типы бумаги, рекомендуемые для печати фотографий" на стр. 17
Типы бумаги, рекомендуемые для печати" на стр. 18
•"
Загрузка бумаги" на стр. 20
•"
О бумаге" на стр. 22
•"
Типы бумаги, рекомендуемые для печати фотографий
Для обеспечения наилучшего качества печати HP рекомендует использовать
бумагу HP, которая создана специально для выполняемых заданий печати.
В зависимости от страны/региона некоторые типы бумаги могут быть недоступны.
Улучшенная фотобумага HP
Эта плотная фотобумага имеет специальное покрытие, которое предотвращает
смазывание чернил на фотографии. Эта бумага устойчива к воздействию воды,
загрязнений, отпечатков пальцев и влажности. Напечатанные
изображения выглядят как профессионально отпечатанные фотографии. Доступны
различные размеры бумаги, в том числе A4, 8,5 x 11 дюймов, 10 x 15 см (с
отрывными полосами и без) и 13 x 18 см, и различные покрытия — глянцевое и
полуглянцевое (полуматовое). Бумага не содержит кислот, что позволяет получать
более долговечные фотографии.
на этой бумаге
Основные сведения о бумаге
Фотобумага HP для повседневного использования
Эта бумага, предназначенная для обычной фотопечати, подходит
красочных повседневных снимков и позволяет сэкономить средства. Также эта
доступная фотобумага быстро высыхает, что облегчает работу с ней. При
использовании этой бумаги на любом струйном принтере будут получаться четкие
и резкие изображения. Эта бумага с полуглянцевым покрытием может быть разного
размера, в том числе A4, 8,5 x 11 дюймов, 10 x 15 см (с отрывными полосами или
без). Бумага
фотографии.
Экономичный пакет фотоматериалов HP
В экономичных пакетах фотоматериалов HP содержатся оригинальные
картриджи HP и улучшенная фотобумага HP. Это позволяет сэкономить время и
гарантированно получать при печати доступные профессиональные фотографии с
помощью HP Photosmart. Оригинальные чернила HP и улучшенная фотобумага
HP специально разработаны для совместного использования, что позволяет
получать долговечные и яркие фотографии
Это очень хорошо подходит для печати фотографий со всего отпуска и обмена
многими распечатками с другими.
не содержит кислот, что позволяет получать более долговечные
на протяжении длительного времени.
Основные сведения о бумаге 17
для печати
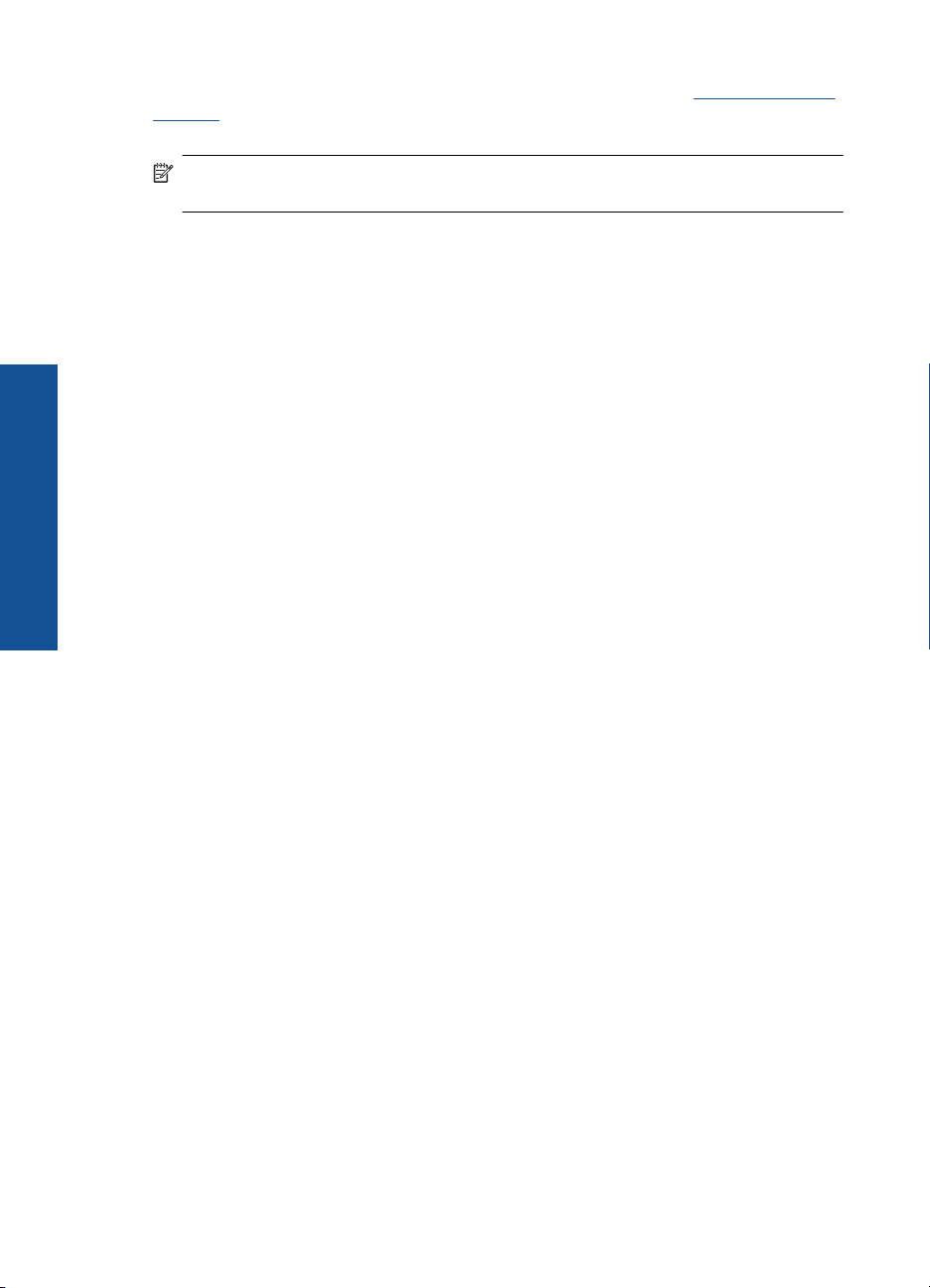
Глава 5
Бумагу и расходные материалы HP можно заказать на веб-узле www.hp.com/buy/
supplies. При необходимости выберите страну/регион, затем укажите изделие и
щелкните по одной из ссылок заказа на этой странице.
Примечание. В настоящее время некоторые разделы веб-узла HP доступны
только на английском языке.
Типы бумаги, рекомендуемые для печати
Для обеспечения наилучшего качества печати HP рекомендует использовать
бумагу HP, которая создана специально для выполняемых заданий печати.
В зависимости от страны/региона некоторые типы бумаги могут быть недоступны.
Основные сведения о бумаге
Улучшенная фотобумага HP
Эта плотная фотобумага имеет специальное покрытие, которое предотвращает
смазывание чернил на фотографии. Эта бумага устойчива к воздействию воды,
загрязнений, отпечатков пальцев и влажности. Напечатанные
изображения выглядят как профессионально отпечатанные фотографии. Доступны
различные размеры бумаги, в том числе A4, 8,5 x 11 дюймов, 10 x 15 см (с
отрывными полосами и без) и 13 x 18 см, и различные покрытия — глянцевое и
полуглянцевое (полуматовое). Бумага не содержит кислот, что позволяет получать
более долговечные фотографии.
Фотобумага HP для повседневного использования
Эта бумага, предназначенная для обычной фотопечати, подходит
красочных повседневных снимков и позволяет сэкономить средства. Также эта
доступная фотобумага быстро высыхает, что облегчает работу с ней. При
использовании этой бумаги на любом струйном принтере будут получаться четкие
и резкие изображения. Эта бумага с полуглянцевым покрытием может быть разного
размера, в том числе A4, 8,5 x 11 дюймов, 10 x 15 см (с отрывными полосами или
без). Бумага
фотографии.
Бумага HP для брошюр или Бумага HP повышенного качества для струйной
печати
Эти типы бумаги имеют глянцевое или матовое покрытие на обеих сторонах, что
делает их подходящими для двусторонней печати. Этот тип бумаги обеспечивает
качество, близкое к фотографическому, и наиболее подходит для воспроизведения
изображений и деловой
брошюр, почтовой корреспонденции и календарей.
не содержит кислот, что позволяет получать более долговечные
графики для обложек отчетов, специальных презентаций,
на этой бумаге
для печати
Бумага HP повышенного качества для презентаций или Профессиональная
бумага HP
Эти типы бумаги представляют собой плотную двустороннюю бумаги, идеально
подходящую для печати презентаций, предложений, отчетов и информационных
бюллетеней. Большая плотность придает им выразительный внешний вид.
18 Основные сведения о бумаге

Ярко-белая бумага HP для струйной печати
Ярко-белая бумага HP для струйной печати обеспечивает высокую контрастность
цветов и четкость текста. Она достаточно непрозрачная, подходит для
двусторонней цветной печати и не просвечивает, что делает ее наиболее
подходящей для создания газет, отчетов и рекламных листков. При изготовлении
этой бумаги используется технология ColorLok, обеспечивающие меньше
размазывания, более четкий черный
и яркость прочих цветов.
Бумага HP для печати
Бумага HP для печати — бумага высокого качества для широкого круга задач. При
печати на этой бумаге документы имеют более качественный вид по сравнению с
обычной или копировальной бумагой. При изготовлении этой бумаги используется
технология ColorLok, обеспечивающие меньше размазывания, более четкий
черный и яркость прочих цветов. Бумага не содержит
кислот, что позволяет
получать более долговечные фотографии.
Офисная бумага HP
Офисная бумага HP — бумага высокого качества для широкого круга задач. Она
подходит для копий, черновиков, служебных записок и других повседневных
документов. При изготовлении этой бумаги используется технология ColorLok,
обеспечивающие меньше размазывания, более четкий черный и яркость прочих
цветов. Бумага не содержит кислот, что позволяет получать
более долговечные
фотографии.
Термопереводные картинки HP
Термопереводные картинки HP (для цветной, светлой или белой ткани) идеально
подходят для переноса изображений на футболки с цифровых фотографий.
Прозрачная пленка HP повышенного качества для струйной печати
Прозрачная пленка HP повышенного качества для струйной печати делает цветные
презентации более яркими и выразительными. Эта пленка удобна в обращении,
быстро сохнет и обладает
стойкостью к загрязнениям.
Экономичный пакет фотоматериалов HP
В экономичных пакетах фотоматериалов HP содержатся оригинальные
картриджи HP и улучшенная фотобумага HP. Это позволяет сэкономить время и
гарантированно получать при печати доступные профессиональные фотографии с
помощью HP Photosmart. Оригинальные чернила HP и улучшенная фотобумага
HP специально разработаны для совместного использования, что позволяет
получать долговечные и яркие фотографии на протяжении длительного времени.
Это
очень хорошо подходит для печати фотографий со всего отпуска и обмена
многими распечатками с другими.
ColorLok
Компания HP рекомендует использовать для повседневной печати и копирования
документов обычную бумагу с логотипом ColorLok. Все бумаги с логотипом ColorLok
проходят независимую проверку на соответствие высоким стандартам качества
печати и надежности, позволяют получать документы с четкими и яркими цветами,
Основные сведения о бумаге
Типы бумаги, рекомендуемые для печати 19
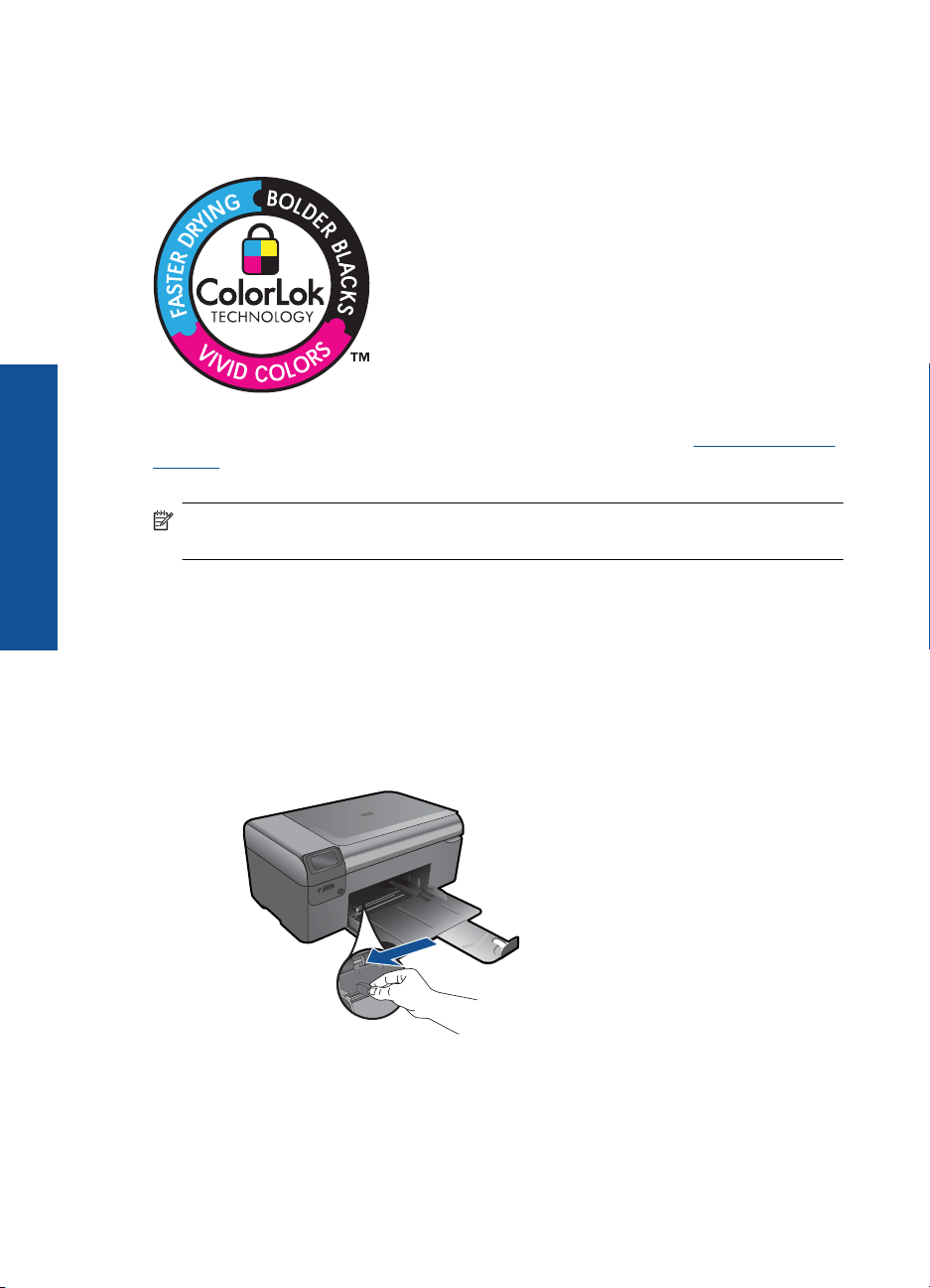
Глава 5
более насыщенным черным и высыхают быстрее стандартной обычной бумаги.
Бумага с логотипом ColorLok поставляется крупнейшими производителями бумаги
с различными показателями плотности и размера.
Основные сведения о бумаге
Бумагу и расходные материалы HP можно заказать на веб-узле www.hp.com/buy/
supplies. При необходимости выберите страну/регион, затем укажите изделие и
щелкните по одной из ссылок заказа на этой странице.
Примечание. В настоящее время некоторые разделы веб-узла HP доступны
только на английском языке.
Загрузка бумаги
1. Выполните одно из указанных ниже действий.
Загрузка бумаги малого размера
а. Опустите лоток для бумаги.
Сдвиньте наружу направляющую ширины бумаги.
б. Загрузите бумагу.
Загрузите стопку фотобумаги в лоток для бумаги коротким краем вперед
и стороной для печати вниз.
20 Основные сведения о бумаге
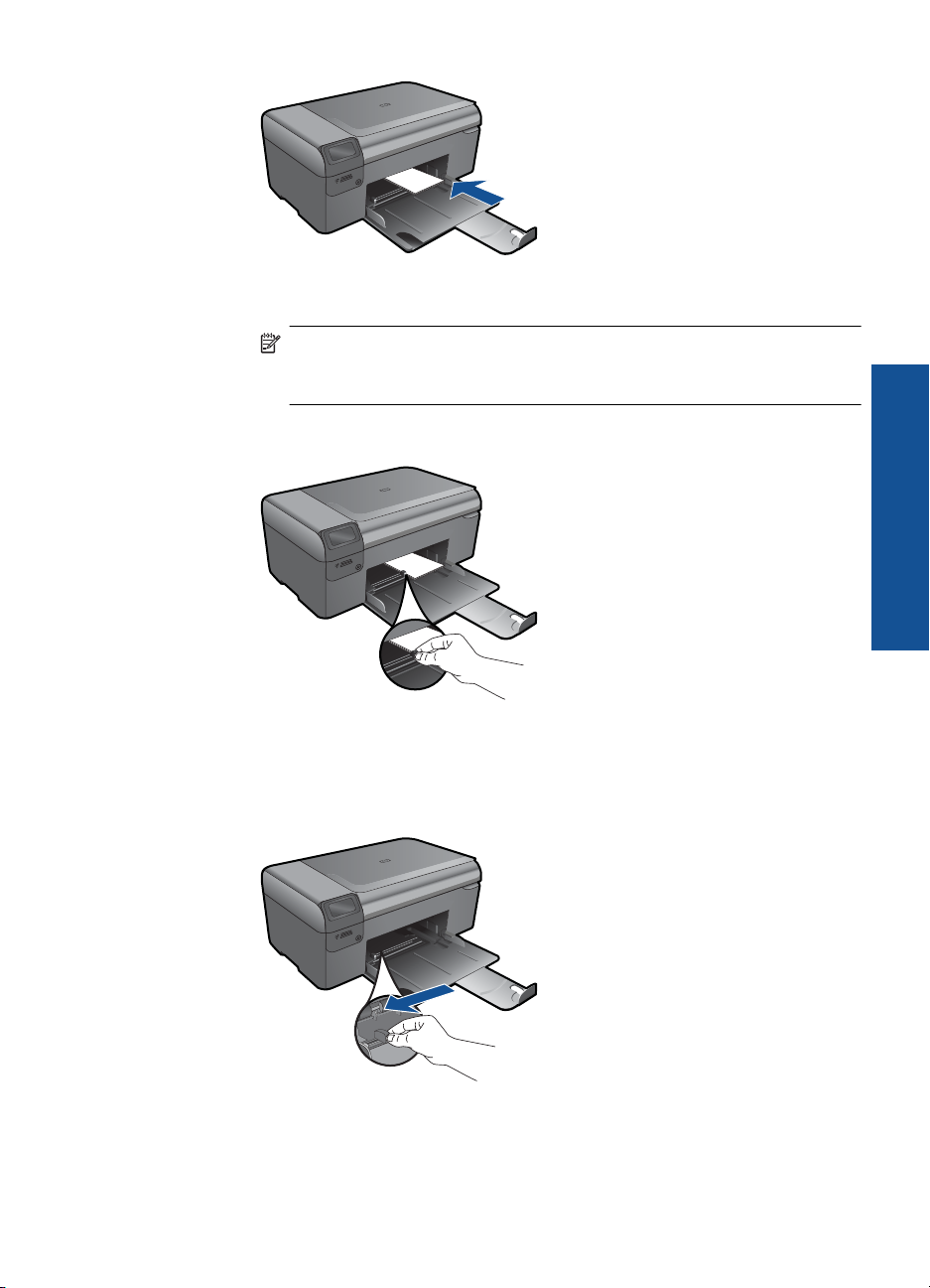
Сдвиньте стопку бумаги вперед до упора.
Примечание. Если на используемой фотобумаге имеются
перфорированные полоски, загружайте фотобумагу полосками к
себе.
Сдвиньте направляющую ширины бумаги вплотную к краю бумаги.
Загрузка полноразмерной бумаги
а. Опустите лоток для бумаги.
Сдвиньте наружу направляющую ширины бумаги.
Основные сведения о бумаге
б. Загрузите бумагу.
Загрузите стопку бумаги в лоток для бумаги коротким краем вперед и
стороной для печати вниз.
Загрузка бумаги 21
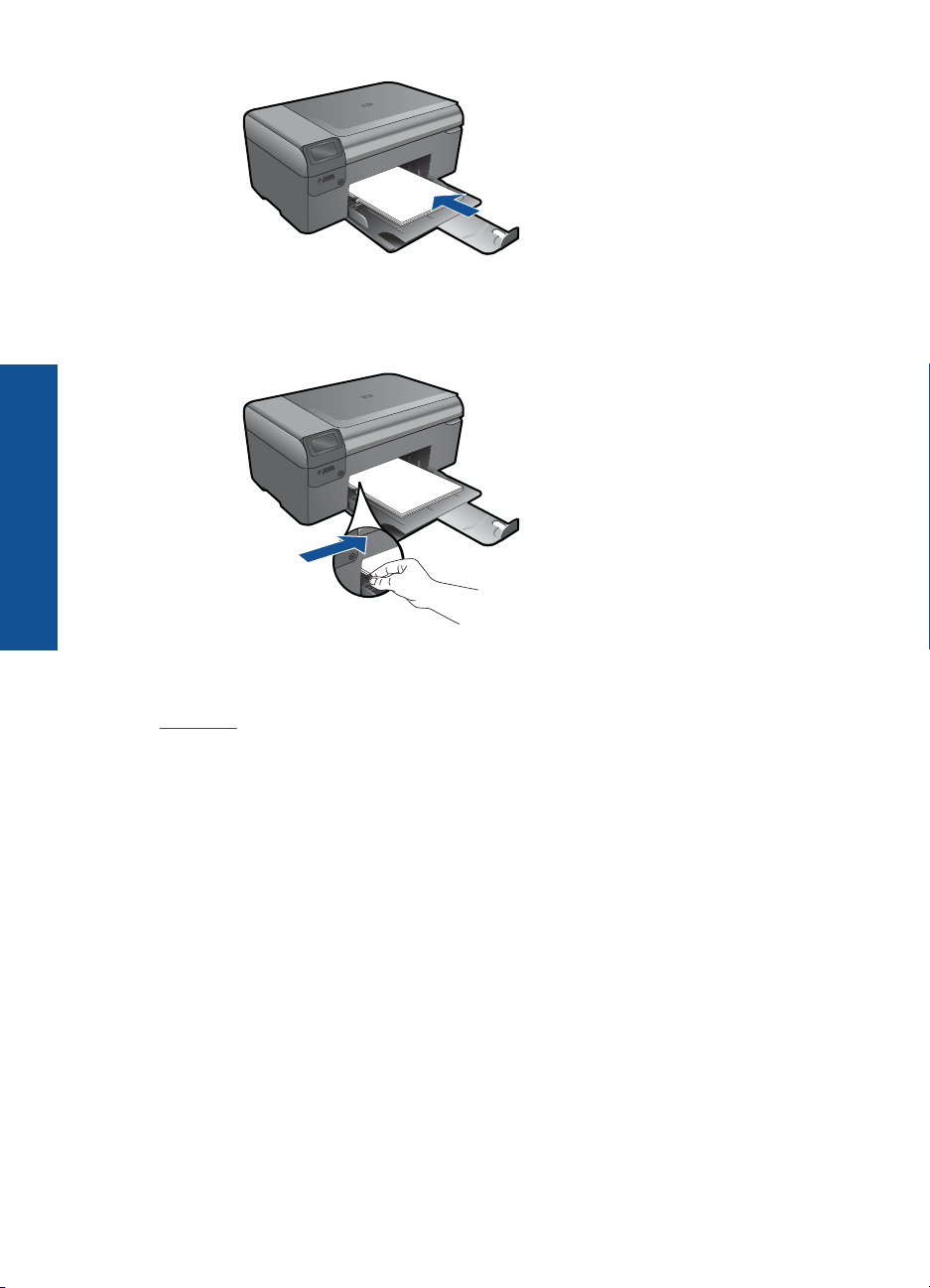
Основные сведения о бумаге
Глава 5
Сдвиньте стопку бумаги вперед до упора.
Сдвиньте направляющую ширины бумаги вплотную к краю бумаги.
2. Просмотрите анимацию для данного раздела.
См. также:
"
О бумаге" на стр. 22
О бумаге
Устройство HP Photosmart предназначено для работы с большинством типов
бумаги. Перед закупкой большого количества бумаги попробуйте различные типы
бумаги. Определите тип бумаги, который подходит лучше всего и всегда есть в
продаже. Бумага HP предназначена для обеспечения наивысшего качества печати.
Кроме того, воспользуйтесь следующими советами.
• Не используйте слишком тонкую, гладкую или легко растягивающуюся бумагу.
• Храните фотобумагу в оригинальной упаковке в закрывающемся пластиковом
• Не оставляйте неиспользованную фотобумагу в лотке.
Она может
бумаги.
пакете на ровной поверхности в прохладном сухом месте. Когда все готово к
печати, извлеките только необходимое количество бумаги. После окончания
печати снова поместите всю неиспользованную бумагу в пластиковый пакет.
скручиваться, что приведет к снижению качества распечаток. При
использовании изогнутой бумаги также могут возникать ее заторы.
неправильно загружаться через тракт бумаги, вызывая замятие
Бумага может начать
22 Основные сведения о бумаге
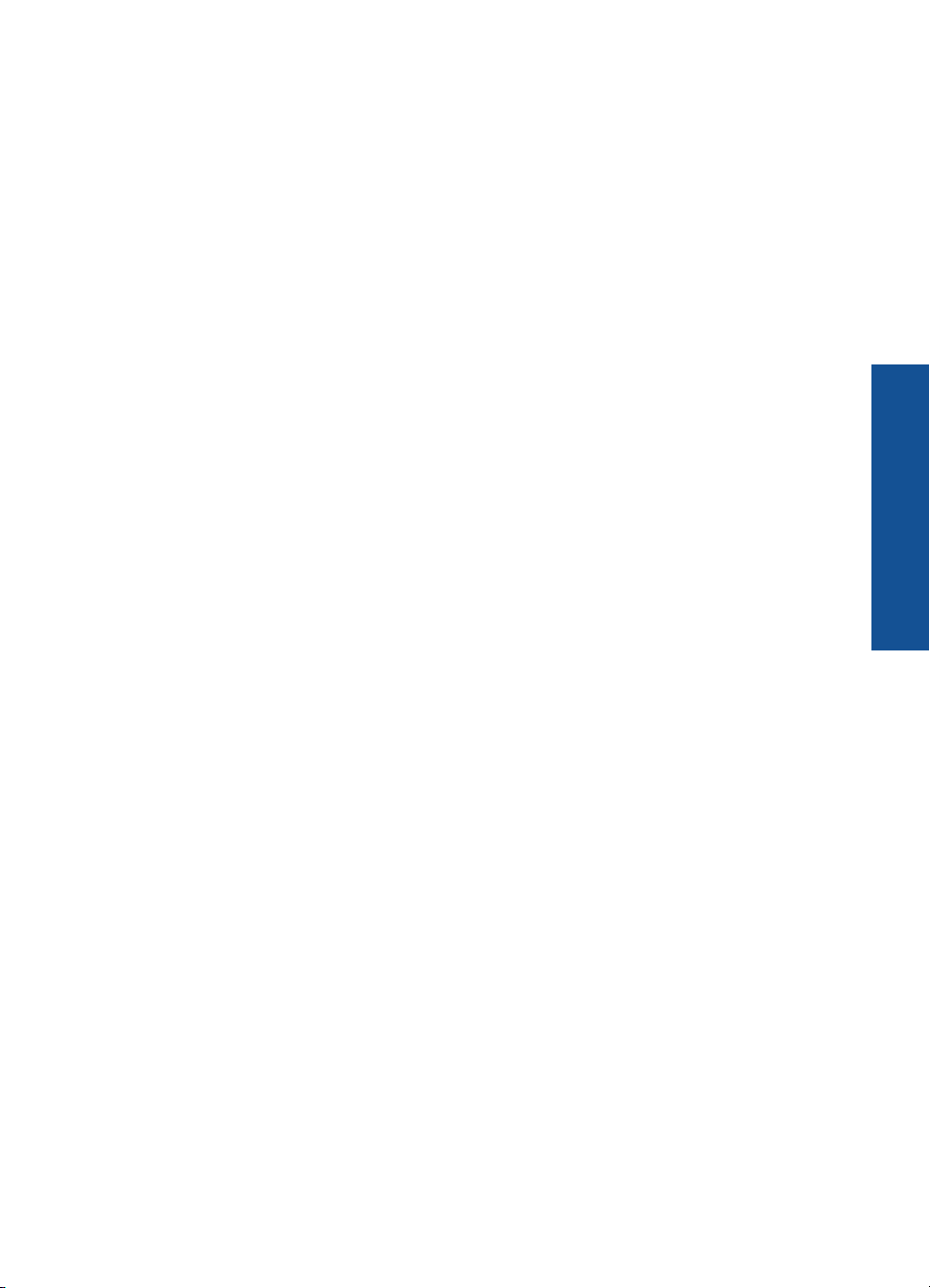
• Всегда берите бумагу только за края. Отпечатки пальцев на фотобумаге могут
ухудшить качество печати.
• Не используйте сильно текстурированную бумагу. При ее использовании
графика или текст могут печататься неправильно.
• Не загружайте в лоток одновременно бумагу разных типов и размеров. Вся
бумага в стопке должна быть одинакового размера и типа.
• Для достижения
наилучших результатов не допускайте скопления
отпечатанных фотографий в лотке для бумаги.
• Храните напечатанные фотографии под стеклом или в альбоме для
предотвращения размывания красок под воздействием высокой влажности.
Основные сведения о бумаге
О бумаге 23
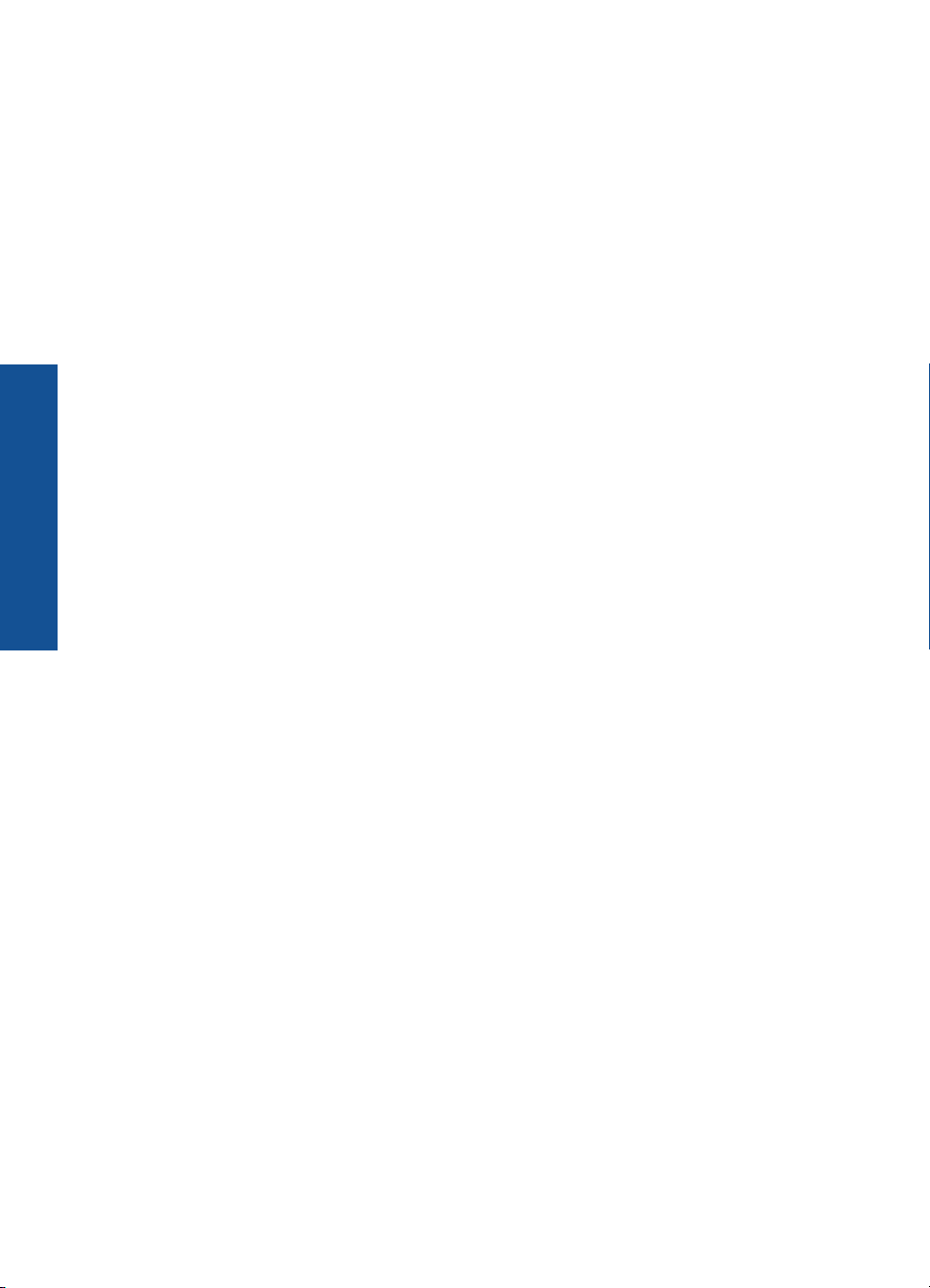
Основные сведения о бумаге
Глава 5
24 Основные сведения о бумаге
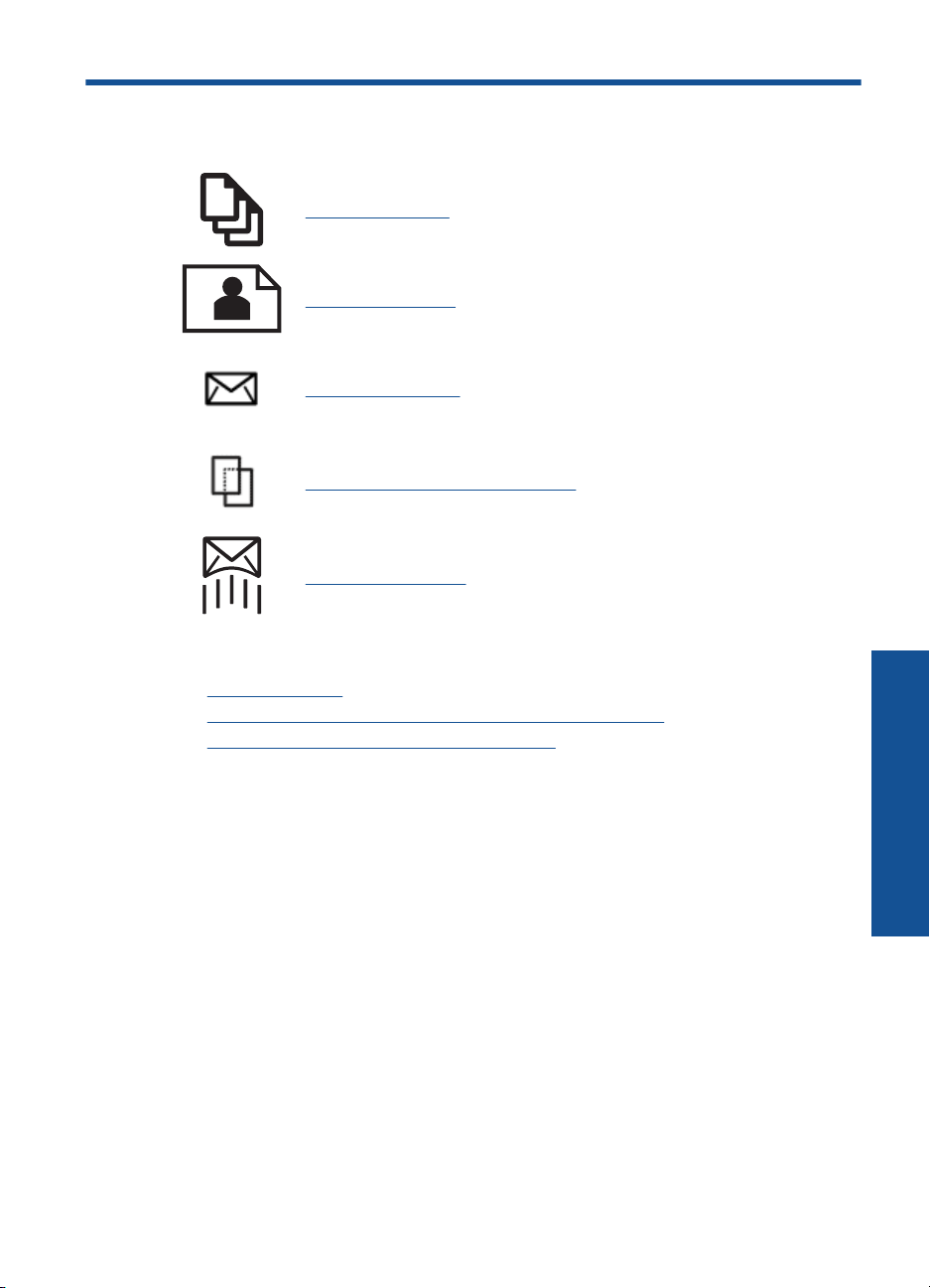
6 Печать
"Печать документов" на стр. 25
"Печать фотографий" на стр. 26
"Печать на конвертах" на стр. 32
"Печать на специальных материалах" на стр. 33
"Печать веб-страницы" на стр. 34
См. также:
Загрузка бумаги" на стр. 20
•"
Типы бумаги, рекомендуемые для печати фотографий" на стр. 17
•"
Типы бумаги, рекомендуемые для печати" на стр. 18
•"
Печать документов
Большинство параметров печати автоматически задаются приложением, из
которого выполняется печать. Изменять параметры вручную нужно только при
изменении качества печати, печати на специальных типах бумаги или прозрачной
пленке или использовании специальных функций.
Печать из программы
1. Убедитесь, что в лоток для бумаги загружена бумага.
2. В меню Файл используемого приложения выберите Печать.
3. Убедитесь, что
устройство выбрано в качестве принтера.
Печать
Печать 25
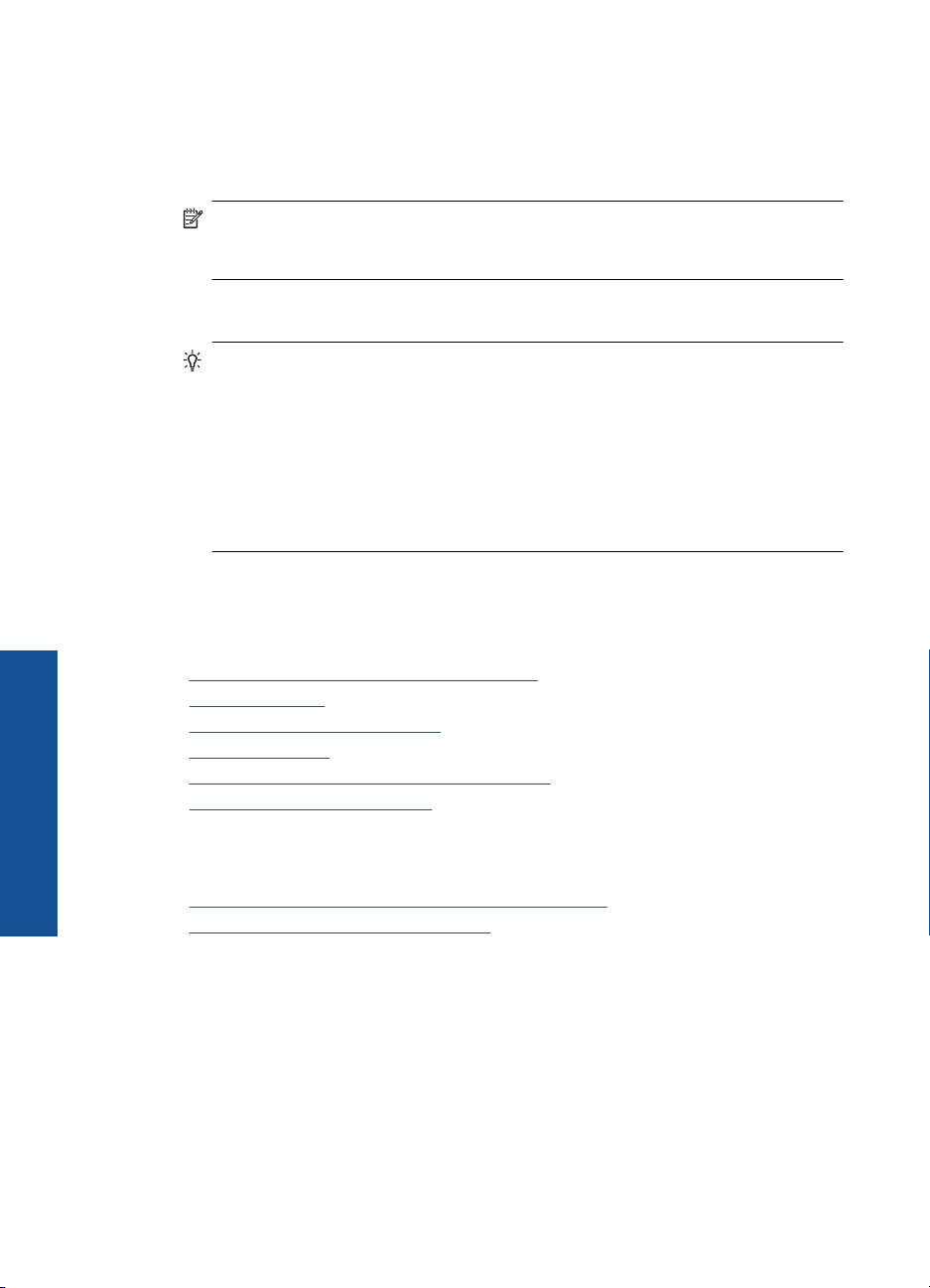
Глава 6
4. Если требуется изменить параметры, нажмите кнопку, с помощью которой
открывается диалоговое окно Свойства.
В зависимости от используемого программного приложения эта кнопка может
называться Свойства, Параметры, Настройка принтера, Принтер или
Предпочтения.
Примечание. При печати фотографии необходимо выбрать
определенный тип фотобумаги и параметр повышения качества
фотографии.
5. На вкладках Дополнительно, Профили печати, Функции и Цвет выберите
необходимые параметры задания на печать.
Совет Можно легко выбрать подходящие параметры печати с помощью
предварительно настроенных заданий на вкладке Профили печати.
Выберите тип задания на печать в списке Профили печати. Параметры по
умолчанию для данного типа задания на печать будут заданы и
перечислены на вкладке Профили печати. При необходимости можно
настроить параметры и сохранить нестандартные значения в виде
профиля печати. Чтобы сохранить нестандартный профиль печати,
выберите профиль и щелкните Сохранить как. Чтобы удалить профиль,
выберите его и щелкните Удалить.
6. Щелкните OK, чтобы закрыть диалоговое окно Свойства.
7. Нажмите кнопку Печать или OK, чтобы начать печать.
нового
См. также:
•"
Типы бумаги, рекомендуемые для печати" на стр. 18
Загрузка бумаги" на стр. 20
•"
Просмотр разрешения печати" на стр. 35
•"
Профили печати" на стр. 36
•"
Задание параметров печати по умолчанию" на стр. 37
•"
Остановка текущего задания" на стр. 107
•"
Печать фотографий
Печать
•"Печать фотографий, сохраненных на компьютере" на стр. 26
Печать фотографий с карты памяти" на стр. 28
•"
Печать фотографий, сохраненных на компьютере
Печать фотографий на фотобумаге
1. Извлеките всю бумагу из лотка для бумаги.
2. Поместите фотобумагу стороной для печати вниз вплотную к правой стороне
лотка для бумаги.
26 Печать
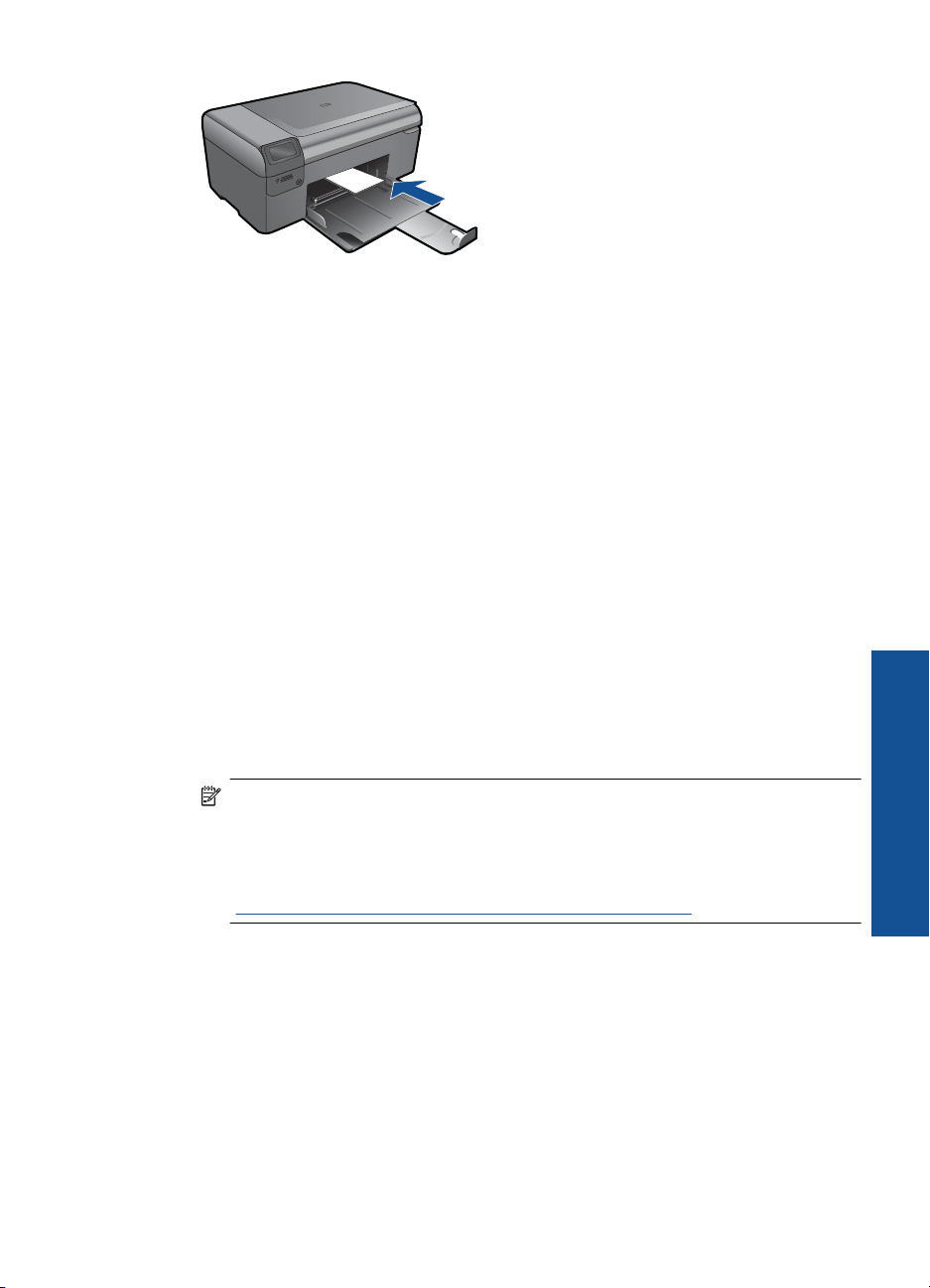
3. Сдвиньте направляющую ширины бумаги вплотную к краю стопки бумаги.
4. В меню Файл используемого приложения выберите Печать.
5. Убедитесь, что устройство выбрано в качестве принтера.
6. Нажмите кнопку, с помощью которой открывается диалоговое окно Свойства.
В зависимости от используемого программного приложения эта кнопка может
называться Свойства, Параметры, Настройка принтера, Принтер или
Предпочтения.
Перейдите на вкладку Функции.
7.
8. В области Основные параметры выберите Дополнительно в списке Тип
бумаги. Затем выберите подходящий тип фотобумаги.
9. В области Параметры масштабирования выберите Дополнительно в списке
Размер. Затем выберите подходящий размер бумаги.
Если размер и тип бумаги не соответствуют друг другу, программа покажет
предупреждение и предложит изменить тип или размер.
10. (Дополнительно) Установите флажок Печать без полей, если он не
установлен.
Если выбраны несовместимые размер бумаги без полей и тип бумаги, появится
предупреждение и будет предложено выбрать другой тип или размер.
11. В области Основные параметры выберите в списке Качество печати высокое
качество печати, например Наилучшее.
Примечание. Для получения наивысшего разрешения с
поддерживаемыми типами фотобумаги можно использовать параметр
Maximum dpi (Максиму dpi). Если параметр Maximum dpi (Максимум dpi)
отсутствует в списке Качество печати, его можно включить на вкладке
Advanced (Дополнительно). Дополнительную информацию см. в разделе
"
Печать с использованием максимального разрешения" на стр. 34.
12. В области HP Real Life Technologies щелкните список Исправить фото и
выберите одно из следующих значений.
• Выкл. К изображению не применяются методы обработки Технологии HP
Real Life.
• Основные. Улучшение изображений с низким разрешением и средняя
настройка резкости изображения.
13. Щелкните OK, чтобы вернуться в диалоговое окно Свойства.
14. Нажмите кнопку OK, а затем Печать или
OK в диалоговом окне Печать.
Печать
Печать фотографий 27
 Loading...
Loading...