HP B4L03B, Officejet 4630 e-All-in-One User guide [cs]

HP Officejet 4630 e-All-in-One series

Obsah
1 |
Nápověda HP Officejet 4630 e-All-in-One series ............................................................................................. |
1 |
2 |
Seznámení se zařízením HP Officejet 4630 series .......................................................................................... |
3 |
|
Části tiskárny ........................................................................................................................................ |
4 |
|
Ovládací panel a kontrolky stavu ......................................................................................................... |
6 |
|
Nastavení bezdrátového připojení ........................................................................................................ |
8 |
3 |
Tisk ................................................................................................................................................................... |
9 |
|
Tisk dokumentů .................................................................................................................................. |
10 |
|
Tisk fotografií ...................................................................................................................................... |
12 |
|
Tisk obálek ......................................................................................................................................... |
14 |
|
Tisk dokumentů aplikace Rychlé formuláře ........................................................................................ |
15 |
|
Tisk pomocí funkce HP Wireless Direct ............................................................................................. |
16 |
|
Tisk s použitím možnosti Maximální rozlišení .................................................................................... |
18 |
|
Tipy pro úspěšný tisk .......................................................................................................................... |
19 |
4 |
Základní informace o papíru ........................................................................................................................... |
23 |
|
Doporučené papíry pro tisk ................................................................................................................ |
24 |
|
Vkládání médií .................................................................................................................................... |
26 |
|
Vložení předlohy ................................................................................................................................. |
30 |
|
Objednávka papíru HP ....................................................................................................................... |
32 |
5 |
Kopírování a skenování .................................................................................................................................. |
33 |
|
Kopírování dokumentů ....................................................................................................................... |
34 |
|
Skenování do počítače ....................................................................................................................... |
36 |
|
Tipy pro úspěšné kopírování .............................................................................................................. |
37 |
|
Tipy pro úspěšné skenování .............................................................................................................. |
38 |
6 |
Fax .................................................................................................................................................................. |
39 |
|
Odeslání faxu ..................................................................................................................................... |
40 |
|
Příjem faxu ......................................................................................................................................... |
45 |
CSWW |
iii |
|
Nastavení položek rychlé volby .......................................................................................................... |
49 |
|
Změna nastavení faxu ........................................................................................................................ |
51 |
|
Fax a digitální telefonní služby ........................................................................................................... |
56 |
|
Protokol FoIP ...................................................................................................................................... |
57 |
|
Použití protokolů ................................................................................................................................. |
58 |
|
Tipy pro úspěšné faxování ................................................................................................................. |
61 |
7 Používání webových služeb ............................................................................................................................ |
63 |
|
|
HP ePrint ............................................................................................................................................ |
64 |
|
Používání služby Tiskové materiály HP ............................................................................................. |
66 |
|
Použití webové stránky ePrintCenter ................................................................................................. |
67 |
|
Tipy pro používání webových služeb ................................................................................................. |
68 |
8 Manipulace s kazetami ................................................................................................................................... |
69 |
|
|
Kontrola odhadované hladiny inkoustu .............................................................................................. |
70 |
|
Objednání tiskového spotřebního materiálu ....................................................................................... |
71 |
|
Výběr správných inkoustových kazet ................................................................................................. |
72 |
|
Výměna kazet ..................................................................................................................................... |
73 |
|
Použití režimu jedné kazety ............................................................................................................... |
75 |
|
Informace o záruce inkoustové kazety ............................................................................................... |
76 |
|
Tipy pro práci s kazetami ................................................................................................................... |
77 |
9 |
Možnosti připojení ........................................................................................................................................... |
79 |
|
WPS (Wi-Fi Protected Setup, vyžaduje směrovač WPS) ................................................................... |
80 |
|
Tradiční bezdrátové připojení (vyžadující směrovač) ......................................................................... |
81 |
|
Připojení pomocí portu USB (nesíťové připojení) .............................................................................. |
83 |
|
Přechod od připojení USB k bezdrátové síti ....................................................................................... |
84 |
|
Bezdrátové připojení k tiskárně bez směrovače ................................................................................. |
85 |
|
Tipy pro nastavení a používání tiskárny připojené k síti ..................................................................... |
86 |
|
Nástroje pro pokročilou správu tiskárny (určeno tiskárnám v síti) ...................................................... |
87 |
10 |
Vyřešit problém ............................................................................................................................................. |
89 |
|
Odstranění uvíznutého papíru ............................................................................................................ |
90 |
|
Čištění vozíku tiskových kazet ........................................................................................................... |
95 |
|
Zlepšení kvality tisku .......................................................................................................................... |
96 |
|
Nelze tisknout ................................................................................................................................... |
100 |
|
Řešení problémů s kopírováním a skenováním ............................................................................... |
105 |
|
Řešení problémů s faxem ................................................................................................................ |
106 |
|
Řešení problémů se sítí ................................................................................................................... |
107 |
|
Podpora HP ...................................................................................................................................... |
108 |
iv |
CSWW |
Dodatek A Technické informace ...................................................................................................................... |
117 |
Upozornění společnosti Hewlett-Packard ........................................................................................ |
118 |
Uchovávání anonymních údajů o používání .................................................................................... |
119 |
Technické údaje ............................................................................................................................... |
120 |
Program výrobků zohledňujících životní prostředí ........................................................................... |
124 |
Poznámky o předpisech ................................................................................................................... |
128 |
Dodatek B Další nastavení faxu ....................................................................................................................... |
139 |
Nastavení faxu (telefonní systém s paralelním připojením) ............................................................. |
140 |
Nastavení faxu sériového typu ......................................................................................................... |
163 |
Test nastavení faxu .......................................................................................................................... |
164 |
Rejstřík .............................................................................................................................................................. |
165 |
CSWW |
v |
vi |
CSWW |

1Nápověda HP Officejet 4630 e-All-in- One series
Jak používat zařízení HP Officejet 4630 series
●Části tiskárny na stránce 4
●Ovládací panel a kontrolky stavu na stránce 6
●Vkládání médií na stránce 26
●Tisk na stránce 9
●Kopírování dokumentů na stránce 34
●Skenování do počítače na stránce 36
●Výměna kazet na stránce 73
●Odstranění uvíznutého papíru na stránce 90
●Kontrola odhadované hladiny inkoustu na stránce 70
CSWW |
1 |
2 Kapitola 1 Nápověda HP Officejet 4630 e-All-in-One series |
CSWW |

2Seznámení se zařízením HP Officejet 4630 series
●Části tiskárny
●Ovládací panel a kontrolky stavu
●Nastavení bezdrátového připojení
CSWW |
3 |

Části tiskárny
●Pohled na zařízení HP Officejet 4630 series zepředu a shora
1 |
Víko |
|
|
2 |
Spodní část víka |
|
|
3 |
Sklo skeneru |
|
|
4 |
Automatický podavač dokumentů (ADF) |
|
|
5 |
Dvířka pro přístup ke kazetě |
|
|
6 |
Čisticí panel |
|
|
7 |
Displej tiskárny |
|
|
8 |
Ovládací panel |
|
|
9 |
Zásobník papíru |
|
|
10 |
Nástavec zásobníku papíru (také jen nástavec zásobníku) |
|
|
11 |
Oblast přístupu k tiskové kazetě |
|
|
12 |
Vodítka šířky papíru |
|
|
4 Kapitola 2 Seznámení se zařízením HP Officejet 4630 series |
CSWW |

●Pohled na zařízení HP Officejet 4630 series zezadu
13Port pro fax (2-EXT)
14Port pro fax (1-LINE)
15Port USB
16Připojení ke zdroji napájení
CSWW |
Části tiskárny 5 |
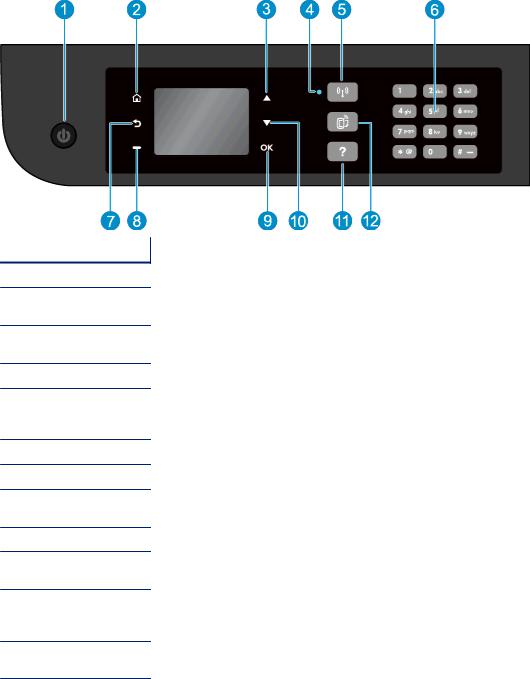
Ovládací panel a kontrolky stavu
Obrázek 2-1 Funkce ovládacího panelu
Funkce Popis
1Tlačítko Svítí: Umožňuje zapnout či vypnout tiskárnu.
2Domů: Umožňuje návrat na obrazovku Domů, která je zobrazena po prvním spuštění tiskárny.
3Tlačítko Nahoru: Pomocí tohoto tlačítka je možné procházet nabídkami a provádět výběr počtu kopií.
4Kontrolka stavu Bezdrátové připojení: Modrá kontrolka signalizuje bezdrátové připojení.
5Tlačítko Bezdrátové připojení: Stisknutím tlačítka zobrazíte stav bezdrátového připojení a možnosti nabídky. Stiskem a podržením tlačítka do chvíle, než začne kontrolka blikat, spustíte režim tlačítka WPS (Wi-Fi Protected Setup).
6Číselná klávesnice: Slouží k zadávání čísel a textu.
7Zpět: Slouží k návratu na předchozí obrazovku.
8Tlačítko Výběr: Použití tohoto kontextového tlačítka se liší v závislosti na informacích, které jsou zobrazeny na displeji tiskárny.
9OK: Slouží k potvrzení aktuálního výběru.
10Tlačítko Dolů: Pomocí tohoto tlačítka je možné procházet nabídkami a provádět výběr počtu kopií.
11Nápověda: Umožňuje zobrazit všechna témata nápovědy na obrazovce Domů. Na další obrazovce naleznete informace nebo animace na displeji, které vám usnadní provedení aktuální činnosti.
12Tlačítko ePrint: Stiskem tlačítka zobrazíte nabídku Nastavení webových služeb, v níž můžete zobrazit e-mailovou adresu tiskárny a upravit nastavení služby ePrint.
6 Kapitola 2 Seznámení se zařízením HP Officejet 4630 series |
CSWW |
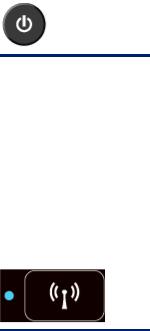
Obrázek 2-2 Kontrolka tlačítka napájení
Chování kontrolky |
Řešení |
|
|
Nesvítí |
Tiskárna je vypnutá. |
|
|
Ztlumená |
Signalizuje, že je tiskárna v režimu spánku. Tiskárna přejde do režimu spánku automaticky |
|
po 5 minutách nečinnosti. |
|
|
Rychlé blikání |
Došlo k chybě. Přečtěte si zprávy na displeji tiskárny. |
|
|
Pulzující blikání |
Signalizuje, že se tiskárna inicializuje nebo vypíná. |
|
|
Svítí |
Tiskárna tiskne, skenuje, kopíruje nebo je zapnuta a připravena k tisku. |
|
|
Obrázek 2-3 Kontrolka stavu bezdrátového připojení
Chování kontrolky |
Řešení |
|
|
Nesvítí |
Bezdrátové připojení je vypnuté. Stiskem tlačítka Bezdrátové připojení na displeji tiskárny |
|
otevřete nabídku bezdrátového připojení. Nabídka slouží k povolení bezdrátového tisku. |
|
|
Pomalé blikání |
Tiskárna navazuje bezdrátové připojení nebo je bezdrátové připojení povoleno, avšak |
|
tiskárna není připojena k síti. Pokud připojení nelze navázat, ujistěte se, že je tiskárna |
|
v dosahu signálu bezdrátové sítě. |
|
|
Rychlé blikání |
Došlo k chybě bezdrátového připojení. Přečtěte si zprávy na displeji tiskárny. |
|
|
Svítí |
Bylo navázáno bezdrátové připojení a vy můžete tisknout. |
|
|
CSWW |
Ovládací panel a kontrolky stavu 7 |

Nastavení bezdrátového připojení
Stisknutím tlačítka Bezdrátové připojení zobrazíte stav bezdrátového připojení a možnosti nabídky.
●Pokud má tiskárna aktivní připojení k bezdrátové síti, kontrolka bezdrátového připojení svítí modře a na displeji tiskárny se zobrazí stav Připojeno a adresa IP tiskárny.
●Pokud je bezdrátové připojení vypnuto, kontrolka bezdrátového připojení nesvítí a na displeji je uveden text Bezdrátové připojení vypnuto.
●Pokud je bezdrátové připojení povoleno, avšak připojení k bezdrátové síti není navázáno, kontrolka bezdrátového připojení bliká a na displeji tiskárny se zobrazuje zpráva Připojování nebo Nepřipojeno.
Displej tiskárny můžete použít k získání informací o bezdrátové síti, k navázání bezdrátového připojení a k dalším činnostem.
Jak na... |
Pokyny |
|
|
|
|
Tisk stránky s konfigurací sítě: Stránka s konfigurací sítě |
1. |
Stisknutím tlačítka Bezdrátové připojení zobrazte |
bude obsahovat informace o stavu sítě, název hostitele, |
|
obrazovku Stav bezdrátového připojení. |
název sítě a další informace. |
2. |
Stisknutím tlačítka Nastavení zobrazte nabídku |
|
||
|
|
Nastavení bezdrátového připojení |
|
3. |
Vyberte možnost Tisk protokolu a potom vyberte |
|
|
možnost Konfigurační stránka. |
|
|
|
Tisk protokolu testu bezdrátové sítě: Protokol testu |
1. |
Stisknutím tlačítka Bezdrátové připojení zobrazte |
bezdrátové sítě bude obsahovat výsledky diagnostiky stavu |
|
obrazovku Stav bezdrátového připojení. |
bezdrátové sítě, sílu bezdrátového signálu, nalezené sítě |
2. |
Stisknutím tlačítka Nastavení zobrazte nabídku |
a další informace. |
||
|
|
Nastavení bezdrátového připojení |
|
3. |
Vyberte možnost Tisk protokolu a poté vyberte položku |
|
|
Protokol testu. |
|
|
|
Obnovení nastavení sítě na výchozí nastavení |
1. |
Stisknutím tlačítka Bezdrátové připojení zobrazte |
|
|
obrazovku Stav bezdrátového připojení. |
|
2. |
Stisknutím tlačítka Nastavení zobrazte nabídku |
|
|
Nastavení bezdrátového připojení |
|
3. |
Vyberte možnost Obnovit výchozí nastavení. |
|
4. |
Pokud chcete obnovit výchozí nastavení, potvrďte |
|
|
volbu. |
|
|
|
Zapnutí a vypnutí bezdrátového připojení |
1. |
Stisknutím tlačítka Bezdrátové připojení zobrazte |
|
|
nabídku Nastavení bezdrátového připojení. |
|
2. |
Vyberte položku Bezdrátová síť. |
|
3. |
V nabídce Bezdrát.zap/vyp vyberte možnost Zapnout |
|
|
nebo Vypnout. |
|
|
|
Navázání připojení WPS (Wi-Fi Protected Setup) |
Další informace naleznete v části WPS (Wi-Fi Protected |
|
|
Setup, vyžaduje směrovač WPS) na stránce 80. |
|
|
|
|
Připojte tiskárnu k bezdrátové síti. |
Další informace naleznete v části Tradiční bezdrátové |
|
|
připojení (vyžadující směrovač) na stránce 81. |
|
|
|
|
8 Kapitola 2 Seznámení se zařízením HP Officejet 4630 series |
CSWW |

3Tisk
●Tisk dokumentů
●Tisk fotografií
●Tisk obálek
●Tisk dokumentů aplikace Rychlé formuláře
●Tisk pomocí funkce HP Wireless Direct
●Tisk s použitím možnosti Maximální rozlišení
●Tipy pro úspěšný tisk
CSWW |
9 |

Tisk dokumentů
Vložení papíru
1.Ujistěte se, že je zásobník papíru otevřený.
2.Posuňte vodítka šířky papíru na doraz do stran.
3.Vložte papír do zásobníku papíru. Tištěná strana musí směřovat dolů.
4.Zasuňte stoh papíru co nejdále do tiskárny.
5.Posuňte vodítka šířky papíru těsně k okraji papíru.
Tisk dokumentu
1.V aplikaci otevřete nabídku Soubor a klepněte na možnost Tisk.
2.Ujistěte se, že je zvolena tiskárna pro tisk.
3.Klepněte na tlačítko, kterým se otevře dialogové okno Vlastnosti.
V závislosti na příslušné softwarové aplikaci se toto tlačítko může nazývat Vlastnosti, Možnosti, Nastavení tiskárny, Vlastnosti tiskárny, Tiskárna nebo Předvolby.
4.Vyberte příslušné možnosti.
●Na kartě Papír/Kvalita vyberte vhodný typ papíru z rozevíracího seznamu Média v části Výběr zásobníku a poté vyberte vhodnou kvalitu tisku v oblasti Nastavení kvality.
●Klepněte na tlačítko Upřesnit v oblasti Papír/Výstup a vyberte z rozevíracího seznamu Formát papíru příslušný formát papíru.
Další možnosti tisku naleznete v části Tipy pro úspěšný tisk na stránce 19.
5.Klepnutím na tlačítko OK zavřete dialogové okno Vlastnosti.
6.Klepnutím na tlačítko Tisk nebo OK zahájíte tisk.
Tisk na obě strany listu
1.V aplikaci otevřete nabídku Soubor a klepněte na možnost Tisk.
2.Ujistěte se, že je zvolena tiskárna pro tisk.
10 Kapitola 3 Tisk |
CSWW |

3.Klepněte na tlačítko, kterým se otevře dialogové okno Vlastnosti.
V závislosti na příslušné softwarové aplikaci se toto tlačítko může nazývat Vlastnosti, Možnosti, Nastavení tiskárny, Vlastnosti tiskárny, Tiskárna nebo Předvolby.
4.Vyberte příslušné možnosti.
●Na kartě Papír/Kvalita vyberte vhodný typ papíru z rozevíracího seznamu Média v části Výběr zásobníku a poté vyberte vhodnou kvalitu tisku v oblasti Nastavení kvality.
●Klepněte na tlačítko Upřesnit v oblasti Papír/Výstup a vyberte z rozevíracího seznamu Formát papíru příslušný formát papíru.
Další možnosti tisku naleznete v části Tipy pro úspěšný tisk na stránce 19.
5.Na kartě Rozvržení vyberte z rozevíracího seznamu Tisk na obě strany možnost Obracet podél dlouhé strany nebo Obracet podél krátké strany.
6.Klepnutím na tlačítko OK zahájíte tisk.


 POZNÁMKA: Po vytištění jedné stránky dokumentu budete vyzváni, abyste několik sekund
POZNÁMKA: Po vytištění jedné stránky dokumentu budete vyzváni, abyste několik sekund

 vyčkali. Tiskárna poté automaticky vloží papír zpět a bude tisknout na druhou stranu. Papír není třeba vkládat znovu ručně.
vyčkali. Tiskárna poté automaticky vloží papír zpět a bude tisknout na druhou stranu. Papír není třeba vkládat znovu ručně.
CSWW |
Tisk dokumentů 11 |
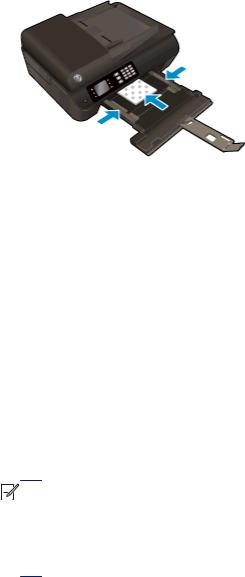
Tisk fotografií
Vložení fotografického papíru
1.Ujistěte se, že je zásobník papíru otevřený.
2.Posuňte vodítka šířky papíru na doraz do stran.
3.Ze zásobníku papíru vyjměte veškerý papír a potom do něj vložte fotografický papír tiskovou stranou směrem dolů.
4.Zasuňte stoh fotografického papíru co nejdále do tiskárny.
5.Posuňte vodítko šířky papíru těsně k okraji fotografického papíru.
Tisk fotografie na fotografický papír
1.V aplikaci otevřete nabídku Soubor a klepněte na možnost Tisk.
2.Ujistěte se, že je zvolena tiskárna pro tisk.
3.Klepněte na tlačítko, kterým se otevře dialogové okno Vlastnosti.
V závislosti na příslušné softwarové aplikaci se toto tlačítko může nazývat Vlastnosti, Možnosti, Nastavení tiskárny, Vlastnosti tiskárny, Tiskárna nebo Předvolby.
4.Vyberte příslušné možnosti.
●Na kartě Papír/Kvalita vyberte vhodný typ papíru z rozevíracího seznamu Média v části Výběr zásobníku a poté vyberte vhodnou kvalitu tisku v oblasti Nastavení kvality.
●Klepněte na možnost Upřesnit a vyberte z rozevíracího seznamu Formát papíru příslušný formát papíru.
Další možnosti tisku naleznete v části Tipy pro úspěšný tisk na stránce 19.


 POZNÁMKA: Chcete-li dosáhnout maximálního rozlišení, přejděte na kartu Papír/Kvalita,
POZNÁMKA: Chcete-li dosáhnout maximálního rozlišení, přejděte na kartu Papír/Kvalita,

 vyberte položku Fotografický papír z rozevíracího seznamu Média a poté vyberte možnost Nejlepší v oblasti Nastavení kvality. Poté klepněte na tlačítko Upřesnit a vyberte možnost Ano z rozevíracího seznamu Tisk v maximálním rozlišení (dpi). Pokud tisknete v nejvyšším rozlišení ve stupních šedi, vyberte možnost Vysoká kvalita tisku ve stupních šedi z rozevíracího seznamu Tisknout ve stupních šedi.
vyberte položku Fotografický papír z rozevíracího seznamu Média a poté vyberte možnost Nejlepší v oblasti Nastavení kvality. Poté klepněte na tlačítko Upřesnit a vyberte možnost Ano z rozevíracího seznamu Tisk v maximálním rozlišení (dpi). Pokud tisknete v nejvyšším rozlišení ve stupních šedi, vyberte možnost Vysoká kvalita tisku ve stupních šedi z rozevíracího seznamu Tisknout ve stupních šedi.
12 Kapitola 3 Tisk |
CSWW |

5.Klepnutím na tlačítko OK se vraťte do dialogového okna Vlastnosti.
6.Klepněte na tlačítko OK a potom na tlačítko Tisk nebo OK v dialogovém okně Tisk.


 POZNÁMKA: Po dokončení tisku odeberte nepoužitý fotografický papír ze zásobníku papíru. Uložte
POZNÁMKA: Po dokončení tisku odeberte nepoužitý fotografický papír ze zásobníku papíru. Uložte

 papír tak, aby se nemohl zkroutit, což by snížilo kvalitu tisku.
papír tak, aby se nemohl zkroutit, což by snížilo kvalitu tisku.
CSWW |
Tisk fotografií 13 |

Tisk obálek
Do zásobníku papíru zařízení HP Officejet 4630 series je možné vložit jednu nebo více obálek. Nepoužívejte lesklé nebo reliéfní obálky ani obálky se sponami či průhlednými okénky.
 POZNÁMKA: Podrobnosti o formátování textu pro obálky naleznete v nápovědě textového editoru.
POZNÁMKA: Podrobnosti o formátování textu pro obálky naleznete v nápovědě textového editoru.
Vložení obálek
1.Ujistěte se, že je zásobník papíru otevřený.
2.Posuňte vodítka šířky papíru na doraz do stran.
3.Obálky umístěte doprostřed zásobníku papíru. Tištěná strana musí směřovat dolů. Chlopeň musí být na levé straně.
4.Zasuňte stoh obálek co nejdále do tiskárny.
5.Posuňte vodítko šířky papíru těsně k okraji obálek.
Tisk obálky
1.V aplikaci otevřete nabídku Soubor a klepněte na možnost Tisk.
2.Ujistěte se, že je zvolena tiskárna pro tisk.
3.Klepněte na tlačítko, kterým se otevře dialogové okno Vlastnosti.
V závislosti na příslušné softwarové aplikaci se toto tlačítko může nazývat Vlastnosti, Možnosti, Nastavení tiskárny, Vlastnosti tiskárny, Tiskárna nebo Předvolby.
4.Vyberte příslušné možnosti.
●Na kartě Papír/Kvalita vyberte vhodný typ papíru z rozevíracího seznamu Média v části Výběr zásobníku a poté vyberte vhodnou kvalitu tisku v oblasti Nastavení kvality.
●Klepněte na možnost Upřesnit a vyberte z rozevíracího seznamu Formát papíru příslušný formát papíru.
Další možnosti tisku naleznete v části Tipy pro úspěšný tisk na stránce 19.
5.Klepněte na tlačítko OK a potom na tlačítko Tisk nebo OK v dialogovém okně Tisk.
14 Kapitola 3 Tisk |
CSWW |

Tisk dokumentů aplikace Rychlé formuláře
Pomocí aplikace Rychlé formuláře můžete tisknout kalendáře, kontrolní seznamy, hry, poznámkový papír, milimetrový papír a notový papír.
Tisk dokumentů aplikace Rychlé formuláře
1.Na obrazovce Domů na displeji tiskárny stiskněte tlačítka Nahoru a Dolů, a vyberte tak položku Rychlé formuláře, a potom stiskněte tlačítko OK.


 TIP: Pokud možnost Rychlé formuláře není na displeji tiskárny zobrazena, stiskněte tlačítko
TIP: Pokud možnost Rychlé formuláře není na displeji tiskárny zobrazena, stiskněte tlačítko 


 Domů a potom stiskněte tlačítka Nahoru a Dolů, dokud se nezobrazí položka Rychlé formuláře.
Domů a potom stiskněte tlačítka Nahoru a Dolů, dokud se nezobrazí položka Rychlé formuláře.
2.Stisknutím tlačítek Nahoru a Dolů vyberte jednu z možností aplikace Rychlé formuláře a poté stiskněte tlačítko OK.
3.Po výběru typu formuláře, který chcete vytisknout, vyberte počet kopií a stiskněte tlačítko OK.
CSWW |
Tisk dokumentů aplikace Rychlé formuláře 15 |

Tisk pomocí funkce HP Wireless Direct
Pomocí funkce HP Wireless Direct můžete tisknout bezdrátově z počítače, telefonu smartphone, tabletu nebo jiného zařízení s podporou bezdrátového připojení bez nutnosti se připojovat ke stávající bezdrátové síti.
Při použití funkce HP Wireless Direct pamatujte na následující:
●Ověřte, zda je v počítači nebo mobilním zařízení nainstalován potřebný software. Chcete-li tisknout z počítače, je třeba nainstalovat software tiskárny dodaný s tiskárnou.
●Chcete-li tisknout z mobilního zařízení, je třeba nainstalovat kompatibilní tiskovou aplikaci. Další informace o mobilním tisku naleznete na stránkách www.hp.com/global/us/en/eprint/ mobile_printing_apps.html.
●Ověřte, zda je v tiskárně zapnuta funkce HP Wireless Direct a zda je v případě potřeby povoleno zabezpečení. Další informace naleznete v tématu Bezdrátové připojení k tiskárně bez směrovače na stránce 85.
●Jedno připojení funkce HP Wireless Direct může využívat až pět počítačů a mobilních zařízení.
●Funkci HP Wireless Direct lze používat i případě, že je tiskárna připojena k počítači pomocí kabelu USB nebo k síti (pomocí bezdrátového připojení).
●Funkci HP Wireless Direct nelze používat k připojení počítače, mobilního zařízení nebo tiskárny k internetu.
 Kliknutím sem získáte více informací online.
Kliknutím sem získáte více informací online.
 POZNÁMKA: V současnosti nemusí být tyto stránky k dispozici ve všech jazykových verzích.
POZNÁMKA: V současnosti nemusí být tyto stránky k dispozici ve všech jazykových verzích.
Tato část obsahuje následující témata:
●Tisk z mobilního zařízení s podporou bezdrátového připojení
●Tisk z počítače s podporou bezdrátového připojení
Tisk z mobilního zařízení s podporou bezdrátového připojení
Ověřte, zda jste v mobilním zařízení nainstalovali kompatibilní tiskovou aplikaci. Další informace naleznete na stránkách www.hp.com/global/us/en/eprint/mobile_printing_apps.html.
1.Ověřte, zda jste v tiskárně zapnuli funkci HP Wireless Direct. Další informace naleznete v tématu Bezdrátové připojení k tiskárně bez směrovače na stránce 85.
2.V mobilním zařízení zapněte připojení Wi-FI. Další informace naleznete v dokumentaci dodávané s mobilním zařízením.


 POZNÁMKA: Pokud mobilní zařízení připojení WI-Fi nepodporuje, nebude možné funkci HP
POZNÁMKA: Pokud mobilní zařízení připojení WI-Fi nepodporuje, nebude možné funkci HP

 Wireless Direct používat.
Wireless Direct používat.
3.Prostřednictvím mobilního zařízení se připojte k nové síti. Použijte postup, který běžně používáte pro připojení k nové bezdrátové síti nebo aktivnímu bodu. Ze seznamu bezdrátových
16 Kapitola 3 Tisk |
CSWW |

sítí vyberte název funkce HP Wireless Direct, například HP-Print-**-Officejet 4630 series (kde symboly ** představují jedinečné znaky, které identifikují tiskárnu).
Pokud je funkce HP Wireless Direct zapnuta se zabezpečením, na výzvu zadejte heslo.
4.Vytiskněte dokument.
Tisk z počítače s podporou bezdrátového připojení
1.Ověřte, zda jste v tiskárně zapnuli funkci HP Wireless Direct. Další informace naleznete v části Bezdrátové připojení k tiskárně bez směrovače na stránce 85.
2.Zapněte v počítači připojení Wi-Fi. Další informace naleznete v dokumentaci dodávané společně s počítačem.


 POZNÁMKA: Pokud počítač připojení WI-Fi nepodporuje, nebude možné funkci HP Wireless
POZNÁMKA: Pokud počítač připojení WI-Fi nepodporuje, nebude možné funkci HP Wireless

 Direct používat.
Direct používat.
3.Prostřednictvím počítače se připojte k nové síti. Použijte postup, který běžně používáte pro připojení k nové bezdrátové síti nebo aktivnímu bodu. Ze seznamu bezdrátových sítí vyberte název funkce HP Wireless Direct, například HP-Print-**-Officejet 4630 series (kde symboly ** představují jedinečné znaky, které identifikují tiskárnu).
Pokud je funkce HP Wireless Direct zapnuta se zabezpečením, na výzvu zadejte heslo.
4.Pokud byla tiskárna nainstalována a připojena k počítači prostřednictvím bezdrátové sítě, pokračujte krokem 5. Pokud byla tiskárna nainstalována a připojena k počítači pomocí kabelu USB, postupujte podle následujících pokynů a nainstalujte funkci software tiskárny prostřednictvím připojení HP Wireless Direct.
a.V závislosti na operačním systému proveďte některý z následujících úkonů:
●Windows 8: Na obrazovce Start klikněte pravým tlačítkem do prázdné oblasti, na panelu aplikací klikněte na položku Všechny aplikace a poté klikněte na možnost Nastavení a software tiskárny.
●Windows 7, Windows Vista a Windows XP: Na ploše počítače klikněte na nabídku Start, vyberte možnost Všechny programy, klikněte na položku HP, poté na možnost HP OFFICEJET 4630 series a nakonec na položku Nastavení a software tiskárny.
b.Vyberte možnost Připojit novou tiskárnu.
c.Jakmile software zobrazí obrazovku Možnosti připojení, vyberte možnost Bezdrátové připojení.
Ze seznamu vybraných tiskáren vyberte možnost HP OFFICEJET 4630 series.
d.Postupujte podle pokynů na obrazovce.
5.Vytiskněte dokument.
CSWW |
Tisk pomocí funkce HP Wireless Direct 17 |
Tisk s použitím možnosti Maximální rozlišení
Chcete-li tisknout ostré fotografie v nejvyšší kvalitě na fotografický papír, použijte režim maximálního rozlišení.
Tisk v maximálním rozlišení trvá déle než tisk při jiném nastavení a vyžaduje hodně místa v paměti. Tisk v režimu maximálního rozlišení
1.V aplikaci otevřete nabídku Soubor a klikněte na tlačítko Tisk.
2.Ujistěte se, že je vybrána tiskárna.
3.Klikněte na tlačítko, kterým se otevře dialogové okno Vlastnosti.
V závislosti na aplikaci může být toto tlačítko označeno Vlastnosti, Možnosti, Nastavení tiskárny, Vlastnosti tiskárny, Tiskárna nebo Předvolby.
4.Klikněte na kartu Papír/Kvalita.
5.V rozevíracím seznamu Média vyberte ze seznamu dostupný typ média.
●Obyčejný papír
●Fotografický papír HP nebo jiný fotografický papír
●Matný papír na brožury HP nebo profesionální papír
●Lesklý papír na brožury HP nebo profesionální papír
●Nažehlovací fólie HP nebo jiný speciální papír
●Matný papír na prezentace HP nebo jiný matný papír
●Jiný lesklý speciální papír
6.Klikněte na tlačítko Upřesnit.
7.V části Vlastnosti tiskárny zvolte možnost Ano v rozevíracím seznamu Tisk s maximálním rozlišením.
8.V rozevíracím seznamu Velikost papíru vyberte příslušnou velikost papíru.
9.Zavřete rozšířené možnosti kliknutím na tlačítko OK.
10.Potvrďte Orientaci na kartě Rozvržení a vytiskněte dokumenty kliknutím na tlačítko OK.
18 Kapitola 3 Tisk |
CSWW |
Tipy pro úspěšný tisk
K úspěšnému tisku jsou zapotřebí funkční kazety HP s dostatečným množstvím inkoustu, správně vložený papír a správná nastavení tiskárny. Nastavení tisku neovlivňuje kopírování nebo skenování.
Tipy pro inkoust
●Používejte originální inkoustové kazety HP.
●Vložte černobílou i trojbarevnou tiskovou kazetu správným způsobem. Další informace naleznete v části Výměna kazet na stránce 73.
●Zkontrolujte odhadované hladiny inkoustu v tiskových kazetách a ujistěte se, že je v tiskárně dostatek inkoustu.
Další informace naleznete v části Kontrola odhadované hladiny inkoustu na stránce 70.
●Pokud je kvalita tisku nepřijatelná, naleznete další informace v části Zlepšení kvality tisku na stránce 96.
●Tiskárnu vždy vypínejte pomocí tlačítka Svítí, aby mohla ochránit své trysky.
Tipy pro vkládání papíru
●Vložte stoh papíru (ne pouze jednu stránku). Všechen papír by měl být stejného formátu a typu, aby nedošlo k jeho uvíznutí.
●Papír vkládejte stranou pro tisk směrem dolů.
●Zkontrolujte, zda papír vložený do zásobníku papíru leží rovně a jeho okraje nejsou ohnuté ani potrhané.
●Posuňte vodítka šířky papíru v zásobníku papíru tak, aby těsně přiléhala k papíru. Vodítka šířky papíru nesmí papír v zásobníku ohýbat.
Další informace naleznete v části Vkládání médií na stránce 26.
Tipy pro nastavení tiskárny
●Pokud chcete změnit výchozí nastavení tisku, klepněte v softwaru tiskárny na možnost Tisk, skenování a kopírování a poté na možnost Nastavit předvolby.
V závislosti na používaném operačním systému otevřete software tiskárny jedním z následujících způsobů:
◦Windows 8: Na úvodní obrazovce klepněte pravým tlačítkem do prázdné oblasti, na panelu aplikací klepněte na položku Všechny aplikace a poté klepněte na ikonu s názvem tiskárny.
◦Windows 7, Windows Vista a Windows XP: Na ploše počítače klepněte na nabídku Start, vyberte možnost Všechny programy, klepněte na položku HP, poté na možnost
HP Officejet 4630 series a nakonec na položku HP Officejet 4630 series.
●Chcete-li vybrat počet stran, které se mají vytisknout na list, na kartě Rozvržení vyberte příslušnou možnost z rozevíracího seznamu Počet stran na list.
●Chcete-li změnit orientaci stránky, tuto změnu je třeba provést v příslušné aplikaci.
CSWW |
Tipy pro úspěšný tisk 19 |

●Chcete-li zobrazit více možností tisku, na kartě Rozvržení nebo Papír/Kvalita klepněte na tlačítko Upřesnit a otevřete dialogové okno Rozšířené možnosti.
◦Tisk v odstínech šedi: Umožňuje tisknout černobílý dokument pouze pomocí černého inkoustu. Vyberte možnost Pouze černý inkoust a klepněte na tlačítko OK.
◦Tisk bez okrajů: Tato funkce umožňuje tisk fotografií bez okrajů. Některé typy médií tuto funkci nepodporují. Pokud typ média v rozevíracím seznamu Média tuto funkci nepodporuje, zobrazí se vedle něj výstražná ikona.
◦Zachovat rozvržení: Tato funkce je dostupná pouze při oboustranném tisku. Pokud je obraz větší než oblast tisku, pomocí této funkce jej můžete zmenšit tak, aby vyhovoval kratšímu okraji stránky a aby se nevytiskly stránky navíc.
◦HP Real Life Technologies: Tato funkce vyhlazuje a zostřuje obrázky a grafiku, čímž zdokonaluje kvalitu tisku.
◦Brožura: Umožňuje tisk vícestránkového dokumentu jako brožury. Umístí dvě stránky na každou stranu listu tak, abyste jej mohli přehnout a vytvořit z něj brožuru o poloviční velikosti papíru. V rozevíracím seznamu vyberte možnost vazby a pak klepněte na tlačítko OK.
●Brožura s vazbou nalevo: Strana s vazbou po složení brožury se nachází na levé straně. Tato možnost slouží k tvorbě brožur s textem psaným zleva doprava.
●Brožura s vazbou napravo: Strana s vazbou po složení brožury se nachází na pravé straně. Tato možnost slouží k tvorbě brožur s textem psaným zprava doleva.


 POZNÁMKA: Náhled na kartě Rozvržení nemůže odpovídat výběru v rozevíracím
POZNÁMKA: Náhled na kartě Rozvržení nemůže odpovídat výběru v rozevíracím

 seznamu Brožura.
seznamu Brožura.
◦Rozvržení stránek na listu: Pokud tisknete dokument s více než dvěma stránkami na list, tato funkce vám umožňuje určit pořadí stránek.


 POZNÁMKA: Náhled na kartě Rozvržení nemůže odpovídat výběru v rozevíracím
POZNÁMKA: Náhled na kartě Rozvržení nemůže odpovídat výběru v rozevíracím

 seznamu Rozvržení stránek na listu.
seznamu Rozvržení stránek na listu.
●Chcete-li si ušetřit čas strávený úpravami nastavení, můžete použít zástupce tisku. Zástupce tisku uchovává hodnoty nastavení, které jsou vhodné pro určitý druh úlohy, takže můžete veškerá potřebná nastavení provést jedním klepnutím. Chcete-li tuto funkci použít, přejděte na kartu Zástupce tisku, vyberte jednoho zástupce tisku a poté klepněte na tlačítko OK.
Chcete-li přidat nového zástupce tisku, proveďte požadovaná nastavení na kartě Rozvržení nebo Papír/Kvalita, klepněte na kartu Zástupce tisku, klepněte na možnost Uložit jako, zadejte název a poté klepněte na tlačítko OK.
Chcete-li zástupce tisku odstranit, vyberte jej a poté klepněte na tlačítko Odstranit.
 POZNÁMKA: Výchozí zástupce tisku nelze odstranit.
POZNÁMKA: Výchozí zástupce tisku nelze odstranit.
20 Kapitola 3 Tisk |
CSWW |
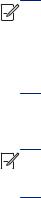
Poznámky
●Originální inkoustové kazety HP jsou určeny pro tiskárny a papíry HP a také s nimi byly testovány, aby byly zaručeny nejlepší výsledky každého tisku.


 POZNÁMKA: Společnost HP nemůže zaručit kvalitu a spolehlivost neoriginálního spotřebního
POZNÁMKA: Společnost HP nemůže zaručit kvalitu a spolehlivost neoriginálního spotřebního

 materiálu. Na opravy produktu po použití spotřebního materiálu od jiného výrobce se nevztahuje záruka.
materiálu. Na opravy produktu po použití spotřebního materiálu od jiného výrobce se nevztahuje záruka.
Pokud si myslíte, že jste zakoupili originální inkoustové kazety HP, přejděte na stránky www.hp.com/go/anticounterfeit.
●Varování a kontrolky hladiny inkoustu poskytují pouze přibližné údaje a slouží pouze k plánování.


 POZNÁMKA: Pokud se vám zobrazí varovná zpráva, že je v tiskárně málo inkoustu, zvažte
POZNÁMKA: Pokud se vám zobrazí varovná zpráva, že je v tiskárně málo inkoustu, zvažte

 přípravu náhradní tiskové kazety, abyste se vyhnuli možným zdržením tisku. Inkoustové kazety nemusíte měnit, dokud bude kvalita tisku přijatelná.
přípravu náhradní tiskové kazety, abyste se vyhnuli možným zdržením tisku. Inkoustové kazety nemusíte měnit, dokud bude kvalita tisku přijatelná.
●Nastavení softwaru vybraná v ovladači tiskárny se vztahují pouze na tisk, nikoli na kopírování či skenování.
●Dokument můžete tisknout na obě strany papíru.
CSWW |
Tipy pro úspěšný tisk 21 |
22 Kapitola 3 Tisk |
CSWW |

4Základní informace o papíru
●Doporučené papíry pro tisk
●Vkládání médií
●Vložení předlohy
●Objednávka papíru HP
CSWW |
23 |

Doporučené papíry pro tisk
Chcete-li dosáhnout nejlepší kvality při tisku, HP doporučuje použití papírů HP, které jsou přímo určeny pro typ projektu, který tisknete.
V závislosti na zemi/oblasti pravděpodobně nebudou některé z těchto papírů k dispozici.
ColorLok
●Společnost HP doporučuje běžné papíry s logem ColorLok pro tisk a kopírování každodenních dokumentů. Všechny papíry s logem ColorLok jsou nezávisle testovány, aby splnily vysoké standardy spolehlivosti a kvality tisku a vytvořily dokumenty s ostrými, živými barvami, sytou černou, které schnou rychleji než běžné papíry. Vyhledejte papíry s logem ColorLok v mnoha gramážích a formátech u významných výrobců papíru.
Tisk fotografií
●Fotografický papír HP Premium Plus Photo Paper
Fotografický papír HP Premium Plus představuje nejkvalitnější fotografický papír společnosti HP určený pro nejlepší fotografie. Díky fotografickému papíru HP Premium Plus můžete tisknout překrásné fotografie, které ihned schnou, takže se o ně můžete podělit ihned po vyjmutí
z tiskárny. Je dostupný v několika formátech včetně A4, 22 x 28 cm (8,5 x 11 palců), 10 x 15 cm (4 x 6 palců), 13 x 18 cm (5 x 7 palců) nebo A3 (11 x 17 palců) a se dvěma povrchovými úpravami – lesklý a jemně lesklý (pololesklý). Je ideální pro zarámování, výstavu nebo darování vašich nejlepších fotografií a zvláštní fotografické projekty. Fotografický papír HP Premium Plus vám zajistí špičkové výsledky v profesionální kvalitě a trvanlivosti.
●Zdokonalený fotografický papír HP Advanced Photo Paper
Silný fotografický papír s povrchem s okamžitým schnutím inkoustu ke snadné manipulaci bez rozmazání. Odolává vodě, šmouhám, otiskům prstů a vlhkosti. Vzhled i struktura vytištěných fotografií je srovnatelná s fotografiemi vyvolanými ve fotografických laboratořích. Tyto papíry jsou k dispozici v několika formátech: A4, 22 x 28 cm (8,5 x 11 palců), 10 x 15 cm (4 x 6 palců), 13 x 18 cm (5 x 7 palců). Bez obsahu kyseliny pro větší stálost dokumentů.
●Fotografický papír pro každodenní použití HP Everyday Photo Paper
Tiskněte levně barevné každodenní fotografie na papír, který byl navržen pro běžný tisk fotografií. Tento cenově dostupný fotografický papír rychle schne a snadno se s ním manipuluje. Při použití tohoto papíru v jakékoli inkoustové tiskárně získáte ostré a jasné obrázky. Tyto papíry jsou k dispozici s lesklým povrchem v několika formátech: A4, 22 x 28 cm (8,5 x 11 palců) a 10 x 15 cm (4 x 6 palců). Pro větší stálost fotografií, bez obsahu kyseliny.
24 Kapitola 4 Základní informace o papíru |
CSWW |
 Loading...
Loading...