HP BH3710, BH3700 User Manual

HP Blade Server BH Series
Operating System Guide
July 2002
Manufacturing Part Number:
Version: First Edition
USA
©Copyright 2002
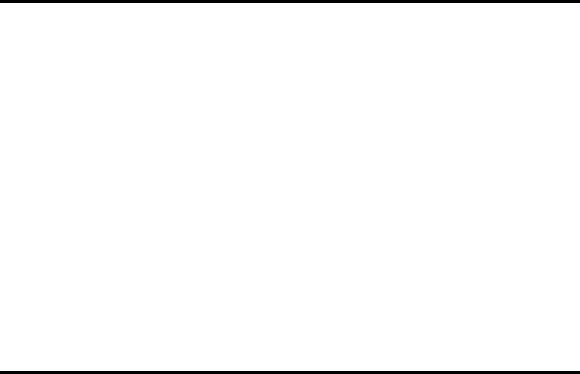
Notice
The information contained in this document is subject to change without notice.
Hewlett-Packard makes no warranty of any kind with regard to this material, including, but not limited to, the implied warranties of merchantability and fitness for a particular purpose. Hewlett-Packard shall not be liable for errors contained herein or for incidental or consequential damages in connection with the furnishing, performance, or use of this material.
Hewlett-Packard assumes no responsibility for the use or reliability of its software on equipment that is not furnished by Hewlett-Packard.
This document contains proprietary information that is protected by copyright. All rights are reserved. No part of this document may be photocopied, reproduced, or translated to another language without the prior written consent of Hewlett-Packard Company.
ATI® is a registered trademark of ATI Technologies, Incorporated. Intel® and Pentium® are registered trademarks of Intel Corporation. Microsoft®, Microsoft Windows NT®, Microsoft Windows 95®, Microsoft Windows 2000® and Microsoft® Internet Explorer are registered trademarks of Microsoft in the U.S. and other countries. Netscape Navigator® is a registered trademark of Netscape Communications Corporation in the U.S. and other countries. Symantec® is a registered trademark of Symantec, Incorporated. PcANYWHERE32 is a trademark of Symantec, Incorporated. Symbios® is a registered trademark of LSI Logic Corporation. Adobe® and Acrobat® are registered trademarks of Adobe Systems Incorporated. Torx® is a registered trademark of CamCar/Textron, Incorporated.
© Copyright 2002, Hewlett-Packard.
Audience Assumptions
This guide is for the person who prepares the site for HP servers. Hewlett-Packard assumes you are qualified in the servicing of computer equipment and trained in recognizing hazards in products with hazardous energy levels.
2
Preface
Overview
Blade servers are comprehensive computing systems that include processor, memory, network connections, and associated electronics, all on a single motherboard called a blade. This high-density technology addresses the current trend among large computing centers to reduce space requirement while lowering their total cost of ownership and getting a higher return on their IT investments.
The server blade, along with storage, networking and other blades, are typically installed in a rackmountable enclosure that houses multiple blades that share common resources such as cabling, power supplies, and cooling fans. With its modular, hot-pluggable architecture, the easily accessible blade server offers increased computing density while ensuring both maximum scalability and ease of management.
HP Blade Servers offer a wide variety of unique features and functionality that will help you to align your IT infrastructure with your business needs. HP's blade server architecture is particularly well suited for Internet access layer computing, including applications such as streaming video, security and web hosting and caching.
Blade Server Models Covered in this Guide
∙Specific BH series models covered in this guide are:
o bh7800 o bh3710 o bh3700
Reader Expectations
This OS guide is not intended to be a comprehensive system administrators guide for any one particular operating system. Please consult additional documentation addressing ongoing system administration for your operating system choice. This guide is not designed to cover the BL series blade servers. Please see the appropriate BL documentation for the server you have.
This guide is intended to provide you with the necessary information needed to boot a server blade and configure that blade when received initially and installed in the computer server room. Based on the OS you have selected to use, separate chapters are provided for each operating system and cover Linux, Microsoft Windows 2000 and HPUX 11i.
3

1 Using Linux-Based Server Blades
Overview
The information in this chapter was previously contained in the HP Blade Server bh7800 Installation Guide and comes from chapter two of the guide. Please see the HP Blade Server bh7800 Installation Guide for detailed information as to wha t has happened prior to this point.
The quick overview up to this point is that server power source has been determined to be within specifications as determined in chapter one of the HP Blade Server bh7800 Site Preparation Guide. The power source has been plugged into both the power supplies for the blade server as outlined in the HP Blade Server bh7800 Installation Guide and the system has been powered up to a state that requires OS intervention. This OS intervention is described below for blades running the Linux OS.
NOTE: |
Information in this chapter applies exclusively to the bh7800 series |
|
blade servers. Linux will be introduced on the bh37xx series blade |
|
server in the future. |
|
|
Procedure
1.The server blades power on and begin their initialization process. Let the initialization proceed, without responding to any prompts until the Linux “login:” prompt appears on your display. During initialization, you see the following:
a.The amber and red LEDs on the server blades go ON. These LEDs are visible through the two USB ports. They indicate that power to the server blade is ON.
b.After a few seconds, the amber LED on your monitor power switch should turn
green.
c.Soon, your monitor should display BIOS messages. Power-on selftests are performed. When the blade successfully completes selfest, the monitor displays the BIOS version number and a prompt such as “Press F2 for SETUP…”. Do not respond to the prompt for now.
d.After the BIOS bootup screen, you see messages about PXE if PXE boot is turned on in BIOS. If both PXE boots are turned on (on Ethernet 0 and 1), you see two sets of these messages.
e.Under the PXE messages, the screen displays messages about the Remote Management Card (RMC), including a prompt to enter RMC setup. Do not respond to
4
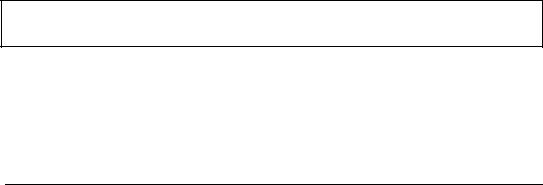
the prompt for now.
f.You see a blinking underscore for less than a minute, as the blade tries unsuccessfully to boot from a “Removable Device” (this is the factory default setting).
g.The server blade now boots from hard disk. The pre-loaded Debian distribution of Linux is booted and eventually the “login:” prompt appears.
2.At the login prompt, log in as root, using the factory default password, which is password. For example:
Login: root Password: password
CAUTION For security reasons, HP suggests that you change the root password to a more secure password.
3.You can change the password using the passwd command:
# passwd
4.The next steps configure the LAN on each server blade to bring them up on the customer payload network. For each blade do the following:
NOTE |
Configure the LAN on the server blade in front slot 1 last (the blade |
|
you are plugged into), otherwise you will lose the internal LAN |
|
connectivity and be required to plug the VGA and keyboard into |
|
each server blade. |
|
|
a.Telnet to each server blade using the IP addresses in the following table. For example:
# telnet 192.168.1.2 (for the server blade located in rear slot 2)
5

Table 1-1: Pre-configured Server Blade IP Addresses
Blade location in bh7800 chassis |
IP Address |
Rear slot 2 |
192.168.1.2 |
Front slot 3 |
192.168.1.3 |
Rear slot 4 |
192.168.1.4 |
Front slot 5 |
192.168.1.5 |
Rear slot 6 |
192.168.1.6 |
Front slot 7 |
192.168.1.7 |
Rear slot 8 |
192.168.1.8 |
Front slot 10 |
192.168.1.10 |
Rear slot 11 |
192.168.1.11 |
Front slot 14 |
192.168.1.14 |
Rear slot 15 |
192.168.1.15 |
Front slot 16 |
192.168.1.16 |
Rear slot 17 |
192.168.1.17 |
Front slot 18 |
192.168.1.18 |
Rear slot 19 |
192.168.1.19 |
Front slot 1 (Reconfigured last) |
192.168.1.1 |
b.At the login prompt, log in as root, using the factory default password, which is password For example:
Login: root Password: password
CAUTION For security reasons, HP suggests that you change the root password to a more secure password.
c.You can change the password using the passwd command:
#passwd
d.Configure the server blade for the payload network with the command:
#/usr/sbin/dpkg-reconfigure etherconf
This command prompts you for network information.
e.Reboot by entering the following command:
# reboot
You lose your Telnet connection from server blade in slot 1, but now have access via the configured LAN address.
6
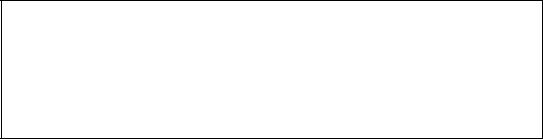
f.You return to the Linux prompt for the server blade located in front slot 1.
g.Repeat steps 4a. through step 4f. for the remaining server blades, except the blade in front slot 1.
h.After you have re-configured all blades except the blade in front slot 1, you reconfigure it without using Telnet – you are already logged on to the blade in front slot 1.
CAUTION Root access to Telnet has been enabled to make it easy to configure the server blades. Because Telnet has security problems surrounding password encryption, HP advises the local customer IT engineers to turn off root access to Telnet after the server blades have been configured for the site network and the customer has customized the Debian Linux OS for their particular needs including the creation of user accounts.
iTo turn root Telnet off, edit the /etc/pam.d/login file as follows:
#vi /etc/pam.d/login
Un-comment the following line, so it appears as:
auth requisite pam_securetty.so
Next, refer back to chapter two in the HP Blade Server bh7800 Installation Guide. Begin with step three, entitled, “LAN connectivity to the bh7800” in chapter two to continue with the installation.
Additional Linux Resources
See http://www.software.hp.com/blade-servers/ for the following contents.
Documentation available at this Web site includes the following.
o Different Ways to Install Linux
oDownloading and Copying Linux OS Images (deploying an HP-provided image based on Red Hat)
oCreating Your Own Linux OS Image (installing Red Hat or SuSE distributions of Linux from scratch)
o bh7800 Terms
7
Manuals for the bh7800 are available online at http://docs.hp.com/hpux/hw/
For information on the Toptools agents for bh7800, see the Web site at
http://docs.hp.com/hpux/onlinedocs/diag/st/st_pbar.htm
For general information on Toptools, see the Toptools CD-ROM that accompanies the bh7800. Also see the Web site at
Linux source code is available at:
RedHat: ftp://ftp.redhat.com/
SuSE: ftp://ftp.suse.com/ (Also at various mirror sites).
Debian: http://http.us.debian.org/
Download software and firmware for the HP Blade Server bh7800 including the following off the Web site at http://www.software.hp.com/blade-servers/ for
§Debian
§Red Hat
§SuSE
§Troubleshooting Tools
§Firmware
o Upgrading the BIOS for the bc1100 Server Blade
o Upgrading Firmware on the Remote Management Card (RMC)
o Upgrading Firmware for the Management Blade
o Upgrading Firmware for the Network Blade (Procurve)
Linux Installation and Recovery CD for HP Blade Servers
The “Linux for HP Blade Servers Installation and Recovery CD (1.0 release)” and Linux for HP Blade Servers Installation and Recovery CD (1.1 release) documentation is provided by HP. See http://www.docs.hp.com/linux/index.html for these documentation manuals.
8
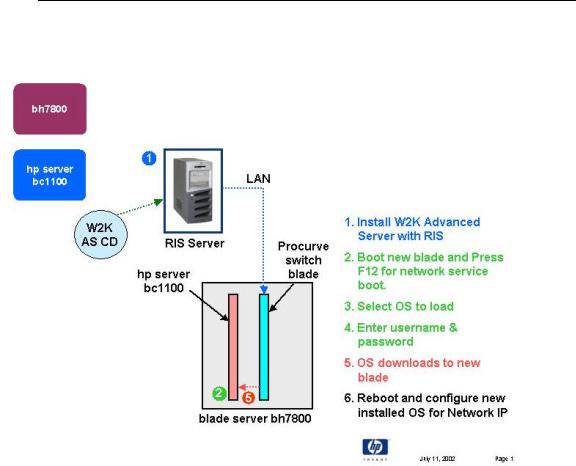
2 Using Windows-Based Server Blades
Before You Begin
Make sure you have the following items before you begin the installation process:
∙Microsoft Windows 2000 Advanced Server CD-ROM
∙Microsoft Windows 2000 Advanced Server Service Pack (latest edition)
∙Computer with network access
∙Driver diskettes
∙Microsoft Windows 2000 product license number
Overview
Microsoft Windows 2000 will be loaded on a server blade using a Remote Install Server (RIS). Below, is a graphical overview of what will be accomplished during this procedure.
NOTE: |
Information in this chapter currently applies exclusively to the |
|
bh7800 series blade servers. Microsoft Windows will be |
|
introduced on the bh37xx series blade servers in the future. |
|
|
9
Procedure
Create a Stand-alone Microsoft Windows 2000 Remote Install Server
Requirements
∙A stand-alone server connected to the blade LAN. The selected system must have two (2) unallocated physical drives. One drive will be used for the operating system and the second drive will be used for the RIS.
∙Microsoft Windows 2000 Advanced Server CD
∙Latest Service Pack for Advanced Server
∙10/100 Mbps NIC card
10
A.Install the Microsoft Windows 2000 Advanced Server to Create a RIS and DHCP Server
Booting the System
Boot the system using the Microsoft Windows 2000 Advanced Server CD. You will see a message that reads, "Setup is inspecting your hardware configuration." Then the setup screen will be displayed.
Installing Drivers
1.If you do not have additional drivers to add, skip to Continue the Installation below. Otherwise: press F6 to add OEM SCSI, DAC when the message appears at the bottom of the screen.
2.Press S to select additional hardware.
3.Select Other and press Enter.
4.If you have no other drivers that you need to install, press Enter to continue with the installation.
Continue the Installation
1.Press Enter to continue at the "Windows 2000 Server Setup. Setup Notification…" screen.
2.Press Enter to continue at the "Windows 2000 Server Setup. Welcome to Setup…" screen.
3.Press C to continue setup at the "Setup has determined that your computer's startup hard disk is new…" prompt.
4.Press F8 to accept the licensing agreement.
Create a Partition
1.At the drives partitioning screen, select the target drive and create a 4GB partition. Press C to create a drive and a partition. Type 4096 and press Enter at the Create partition size prompt.
2.Select the target drive to be used to install Microsoft Windows 2000. Press Enter.
3.Select Format the partition using the NTFS file system and press Enter.
4.The installer will format and copy files to the hard drive. The system will then reboot.
Personalize Your Software
1. Click Next to continue at the Setup Wizard first dialog box.
11
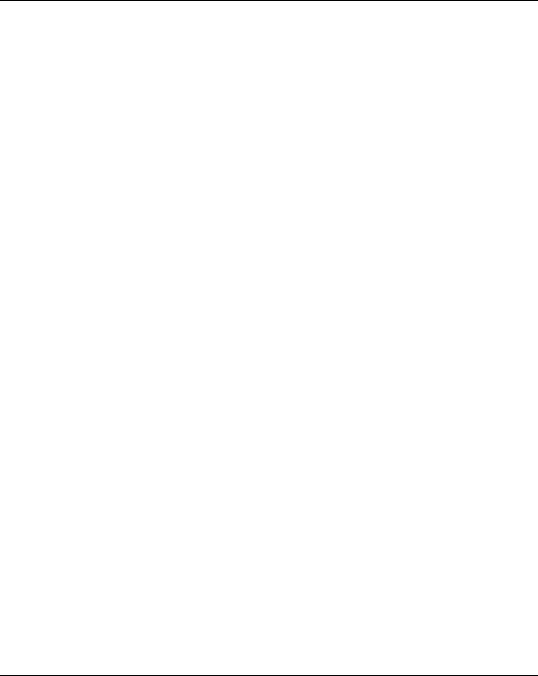
2.The Installing Devices screen will be shown with a progress bar on the display. This may take 10 to 15 minutes.
Note: |
If you see a dialog box titled "Digital Signature Not Found,” |
|
disregard and click "Yes" to continue the installation. |
|
|
3.Click Next at the regional Settings screen.
4.At the Personalize Your Software screen, enter a name and organization. Then click
Next.
Enter the Product Licensing Key
1.Enter the product license key.
2.At the Licensing modes screen, select the Per Seat radio button and click Next.
3.At the Computer Name and Administrator Password type in your computer name, administrator password and password confirmation. Click Next.
4.Click Next at the Microsoft Windows 2000 Component screen to accept default values.
5.Enter the proper date and time and click Next.
Setup the Network Connections
1.The Networking Setting screen starts with a progress bar chart.
2.Click Next to accept the default Typical settings.
3.Click Next at the Workgroup or Computer Domain to accept the default:
"No, This computer is not on a network, or is on a network without a domain…
4."Workgroup or computer domain: WORKGROUP."The Installing Components screen starts with a progress bar chart. It takes about 20 minutes to complete this section. The wizard will then start the "Performing Final Tasks" section to complete the installation.
5.Click Finish to complete the installation. Remove the CD from the drive. The system will then reboot from the hard drive.
NOTE: |
There may be a period of time with no apparent activity after it |
|
displays a message that reads "OS Loader Version 5.0". Be patient. |
|
|
6. Follow screen instructions to logon. Enter userid and password.
12
Install the Service Pack
7.REQUIRED - Apply Service Pack 2 (or later). Failure to perform this step, may cause RIS to fail later in this procedure.
13

B. Initialize Storage Drive (This is the drive being used to store the RIS image) To start the disk administrator use the following procedure.
1.Click Start | Programs | Administrative Tools | Computer Management.
2.Expand the Storage folder if necessary.
3.Double click Disk Management.
4.The "Write signature and Upgrade" wizard will start if you have new hard drives with no signatures on them. Follow the instructions provided by the wizard to create the new hard drive signature.
5.Perform formatting and partitioning. A suggested name is Storage Drive.
NOTE: |
There are two types of hard drive configuration: Dynamic and |
|
Basic. Select the appropriate type by right clicking on the drive |
|
icon on the screen. Dynamic drives are used to create volumes that |
|
can contain more than one physical hard drive. Basic drives are |
|
used to create primary or locally partitioned drives. Use basic |
|
drives in this procedure. |
|
|
14
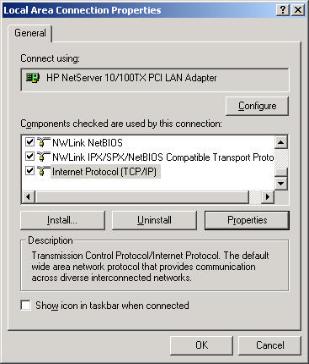
C.Setup NIC to use a Static IP Address
1.Right-click on My Network Places | Properties.
2.Right-click on Local Area Connection | Properties.
3.Select Internet Protocol (TCP/IP) and click Properties.
15
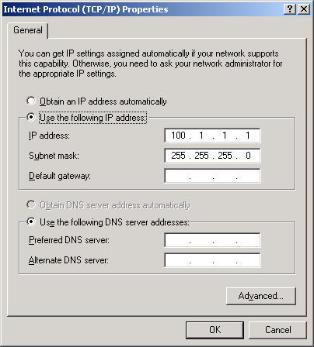
4.Select the “Use the following IP Address” radio button. Enter appropriate IP address and subnet mask (e.g. IP: 100.1.1.l, Subnet: 255.255.255.0)
5. Click OK to close the Local Area Connection Properties window.
16
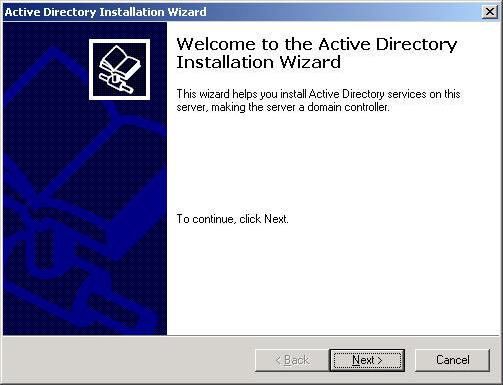
D.Promote System to Domain Controller.
1.Click Start | Run and enter the command: dcpromo.
2.Click Next at the "Active Directory Installation Wizard". (default)
17
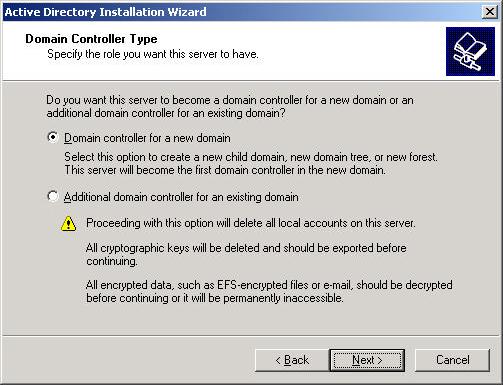
3.Domain Controller Type: accept default "Domain Controller for a new Domain". Next. (default)
18
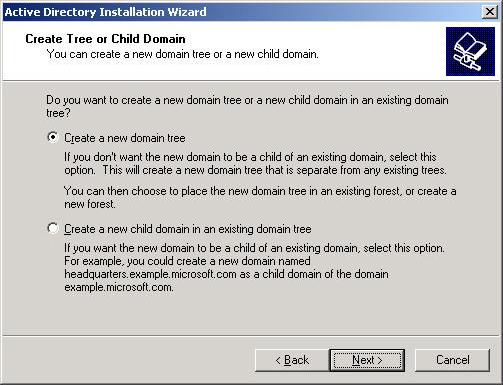
4.Create Tree or Child Domain: accept default "Create a new domain tree. Select Next. (default)
19
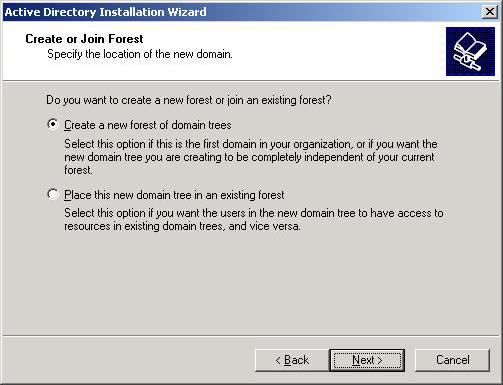
5.Create or Join Forest: accept default "Create a new forest of domain trees" and click Next. (default)
20
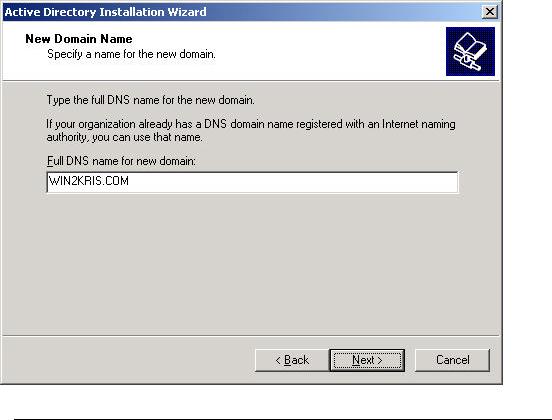
6.New Domain Name: "Full DNS na me for new domain:" type in the assigned DNS name for your server (For example, win2kris.com).
7.Click Next. (default)
NOTE |
The system will take a few minutes and show the hour clock on the |
|
display before moving to next screen (This is normal behavior). |
|
|
21
 Loading...
Loading...