HP Aruba ProCurve 2510G operation manual

HP 2510G Switches
Installation and Getting Started Guide
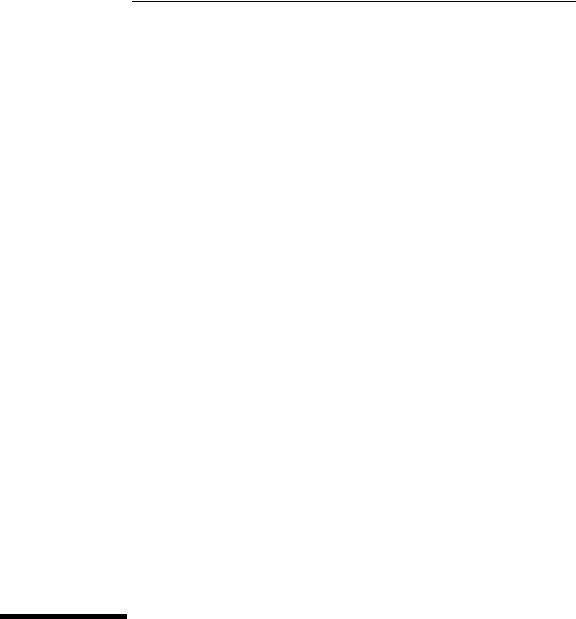
HP Switch 2510G Series
Installation and Getting Started Guide
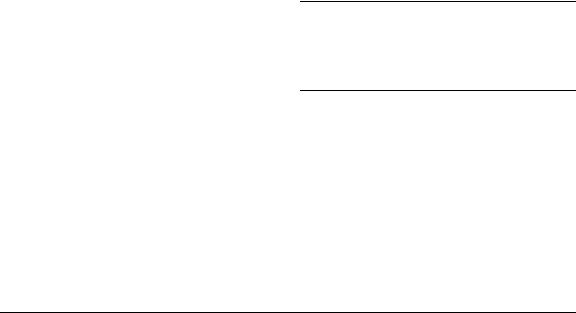
© Copyright 2012 Hewlett-Packard Development
Company, L.P.
Publication Number
5992-3093 February 2012
Applicable Products
HP Switch 2510G-24 |
(J9279A) |
HP Switch 2510G-48 |
(J9280A) |
Disclaimer
HEWLETT-PACKARD COMPANY MAKES NO WARRANTY OF ANY KIND WITH REGARD TO THIS MATERIAL, INCLUDING, BUT NOT LIMITED TO, THE IMPLIED WARRANTIES OF MERCHANTABILITY AND FITNESS FOR A PARTICULAR PURPOSE. Hewlett-Packard shall not be liable for errors contained herein or for incidental or consequential damages in connection with the furnishing, performance, or use of this material.
The information contained herein is subject to change without notice. The only warranties for HP products and services are set forth in the express warranty statements accompanying such products and services. Nothing herein should be construed as constituting an additional warranty. HP shall not be liable for technical or editorial errors or omissions contained herein.
Hewlett-Packard assumes no responsibility for the use or reliability of its software on equipment that is not furnished by Hewlett-Packard.
Warranty
See the Customer Support/Warranty booklet included with the product.
A copy of the specific warranty terms applicable to your HewlettPackard products and replacement parts can be obtained from your HP Sales and Service Office or authorized dealer.
Safety
Before installing and operating these products, please read the “Installation Precautions” in chapter 2, “Installing the Switch”, and the safety statements in appendix B, “Safety and EMC Regulatory Statements”.
Hewlett-Packard Company
8000 Foothills Boulevard, m/s 5552 Roseville, California 95747-5552 http://www.hp.com/networking
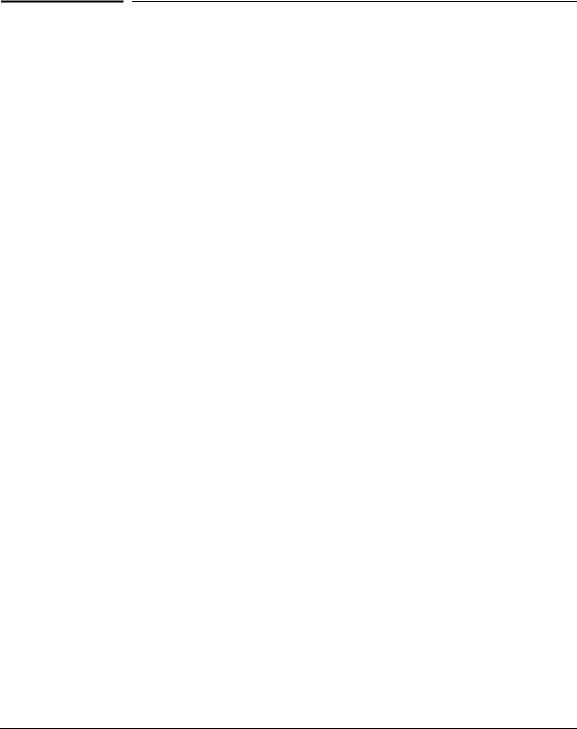
Contents
1 Introducing the Switch
Front of the Switch . . . . . . . . . . . . . . . . . . . . . . . . . . . . . . . . . . . . . . . . . . . . 1-3
Network Ports . . . . . . . . . . . . . . . . . . . . . . . . . . . . . . . . . . . . . . . . . . . . . . 1-3
Console Port . . . . . . . . . . . . . . . . . . . . . . . . . . . . . . . . . . . . . . . . . . . . . . . 1-4
LEDs . . . . . . . . . . . . . . . . . . . . . . . . . . . . . . . . . . . . . . . . . . . . . . . . . . . . . . 1-5
LED Mode Select Button and Indicator LEDs . . . . . . . . . . . . . . . . . . . . 1-6
Reset Button . . . . . . . . . . . . . . . . . . . . . . . . . . . . . . . . . . . . . . . . . . . . . . . 1-7
Clear Button . . . . . . . . . . . . . . . . . . . . . . . . . . . . . . . . . . . . . . . . . . . . . . . . 1-8
Back of the Switch . . . . . . . . . . . . . . . . . . . . . . . . . . . . . . . . . . . . . . . . . . . . 1-8
Power Connector . . . . . . . . . . . . . . . . . . . . . . . . . . . . . . . . . . . . . . . . . . . 1-8
Switch Features . . . . . . . . . . . . . . . . . . . . . . . . . . . . . . . . . . . . . . . . . . . . . . . 1-9
2 Installing the Switch
Included Parts . . . . . . . . . . . . . . . . . . . . . . . . . . . . . . . . . . . . . . . . . . . . . . . . 2-1
Installation Precautions: . . . . . . . . . . . . . . . . . . . . . . . . . . . . . . . . . . . . . . 2-3
Installation Procedures . . . . . . . . . . . . . . . . . . . . . . . . . . . . . . . . . . . . . . . . 2-4
Summary . . . . . . . . . . . . . . . . . . . . . . . . . . . . . . . . . . . . . . . . . . . . . . . . . . . 2-4
1. |
Prepare the Installation Site . . . . . . . . . . . . . . . . . . . . . . . . . . . . . . . |
. 2-5 |
2. |
Installing or Removing mini-GBICs (SFPs) . . . . . . . . . . . . . . . . . . . . |
2-7 |
|
Removing the mini-GBICs . . . . . . . . . . . . . . . . . . . . . . . . . . . . . . . . . |
2-8 |
|
Connecting Cables to mini-GBICs . . . . . . . . . . . . . . . . . . . . . . . . . . |
2-8 |
3. |
Verify the Switch Passes Self Test . . . . . . . . . . . . . . . . . . . . . . . . . . . |
2-9 |
|
LED Behavior: . . . . . . . . . . . . . . . . . . . . . . . . . . . . . . . . . . . . . . . . . |
2-10 |
4. |
Mount the Switch . . . . . . . . . . . . . . . . . . . . . . . . . . . . . . . . . . . . . . . . |
2-11 |
|
Rack or Cabinet Mounting . . . . . . . . . . . . . . . . . . . . . . . . . . . . . . . |
2-11 |
|
Rack Mounting the Switch 2510G-48 . . . . . . . . . . . . . . . . . . . . . . . |
2-12 |
|
Wall Mounting . . . . . . . . . . . . . . . . . . . . . . . . . . . . . . . . . . . . . . . . . . |
2-13 |
|
Horizontal Surface Mounting . . . . . . . . . . . . . . . . . . . . . . . . . . . . . |
2-14 |
5. Connect the Switch to a Power Source . . . . . . . . . . . . . . . . . . . . . . |
2-14 |
|
6. Connect the Network Cables . . . . . . . . . . . . . . . . . . . . . . . . . . . . . . . 2-15 Using the RJ-45 Connectors . . . . . . . . . . . . . . . . . . . . . . . . . . . . . . 2-15 Connecting Cables to mini-GBICs . . . . . . . . . . . . . . . . . . . . . . . . . 2-15
iii

7. (Optional) Connect a Console to the Switch . . . . . . . . . . . . . . . . . . |
2-16 |
Terminal Configuration . . . . . . . . . . . . . . . . . . . . . . . . . . . . . . . . . . |
2-16 |
Direct Console Access . . . . . . . . . . . . . . . . . . . . . . . . . . . . . . . . . . . |
2-17 |
Console Cable Pinouts . . . . . . . . . . . . . . . . . . . . . . . . . . . . . . . . . . |
2-18 |
Sample Network Topologies . . . . . . . . . . . . . . . . . . . . . . . . . . . . . . . . . . |
2-19 |
As a Desktop Switch . . . . . . . . . . . . . . . . . . . . . . . . . . . . . . . . . . . . . . . . 2-19
As a Segment Switch . . . . . . . . . . . . . . . . . . . . . . . . . . . . . . . . . . . . . . . . 2-20
Connecting to a Backbone Switch . . . . . . . . . . . . . . . . . . . . . . . . . . . . 2-22
Stacking the Switch . . . . . . . . . . . . . . . . . . . . . . . . . . . . . . . . . . . . . . . . . 2-23
3 Configuring the Switch
Recommended Minimal Configuration . . . . . . . . . . . . . . . . . . . . . . . . . . 3-1
Using the Console Setup Screen . . . . . . . . . . . . . . . . . . . . . . . . . . . . . . . 3-2
Where to Go From Here . . . . . . . . . . . . . . . . . . . . . . . . . . . . . . . . . . . . . . 3-4
Using the IP Address for Remote Switch Management . . . . . . . . . . . 3-5
Starting a Telnet Session . . . . . . . . . . . . . . . . . . . . . . . . . . . . . . . . . . . . . 3-5
Starting a Web Browser Session . . . . . . . . . . . . . . . . . . . . . . . . . . . . . . . 3-5
4 Troubleshooting
Basic Troubleshooting Tips . . . . . . . . . . . . . . . . . . . . . . . . . . . . . . . . . . . . 4-1
Diagnosing with the LEDs . . . . . . . . . . . . . . . . . . . . . . . . . . . . . . . . . . . . . 4-4 Diagnostic Tips: . . . . . . . . . . . . . . . . . . . . . . . . . . . . . . . . . . . . . . . . . 4-5
Proactive Networking . . . . . . . . . . . . . . . . . . . . . . . . . . . . . . . . . . . . . . . . . |
4-8 |
Hardware Diagnostic Tests . . . . . . . . . . . . . . . . . . . . . . . . . . . . . . . . . . . . |
4-9 |
Testing the Switch by Resetting It . . . . . . . . . . . . . . . . . . . . . . . . . . . . . |
4-9 |
Checking the Switch LEDs . . . . . . . . . . . . . . . . . . . . . . . . . . . . . . . . |
4-9 |
Checking Console Messages . . . . . . . . . . . . . . . . . . . . . . . . . . . . . . . |
4-9 |
Testing Twisted-Pair Cabling . . . . . . . . . . . . . . . . . . . . . . . . . . . . . . . . . 4-10
Testing Switch-to-Device Network Communications . . . . . . . . . . . . 4-10
Testing End-to-End Network Communications . . . . . . . . . . . . . . . . . 4-10
Restoring the Factory Default Configuration . . . . . . . . . . . . . . . . . . 4-11
Downloading New Switch Software . . . . . . . . . . . . . . . . . . . . . . . . . . . . 4-12
HP Customer Support Services . . . . . . . . . . . . . . . . . . . . . . . . . . . . . . . . 4-12
Before Calling Support . . . . . . . . . . . . . . . . . . . . . . . . . . . . . . . . . . . . . . 4-12
iv

A Switch Specifications
Physical . . . . . . . . . . . . . . . . . . . . . . . . . . . . . . . . . . . . . . . . . . . . . . . . . . . A-1
Electrical . . . . . . . . . . . . . . . . . . . . . . . . . . . . . . . . . . . . . . . . . . . . . . . . . |
A-1 |
Environmental . . . . . . . . . . . . . . . . . . . . . . . . . . . . . . . . . . . . . . . . . . . . . A-1
Acoustic . . . . . . . . . . . . . . . . . . . . . . . . . . . . . . . . . . . . . . . . . . . . . . . . . . A-2 2510G-24 . . . . . . . . . . . . . . . . . . . . . . . . . . . . . . . . . . . . . . . . . . . . . . A-2 2510G-48 . . . . . . . . . . . . . . . . . . . . . . . . . . . . . . . . . . . . . . . . . . . . . . A-2
Connectors . . . . . . . . . . . . . . . . . . . . . . . . . . . . . . . . . . . . . . . . . . . . . . . . |
A-2 |
Safety . . . . . . . . . . . . . . . . . . . . . . . . . . . . . . . . . . . . . . . . . . . . . . . . . . . . |
A-2 |
Lasers . . . . . . . . . . . . . . . . . . . . . . . . . . . . . . . . . . . . . . . . . . . . . . . . . . . . |
A-2 |
B Switch Ports and Network Cables
Switch Ports . . . . . . . . . . . . . . . . . . . . . . . . . . . . . . . . . . . . . . . . . . . . . . . . . |
B-1 |
Twisted-Pair Cables . . . . . . . . . . . . . . . . . . . . . . . . . . . . . . . . . . . . . . . . |
B-1 |
Fiber-Optic Cables . . . . . . . . . . . . . . . . . . . . . . . . . . . . . . . . . . . . . . . . . |
B-2 |
Mode Conditioning Patch Cord for Gigabit-LX . . . . . . . . . . . . . . . . . |
B-3 |
Installing the Patch Cord . . . . . . . . . . . . . . . . . . . . . . . . . . . . . . . . . . . . |
B-4 |
Twisted-Pair Cable/Connector Pin-Outs . . . . . . . . . . . . . . . . . . . . . . . |
B-5 |
Straight-through Twisted-Pair Cable for
10 Mbps or 100 Mbps Network Connections . . . . . . . . . . . . . . . . . . . . B-7 Cable Diagram . . . . . . . . . . . . . . . . . . . . . . . . . . . . . . . . . . . . . . . . . B-7 Pin Assignments . . . . . . . . . . . . . . . . . . . . . . . . . . . . . . . . . . . . . . . . B-7
Crossover Twisted-Pair Cable for
10 Mbps or 100 Mbps Network Connection . . . . . . . . . . . . . . . . . . . . . B-8 Cable Diagram . . . . . . . . . . . . . . . . . . . . . . . . . . . . . . . . . . . . . . . . . B-8 Pin Assignments . . . . . . . . . . . . . . . . . . . . . . . . . . . . . . . . . . . . . . . . B-8
Straight-Through Twisted-Pair Cable for
1000 Mbps Network Connections . . . . . . . . . . . . . . . . . . . . . . . . . . . . . B-9 Cable Diagram . . . . . . . . . . . . . . . . . . . . . . . . . . . . . . . . . . . . . . . . . B-9 Pin Assignments . . . . . . . . . . . . . . . . . . . . . . . . . . . . . . . . . . . . . . . . B-9
C Safety and EMC Regulatory Statements
Safety Information . . . . . . . . . . . . . . . . . . . . . . . . . . . . . . . . . . . . . . . . . . . |
C-1 |
Informations concernant la sécurité . . . . . . . . . . . . . . . . . . . . . . . . . . . |
C-2 |
Hinweise zur Sicherheit . . . . . . . . . . . . . . . . . . . . . . . . . . . . . . . . . . . . . . |
C-3 |
Considerazioni sulla sicurezza . . . . . . . . . . . . . . . . . . . . . . . . . . . . . . . . |
C-4 |
v

Consideraciones sobre seguridad . . . . . . . . . . . . . . . . . . . . . . . . . . . . . C-5
Safety Information (Japan) . . . . . . . . . . . . . . . . . . . . . . . . . . . . . . . . . . . |
C-6 |
Safety Information (China) . . . . . . . . . . . . . . . . . . . . . . . . . . . . . . . . . . . |
C-7 |
EMC Regulatory Statements . . . . . . . . . . . . . . . . . . . . . . . . . . . . . . . . . . C-8
U.S.A. . . . . . . . . . . . . . . . . . . . . . . . . . . . . . . . . . . . . . . . . . . . . . . . . . . . . C-8
Canada . . . . . . . . . . . . . . . . . . . . . . . . . . . . . . . . . . . . . . . . . . . . . . . . . . . C-8
Australia/New Zealand . . . . . . . . . . . . . . . . . . . . . . . . . . . . . . . . . . . . . . C-8
Japan . . . . . . . . . . . . . . . . . . . . . . . . . . . . . . . . . . . . . . . . . . . . . . . . . . . . . C-8
Korea . . . . . . . . . . . . . . . . . . . . . . . . . . . . . . . . . . . . . . . . . . . . . . . . . . . . . C-9
Taiwan . . . . . . . . . . . . . . . . . . . . . . . . . . . . . . . . . . . . . . . . . . . . . . . . . . . C-9
European Community . . . . . . . . . . . . . . . . . . . . . . . . . . . . . . . . . . . . . . C-10
Regulatory Information (China) . . . . . . . . . . . . . . . . . . . . . . . . . . . . . C-11
D Recycle Statements
Waste Electrical and Electronic Equipment (WEEE) Statements D-1
Index
vi
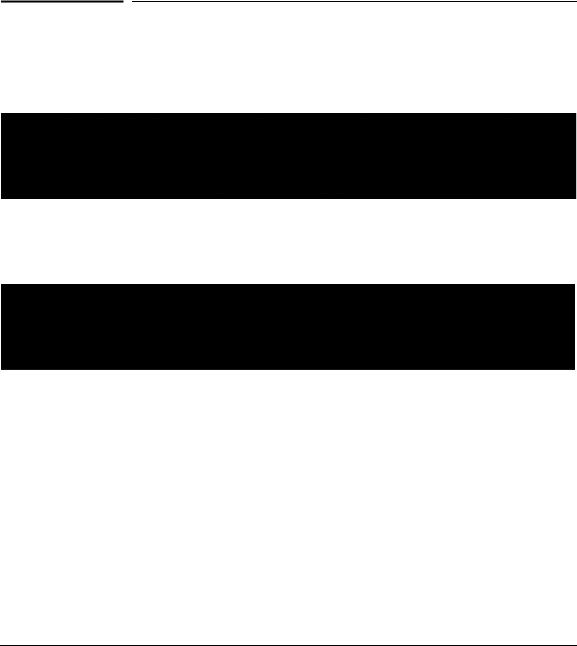
1
Introducing the Switch
The HP Switch 2510G-24 and Switch 2510G-48 are multiport Gigabit switches ideal for building high-performance small business networks. These switches are store-and-forward devices offering low latency for high-speed networking.
HP Switch 2510G-24 (J9279A)
HP Switch 2510G-48 (J9280A)
The Switch 2510G-24 and Switch 2510G-48 have, respectively, 24 or 48 autosensing 10/100/1000Base-T RJ-45 ports, four dual-personality ports—either auto-sensing 10/100/1000Base-T RJ-45 or mini-GBIC.
The dual-personality ports have either auto-sensing 10/100/1000Base-T RJ-45, or mini-GBIC (SFP, small form factor pluggable) connectivity. If any of the mini-GBIC ports are used the corresponding RJ-45 port will be disabled.
1-1

Introducing the Switch
These switches are designed to be used primarily as a high-density wiring closet or desktop switch. These switches can directly connect computers, printers, and servers to provide dedicated bandwidth to those devices, and can build a switched network infrastructure by connecting the switch to hubs, other switches, or routers. In addition, the Switch 2510G Series devices offer full network management capabilities.
This chapter describes the HP Switch 2510G-24 and Switch 2510G-48, including:
■front and back of the switches
■LEDs
■switch features
1-2
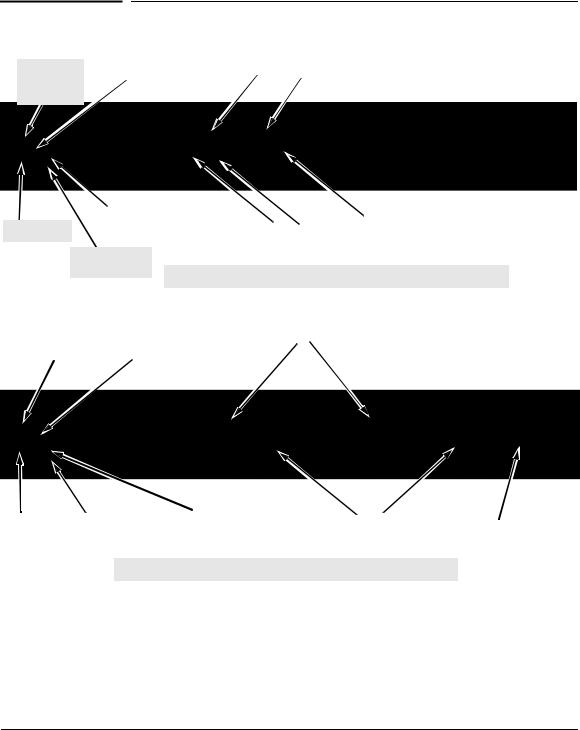
Introducing the Switch
Front of the Switch
Front of the Switch
Power, Fault
and Locator
LEDs
Console port
Test and Fan |
|
Switch port LEDs |
HP Switch 2510G-24 |
Status LEDs |
|
|
|
|
|
|
|
|
|
|
|
LED Mode select button |
|
|
|
Dual-personality ports |
and indicator LEDs |
|
10/100/1000Base-T |
|
(10/100/1000Base-T* or |
|
|
RJ-45 ports* |
|
mini-GBIC, SFP) |
|
|
|
|
|
Reset and Clear
buttons
* 10/100/1000Base-T ports have the IEEE Auto MDI/MDI-X feature, “Auto-MDIX”.
Power, Fault |
|
|
|
|
HP Switch 2510G-48 |
|
|
Test and Fan |
|
|
|||
Switch port LEDs |
||||||
and Locator |
|
Status LEDs |
|
|
||
|
|
|
|
|||
LEDs |
|
|
|
|
||
|
|
|
|
|
||
|
|
|
|
Console |
|
Reset and Clear |
|
LED Mode select button |
|
10/100/1000Base-T |
|
Dual-personality ports |
port |
|
buttons |
|
and indicator LEDs |
|
RJ-45 ports* |
|
(10/100/1000Base-T* or |
|
|
|
|
|
|
|
|
mini-GBIC, SFP) |
|
|
|
|
|
|
|
|
|
* 10/100/1000Base-T ports have the IEEE Auto MDI/MDI-X feature “Auto-MDIX”.
Network Ports
■24 or 48 auto-sensing 10/100/1000Base-T ports.
All these ports have the “Auto-MDIX” feature, which means you can use either straight-through or crossover twisted-pair cables to connect any network devices to the switch.
1-3

Introducing the Switch
Front of the Switch
■Four dual-personality ports. Use either the 10/100/1000Base-T RJ-45 connector, or install a supported HP mini-GBIC (SFP) for fiber-optic connections.
The RJ-45 connectors support the Auto-MDIX feature, which means you can use either straight-through or crossover twisted-pair cables to connect any network device to the switch.
Dual-Personality Port Operation. By default, the RJ-45 connectors are enabled. If a mini-GBIC is installed in a slot, it is enabled and the associated RJ-45 connector is disabled and cannot be used. If the mini-GBIC is removed, the associated RJ-45 port is automatically re-enabled.
Console Port
This port is used to connect a console to the Switch 2510G Series devices by using the supplied RJ45 to DB9 cable with the switch. The console port is located on the front of the Switch. This connection is described under “Connect a Console to the Switch” in chapter 2, “Installing the Switch.” The console can be a PC or workstation running a VT-100 terminal emulator, or a VT-100 terminal.
1-4

Introducing the Switch
Front of the Switch
|
LEDs |
|
|
Table 1-1. Switch LEDs |
|
|
|
|
Switch LEDs |
State |
Meaning |
|
|
|
Power |
On |
The switch is receiving power. |
(green) |
Off |
The switch is NOT receiving power. |
|
|
|
Fault |
Off |
The normal state; indicates there are no fault conditions on the switch. |
(orange) |
Flashing* |
A fault has occurred on the switch, one of the switch ports, or the fan. The Status LED |
|
||
|
|
for the component with the fault will blink simultaneously. |
|
On |
On briefly after the switch is powered on or reset, at the beginning of switch self test. |
|
|
If this LED is on for a prolonged time, the switch has encountered a fatal hardware |
|
|
failure, or has failed its self test. See chapter 4, “Troubleshooting” for more information. |
|
|
|
Locator |
On |
The Locator LED is used to locate a specific switch in an area full of switches. The LED |
(blue) |
Flashing |
can be set to be on solid or flash for a specified number of minutes (1-1440). The default |
|
Off |
is 30 minutes. Use the command “chassislocate”. |
|
|
|
Port LEDs |
Link |
Indicates the port LEDs are displaying link information: |
(green – Link |
|
• if the port LED is on, the port is enabled and receiving a link indication from the |
and Mode) |
|
connected device. |
|
|
• if the port LED is off, the port has no active network cable connected, or is not |
|
|
receiving link beat or sufficient light. Otherwise, the port may have been disabled |
|
|
through the switch console, the web browser interface, or HP Manager. |
|
|
if the port LED is flashing* simultaneously with the Fault LED, the corresponding port |
|
|
has failed its self test. |
|
Mode |
The operation of the Mode LED is controlled by the LED Mode select button, and the |
|
|
current setting is indicated by the LED Mode indicator LEDs near the button. Press the |
|
|
button to step from one view mode to the next. The default view is Activity (Act). |
|
|
|
LED Mode |
Act |
Indicates the port LEDs are displaying network activity information. |
View (3 green |
FDx |
Indicates port LEDs are lit for ports in Full Duplex Mode. Off indicates half duplex. |
LEDs) |
||
|
Spd |
Indicates the port LEDs are displaying the connection speed at which each port is |
|
|
operating: |
|
|
• if the port LED is off, the port is operating at 10 Mbps. |
|
|
• if the port LED is flashing**, the port is operating at 100 Mbps. |
|
|
• if the port LED is on continuously, the port is operating at 1000 Mbps. |
|
|
|
* The flashing behavior is an on/off cycle once every 1.6 seconds, approximately. ** The flashing behavior is an on/off cycle once every 0.8 seconds, approximately
1-5
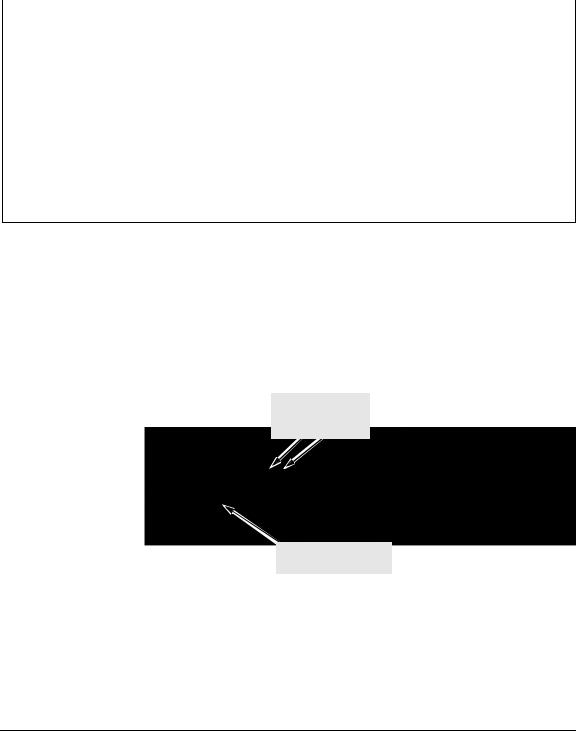
Introducing the Switch
Front of the Switch
Switch LEDs |
State |
Meaning |
|
|
|
Test |
Off |
The normal operational state; the switch is not undergoing self test. |
(green) |
On |
The switch self test and initialization are in progress after the switch has been power |
|
||
|
|
cycled or reset. The switch is not operational until this LED goes off. The Self Test LED |
|
|
also comes on briefly when you “hot swap” a mini-GBIC into the switch; the mini-GBIC |
|
|
is self tested when it is hot swapped. |
|
flashing* |
A component of the switch has failed its self test. The status LED for that component, |
|
|
for example an RJ-45 port, and the switch Fault LED will blink simultaneously. |
|
|
|
Fan Status |
On |
Normal operation, all fans are ok. |
(green) |
Flashing* |
One of the unit’s fans has failed. The switch Fault LED will be flashing simultaneously. |
|
||
|
|
|
* The flashing behavior is an on/off cycle once every 1.6 seconds, approximately.
LED Mode Select Button and Indicator LEDs
To optimize the amount of information displayed for each of the switch ports without overwhelming you with LEDs, the Switch 2510G Series devices use two LEDs for each port. The operation of these LEDs is controlled by the LED Mode select button, and the current setting is indicated by the LED Mode indicator LEDs near the button. Press the button to step from one view mode to the next.
Port LEDs (two for each port)
Link and Mode
LED Mode select button and indicator LEDs
Figure 1-1. LED Mode select on the Switch 2510G-24
1-6
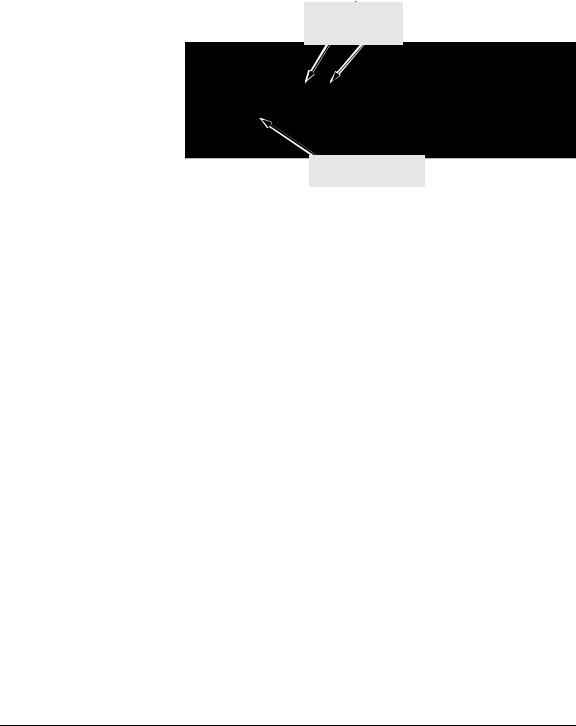
Introducing the Switch
Front of the Switch
Port LED (two for each port)
Link and Mode
LED Mode select button and indicator LEDs
Figure 1-2. LED Mode select on the Switch 2510G-48
■Each port has a Link LED. If it is lit, the port has a link. If the Link LED is flashing, the port has failed its self test. The Fault and Test LEDs will be flashing simultaneously.
■If the Activity (Act) indicator LED is lit, each port LED displays activity information for the associated port—it flickers as network traffic is received and transmitted through the port.
■If the Full Duplex (FDx) indicator LED is lit, the port LEDs light for those ports that are operating in full duplex.
■If the Speed (Spd) indicator LED is lit, the port LEDs behave as follows to indicate the connection speed for the port:
•Off = 10 Mbps
•Flashing = 100 Mbps (the flashing behavior is a repeated on/off cycle once every 0.8 sec.)
•On = 1000 Mbps
Reset Button
This button is used to reset the switch while it is powered on. This action clears any temporary error conditions that may have occurred and executes the switch self test.
1-7
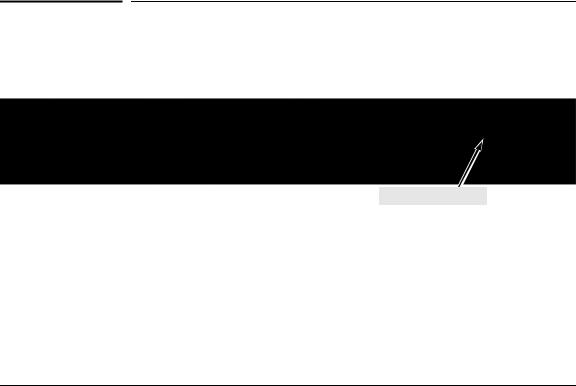
Introducing the Switch
Back of the Switch
Clear Button
This button is used for these purposes:
■Deleting Passwords - When pressed by itself for at least one second, the button deletes any switch console access passwords that you may have configured. Use this feature if you have misplaced the password and need console access.
This button is provided for your convenience, but its presence means that if you are concerned with the security of the switch configuration and operation, you should make sure the switch is installed in a secure location, such as a locked wiring closet.
■Restoring Factory Default Configuration - When pressed with the Reset button in a specific pattern, any configuration changes you may have made through the switch console, the web browser interface, and SNMP management are removed, and the factory default configuration is restored to the switch. For the specific method to restore the factory default configuration, see “Restoring the Factory Default Configuration” on page 11 in chapter 4, “Troubleshooting” of this manual.
Back of the Switch
AC power connector
Figure 1-3. Back of the Switch 2510G
Power Connector
The Switch 2510G Series devices do not have a power switch; they are powered on when connected to an active AC power source. These switches automatically adjust to any voltage between 100--240 volts and either 50 or 60 Hz. No voltage range settings are required.
1-8
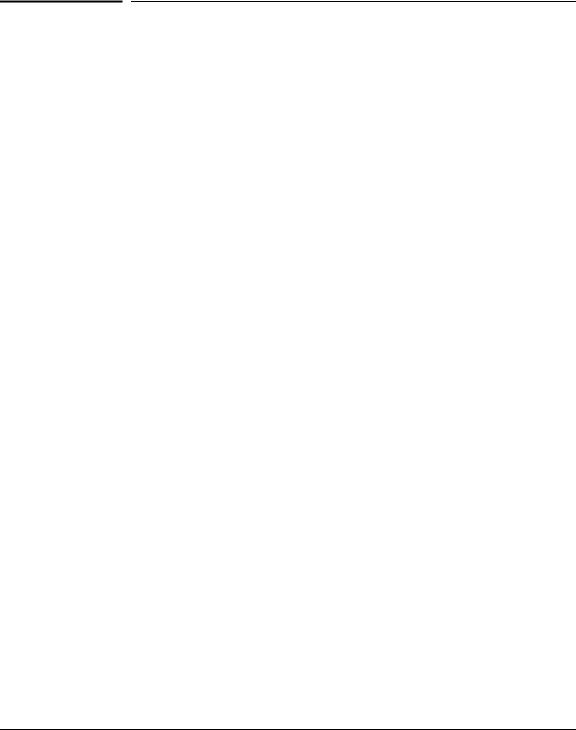
Introducing the Switch
Switch Features
Switch Features
The features of the Switch 2510G Series devices include:
■24 or 48 auto-sensing 10/100/1000Base-T RJ-45 ports.
■four dual-personality ports—either the auto sensing 10/100/1000Base-T RJ-45 or the mini-GBIC can be used for each port.
■plug-and-play networking—all ports are enabled—just connect the network cables to active network devices and your switched network is operational.
■Auto-MDIX on all 10/100/1000 twisted-pair ports, meaning that all connections can be made using straight-through twisted-pair cables. Cross-over cables are not required, although they will also work. The pin operation of each port is automatically adjusted for the attached device: if the switch detects that another switch or hub is connected to the port, it configures the port as MDI; if the switch detects that an endnode device is connected to the port, it configures the port as MDI-X.
■automatic learning of the network addresses in each switch’s 8000address forwarding table, with configurable address aging value.
■automatically negotiated full-duplex operation for all 10/100/1000Base-T RJ-45 ports when connected to other auto-negotiating devices—the miniGBIC ports always operate at full duplex.
■easy management of the switch through several available interfaces:
•console interface—a full featured, easy to use, VT-100 terminal interface that is especially good for out-of-band switch management or for Telnet access to the switch.
•web browser interface—an easy to use built-in graphical interface that can be accessed from common web browsers.
•HP Manager—an SNMP based, graphical network management tool you can use to manage your entire network. this product is included with your new switch.
■support for the Spanning Tree Protocol to eliminate network loops.
■support for up to 64 IEEE 802.1Q-compliant VLANs so you can divide the attached end nodes into logical groupings that fit your business needs.
■download of new switch software for product enhancements or bug fixes.
1-9

Introducing the Switch
Switch Features
■Support for other features to enhance network performance—for a description, see the Management and Configuration Guide, which is on the HP Networking Website at www.hp.com/networking/support. To display the list of downloadable manuals, click on the following links:
Technical support
Product manuals (all)
HP Switch 2510G Series.
(You may want to bookmark this Web page for easy access in the future.)
1-10
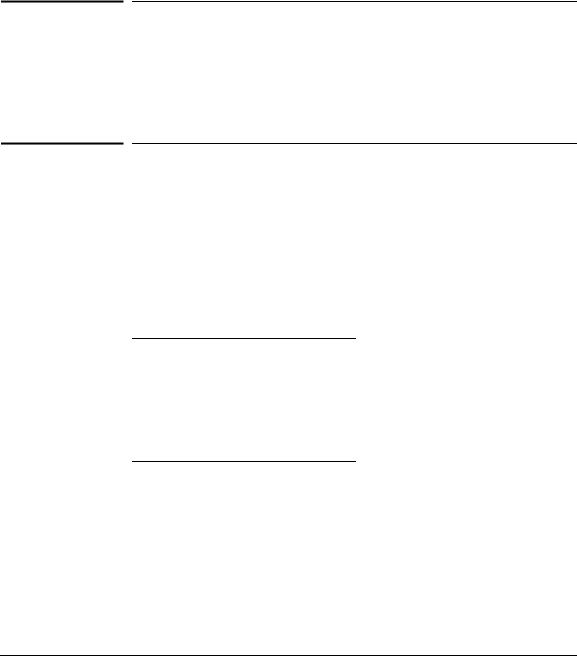
2
Installing the Switch
The HP Switch 2510G Series devices are easy to install. They come with an accessory kit that includes the brackets for mounting the switch in a standard 19-inch telco rack, in an equipment cabinet, and with rubber feet that can be attached so the switch can be securely located on a horizontal surface. The brackets are designed to allow mounting the switch in a variety of locations and orientations. This chapter shows how to install the switch.
Included Parts
The Switch 2510G Series devices have the following components shipped with them:
■Documentation kit
■Console cable (5188-3836)
■Customer Support/Warranty booklet
■Accessory kit
(5069-6535)
two mounting brackets
eight 8-mm M4 screws to attach the mounting brackets to the switch
four 5/8-inch number 12-24 screws to attach the switch to a rack
four rubber feet
2-1
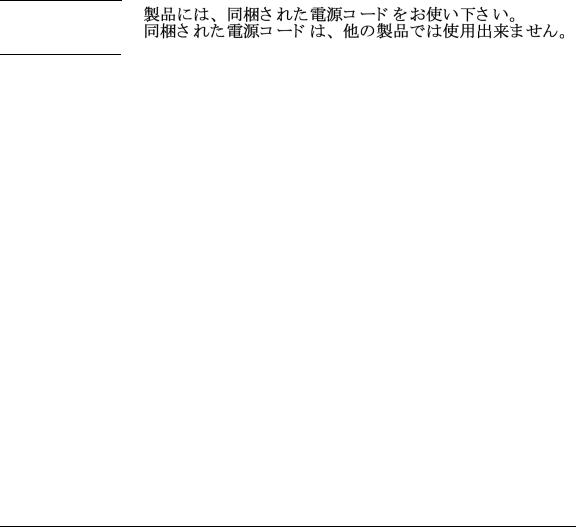
Installing the Switch
Included Parts
■Power cord, one of the following:
Australia/New Zealand |
8121-0833 |
China |
8120-8377 |
Continental Europe |
8120-6802 |
Denmark |
8120-6806 |
Japan |
8120-6804 |
Switzerland |
8120-6807 |
United Kingdom/Hong Kong/Singapore |
8120-8709 |
United States/Canada/Mexico |
8120-6805 |
South Africa |
8120-8929 |
Israel |
8121-1009 |
Thailand |
8121-0673 |
Taiwan |
8121-0964 |
J a p a n P o w e r
C o r d W a r n i n g
2-2
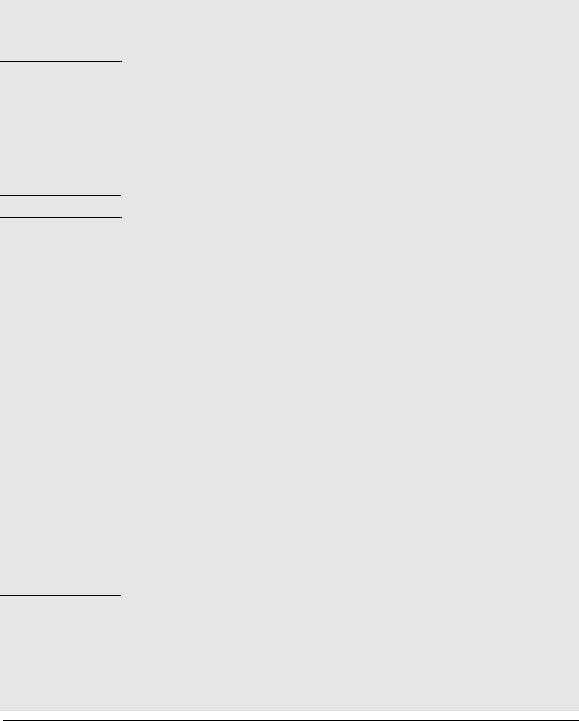
W A R N I N G
C a u t i o n s
Installing the Switch
Included Parts
Installation Precautions:
Follow these precautions when installing the Switch 2510G Series devices.
■ The rack or cabinet should be adequately secured to prevent it from becoming unstable and/or falling over.
Devices installed in a rack or cabinet should be mounted as low as possible, with the heaviest devices at the bottom and progressively lighter devices installed above.
■ For safe operation, do not install the switch with either side of the switch (air vents) facing downward.
■ Ensure the power source circuits are properly grounded, then use the power cord supplied with the switch to connect it to the power source.
■If your installation requires a different power cord than the one supplied with the switch, be sure the cord is adequately sized for the switch’s current requirements. In addition, be sure to use a power cord displaying the mark of the safety agency that defines the regulations for power cords in your country. The mark is your assurance that the power cord can be used safely with the switch.
■When installing the switch, the AC outlet should be near the switch and should be easily accessible in case the switch must be powered off.
■Ensure the switch does not overload the power circuits, wiring, and overcurrent protection. To determine the possibility of overloading the supply circuits, add together the ampere ratings of all devices installed on the same circuit as the switch and compare the total with the rating limit for the circuit. The maximum ampere ratings are usually printed on the devices near the AC power connectors.
■Do not install the switch in an environment where the operating ambient temperature might exceed 45 C (113 F).
■Ensure the air flow around the sides and back of the switch is not restricted. Leave at least 7.6 cm (3 inches) for cooling. See Figure 2-1 for the air flow direction.
2-3
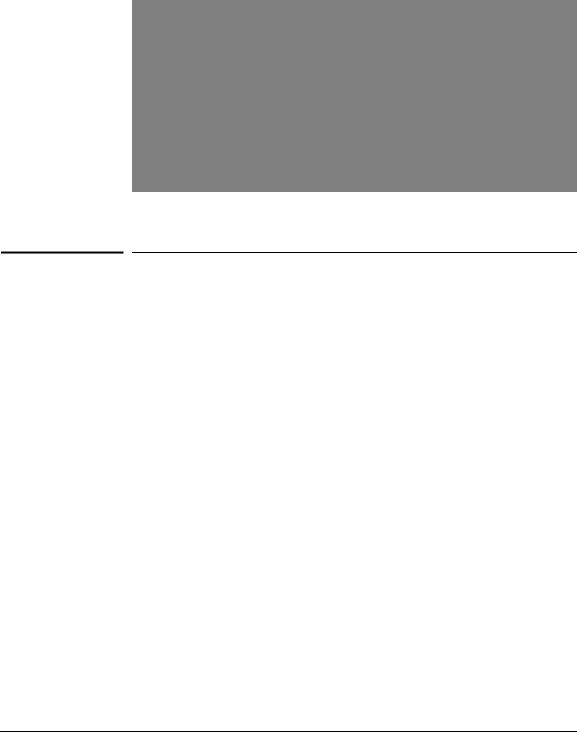
Installing the Switch
Installation Procedures
Figure 2-1. Air flow direction of the 2510G switch
Installation Procedures
Summary
Follow these steps to install the switch. The rest of this chapter provides details on these steps.
1.Prepare the installation site (page 2-5). Ensure the physical environment is properly prepared, including having the correct network cabling ready to connect to the switch and having an appropriate location for the switch. Please see page 2-3 for some installation precautions.
2.Install mini-GBICs (optional—page 2-7). The switch has four slots for installing mini-GBICs. Depending on where you will install the switch, it may be easier to install the mini-GBICs first. Note that mini-GBICs can be hot swapped—they can be installed or removed while the switch is powered on.
3.Verify the switch passes self test (page 2-9). Plug the switch into a power source and observe the LEDs on the switch’s front panel that they indicate correct switch operation.
4.Mount the switch (page 2-11). The Switch 2510G Series devices can be mounted in a 19-inch telco rack, in an equipment cabinet, on a horizontal surface, or on the wall.
5.Connect power to the switch (page 2-14). Once the switch is mounted, plug it into the nearby main power source.
2-4
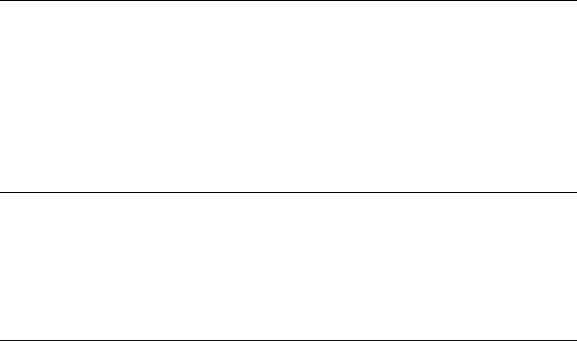
Installing the Switch
Installation Procedures
6.Connect the network cables (page 2-15). Using the appropriate network cables, connect the network devices to the switch ports.
7.Connect a console to the switch (optional—page 2-16). You may wish to modify the switch’s configuration, for example, to configure an IP address so it can be managed using a web browser, from an SNMP network management station, or through a Telnet session. Configuration changes can be made easily by using the included console cable to connect a PC to the switch’s console port.
At this point, the switch is fully installed. See the rest of this chapter if you need more detailed information on any of these installation steps.
1. Prepare the Installation Site
■Cabling Infrastructure - Ensure the cabling infrastructure meets the necessary network specifications. See the following table for cable types and lengths, and see appendix B, “Cables and Connectors” for more information:
Table 2-1. Summary of Cable Types to Use With the Switch
Port Type |
Cable Type |
Length Limits |
|
|
|
Twisted-Pair Cables
10/100/1000Base-T For either 10, 100 Mbps, or 1000 Mbps operation:
Category 5 or better, 100-ohm UTP or shielded twisted-pair (STP) balanced cable. For
1000 Mbps (gigabit) operation, Category 5E cabling or better is recommended.
100 meters
Note: The Switch 2510G Series devices are compatible with the IEEE 802.3ab standard including the “Auto-MDIX” feature, which allows use of either straight-through or crossover twisted-pair cables for connecting to any network devices including end nodes, such as computers, or to other switches, hubs, and routers.
Note: For 1000 Mbps operation, all four wire pairs are used for data transmission.
2-5
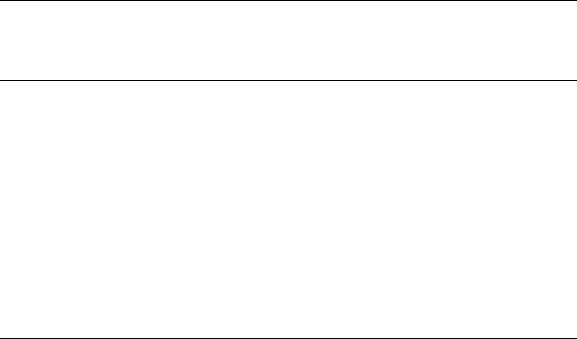
Installing the Switch
Installation Procedures
Port Type |
Cable Type |
Length Limits |
|
|
|
|
|
|
Fiber Optic Cables |
|
|
|
|
|
|
Gigabit-SX |
Multimode fiber-optic cables designed for |
• |
62.5 m cable: |
(on Gigabit-SX-LC |
Gigabit Ethernet: 62.5/125 m or 50/125 m |
|
– 160 MHz*km = 220 meters |
mini-GBIC) |
(core/cladding) diameter, low metal content, |
|
– 200 MHz*km = 275 meters |
|
graded-index cables, fitted with LC connectors. |
|
|
|
• |
50 m cable: |
|
|
The cables must comply with the ITU-T G.651 |
||
|
|
– 400 MHz*km = 500 meters |
|
|
and ISO/IEC 793-2 Type A1b or A1a standards. |
|
|
|
|
|
– 500 MHz*km = 550 meters |
|
|
|
|
Gigabit-LX |
Single-mode fiber-optic cables designed for |
• single-mode cable = 5 kilometers |
|
(on Gigabit-LX-LC |
Gigabit Ethernet: 9/125 m (core/cladding) |
• multimode cable = 550 meters |
|
mini-GBIC) |
diameter, 1310 nm, low metal content cables, |
|
|
|
fitted with LC connectors. The cables must |
|
|
|
comply with the ITU-T G.652 and ISO/IEC 793-2 |
|
|
|
Type B1 standards. |
|
|
|
The multimode cables specified for the Gigabit- |
|
|
|
SX mini-GBIC may also be used, but a mode- |
|
|
|
conditioning patch cord may be needed — see |
|
|
|
“Mode Conditioning Patch Cord for |
|
|
|
Gigabit-LX” on page B-3 for more |
|
|
|
information. |
|
|
|
|
|
|
Gigabit-LH |
The same single-mode fiber-optic cables as for |
• |
70 kilometers |
(on Gigabit-LH-LC |
Gigabit-LX. |
|
|
mini-GBIC) |
|
|
|
Note:
Gigabit-LH - The transmission distances are dependent on the particular fiber loss and coupling loss involved, among other factors, and can be estimated from the optical loss budget. For distances less than 20km, a 10dB attenuator must be used. For distances between 20km and 40km, a 5dB attenuator must be used. Attenuators can be purchased from most cable vendors.
100-FX |
Multimode fiber-optic cables fitted with LC |
412 m for half-duplex |
(on 100-FX SFP-LC |
connectors |
2 Km for full-duplex. |
transceiver) |
|
|
|
|
|
■Installation Location - Before installing the switch, plan its location and orientation relative to other devices and equipment:
•In the front of the switch, leave at least 7.6 cm (3 inches) of space for the twisted-pair and fiber-optic cabling.
•In the back of the switch, leave at least 3.8 cm (1 1/2 inches) of space for the power cord.
•On the sides of the switch, leave at least 7.6 cm (3 inches) for cooling, except if the switch is installed in an open EIA/TIA rack. See Figure 2-1 for the air flow direction.
2-6

N o t e s
C a u t i o n
W A R N I N G
Installing the Switch
Installation Procedures
2. Installing or Removing mini-GBICs (SFPs)
You can install or remove a mini-GBIC or SFP from a mini-GBIC slot without having to power off the switch. Use only HP mini-GBICs and transceivers.
■The mini-GBIC slots are shared with the four 10/100/1000Base-T RJ-45 ports. If a mini-GBIC is installed in a slot, the associated RJ-45 port is disabled and cannot be used.
■The mini-GBIC ports operate only at full duplex. Half duplex operation is not supported, unless a 100-FX SFP transceiver is installed. The 100-FX SFP transceiver can operate at half duplex.
■Ensure the network cable is NOT connected when you install or remove a mini-GBIC.
When this manual was printed, the supported mini-GBICs include the following:
■HP Gigabit-SX-LC mini-GBIC (J4858B, J4858C)
■HP Gigabit-LX-LC mini-GBIC (J4859B, J4859C)
■HP Gigabit-LH-LC mini-GBIC (J4860B, J4860C)
■HP 100-FX SFP-LC Transceiver (J9054B)
Use only supported genuine HP mini-GBICs and transceivers with your switch. Non-HP mini-GBICs and transceivers are not supported, and their use may result in product malfunction. Should you require additional HP miniGBICs or transceivers, contact your HP Networking Sales and Service Office or authorized dealer.
Installing the mini-GBICs:
Remove the protective plastic cover and retain it for later use. Hold the miniGBIC by its sides and gently insert it into either of the slots on the switch until the mini-GBIC clicks into place. When the mini-GBIC is installed, the Link LED turns on for 2 seconds to verify correct installation.
The HP mini-GBICs are Class 1 laser devices. Avoid direct eye exposure to the beam coming from the transmit port.
2-7
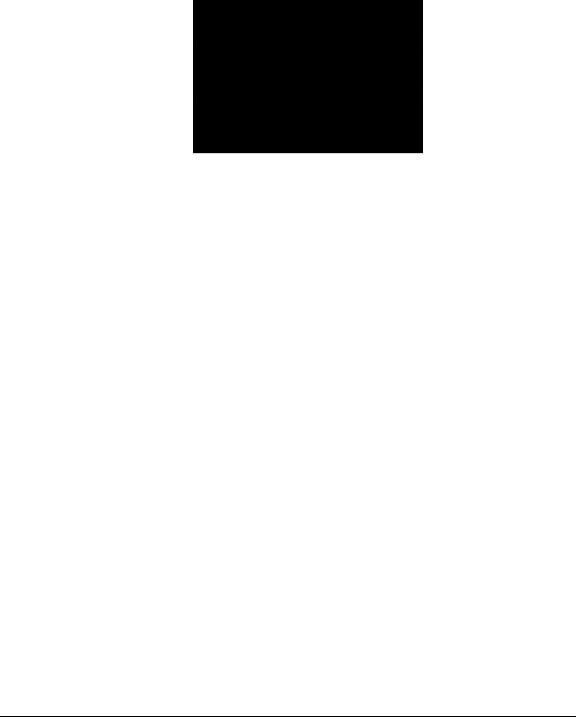
Installing the Switch
Installation Procedures
|
Figure 2-2. Example of installing a mini-GBIC (SFP) |
|
Removing the mini-GBICs |
|
|
N o t e |
The network cable should be disconnected from the mini-GBIC before |
|
removing it from the switch. |
|
Depending on when you purchased your HP mini-GBIC, it may have either of |
|
|
|
three different release mechanisms: a plastic tab on the bottom of the mini- |
|
GBIC, a plastic collar around the mini-GBIC, or a wire bail. |
|
To remove the mini-GBICs that have the plastic tab or plastic collar, push the |
|
tab or collar toward the switch until you see the mini-GBIC release from the |
|
switch (you can see it move outward slightly), and then pull it from the slot. |
|
To remove the mini-GBICs that have the wire bail, lower the bail until it is |
|
approximately horizontal, and then using the bail, pull the mini-GBIC from the |
|
slot. |
|
Replace the protective plastic cover. |
|
Connecting Cables to mini-GBICs |
|
If you have any mini-GBICs installed in the switch, the type of network |
|
connections you will need to use depends on the type of mini-GBICs you have |
|
installed. See the table on page 2-5, and appendix B, “Switch Ports and |
|
Network Cables”, for the mini-GBIC cabling information. |
|
For mini-GBICs ports, and in general for all the switch ports, when a network |
|
cable from an active network device is connected to the port, the port LED |
|
for that port should go on. If the port LED does not go on when the network |
|
cable is connected to the port, see “Diagnosing with the LEDs” in chapter |
|
4, “Troubleshooting”. |
2-8
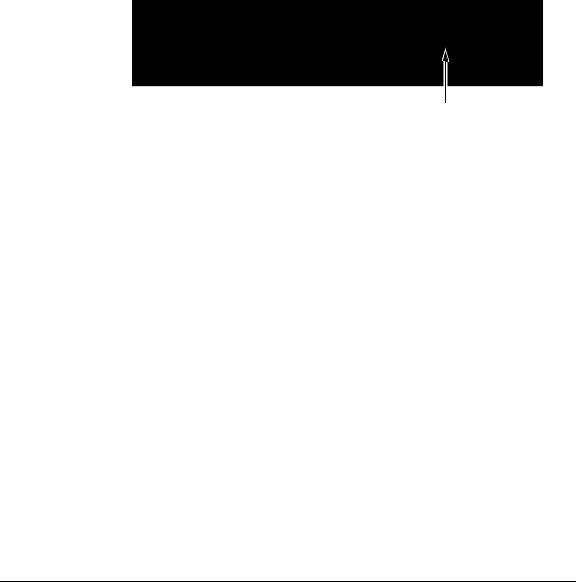
Installing the Switch
Installation Procedures
3. Verify the Switch Passes Self Test
Before mounting the switch in its network location, you should first verify it is working properly by plugging it into a power source and verifying it passes self test.
1.Connect the power cord supplied with the switch to the power connector on the back of the switch, and then into a properly grounded electrical outlet.
|
|
Connect power cord to |
|
|
|
the power connector |
|
|
|
|
|
|
Figure 2-3. Connecting the power cord |
||
|
|
|
|
N o t e |
The Switch 2510G Series devices do not have a power switch. They are |
||
|
powered on when the power cord is connected to the switch and to a power |
||
|
source. For safety, the power outlet should be located near the switch instal- |
||
|
lation. |
||
|
The switch automatically adjusts to any voltage between 100-240 volts and |
||
|
either 50 or 60 Hz. No voltage range settings are required. |
||
|
If your installation requires a different power cord than the one supplied with |
||
|
the switch, be sure to use a power cord displaying the mark of the safety |
||
|
agency that defines the regulations for power cords in your country. The mark |
||
|
is your assurance that the power cord can be used safely with the switch. |
||
|
|
|
|
2-9
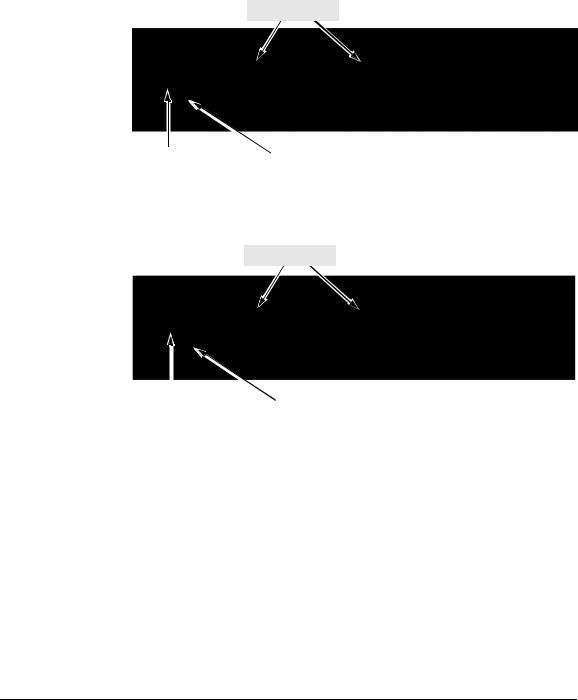
Installing the Switch
Installation Procedures
2.Check the LEDs on the switch as described below.
Switch port LEDs
Power, Fault |
|
Test LED |
and locator |
|
|
|
||
LEDs |
|
|
|
|
|
Figure 2-4. Checking the LEDs on the 2510G-24 (J9279A)
Switch port LEDs
|
|
|
|
Power and |
|
Test LED |
|
Fault LEDs |
|
|
|
|
|
||
|
|
|
|
Figure 2-5. Checking the LEDs on the 2510G-48 (J9280A)
When the switch is powered on, it performs its diagnostic self test. Self test takes approximately 50 seconds to complete.
LED Behavior:
During the self test:
•Initially, all the switch and port LEDs are on. Most of the LEDs go off and then may come on again during phases of the self test.
•For the duration of the self test, the Test LED stays on.
2-10
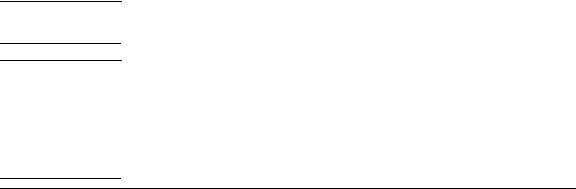
W A R N I N G
E q u i p m e n t C a b i n e t
N o t e
Installing the Switch
Installation Procedures
When the self test completes successfully:
•The Power and Fan Status LEDs remain on.
•The Fault and Test LEDs go off.
•The port LEDs on the front of the switch go into their normal operational mode:
–If the ports are connected to active network devices, the LEDs behave according to the Port LED View or LED Mode selected. The default view mode (Link), the LEDs should be on and the Mode LEDs will flicker if there is network activity.
–If the ports are not connected to active network devices, the Link and Act LEDs will stay off.
If the LED display is different than what is described above, especially if the Fault and Test LEDs stay on for more than 60 seconds or they start flashing, the self test has not completed correctly. Refer to chapter 4, “Troubleshooting” for diagnostic help.
4. Mount the Switch
After the switch passes self test, you are ready to mount the switch in a stable location. The Switch 2510G Series devices can be mounted in these ways:
■in a rack or cabinet
■on the wall
■on a horizontal surface
Rack or Cabinet Mounting
The Switch 2510G Series devices are designed to be mounted in any EIAstandard 19-inch telco rack or communication equipment cabinet. Note that the mounting brackets have multiple mounting holes and can be rotated allowing for a wide variety of mounting options. Secure the rack in accordance with the manufacture’s safety guidelines.
For safe operation, read the Installation Precautions on page 2-3, before mounting a switch.
The 12-24 screws supplied with the switch are the correct threading for standard EIA/TIA open 19-inch racks. If you are installing the switch in an equipment cabinet such as a server cabinet, use the clips and screws that came with the cabinet in place of the 12-24 screws that are supplied with the switch.
Complete step 1, and plan which four holes you will be using in the cabinet and install all four clips. Then proceed to step 2.
2-11
 Loading...
Loading...