HP Business Inkjet 2300 User Manual [da]
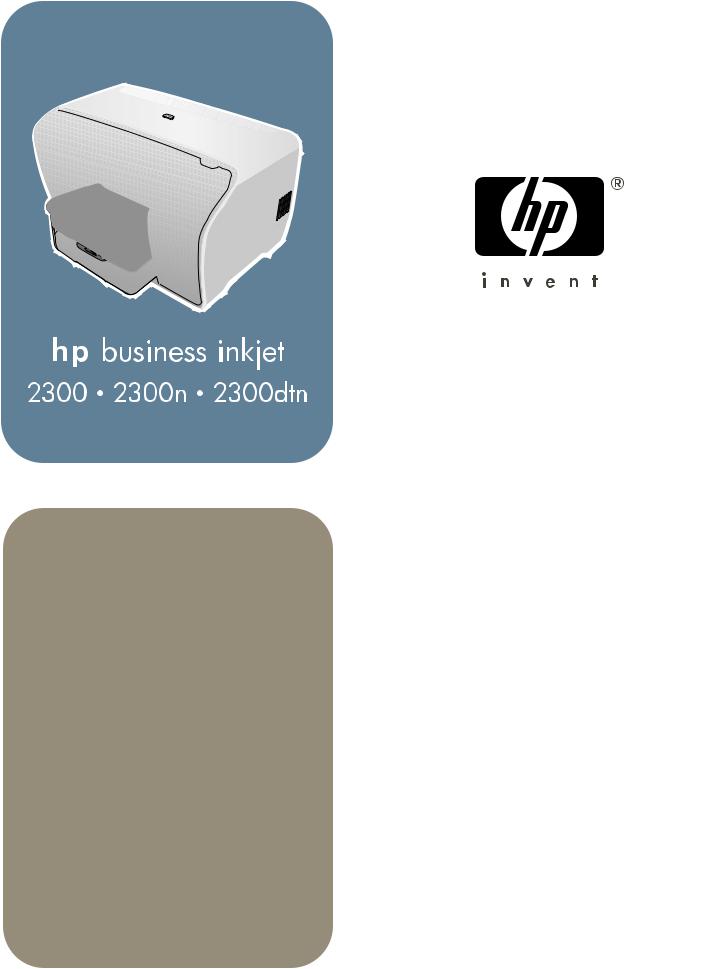
brugervejledning
hp business inkjet 2300 hp business inkjet 2300n hp business inkjet 2300dtn
brugervejledning

Copyright-oplysninger
© 2003 Copyright Hewlett-Packard
Development Company, LP
Reproduktion, adaptation eller oversættelse uden forud skriftlig tilladelse er forbudt, med undtagelse af det under copyright-lovene tilladelige.
Oplysningerne heri kan ændres uden forudgående varsel.
The only warranties for HP products and services are set forth in the express warranty statements accompanying such products and services. Nothing herein should be construed as constituting an additional warranty. HP shall not be liable for technical or editorial errors or omissions contained herein.
1. udgave, 11/2003
Varemærker
Adobe®, Adobe® PostScript® 3™, Acrobat® og PostScript® er varemærker tilhørende Adobe Systems Incorporated.
AutoCAD™ er et amerikansk registreret varemærke tilhørende Autodesk, Inc.
HP-UX Release 10.20 og nyere og HP-UX Release 11.00 og nyere (i både 32og 64-bit konfigurationer) på alle HP 9000-computere er produkter mærket Open Group UNIX 95.
Microsoft®, MS-DOS®, MS Windows®, Windows® og Windows NT® er varemærker registreret i USA, tilhørende Microsoft Corporation.
Netscape og Netscape Navigator er amerikanske registrerede varemærker tilhørende Netscape Communications Corporation.
*PANTONE® er Pantone, Inc's standardvaremærke for farver.
Itanium® og Pentium® er registrerede varemærker i USA tilhørende Intel Corporation.
TrueType™ er et registreret varemærke i USA tilhørende Apple Computer, Inc.
UNIX® er et registreret varemærke tilhørende The Open Group.
Sikkerhedsoplysninger
Følg altid de grundlæggende sikkerhedsforanstaltninger under anvendelsen af dette produkt for at mindske risikoen for brand og elektrisk stød.
1Alle instruktioner i den medfølgende dokumentation bør læses grundigt.
2Brug altid en stikkontakt med jordforbindelse, når du tilslutter dette produkt. Hvis du er i tvivl, om stikkontakten har jord, skal du spørge en elektriker.
3Følg alle advarsler og anvisninger på produktet.
4Tag stikket ud af stikkontakten før rengøring af produktet.
5Produktet må ikke anbringes eller bruges i nærheden af vand, eller når du er våd.
6Placer produktet på en plan overflade.
7Placer produktet, så du ikke kan komme til at træde på eller falde over ledningen for at undgå, at ledningen beskadiges.
8Se "Vedligeholdelse og fejlfinding", hvis produktet ikke fungerer normalt.
9Man kan ikke selv reparere nogen dele i produktet. Reparation skal udføres af uddannet personel.
Indhold
Klargøring
Yderligere ressourcer. . . . . . . . . . . . . . . . . . . . . . . . . . . . . . . . . . . . . . . . . . . . . . . . . . 1-1 Printerkonfigurationer. . . . . . . . . . . . . . . . . . . . . . . . . . . . . . . . . . . . . . . . . . . . . . . . . . 1-2 Printerens dele . . . . . . . . . . . . . . . . . . . . . . . . . . . . . . . . . . . . . . . . . . . . . . . . . . . . . . . 1-3 Set forfra . . . . . . . . . . . . . . . . . . . . . . . . . . . . . . . . . . . . . . . . . . . . . . . . . . . . . . . . 1-3 Område til forbrugsvarer . . . . . . . . . . . . . . . . . . . . . . . . . . . . . . . . . . . . . . . . . . . . 1-4 Printerens bagside. . . . . . . . . . . . . . . . . . . . . . . . . . . . . . . . . . . . . . . . . . . . . . . . . 1-4 Kontrolpanel . . . . . . . . . . . . . . . . . . . . . . . . . . . . . . . . . . . . . . . . . . . . . . . . . . . . . 1-5 Tilslutning af printeren . . . . . . . . . . . . . . . . . . . . . . . . . . . . . . . . . . . . . . . . . . . . . . . . . 1-6 Komponenter til printersoftware. . . . . . . . . . . . . . . . . . . . . . . . . . . . . . . . . . . . . . . 1-6 Direkte tilslutning med USBeller parallelkabel (Windows). . . . . . . . . . . . . . . . . . 1-8 Deling af printeren på et lokalt delt netværk (Windows). . . . . . . . . . . . . . . . . . . . . 1-9 Direkte tilslutning med USB-kabel (Mac OS). . . . . . . . . . . . . . . . . . . . . . . . . . . . 1-11 Tilslutning til et netværk . . . . . . . . . . . . . . . . . . . . . . . . . . . . . . . . . . . . . . . . . . . . 1-12 Afinstallation af den printersoftwaren . . . . . . . . . . . . . . . . . . . . . . . . . . . . . . . . . . . . . 1-15 Afinstallation af software til Windows (alle versioner) . . . . . . . . . . . . . . . . . . . . . 1-15
Installation af ekstraudstyr
Auto-dupleksenhed . . . . . . . . . . . . . . . . . . . . . . . . . . . . . . . . . . . . . . . . . . . . . . . . . . . 2-1 HP Jetdirect-printerserver . . . . . . . . . . . . . . . . . . . . . . . . . . . . . . . . . . . . . . . . . . . . . . 2-2 Printerhukommelsesmoduler . . . . . . . . . . . . . . . . . . . . . . . . . . . . . . . . . . . . . . . . . . . . 2-4 Bakke 2 til 500 ark . . . . . . . . . . . . . . . . . . . . . . . . . . . . . . . . . . . . . . . . . . . . . . . . . . . . 2-8 Aktivering af ekstraudstyr i printerdriveren. . . . . . . . . . . . . . . . . . . . . . . . . . . . . . . . . . 2-9
Brug af printeren
Valg af udskriftsmedie . . . . . . . . . . . . . . . . . . . . . . . . . . . . . . . . . . . . . . . . . . . . . . . . . 3-1 Understøttede medieformater . . . . . . . . . . . . . . . . . . . . . . . . . . . . . . . . . . . . . . . . 3-1 Understøttede medietyper og vægt . . . . . . . . . . . . . . . . . . . . . . . . . . . . . . . . . . . 3-2 Minimumværdier for margener . . . . . . . . . . . . . . . . . . . . . . . . . . . . . . . . . . . . . . . 3-4 Ilægning af udskriftsmedier . . . . . . . . . . . . . . . . . . . . . . . . . . . . . . . . . . . . . . . . . . . . . 3-5 Tip til ilægning af medier . . . . . . . . . . . . . . . . . . . . . . . . . . . . . . . . . . . . . . . . . . . 3-5 Ilægning af medier i Bakke 1 og Bakke 2 . . . . . . . . . . . . . . . . . . . . . . . . . . . . . . . 3-5 Valg af bakker . . . . . . . . . . . . . . . . . . . . . . . . . . . . . . . . . . . . . . . . . . . . . . . . . . . . 3-6 Udskrivning ved hjælp af printerdriverne . . . . . . . . . . . . . . . . . . . . . . . . . . . . . . . . . . . 3-7
Ændring af udskriftsindstillinger . . . . . . . . . . . . . . . . . . . . . . . . . . . . . . . . . . . . . . . . . . 3-8 Ændring af indstillinger i Windows. . . . . . . . . . . . . . . . . . . . . . . . . . . . . . . . . . . . . 3-8 Redigering af indstillinger i Mac OS. . . . . . . . . . . . . . . . . . . . . . . . . . . . . . . . . . . . 3-9
Udskrivning på specialmedier . . . . . . . . . . . . . . . . . . . . . . . . . . . . . . . . . . . . . . . . . . 3-10 Udskrivning på kort og konvolutter . . . . . . . . . . . . . . . . . . . . . . . . . . . . . . . . . . . 3-10 Udskrivning på transparenter . . . . . . . . . . . . . . . . . . . . . . . . . . . . . . . . . . . . . . . 3-10 Udskrivning på medier i specialformat. . . . . . . . . . . . . . . . . . . . . . . . . . . . . . . . . 3-11 Udskrivning af fotografier . . . . . . . . . . . . . . . . . . . . . . . . . . . . . . . . . . . . . . . . . . . . . . 3-12 Udskrivning på begge sider af papiret . . . . . . . . . . . . . . . . . . . . . . . . . . . . . . . . . . . . 3-13 Retningslinjer for brug af dupleksudskrivning . . . . . . . . . . . . . . . . . . . . . . . . . . . 3-13 Automatisk dupleks-udskrivning . . . . . . . . . . . . . . . . . . . . . . . . . . . . . . . . . . . . . 3-14 Annullering af udskriftsjob . . . . . . . . . . . . . . . . . . . . . . . . . . . . . . . . . . . . . . . . . . . . . 3-15
DAWW |
i |
Brug af fejlfindingsværktøjer
Brug af Værktøjskasse. . . . . . . . . . . . . . . . . . . . . . . . . . . . . . . . . . . . . . . . . . . . . . . . . 4-1 Fanen Printerstatus . . . . . . . . . . . . . . . . . . . . . . . . . . . . . . . . . . . . . . . . . . . . . . . . 4-1 Fanen Oplysninger . . . . . . . . . . . . . . . . . . . . . . . . . . . . . . . . . . . . . . . . . . . . . . . . 4-2 Brug af den integrerede webserver . . . . . . . . . . . . . . . . . . . . . . . . . . . . . . . . . . . . . . . 4-2 Sider til den integrerede webserver . . . . . . . . . . . . . . . . . . . . . . . . . . . . . . . . . . . . 4-3 Fanen Oplysninger . . . . . . . . . . . . . . . . . . . . . . . . . . . . . . . . . . . . . . . . . . . . . 4-4 Fanen indstillinger . . . . . . . . . . . . . . . . . . . . . . . . . . . . . . . . . . . . . . . . . . . . . . 4-4 Fanen Networking . . . . . . . . . . . . . . . . . . . . . . . . . . . . . . . . . . . . . . . . . . . . . . 4-5 Andre links . . . . . . . . . . . . . . . . . . . . . . . . . . . . . . . . . . . . . . . . . . . . . . . . . . . 4-5
Brug af HP Instant Support . . . . . . . . . . . . . . . . . . . . . . . . . . . . . . . . . . . . . . . . . . . . . 4-6 Brug af myPrintMileage (blækog medieforbrug) . . . . . . . . . . . . . . . . . . . . . . . . . . . . 4-7 Sådan bruges HP Web Jetadmin. . . . . . . . . . . . . . . . . . . . . . . . . . . . . . . . . . . . . . . . . 4-8
Vedligeholdelse og fejlfinding
Vedligeholdelse af skrivehovederne . . . . . . . . . . . . . . . . . . . . . . . . . . . . . . . . . . . . . . 5-1 Rensning af skrivehovederne . . . . . . . . . . . . . . . . . . . . . . . . . . . . . . . . . . . . . . . . 5-1 Rensning af skrivehovedets kontakter. . . . . . . . . . . . . . . . . . . . . . . . . . . . . . . . . . 5-2 Justering af skrivehovederne. . . . . . . . . . . . . . . . . . . . . . . . . . . . . . . . . . . . . . . . . 5-3 Udskiftning af blækpatroner og skrivehoveder. . . . . . . . . . . . . . . . . . . . . . . . . . . . . . . 5-3 Udskiftning af blækpatroner. . . . . . . . . . . . . . . . . . . . . . . . . . . . . . . . . . . . . . . . . . 5-3 Udskiftning af skrivehoveder . . . . . . . . . . . . . . . . . . . . . . . . . . . . . . . . . . . . . . . . . 5-4 Kalibrering af farve . . . . . . . . . . . . . . . . . . . . . . . . . . . . . . . . . . . . . . . . . . . . . . . . . . . . 5-5 Kalibrering af linjeskift . . . . . . . . . . . . . . . . . . . . . . . . . . . . . . . . . . . . . . . . . . . . . . . . . 5-5 Generelle tip til fejlfinding . . . . . . . . . . . . . . . . . . . . . . . . . . . . . . . . . . . . . . . . . . . . . . . 5-6 Hurtig kontrol . . . . . . . . . . . . . . . . . . . . . . . . . . . . . . . . . . . . . . . . . . . . . . . . . . . . . 5-6 Udskrivning af en konfigurationsside . . . . . . . . . . . . . . . . . . . . . . . . . . . . . . . . . . 5-8 Løsning af printerproblemer . . . . . . . . . . . . . . . . . . . . . . . . . . . . . . . . . . . . . . . . . . . . . 5-9 Løsning af udskriftsproblemer . . . . . . . . . . . . . . . . . . . . . . . . . . . . . . . . . . . . . . . . . . 5-12 Løsning af farveproblemer . . . . . . . . . . . . . . . . . . . . . . . . . . . . . . . . . . . . . . . . . . . . . 5-16 Løsning af problemer med mediehåndtering . . . . . . . . . . . . . . . . . . . . . . . . . . . . . . . 5-18 Udbedre papirstop . . . . . . . . . . . . . . . . . . . . . . . . . . . . . . . . . . . . . . . . . . . . . . . . . . . 5-20 Tip til forebyggelse af papirstop . . . . . . . . . . . . . . . . . . . . . . . . . . . . . . . . . . . . . 5-22 Fejlfinding af installationsproblemer. . . . . . . . . . . . . . . . . . . . . . . . . . . . . . . . . . . . . . 5-22
Bestilling af HP-forbrugsvarer og ekstraudstyr
Ekstraudstyr . . . . . . . . . . . . . . . . . . . . . . . . . . . . . . . . . . . . . . . . . . . . . . . . . . . . . . . . 6-1
Ekstraudstyr til mediehåndtering . . . . . . . . . . . . . . . . . . . . . . . . . . . . . . . . . . . . . . 6-1
DIMM'er . . . . . . . . . . . . . . . . . . . . . . . . . . . . . . . . . . . . . . . . . . . . . . . . . . . . . . . . . 6-1
Kabler . . . . . . . . . . . . . . . . . . . . . . . . . . . . . . . . . . . . . . . . . . . . . . . . . . . . . . . . . . 6-1
Netværkstilbehør . . . . . . . . . . . . . . . . . . . . . . . . . . . . . . . . . . . . . . . . . . . . . . . . . . 6-2
Forbrugsvarer. . . . . . . . . . . . . . . . . . . . . . . . . . . . . . . . . . . . . . . . . . . . . . . . . . . . . . . . 6-2
Blækpatroner . . . . . . . . . . . . . . . . . . . . . . . . . . . . . . . . . . . . . . . . . . . . . . . . . . . . 6-2
Skrivehoveder . . . . . . . . . . . . . . . . . . . . . . . . . . . . . . . . . . . . . . . . . . . . . . . . . . . . 6-2
HP-medier . . . . . . . . . . . . . . . . . . . . . . . . . . . . . . . . . . . . . . . . . . . . . . . . . . . . . . . 6-3
Support og garanti
Kontakt kundesupport . . . . . . . . . . . . . . . . . . . . . . . . . . . . . . . . . . . . . . . . . . . . . . . . . 7-1 Hewlett-Packard's erklæring om begrænset garanti . . . . . . . . . . . . . . . . . . . . . . . . . . 7-3
Printerspecifikationer og lovmæssige oplysninger
Printerspecifikationer . . . . . . . . . . . . . . . . . . . . . . . . . . . . . . . . . . . . . . . . . . . . . . . . . . 8-1 Lovgivningsmæssige oplysninger . . . . . . . . . . . . . . . . . . . . . . . . . . . . . . . . . . . . . . . . 8-7
ii |
DAWW |
Menuer på kontrolpanelet
Udskrivning af oversigt over kontrolpanelets menuer . . . . . . . . . . . . . . . . . . . . . . . . . A-1 Ændring af printerindstillinger fra kontrolpanelet . . . . . . . . . . . . . . . . . . . . . . . . . . . . . A-1 Sådan får du adgang til menuer og indstillinger . . . . . . . . . . . . . . . . . . . . . . . . . . A-2 Menuen Oplysninger . . . . . . . . . . . . . . . . . . . . . . . . . . . . . . . . . . . . . . . . . . . . . . . . . . A-2 Menuen Papirhåndtering . . . . . . . . . . . . . . . . . . . . . . . . . . . . . . . . . . . . . . . . . . . . . . . A-3 Menuen Konfigurer enhed . . . . . . . . . . . . . . . . . . . . . . . . . . . . . . . . . . . . . . . . . . . . . . A-5 Menuen Udskrivning . . . . . . . . . . . . . . . . . . . . . . . . . . . . . . . . . . . . . . . . . . . . . . . . . . A-6 Menuen Vedligeholdelse . . . . . . . . . . . . . . . . . . . . . . . . . . . . . . . . . . . . . . . . . . . . . . . A-7 Ændring af netværksparametre fra kontrolpanelet. . . . . . . . . . . . . . . . . . . . . . . . . . . . A-9 EIO-menu . . . . . . . . . . . . . . . . . . . . . . . . . . . . . . . . . . . . . . . . . . . . . . . . . . . . . . . A-9 Deaktivering af netværksprotokoller (valgfrit) . . . . . . . . . . . . . . . . . . . . . . . . . . . A-11 Nulstilling af HP Jetdirect-printerserveren . . . . . . . . . . . . . . . . . . . . . . . . . . . . . A-12
Meddelelser på kontrolpanelet
Meddelelsestyper i kontrolpanelet . . . . . . . . . . . . . . . . . . . . . . . . . . . . . . . . . . . . . . . . B-1 Meddelelser på kontrolpanelet . . . . . . . . . . . . . . . . . . . . . . . . . . . . . . . . . . . . . . . . . . . B-2
Udskrivning ved hjælp af PostScript-emulering
Bemærkninger til installationen . . . . . . . . . . . . . . . . . . . . . . . . . . . . . . . . . . . . . . . . . . C-1 Printerfunktioner og emner. . . . . . . . . . . . . . . . . . . . . . . . . . . . . . . . . . . . . . . . . . . . . . C-2 Printerfunktioner . . . . . . . . . . . . . . . . . . . . . . . . . . . . . . . . . . . . . . . . . . . . . . . . . . C-3
Indeks
DAWW |
iii |
iv |
DAWW |
1 Klargøring
Tak, fordi du købe denne printer. Denne brugervejledning indeholder oplysninger om, hvordan du installerer printeren, bruger printerens funktioner og løser problemer med printeren.
Yderligere ressourcer
Følgende ressourcer indeholder flere oplysninger om printeren:
zInstallationsplakat
Installationsplakaten giver illustrerede installationsoplysninger. Der følger en trykt version
af dette dokument med printeren. Der findes også en elektronisk version i PDF-format (Adobe® Acrobat® Portable Document Format) på Starter CD'en.
zOpsætningsvejledning
Kom godt i gang indeholder vejledning i opsætning af printeren samt oplysninger om garanti og sikkerhed. Denne oversigt leveres sammen med printeren i en trykt version.
zVærktøjskasse (kun Windows)
Værktøjskassen indeholder statusog vedligeholdelsesoplysninger om printeren samt en trinvis vejledning i udskrivningsopgaver. Yderligere oplysninger finder du i "Brug af Værktøjskasse".
zOnlinehjælp til printerdriver (kun Windows)
Onlinehjælp indeholder oplysninger om brug af printerdriveren.
zAdministratorvejledning til HP JetDirect
Denne vejledning indeholder oplysninger om konfigurering og fejlfinding til den
HP Jetdirect-printerserver, som anvendes til denne printer. Den findes som PDF-fil på Starter CD'en.
zIntegreret webserver
Den integrerede webserver giver oplysninger om konfiguration, status og diagnosticering af printeren. Den indeholder også links til HP Instant Support (HP-onlinesupport) og myPrintMileage (blækog medieforbrug), der er webbaserede værktøjer, der hjælper med
fejlfinding og løsning af printerproblemer samt mere effektiv styring af udskrivningsaktiviteter og forbrugsvarer til printeren. Den integrerede webserver kan bruges fra en standardwebbrowser eller fra Værktøjskasse (kun Windows).
Yderligere oplysninger finder du i "Brug af den integrerede webserver".
DAWW |
1-1 |
zHP Instant Support
HP Instant Support (HP-onlinesupport) er et webbaseret værktøj, som tilbyder produktspecifikke tjenester, fejlfindingstip og oplysninger om printerens blækog medieforbrug. Med disse oplysninger kan du finde og løse printerproblemer samt styre udskrivningen og forbrugsvarerne mere effektivt. Yderligere oplysninger finder du i "Brug af HP Instant Support".
zInternet
Følgende HP-websteder indeholder den nyeste printersoftware, de nyeste produktog supportoplysninger, der er tilgængelige for printeren.
•http://www.hp.com/support/businessinkjet2300
•http://www.hp.com
Printerkonfigurationer
Denne printer fås i de konfigurationer, der beskrives i dette afsnit.
HP Business Inkjet 2300
HP Business Inkjet 2300-printeren er en laserprinter, der bruger fire farver og udskriver op til 26 sider i minuttet i sort-hvid og 20 sider i minuttet i farver i tilstanden Hurtig. Udskrivningshastigheden med laserkvalitet er 9 sider i minuttet i sort-hvid og 5 sider i minuttet i farver. (Hastigheden ved laserkvalitet er en sammenligning, som har sider-pr.-minut-hastigheden fra HP Business Inkjet 2300-printer mod de benchmarks, der er opnået for HP Color LaserJet 4600 med en sammenlignelig udskriftskvalitet. Denne sammenligning er udelukkende baseret på HPs interne test.) Denne printer kan udskrive med 4800 x 1200 optimeret dpi (op til 4800 x 1200 optimeret dpi ved farveudskrivning på Premium-fotopapir, 1200 x 1200 input dpi).
zBakker. Printeren leveres med en bakke, der kan indeholde op til 150 ark papir eller op til 30 transparenter (Bakke 1). Printeren har også en Bakke 2, der kan indeholde op til 250 ark almindeligt papir. Yderligere oplysninger findes i "Understøttede medieformater" og "Understøttede medietyper og vægt".
zTilslutningsmuligheder. Printeren er forsynet med en standard tovejsparallelport (IEEE-1284-kompatibel) og en USB-port (Universal Serial Bus). Printeren er også udstyret med et udvidet EIO-stik (Enhanced Input/Output).
zHukommelse. Printeren leveres med 64 MB hukommelse. Printerens hukommelse kan udvides ved hjælp af to DIMM-stik (dual inline memory module), der hver accepterer 64 eller 128 MB RAM. Denne printer understøtter op til 320 MB hukommelse (inklusive de 64 MB i printeren).
HP Business Inkjet 2300n
HP Business Inkjet 2300n-printeren indeholder de samme funktioner som HP Business Inkjet 2300 plus en HP Jetdirect-printerserver. En HP Jetdirect-printerserver gør det muligt at dele printeren i et netværksmiljø ved at slutte den direkte til netværket.
HP Business Inkjet 2300dtn
HP Business Inkjet 2300dtn-printeren indeholder de samme funktioner som
HP Business Inkjet 2300n-printeren plus en auto-dupleksenhed til automatisk tosidet udskrivning. Den har desuden en større Bakke 2, der kan indeholde op til 500 ark almindeligt papir.
1-2 |
DAWW |
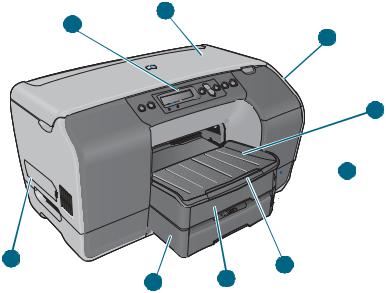
Printerens dele
Set forfra
2 
1 
3 
 4
4 
 5
5 
9 |
|
6 |
|
|
|
|
8 |
7 |
|
|
1Kontrolpanel
2Topdæksel
3Blækpatrondæksel
4Udskriftsbakke
5Indikatorer for medieniveau
6Bakkeforlænger
7Bakke 1
8Bakke 2
9Sidedæksel (giver adgang til hukommelsesmoduler)
DAWW |
1-3 |

Område til forbrugsvarer
1
2
3 |
4
1Adgangslås til skrivehoved (giver adgang til installation eller afmontering af skrivehoveder fra de farvekodede sokler)
2Metalbøjle (låser krogene og går i indgreb med låsen til skrivehovedet)
3Skrivehoveder
4Blækpatroner
Printerens bagside
1 2
5
4 3
1Parallelport
2EIO-stik. Gør det muligt at installere en HP Jetdirect-printerserver i printeren. HP Business Inkjet 2300n og 2300dtn leveres med installeret printerserver.
3USB-port
4Strømstik
5Bagpanel. Skal fjernes, før auto-dupleksenheden kan installeres (ekstraudstyr). HP Business Inkjet 2300dtn leveres med Auto-dupleksenhed.
1-4 |
DAWW |

Kontrolpanel
1 |
2 |
3 |
4 |
5 |
6 |
7 |
8 |
||||||
|
|
|
|
|
|
|
|
|
|
|
|
|
|
9 10
1Afbryderknap ( ): Tænder og slukker printeren.
): Tænder og slukker printeren.
2Knappen Hjælp ( ): Giver yderligere oplysninger om printermeddelelser eller -menuer.
): Giver yderligere oplysninger om printermeddelelser eller -menuer.
3LCD-skærm: Viser status og fejlmeddelelser såvel som blækpatronniveauer.
4Knappen Tilbage ( ): Går et niveau tilbage i menuerne.
): Går et niveau tilbage i menuerne.
5Knappen Pil op ( ) og Pil ned (
) og Pil ned ( ): Går gennem menupunkterne og forøger eller formindsket numeriske værdier.
): Går gennem menupunkterne og forøger eller formindsket numeriske værdier.
6Knappen Vælg ( ): Åbner menuer og vælger fremhævede menupunkter.
): Åbner menuer og vælger fremhævede menupunkter.
7Knappen Annuller job ( ): Annullerer det aktuelle udskriftsjob. Tryk en enkelt gang på denne knap for at annullere udskriftsjob. Den tid, det tager at annullere et udskriftsjob, afhænger af udskriftsjobbets størrelse. Knappen kan også bruges til at lukke menuer.
): Annullerer det aktuelle udskriftsjob. Tryk en enkelt gang på denne knap for at annullere udskriftsjob. Den tid, det tager at annullere et udskriftsjob, afhænger af udskriftsjobbets størrelse. Knappen kan også bruges til at lukke menuer.
8Knappen Genoptag ( ): Starter også udskrivningen efter fortsatte fejl. Knappen kan også bruges til at lukke menuer.
): Starter også udskrivningen efter fortsatte fejl. Knappen kan også bruges til at lukke menuer.
9Indikatoren Klar: Angiver en af tre mulige tilstande:
Tændt – printeren er online og klar til at modtage udskriftsjob. Slukket – printeren er slukket.
Blinker – printeren er ved at initialisere, annullere et udskriftsjob eller slukke.
10Indikatoren Bemærk: Angiver en af tre mulige tilstande:
Slukket – det er ikke nødvendigt at udføre eftersyn. Denne indikator følges normalt af en printerstatusmeddelelse.
Blinker – der er opstået en fejl i printeren, der kræver opmærksomhed fra brugeren (f.eks. et åbent dæksel eller papirstop). Denne indikator følges normalt af en fejlmeddelelse.
Blinker skiftevis med indikatoren Klar – der er opstået en alvorlig fejl, og printeren kræver eftersyn. Denne indikator følges normalt af en alvorlig fejlmeddelelse.
Se "Meddelelser på kontrolpanelet" for en liste over de meddelelser, der kan forekomme på kontrolpanelet. Hvis du vil se en menuoversigt over de indstillinger, der er tilgængelige via kontrolpanelet, skal du se "Udskrivning af oversigt over kontrolpanelets menuer".
DAWW |
1-5 |

Tilslutning af printeren
Printeren understøtter lokal udskrivning og netværksudskrivning.
Lokal udskrivning
Ved lokal udskrivning kan du tilslutte printeren med et USB-kabel eller et parallelkabel. Følg denne fremgangsmåde for at tilslutte printeren og installere printersoftwaren:
zDirekte tilslutning med USBeller parallelkabel (Windows)
zDirekte tilslutning med USB-kabel (Mac OS)
Se "Komponenter til printersoftware" for at få yderligere oplysninger om den printersoftware, der følger med printeren.
Du kan dele printeren på følgende måder:
zDu kan bruge en simpel form for netværk, der kaldes lokalt delt netværk, hvis du bruger et parallelkabel eller et USB-kabel til at slutte printeren til en computer med Windows. Ved hjælp af denne metode kan du dele printeren med andre Windows-brugere.
Se "Deling af printeren på et lokalt delt netværk (Windows).".
zDu kan også bruge lokalt delt netværk, hvis du bruger et USB-kabel til at slutte printeren til en computer med Mac OS. Ved hjælp af denne metode kan du dele printeren med andre Mac OS-brugere. Se "Deling af en printer på et peer-to-peer-netværk (Mac OS)".
Netværksudskrivning
Hvis printeren indeholder en HP Jetdirect-printerserver kan den deles i et netværksmiljø ved at slutte den direkte til netværket. Dette giver både Windowsog Mac OS-brugere mulighed for at udskrive. Se "Tilslutning til et netværk".
Komponenter til printersoftware
Printersoftware til Windows og Mac OS findes på Starter CD'en, der følger med printeren.
Komponenter i Windows-udskrivningssoftware
Printersoftwaren til Windows omfatter følgende komponenter:
zPrinterdrivere
Printerdriverne opnår adgang til printerens funktioner og sætter computeren i stand til at kommunikere med printeren. Printeren leveres med følgende printerdrivere:
Operativsystem* |
PCL 5c, PCL 6 og |
|
PostScript (PS) level 3-emulering |
|
|
Windows 98, Windows Me |
|
|
|
Windows NT 4.0 |
|
|
|
Windows 2000 |
|
|
|
Windows XP 32-bit |
|
|
|
Windows XP 64-bit |
(Fås kun på adressen http://www.hp.com/support/ |
|
businessinkjet2300) |
|
|
*Printerfunktionerne kan variere fra printerdriver til printerdriver og fra operativsystem til operativsystem. Se printerdriverens onlinehjælp for at få yderligere oplysninger. Se "Udskrivning ved hjælp af PostScript-emulering", hvis du bruger den emulerede PostScript-printerdriver i Windows 98, Windows Me eller Windows NT 4.0.
1-6 |
DAWW |

zVærktøjskasse
Værktøjskasse giver oplysninger om printerstatus og vedligeholdelse af printeren. Yderligere oplysninger finder du i "Brug af Værktøjskasse".
zSkærmfonte
Skærmfonte (også kaldet "printer matching-fonte") er fonte, der bruges af computeren,
og som svarer til fontene i printeren. Printeren leveres med Adobe PostScript® 3™-skærmfonte.
zTilpasningsværktøj
Dette værktøj gør det muligt at vælge installationsindstillinger og oprette en specialinstallation, der kan startes fra en batchfil. Værktøjet findes i Starter CD-menuen.
Komponenter til Mac OS-printersoftware
Printersoftwaren til Mac OS omfatter følgende komponenter:
Operativsystem |
PPD'er |
PDE'er |
HP LaserJet |
|
|
|
Hjælpeprogram |
Mac OS 9 (9.1 og nyere),
Mac OS X Classic (10.1 og nyere)
Mac OS X (10.1 og nyere)
zPostScript-printerbeskrivelsesfiler (PPD'er)
PPD'er giver i kombination med Apple LaserWriter 8-printerdriveren adgang til printerfunktionerne og gør det muligt for computeren at kommunikere med printeren. Starter CD'en indeholder et installationsprogram til PPD'er samt anden software. Brug Apple LaserWriter 8-printerdriveren, der følger med computeren.
zPrinterdialogudvidelser (PDE'er)
PDE-filer er kode-plug-ins, der giver adgang til printerfunktioner, f.eks. antal kopier, udskrivning på begge sider og indstillinger for kvalitet. Der findes et installationsprogram til PDE'er og anden software på Starter CD'en.
zHP LaserJet Hjælpeprogram
HP LaserJet-hjælpeprogrammet gør det muligt at styre funktioner, der ikke er tilgængelige i printerdriveren. Brug de illustrerede skærmbilleder til at vælge printerfunktioner og udføre opgaver med printeren, f.eks. følgende:
•hente filer, få vist fonte og ændre mange af printerindstillingerne
•kontrollere blækpatronniveauerne
•konfigurere printeren til IP- (Internet Protocol) eller AppleTalk-udskrivning
Bemærk! HP LaserJet-hjælpeprogrammet understøtter ikke sprogene koreansk, japansk, kinesisk (forenklet) og kinesisk (traditionelt).
Andre ressourcer
zPrinterinstallationssoftware til UNIX®-netværk (HP-UX, Sun Solaris) kan hentes på http://www.hp.com.
zSe http://www.linuxprinting.org., hvis du vil have yderligere oplysninger om brug af Linux sammen med HP-printere.
zYderligere oplysninger om brug af IBM PostScript 3-emuleringsprinterdriveren til IBM OS/ 2 findes på adressen http://www7.software.ibm.com/2bcprod.nsf.
DAWW |
1-7 |

Bemærk!
Bemærk!
Bemærk!
Direkte tilslutning med USBeller parallelkabel (Windows)
Du kan slutte printeren til computeren med et USB-kabel, hvis computeren har en USB-port og kører Windows 98, Windows Millennium Edition (Me), Windows 2000 eller Windows XP.
Hvis computeren ikke opfylder disse specifikationer, skal du tilslutte printeren til computeren ved hjælp af et parallelkabel.
Der må ikke både være sluttet et USBog parallelkabel til printeren under installationen.
Det anbefales, at du installerer softwaren, før du slutter printeren til computeren. Tilslut først USBeller parallelkablet, når du bliver bedt om det af printersoftwaren.
Hvis din computer ikke kører Windows 2000 (Service Pack 3 eller nyere) eller Windows XP, skal du muligvis genstarte computeren for at afslutte installationen.
I de fleste tilfælde kan du, når du har installeret printersoftwaren og sluttet printeren til computeren, installere yderligere printere med USB-kabler uden at geninstallere printersoftwaren.
Hvis du slutter printeren til en computer med Windows XP 64-bit, skal du hente driveren på adressen http://www.hp.com/support/businessinkjet2300 og installere den ved at vælge
Tilføj printer i mappen Printere eller Printere og faxenheder.
Software-first-installation (anbefales)
Følg denne fremgangsmåde, hvis du endnu ikke har installeret et USBeller parallelkabel. Denne metode anbefales.
Hvis du bruger Windows NT 4.0, Windows 2000 eller Windows XP, skal du have administratorrettigheder for at installere en printerdriver.
1Luk alle åbne programmer.
2Sæt Starter CD'en i cd-rom-drevet. Cd-menuen starter automatisk.
Hvis cd-menuen ikke starter automatisk, skal du klikke på Start, og derefter klikke på Kør. Indtast drevbogstavet for cd-rom-drevet i kommandolinjen, efterfulgt af :\SETUP (f.eks.
D:\SETUP).
3Klik på Installer printerdriver i cd-menuen.
4Vælg dit sprog, og klik derefter på OK.
5Følg anvisningerne på skærmen.
6Når du bliver bedt om at vælge en tilslutningstype, skal du klikke på Forbundet direkte til computeren. Klik derefter på Næste.
7Gør derefter et af følgende:
•Hvis du vil foretage en USB-tilslutning:Vælg USB-kabel, og klik derefter på Næste.
•Hvis du vil foretage en paralleltilslutning: Vælg Parallelkabel, og vælg den parallelport, som printeren er tilsluttet (normalt LPT1). Klik derefter på Næste.
Det anbefales, at du installerer Værktøjskasse, som installeres ved at vælge
Standardinstallation (anbefales). Hvis du vælger Speciel installation, kan du stadig vælge at installere Værktøjskasse på listen over komponenter. Værktøjskasse giver statusog vedligeholdelsesoplysninger om printeren. Den giver også adgang til dokumentation og onlinehjælpeværktøjer til løsning af printerproblemer. Hvis du ikke installerer Værktøjskasse, kan du ikke se printerfejlmeddelser på computerskærmen og du har ikke adgang til webstedet myPrintMileage. Se "Brug af Værktøjskasse" for at få yderligere oplysninger.
8 Følg vejledningen på skærmen for at fortsætte installationen.
1-8 |
DAWW |

Bemærk!
Bemærk!
Du kan vælge, at printeren skal være delt, under installationen. Se "Deling af en printer, der er sluttet til din computer" for at få oplysninger om deling af printeren, når installationen er gennemført.
9Slut USB-kablet eller parallelkablet til computeren og printeren, når du bliver bedt om det.
Guiden Ny hardware fundet vises på skærmen, og printerikonet oprettes i mappen Printere.
Hardware-first-installation
Hvis du sluttede USBeller parallelkablet til, før du startede softwaren, vises guiden
Ny hardware fundet på skærmen. Følg nedenstående fremgangsmåde for at gennemføre installationen.
Du skal ikke slukke for printeren eller tage kablet ud, når printerinstallationprogrammet kører. I så tilfælde fuldføres installationsprogrammet ikke.
1Vælg den avancerede indstilling på den skærm, hvor du kan vælge metode til lokalisering af driveren, og klik på Næste.
Lad ikke guiden udføre en automatisk søgning efter driveren.
2Marker det afkrydsningsfelt, der gør det muligt at angive driverens placering. Sørg for, at de andre afkrydsningsfelter ikke er markeret.
3Sæt Starter CD'en i cd-rom-drevet.
Hvis cd-menuen vises, skal du klikke to gange på Afslut for at lukke cd-menuen.
4Klik på gennemse for at finde rodmappen på Starter CD'en (f.eks. D:), og klik på OK.
5Klik på Næste, og følg derefter vejledningen på skærmen.
Du kan vælge, at printeren skal være delt, under installationen. Se "Deling af en printer, der er sluttet til din computer" for at få oplysninger om deling af printeren,
når installationen er gennemført.
6Klik på Udfør.
•Når installationsprocessen er fuldført, starter hardwareguiden automatisk installationsprogrammet. Det kan tage mere end et minut. Hvis du bruger Windows 98 eller Windows Me og vil installere en driver med et andet sprog end engelsk, skal du afslutte installationsprogrammet nu.
•Installationsprogrammet giver dig mulighed for at installere ikke-driverkomponenter, f.eks. Værktøjskasse. Det anbefales, at du installerer Værktøjskasse.
Deling af printeren på et lokalt delt netværk (Windows).
I et lokalt delt netværk er printeren sluttet direkte til USBeller parallelporten på en bestemt computer (kaldet serveren). Den kan deles af andre computere (klienter). Denne konfiguration bør kun bruges i små grupper, eller hvis printeren ikke bruges så ofte. Den computer, som er sluttet til printeren, bliver langsommere, når mange brugere sender udskriftsjob til den
delte printer.
Printeren kan deles på et lokalt delt netværk i følgende tilfælde:
zHvis computeren, som er sluttet til printeren, kører med Windows.
zHvis printeren skal deles med andre Windows-brugere (du kan ikke dele printeren med Mac OS-brugere).
Se "Direkte tilslutning med USB-kabel (Mac OS)" for at slutte printeren til en Macintosh og dele den med andre Mac OS-brugere.
DAWW |
1-9 |

Deling af en printer, der er sluttet til din computer
Bemærk! Når du deler en lokalt tilsluttet printer, skal du bruge den computer, der har det nyeste operativsystem, som server. Det anbefales, at du bruger Windows 2000 eller Windows XP som server.
1Gør et af følgende i Windows:
•Windows 98, Windows Me, Windows NT 4.0 og Windows 2000:
Klik på Start, peg på Indstillinger, og klik derefter på Printere.
•Windows XP:
Klik på Start, og klik derefter på Printere og faxenheder.
Eller klik på Start, klik på Kontrolpanel, og klik derefter på Printere og faxenheder.
2Højreklik på printeren, og klik på Egenskaber. Vælg derefter fanen Deling.
3Vælg den indstilling, der deler printeren, og giv printeren et delenavn.
4Hvis du deler printeren med brugere af andre Windows-versioner, kan du klikke på Yderligere drivere for at installere driverne til disse som en hjælp. Dette trin er frivilligt og kræver, at du har lagt Starter CD'en i cd-rom-drevet.
Hvis det er en Windows NT 4.0-server, skal administratoren installere Windows 2000og Windows XP-driveren på brugerniveau på serveren. Dette skyldes, at Windows 2000 og Windows XP ikke kan udskrive med driveren på kerneniveau til Windows NT 4.0.
Sådan installeres Windows 2000og Windows XP-driveren på brugerniveau på en Windows NT 4.0-server:
1Klik på fanen Generelt, og klik derefter på knappen Ny driver i dialogboksen med driveregenskaber på serveren.
2Når du bliver bedt om filer, skal du finde mappen Windows 2000 og Windows XP på Starter CD'en og vælge driveren på brugerniveau.
Brug af en printer, der er sluttet til en anden computer
Klienter kan tilsluttes printeren på tre forskellige måder:
zInstaller printersoftwaren fra Starter CD'en. Vælg Forbundet via netværk, når du bliver bedt om det, og vælg derefter Klientkonfiguration til klient-/serverudskrivning.
zFind printeren på netværket, og træk printeren til mappen Printere.
zTilføj printeren, og installer softwaren fra INF-filen på netværket. Spørg netværksadministratoren, hvor INF-filen er gemt.
INF-filerne ligger i mapper på Starter CD'en på følgende placering: <CD>:\Setup\Drivers\<driver>\<operativsystem>\<sprog>.
Hvis dit cd-rom-drev har bogstavet D, findes den engelske PCL6 INF-fil til Windows 2000 og Windows XP under D:\Setup\Drivers\PCL6\Win2k_XP\English.
1-10 |
DAWW |
Direkte tilslutning med USB-kabel (Mac OS)
Installer softwaren først, og slut derefter printeren til computeren. Når installationen er udført, kan du dele printeren med andre Mac OS-brugere. Se "Deling af en printer på et peer-to-peer-netværk (Mac OS)".
1Sæt Starter CD'en i cd-rom-drevet. Cd-menuen starter automatisk.
Hvis cd-menuen ikke åbnes automatisk, skal du dobbeltklikke på cd-symbolet på skrivebordet og derefter dobbeltklikke på symbolet Installer. Dette symbol findes i mappen Installer:<sprog> på Starter CD'en (f.eks. Installer:English for den engelske version).
2Følg anvisningerne på skærmen.
3Forbind kablet mellem portene på computeren og printeren.
4Tænd printeren.
5Afslut installationen på en af følgende tre måder:
•Mac OS 9 (9.1 og nyere): Udfør trin 6 til 10.
•Mac OS X (10.1 og nyere): Udfør trin 11 til 13.
Mac OS 9 (9.1 og nyere)
6Dobbeltklik på symbolet Desktop Printer Utility i mappen Programmer (Mac OS 9) på harddisken: Hjælpeprogrammer.
7Vælg LaserWriter8 på lokalmenuen, vælg Printer (USB) på listen, og klik derefter på OK.
8Sørg for, at HP Business Inkjet 2300 er markeret, og klik på Vælg.
9Klik på Vælg automatisk i det vindue, der vises i området PPD-fil (PostScript Printer Description).
10Klik på Opret. Printersymbolet vises på skrivebordet.
Mac OS X (10.1 og nyere)
11Åbn Print Center (findes i mappen Applications\Hjælpeprogrammer), og klik derefter på
Tilføj printer.
12Vælg USB på lokalmenuen.
13Vælg HP Business Inkjet 2300 på listen, og klik derefter på Tilføj. Der vises en prik ved siden af printernavnet, eller printernavnet vises med fed skrift, hvilket angiver, at denne printer nu er standardprinteren.
Deling af en printer på et peer-to-peer-netværk (Mac OS)
1Åbn USB-printerdeling fra Kontrolpaneler på den computer, som er sluttet til printeren, og del printeren. Få derefter vist printeren i et netværksområde. Yderligere oplysninger findes i Mac-hjælp.
2Andre brugere, der ønsker at udskrive, skal vælge printeren i kontrolpanelet USB-printerdeling. Vælg derefter det netværksområde, hvor printeren skal deles, og vælg printeren.
DAWW |
1-11 |

Tilslutning til et netværk
Hvis printeren leveres med installeret HP Jetdirect-printerserver, kan den deles i et netværksmiljø ved at slutte den direkte til netværket. Denne konfiguration giver bedre ydelse end udskrivning via en computer, der ikke er sluttet til netværket, samt mulighed for at dele printeren med både Windowsog Mac OS-brugere.
HP Business Inkjet 2300n og 2300dtn leveres med en installeret HP Jetdirect-printerserver. Hvis du har købt en HP Jetdirect-printerserver til HP Business Inkjet 2300, skal du installere den og slutte printeren til netværket. Se "Installation af en intern HP Jetdirect-printerserver".
Installation af printerdriveren på en computer eller server (Windows)
Installer printerdriveren på den computer, der fungerer som server.
1Luk alle åbne programmer.
2Sæt Starter CD'en i cd-rom-drevet. Cd-menuen starter automatisk.
Hvis cd-menuen ikke åbnes automatisk, skal du klikke på Start og derefter på Kør. Indtast drevbogstavet for cd-rom-drevet i kommandolinjen, efterfulgt af :\SETUP (f.eks.
D:\SETUP).
3Klik på Installer printerdriver i cd-menuen.
4Vælg dit sprog, og klik derefter på OK.
5Følg anvisningerne på skærmen.
6Når du bliver bedt om at angive tilslutningstypen, skal du vælge Forbundet via netværk og klikke på Næste. Vælg derefter Basisnetværkskonfiguration til computer eller server (anbefales), og klik på Næste.
7Følg vejledningen på skærmen for at afslutte installationen.
8Hvis du vil installere computeren som server, skal du gøre følgende.
aVælg deling af printeren, når du bliver bedt om det, og vælg derefter at installere printerdrivere til Windows-klienter. Installationsprogrammet installerer printerdriveren til serveren og kopierer klientdriverne til en placering på serveren for brugerne (klienterne).
bFølg vejledningen på skærmen for at afslutte installationen.
Se "Installation af printerdriveren på en Windows-klient", hvis printeren skal deles mellem Windows-brugere. Se "Installation af software til en netværksprinter på en Macintosh", hvis printeren skal deles mellem Mac OS-brugere.
1-12 |
DAWW |
Installation af printerdriveren på en Windows-klient
Når printerdriveren er installeret på den computer, der fungerer som server, kan printeren deles. De enkelte Windows-brugere, der ønsker at bruge netværksprinteren, skal installere printersoftwaren på deres computere (klienter). En klientcomputer kan oprette forbindelse til printeren på følgende måder:
zDobbeltklik på ikonet Tilføj printer i mappen Printere, og følg anvisningerne for at installere en netværksprinter.
zInstaller printersoftwaren fra Starter CD'en. Vælg Forbundet via netværk, når du bliver bedt om det, og vælg derefter Klientkonfiguration til klient-/serverudskrivning.
zFind printeren på netværket, og træk den til mappen Printere.
zTilføj printeren, og installer softwaren fra INF-filen på netværket. Spørg netværksadministratoren, hvor INF-filen er gemt.
INF-filerne ligger i mapper på Starter CD'en på følgende placering: <CD>:\Setup\Drivers\<driver>\<operativsystem>\<sprog>.
Hvis dit cd-rom-drev har bogstavet D, findes den engelske PCL6 INF-fil til Windows 2000 og Windows XP under D:\Setup\Drivers\PCL6\Win2k_XP\English.
Sådan installerer du printerdriveren med Tilføj printer
1Gør et af følgende i Windows:
•Windows 98, Windows Me, Windows NT 4.0 og Windows 2000:
Klik på Start, peg på Indstillinger, og klik derefter på Printere.
•Windows XP:
Klik på Start, og klik derefter på Printere og faxenheder.
Eller klik på Start, klik på Kontrolpanel, og klik derefter på Printere og faxenheder.
2Dobbeltklik på Tilføj printer, og klik på Næste.
3Gør derefter et af følgende:
•Windows 98, Windows Me, Windows 2000 og Windows XP:
Vælg Netværksprinter.
•Windows NT 4.0:
Vælg Netværksprinterserver.
4Klik på Næste.
5Gør derefter et af følgende:
•Skriv netværksstien eller kønavnet for den delte printer, og klik på Næste. Klik på Har diskette/cd..., når du bliver bedt om at vælge en printermodel.
•Klik på Næste, og find printeren på listen Delte printere.
6Klik på Næste, og følg vejledningen på skærmen for at fuldføre installationen.
DAWW |
1-13 |
Tilføje en netværksport til printeren
Hvis du allerede har installeret printersoftwaren med installationsprogrammet og vil oprette en port til forbindelse til netværket via en HP Jetdirect-printerserver, skal du følge disse vejledninger:
1Højreklik på printeren i mappen Printere, og vælg Egenskaber.
2Gør derefter et af følgende:
•Windows NT, Windows 2000 og Windows XP:
Klik på fanen Porte, og klik derefter på Tilføj port.
•Windows 98 og Windows Me::
Klik på fanen Porte, og klik derefter på Tilføj port.
3Vælg en ny HP-standardport, og tildel den til printeren.
4Klik på OK.
Installation af software til en netværksprinter på en Macintosh
De enkelte Mac OS-brugere, der ønsker at bruge netværksprinteren, skal installere printersoftwaren på deres computere.
1Sæt Starter CD'en i cd-rom-drevet. Cd-menuen starter automatisk.
Hvis cd-menuen ikke åbnes automatisk, skal du dobbeltklikke på cd-symbolet på skrivebordet og derefter dobbeltklikke på symbolet Installer. Dette symbol findes i mappen Installer:<sprog> på Starter CD'en (f.eks. Installer:English for den engelske version).
2Følg anvisningerne på skærmen.
3Afslut installationen på en af følgende tre måder:
•Mac OS 9 (9.1 og nyere): Udfør trin 4 til 8.
•Mac OS X (10.1 og nyere): Udfør trin 9 til 11.
Mac OS 9 (9.1 og nyere)
4Dobbeltklik på symbolet Desktop Printer Utility i mappen Programmer (Mac OS 9) på harddisken: Hjælpeprogrammer.
5Vælg LaserWriter8 på lokalmenuen, vælg Printer (AppleTalk) på listen, og klik derefter på OK.
6Sørg for, at HP Business Inkjet 2300 er markeret, og klik på Vælg.
7Klik på Vælg automatisk i det vindue, der vises i området PPD-fil (PostScript Printer Description).
8Klik på Opret. Printersymbolet vises på skrivebordet.
Du kan også bruge Vælger til at vælge og tilføje printeren. Åbn Vælger, og vælg LaserWriter. Vælg derefter HP Business Inkjet 2300, og klik på Installer for at vælge PPD-filen.
1-14 |
DAWW |
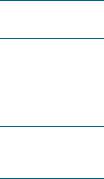
Mac OS X (10.1 og nyere)
9Åbn Print Center (findes i mappen Applications\Hjælpeprogrammer), og klik derefter på
Tilføj printer.
10Gør derefter et af følgende:
•Hvis du bruger et AppleTalk-netværk, skal du vælge AppleTalk på lokalmenuen.
•Hvis du bruger et LPR-netværk, skal du vælge LPR Printer using IP (LPR-printer bruger IP) på lokalmenuen og derefter skrive IP-adressen for printeren. Du kan også vælge Rendezvous på Mac OS X (10.2.3 og nyere), som gør automatisk registrering og tilslutning af enheder muligt over et hvilket som helst IP-netværk.
11Vælg HP Business Inkjet 2300 på listen, og klik derefter på Tilføj. Der vises en prik ved siden af printernavnet, eller printernavnet vises med fed skrift, hvilket angiver, at denne printer nu er standardprinteren.
Afinstallation af den printersoftwaren
Bemærk!
Bemærk!
Brug følgende fremgangsmåde til at afinstallere printerdriversoftwaren.
Afinstallation af software til Windows (alle versioner)
1Luk alle åbne programmer.
2Åbn Kontrolpanel fra menuen Start.
3Dobbeltklik på Tilføj/fjern programmer.
4Vælg den printersoftware, som du ønsker at fjerne.
5Klik på knappen for at tilføje eller fjerne software.
6Vælg Fjern alt for at fjerne printersoftwaren. Vælg Rediger den eksisterende installation (med Starter CD'en i cd-rom-drevet) for at fjerne enkelte komponenterne.
7Følg vejledningen på skærmen for at fjerne printersoftwaren eller komponenter.
Hvis du bruger Windows NT 4.0, Windows 2000 eller Windows XP, skal du have administratorrettigheder for at afinstallere printersoftware.
Du kan også køre afinstallationsprogrammet på følgende måde: Peg på Programmer i menuen Start. Peg på HP business inkjet 2300 series, og klik på Afinstaller
hp business inkjet 2300 series (de faktiske trin afhænger af operativsystemet). Følg vejledningen på skærmen for at fjerne printersoftwaren.
Kør hjælpeprogrammet Scrubber, som findes på Starter CD'en, hvis der opstod fejl under installationen af softwaren, eller hvis afinstallationsprogrammet ikke blev fundet. Se fremgangsmåden nedenfor.
DAWW |
1-15 |
Kørsel af hjælpeprogrammet Scrubber
1Afbryd forbindelsen mellem printeren og computeren.
2Genstart Windows på computeren.
3Sæt Starter CD'en i cd-rom-drevet.
4Find programmet Scrubber på Starter CD'en, og kør programmet.
•Windows 98 og Windows Me:
Brug filen scrub9x.exe, der findes i mappen Utils\Scrubber\Win9x_Me.
•Windows 2000 og Windows XP:
Brug filen scrub2k.exe, der findes i mappen Utils\Scrubber\Win2k_XP.
1-16 |
DAWW |

2 Installation af ekstraudstyr
Følgende ekstraudstyr er tilgængeligt for printeren.
zAuto-dupleksenhed
zHP Jetdirect-printerserver
zPrinterhukommelsesmoduler
zBakke 2 til 500 ark
Oplysninger om bestilling af ekstraudstyr finder du i "Bestilling af HP-forbrugsvarer og ekstraudstyr".
Auto-dupleksenhed
Printeren kan automatisk udskrive på begge sider af papiret med auto-dupleksenheden. Hvis din printer ikke har en auto-dupleksenhed, kan du købe en separat.
Installation af en auto-dupleksenhed
1Tryk på  (afbryderknappen) for at slukke printeren.
(afbryderknappen) for at slukke printeren.
2Tryk på knapperne på bagpanelet, og fjern panelet fra printeren.
3 Lad auto-dupleksenheden glide ind i printeren, indtil den låses på plads.
Når du har installeret auto-dupleksenheden, skal den aktiveres i printerdriveren (se "Aktivering af ekstraudstyr i printerdriveren"). Oplysninger om brug af auto-dupleksenheden findes i "Udskrivning på begge sider af papiret".
Hvis du bruger andre operativsystemer end Windows og Mac OS, skal du ikke aktivere auto-dupleksenheden. Hvis du vil udskrive på begge sider af papiret, skal du aktivere indstillingen DUPLEKS på kontrolpanelet (Menuen Udskrivning).
DAWW |
2-1 |
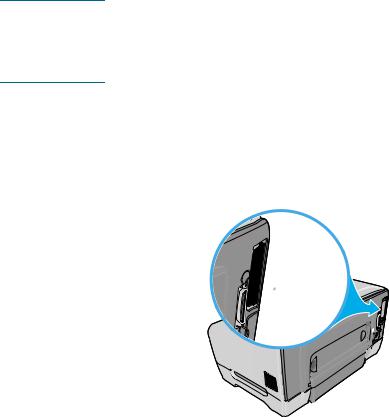
HP Jetdirect-printerserver
Printeren kan deles i et netværksmiljø ved at tilslutte den direkte til netværket via en HP Jetdirect-printerserver. En HP Jetdirect-printerserver giver en højere ydeevne end udskrivning via en forbindelse der ikke er sluttet til netværket, og den giver større fleksibilitet mht. printerens placering. HP Jetdirect-printerserveren kan både bruges
i printerkonfigurationen klient-server og peer-to-peer.
HP Business Inkjet 2300n og 2300dtn leveres med installeret HP Jetdirect-printerserver. Se "Netværkstilbehør" for at få vist en liste over HP Jetdirect-printerservere, der kan købes til HP Business Inkjet 2300.
Installation af en intern HP Jetdirect-printerserver
FORSIGTIG! HP Jetdirect-printerserverkortet indeholder elektroniske komponenter, der kan tage skade af statisk elektricitet. Du skal med jævne mellemrum røre ved printerens metaloverflade for at forhindre, at der opbygges statisk elektricitet. Hvis det er muligt, skal du have en jordet håndledsrem eller lignende på. Printerserveren skal altid behandles forsigtigt. Rør ikke ved elektroniske komponenter eller kredsløb.
1Tryk på  (afbryderknappen) for at slukke printeren, og træk stikket ud.
(afbryderknappen) for at slukke printeren, og træk stikket ud.
2Brug en Phillips-skruetrækker til at løsne og fjerne de to monteringsskruer, som holder dækslet fast i det tomme EIO-stik i printeren. Fjern dækslet. Du får ikke brug for disse skruer og dækslet igen.
3Tryk HP Jetdirect-printerserverkortet på plads i EIO-stikket.
4Monter de holdeskruer, der fulgte med HP Jetdirect-printerserverkortet, og spænd dem.
5Slut HP Jetdirect-printerserverkortet til netværket ved hjælp af et netkabel.
Kontrol af printerfunktion
1Tilslut netledningen, og tænd printeren.
2Udskriv en konfigurationsside.
aTryk på  (knappen Vælg) på kontrolpanelet.
(knappen Vælg) på kontrolpanelet.
bTryk på  (knappen Pil ned) for at fremhæve OPLYSNINGER, og tryk derefter på
(knappen Pil ned) for at fremhæve OPLYSNINGER, og tryk derefter på  (knappen Vælg).
(knappen Vælg).
cTryk på  (knappen Pil ned) for at fremhæve UDSKRIV KONFIGURATION, og tryk derefter på
(knappen Pil ned) for at fremhæve UDSKRIV KONFIGURATION, og tryk derefter på  (knappen Vælg).
(knappen Vælg).
2-2 |
DAWW |
Der udskrives to sider. Side to er HP Jetdirect-konfigurationssiden, der indeholder installationsoplysninger (f.eks. LAN-HW-ADRESSE), der muligvis skal bruges, når du installerer printeren på netværkscomputerne.
Hvis Jetdirect-konfigurationssiden ikke udskrives, skal du fjerne og genindsætte printerserverkortet for at sikre, at det sidder helt inde i stikket.
Yderligere oplysninger
Se følgende ressourcer, hvis du har problemer med at udskrive via netværk:
Dokument |
Beskrivelse |
|
|
|
|
Administratorvejledning til |
Denne vejledning, der findes på Starter CD'en, indeholder udførlige |
|
HP Jetdirect |
oplysninger om installation og brug af HP Jetdirect-printerserveren. |
|
|
Vejledningen indeholder også oplysninger om: |
|
|
z HP-softwareløsninger til HP Jetdirect-printerservere |
|
|
z |
TCP/IP-konfigurationer |
|
z Brug af LPD-tjenester (Line Printer Daemon) på HP |
|
|
|
Jetdirect-printerserveren |
|
z |
FTP-udskrivning |
|
z |
Konfigurationssidemeddelelser og fejlfinding |
|
z Integreret webserver til at åbne konfigurationsog styringssider |
|
|
|
til printerserver og enhed |
|
|
|
Dokumentation til |
Denne dokumentation fulgte med computeren eller |
|
operativsystemet og |
netværksoperativsystemet. Dokumentationen beskriver den |
|
netværksoperativsystemet |
grundlæggende netværksudskrivning, der er fælles for alle |
|
|
netværksprintere. |
|
|
|
|
Ud over disse ressourcer er printeroplysninger og konfigurationsfunktioner tilgængelige via HP Web Jetadmin. Se "Sådan bruges HP Web Jetadmin" for at få yderligere oplysninger.
Yderligere oplysninger om software til HP Web Jetadmin og andre HP-netværksprintere findes på adressen http://www.hp.com/support/businessinkjet2300.
DAWW |
2-3 |

Printerhukommelsesmoduler
Hvis du ofte udskriver kompleks grafik eller PostScript-dokumenter, eller hvis du udskriver med en auto-dupleksenhed (ekstraudstyr), skal du muligvis føje mere hukommelse til printeren.
Bemærk! Hvis du føjer mere hukommelse til printeren, kan den behandle mere avancerede udskriftsjob, men behandlingshastigheden øges muligvis ikke.
Printeren leveres med 64 MB hukommelse. Den har to DIMM-stik til 64 eller 128 MB RAM. Printeren understøtter op til 320 MB hukommelse (inklusive de 64 MB i printeren). Denne ekstra hukommelse kan købes som ekstraudstyr. Yderligere oplysninger finder du i "Bestilling af HP-forbrugsvarer og ekstraudstyr".
Hvis du vil vide, hvor meget hukommelse der er installeret i printeren, skal du udskrive en konfigurationsside. Se "Udskrivning af en konfigurationsside".
FORSIGTIG!
Bemærk!
Installation af en DIMM
DIMM-moduler indeholder elektroniske komponenter, der kan blive beskadiget af statisk elektricitet. Du skal med jævne mellemrum røre ved printerens metaloverflade for at forhindre, at der opbygges statisk elektricitet. Hvis det er muligt, skal du have en jordet håndledsrem eller lignende på. DIMM-moduler skal altid håndteres med forsigtighed. Rør ikke ved elektroniske komponenter eller kredsløb.
DIMM-stikkene sidder på printerens venstre side. Hvis printeren ikke har et sidedæksel på venstre panel, skal du se "Hvis printeren ikke har et sidedæksel" for at få vejledning i at installere DIMM-modulet.
1Hvis du ikke allerede har gjort det, kan du udskrive en konfigurationsside for at finde ud af, hvor megen hukommelse der er installeret i printeren, inden du tilføjer ekstra hukommelse. Se "Udskrivning af en konfigurationsside".
2Tryk på  (afbryderknappen) for at slukke printeren.
(afbryderknappen) for at slukke printeren.
3Træk netledningen ud, og fjern alle kabler.
4Løsn og fjern sidedækslet på venstre side af printeren.
5Fjern DIMM-dækslet.
4 |
5 |
|
6 Skub låseanordningerne i et tomt DIMM-stik udad for at åbne låsen.
2-4 |
DAWW |
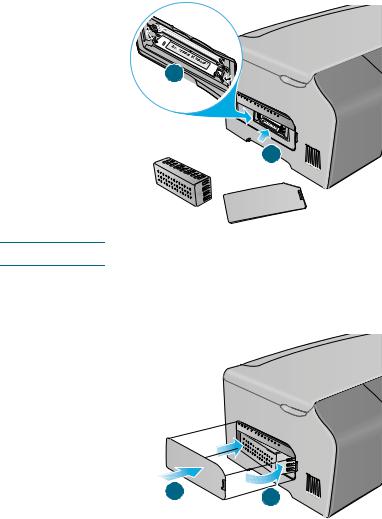
7Fjern DIMM-modulet fra den antistatiske pakke.
8Ret DIMM-modulet ind, så hakkerne i den nederste kant er lige med de hævede markeringer i DIMM-stikket.
9Sæt DIMM-modulet i stikket, og tryk det fast, indtil det klikker på plads.
9
8
Bemærk! Hvis du vil fjerne et DIMM, skal du åbne låsene på DIMM-stikket ved at skubbe dem udad.
10Sæt DIMM-dækslet på plads.
11Sæt sidedækslet på plads.
11 |
10 |
|
12 Sæt kablerne og netledningen i igen, og tænd derefter printeren.
Kontrol af installeret hukommelse
Følg denne fremgangsmåde for at kontrollere, at DIMM-modulet er installeret korrekt.
1Kontroller, at KLAR vises på kontrolpanelet, når printeren tændes. Hvis der vises en fejlmeddelelse, er DIMM-modulet muligvis ikke installeret korrekt.
2Udskriv en ny konfigurationsside. (Se afsnittet "Udskrivning af en konfigurationsside").
3Kontroller afsnittet om hukommelse på konfigurationssiden, og sammenlign hukommelsens størrelse med den størrelse, der findes på den konfigurationsside, som du udskrev, før DIMM-modulet blev installeret. Hvis størrelsen på hukommelse ikke er blevet forøget, er der muligvis opstået et af følgende problemer:
•DIMM-modulet er muligvis ikke installeret korrekt. Tag DIMM-modulet ud, og gentag installationen.
•DIMM-modulet er muligvis defekt. Prøv et nyt DIMM-modul.
DAWW |
2-5 |
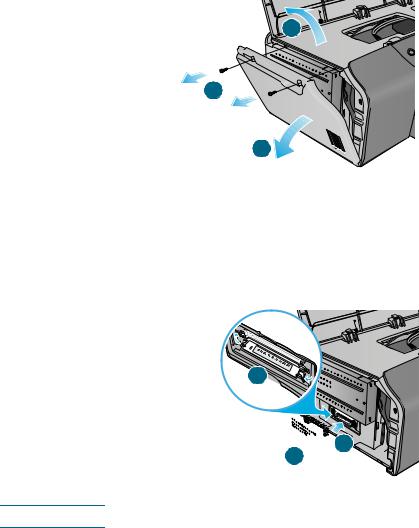
Hvis printeren ikke har et sidedæksel
Hvis printeren ikke har et sidedæksel på venstre panel, skal du følge disse instruktioner i at installere DIMM-modulet.
1Hvis du ikke allerede har gjort det, kan du udskrive en konfigurationsside for at finde ud af, hvor megen hukommelse der er installeret i printeren, inden du tilføjer ekstra hukommelse. Se "Udskrivning af en konfigurationsside".
2Tryk på  (afbryderknappen) for at slukke printeren.
(afbryderknappen) for at slukke printeren.
3Træk netledningen ud, og fjern alle kabler.
4Løft printeren op fra Bakke 2.
5Åbn topdækslet.
6Fjern skruerne øverst på sidepanelet med en Phillips-skruetrækker.
7Tag fat i den øverste del af panelet, og fjern det fra printeren.
5 

6 
7 
8Fjern DIMM-dækslet.
9Skub låseanordningerne i et tomt DIMM-stik udad for at åbne låsen.
10Fjern DIMM-modulet fra den antistatiske pakke. Ret DIMM-modulet ind, så hakkerne i den nederste kant er lige med de hævede markeringer i DIMM-stikket.
11Sæt DIMM-modulet i stikket, og tryk det fast, indtil det klikker på plads.
11




 10 8
10 8
Bemærk! Hvis du vil fjerne et DIMM, skal du åbne låsene på DIMM-stikket ved at skubbe dem udad.
12 Sæt DIMM-dækslet på plads.
2-6 |
DAWW |
 Loading...
Loading...