HP 48 SX, 48S User Manual [fr]
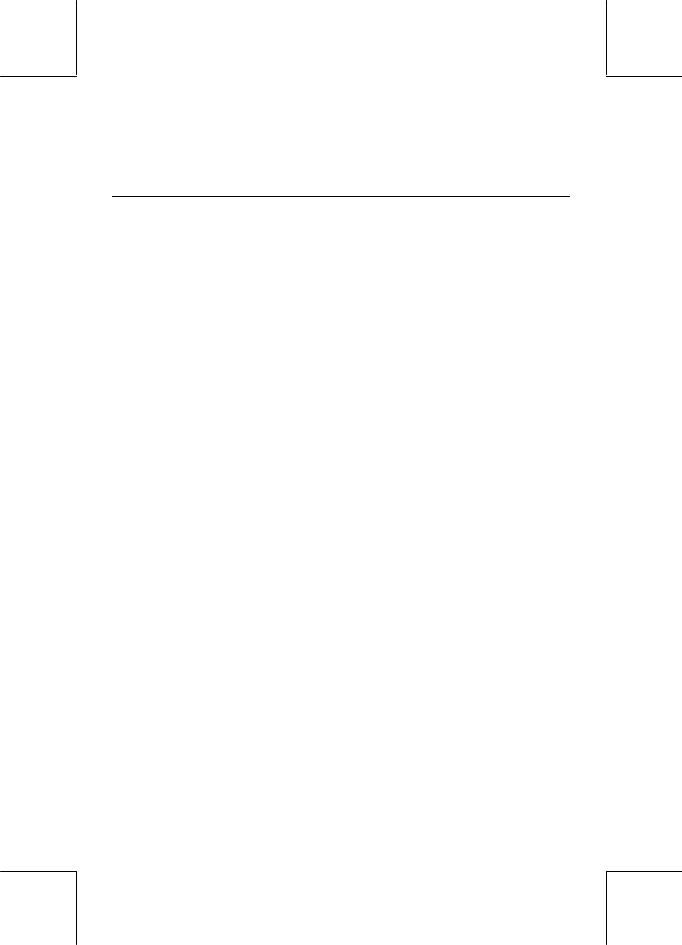
hp 48gII calculatrice graphique
manuel de l’utilisateur
H
Édition 2
Référence HP F2226-90003
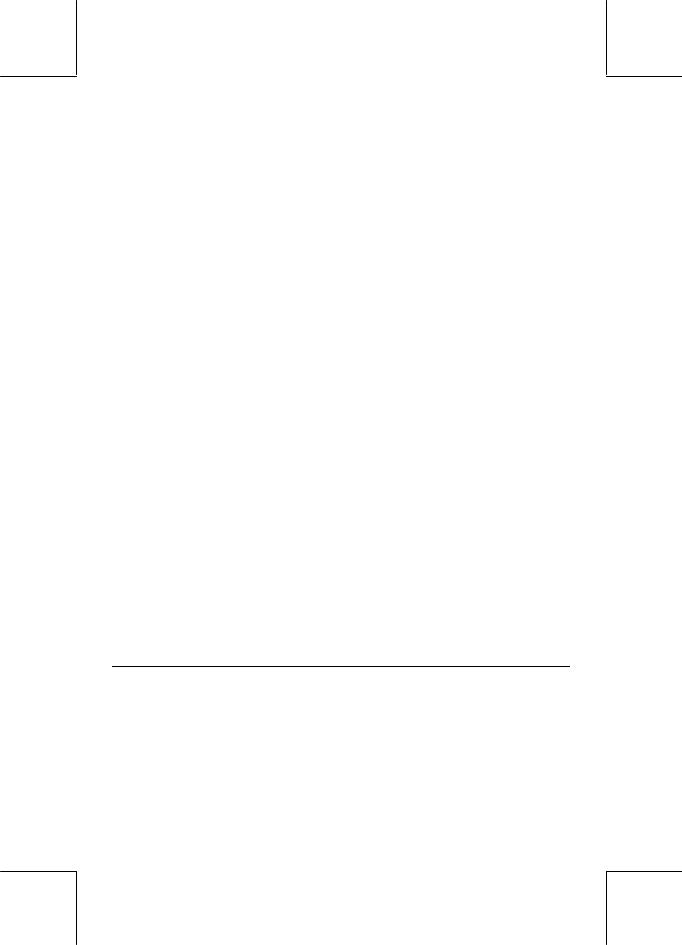
Avis
ENREGISTRER VOTRE PRODUIT A: www.register.hp.com
CE MANUEL ET LES EXEMPLÉS STIPULES DANS LES PRÉSENTES SONT FOURNIS TELS QUELS ET PEUVENT ÊTRE MODIFIÉS SANS PRÉAVIS. HEWLETT-PACKARD COMPANY N’OFFRE AUCUNE GARANTIE CONCERNANT CE MANUEL, Y COMPRIS MAIS NON LIMITÉE AUX GARANTIES IMPLICITES DE COMMERCIALISATION, DE NON-VIOLATION ET DE D’APTITUDE À UN EMPLOI PARTICULIER.
HEWLETT-PACKARD CO. N’ENDOSSE AUCUNE RESPONSABILITÉ QUANT AUX ERREURS OU DOMMAGES INDIRECTS OU ACCESSOIRES LIÉS À L’APPROVISIONNEMENT, LA PERFORMANCE OU L’EMPLOI DE CE MANUEL OU DES EXEMPLES QU’IL CONTIENT.
© Copyright 2003 Hewlett-Packard Development Company, L.P.
Toute reproduction, adaptation ou traduction dudit manuel est interdite à moins d’avoir obtenu au préalable le consentement écrit de Hewlett-Packard Company, sauf conformément aux lois de droits d’auteur.
Hewlett-Packard Company
4995 Murphy Canyon Rd,
Suite 301
San Diego,CA 92123
Historique d’impression
Édition 2 |
Décembre 2003 |

Table des matières
Chapitre 1 – Pour commencer, 1-1
Prise en main, 1-1 Piles, 1-1
Allumer et éteindre la calculatrice, 1-2 Ajuster le contraste de l’écran, 1-2 Description de l’écran de la calculatrice, 1-2 Menus, 1-3
Le menu TOOL, 1-4
Régler la date et l’heure, 1-4
Le clavier de la calculatrice, 1-5
Choisir les modes d’opération de la calculatrice, 1-6 Mode d’opération, 1-7
Format numérique et point décimal ou virgule, 1-11 Format standard, 1-12
Format fixe avec décimales, 1-12 Format scientifique 1-13
Format ingénierie, 1-14 Virgule et point décimal, 1-15
Mesure d’angle, 1-15
Système de coordonnées, 1-16
Sélectionner les paramètres CAS, 1-17 Explication des paramètres du CAS, 1-18
Choix du mode d’affichage,1-19 Choisir la police d’affichage, 1-20
Choisir les propriétés de l’éditeur de ligne, 1-21 Choisir les propriétés de la pile, 1-21
Choisir les propriétés de l’éditeur d’équations (EQW), 1-23
Références, 1-23
Chapitre 2 – Présentation de la calculatrice, 2-1
Objets, 2-1
Ecrire des expressions dans la pile, 2-1
Créer des expressions arithmétiques, 2-1
Page TDM-1
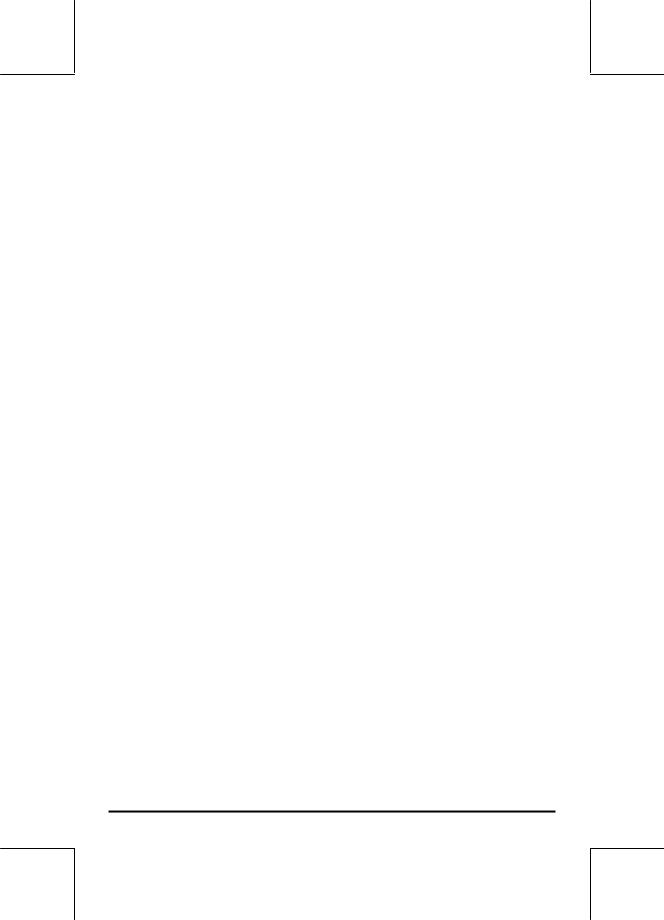
Créer des expressions algébriques, 2-4
Utiliser l’Editeur d’équations (EQW) pour écrire des expressions, 2-5 Créer des expressions arithmétiques, 2-6
Créer des expressions algébriques, 2-8
Organiser les données dans la calculatrice, 2-9 Le répertoire HOME, 2-9
Sous-répertoires, 2-10
Les variables, 2-10
Taper un nom de variable, 2-11 Créer des variables, 2-12
Mode algébrique, 2-12 Mode RPN, 2-13
Vérifier le contenu des variables, 2-15 Mode algébrique. 2-15
Mode RPN, 2-15
Utiliser la touche right-shift‚ suivie des touches de menu, 2-15 Afficher le contenu de toutes les variables à l’écran, 2-16
Effacer des variables, 2-16
Utiliser la fonction PURGE dans la pile en mode algébrique, 2-16 Utiliser la fonction PURGE dans la pile, mode RPN, 2-17
Les fonctions UNDO et CMD , 2-18 CHOOSE-boxes ou Soft MENU, 2-18 Références, 2-21
Chapitre 3 – Calculs avec des nombres réels, 3-1
Exemples de calculs avec des nombres réels, 3-1
Entrer des données avec des puissances de 10, 3-4
Les fonctions réelles dans le menu MTH, 3-6 Utiliser les menus de la calculatrice, 3-7 Fonctions hyperboliques et leurs inverses, 3-7
Opérations sur les unités, 3-9
Le menu des unités (UNITS), 3-9 Unités disponibles, 3-11
Associer des unités à des nombres, 3-11 Les préfixes d’unités, 3-12
Opérations sur les unités, 3-13
Page TDM-2

Les conversions d’unités, 3-14
Constantes physiques de la calculatrice, 3-15
Définir et utiliser des fonctions, 3-17
Référence, 3-19
Chapitre 4 – Calculs avec des nombres complexes, 4-1
Définitions, 4-1
Paramétrer la calculatrice en mode COMPLEX, 4-1 Saisie de nombres complexes, 4-2 Représentation d’un nombre complexe, 4-2
Opérations simples avec des nombres complexes, 4-4 Les menus CMPLX, 4-4
Menu CMPLX en passant par le menu MTH, 4-4 Menu CMPLX accessible sur le clavier, 4-5
Fonctions appliquées aux nombres complexes, 4-6 Fonction DROITE: équation d’une ligne droite, 4-7 Référence, 4-7
Chapitre 5 – L’algèbre et les opérations mathématiques , 5-1
Saisie des objets algébriques, 5-1
Opérations simples avec les objets algébriques, 5-2 Fonctions du menu ALG, 5-4
Opérations avec les fonctions transcendantales, 5-6
Développement et mise en facteur en utilisant les fonctions log-exp, 5-6 Développement et mise en facteur en utilisant les fonctions trigonométriques, 5-7
Fonctions du menu ARITHMETIC, 5-7 Polynômes, 5-8
La fonction HORNER, 5-9 La variable VX, 5-9
La fonction PCOEF, 5-10 La fonction PROOT, 5-10
Les fonctions QUOT et REMAINDER, 5-10 La fonction PEVAL, 5-10
Fractions, 5-11
La fonction SIMP2, 5-11
Page TDM-3
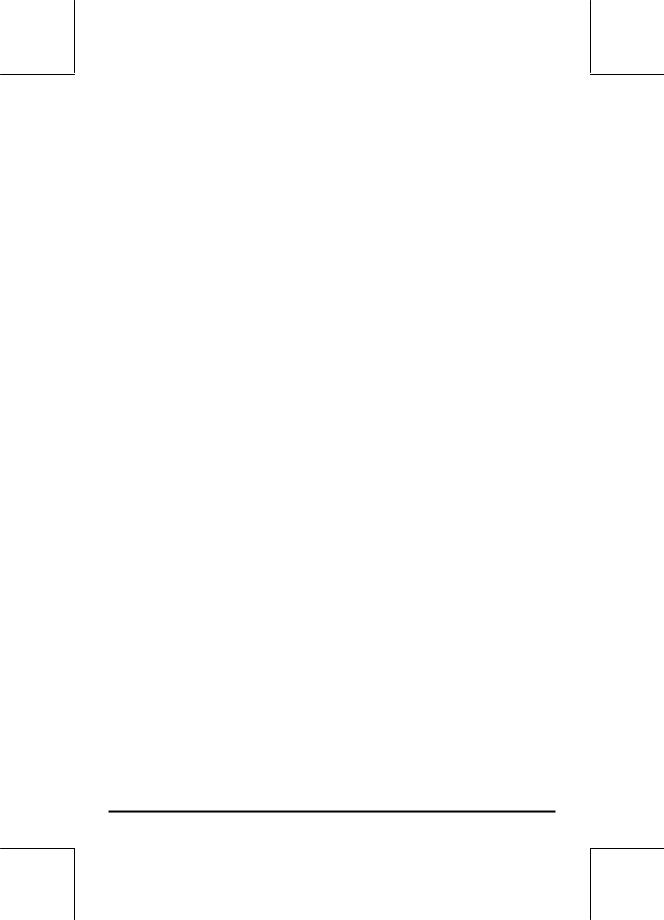
La fonction PROPFRAC, 5-11 La fonction PARTFRAC, 5-12 La fonction FCOEFF, 5-12 La fonction FROOTS, 5-13
Opérations étape par étape avec des polynômes et des fractions, 5-13 Référence, 5-14
Chapitre 6 – Résolution d’équations, 6-1
Résolution symbolique des équations algébriques, 6-1 Fonction ISOL, 6-1
Fonction SOLVE, 6-3 Fonction SOLVEVX, 6-4 Fonction ZEROS, 6-5
Menu de Résolution numérique, 6-6 Equations polynomiales, 6-7
Trouver les solutions d’une équation polynomiale, 6-7 Générer des coefficients polynomiaux à partir des racines polynomiales, 6-8
Générer une expression algébrique pour le polynôme, 6-8 Calculs financiers, 6-9
Résoudre des équations à une inconnue avec NUM.SLV, 6-10 Fonction STEQ, 6-10
Résoudre des équations simultanées avec MSLV, 6-11 Référence, 6-12
Chapitre 7 – Opérations avec des listes, 7-1
Créer et enregistrer des listes , 7-1
Opérations avec des listes de nombres, 7-1
Changement de signe, 7-1
Addition, soustraction, multiplication, division, 7-2
Fonctions appliquées à des listes, 7-4
Listes de nombres complexes, 7-4
Listes d’objets algébriques, 7-4
Le menu MTH/LIST, 7-5
La fonction SEQ, 7-6
La fonction MAP, 7-7
Page TDM-4

Référence, 7-7
Chapitre 8 – Vecteurs, 8-1
Saisie de vecteurs, 8-1
Saisir des vecteurs dans la pile, 8-1
Enregistrer des vecteurs dans les variables de la pile, 8-2 Utiliser l’Editeur de matrice (MTRW) pour saisir les vecteurs, 8-2
Opérations simples avec des vecteurs, 8-5 Changement de signe, 8-5
Addition, soustraction, 8-6
Multiplication et division par un scalaire, 8-6 Fonction valeur absolue, 8-7
Le menu MTH/VECTOR, 8-7 Magnitude, 8-7 Produit scalaire, 8-8 Produit croisé, 8-8
Référence , 8-9
Chapitre 9 – Matrices et algèbre linéaire , 9-1
Saisie de matrices dans la pile, 9-1 Utilisation de l’Editeur de Matrice, 9-1
Saisir la matrice directement dans la pile, 9-2
Opérations avec des matrices, 9-3 Addition et soustraction, 9-4 Multiplication, 9-4
Multiplication par un scalaire, 9-4 Multiplication Matrice-vecteur, 9-4 Multiplication de matrices, 9-5 Multiplication terme par terme, 9-5 La matrice identité, 9-6
La matrice inversée, 9-6
Caractérisation d’une matrice (Menu NORM de matrice), 9-7 Fonction DET, 9-7
Fonction TRACE, 9-7
Résolutions des systèmes linéaires, 9-8
Page TDM-5

Utilisation de la résolution numérique pour les systèmes linéaires, 9-8 Résolution avec la matrice inversée, 9-10
Résolution par “division” de matrices, 9-10
Références, 9-11
Chapitre 10 – Graphiques, 10-1
Options graphiques de la calculatrice, 10-1
Tracé d’une expression de forme y = f(x), 10-2
Générer une table de valeurs pour une fonction, 10-4
Graphiques rapides 3D, 10-6
Référence, 10-9
Chapitre 11 – Applications infinitésimales, 11-1
Le menu CALC (Calculus), 11-1 Limites et dérivées, 11-1
Fonction lim, 11-2
Fonctions DERIV et DERVX, 11-2
Primitives et intégrales, 11-3
Fonctions INT, INTVX, RISCH, SIGMA et SIGMAVX, 11-3 Intégrées définies, 11-4
Séries infinies, 11-5
Fonctions TAYLR, TAYLR0 et SERIES, 11-5
Référence, 11-7
Chapitre 12 – Applications infinitésimales à plusieurs variables, 12-1
Dérivées partielles, 12-1 Intégrales multiples, 12-2 Référence, 12-3
Chapitre 13 – Applications d’analyse vectorielle, 13-1
L'opérateur del, 13-1 Gradient, 13-1 Divergence, 13-2 Boucle, 13-2
Page TDM-6

Référence, 13-3
Chapitre 14 – Equations différentielles, 14-1
Le menu CALC/DIFF, 14-1
Solution des équations linéaires et non linéaires, 14-1 Fonction LDEC, 14-2
Fonction DESOLVE,14-3 La variable ODETYPE, 14-4
Transformations de Laplace, 14-5
Transformation de Laplace et transformation inverse sur la calculatrice, 14-5
Séries de Fourier, 14-6 Fonction de FOURIER, 14-7
Séries de Fourier pour une équation quadratique, 14-7
Référence, 14-8
Chapitre 15 – Distributions de probabilités, 15-1
Sous-menu MTH/PROBABILITY.. – 1ère partie, 15-1
Factorielles, combinaisons et permutations, 15-1
Nombres aléatoires, 15-2
Menu MTH/PROB - – 2ème partie, 15-3
La Distribution Normale, 15-3
La distribution t de Student, 15-4
La distribution chi-carré, 15-4
La distribution de la fonction F, 15-4
Référence, 15-4
Chapitre 16 – Applications statistiques, 16-1
Saisie de données, 16-1
Calcul de statistiques à une seule variable, 16-2
Obtenir des distributions de fréquence, 16-3
Adapter les données à une fonction y = f(x), 16-5
Obtenir des statistiques de résumé additionnelles, 16-6
Intervalles de confiance, 16-8
Page TDM-7

Test d’hypothèses, 16-10
Référence, 16-12
Chapitre 17 – Nombres dans différentes bases, 17-1
Le menu BASE, 17-1
Ecrire des nombres non décimaux, 17-2 Référence, 17-2
Garantie limltée – G-1
Entretien, G-2
Informations de réglementation, G-4
Page TDM-8
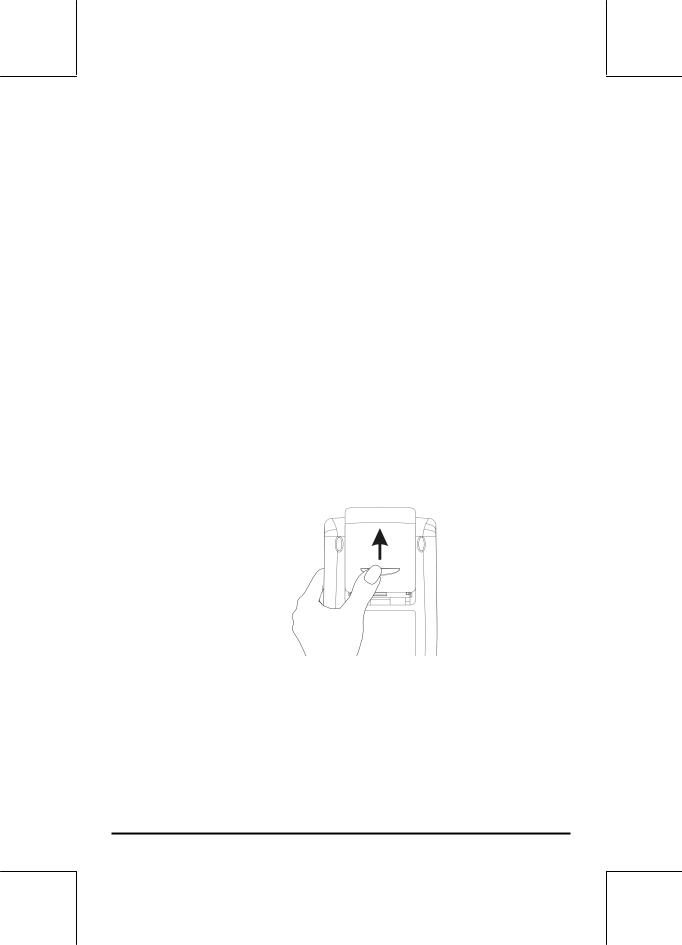
Chapitre 1
Pour commencer
Le présent chapitre a pour but de vous fournir les informations de base nécessaires à l’utilisation de votre calculatrice. Les exercices vous permettront de vous familiariser avec le fonctionnement et les opérations de base avant d’effectuer un vrai calcul.
Prise en main
Le but des exercices suivants est de vous familiariser avec le boîtier de votre calculatrice.
Piles
La calculatrice utilise 3 piles AAA(LR03) comme source d’alimentation et une pile CR2032 au lithium comme pile de secours pour la mémoire.
Avant d’utiliser la calculatrice, veuillez installer les piles de la manière suivante :
Pour installer les piles principales
a.Vérifiez que le calculateur est éteint. Ouvrez le compartiment des piles comme illustré ci-dessous.
b.Insérez 3 piles neuves AAA(LR03) dans le compartiment. Faites attention à ce qu’elles soient installées dans la bonne direction.
Pour installer l’alimentation de secours
a.Vérifiez que le calculateur est éteint. Appuyez sur le support, poussez ensuite sur la platine dans la direction indiquee sur l'illustration, puis soulevez-la.
Page 1-1

b.Insérez une nouvelle pile CR2032 au lithium. Faites attention à ce que le signe positif (+) soit en haut.
c.Remettez le compartiment et appuyez jusqu’à ce qu’il soit retourné en position originale.
Après avoir installé les piles, appuyez sur [ON] pour allumer la calculatrice. Attention : Si un message apparaît à l’écran vous signalant de changer cette pile, remplacez-la au plus tôt. Par contre, évitez d’enlever la pile de secours en même temps que les piles principales, afin de ne pas perdre de données.
Allumer et éteindre la calculatrice
La touche $est situee en bas a gauche du clavier. Appuyez une seule fois pour allumer votre calculatrice. Pour éteindre la calculatrice, appuyez sur le bouton rouge @(première touche de la deuxième ligne à partir du bas sur le clavier) puis sur la touche $. Notez que le mot OFF est indiqué en rouge dans le coin supérieur droit de la touche $, pour rappeler l’utilisation de la commande OFF.
Ajuster le contraste de l’écran
Vous pouvez ajuster le contraste de l’écran en maintenant la touche $ enfoncée tout en appuyant sur les touches +ou -.
La combinaison $(maintenue enfoncée) et + rend l’écran plus sombre. La combinaison $(maintenue enfoncée) et - rend l’écran plus clair.
Description de l’écran de la calculatrice
Page 1-2

Rallumez une nouvelle fois votre calculatrice. Deux lignes decrivant les parametres de configuration de la calculatrice sont affichees en haut de l'ecran. La première ligne contient les caractères :
RAD XYZ HEX R= 'X'
Pour plus d'informations sur la signification de ces informations, consultez le Chapitre 2 du guide de l’utilisateur de la calculatrice.
La seconde ligne contient les caractères
{ HOME }
ce qui indique que le répertoire HOME est le répertoire actuel dans la mémoire de la calculatrice.
En bas de l’écran se trouvent une série d’indicateurs, avec les noms suivants,
@EDIT @VIEW @@ RCL @@ @@STO@ ! PURGE !CLEAR
qui sont associés aux six touches de menu système, F1 à F6:
ABCDEF
Les six indicateurs affichés en bas de l’écran changeront suivant le menu affiché. Cependant, Asera toujours associé avec le premier indicateur, Bavec le deuxième indicateur, et ainsi de suite.
Menus
Les six indicateurs associés avec les touches A à F constituent le menu des fonctions. Comme la calculatrice ne comporte que 6 touches de menu, seulement 6 indicateurs peuvent être affichés au même moment. Cependant, un menu peut comporter plus de six choix. Chaque groupe de 6 choix est appelé une Page menu. Pour afficher la Page menu suivante (si elle existe), appuyez sur la touche L (NeXT menu). Cette touche est la troisième touche en partant de la gauche dans la troisième ligne des touches du clavier.
Page 1-3

Le menu TOOL
Les touches de menu pour le menu par défault, appelé menu TOOL sont associées avec les opérations liées à la manipulation de variables (voir la section sur les variables dans ce Chapitre):
@EDIT |
A EDIT Pour afficher le contenu d’une variable (voir Chapitre 2 |
|
de ce guide et Chapitre 2 et Appendice L dans le guide de |
|
l’utilisateur pour plus d’informations sur l’affichage) |
@VIEW |
B VIEW – Pour voir le contenu d’une variable |
@@ RCL @@ |
C ReCaLl – Pour rappeler le contenu d’une variable |
@@STO@ |
D STOre – Pour mémoriser le contenu d’une variable |
! PURGE |
E PURGE – Pour effacer une variable de la mémoire |
CLEAR |
F CLEAR – Pour effacer l’écran ou la pile |
Ces six fonctions constituent la première page du menu TOOL. Ce menu comporte en fait huit choix disposés en deux pages. La deuxième page devient visible en appuyant sur la touche L . Cette touche est la troisième touche en partant de la gauche dans la troisième ligne des touches du clavier.
Dans ce cas, seules les deux premières touches de menu sont associées à des commandes. Ces commandes sont :
@CASCM |
A CASCMD: CAS CoMmanD, à utiliser pour lancer une |
|
commande depuis le CAS en choisissant dans une liste |
@HELP |
B HELP – Commande d’aide qui décrit les commandes |
|
disponibles de la calculatrice |
En appuyant sur la touche L , on fait réapparaître le menu TOOL de départ. En appuyant sur la touche I (troisième touche en partant de la gauche dans la deuxième ligne des touches du clavier), on dispose d’une autre façon de faire réapparaître le menu TOOL.
Régler la date et l’heure
Reportez-vous au Chapitre 1 du guide de l’utilisateur de la calculatrice pour apprendre à régler l’heure et la date.
Page 1-4
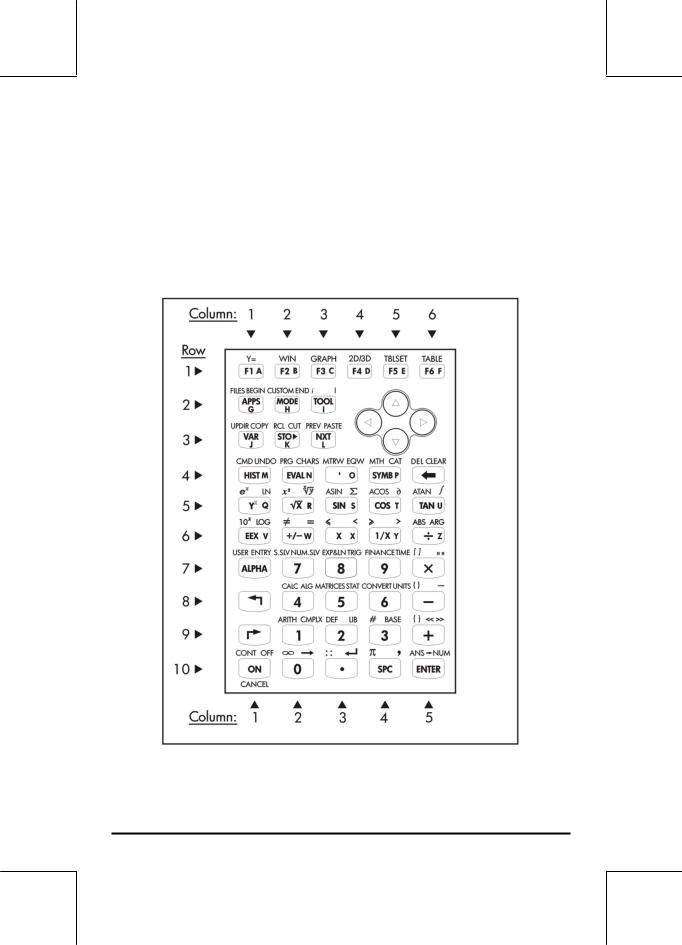
Le clavier de la calculatrice
La figure ci-dessous représente un schéma du clavier de la calculatrice et indique les numéros des lignes et des colonnes. Chaque touche dispose de trois, quatre ou cinq fonctions. La fonction principale de la touche correspond au caractère le plus important sur la touche. De plus, il est possible de combiner la touche verte, touche (8,1), la touche rouge, touche (9,1), et la touche bleue ALPHA, touche (7,1), avec les autres touches pour activer les autres fonctionnalités indiquées sur le clavier.
Page 1-5
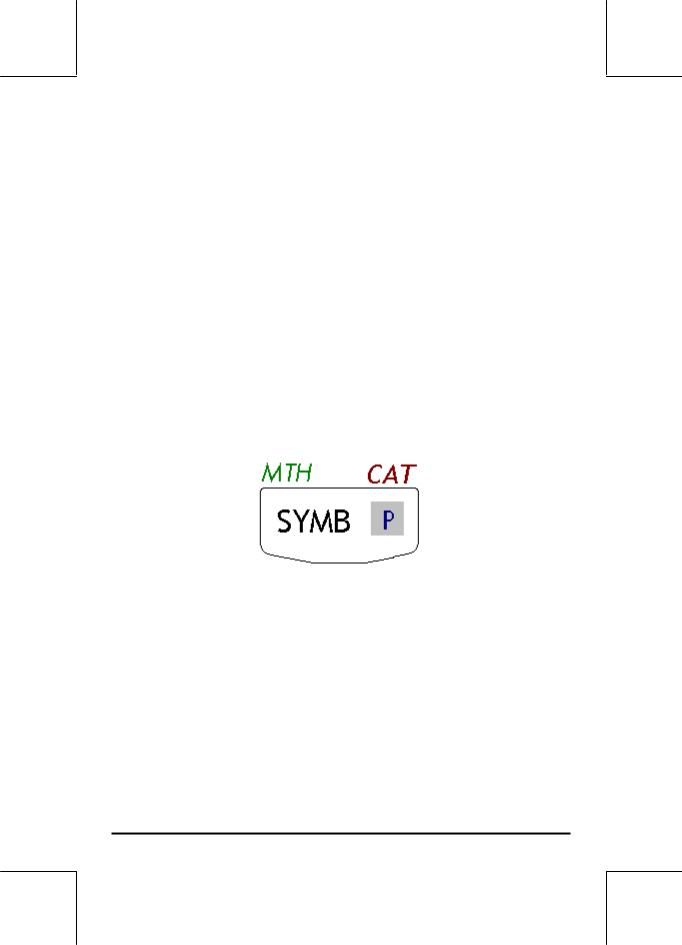
Par exemple, la touche P, touche(4,4), est associée aux six fonctions suivantes :
P |
Fonction principale, pour activer le menu SYMBolique |
„´ |
Fonction <lefft-shift>, pour activer le menu MTH (Math) |
…N |
Fonction <right-shift>, pour activer la fonction CATalogue |
~p |
Fonction ALPHA, pour entrer la lettre P majuscule |
~„p |
Fonction ALPHA-Left-Shift, pour entrer la lettre P minuscule |
~…p |
Fonction ALPHA-Right-Shift, pour entrer la lettre minuscule π |
Des six fonctions associées à une touche, seules les quatre premières sont indiquées sur le clavier. La figure de la page suivante vous montre ces quatre indicateurs pour la touche P. Vous remarquerez que la couleur et la position des indicateurs sur la touche, c’est-à-dire, SYMB, MTH, CAT et P, indiquent quelle est la fonction principale (SYMB), et quelles sont les trois autres fonctions respectivement associées à la touche <left-shift> „(MTH), <right-shift> …(CAT ), et ~(P).
Pour plus d’informations sur l’utilisation du clavier de la calculatrice, reportezvous à l’Appendice B du guide de l’utilisateur de la calculatrice.
Choisir les modes d’opération de la calculatrice
Dans ce paragraphe, nous supposons que vous êtes maintenant familiarisé, au moins en partie, avec l’utilisation des boîtes de choix et de dialogue (si vous ne l’êtes pas, veuillez vous reporter à l’appendice A du guide de l’utilisateur).
Page 1-6

Appuyez sur la touche H(deuxième touche en partant de la gauche sur la deuxième ligne de touches en partant du haut) pour afficher la fenêtre
CALCULATOR MODES suivante :
Appuyez sur la touche !!@@OK#@ ( F) pour revenir en mode d’affichage normal. Des exemples de sélection des différent modes de la calculatrice sont expliqués ci-dessous.
Mode d’opération
La calculatrice comporte deux modes d’opération : le mode Algebraic, et le mode Reverse Polish Notation (RPN). Le mode par défaut est le mode Algébrique (comme indiqué sur la figure ci-dessus), mais, les utilisateurs des calculatrices HP précédentes sont certainement davantage habitués au mode RPN.
Pour sélectionner un mode d’opération, ouvrez d’abord la fenêtre CALCULATOR MODES, en appuyant sur la touche H. Le champ Operating Mode apparaît surligné. Sélectionnez le mode Algebraic ou RPN soit en utilisant la touche \ (deuxième touche en partant de la gauche de la cinquième ligne depuis le bas du clavier), soit en appuyant sur la touche menu @CHOOS ( B). Si vous utilisez cette dernière méthode, activez les touches flèches vers le bas et vers le haut, — ˜, pour sélectionner le mode avant d’appuyer sur la touche menu !!@@OK#@ pour valider l’opération.
Pour illustrer la différence entre ces deux modes d’opération, nous allons calculer l’expression suivante dans les deux modes :
Page 1-7

|
|
1 |
|
|
3.0 |
5.0 − |
|
|
|
|
|
|||
|
|
3.0 3.0 |
2.5 |
|
|
+ e |
|
23.03 |
||
|
Pour entrer cette expression dans la calculatrice, nous allons d’abord utiliser l’éditeur d’équation, ‚O. Veuillez identifier les touches suivantes sur le clavier, à côté des touches du clavier numérique :
!@.#*+-/R Q¸Ü‚Oš™˜—`
L’éditeur d’équation est un mode d’affichage dans lequel vous pouvez construire des expressions mathématiques en utilisant les notations mathématiques explicites comme, notamment, les fractions, les dérivées, les intégrales, les racines, etc. Pour utiliser l’éditeur d’équation pour écrire l’expression évoquée plus haut, faites appel à la séquence de touches suivante :
‚OR3.*!Ü5.- 1./3.*3.
—————
/23.Q3™™+!¸2.5`
Après avoir appuyé sur `, la calculatrice affiche l’expression suivante :
√ (3.*(5.-1/(3.*3.))/23.^3+EXP(2.5))
En appuyant à nouveau sur ` la valeur suivante s’affichera (acceptez le mode Approx, si on vous le propose, en appuyant sur !!@@OK#@) :
Vous pouvez également entrer l’expression directement à l’affichage, sans utiliser l’éditeur d’équation, de la manière suivante, :
Page 1-8

R!Ü3.*!Ü5.- 1/3.*3.™ /23.Q3+!¸2.5`
pour obtenir le même résultat.
Passez en mode d’opération RPN en appuyant d’abord sur la touche H. Sélectionner le mode RPN soit en utilisant la touche \, soit en appuyant sur la touche de menu @CHOOS. Appuyez sur la touche de menu !!@@OK#@ ( F) pour compléter l'opération. Pour le mode RPN, l’écran suivant s’affiche :
Vous remarquerez qu’il apparaît plusieurs niveaux de sortie numérotés 1, 2, 3, etc.…, de bas en haut. On appelle cela la pile de la calculatrice. Les différents niveaux sont appelés les niveaux de la pile, et ainsi on a le niveau de pile 1, le niveau de pile 2, etc.
En fait, RPN signifie que, plutôt que d’écrire une opération telle que 3 + 2, dans la calculatrice en tapant
3+2`
on écrit d’abord les opérandes,, dans l’ordre exact avant d’ajouter l’opérateur, c’est-à-dire,
3`2`+
Au fur et à mesure que vous entrez les opérandes, ils occupent des niveaux de pile différents. En entrant 3`on place le chiffre 3 dans le niveau de pile 1. Ensuite, en entrant 2`on pousse le nombre 3 vers le haut pour occuper le niveau de pile 2. Enfin, en appuyant sur +, on indique à la calculatrice d’appliquer l’opérateur ou programme + aux objets qui occupent les niveaux 1 et 2. Le résultat, 5, est alors placé dans le niveau 1.
Page 1-9

Essayons d’autres opérations simples avant d’essayer l’expression plus compliquée que nous avons utilisée plus haut pour le mode d’opération algébrique :
123/32 |
123`32/ |
42 |
4`2Q |
3√(√27) |
27`R3@» |
Vous remarquerez la position du y et du x dans les deux dernières expressions. Dans l’expression exponentielle, la base est y (niveau de pile 2) alors que l’exposant est x (niveau de pile 1) avant d’appuyer sur la touche Q . De la même façon, dans l’opération de racine cubique, y (niveau de pile 2) est le nombre en dessous du signe racine, et x (niveau de pile 1) est la racine.
Essayez l’exercice suivant qui implique 3 facteurs : (5 + 3) × 2
5`3`+ |
Calcule (5 +3) d’abord. |
2X |
Termine le calcul. |
Essayons maintenant l’expression proposée plus haut :
|
|
1 |
|
|
3 |
5 − |
|
|
|
|
|
|||
|
|
3 3 |
2.5 |
|
|
+ e |
|
233 |
||
|
3` Entrez 3 dans le niveau 1
5` Entrez 5 dans le niveau 1, 3 monte au niveau 2 3` Entrez 3 dans le niveau 1, 5 monte au niveau 2, 3
monte au niveau 3
3* Tapez 3 et multipliez, 9 apparaît dans le niveau 1
Y1/(3×3), dernière valeur dans le niv. 1; 5 dans le niveau 2; 3 dans le niveau 3
Page 1-10
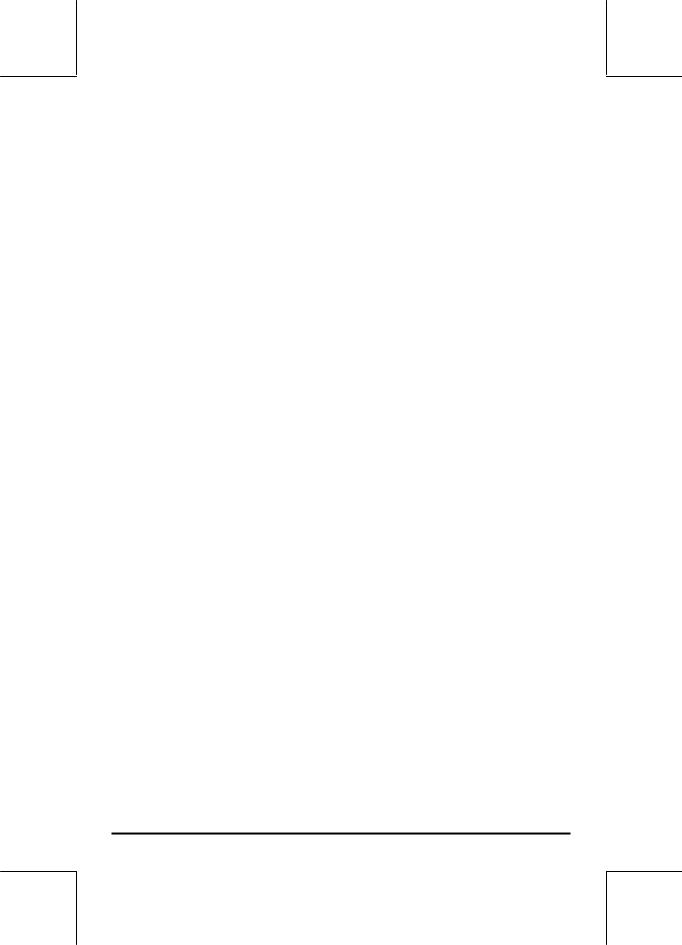
-5 - 1/(3×3) , occupe maintenant le niveau 1; 3 dans le niveau 2
* 3× (5 - 1/(3×3)), occupe maintenant le niveau 1. 23` Entrez 23 dans le niveau 1, 14.66666 monte au
|
niveau 2. |
3Q |
Entrez 3, calculez 233 dans le niveau 1. 14.666 |
|
dans niv. 2. |
/ |
(3× (5-1/(3×3)))/233 dans le niveau 1 |
2.5Entrez 2.5 dans le niveau 1
!¸ e2.5, arrive au niveau 1, le niveau 2 contient la valeur précédente.
+(3× (5 - 1/(3×3)))/233 + e2.5 = 12.18369, dans 1.
R |
√((3× (5 - 1/(3×3)))/233 + e2.5) = 3.4905156, dans 1 |
Pour basculer entre les modes d’opération ALG et RPN, vous pouvez aussi activer/désactiver l’indicateur système 95 par la séquence de touches suivante :
H@)FLAGS —„—„—„—@ CHK@@
Format numérique et point décimal ou virgule
Changer le format numérique vous permet de personnaliser la façon dont les nombres réels sont affichés par la calculatrice. Vous trouverez cette fonctionnalité très utile pour les opérations qui manipulent des puissances de dix ou pour limiter le nombre de décimales dans un résultat.
Pour sélectionner un format numérique, ouvrez d’abord la fenêtre CALCULATOR MODES en appuyant sur la touche H. Ensuite, utilisez la flèche vers le bas, ˜, pour sélectionner l’option Number format. La valeur par défaut est Std, ou format Standard. Dans le format standard, la calculatrice affiche les nombres à virgule sans décimale fixe et avec la précision maximale supportée par la calculatrice (12 chiffres significatifs). Pour en savoir plus sur les réels, reportez vous au chapitre 2 du guide de l’utilisateur. Pour illustrer ceci ainsi que les autres formats numériques, essayez les exercices suivants :
Page 1-11

•Format standard :
Ce mode est le mode le plus utilisé car il affiche les nombres dans leur
notation la plus fréquente. Appuyez sur la touche menu !!@@OK#@ avec le paramètre Number format dans l’état Std, pour revenir à l’affichage de la calculatrice. Entrez le nombre 123.4567890123456 (avec 16 chiffres significatifs). Appuyez sur la touche `. Le nombre est arrondi avec le maximum de 12 chiffres significatifs et s’affiche comme indiqué cidessous :
•Format fixe avec décimales :
Appuyez sur la touche H. Ensuite, utilisez la flèche vers le bas ˜, pour sélectionner l’option Number format. Appuyez sur le menu @CHOOS et la touche ( B), puis sélectionnez l’option Fixed avec la touche de flèche vers le bas ˜.
Appuyez sur la touche flèche vers la droite, ™, pour surligner le zéro en face de l’option Fix. Appuyez sur la touche de menu @CHOOS et, en utilisant les touches de flèches vers le haut et vers le bas, —˜, sélectionnez, disons, 3 décimales.
Page 1-12
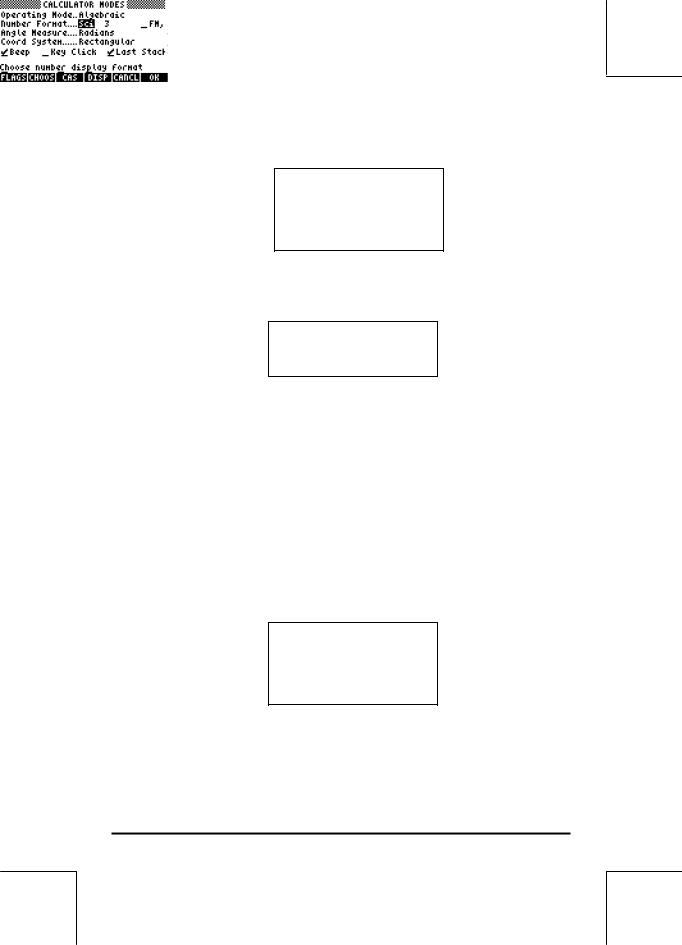
Appuyez sur la touche de menu !!@@OK#@ pour terminer la sélection :
Appuyez sur la touche de menu !!@@OK#@ pour revenir à l’affichage normal de la calculatrice. Le nombre apparaît maintenant ainsi :
Vous noterez que le nombre est arrondi et non tronqué. Ainsi, le nombre 123.4567890123456, pour cet exemple, devient 123.457 à l’affichage et non pas 123.456 car le chiffre après 6 est supérieur à 5.
•Format scientifique:
Pour activer ce format, commencez par appuyer sur la touche H. Ensuite, utilisez la flèche vers le bas ˜, pour sélectionner l’option Number format. Appuyez sur le menu @CHOOS et la touche ( B), puis sélectionnez l’option Scientific avec la touche de flèche vers le bas ˜. Gardez le nombre 3 en face de Sci. (On peut changer ce nombre de la même manière qu’on a pu changer le nombre de décimales de l’option Fixed dans l'exemple ci-dessus).
Appuyez sur la touche de menu !!@@OK#@ pour revenir à l’affichage normal de la calculatrice. Le nombre apparaît maintenant ainsi :
Page 1-13

Ce résultat, 1.23E2, est la notation de la calculatrice pour les puissances de dix, et est équivalent à 1.235 × 102. Dans cette prétendue notation scientifique, le nombre 3 en face du format numérique Sci (indiqué cidessus) représente le nombre de chiffres significatifs après la virgule. La notation scientifique comprend toujours un nombre entier, comme indiqué ci-dessus. Donc, dans ce cas-ci, le nombre de chiffres significatifs est quatre.
•Format ingénierie
Le format ingénierie est très proche du format scientifique, mais les puissances de dix y sont des multiples de trois. Pour activer ce format, commencez par appuyer sur la touche H. Ensuite, utilisez la flèche vers le bas ˜ pour sélectionner l’option Number format. Appuyez sur le menu @CHOOS et la touche ( B) et sélectionnez l’option Engineering avec la touche de flèche vers le bas ˜. Gardez le nombre 3 en face de Eng. (On peut changer ce nombre de la même manière qu’on a pu changer le nombre de décimales de l’option Fixed dans l’un des exemples précédents).
Appuyez sur la touche de menu !!@@OK#@ pour revenir à l’affichage normal de la calculatrice. Le nombre apparaît maintenant ainsi :
Page 1-14
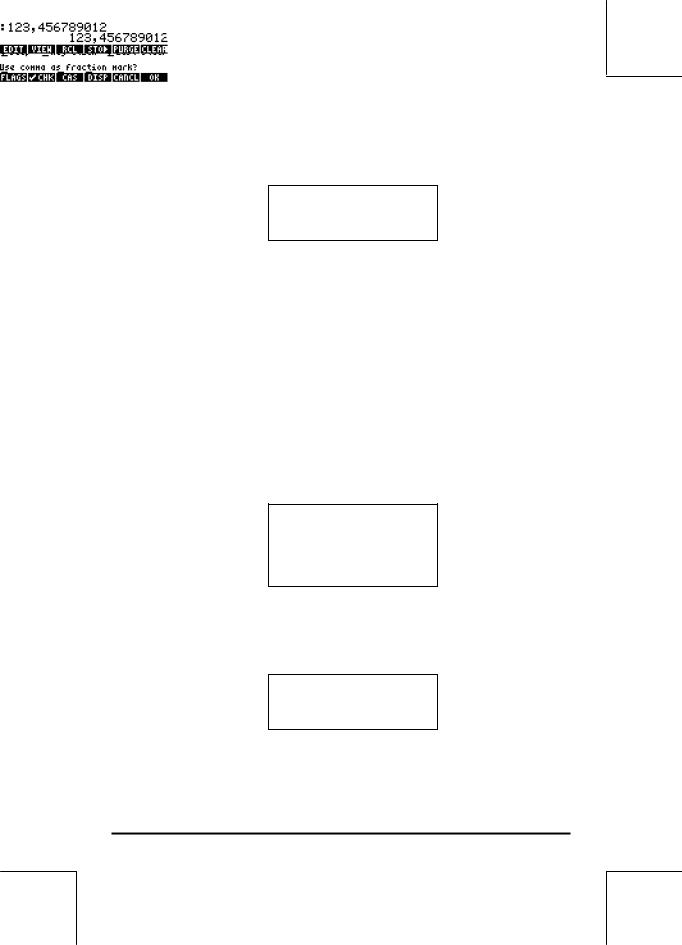
Comme ce nombre comporte trois chiffres dans sa partie entière, il est affiché avec quatre chiffres significatifs et zéro puissances de dix, dans le format ingénierie. Par exemple, le nombre 0.00256 sera affiché ainsi :
•Virgule et point décimal
Pour les nombres décimaux, le point décimal peut être remplacé par une virgule, si l’utilisateur est familiarisé davantage avec cette notation. Pour remplacer les points décimaux par des virgules, sélectionnez l’option FM dans la fenêtre CALCULATOR MODES pour virgule, comme indiqué cidessous (Vous noterez que nous avons changé l’option de format numérique en Std) :
•Appuyez sur la touche H. Ensuite, appuyez une seule fois sur la touche de flèche vers le bas, ˜, et appuyez à deux reprises sur la touche de flèche vers la droite, ™, pour surligner l'option __FM,. Pour sélectionner les virgules, appuyez sur la touche de menu @ CHK@@ (c’est-à-dire la touche B). La fenêtre apparaît comme suit :
• Appuyez sur la touche de menu !!@@OK#@ pour revenir à l’affichage normal de la calculatrice. Le nombre 123.4567890123456, qui a été entré précédemment, est maintenant affiché ainsi :
Mesure d’angle
Page 1-15

Les fonctions trigonométriques, par exemple, nécessitent l’emploi d’arguments qui représentent des angles plans. La calculatrice fournit trois modes différents, appelés modes de Mesure d’angle pour travailler avec les angles :
•Degrés: Il y a 360 degrés (360o) dans une circonférence.
•Radians: Il y a 2π radians (2π r) dans une circonférence.
•Grades: Il y a 400 grades (400 g) dans une circonférence.
La mesure d’angle affecte les fonctions trigonométriques telles que SIN, COS, TAN et les fonctions qui leurs sont associées.
Pour changer le mode de mesure d’angle, suivez la procédure suivante :
•Appuyez sur la touche H. Ensuite, appuyez à deux reprises sur la touche de flèche vers le bas, ˜. Sélectionnez le mode de Mesure d’Angle soit en utilisant la touche \ (deuxième à partir de la gauche dans la cinquième ligne depuis le bas du clavier), soit en appuyant sur la
touche de menu @CHOOS ( B). Si vous utilisez cette dernière méthode, utilisez les touches de flèches vers le haut et vers le bas, —˜, pour sélectionner le mode choisi, et appuyez sur la touche de menu !!@@OK#@ (F) pour terminer l’opération. Par exemple, sur l’écran suivant, le mode Radians a été sélectionné :
Système de coordonnées
Le système de coordonnées affecte la manière dont les vecteurs et les nombres complexes sont affichés et saisis. Pour en savoir plus sur les nombres complexes et les vecteurs, reportez vous respectivement aux Chapitres 4 et 8 du présent guide. La calculatrice propose trois systèmes de coordonnées : Rectangulaire (RECT), Cylindrique (CYLIN), et Sphérique (SPHERE). Pour changer de système de coordonnées :
Page 1-16

•Appuyez sur la touche H. Ensuite, appuyez à trois reprises sur la touche de flèche vers le bas, ˜. Sélectionnez le mode Coord System soit en utilisant la touche \ (deuxième à partir de la gauche dans la cinquième ligne depuis le bas du clavier), soit en appuyant sur la touche
de menu @CHOOS ( B). Si vous utilisez cette dernière méthode, utilisez les touches de flèches vers le haut et vers le bas, —˜, pour sélectionner le mode choisi, et appuyez sur la touche de menu !!@@OK#@ ( F) pour terminer l’opération. Par exemple, on voit sur l’écran suivant, que le mode de coordonnées polaires a été sélectionné :
Sélectionner les paramètres CAS
CAS est l’acronyme de Computer Algebraic System. Il s’agit du noyau mathématique de la calculatrice, dans lequel sont programmées les opérations et fonctions mathématiques symboliques. Le CAS comprend un certain nombre de paramètres qui peuvent être ajustés suivant le type d’opération choisi. Pour afficher les paramètres optionnels du CAS suivez les indications ci-dessous :
•Appuyez sur la touche Hpour activer la fenêtre CALCULATOR MODES.
•Pour modifier les paramètres du CAS appuyez sur la touche de menu @@ CAS@@. Les valeurs par défaut des paramètres du CAS sont affichées cidessous :
Page 1-17

•Pour vous déplacer parmi ces nombreuses options dans la fenêtre CAS MODES, utilisez les touches de flèches : š™˜—.
•Pour sélectionner ou désélectionner l’un des paramètres ci-dessus, choisissez le symbole ‘souligné’ qui précède l’option en question, et appuyez sur la touche de menu @ CHK@@ jusqu’à ce que le paramètre désiré apparaisse. Lorsqu’une option est sélectionnée, un signe de validation apparaît sur le symbole ‘souligné’ (c’est le cas pour les options Rigorous et de Simp Non-Rational dans l'exemple ci-dessus). Les options non sélectionnées n’auront pas de signe de validation associé à leur symbole ‘souligné’ (comme c’est le cas pour les options _Numeric, _Approx, _Complex, _Verbose, _Step/Step, _Incr Pow dans l'exemple ci-dessus).
•Après avoir sélectionné et désélectionné toutes les options désirées dans la fenêtre CAS MODES, appuyez sur la touche de menu @@@OK@@@. Cela vous ramènera à la fenêtre CALCULATOR MODES. Pour revenir en mode d’affichage normal de la calculatrice à ce moment-là, appuyez encore une fois sur la touche de menu @@@OK@@@.
Explication des paramètres du CAS
•Indep var: La variable indépendante pour les applications CAS. Typiquement, VX = ‘X’.
•Modulo: Pour les opérations en arithmétique des modules, cette variable contient le module ou le modulo de l’anneau arithmétique (voir le Chapitre 5 du guide de l’utilisateur de la calculatrice).
•Numeric: Lorsque ce paramètre est activé, la calculatrice produit un résultat de calcul numérique, ou décimal.
•Approx: Lorsque ce paramètre est activé, le mode d’approximation est utilisé dans les résultats de calcul. Sinon, le CAS est dans le mode Exact, qui produit des résultats symboliques pour les calculs algébriques.
Page 1-18
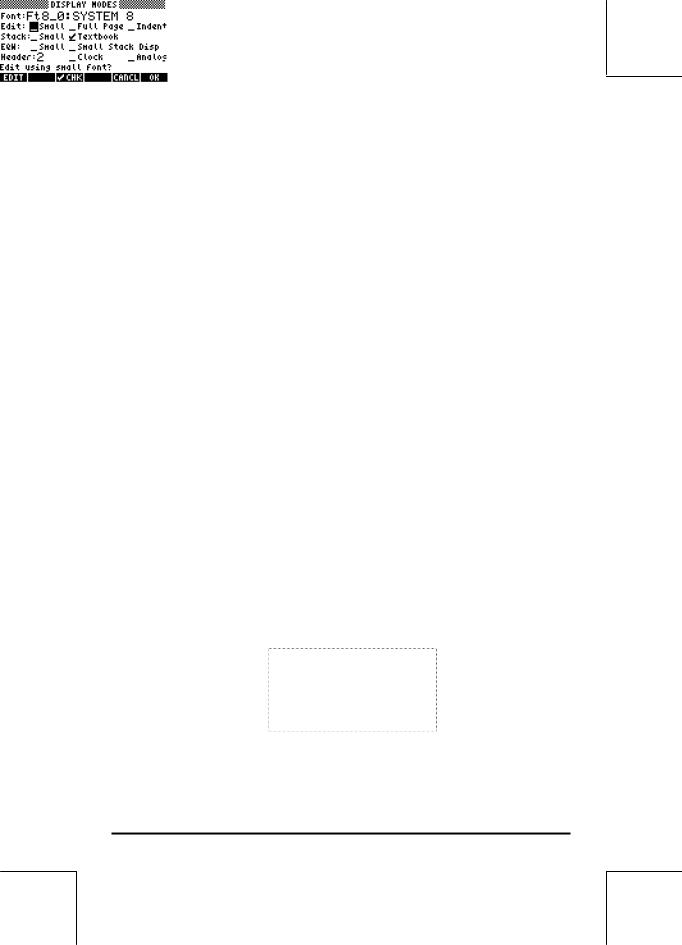
•Complex: Lorsque ce paramètre est activé, les opérations sur les nombres complexes sont actives. Sinon, le CAS est en mode Réel et les calculs sont effectués pour les nombres réels par défaut. Voir le Chapitre 4 pour les opérations sur les nombres complexes.
•Verbose: Lorsque ce paramètre est activé, des informations détaillées sont fournies à propos de certaines opérations du CAS.
•Step/Step: Lorsque ce paramètre est activé, il fournit les résultats en mode pas-à-pas pour certaines opérations du CAS. Il est utile pour voir les étapes de calcul intermédiaires pour les sommes, les dérivées, les intégrales, les opérations de polynômes (par exemple pour la division synthétique) et les opérations matricielles.
•Incr Pow: Puissance croissante, ce qui signifie que, si ce paramètre est activé, les termes polynomiaux sont affichés dans l’ordre croissant de puissance de la variable indépendante.
•Rigorous: Lorsque ce paramètre est activé, la calculatrice ne simplifie pas la fonction de valeur absolue |X| par X.
•Simp Non-Rational: Lorsque ce paramètre est activé, la calculatrice essaiera de simplifier au maximum les expressions irrationnelles.
Choix du mode d’affichage
Vous pouvez personnaliser l’affichage de la calculatrice en sélectionnant différents modes d’affichage. Pour voir les différents paramètres de cette option, procédez comme suit :
•D'abord, appuyez sur la touche H pour activer la fenêtre CALCULATOR MODES. Dans la fenêtre CALCULATOR MODES, appuyez sur la touche de menu @@DISP@ (D) pour afficher la fenêtre DISPLAY MODES.
Page 1-19
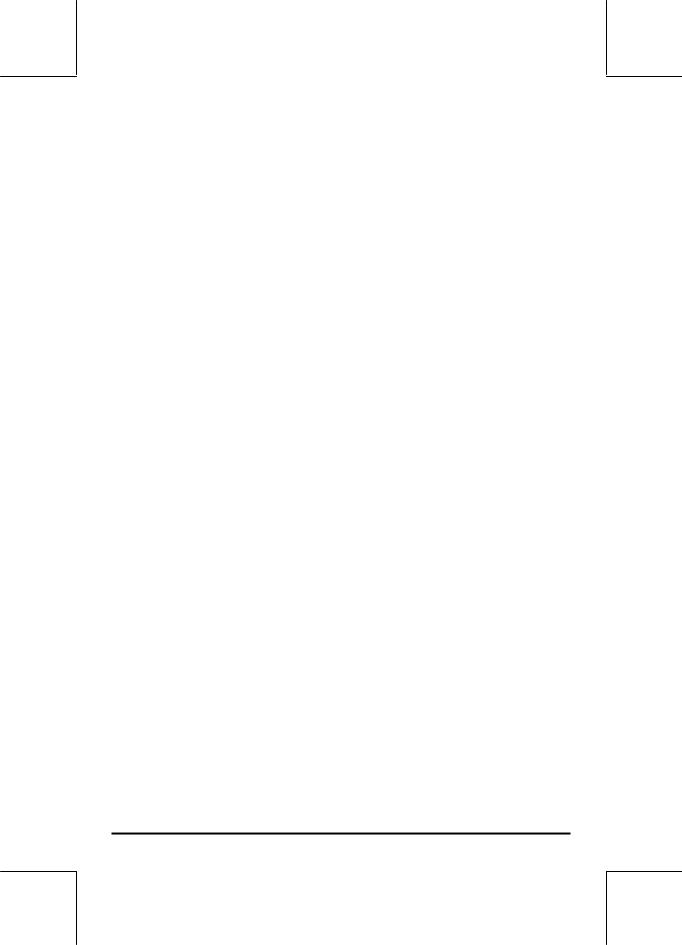
•Pour naviguer parmi les différentes options de la fenêtre DISPLAY MODES, utiliser les touches de flèches : š™˜—.
•Pour sélectionner ou désélectionner l’un des paramètres affichés ci-dessus, qui nécessite une marque de validation, sélectionnez le symbole ‘souligné’ devant l’option en question, et appuyez sur les touches @ CHK@@ jusqu’à ce que le paramètre désiré apparaisse. Lorsqu’une option est sélectionnée, un signe de validation apparaît sur le symbole ‘souligné’ (c’est le cas des options Textbook dans la ligne Stack: ). Les options non sélectionnées n’auront pas de signe de validation associé à leur symbole ‘souligné’ (comme c’est le cas pour les options _Small, _Full page, et _Indent de l'exemple ci-dessus Edit:).
•Pour sélectionner la police d’affichage, surlignez le champ en face de l’option Font: dans la fenêtre DISPLAY MODES et utilisez la touche @CHOOS (B).
•Après avoir sélectionné et désélectionné toutes les options voulues dans la fenêtre DISPLAY MODES, appuyez sur la touche de menu @@@OK@@@. Cela vous ramènera à la fenêtre CALCULATOR MODES. Pour revenir en mode d’affichage normal de la calculatrice à ce moment-là, appuyez encore une fois sur la touche de menu @@@OK@@@.
Choisir la police d’affichage
D'abord, appuyez sur la touche H pour activer la fenêtre CALCULATOR MODES. Dans la fenêtre CALCULATOR MODES, appuyez sur la touche de menu @@DISP@ (D) pour afficher la fenêtre DISPLAY MODES. Le champ Font: est surligné, et l’option Ft8_0:system 8 est sélectionnée. C’est la valeur par défaut de la police d’affichage. En appuyant sur la touche de menu @CHOOS (B), vous obtiendrez la liste des polices disponibles dans le système, comme indiqué ci-dessous :
Page 1-20
 Loading...
Loading...