HP 4JX37EA, 8KS49EA, 8KM29EA, 8KK68EA, 8KR65EA User Manual
...
Uživatelská příručka
© Copyright 2018, 2019 HP Development
Company, L.P.
Bluetooth je ochrannou známkou vlastněnou jejím majitelem, kterou společnost HP Inc. používá na základě licence. Intel, Celeron, Pentium a Thunderbolt jsou ochranné známky společnosti Intel Corporation v USA a dalších zemích. Windows je registrovaná ochranná známka nebo ochranná známka společnosti Microsoft ve Spojených státech a/nebo dalších zemích.
Informace uvedené v této příručce se mohou změnit bez předchozího upozornění. Jediné záruky na produkty a služby společnosti HP jsou výslovně uvedeny v prohlášení o záruce, které je každému z těchto produktů a služeb přiloženo. Žádná ze zde uvedených informací nezakládá další záruky. Společnost HP není zodpovědná za technické nebo redakční chyby ani za opomenutí vyskytující se v tomto dokumentu.
Čtvrté vydání: květen 2019
První vydání: srpen 2018
Číslo dokumentu: L38990-224
Důležité informace o produktu
Tato příručka popisuje funkce, kterými je vybavena většina produktů. Některé funkce nemusí být ve vašem počítači k dispozici.
Některé funkce nejsou dostupné ve všech edicích nebo verzích systému Windows. Aby bylo možné využívat všech výhod systému Windows, mohou systémy vyžadovat aktualizovaný nebo samostatně zakoupený hardware, ovladače či aktualizovaný systém BIOS. Systém Windows 10 se aktualizuje automaticky; tato funkce je vždy zapnuta. Mohou být účtovány poplatky poskytovatele připojení k Internetu a na aktualizace se časem mohou vztahovat další požadavky. Podrobnosti naleznete v části http://www.microsoft.com.
Nejnovější uživatelské příručky najdete na stránce http://www.hp.com/support, pro nalezení svého produktu postupujte podle pokynů. Dále vyberte možnost Uživatelské příručky.
Podmínky užívání softwaru
Instalací, kopírováním, stažením nebo jiným používáním jakéhokoli softwarového výrobku, předinstalovaného na tomto počítači, souhlasíte s podmínkami Licenční smlouvy
s koncovým uživatelem (EULA) společnosti HP. Pokud tyto licenční podmínky nepřijmete, je
v souladu s pravidly pro poskytování náhrad vaší jedinou možností pro vrácení peněz vrácení celého nepoužitého produktu (hardware i software) do 14 dnů. Náhrada bude poskytnuta v souladu s pravidly pro poskytování náhrad prodejce.
Chcete-li získat jakékoli další informace nebo požádat o plnou náhradu ceny počítače, kontaktujte prosím svého prodejce.

Bezpečnostní upozornění
 VAROVÁNÍ! Abyste snížili riziko úrazů způsobených teplem nebo přehřátí počítače, nepokládejte si počítač na klín a neblokujte větrací otvory počítače. Používejte počítač výhradně na rovném tvrdém povrchu. Dejte pozor, aby proudění vzduchu nebránil jiný pevný povrch, jako například tiskárna, ani měkký povrch, například polštáře, silné pokrývky nebo šaty. Do kontaktu měkkým povrchem, jako jsou polštáře, silné pokrývky nebo šaty, ani do kontaktu s kůží nesmí za provozu přijít ani adaptér střídavého proudu. Počítač a adaptér střídavého proudu dodržují limity pro teplotu uživateli přístupných povrchů definovan v příslušných bezpečnostních normách.
VAROVÁNÍ! Abyste snížili riziko úrazů způsobených teplem nebo přehřátí počítače, nepokládejte si počítač na klín a neblokujte větrací otvory počítače. Používejte počítač výhradně na rovném tvrdém povrchu. Dejte pozor, aby proudění vzduchu nebránil jiný pevný povrch, jako například tiskárna, ani měkký povrch, například polštáře, silné pokrývky nebo šaty. Do kontaktu měkkým povrchem, jako jsou polštáře, silné pokrývky nebo šaty, ani do kontaktu s kůží nesmí za provozu přijít ani adaptér střídavého proudu. Počítač a adaptér střídavého proudu dodržují limity pro teplotu uživateli přístupných povrchů definovan v příslušných bezpečnostních normách.
iii
iv Bezpečnostní upozornění

Nastavení on gur ce procesoru (pouze vybrané produkty)
 DŮLEŽITÉ: Vybrané produkty používají procesor řady Intel® Pentium® N35xx/N37xx nebo řady Celeron® N28xx/N29xx/N30xx/N31xx a operační systém Windows®. Na těchto modelech neměňte nastavení
DŮLEŽITÉ: Vybrané produkty používají procesor řady Intel® Pentium® N35xx/N37xx nebo řady Celeron® N28xx/N29xx/N30xx/N31xx a operační systém Windows®. Na těchto modelech neměňte nastavení
on gur ce procesoru pomocí nástroje mscon g e e ze 4 nebo 2 procesorů na 1 procesor. Pokud tak učiníte, nebude možné počítač opětovně spustit. Budete muset obnovit originální nastavení počítače postupem obnovení nastavení výrobce.
v
vi Nastavení konfigurace procesoru (pouze vybrané produkty)

Obsah
1 |
Získání informací ........................................................................................................................................... |
1 |
2 |
Seznámení s prvky počítače ........................................................................................................................... |
3 |
|
Zjištění hardwaru ................................................................................................................................................... |
3 |
|
Zjištění softwaru .................................................................................................................................................... |
3 |
|
Instalace počítače .................................................................................................................................................. |
3 |
3 |
Připojení k síti ............................................................................................................................................... |
7 |
|
Připojení k bezdrátové síti ..................................................................................................................................... |
7 |
|
Připojení ke kabelové síti – LAN (pouze vybrané produkty) ............................................................................... |
10 |
4 |
Využívání funkcí zábavy ............................................................................................................................... |
11 |
|
Používání kamery ................................................................................................................................................ |
11 |
|
Použití zvukového zařízení .................................................................................................................................. |
11 |
|
Funkce videa ........................................................................................................................................................ |
12 |
|
Použití přenosu dat .............................................................................................................................................. |
18 |
5 |
Navigace na obrazovce ................................................................................................................................. |
19 |
|
Používání dotykových gest (pouze vybrané produkty) ....................................................................................... |
19 |
|
Používání klávesnice a myši ................................................................................................................................ |
19 |
6 |
Údržba vašeho počítače ............................................................................................................................... |
21 |
|
Zvyšování výkonu ................................................................................................................................................ |
21 |
|
Aktualizace programů a ovladačů ....................................................................................................................... |
22 |
|
Čištění počítače .................................................................................................................................................... |
23 |
|
Cestování s počítačem a přeprava ....................................................................................................................... |
24 |
7 |
Zabezpečení počítače a informací ................................................................................................................. |
26 |
|
Bezpečnostní funkce počítače ............................................................................................................................. |
26 |
8 |
Řešení potíží ............................................................................................................................................... |
27 |
|
Počítač se nespouští ............................................................................................................................................ |
27 |
|
Napájení ............................................................................................................................................................... |
28 |
|
Monitor (pouze vybrané produkty) ...................................................................................................................... |
28 |
|
Klávesnice a myš (s kabelem) .............................................................................................................................. |
29 |
vii
Klávesnice a myš (bezdrátová) ............................................................................................................................ |
29 |
Reproduktory a zvuk ........................................................................................................................................... |
29 |
Přístup k internetu ............................................................................................................................................... |
30 |
Odstraňování potíží softwaru .............................................................................................................................. |
31 |
9 Použití nástroje HP PC Hardware Diagnostics ................................................................................................. |
33 |
Použití nástroje HP PC Hardware Diagnostics pro Windows (pouze vybrané produkty) ................................... |
33 |
Používání nástroje HP PC Hardware Diagnostics UEFI ........................................................................................ |
34 |
Používání nastavení nástroje vzdálené diagnostiky HP PC Hardware Diagnostics UEFI (pouze vybrané |
|
produkty) ............................................................................................................................................................. |
36 |
10 Zálohování, obnovení a zotavení ................................................................................................................. |
38 |
Zálohování dat a vytvoření média pro obnovení ................................................................................................ |
38 |
Obnovení a zotavení ............................................................................................................................................ |
39 |
11 Technické údaje ......................................................................................................................................... |
41 |
Provozní specifikace ............................................................................................................................................ |
41 |
12 Výboj statické elektřiny ............................................................................................................................. |
42 |
13 Usnadnění přístupu .................................................................................................................................... |
43 |
HP a usnadnění přístupu ...................................................................................................................................... |
43 |
Normy a legislativa .............................................................................................................................................. |
45 |
Užitečné zdroje a odkazy o usnadnění přístupu ................................................................................................. |
46 |
Kontaktování podpory ......................................................................................................................................... |
47 |
14 Informace o odborné pomoci ...................................................................................................................... |
48 |
Jak získat pomoc ................................................................................................................................................. |
48 |
Kde získat pomoc ................................................................................................................................................. |
48 |
Zákaznická podpora pro opravy .......................................................................................................................... |
49 |
Před upgradem hardwaru .................................................................................................................................... |
49 |
Rejstřík .......................................................................................................................................................... |
50 |
viii

1Získání informací
Tabulka 1-1 Získání informací
Úkoly |
Instrukce |
|
|
|
|
● |
Nastavení počítače |
Pokyny k instalaci nebo leták Rychlá instalace |
|
|
– nebo – |
|
|
Viz Seznámení s prvky počítače na stránce 3. |
|
|
|
● |
Připojení k internetu |
Viz Připojení k síti na stránce 7. |
|
|
|
● |
Obnovení továrního nastavení |
Viz Zálohování, obnovení a zotavení na stránce 38. |
|
|
|
● |
Spuštění videonávodů k použití funkcí |
Navštivte adresu http://www.hp.com/supportvideos (pouze v angličtině). |
|
počítače |
|
|
|
|
● |
Seznámení se s používáním operačního |
Aplikace Získat nápovědu: |
|
systému Windows® |
▲ Vyberte tlačítko Start a poté vyberte aplikaci Získat nápovědu. |
|
|
|
●Vyhledání informací o heslech systému Windows
●Vyhledání odkazů na aktualizace ovladačů
●Přečtení si často kladených otázek
● |
Odstraňování nejčastějších problémů |
Viz Řešení potíží na stránce 27. |
|
s hardwarem a softwarem počítače |
|
|
|
|
● |
Vyhledání elektronických uživatelských |
Nejnovější verzi uživatelských návodů a příruček naleznete na adrese http://www.hp.com/support. |
|
příruček a specifikac pro váš model |
Podle pokynů vyhledejte svůj produkt. Dále vyberte možnost Uživatelské příručky. |
|
počítače |
|
|
|
|
● |
Objednání součástek a vyhledání další |
Kontakty podpory HP naleznete na adrese http://www.hp.com/support. |
|
nápovědy pro řešení problémů |
|
●Vylepšení nebo výměna komponent počítače
●Připojení k televizoru (pouze vybrané produkty)
● |
Získání aktuálních informací a pomoci od |
Přejděte na http://www.hp.com/support/consumer-forum. |
|
komunity systému Windows |
|
|
|
|
● |
Údržba počítače |
Program HP Support Assistant udržuje výkonnost počítače a pomáhá rychle vyřešit problémy díky |
|
|
použití automatizovaných aktualizací, diagnostických nástrojů a vedené podpory. |
|
|
▲ Do vyhledávacího pole na hlavním panelu napište support (podpora) a vyberte aplikaci HP |
|
|
Support Assistant. |
|
|
– nebo – |
|
|
Viz Údržba vašeho počítače na stránce 21. |
|
|
|
● |
Vyhledání informací o předpisech a |
Poznámky o předpisech, bezpečnosti a životním prostředí |
|
bezpečnosti |
Přístup k tomuto dokumentu: |
|
|
|
|
|
▲ Do pole pro vyhledávání na hlavním panelu zadejte text HP Documentation |
|
|
(Dokumentace HP) a poté vyberte možnost HP Documentation (Dokumentace HP). |
|
|
|
1

Tabulka 1-1 Získání informací (pokračování)
Úkoly |
Instrukce |
||
|
|
|
|
● |
Vyhledání informací o ergonomii |
Příručka bezpečné a pohodlné obsluhy |
|
|
|
Přístup k příručce: |
|
|
|
▲ |
Do pole pro vyhledávání na hlavním panelu zadejte text HP Documentation |
|
|
|
(Dokumentace HP) a poté vyberte možnost HP Documentation (Dokumentace HP). |
|
|
– nebo – |
|
|
|
▲ Přejděte na stránky http://www.hp.com/ergo. |
|
|
|
|
DŮLEŽITÉ: Abyste získali přístup k nejnovější verzi uživatelské příručky, musíte se připojit |
|
|
|
k Internetu. |
|
|
|
|
● |
Vyhledání záručních informací o počítači |
Omezená záruka* |
|
|
|
Přístup k tomuto dokumentu: |
|
|
|
▲ |
Do pole pro vyhledávání na hlavním panelu zadejte text HP Documentation |
|
|
|
(Dokumentace HP) a poté vyberte možnost HP Documentation (Dokumentace HP). |
– nebo –
▲Přejděte na stránky http://www.hp.com/go/orderdocuments.
DŮLEŽITÉ: Abyste získali přístup k nejnovější verzi uživatelské příručky, musíte se připojit k Internetu.
*Omezenou záruku společnosti HP naleznete v uživatelských příručkách ve svém produktu nebo na dodaném disku CD nebo DVD. V některých zemích nebo oblastech může společnost HP spolu s balením poskytovat záruku v tištěné formě. V zemích nebo oblastech, kde záruka není dodávána
v tištěné formě, si ji lze vyžádat na adrese http://www.hp.com/go/orderdocuments. U produktů zakoupených v Asii a Tichomoří můžete napsat na adresu HP, POD, PO Box 161, Kitchener Road Post ffice Singapore 912006. Napište název produktu a své jméno, telefonní číslo a poštovní adresu.
2Kapitola 1 Získání informací

2Seznámení s prvky počítače
Zjištění hardwaru
Počítač je osazen nejlépe hodnocenými součástmi. Tato kapitola uvádí informace o součástech, jejich umístění a způsobu fungování.
Zobrazení seznamu hardwaru nainstalovaného v počítači:
▲Zadejte text správce zařízení do pole pro vyhledávání na hlavním panelu a poté vyberte aplikaci
Správce zařízení.
Zobrazí se seznam všech zařízení nainstalovaných v počítači.
Chcete-li získat informace o hardwarových součástech systému a číslo verze systému BIOS, stiskněte klávesy fn+esc (pouze vybrané produkty).
Zjištění softwaru
Pokud chcete zjistit, jaký software je instalovaný v počítači, proveďte následující:
▲Pravým tlačítkem myši klikněte na tlačítko Start a poté vyberte možnost Aplikace a funkce.
Instalace počítače
 VAROVÁNÍ! V zájmu snížení rizika zasažení elektrickým proudem nebo poškození zařízení dodržujte následující opatření:
VAROVÁNÍ! V zájmu snížení rizika zasažení elektrickým proudem nebo poškození zařízení dodržujte následující opatření:
●Počítač umístěte na odpovídající místo mimo dosah vody, prachu, vlhkosti a sazí. Tyto faktory okolního prostředí mohou zvýšit teplotu uvnitř počítače nebo způsobit požár či usmrcení elektrickým proudem.
●Neodpojujte zemnicí kolík napájecího kabelu. Zemnící kolík je důležitým bezpečnostním prvkem.
●Napájecí kabel zapojujte do takové zásuvky, která je vždy snadno přístupná.
●Odpojte napájení ze zařízení vytažením napájecího kabelu ze zásuvky střídavého proudu.
●Abyste zabránili přímému vystavení laserovému paprsku, nepokoušejte se otevřít kryt jednotek CD nebo DVD.
●Zdroj napájení je přednastaven pro zemi nebo oblast, ve které jste počítač zakoupili. V případě, že se přestěhujete, zkontrolujte ve svém novém bydlišti před připojením počítače do zásuvku střídavého proudu požadavky na napětí.
Nechcete-li se vystavovat riziku vážného zranění, přečtěte si Příručku bezpečné a pohodlné obsluhy. Pro přístup k této příručce přejděte na stránku http://www.hp.com/ergo.
Zjištění hardwaru |
3 |

1.Počítač umístěte tak, aby nebyly ventilační otvory blokovány a kabely veďte mimo místa, kterými se chodí, kde by na ně mohl někdo šlápnout nebo kde by mohly být poškozeny tím, že se na ně postaví nábytek.
2.Při zapojování všech napájecích kabelů od monitoru, počítače a příslušenství k nepřerušitelnému zdroji napájení (UPS) se doporučuje, abyste použili zařízení na detekci a ochranu proti přepětí. Je-li počítač vybaven televizním tunerem, modemem nebo telefonní přípojkou, v zájmu zajištění počítače použijte přepěťovou ochranu i u příslušných signálových vstupů. Přívod kabelové televize nebo telefonní linku připojte k zařízení s přepěťovou ochranou a potom zařízení připojte k počítači.
3.Zapněte počítač a postupujte podle pokynů na obrazovce.
4.Nejnovější verzi uživatelských návodů a příruček naleznete na adrese http://www.hp.com/support. Podle pokynů vyhledejte svůj produkt. Dále vyberte možnost Uživatelské příručky.
5.V krabici s počítačem naleznete další tištěné podrobnosti nebo aktualizace.
Po dokončení počáteční instalace počítače budete možná chtít nainstalovat další hardwarová zařízení nebo software. Před tím, než si zakoupíte tyto položky pro svůj počítač, zkontrolujte operační systém, paměť a další požadavky pro ně uvedené. Při instalaci nového softwaru postupujte podle pokynů výrobce.
 POZNÁMKA: Používejte pouze licencovaný originální software. Instalace kopírovaného softwaru může způsobit nestabilitu systému, počítač při ní může být nakažen viry nebo může být nezákonná.
POZNÁMKA: Používejte pouze licencovaný originální software. Instalace kopírovaného softwaru může způsobit nestabilitu systému, počítač při ní může být nakažen viry nebo může být nezákonná.


 POZNÁMKA: Zabezpečovací řešení je zkonstruováno jako odstrašovací prostředek, ale nemusí být schopno zabránit krádeži, nesprávnému použití nebo softwarovým útokům.
POZNÁMKA: Zabezpečovací řešení je zkonstruováno jako odstrašovací prostředek, ale nemusí být schopno zabránit krádeži, nesprávnému použití nebo softwarovým útokům.
Úprava režimu slabého modrého světla (pouze vybrané produkty)
Snížení modrého světla, emitujícího z displeje, sníží expozici očí modrému světlu. Počítače HP nabízí nastavení pro snížení výstupu modrého světla a vytváří uvolněnější a méně stimulující obraz, když čtete obsah na obrazovce. Chcete-li monitor nastavit na pohodlné zobrazení světla, postupujte podle kroků níže.
1.Otevřete aplikaci HP Display Control.
2.Výběr nastavení:
●Low Blue Light (Slabé modré světlo): ertifikov no společností TUV. Snižuje modré světlo pro příjemnější sledování.
●Night (Noc): Upraví monitor na nejnižší modré světlo a sníží dopad na spánek.
●Reading (Čtení): Optimalizuje modré světlo a jas pro zobrazení ve vnitřních prostorech.
 VAROVÁNÍ! Pro omezení rizika vážného zranění se seznamte s Příručkou bezpečné a pohodlné obsluhy, kterou najdete na webových stránkách na adrese http://www.hp.com/ergo. Uživatelům počítače popisuje správné nastavení pracovní stanice a správné držení těla a také zdravotní a pracovní návyky. Jsou zde obsaženy i důležité informace týkající se elektrické a mechanické bezpečnosti.
VAROVÁNÍ! Pro omezení rizika vážného zranění se seznamte s Příručkou bezpečné a pohodlné obsluhy, kterou najdete na webových stránkách na adrese http://www.hp.com/ergo. Uživatelům počítače popisuje správné nastavení pracovní stanice a správné držení těla a také zdravotní a pracovní návyky. Jsou zde obsaženy i důležité informace týkající se elektrické a mechanické bezpečnosti.
4Kapitola 2 Seznámení s prvky počítače

Vypnutí počítače
 UPOZORNĚNÍ: Při vypnutí počítače budou neuložená data ztracena. Před vypnutím počítače si vždy uložte práci.
UPOZORNĚNÍ: Při vypnutí počítače budou neuložená data ztracena. Před vypnutím počítače si vždy uložte práci.
Příkaz Vypnout ukončí všechny spuštěné programy včetně operačního systému a následně vypne displej i počítač.
Počítač vypínejte v následujících situacích:
●pokud potřebujete získat přístup k součástem uvnitř počítače
●když připojujete externí hardwarové zařízení, které nelze připojit k portu USB, portu videa nebo konektoru pro sluchátka či mikrofon
●počítač nebude po delší dobu používán a bude odpojen od externího zdroje napájení
I když je možné vypnout počítač tlačítkem napájení, doporučený způsob vypnutí je pomocí příkazu Vypnout systému Windows.
 POZNÁMKA: Pokud se počítač nachází v režimu spánku nebo hibernace, je třeba před vypnutím počítače tento režim nejprve ukončit krátkým stisknutím tlačítka napájení.
POZNÁMKA: Pokud se počítač nachází v režimu spánku nebo hibernace, je třeba před vypnutím počítače tento režim nejprve ukončit krátkým stisknutím tlačítka napájení.
1.Uložte práci a ukončete všechny spuštěné programy.
2.Vyberte tlačítko Start, ikonu Napájení a poté možnost Vypnout.
Pokud počítač přestane reagovat a nelze jej vypnout předchozími postupy, zkuste následující nouzová řešení v uvedeném pořadí:
●Stiskněte kombinaci kláves ctrl+alt+delete, vyberte ikonu Napájení a poté položku Vypnout.
●Přidržte tlačítko napájení alespoň 10 sekund.
●Odpojte počítač od externího napájení.
Porty USB
Počítač může být vybaven jedním či více z uvedených portů USB.
Tabulka 2-1 Porty USB a popisy
Součást |
Popis |
|
|
Port USB |
Slouží k připojení zařízení USB, jako je mobilní telefon, kamera, |
|
monitor aktivity nebo chytré hodinky, a k přenosu dat. |
|
|
Port USB s funkcí HP Sleep and Charge |
Slouží k připojení zařízení USB, datovému přenosu a nabíjení |
|
většiny produktů, jako je mobilní telefon, kamera, monitor |
|
aktivity nebo chytré hodinky, i když je počítač vypnutý. |
|
|
Port USB SuperSpeed |
Slouží k připojení zařízení USB, například mobilního telefonu, |
|
kamery, monitoru aktivity nebo chytrých hodinek, a poskytuje |
|
vysokorychlostní přenos dat. |
|
|
Port USB SuperSpeed Plus |
Slouží k připojení zařízení USB, například mobilního telefonu, |
|
kamery, monitoru aktivity nebo chytrých hodinek, a poskytuje |
|
vysokorychlostní přenos dat. |
– nebo – |
|
Instalace počítače |
5 |

Tabulka 2-1 Porty USB a popisy (pokračování)
Součást |
Popis |
|
|
Port USB Type-C |
Slouží k připojení zařízení USB, jako je mobilní telefon, kamera, |
|
monitor aktivity nebo chytré hodinky, a k přenosu dat. |
|
POZNÁMKA: Mohou být zapotřebí kabely a/nebo adaptéry |
|
(zakoupené samostatně). |
|
|
Port USB Type-C SuperSpeed |
Slouží k připojení zařízení USB, například mobilního telefonu, |
|
kamery, monitoru aktivity nebo chytrých hodinek, a poskytuje |
|
vysokorychlostní přenos dat. |
|
POZNÁMKA: Mohou být zapotřebí kabely a/nebo adaptéry |
|
(zakoupené samostatně). |
|
|
Port USB Type-C SuperSpeed Plus |
Slouží k připojení zařízení USB, například mobilního telefonu, |
|
kamery, monitoru aktivity nebo chytrých hodinek, a poskytuje |
|
vysokorychlostní přenos dat. |
– nebo – |
POZNÁMKA: Mohou být zapotřebí kabely a/nebo adaptéry |
|
(zakoupené samostatně). |
|
|
Port USB Type-C Thunderbolt s funkcí HP Sleep |
I když je počítač vypnutý, slouží k připojení a nabíjení většiny |
and Charge |
zařízení USB s konektorem Type-C, jako je mobilní telefon, |
|
kamera, monitor aktivity nebo chytré hodinky, |
|
a vysokorychlostnímu přenosu dat. |
|
– a – |
|
Slouží k připojení zobrazovacího zařízení, které má konektor |
|
USB Type-C; poskytuje výstup DisplayPort. |
|
POZNÁMKA: Počítač může také podporovat dokovací stanici |
|
s rozhraním Thunderbolt™. |
|
POZNÁMKA: Mohou být zapotřebí kabely a/nebo adaptéry |
|
(zakoupené samostatně). |
|
|
Port USB Type-C SuperSpeed a DisplayPort |
Když je počítač zapnutý, slouží k připojení a nabíjení zařízení |
|
USB s konektorem Type-C, jako je mobilní telefon, kamera, |
|
monitor aktivity nebo chytré hodinky, a vysokorychlostnímu |
|
přenosu dat. |
|
POZNÁMKA: Mohou být zapotřebí kabely a/nebo adaptéry |
|
(zakoupené samostatně). |
|
– a – |
|
Slouží k připojení zařízení DisplayPort, které má konektor |
|
USB Type-C, se zobrazovacím výstupem. |
|
|
6Kapitola 2 Seznámení s prvky počítače

3Připojení k síti
Počítač si můžete vzít s sebou kamkoliv na cesty. I doma si však můžete díky připojení ke kabelové nebo bezdrátové síti prohlížet informace uložené na milionech internetových serverů rozmístěných po celém světě. V této kapitole jsou uvedeny užitečné informace týkající se připojení k Internetu.
Připojení k bezdrátové síti
Váš počítač může být vybaven některým z následujících bezdrátových zařízení:
●Zařízení WLAN – připojuje počítač k bezdrátové místní síti (běžně se označuje jako síť Wi-Fi, bezdrátová síť LAN nebo WLAN) v kancelářích, v domácnosti a na veřejných místech, jako jsou letiště, restaurace, kavárny, hotely a univerzity. V síti WLAN komunikuje mobilní bezdrátové zařízení počítače
s bezdrátovým směrovačem nebo přístupovým bodem bezdrátového připojení.
●Modul HP pro širokopásmové mobilní připojení – umožňuje bezdrátové připojení v rozlehlé bezdrátové síti (WWAN), v mnohem větší oblasti. Operátoři mobilních sítí instalují základnové stanice (podobné vysílačům telefonního signálu) v rámci velkých geografick ch celků a poskytují tak připojení na celém území regionů či států.
●Zařízení Bluetooth® – vytváří osobní síť PAN, jejíž pomocí se připojuje k ostatním zařízením podporujícím rozhraní Bluetooth, jako jsou počítače, telefony, tiskárny, náhlavní soupravy, reproduktory
a fotoaparáty. V síti PAN každé zařízení komunikuje přímo s ostatními zařízeními. Zařízení nesmí být příliš daleko od sebe, obvykle ne více než 10 metrů (přibližně 33 stop).
Použití ovládání bezdrátového připojení
Bezdrátová zařízení v počítači lze ovládat pomocí jedné nebo více z následujících funkcí:
●Klávesa režimu Letadlo (označovaná také jako tlačítko bezdrátového připojení nebo klávesa bezdrátového připojení) (v této kapitole se označuje jako klávesa režimu Letadlo).
●Ovládací prvky operačního systému.
Klávesa režimu Letadlo
Počítač může být vybaven klávesou režimu Letadlo, jedním nebo více bezdrátovými zařízeními a jednou nebo dvěma kontrolkami bezdrátového připojení. Všechna bezdrátová zařízení na vašem počítači jsou při dodání výrobcem povolena.
Kontrolka bezdrátového připojení slouží k indikaci stavu napájení všech bezdrátových zařízení a neodráží stav jednotlivých zařízení.
Připojení k bezdrátové síti |
7 |

Ovládací prvky operačního systému
Centrum síťových připojení a sdílení umožňuje nastavit připojení nebo síť, připojit se k síti, diagnostikovat a opravovat potíže se sítí.
Používání ovládacích prvků operačního systému:
▲Klikněte pravým tlačítkem myši na ikonu stavu sítě na hlavním panelu a vyberte položku Otevřít nastavení sítě a Internetu.
– nebo –
▲Na hlavním panelu vyberte ikonu stavu sítě a vyberte položku Nastavení sítě a Internetu.
Připojení k síti WLAN
 POZNÁMKA: Chcete-li se doma připojit k Internetu, je třeba mít účet u poskytovatele internetových služeb (ISP). Pokud si chcete zakoupit internetové služby a modem, kontaktujte místního poskytovatele internetových služeb. Ten vám pomůže s nastavením modemu, instalací síťového kabelu pro připojení bezdrátového směrovače k modemu i s ověřením funkčnosti služby připojení k Internetu.
POZNÁMKA: Chcete-li se doma připojit k Internetu, je třeba mít účet u poskytovatele internetových služeb (ISP). Pokud si chcete zakoupit internetové služby a modem, kontaktujte místního poskytovatele internetových služeb. Ten vám pomůže s nastavením modemu, instalací síťového kabelu pro připojení bezdrátového směrovače k modemu i s ověřením funkčnosti služby připojení k Internetu.
Pro připojení k některé síti WLAN postupujte následujícím způsobem:
1.Ujistěte se, že zařízení sítě WLAN je zapnuto.
2.Vyberte ikonu stavu sítě na hlavním panelu a připojte se k jedné z dostupných sítí.
Pokud je síť WLAN zabezpečená, budete vyzváni k zadání bezpečnostního kódu. Zadejte kód a poté dokončete připojení výběrem položky Další.
 POZNÁMKA: Nejsou-li v seznamu uvedeny žádné sítě WLAN, může to být tím, že jste mimo dosah bezdrátového směrovače či přístupového bodu.
POZNÁMKA: Nejsou-li v seznamu uvedeny žádné sítě WLAN, může to být tím, že jste mimo dosah bezdrátového směrovače či přístupového bodu.
 POZNÁMKA: Pokud v seznamu nevidíte bezdrátovou místní síť LAN, ke které se chcete připojit:
POZNÁMKA: Pokud v seznamu nevidíte bezdrátovou místní síť LAN, ke které se chcete připojit:
1.Klikněte pravým tlačítkem myši na ikonu stavu sítě na hlavním panelu a vyberte položku Otevřít nastavení sítě a Internetu.
– nebo –
Na hlavním panelu vyberte ikonu stavu sítě a vyberte položku Nastavení sítě a Internetu.
2.V části Změnit vaše síťové nastavení vyberte položku Centrum síťových připojení a sdílení.
3.Vyberte položku Nastavit nové připojení nebo síť.
Zobrazí se seznam možností, pomocí nichž lze ručně vyhledat síť a připojit se k ní nebo vytvořit nové připojení k síti.
3.Při připojování postupujte podle pokynů na obrazovce.
Po navázání připojení klikněte pravým tlačítkem myši na ikonu stavu sítě na pravé straně hlavního panelu a ověřte si název a stav připojení.
 POZNÁMKA: Funkční dosah (vzdálenost, kterou může bezdrátový signál urazit) závisí na implementaci sítě WLAN, výrobci směrovače a rušení od ostatních elektronických zařízení nebo bariér, jako jsou zdi a podlahy.
POZNÁMKA: Funkční dosah (vzdálenost, kterou může bezdrátový signál urazit) závisí na implementaci sítě WLAN, výrobci směrovače a rušení od ostatních elektronických zařízení nebo bariér, jako jsou zdi a podlahy.
8Kapitola 3 Připojení k síti
Použití mobilního širokopásmového připojení HP (pouze vybrané produkty)
Váš počítač HP Mobile Broadband má integrovanou podporu pro služby mobilního širokopásmového připojení. Pokud tento nový počítač použijete v síti mobilního operátora, poskytne vám možnost připojit se k Internetu, odesílat e-maily či připojit se k podnikové síti, aniž byste museli využívat přístupové body Wi-Fi.
Pro aktivaci služby mobilního širokopásmového připojení možná budete potřebovat číslo IMEI a/nebo MEID modulu HP pro mobilní širokopásmové připojení. Číslo je vytištěno na štítku umístěném na spodní straně počítače v bateriové pozici, pod servisním krytem nebo na zadní straně displeje.
– nebo –
1.Na hlavním panelu vyberte ikonu stavu sítě.
2.Vyberte položku Nastavení sítě a internetu.
3.V části Síť a Internet vyberte položku Mobilní síť a poté položku Upřesňující možnosti.
Někteří operátoři mobilní sítě vyžadují použití SIM karty (Subscriber Identity Module). SIM karta obsahuje základní informace o uživateli, například osobní identifika n číslo (PIN), a také informace o síti. Některé počítače obsahují předem instalovanou SIM kartu. Pokud není SIM karta předinstalována, měla by být součástí dokumentace širokopásmového mobilního připojení HP, která je dodána s vaším počítačem, nebo by vám ji měl poskytnout operátor mobilní sítě odděleně od počítače.
Informace o službě širokopásmového mobilního připojení HP a o postupu aktivace služby u vámi preferovaného operátora mobilní sítě naleznete v dokumentaci ke službě širokopásmového mobilního připojení HP přiložené k počítači.
Používání GPS (pouze vybrané produkty)
Váš počítač může být vybaven zařízením systému GPS. Satelity GPS dodávají systémům vybaveným GPS informace o pozici, rychlosti a směru.
Chcete-li systém GPS povolit, ujistěte se, že umístění je povoleno v Nastavení umístění.
▲Do pole pro vyhledávání na hlavním panelu napište text umístění a vyberte položku Nastavení ochrany osobních údajů pro zjištění polohy a poté vyberte nastavení.
Použití bezdrátových zařízení Bluetooth (pouze vybrané produkty)
Zařízení Bluetooth poskytuje bezdrátovou komunikaci na krátkou vzdálenost, která nahrazuje spojení kabelem, jenž se tradičně používá ke spojení elektronických zařízení, jako jsou:
●počítače (stolní počítač, notebook)
●telefony (mobilní, bezdrátové, chytré telefony)
●zobrazovací zařízení (tiskárna, fotoaparát)
●zvuková zařízení (náhlavní souprava, reproduktory)
●myš
●externí klávesnice
Připojení k bezdrátové síti |
9 |
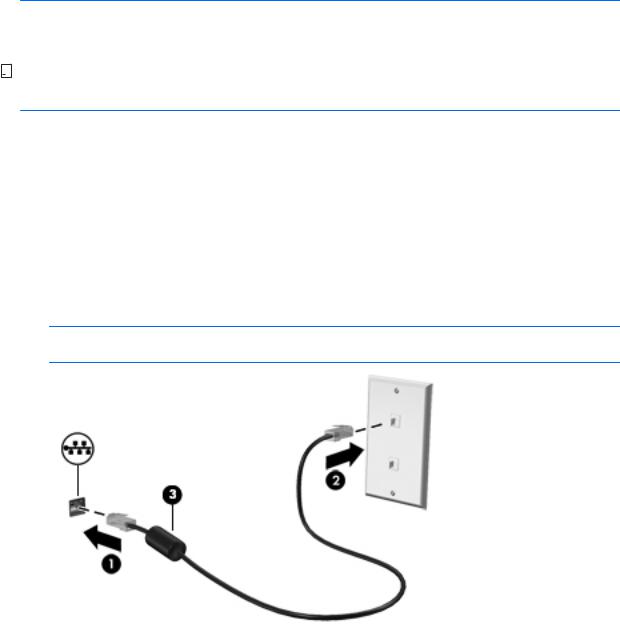
Připojení zařízení Bluetooth
Než budete moci používat zařízení Bluetooth, musíte navázat připojení Bluetooth:
1.Do pole pro vyhledávání na hlavním panelu zadejte text bluetooth a poté vyberte možnost Nastavení Bluetooth a dalších zařízení.
2.Povolte rozhraní Bluetooth, pokud již není povoleno.
3.Vyberte Přidat zařízení Bluetooth nebo jiné zařízení, v dialogovém okně vyberte možnost Přidat zařízení a poté vyberte Bluetooth.
4.Vyberte vaše zařízení ze seznamu a postupujte podle pokynů na obrazovce.
 POZNÁMKA: Pokud zařízení vyžaduje ověření, zobrazí se kód párování. Na zařízení, které přidáváte, postupujte podle pokynů na obrazovce a zkontrolujte, že kód na vašem zařízení se shoduje s párovacím kódem. Další informace naleznete v dokumentaci poskytnuté se zařízením.
POZNÁMKA: Pokud zařízení vyžaduje ověření, zobrazí se kód párování. Na zařízení, které přidáváte, postupujte podle pokynů na obrazovce a zkontrolujte, že kód na vašem zařízení se shoduje s párovacím kódem. Další informace naleznete v dokumentaci poskytnuté se zařízením.


 POZNÁMKA: Pokud není vaše zařízení v seznamu, zkontrolujte, že je na tomto zařízení zapnuto připojení Bluetooth. Některá zařízení mohou mít další požadavky; informace naleznete v dokumentaci dodané se zařízením.
POZNÁMKA: Pokud není vaše zařízení v seznamu, zkontrolujte, že je na tomto zařízení zapnuto připojení Bluetooth. Některá zařízení mohou mít další požadavky; informace naleznete v dokumentaci dodané se zařízením.
Připojení ke kabelové síti – LAN (pouze vybrané produkty)
Chcete-li připojit počítač přímo k domácímu nebo firemn mu směrovači (a nevyužít tak bezdrátového připojení), použijte konektor sítě LAN.
Připojení k síti LAN vyžaduje kabel RJ-45 (síťový) a zásuvku pro síť nebo volitelnou dokovací stanici nebo rozšiřující port, pokud není na počítači žádná zásuvka RJ-45.
Postup připojení síťového kabelu:
1.Zapojte síťový kabel do síťové zásuvky (1) počítače.
2.Zapojte opačný konec síťového kabelu do zásuvky rozvodu sítě LAN (2) nebo do směrovače.
 POZNÁMKA: Pokud je síťový kabel vybaven obvodem pro potlačení rušení (3), který chrání proti rušení televizním a rádiovým signálem, připojte konec kabelu s tímto obvodem k počítači.
POZNÁMKA: Pokud je síťový kabel vybaven obvodem pro potlačení rušení (3), který chrání proti rušení televizním a rádiovým signálem, připojte konec kabelu s tímto obvodem k počítači.
10 Kapitola 3 Připojení k síti
 Loading...
Loading...