HP 4500 User Manual
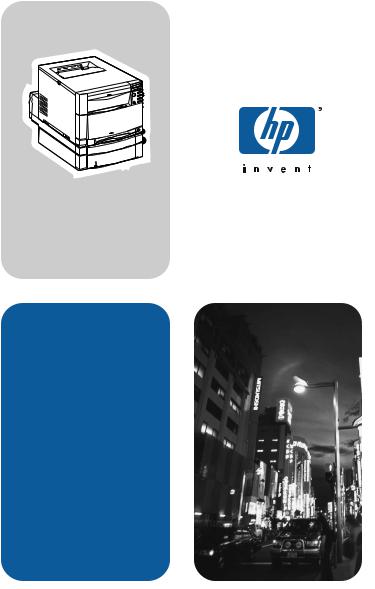
hp color LaserJet 4550/4500 series
quick reference service guide
www.GovTechMedia.com
EN
www.GovTechMedia.com

HP Color LaserJet 4550/4500
Quick Reference
Service Guide
Volume I
November 2000 Edition
www.GovTechMedia.com
© Copyright Hewlett-Packard
Company 2000
All Rights Reserved. Reproduction, adaptation, or translation without prior written permission is prohibited, except as allowed under the copyright laws.
Publication number 5963-7921
First edition, November 2000
Warranty
The information contained in this document is subject to change without notice.
Hewlett-Packard makes no warranty of any kind with respect to this information. HEWLETT-PACKARD SPECIFICALLY DISCLAIMS THE IMPLIED WARRANTY OF MERCHANTABILITY AND FITNESS FOR A PARTICULAR PURPOSE.
Hewlett-Packard shall not be liable for any direct, indirect, incidental, consequential, or other damage alleged in connection with the furnishing or use of this information.
Hewlett-Packard Company
11311 Chinden Boulevard
Boise, Idaho 83714 U.S.A.
Trademark credits
Adobe™ and PostScript™ are registered trademarks of Adobe Systems, Inc., which may be registered in certain jurisdictions.
Microsoft® is a U.S. registered trademark of Microsoft Corporation.
MS-DOS® is a U.S. registered trademark of Microsoft Corporation.
UNIX® is a registered trademark in the United States and other countries, licensed exclusively through X/Open Company Limited.
www.GovTechMedia.com
Contents
1 Troubleshooting control panel messages . . . . . . . . . . . . . 5 2 Service tools. . . . . . . . . . . . . . . . . . . . . . . . . . . . . . . . . . 51 3 Power supply . . . . . . . . . . . . . . . . . . . . . . . . . . . . . . . . . 71 4 Input/Output (I/O) . . . . . . . . . . . . . . . . . . . . . . . . . . . . . . 75 5 Media specifications . . . . . . . . . . . . . . . . . . . . . . . . . . . . 89 6 Toner cartridge information . . . . . . . . . . . . . . . . . . . . . 101 7 Printer options and consumables . . . . . . . . . . . . . . . . . 113 8 Printer parts . . . . . . . . . . . . . . . . . . . . . . . . . . . . . . . . . 119 9 Image quality . . . . . . . . . . . . . . . . . . . . . . . . . . . . . . . . 157 10 Wiring diagrams . . . . . . . . . . . . . . . . . . . . . . . . . . . . . . 191 11 Services and support resources . . . . . . . . . . . . . . . . . 197 A Acronyms and abbreviations . . . . . . . . . . . . . . . . . . . . 205
Index. . . . . . . . . . . . . . . . . . . . . . . . . . . . . . . . . . . . . . . 207
EN |
iii |
www.GovTechMedia.com
Ordering other manuals
This HP Color LaserJet Family Quick Reference Service Guide has been created to help the HP LaserJet service engineer quickly troubleshoot common printer problems. While this reference is intended to provide information the service engineer will need for on-site repair of HP LaserJet color products, it is not intended to replace the service manual for any HP LaserJet color product. For detailed information about the HP LaserJet color products described in this guide, see the user guide or service manual for that product.
Service manuals for HP LaserJet products are available from Hewlett-Packard. The phone number for the Service Parts Order Desk is:
(800) 227-8164 (U.S. only)
If you are located outside of the U.S., contact your local HP Sales and Service Office. See “Services and support resources” on page 197.
Supported products
Name used in |
Model |
Maximum |
Service manual |
this guide |
number |
pages per |
part number |
|
|
month |
|
HP Color LaserJet |
|
35 K |
C7085-90921 |
4500 |
C4084A |
|
|
4500 N |
C4089A |
|
|
4500 DN |
C4094A |
|
|
|
|
|
|
HP Color LaserJet |
|
35 K |
C7085-90921 |
4550 |
C7085A |
|
|
4550N |
C7086A |
|
|
4550DN |
C7087A |
|
|
4550HDN |
C7088A |
|
|
|
|
|
|
Note
This guide will be updated as the service needs change, as new products are introduced, or as information becomes available.
iv |
EN |
www.GovTechMedia.com
1 Troubleshooting control panel messages
Overview
This chapter provides a list of control panel messages for the HP Color LaserJet printers. Alphabetical messages are listed first, followed by numerical messages. Control panel messages that are self-explanatory are not included. See the service manual for more detailed information.
Following the control panel messages are suggestions for troubleshooting paper path problems.
EN |
Overview 5 |
www.GovTechMedia.com
Pre-troubleshooting checklist
WARNING!
Always turn off, then unplug, the printer before servicing. Current is present in the DC power supply whenever the printer is plugged in.
Note
The customer is responsible for ensuring that the maintenance units are in good condition.
Before troubleshooting any specific printer problem, check the following:
•Has the printer been maintained on a regular basis?
•Are all of the maintenance units within their rated life?
•Is the customer using media as specified in Chapter 5, “Media specifications” and the HP LaserJet Family Print Media Guide?
•Is the media stored correctly and within environmental limits?
•Is the printer installed on a solid, level surface?
•Has the line voltage been checked to make sure that it does not vary more than 20 percent from the nominal rated value specified on the power-rating label?
–Large motors used near the printer can cause temporary voltage changes.
•Is the operating environment within the parameters listed in the printer service manual?
•Is the printer protected from substances such as office cleaning materials and the ammonia gas that is produced by diazo copiers?
•Is the printer protected from direct sunlight?
•Have all non-HP components (toner, typeface DIMMs, memory boards, and EIO cards) been removed from the printer?
CAUTION
Hewlett-Packard recommends the use of HP products in this printer. Use of non-HP products can cause problems that require service not covered by the Hewlett-Packard warranty or service agreements.
6 Chapter 1 Troubleshooting control panel messages |
EN |
www.GovTechMedia.com

•Has the printer hardware or software configuration changed? Or could the problem be associated with any specific software?
– Contact the Customer Care Center for software-related problems |
1 |
(see Chapter 11, “Services and support resources”). |
•Could the problem be related to network configuration changes?
–Remove the printer from the network and make sure that the failure is associated with the printer before beginning troubleshooting.
EN |
Pre-troubleshooting checklist 7 |
www.GovTechMedia.com
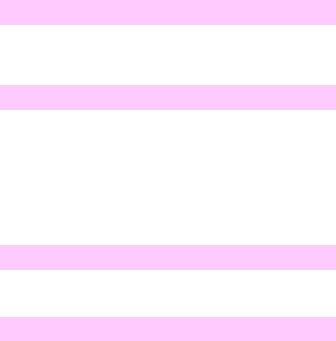
Control panel messages
Alphabetical messages
ACCESS DENIED MENUS LOCKED
Appears for approximately 5 seconds when a user has attempted to select a menu value while the printer control panel locking is enabled.
lSee the system administrator for access to the printer control panel.
BAD DUPLEXER CONNECTION
The duplex unit is not correctly installed.
1.Verify that the power cord is connected to the duplex printing accessory and the short power cord from the duplex printing accessroy is connected to the printer.
2.Turn printer off and then on.
3.If the error continues, verify that the duplex unit is correctly installed.
If error persists, replace duplex unit.
CALIBRATION EXECUTING
The printer is executing an internal color calibration. This process should take approximately 90 seconds.
lNo action is required.
CANCELING JOB
The printer is canceling the current print job. Incoming data for the current job will be discarded.
No action is required.
8 Chapter 1 Troubleshooting control panel messages |
EN |
www.GovTechMedia.com

CANNOT DUPLEX CLOSE REAR BIN
The printer cannot duplex because the rear output bin is open.
1. Close the rear output bin door.
1
2. If the error message does not clear, turn the printer off and then on.
CANNOT DUPLEX CHECK REAR BIN
alternates with
CANNOT DUPLEX CHECK PAPER
The printer cannot duplex because the rear output bin is open or the media is not supported by the duplex unit.
1.Close the rear output bin.
2.If the error message does not clear, turn the printer off and then on.
Verify that the media is supported by the duplex unit. See “Supported media weights and sizes” in Chapter 5.
CHECKING PRINTER
The printer is performing an internal test. This process should take approximately 30 seconds. The message appears during the initiation of the engine test. When finished, the printer goes online.
lWhen the test has finished press Go to return the printer to the READY state.
CLEARING PAPER FROM PRINTER
The printer has jammed or was turned on and media was detected in the paper path. The printer is attempting to clear these pages.
lNo action is required.
CLOSE FRONT DUPLEX DRAWER
The duplex drawer is not completely closed.
lClose the duplex drawer.
EN |
Control panel messages 9 |
www.GovTechMedia.com

CLOSE MIDDLE FRONT DRAWER
The drawer that holds the intermediate transfer belt is open. This drawer is called the ITB drawer, but is referred to as the middle front drawer for end users. Switch SW1 indicates the drawer is open. When the drawer is closed, a plastic protrusion on the lower left corner of the drawer pivots an arm allowing SW1 to toggle to the open position.
1.Close the ITB drawer.
2.If the message persists, remove the printer’s left-side cover and inspect the mechanical linkage that closes SW1.
3.Refer to the wiring diagram to verify the wiring; the two-wire connector should be firmly seated to SW1 and the wiring harness should be firmly seated to connector J1003 of the DC controller PCB.
4.If the message persists, use an ohmmeter to verify functionality of SW1.
10 Chapter 1 Troubleshooting control panel messages |
EN |
www.GovTechMedia.com

CLOSE UPPER REAR DRAWER
Switch SW5 monitors the closing of the printer’s upper rear door (this |
1 |
door allows you to access the fusing assembly). When the fusing door |
is closed, a tab on the rear door pushes a door switch actuator that runs along the left-side of the printer and closes SW5.
1.Close the upper rear drawer.
2.If the message persists, remove the printer’s left-side cover and inspect the mechanical linkage of SW5 and the lever.
3.Refer to the wiring diagram and verify all connections (J103 of the DC controller PCB and to SW5). Verify they are firmly seated.
Verify that both the drum and ITB drawers are firmly closed; closing these drawers also closes SW4.
Note
Closing the rear door, the drum drawer, and the ITB drawers closes SW4 and SW5. When either of these switches is open, the +24 V supply is disabled. This safety feature protects the operator from any high voltages.
CLOSE TOP COVER
SW2 indicates whether the printer’s toner access cover is closed. When the toner access cover is closed, a lever is pushed down. This in turn rotates a pivot forward, opening the top cover switch (SW2).
1.Close the top cover.
2.If the message persists, remove the printer’s top assembly cover and verify all mechanical linkages associated with SW2.
3.Verify that the connector on J1003 of the DC controller PCB is firmly seated.
EN |
Control panel messages 11 |
www.GovTechMedia.com
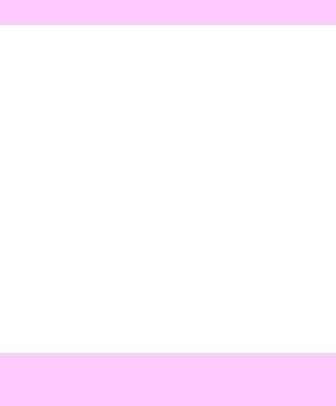
CLOSE UPPER FRONT DRAWER
The drawer that holds the imaging drum (the drum drawer) is open. Switch SW3 indicates that the drawer is open. When the drawer is closed, a plastic protrusion on the lower left corner of the drawer pivots an arm that allows SW3 to toggle to the open position.
1Open the drawer and firmly push the drawer closed using one hand in the middle of the drawer.
2If the message persists, remove the printer’s left-side cover and inspect the mechanical linkage that closes SW3.
3Refer to the wiring diagram and verify the wiring. The two-wire connector should be firmly seated to SW3 and the wiring harness should be firmly seated to connector J1003 of the DC controller PCB.
4If the message persists, use an ohmmeter to verify functionality of SW3.
5Verify FM3 (in the front of the Imaging drum drawer) is functioning properly. The fan con-nects via J77 to J1022 on the DC Controller.
Note
Closing the drawer also closes SW4 (the drum drawer switch). When SW4 is open, the +24 V supply is disabled. This safety feature protects the operator from any high voltages when the drum or ITB drawers are open.
COLD RESET (4500)
-or-
RESTORE FACTORY SETTINGS (4550)
The cold reset power-up sequence has been entered.
lMost printer variables will reset to their factory default values.
12 Chapter 1 Troubleshooting control panel messages |
EN |
www.GovTechMedia.com
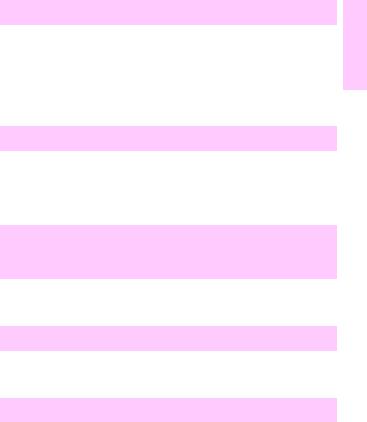
CONTINUOUS PAGE PRESS CANCEL JOB (4500)
The printer configuration page is being printed continuously. |
1 |
l Press [Cancel Job] to terminate continuous configuration page |
printing and return the printer to the READY state.
Note
The HP LaserJet 4550 Paper Path test runs from the Information
Menu.
DATA RECEIVED
The printer has received and processed data and is waiting for a form feed.
lPress [Cancel Job] and resend the last page of the job making sure a form feed is sent with it, or press Go to feed a new sheet of media through the printer.
DENSITY SENSOR OUT OF RANGE
alternates with
CLEAN DENSITY SENSOR
A density sensor out of range error was detected during a color calibration.
lThe density sensor might be dirty. Inspect and clean the sensor.
DIAGNOSTICS MODE
The extended diagnostics power-up key sequence has been entered. Refer to the diagnostics procedures at the end of this chapter.
lNo action is required.
DRUM ERROR REPLACE DRUM KIT
An error has been detected with a component of the printer drum kit.
lReplace the drum kit.
EN |
Control panel messages 13 |
www.GovTechMedia.com

DRUM LIFE LOW REPLACE DRUM KIT (4500)
-or-
DRUM LIFE LOW ORDER DRUM KIT (4550)
Approximately 80 percent of the drum’s life has been consumed.
lContinue printing and order the drum kit. Drum replacement will be required in the near future.
DRUM LIFE OUT REPLACE DRUM KIT
The imaging drum has reached the end of its expected life.
lReplace the drum kit.
DUPLEXER ERROR CHECK DUPLEXER
An error has occurred in the duplex unit.
1.Verify that the duplex unit is correctly installed.
2.Verify that the small power cord from the duplex unit is plugged into the printer, and the power cord from the AC outlet is plugged into the duplex unit.
EIO X INITIALIZING YYY
alternates with
DO NOT POWER OFF
The EIO device in slot X is initializing. The YYY value will increment every 10 seconds during this process.
lNo action is required.
EIO X NOT FUNCTIONAL
The EIO slot specified does not have a card installed or is not functional.
lNo action is required.
EVENT LOG EMPTY
SHOW EVENT LOG was selected from the Information Menu, but the Event Log has no entries.
lNo action is required.
14 Chapter 1 Troubleshooting control panel messages |
EN |
www.GovTechMedia.com

FUSER LIFE LOW REPLACE KIT (4500)
-or-
FUSER LIFE LOW ORDER KIT (4550) |
1 |
Approximately 95 percent of the fuser’s life has been consumed.
lContinue printing, or replace the fuser kit. Fuser replacement will be required in the near future.
FUSER LIFE OUT REPLACE KIT
The fuser has reached the end of its expected life.
lReplace the fuser kit.
INITIALIZING
The message appears when the printer is initially turned on.
lNo action is required.
INSTALL DRUM KIT
The drum kit is not installed or is incorrectly installed.
lVerify that the drum kit is correctly installed.
INSTALL TRAY 2
The printer cannot print until media is loaded into Tray 2. The paper path for Tray 3 passes through Tray 2.
lInsert Tray 2 into the printer so that printing from Tray 3 can continue or start.
MEMORY FULL STORED DATA LOST
The printer has no available memory. The current job might not print correctly. Some downloaded fonts might have been deleted.
lTry printing simplified pages. If this does not resolve the problem, add printer memory.
EN |
Control panel messages 15 |
www.GovTechMedia.com

MEMORY SETTINGS CHANGED
The I/O buffering settings were changed by the printer because there is not enough memory available to use the previous settings.
lNo action required. However, adding printer memory might prevent this from occurring.
MEMORY SHORTAGE JOB CLEARED
The available memory was not enough to continue printing. The remainder of the job was canceled.
lNo action required. However, adding printer memory might prevent this from occurring.
MEMORY SHORTAGE PAGE SIMPLIFIED
The printer’s adaptive data compression had to resort to lossy compression to fit raster graphics in the available memory. This has caused a data loss in the raster output.
1.Reduce the complexity of the page to improve the print quality.
2.Adding memory will not correct this problem.
NO JOB TO CANCEL
[Cancel Job] was pressed but there is no active job or buffered data to cancel. The printer automatically returns to the READY state.
lNo action is required.
OFFLINE
The printer is offline and there are no error messages pending.
lPress [Go] to return the printer to the READY state.
16 Chapter 1 Troubleshooting control panel messages |
EN |
www.GovTechMedia.com

PAGE CANNOT PRINT NOW
alternates with
RETRY WHEN PRINTING STOPS |
1 |
An internal page has been requested while the printer is printing an incoming job. Interrupting the job to print the internal page would corrupt the job’s environment and potentially cause the job to finish printing incorrectly after the internal page is completed. Consequently, internal pages are not permitted to interrupt jobs and can only be printed when the printer is idle.
lRetry the print job after the printer has completed the current job.
PLEASE WAIT
The printer is in the process of purging data so that it can go offline or into the menus.
lNo action is required.
POWERSAVE ON
The printer is in PowerSave mode. This message is cleared by pressing any key or by the receipt of a print job.
PRESS GO TO PRINT
alternates with
PRESS SELECT TO CHANGE TONER
The top cover was opened and closed when the printer was not in toner cartridge replacement mode.
lPress [Go] to resume printing or press [Select] to enter the toner replacement mode.
PRINTER LANGUAGE NOT AVAILABLE
The printer received a request for a new language (personality) that does not exist in the printer.
lNo action is required.
EN |
Control panel messages 17 |
www.GovTechMedia.com
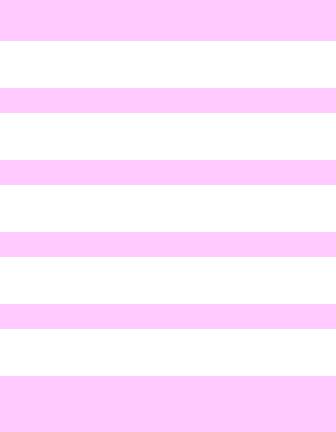
PRINTING CALIBRATION
PAGE
The color calibration page is being printed. The printer returns to the READY stage upon completion of this page.
lNo action is required.
PRINTING CONFIGURATION PAGE
The configuration page is being printed. The printer returns to the READY stage upon completion of this page.
lNo action is required.
PRINTING FONT LIST
A typeface list for the available personalities is being printed. The printer returns to the READY stage upon completion of these pages.
lNo action is required.
PRINTING MENU MAP
The printer menu map is being printed. The printer returns to the READY state upon completion of this page.
lNo action is required.
PRINTING REGISTRATION PG
The registration page is being printed. The printer returns to the READY state upon completion of this page.
lNo action is required.
PRINTING LASERJET DEMO (4500) -or-
PRINTING DEMONSTRATION (4550)
The demo page is being printed. The printer returns to the READY state upon completion of this page.
lNo action is required.
18 Chapter 1 Troubleshooting control panel messages |
EN |
www.GovTechMedia.com

PRINTING LASERJET DEMO 2 (4500 only)
The demo page is being printed. The printer returns to the READY |
1 |
state upon completion of this page. l No action is required.
PRINTING ACCESSORIES
The accessories page is being printed. The printer returns to the READY state upon completion of this page.
lNo action is required.
PRINTING COLOR GUIDE
The color guide page is being printed. The printer returns to the READY state upon completion of this page.
lNo action is required.
PROCESSING JOB
The printer is processing the current job.
lNo action is required.
READY
The printer is online and ready to receive data, and no status or device attendance messages are pending.
lNo action is required.
EN |
Control panel messages 19 |
www.GovTechMedia.com

REINSTALL TRANSFER BELT
This message occurs if you do not have the intermediate transfer belt installed in the printer or if the home position marks (on the ITB) are not detected by sensor PS5. The ITB must be rotating before PS5 is able to detect its “home positioning” marks. Both the ITB and the imaging drum are driven by the drum motor (M4).
1Check SW1 for correct operation and make sure the cables are connected.
2Verify that the ITB is installed in the printer.
3If the ITB is installed and seated properly, verify that PS5 is not damaged. PS5 is located on the ITB assembly. If the sensor appears damaged replace the entire ITB assembly.
4Clean PS5.
5Verify all wiring within the ITB drawer. Note the connection on the ITB assembly (located on the front, lower, left-hand corner of the assembly). When the drawer is closed, the connector “mates” with a receptacle connector on the drawer. Verify the connector and all wiring are in good condition. Make sure there is no paper in the connector at the base of the drawer.
6Verify that the drum motor (M4) is rotating both the imaging drum and the ITB. Run the drum test from diagnostic mode to verify drive spindle movement for both the imaging drum and ITB.
7If the imaging drum is not rotating, verify the imaging drum connector is firmly seated into the connector J204 of the developing PCB.
20 Chapter 1 Troubleshooting control panel messages |
EN |
www.GovTechMedia.com
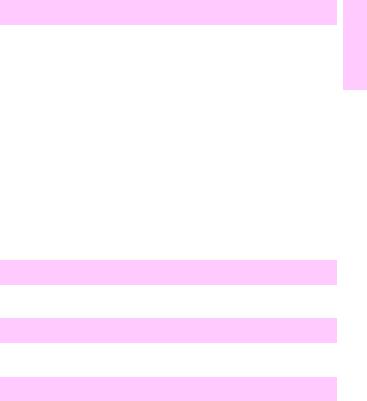
REMOVE PAPER TOP OUTPUT BIN
The top output bin holds 250 sheets of paper. Sensor PS9 along with |
1 |
its sensor flag detects the height of the output paper stack. Perform |
the action items if this message appears with no paper in the output bin.
1.Verify that the PS9 sensor flag and arm move freely and its movement is not blocked.
2.Verify PS9 is free of dust and debris (top assembly cover must be removed to access sensor).
3.Verify all connectors are firmly seated. Refer to the wiring diagram.
Note
PS9 (a three-wire sensor) plugs into a through-wall connector on the printer’s chassis and then into a 14-pin wire harness, which plugs into J206 on the developing PCB. All signals from the developing PCB are routed to J201 on the developing PCB to J1017 on the DC controller PCB.
RESETTING MEMORY
The printer is executing a memory reset. The printer returns to the READY state upon completion of this process.
RESETTING VALUES FINISHED
The color calibration density values have been reset to their default values.
RESTORING FACTORY SETTINGS
The printer is executing a RESTORE FACTORY SETTINGS or a
COLD RESET.
No action is required.
EN |
Control panel messages 21 |
www.GovTechMedia.com

SELECT LANGUAGE
The language selection power-up key sequence has been entered. The printer will prompt the user to select a new control panel display language once it has completed its initialization process.
lSelect a new language when prompted.
SERVICE MODE
The Service Mode power-up key sequence has been entered. The printer will remain in Service Mode until [Go] is pressed.
lPress [Go] to end service mode.
TONER CMYK LOW
The toner cartridge specified is low on toner. This message appears if TONER=LOW (default) is set on the printer control panel in the Configuration Menu.
lPrinting will continue until a TONER OUT message appears. To change the toner cartridge now, press [Select].
TONER CMYK OUT
alternates with
PRESS SELECT TO CHANGE TONER
The toner cartridge specified is out of toner.
lPress [Select] to enter the toner replacement mode. Press [Go] to resume printing without changing the cartridge.
TONER CMYK LOW
alternates with
PRESS SELECT TO CHANGE TONER
The toner cartridge specified is low on toner and must be replaced. This message appears when TONER LOW = STOP is set on the front panel in the Configuration Menu.
lPress [Select] to enter the toner replacement menu.
22 Chapter 1 Troubleshooting control panel messages |
EN |
www.GovTechMedia.com

TONER POSITION [COLOR] = [STATE]
Indicates the current state of a particular toner cartridge. This |
1 |
message appears when [Select] is pressed while a TONER LOW/OUT |
message appears.
l If necessary, replace the specified toner cartridge.
TRANSFER KIT LOW REPLACE KIT (4500) -or-
TRANSFER KIT LOW ORDER KIT (4550)
The transfer kit is near the end of its expected life.
lAlthough printing can continue, the transfer kit should be replaced for optimum printer operation.
TRANSFER KIT OUT
REPLACE KIT
The transfer kit has reached the end of its expected life.
lReplace the transfer kit.
TRAY X EMPTY [TYPE] [SIZE]
The specified tray is empty but the current job does not require this tray to complete the job.
lNo action required. However, loading the proper media type and size into the tray will avoid this message in the future.
TRAY X LOAD [TYPE] [SIZE]
The specified media type and size need to be loaded into the requested tray.
lLoad the specified media type and size into the requested tray. Press [Go] to override this request and cause the page to be printed on different media.
EN |
Control panel messages 23 |
www.GovTechMedia.com
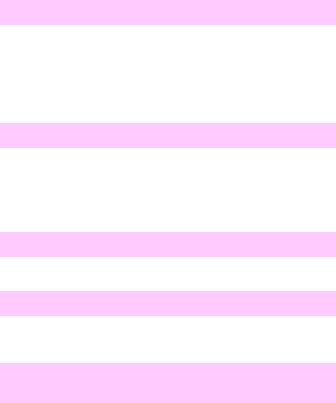
TRAY X SIZE [SIZE]
Media has been loaded into the specified tray. The most recently configured size will be displayed with an asterisk next to it. Action:
1.[– Value +] might be used to view all possible media sizes.
2.Pressing [Select] will select the currently displayed size. Pressing [Go] will remove the message.
TRAY X TYPE [TYPE]
Media has been loaded into the specified tray. The most recently configured type will be displayed with an asterisk next to it.
1.[– Value +] might be used to view all possible media types.
2.Pressing [Select] will select the currently displayed type. Pressing [Go] will remove the message.
TRAY X OPEN
The specified tray is not completely closed.
lClose the specified tray.
WARMING UP
The fuser is warming up. Printing will continue when the fuser reaches the optimum temperature.
lNo action is required.
WASTE TONER FULL
REPLACE DRUM KIT
The waste toner full sensor PS13 detects a waste toner full condition. A light receiver and light pipe arrangement, along with a window in the drum assembly, look for a waste fill condition. Verify that sensors and light pipes are not blocked.
1Replace the drum kit.
2Check the sensor, replace it if it’s defective.
24 Chapter 1 Troubleshooting control panel messages |
EN |
www.GovTechMedia.com

Numerical messages
13.XX Jam |
1 |
Note
Refer to the jam troubleshooting section for the complete details about locating jams.
XX Description: 4500 4550
01 Jam in input feed area
15 Jam in fusing area
26 Jam in fusing area
310 Jam in duplex reversing unit
411 Jam in duplex feed unit
512 Jam in duplex paper feed area or ITB drawer
613 Jam in duplex paper feed area or ITB drawer
720 Jam in paper feed area or ITB drawer
821 Door open jam
923 Irregular jam in paper path
1024 Paper in the paper path is too short
1125 Paper in the paper path is too long
122 Paper did not clear input sensor in time.
Note the location of the leading edge of the first jammed piece of media.
Note the jam message.
Note the location of the media.
13.XX Jam
alternates with
CHECK ALL REAR DOORS
Media is jammed in the rear paper path or rear duplexing area.
1Open the rear duplex door (if installed) and remove any jammed media.
2Open the upper rear door and remove any jammed media.
EN |
Control panel messages 25 |
www.GovTechMedia.com

13.XX Jam
alternates with
CHECK MIDDLE FRONT DOORS
Media is jammed in the transfer belt area or media is not picking.
1Open the ITB drawer and remove any jammed media.
2Check for media between the transfer roller and the fusing assembly.
13.XX Jam
alternates with
CHECK FRONT DUPLEX DRAWER
Media is jammed in the front duplexing area.
lOpen the duplex drawer and remove any jammed media.
13.0Jams (4500)
13.1Jams (4550)
1Check to see if the white plastic tabs (located inside the front of the trays under the separation tabs) have fallen off in Tray 2 or Tray 3. (Note the position of the springs.)
2Make sure that the correct media is loaded properly in Tray 3, and that it is not overloaded.
3Make sure that the two shipping locks have been removed from the back of Tray 3.
4Inspect the pick-up rollers for Tray 2; the flat side of the “D” on the rollers should be parallel to the paper.
5Make sure that the roller spring underneath the front of Tray 2 is secure.
26 Chapter 1 Troubleshooting control panel messages |
EN |
www.GovTechMedia.com
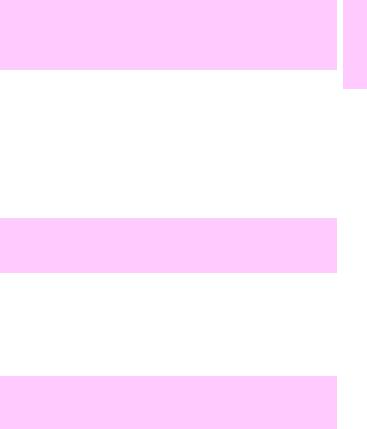
13.1 Jam OPEN MIDDLE FRONT DRAWER (4500)
13.5 Jam OPEN MIDDLE FRONT DRAWER (4550)
alternates with |
1 |
|
|
CHECK IN REAR OF DRAWER |
|
A jam has occurred inside the ITB drawer area. (The ITB drawer is |
|
also referred to as the middle front drawer for end users.) The jam |
|
might be located in the fuser area or between the transfer area and the |
|
fuser. |
|
1Open the ITB drawer and carefully inspect for any media.
2Be sure to inspect the fusing area. You might need to access the fusing area through the rear door.
3Remove any jammed media.
Make sure that the transfer roller is securely in place
20 INSUFFICIENT MEMORY
alternates with
PRESS GO TO CONTINUE
More data has been received from the computer than fits in the printer’s internal memory.
1To continue printing, press [Go]. Only the amount of data that fits in the printer’s internal memory is printed.
2To cancel the job, press [Cancel Job].
3Add more memory to resolve the problem.
22 EIO X BUFFER OVERFLOW
lternates with
PRESS GO TO CONTINUE
The EIO buffer for the EIO card in slot “X” has overflowed during a busy state.
1The current data in the print buffer will be lost.
2Press [Go] to resume printing and then resend the job.
EN |
Control panel messages 27 |
www.GovTechMedia.com
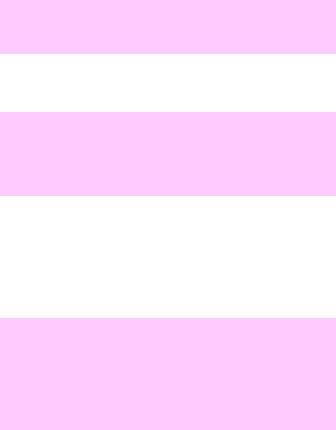
22 PARALLEL I/O BUFFER OVERFLOW
alternates with
PRESS GO TO CONTINUE
Indicates the parallel buffer has overflowed.
1.The current data in the print buffer will be lost.
2.Press [Go] to resume printing and then resend the job.
40 EIO X DATA ERROR
alternates with
PRESS GO TO CONTINUE (4500)
-or-
40 EIO BAD TRANSMISSION (4550)
A connection with the card in the specified slot has been broken
1.Check that all cables are connected to the EIO ports and that the EIO board is seated properly.
2.If possible, print to another network printer to verify the network is working properly.
Note
All data in the print buffer will be lost.
41.3 UNEXPECTED PAPER SIZE
alternates with
CHECK PAPER IN TRAY X (4500)
-or-
41.3 UNEXPECTED PAPER SIZE
alternates with
LOAD TRAY X [TYPE][SIZE] (4550)
A tray is configured for a specific paper size, but the sheet loaded is a different size. This error often occurs when the printer is multifeeding.
lLoad the requested size media in tray.
28 Chapter 1 Troubleshooting control panel messages |
EN |
www.GovTechMedia.com
 Loading...
Loading...