Hp 4650 User Manual

HPOfficeJet4650 All-in-One series
Getstarted
1.Prepare: Follow the instructions in the Starthere booklet or setup flyer to begin printer setup.
2.Connect: Visit 123.hp.com/oj4650to launch and load the setup software or app, and connect the printer to your network.
NoteforWindows® users:You can also use the printer software CD. If the installation program does not start, browse to Computer, double-click the CD/DVD drive icon with the HP logo, and then double-click setup.exe.
3.Activate: Create an account; download and install the HP printer software or the HP All-in-One Remote app to finish setup.
Learnmore
ElectronicHelp: Install the electronic Help by selecting it from the recommended software during software installation. Learn about product features, printing, troubleshooting, and support. Find notices, environmental, and regulatory information, including the European Union Regulatory Notice and compliance statements, in the Technical Information section.

•• Windows® 8.1: Click the down arrow in lower left corner of the Start screen, select the printer name, click Help, and then select Search HP Help.
•• Windows® 8: On the Start screen, right-click an empty area on the screen, click AllApps on the app bar, click the icon with the printer’s name, and then click Help.
•• Windows® 7, Windows Vista®, and Windows® XP: Click Start, select AllPrograms, select HP, and then select the printer name.
•• OS X: Click Help > HelpCenter. In the Help Viewer window, click Helpforallyourapps, and then click theHelpforyourprinter.
Readme: Contains HP support information, operating system requirements, and recent printer updates.
•• Windows: Insert the software CD in your computer, and then browse to the ReadMe.chm file. Double-click ReadMe.chm to open, and then select the ReadMe in your language.
•• Mac: Open the Documents folder located at the top-level of the software installer. Double-click ReadMe, and then select the ReadMe in your language.
OntheWeb:Additional help and information: www.hp.com/go/support. Printer registration: www.register.hp.com. Declaration of Conformity: www.hp.eu/certificates. Ink usage: www.hp.com/go/inkusage.
English
Scantofindoutmore!
Standard data rates may apply. Might not be available in all languages.
HPOfficeJet4650
EN ES FR
The information
contained herein is subject to change
without notice.
www.hp.com/mobile/OJ4650
*F1H96-90045*
*F1H96-90045*
Printed in [English] |
Printed in [French] |
Printed in [Spanish] |
|
F1H96-90045 |
© 2015 HP Development Company, L.P. |

Controlpanel
English |
1 |
On button: Turns the printer on or off. |
|
||
|
|
|
|
2 |
Back button: Returns to the previous screen. |
|
|
|
|
3 |
Help button: Shows help content if it is available for the current operation. |
|
|
|
|
4 |
Home button: Returns to the Home screen, the screen that is displayed when you first turn on |
|
the printer. |
|
|
|
5 |
Control panel display: Touch the screen to select menu options, or scroll through the menu |
|
items. |
||
|
||
|
|
|
|
Wireless light: Indicates the status of the printer wireless connection. |
|
|
•• Solid blue light indicates that wireless connection has been established and you can print. |
|
6 |
•• Slow blinking light indicates that wireless is on, but the printer is not connected to a |
|
network. Make sure your printer is within the range of wireless signal. |
||
|
||
|
•• Fast blinking light indicates wireless error. Refer to the message on the printer display. |
|
|
•• If wireless is turned off, the wireless light is off and the display screen shows WirelessOff. |
|
|
|
Safetyinformation
Always follow basic safety precautions when using this printer to reduce the risk of injury from fire or electric shock.
1.Read and understand all instructions in the documentation that comes with the printer.
2.Observe all warnings and instructions marked on the printer.
3.Unplug this printer from wall outlets before cleaning.
4.Do not install or use this printer near water, or when you are wet.
5.Install the printer securely on a stable surface.
6.Install the printer in a protected location where no one can step on or trip over the power cord, and the power cord cannot be damaged.
7.If the printer does not operate normally, see the help file (which is available on your computer after you install the software).
8.There are no user-serviceable parts inside. Refer servicing to qualified service personnel.
9.Use only with the power cord and power adapter (if provided) supplied by HP.
2

Basictroubleshooting
Ifyouareunabletoprint:
1.Make sure the cable connections are secure.
2.Make sure the printer is powered on. The On button will be lit white.
3.Check the wireless status light to make sure your printer is connected to a network.
4.Visit the HP Diagnostic Tools website at www.hp.com/go/tools to download free diagnostic utilities (tools) that you can use to fix common printer problems.
Windows
Makesurethattheprinterissetasyourdefault printingdevice:
•• Windows 8.1 and Windows 8: Point to or tap the upper-right corner of the screen to open the Charms bar, click the Settings icon, click or tap Control Panel, and then click or tap Viewdevicesand printers.
•• Windows 7: From the Windows Start menu, click
DevicesandPrinters.
•• Windows Vista: On the Windows taskbar, click Start, click ControlPanel, and then click Printer.
•• Windows XP: On the Windows taskbar, click Start, click ControlPanel, and then click Printersand Faxes.
Make sure that your printer has a check mark in the circle next to it. If your printer is not selected as the default printer, right-click the printer icon and choose
SetasDefaultPrinter from the menu.
IfyouareusingaUSBcableandyouarestillunable toprint,orthesoftwareinstallationfails:
1.Remove the CD from the CD/DVD drive, and then disconnect the USB cable from the computer.
2.Restart the computer.
3.Insert the printer software CD in the CD/DVD drive, and then follow the on-screen instructions to install the printer software. Do not connect the USB cable until you are told to do so.
4.After the installation finishes, restart the computer.
Ifyouareusingwirelessandyouarestillunableto print:
Go to the “Wireless networking” section on the next page for more information.
Mac
Checkyourprintqueue:
1.In SystemPreferences, click Printers&Scanners
(Print&Scan in OS X v10.8 Mountain Lion and OS X v10.9 Mavericks).
2.Click OpenPrintQueue.
3.Click a print job to select it.
4.Use the following buttons to manage the print job:
••Cancelicon: Cancel the selected print job.
••Resume: Continue a paused print job.
5.If you made any changes, try to print again.
Restartandreset:
1.Restart the computer.
2.Reset the printer.
a.Turn off the printer and unplug the power cord.
b.Wait a minute, then plug the power cord back in and turn on the printer.
Resettheprintingsystem:
1.In SystemPreferences, click Printers&Scanners
(Print&Scan in OS X v10.8 Mountain Lion and OS X v10.9 Mavericks).
2.Press and hold the Control key as you click the list at the left, and then choose Resetprintingsystem.
3.Add the printer you want to use.
Uninstallthesoftware:
1.If the printer is connected to your computer through USB, disconnect the printer from your computer.
2.Open the Applications/HP folder.
3.Double-click HPUninstaller, and then follow the on-screen instructions.
English
Acknowledgements: Windows XP, Windows Vista, Windows 7, Windows 8, and Windows 8.1 are U.S. registered trademarks of Microsoft Corporation.
Mac, OS X, and AirPrint are trademarks of Apple Inc., registered in the U.S. and other countries.
3
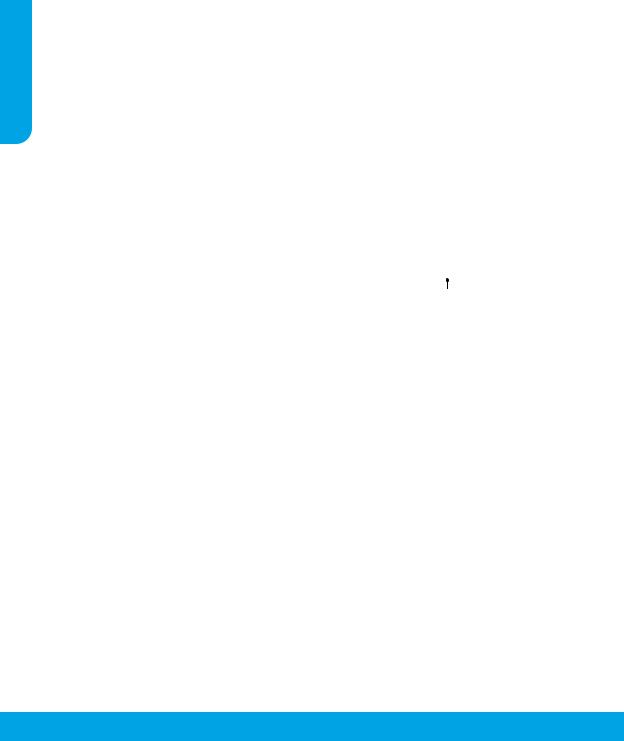
Wirelessnetworking
Neednetworkinghelp?
www.hp.com/go/wirelessprinting
The HP Wireless Printing Center at www.hp.com/go/wirelessprinting can help you prepare your wireless network, set up or reconfigure your printer, and troubleshoot networking problems.
English
Ifconnectingyourprintertothenetworkwasunsuccessful
•• Confirmthatwirelessisenabledonyourprinter.
1.From the printer control panel, touch 

 (Wireless).
(Wireless).
2.If it shows WirelessOff, touch  (Settings), and then turn wireless on.
(Settings), and then turn wireless on.
•• Confirmthatyourprinterisconnectedtoyournetwork.
1.From your printer control panel, touch 

 (Wireless).
(Wireless).
2.Touch  (Settings).
(Settings).
3.Touch PrintReports, and then touch WirelessTestReport. The Wireless Test Report is automatically printed.
4.Check the top of the report to see if something failed during the test.
––See the DIAGNOSTICSRESULTS section for all tests that were performed, to determine whether or not your printer passed.
––From the CURRENTCONFIGURATION section, find out the Network Name (SSID) to which your printer is currently connected. Make sure that the printer is connected to the same network as your computer.
5.If a print report indicates the printer is not connected to the network, touch 
 (Wireless), then touch
(Wireless), then touch
 (Settings), and touch WirelessSetupWizard to connect the printer to the network.
(Settings), and touch WirelessSetupWizard to connect the printer to the network.
Note:If your computer is connected to a Virtual Private Network (VPN), temporarily disconnect from the VPN before proceeding with the installation. After installation you will need to disconnect from the VPN to access your printer over your home network.
•• Makesuresecuritysoftwareisnotblockingcommunicationoveryournetwork.
Security software, such as firewalls, can block communication between your computer and printer when installing over a network. If your printer cannot be found, temporarily disable your firewall and check if the problem goes away. For more help and tips on security software, go to: www.hp.com/go/wpc-firewall.
•• Restartcomponentsofthewirelessnetwork.
Turn off the router and the printer, and then turn them back on in this order: router first and then printer. Sometimes, turning off devices and then turning them back on helps resolve network communication issues. If you still cannot connect, turn off the router, the printer, and the computer, and then turn them back on in this order: router first, then printer, and then computer.
If you still have problems, visit the HP Wireless Printing Center (www.hp.com/go/wirelessprinting). This website contains the most complete, up-to-date information about wireless printing, as well as information to help you prepare your wireless network; solve problems when connecting the printer to the wireless network; and resolve security software issues.
Note:If you are using a computer running Windows, you can use the Print and Scan Doctor tool, which can help solve many problems you might have with the printer. To download this tool, visit www.hp.com/go/tools.
Ifyouwanttoshareyourprinterwithmultiplecomputersonyournetwork
First install your printer on your home network. After you have successfully connected your printer to your home network, you can share your printer with other computers on the same network. For each additional computer you only need to install the HP printer software. You can also print from mobile devices connected to your home network. For Android 4.0 devices and higher, install the HP Print Pluggin or ePrint application. For iOS devices, you can use Airprint.
4

Wirelessnetworking(continued)
IfyouwanttochangefromaUSBconnectiontoawirelessconnection
First make sure that you have already successfully installed your printer software.
Windows
1. Do one of the following according to your operating system:
•• Windows 8.1: Click the down arrow in lower left corner of the Start screen, select the printer name, and then click Utilities.
•• Windows 8: On the Start screen, right-click an empty area on the screen, click AllApps on the app bar.
•• Windows 7, Windows Vista, and Windows XP: From the computer’s Start menu, select AllPrograms or Programs, and then select HP.
2.Select the printer name.
3.Select PrinterSetup&Software.
4.Select ConvertaUSBconnectedprintertowireless. Follow the on-screen instructions.
Mac
Use HPUtility in Applications/HPto change the software connection to wireless for this printer.
Ifyouwanttousetheprinterwirelesslywithoutarouter
Use Wi-Fi Direct to print wirelessly without a router, from your computer, smartphone, or other wireless enabled device. To use Wi-Fi Direct from a computer, the printer software must be installed on the computer.
1.Make sure that Wi-Fi Direct on your printer is turned on:
a. From the Home screen on the printer display, touch  (Wi-Fi Direct).
(Wi-Fi Direct).
b. If Status is Off, touch  (Wi-Fi Direct Settings) and turn Wi-Fi Direct on.
(Wi-Fi Direct Settings) and turn Wi-Fi Direct on.
2.Connect your wireless enabled device to your printer:
MobiledevicesthatsupportWi-FiDirect: Select a document from a print enabled application, and then select the option to print the document. From the list of available printers, choose the Wi-Fi Direct name shown such as DIRECT-**-HP OfficeJet-4650 (where ** are the unique characters to identify your printer), and then follow the on-screen instructions on the printer and your mobile device.
Note:This product is designed to be used by those with access to the printer’s network in a private environment, whether in the home or office, not via a public internet network where anyone may have access to the printer.
As a result, the Wi-Fi Direct setting is in “Automatic” mode by default, without an administrator password; this allows anyone in wireless range to connect and access all functions and settings of the printer. If higher security levels are desired, HP recommends changing the Wi-Fi Direct Connection Method from “Automatic” to “Manual” and establishing an administrator password.
ComputersormobiledevicesthatdonotsupportWi-FiDirect: From the mobile device, connect to a new network. Use the process you normally use to connect to a new wireless network or hotspot. Choose the Wi-Fi
Direct name from the list of wireless networks shown such as DIRECT-**-HP OfficeJet-4650 and type the WPA2 password when prompted. Touch  (Wi-Fi Direct) on the printer display to find the WPA2 password.
(Wi-Fi Direct) on the printer display to find the WPA2 password.
3.Print as you normally do from your computer or mobile device. Note:Wi-Fi Direct connection does not provide Internet access.
Visit the HP Wireless Printing Center at www.hp.com/go/wirelessprinting for more information about Wi-Fi Direct.
IfyouwanttoprintwithAirPrint
This printer is Apple AirPrint™-enabled. You can print wirelessly from your iOS device or Mac.
•• Your printer and iOS device or Mac must be on the same wireless network.
•• With Apple AirPrint™, you cannot scan documents from the printer to your iOS device.
English
5
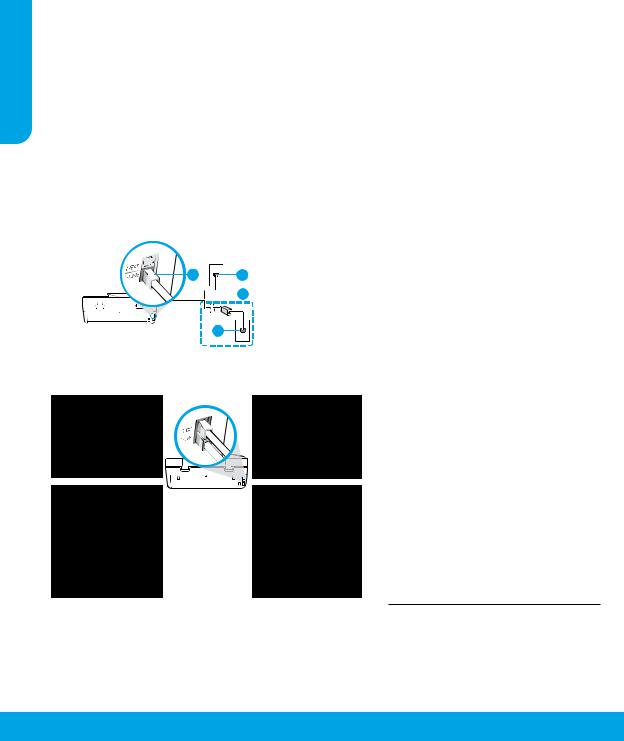
English
Setupfax
You can set up fax using the software wizard (recommended) during the software installation or after installation using Fax Setup Wizard from the software (Windows) or Basic Fax Settings from HP Utility (OS X), or continue with the steps below.
1.If your country or region is listed below, visit www.hp.com/uk/faxconfigfor setup information. Otherwise, follow the instructions in this guide.
•• |
Austria |
•• |
Finland |
•• |
Ireland |
•• |
Netherlands |
•• |
Sweden |
•• |
Belgium |
•• |
France |
•• |
Italy |
•• |
Portugal |
•• |
Switzerland |
•• |
Denmark |
•• |
Germany |
•• |
Norway |
•• |
Spain |
•• |
United Kingdom |
2.Connect the phone line.
Note: HP printers are designed specifically for use with traditional analog phone services. If you are in a digital phone environment (such as DSL/ADSL, PBX, or ISDN), you might need to use digital-to-analog filters or converters when setting up the printer for faxing. Contact your phone company to determine which setup options are best for you.
Ifthephonelineisonlyusedforfax
a.Connect one end of the phone cord to the phone wall jack.
b.Connect the other end to the port labeled 1-LINE on the back of the printer.
Note: If you have subscribed to a DSL/ADSL service, connect a DSL/ADSL filter between the 1-LINE port and the phone wall jack.
|
|
|
|
|
|
1 |
Phone wall jack |
2 |
|
|
1 |
2 |
Fax port (labeled 1-LINE) |
||
|
|
||||||
-LINE |
3 |
Note: Do not insert into the port labeled 2-EXT. |
|||||
|
|
|
|
|
|
|
|
1 |
|
|
|
3 |
DSL/ADSL filter (provided by the telephone |
||
|
|
|
|
|
|
|
company or service provider) |
Ifadditionaldevicesareconnectedtothephoneline
If you have other devices to connect, connect them as shown in the diagram below:
|
|
|
|
|
|
|
|
|
|
|
|
|
1 |
Phone wall jack |
||||||||||||||
|
|
|
|
|
|
|
|
|
|
|
|
|
|
|
|
|
2 |
Parallel splitter |
||||||||||
|
|
|
|
|
|
|
|
|
|
|
|
|
|
|||||||||||||||
|
|
|
|
|
|
|
|
|
|
|
|
|
||||||||||||||||
|
|
|
|
|
|
|
|
|
|
|
|
|
||||||||||||||||
|
|
|
|
|
|
|
|
|
|
|
|
3 |
DSL/ADSL modem |
|||||||||||||||
|
|
|
|
|
|
|
|
|
|
|
|
|||||||||||||||||
|
|
|
|
|
|
|
|
|
|
|
|
|||||||||||||||||
|
|
|
|
|
|
|
|
|
|
|
|
|||||||||||||||||
|
|
|
|
|
|
|
|
|
|
|
|
|||||||||||||||||
|
|
|
|
|
|
|
|
|
|
|
|
|
|
|
|
|
|
|
|
|
|
|
|
|
|
|
|
|
|
|
|
|
|
|
|
|
|
|
|
|
|
4 |
Telephone answering machine |
||||||||||||||
|
|
|
|
|
|
|
|
|
|
|
|
|||||||||||||||||
|
|
|
|
|
|
|
|
|
|
|
|
|||||||||||||||||
|
|
|
|
|
|
|
|
|
|
|
|
5 |
Telephone |
|||||||||||||||
|
|
|
|
|
|
|
|
|
|
|
|
|
|
|
|
|
|
|
|
|
|
|
|
|
|
|
|
|
|
|
|
|
|
|
|
|
|
|
|
|
|
|
|
|
|
|
|
|
|
|
|
6 |
ISDN wall jack |
||||
|
|
|
|
|
|
|
|
|
|
|
|
|
|
|
|
|
|
|
|
|
|
|
||||||
|
|
|
|
|
|
|
|
|
|
|
|
|
|
|
|
|
|
|
|
|
|
|
||||||
|
|
|
|
|
|
|
|
|
|
|
|
|
|
|
|
|
|
|
|
|
|
|
|
|
|
|||
|
|
|
|
|
|
|
|
|
|
|
|
|
|
|
|
|
|
|
|
|
|
|
|
|
|
|
|
|
|
|
|
|
|
|
|
|
|
|
|
|
|
|
|
|
|
|
|
|
|
|
|
|
|
|
|
|
|
|
|
|
|
|
|
|
|
|
|
|
|
|
|
|
|
|
|
|
|
|
|
|
|
|
7 |
Terminal adapter or ISDN router |
||
|
|
|
|
|
|
|
|
|
|
|
|
|
|
|
|
|
||||||||||||
|
|
|
|
|
|
|
|
|
|
|
|
|
|
|
|
|
|
|
|
|
|
|
|
|
|
|
|
|
|
|
|
|
|
|
|
|
|
|
|
|
|
|
|
|
|
|
|||||||||||
|
|
|
|
|
|
|
|
|
|
|
|
|
|
|
8 |
Broadband modem |
||||||||||||
|
|
|
|
|
|
|
|
|
|
|
|
|
|
|
||||||||||||||
|
|
|
|
|
|
|
|
|
|
|
|
|
|
|
||||||||||||||
|
|
|
|
|
|
|
|
|
|
|
|
|
|
|||||||||||||||
|
|
|
|
|
|
|
|
|
|
|
|
|
|
|
||||||||||||||
|
|
|
|
|
|
|
|
|
|
|
|
|
|
|
||||||||||||||
|
|
|
|
|
|
|
|
|
|
|
|
|
|
|
|
|
|
|
|
|
|
|
|
|
|
|||
|
|
|
|
|
|
|
|
|
|
|
|
|
|
|
|
|
|
|
|
|
|
9 |
DSL/ADSL filter |
|||||
|
|
|
|
|
|
|
|
|
|
|
|
|
|
|
|
|
|
|
|
|
||||||||
|
|
|
|
|
|
|
|
|
|
|
|
|
|
|
|
|
|
|
|
|
|
|
|
|
||||
10Analog telephone adaptor
*TAM: Telephone answering machine
**Fax on VoIP: Fax on Voice over Internet Protocol
3.Test fax setup. The fax test checks hardware, verifies phone cord type and connection status, and checks for a dial tone and an active phone line. To run the test:
a.From the Home screen on the control panel display, touch Fax.
b.Touch Setup, touch SetupWizard, and then follow on-screen instructions.FaxonVoIP**
6
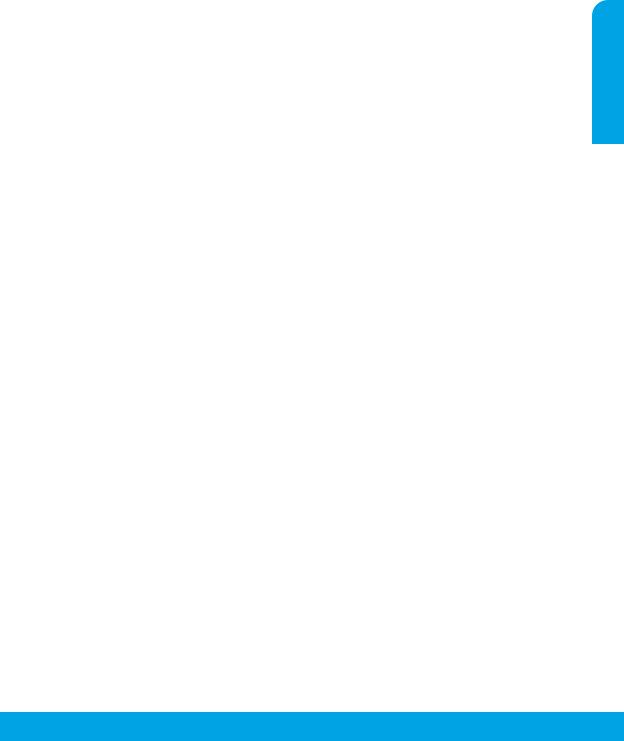
Usefax
Sendastandardfax
1.Load your original print-side down on the right front corner of the scanner glass or print-side up in the document feeder.
2.From the Home screen on the control panel display, touch Fax.
3.Touch SendNow.
4.Touch EnterFaxNumber, enter the fax number by using the keypad, and then touch OK. To add a pause in the fax number, press * repeatedly, until a dash (-) appears on the display.
5.Touch Black or Color.
If the printer detects an original loaded in the document feeder, it sends the document to the number you entered.
If the recipient reports problems with the quality of the fax you sent, try changing the resolution or contrast of your fax.
Sendafaxusinganextensionphone
1.Dial the number by using the keypad on the extension phone that is connected to the printer. Do not use the keypad on the printer control panel when sending a fax using this method.
2.If the recipient answers the phone, you can engage in a conversation before sending the fax. If a fax machine answers the call, you will hear fax tones from the receiving fax machine.
3.Load your original print-side down on the right front corner of the scanner glass or print-side up in the document feeder.
4.From the printer control panel display, touch Fax.
5.Touch SendandReceive, and then touch SendNow.
6.Touch Black or Color.
If you were on the phone with the recipient, ask the recipient to start receiving the fax when they hear fax tones on the fax machine. When the printer begins faxing, you can hang up the phone or remain on the line. You might not hear fax tones during fax transmission.
For more information about other ways you can send faxes, such as sending faxes from a computer, see the electronic Help.
Receiveafaxautomatically
By default, the printer automatically answers incoming calls and receives faxes. To receive faxes manually, turn off AutoAnswer from the printer control panel.
The printer will answer calls after the number of rings specified in the RingstoAnswer setting.
Note:If an answering machine is connected to the printer, the RingstoAnswer setting for the printer must be set to a higher number than the answering machine.
1.Make sure the printer is turned on and paper is loaded.
2.From the Home screen on the control panel display, touch Fax.
3.Touch Setup, and then touch Preferences.
4.Turn the AutoAnswer option on.
Note:If you have subscribed to a voice mail service on the same phone line that you will use for faxing, you cannot receive faxes automatically. You must be available to respond in person to incoming fax calls. (If you want to receive faxes automatically, contact your phone company to subscribe to a distinctive ring service or to obtain a separate phone line for faxing.)
The printer can store received faxes in its internal memory. To reprint these faxes, see “Reprint received faxes from memory” on the next page.
English
7
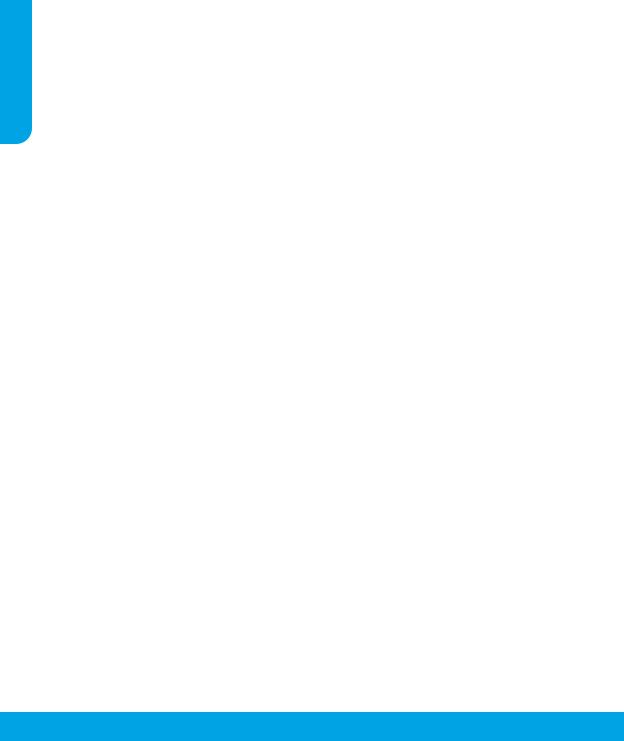
Usefax(continued)
Receiveafaxmanually
|
If you are on the phone with another person, you can receive faxes manually without hanging up the phone. |
|
|
1. |
Make sure the printer is turned on and paper is loaded. |
|
2. |
Remove any originals from the document feeder. |
|
|
Set RingstoAnswer to a higher number to allow you time to answer the incoming call before the printer does. |
English |
|
Or turn off AutoAnswer so that the printer does not automatically answer incoming calls. |
3. |
Receive, and then touch ReceiveNow. |
|
|
Ask the sender to start sending the fax. |
|
|
4. |
When you hear fax tones, from the Home screen on the printer control panel, touch Fax, touch Sendand |
When the printer begins to receive the fax, you can hang up the phone or remain on the line. You might not hear fax tones during fax transmission.
Reprintreceivedfaxesfrommemory
If BackupFaxReception is turned on, incoming faxes will be stored in memory even when the printer has an error condition.
Note:All faxes stored in memory might be deleted from memory when the printer is turned off.
1.Make sure paper is loaded in the input tray.
2.From the Home screen on the control panel display, touch Fax.
3.Touch Reprint.
The faxes are displayed in the reverse order from when they were received, with the most recently received fax displayed first.
4.Select the fax you want to print and touch Print.
Printareportorlog
Fax reports provide useful system information about the printer.
1.From the Home screen on the printer display, touch Fax, and then touch Setup.
2.Touch Reports, and touch the report you want to print.
Tip: If you need printed confirmation that your faxes were successfully sent, select FaxConfirmation and then select the desired option.
8

Solvefaxproblems
If you still have problems using fax after successfully completing the fax test, follow the steps below:
Cannotsendbutcanreceivefaxes
1.Perform a copy or scan to ensure that the printer is working properly.
2.Check the physical fax connections.
3.Check if other fax devices can send to the same phone number. The receiving fax device might have blocked your phone number, or it might be having technical problems.
4.If the problem persists, print the fax test report and fax log (and if available, the Caller ID report and Junk Fax report), and then contact HP for further help.
Cannotreceivebutcansendfaxes
1.Check the fax settings on the printer.
2.Check the physical fax connections.
3.Check if other devices connected to the same phone line can receive faxes. The phone line might be faulty or the sending fax device might be having problems sending faxes. You might also want
to check if you have blocked the sender’s phone number.
4.Check the problem with the sender. If the problem persists, print the fax test report and fax log (and if available, the Caller ID report and Junk Fax report), and then contact HP for further help.
Cannotsendandreceivefaxes
1.Perform a copy or scan to ensure that the printer is working properly.
2.Check the physical fax connections.
3.Check the fax settings on the printer.
4.Check if other devices connected to this phone line can send or receive faxes. There might be a problem with the phone line.
5.Reset the printer by turning off the printer and, if possible, the main switch of the power supply.
Wait for a few seconds before turning on the power again. Try to send or receive a fax on the printer.
6.If the problem persists, print the fax test report and fax log (and if available, the Caller ID report and Junk Fax report), and then contact HP for further help.
Note:If you have subscribed to a voice mail service on the same phone line used for faxing, you will have to receive faxes manually.
Checktheprinterfaxsettings
•• The AutoAnswer feature is turned on for the printer to receive fax automatically.
•• If you have a telephone answering machine service from the phone company or service provider, ensure that the RingstoAnsweron the printer is set to
be more than that of the telephone answering machine. The printer will monitor the line and decide if an incoming call is a normal phone call or fax call. If it is a fax call, the printer will start a fax connection automatically. Otherwise, you might have to receive the fax manually by selecting Faxon the printer display.
•• If multiple phone numbers are assigned to the same physical phone line and the line is shared by multiple devices, ensure that the printer is set to the correct distinctive ring setting for receiving faxes.
Checkthephysicalfaxconnections
•• Connect the phone cord from the 1-LINE port on the back of the printer to the phone wall jack and connect a phone cord from the 2-EXT port on the back of the printer to an extension phone. From the extension phone, call the phone number that failed to receive the faxes.
•• If you were trying to fax to an external number, be sure to include any required access code or numbers prior to entering the number. You might also
need to add a pause in the number to prevent the printer from dialing too fast; to add a pause, press * repeatedly until a dash (-) appears on the display.
•• If you cannot make any outgoing calls because no dial tone is detected or the line is noisy, try using another phone cord in place of the one connected to the 1-LINE phone port, or move the printer to another location which has a separate phone line (if possible) and see if there are similar problems.
•• If you are in a digital phone environment (such as fax on VoIP), reduce the fax speed and turn off the Error Code Modulation (ECM) from the printer control panel. If needed, contact your phone company to find out if there are problems with the
phone line or to learn more about the capabilities of the phone network.
English
9
 Loading...
Loading...