HP 4250, 4350 User Manual
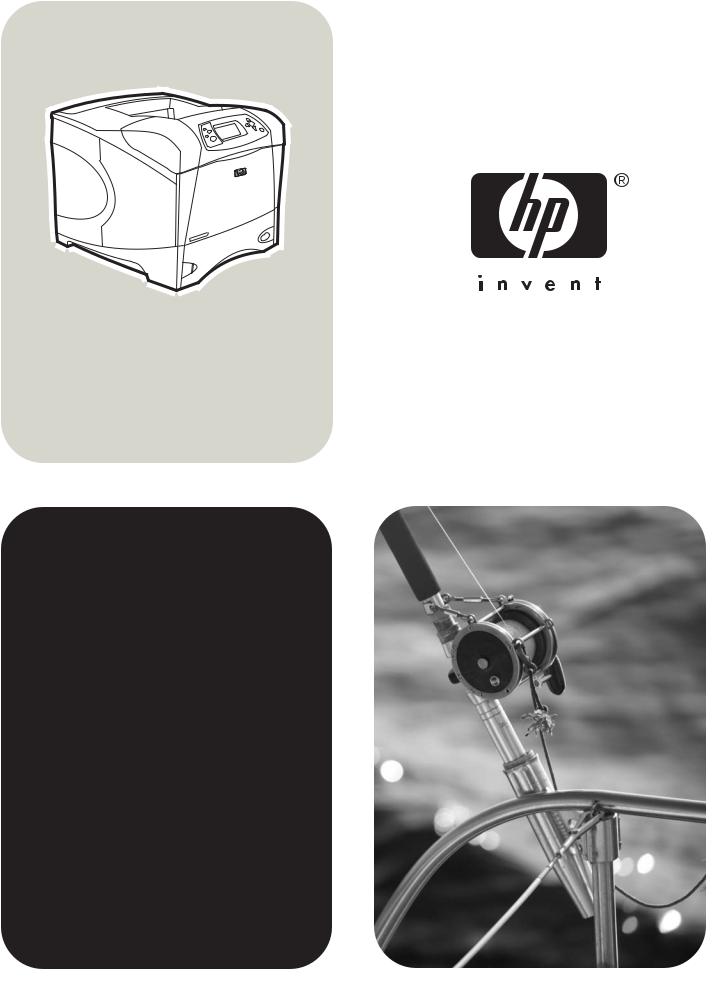
hp LaserJet 4250/4350 series printers
use

HP LaserJet 4250 or 4350 series printer
User Guide

Copyright and License
© 2004 Copyright Hewlett-Packard
Development Company, L.P.
Reproduction, adaptation, or translation without prior written permission is prohibited, except as allowed under the copyright laws.
The information contained in this document is subject to change without notice.
The only warranties for HP products and services are set forth in the express warranty statements accompanying such products and services. Nothing herein should be construed as constituting an additional warranty. HP shall not be liable for technical or editorial errors or omissions contained herein.
Part number Q5400-90933
Edition 1, 11/2004
Trademark Credits
Adobe® and PostScript® are trademarks of Adobe Systems Incorporated.
Linux is a U.S. registered trademark of Linus Torvalds.
Microsoft®, Windows®, and Windows NT® are U.S. registered trademarks of Microsoft Corporation.
UNIX® is a registered trademark of The Open Group.
ENERGY STAR® and the ENERGY STAR logo® are U.S. registered marks of the United States Environmental Protection Agency.
HP customer care
Online services
For 24-hour access to information by using a modem or Internet connection
World Wide Web: Updated HP printer software, product and support information, and printer drivers in several languages can be obtained from http://www.hp.com/support/lj4250 or http://www.hp.com/support/lj4350. (The site is in English.)
Online troubleshooting tools
HP Instant Support Professional Edition (ISPE) is a suite of Web-based troubleshooting tools for desktop computing and printing products. ISPE helps you quickly identify, diagnose, and resolve computing and printing problems. The ISPE tools are available at http://instantsupport.hp.com.
Telephone support
Hewlett-Packard Company provides free telephone support during the warranty period. When you call, you will be connected to a responsive team that is waiting to help you. For the telephone number for your country/region, see the flyer that came in the box with the product, or visit http://www.hp.com/support/callcenters. Before calling HP, have the following information ready: the product name and serial number, the date of purchase, and a description of the problem.
You can also find support on the Internet at http://www.hp.com. Click the support & drivers block.
Software utilities, drivers, and electronic information
Go to http://www.hp.com/go/lj4250_software or http://www.hp.com/go/lj4350_software. (The site is in English, but printer drivers can be downloaded in several languages.)
For information over the telephone, see the flyer that came in the box with the printer.
HP direct ordering for accessories or supplies
Order supplies from the following Web sites:
United States: http://www.hp.com/sbso/product/supplies Canada: http://www.hp.ca/catalog/supplies
Europe: http://www.hp.com/go/supplies Asia-Pacific: http://www.hp.com/paper/
Order accessories from http://www.hp.com/support/lj4250 or http://www.hp.com/support/ lj4350. For more information, see Ordering parts, accessories, and supplies.
To order supplies or accessories over the telephone, call the following numbers: United States businesses: 800-282-6672
United States small and medium businesses: 800-888-9909 United States home and home offices: 800-752-0900 Canada: 800-387-3154
To find the phone numbers for other countries/regions, see the flyer that came in the box with the printer.
HP service information
ENWW |
iii |
To locate HP-Authorized Dealers in the United States or Canada, call 800-243-9816 (United States) or 800-387-3867 (Canada). Or, go to http://www.hp.com/go/cposupportguide.
For service for your HP product in other countries/regions, call the customer support number for your country/region. See the flyer that came in the box with the printer.
HP service agreements
Call: 800-HPINVENT [800-474-6836 (U.S.)] or 800-268-1221 (Canada). Out-of-Warranty Service: 800-633-3600.
Extended Service: Call: 800-HPINVENT [800-474-6836 (U.S.)] or 800-268-1221 (Canada). Or, go to the HP Care Pack Services Web site at http://www.hpexpress-services.com.
HP Toolbox
To check the printer status and settings and to view troubleshooting information and online documentation, use the HP Toolbox software. You can view the HP Toolbox when the printer is directly connected to your computer or when it is connected to a network. You must have performed a complete software installation to use the HP Toolbox. See Using the
HP Toolbox.
HP support and information for Macintosh computers
Visit: http://www.hp.com/go/macosx for Macintosh OS X support information and HP subscription service for driver updates.
Visit: http://www.hp.com/go/mac-connect for products designed specifically for the Macintosh user.
iv |
ENWW |
Table of contents
1 Printer basics |
|
Quick access to printer information ........................................................................................... |
2 |
User guide links .................................................................................................................. |
2 |
Where to look for more information .................................................................................... |
2 |
Printer configurations ................................................................................................................ |
3 |
Feature designations for the HP LaserJet 4250 or 4350 series printer ............................. |
3 |
Printer features .......................................................................................................................... |
5 |
Printer parts ............................................................................................................................... |
8 |
Accessories and supplies ................................................................................................... |
8 |
Interface ports ................................................................................................................... |
10 |
Accessory lights ................................................................................................................ |
10 |
Moving the printer ............................................................................................................. |
11 |
Control panel ........................................................................................................................... |
12 |
Control-panel layout ......................................................................................................... |
12 |
Control-panel buttons ....................................................................................................... |
13 |
Control-panel lights ........................................................................................................... |
13 |
Printing control-panel menus ............................................................................................ |
14 |
Using the printer Help system .......................................................................................... |
14 |
Changing printer-control-panel configuration settings ..................................................... |
15 |
Software .................................................................................................................................. |
26 |
Operating systems and printer components .................................................................... |
26 |
Printer drivers ................................................................................................................... |
27 |
Software for Macintosh computers ................................................................................... |
30 |
Installing the printing system software ............................................................................. |
31 |
Uninstalling the software .................................................................................................. |
36 |
Selecting print media ............................................................................................................... |
37 |
Supported sizes of print media ......................................................................................... |
38 |
2 Printing tasks |
|
Selecting which tray is used for printing ................................................................................. |
44 |
Understanding tray order .................................................................................................. |
44 |
Customizing tray 1 operation ............................................................................................ |
44 |
Printing by type and size of media (locking trays) ............................................................ |
45 |
Manually feeding media from tray 1 ................................................................................. |
46 |
Selecting the correct fuser mode ............................................................................................ |
47 |
Stapling documents ................................................................................................................. |
48 |
To select the stapler in the software (Windows) .............................................................. |
48 |
To select the stapler in the software (Mac) ...................................................................... |
48 |
To select the stapler at the control panel ......................................................................... |
48 |
Loading staples ................................................................................................................. |
49 |
Loading trays ........................................................................................................................... |
50 |
Loading tray 1 ................................................................................................................... |
50 |
Loading tray 2 or an optional 500-sheet tray .................................................................... |
51 |
Loading an optional 1,500-sheet tray ............................................................................... |
53 |
Understanding media output options ...................................................................................... |
56 |
ENWW |
v |
Printing to the top (standard) output bin ........................................................................... |
56 |
Printing to the rear output bin ........................................................................................... |
56 |
Printing to the optional stacker or stapler/stacker ............................................................ |
57 |
Orientation of paper when a stapler is installed ............................................................... |
58 |
Printing envelopes ................................................................................................................... |
59 |
Loading envelopes in tray 1 .............................................................................................. |
59 |
Feeding envelopes automatically (optional envelope feeder) .......................................... |
60 |
Installing the optional envelope feeder ............................................................................. |
60 |
Removing the optional envelope feeder ........................................................................... |
61 |
Loading envelopes in the optional envelope feeder ......................................................... |
62 |
Printing on special media ........................................................................................................ |
64 |
Printing on labels .............................................................................................................. |
64 |
Printing on transparencies ................................................................................................ |
65 |
Printing on letterhead, prepunched, or preprinted paper (single-sided) .......................... |
65 |
Printing on paper that has a special finish ....................................................................... |
67 |
Printing on small sizes, custom sizes, or heavy paper ..................................................... |
68 |
Setting custom paper sizes .............................................................................................. |
69 |
Printing on both sides of paper (optional duplexer) ................................................................ |
71 |
Guidelines for printing on both sides of paper .................................................................. |
71 |
Orientation of paper for duplexing .................................................................................... |
72 |
Layout options for printing on both sides of paper ........................................................... |
73 |
To duplex with the optional duplex-printing accessory .................................................... |
73 |
To duplex manually .......................................................................................................... |
74 |
Canceling a print job ............................................................................................................... |
75 |
Using the printer driver ............................................................................................................ |
76 |
Changing the settings for a print job ................................................................................. |
76 |
Changing default settings ................................................................................................. |
76 |
Using printer-driver features ................................................................................................... |
79 |
Printing watermarks .......................................................................................................... |
79 |
Printing multiple pages on one sheet of paper ................................................................. |
80 |
Setting a custom paper size ............................................................................................. |
80 |
Using EconoMode (draft) printing ................................................................................... |
81 |
Selecting print-quality settings .......................................................................................... |
81 |
Using reduce/enlarge options ........................................................................................... |
82 |
Selecting a paper source .................................................................................................. |
82 |
Printing a cover, a different first or last page, or a blank page ......................................... |
83 |
Using job-storage features ...................................................................................................... |
84 |
Quick copying a job .......................................................................................................... |
84 |
Deleting a quick copy job .................................................................................................. |
85 |
Proofing and holding a job ................................................................................................ |
85 |
Deleting a held job ............................................................................................................ |
86 |
Printing a private job ......................................................................................................... |
86 |
Deleting a private job ........................................................................................................ |
87 |
Storing a print job ............................................................................................................. |
87 |
3 Managing and maintaining the printer |
|
Using the embedded Web server ........................................................................................... |
90 |
Opening the embedded Web server ................................................................................ |
90 |
Information tab .................................................................................................................. |
91 |
Settings tab ....................................................................................................................... |
91 |
Networking tab .................................................................................................................. |
92 |
Other links ......................................................................................................................... |
92 |
Using HP Web Jetadmin software .......................................................................................... |
93 |
Using the HP Toolbox ............................................................................................................. |
94 |
Supported operating systems ........................................................................................... |
94 |
vi |
ENWW |
Supported browsers ......................................................................................................... |
94 |
To view the HP Toolbox ................................................................................................... |
95 |
Status tab .......................................................................................................................... |
95 |
Troubleshooting tab .......................................................................................................... |
95 |
Alerts tab ........................................................................................................................... |
96 |
Documentation tab ........................................................................................................... |
96 |
Device Settings window .................................................................................................... |
96 |
Toolbox links ..................................................................................................................... |
97 |
Other links ......................................................................................................................... |
97 |
Uninstalling the HP Toolbox .................................................................................................... |
98 |
To uninstall the HP Toolbox by using the Windows desktop shortcut ............................. |
98 |
To uninstall the HP Toolbox by using Add/Remove Programs in the Windows |
|
control panel................................................................................................................... |
98 |
Managing and configuring printer drivers ............................................................................... |
99 |
HP Web Jetadmin software plug-in .................................................................................. |
99 |
Customization utility ........................................................................................................ |
100 |
Configuring e-mail alerts ....................................................................................................... |
101 |
Setting the real-time clock ..................................................................................................... |
102 |
Setting the date and time ................................................................................................ |
102 |
Checking the printer configuration ........................................................................................ |
105 |
Menu map ....................................................................................................................... |
105 |
Configuration page ......................................................................................................... |
105 |
Supplies status page ...................................................................................................... |
107 |
PS or PCL font list .......................................................................................................... |
107 |
Managing the print cartridge ................................................................................................. |
109 |
HP print cartridges .......................................................................................................... |
109 |
Non-HP print cartridges .................................................................................................. |
109 |
Print-cartridge authentication ......................................................................................... |
109 |
Print-cartridge storage .................................................................................................... |
109 |
Print-cartridge life expectancy ........................................................................................ |
110 |
Checking the supply level ............................................................................................... |
110 |
Cartridge-low and cartridge-out conditions .................................................................... |
110 |
Cleaning the printer ............................................................................................................... |
112 |
Cleaning the inside of the printer .................................................................................... |
112 |
Cleaning the fuser .......................................................................................................... |
113 |
Performing preventive maintenance ..................................................................................... |
115 |
To reset the maintenance-kit counter ............................................................................. |
115 |
Replacing the stapler unit ..................................................................................................... |
116 |
To remove and replace the stapler unit .......................................................................... |
116 |
4 Problem solving |
|
Troubleshooting flowchart ..................................................................................................... |
120 |
1 Does the control panel display read READY? ............................................................ |
120 |
2 Can you print a configuration page? ........................................................................... |
121 |
3 Can you print from a program? ................................................................................... |
122 |
4 Does the job print as expected? .................................................................................. |
124 |
5 Does the printer select the proper trays and paper-handling accessories? ............... |
126 |
Solving general printing problems ......................................................................................... |
128 |
Guidelines for using paper .................................................................................................... |
132 |
Printing special pages ........................................................................................................... |
133 |
Clearing jams ........................................................................................................................ |
134 |
Jam locations .................................................................................................................. |
134 |
Clearing jams from the top-cover and print-cartridge areas ........................................... |
134 |
Clearing jams from the optional envelope feeder ........................................................... |
136 |
Clearing jams from the trays ........................................................................................... |
137 |
ENWW |
vii |
Clearing jams from the optional duplexer ....................................................................... |
140 |
Clearing jams from the output areas .............................................................................. |
141 |
Clearing jams from the fuser area .................................................................................. |
142 |
Clearing jams from the optional stacker or stapler/stacker ............................................ |
144 |
Solving repeated jams .................................................................................................... |
146 |
Understanding printer messages .......................................................................................... |
148 |
Using the printer online Help system .............................................................................. |
148 |
Resolving persistent messages ...................................................................................... |
148 |
Understanding accessory lights for the stacker and stapler/stacker .................................... |
169 |
Accessory lights .............................................................................................................. |
169 |
Replacing accessories or accessory components ......................................................... |
171 |
Correcting print-quality problems .......................................................................................... |
172 |
Print-quality checklist ...................................................................................................... |
172 |
Image defect examples .................................................................................................. |
172 |
Light print (partial page) .................................................................................................. |
174 |
Light print (entire page) .................................................................................................. |
174 |
Specks ............................................................................................................................ |
174 |
Dropouts ......................................................................................................................... |
175 |
Lines ............................................................................................................................... |
175 |
Gray background ............................................................................................................ |
176 |
Toner smear ................................................................................................................... |
176 |
Loose toner ..................................................................................................................... |
177 |
Repeating defects ........................................................................................................... |
177 |
Repeating image ............................................................................................................ |
178 |
Misformed characters ..................................................................................................... |
178 |
Page skew ...................................................................................................................... |
178 |
Curl or wave .................................................................................................................... |
179 |
Wrinkles or creases ........................................................................................................ |
179 |
Vertical white lines .......................................................................................................... |
180 |
Tire tracks ....................................................................................................................... |
180 |
White spots on black ...................................................................................................... |
180 |
Scattered lines ................................................................................................................ |
181 |
Blurred print .................................................................................................................... |
181 |
Random image repetition ............................................................................................... |
182 |
Troubleshooting network printing problems .......................................................................... |
183 |
Troubleshooting common Windows problems ..................................................................... |
184 |
Troubleshooting common Macintosh problems .................................................................... |
185 |
Troubleshooting common PostScript problems .................................................................... |
191 |
General problems ........................................................................................................... |
191 |
Specific errors ................................................................................................................. |
191 |
Troubleshooting the optional hard disk ................................................................................. |
193 |
Appendix A Supplies and accessories |
|
Ordering parts, accessories, and supplies ............................................................................ |
196 |
Ordering directly from HP ............................................................................................... |
196 |
Ordering through service or support providers ............................................................... |
196 |
Ordering directly through the embedded Web server (for printers that are |
|
connected to a network) .............................................................................................. |
196 |
Ordering directly through the HP Toolbox software (for printers that are directly |
|
connected to a computer) ........................................................................................... |
197 |
Part numbers ......................................................................................................................... |
198 |
Paper-handling accessories ........................................................................................... |
198 |
Print cartridges ................................................................................................................ |
199 |
Maintenance kits ............................................................................................................. |
199 |
Memory ........................................................................................................................... |
199 |
viii |
ENWW |
Cables and interfaces ..................................................................................................... |
200 |
Print media ...................................................................................................................... |
200 |
Appendix B Control panel menus |
|
Retrieve Job menu ................................................................................................................ |
206 |
Information menu .................................................................................................................. |
208 |
Paper Handling menu ........................................................................................................... |
209 |
Configure Device menu ......................................................................................................... |
213 |
Printing submenu ............................................................................................................ |
213 |
Print Quality submenu .................................................................................................... |
216 |
System Setup submenu ................................................................................................. |
220 |
Stapler/stacker submenu ................................................................................................ |
224 |
I/O submenu ................................................................................................................... |
225 |
Resets submenu ............................................................................................................. |
226 |
Diagnostics menu .................................................................................................................. |
228 |
Service menu ........................................................................................................................ |
229 |
Appendix C Specifications |
|
HP LaserJet 4250 or 4350 series physical specifications .................................................... |
231 |
Electrical specifications ......................................................................................................... |
233 |
Acoustic emissions ................................................................................................................ |
234 |
Operating environment .......................................................................................................... |
235 |
Paper specifications .............................................................................................................. |
236 |
Printing and paper storage environment ........................................................................ |
236 |
Envelopes ....................................................................................................................... |
237 |
Labels ............................................................................................................................. |
239 |
Transparencies ............................................................................................................... |
239 |
Appendix D Printer memory and expansion |
|
Overview ............................................................................................................................... |
242 |
Printer memory ...................................................................................................................... |
243 |
To install printer memory ................................................................................................ |
243 |
Installing CompactFlash cards .............................................................................................. |
246 |
To install a CompactFlash card ...................................................................................... |
246 |
Checking memory installation ............................................................................................... |
249 |
To verify that DIMMs or CompactFlash cards are installed correctly ............................ |
249 |
Saving resources (permanent resources) ............................................................................. |
250 |
Installing EIO cards or mass storage devices ....................................................................... |
251 |
To install EIO cards or mass storage devices ................................................................ |
251 |
To remove an installed EIO card or mass storage device (optional hard disk) ............. |
251 |
Appendix E Printer commands |
|
Understanding PCL 6 and PCL 5e printer command syntax ................................................ |
254 |
Combining escape sequences ....................................................................................... |
254 |
Using escape characters ................................................................................................ |
255 |
Selecting PCL 6 and PCL 5 fonts ................................................................................... |
255 |
Common PCL 6 and PCL 5 printer commands .............................................................. |
256 |
Appendix F Regulatory information |
|
Introduction ............................................................................................................................ |
261 |
FCC regulations .................................................................................................................... |
262 |
Environmental Product Stewardship program ...................................................................... |
263 |
ENWW |
ix |
Protecting the environment ............................................................................................. |
263 |
Ozone production ........................................................................................................... |
263 |
Energy consumption ....................................................................................................... |
263 |
HP LaserJet printing supplies ......................................................................................... |
263 |
Material safety data sheet .............................................................................................. |
264 |
For more information ...................................................................................................... |
265 |
Declaration of conformity ...................................................................................................... |
266 |
Country-/region-specific safety statements ........................................................................... |
267 |
Laser safety statement ................................................................................................... |
267 |
Canadian DOC statement .............................................................................................. |
267 |
Japanese VCCI statement .............................................................................................. |
267 |
Korean EMI statement .................................................................................................... |
267 |
Finnish laser statement .................................................................................................. |
268 |
Appendix G Service and support |
|
Hewlett-Packard limited warranty statement ........................................................................ |
269 |
Print Cartridge Limited Warranty Statement ......................................................................... |
271 |
Availability of support and service ......................................................................................... |
272 |
HP maintenance agreements ............................................................................................... |
272 |
Onsite service agreements ............................................................................................. |
272 |
HP Express Exchange (U.S. and Canada only) ................................................................... |
273 |
To use HP Express Exchange ....................................................................................... |
273 |
Repacking the printer ............................................................................................................ |
274 |
To repack the printer ...................................................................................................... |
274 |
Service information form ....................................................................................................... |
275 |
Index |
|
x |
ENWW |
1 |
Printer basics |
Thank you for purchasing an HP LaserJet 4250 or 4350 series printer. If you have not done so, see the getting started guide (start) provided with the printer for setup instructions.
Now that the printer is set up and ready to use, take a few moments to familiarize yourself with the printer. This section provides information about the following topics:
●Quick access to printer information
●Printer configurations
●Printer features
●Printer parts
●Control panel
●Software
●Selecting print media
ENWW |
1 |
Quick access to printer information
This section summarizes the resources that are available to learn more about setting up and using the printer.
User guide links
●Printer parts
●Control-panel layout
●Troubleshooting flowchart
Where to look for more information
Several references are available for use with this printer. See http://www.hp.com/support/ lj4250 or http://www.hp.com/support/lj4350.
Setting up the printer
Getting started guide—Provides step-by-step instructions for installing and setting up the printer. This hard-copy guide is included with each printer.
HP Jetdirect Embedded Print Server Administrator's Guide—Contains information for configuring and troubleshooting an HP Jetdirect embedded print server. You can print a copy from the CD-ROM that came with the printer. (Available with models that include an HP Jetdirect embedded print server.)
Accessory installation guides—Provides step-by-step instructions for installing accessories, such as an optional tray. A hard-copy guide is supplied with each accessory.
Using the printer
User guide—Contains detailed information for using the printer and for troubleshooting problems. This guide is available on the CD-ROM that came with the printer. It is also available through the HP Toolbox software.
Online Help—Contains information about the printer options that are available from within the printer drivers. To view a Help file, open the online Help through the printer driver.
HTML (online) user guide—Contains detailed information for using the printer and for troubleshooting problems. Go to http://www.hp.com/support/lj4250 or http://www.hp.com/ support/lj4350. After connecting, click Manuals.
Printer control-panel Help—This printer features a Help system at the control panel that provides instructions for resolving most printer errors. To view Help for a message (if available), press  (HELP button).
(HELP button).
2 Chapter 1 Printer basics |
ENWW |
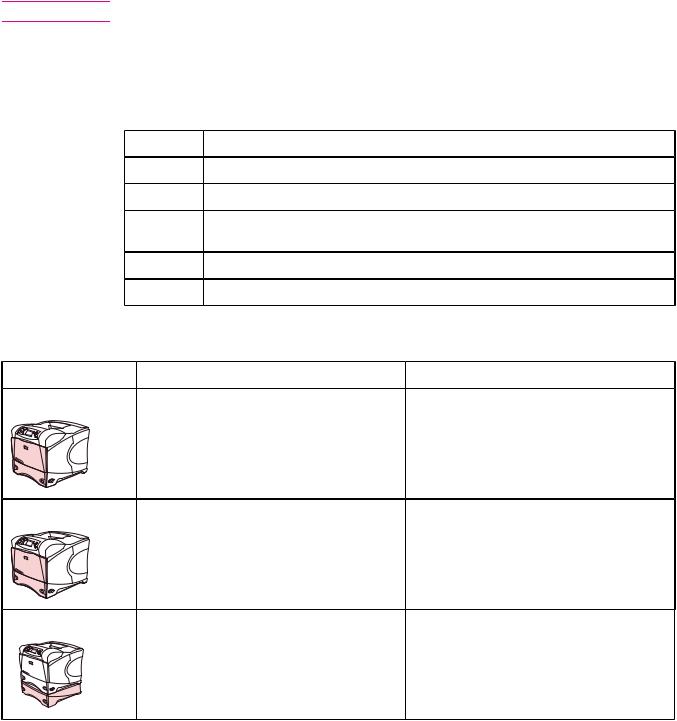
Printer configurations
The HP LaserJet 4250 or 4350 series printer is available in several configurations.The letters that follow the printer name indicate the differences between the configurations. Each letter refers to a specific feature. Use the information in this section to determine which features your model has.
NOTE Not all models are available in all configurations.
Feature designations for the HP LaserJet 4250 or 4350 series printer
Letter |
Description |
no letter |
This is the base model. |
d |
Models with this designation include a duplexing unit for automatic two-sided printing. |
n |
Models with this designation include an embedded HP Jetdirect print server for |
|
connecting to a 10/100Base-T network. |
t |
Models with this designation include an additional paper tray. |
|
sl |
Models with this designation include a stapler/stacker. |
|
Model descriptions |
|
|
Printer model |
HP LaserJet 4250 series |
HP LaserJet 4350 series |
Base model |
● 48 MB RAM, expandable up to 512 MB |
|
|
● one 100-sheet tray and one 500-sheet tray |
|
n model |
● 64 MB RAM, expandable up to 512 MB |
● 80 MB RAM, expandable up to 512 MB |
|
● one 100-sheet tray and one 500-sheet tray |
● one 100-sheet tray and one 500-sheet tray |
|
● HP Jetdirect embedded print server for |
● HP Jetdirect embedded print server for |
|
connecting to a 10/100Base-TX network |
connecting to a 10/100Base-TX network |
tn model |
● 64 MB RAM, expandable up to 512 MB |
● 80 MB RAM, expandable up to 512 MB |
|
● one 100-sheet tray and two 500-sheet trays |
● one 100-sheet tray and two 500-sheet trays |
●HP Jetdirect embedded print server for connecting to a 10/100Base-TX network
●HP Jetdirect embedded print server for connecting to a 10/100Base-TX network
ENWW |
Printer configurations |
3 |
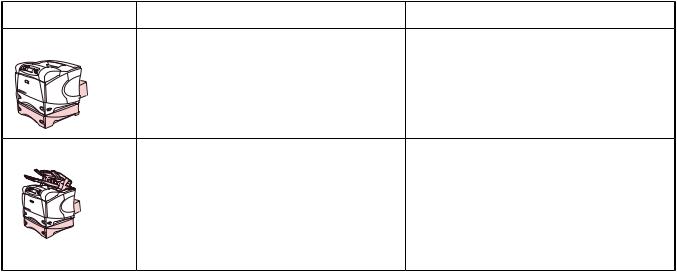
Model descriptions (continued)
Printer model |
HP LaserJet 4250 series |
HP LaserJet 4350 series |
||
dtn model |
● |
64 MB RAM, expandable up to 512 MB |
● |
80 MB RAM, expandable up to 512 MB |
|
● |
one 100-sheet tray and two 500-sheet trays |
● |
one 100-sheet tray and two 500-sheet trays |
●HP Jetdirect embedded print server for connecting to a 10/100Base-TX network
●duplexer for automatic two-sided printing
●HP Jetdirect embedded print server for connecting to a 10/100Base-TX network
●duplexer for automatic two-sided printing
dtnsl model |
● |
64 MB RAM, expandable up to 512 MB |
● 80 MB RAM, expandable up to 512 MB |
|
● one 100-sheet tray and two 500-sheet trays |
● one 100-sheet tray and two 500-sheet trays |
|
|
● HP Jetdirect embedded print server for |
● HP Jetdirect embedded print server for |
|
|
|
connecting to a 10/100Base-TX network |
connecting to a 10/100Base-TX network |
|
● duplexer for automatic two-sided printing |
● duplexer for automatic two-sided printing |
|
|
● |
500-sheet stapler/stacker output accessory |
● 500-sheet stapler/stacker output accessory |
4 Chapter 1 Printer basics |
ENWW |
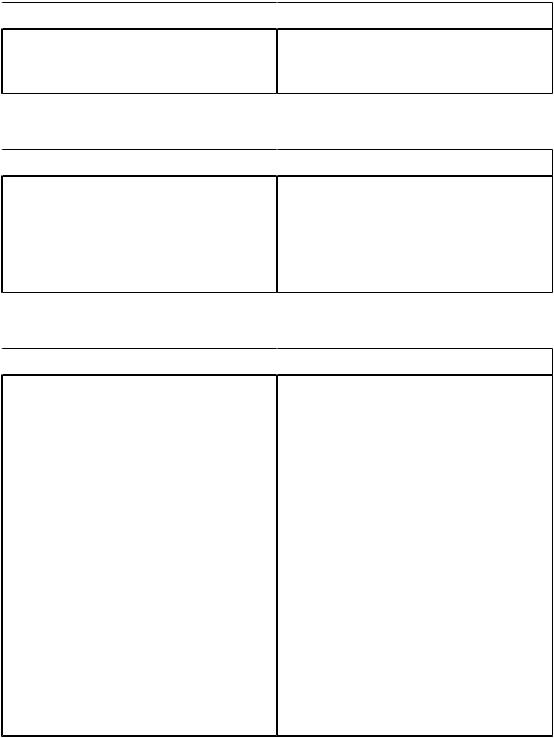
Printer features
The following tables describe the features for the HP LaserJet 4250 or 4350 series printers.
Speed
 HP LaserJet 4250 series printer
HP LaserJet 4250 series printer
Prints on letter-size paper at 45 pages per minute (ppm).
Prints on A4-size paper at 43 ppm.
 HP LaserJet 4350 series printer
HP LaserJet 4350 series printer
Prints on letter-size paper at 55 pages per minute (ppm).
Prints on A4-size paper at 52 ppm.
Resolution
 HP LaserJet 4250 series printer
HP LaserJet 4250 series printer
FastRes 1200—produces 1200-dpi print quality for fast, high-quality printing of business text and graphics.
ProRes 1200—produces 1200-dpi printing for the best quality in line art and graphic images.
HP LaserJet cartridges for crisp, sharp output.
 HP LaserJet 4350 series printer
HP LaserJet 4350 series printer
FastRes 1200—produces 1200-dpi print quality for fast, high-quality printing of business text and graphics.
ProRes 1200—produces 1200-dpi printing for the best quality in line art and graphic images.
HP LaserJet cartridges for crisp, sharp output.
Paper handling
 HP LaserJet 4250 series printer
HP LaserJet 4250 series printer  HP LaserJet 4350 series printer
HP LaserJet 4350 series printer
HP LaserJet 4250tn, dtn, and dtnsl models hold up to 1,100 sheets of paper. All other models hold 600 sheets of paper.
All models are compatible with additional 500sheet paper feeders and an optional 1,500-sheet high-capacity input tray. When the maximum number of trays are installed, all models can hold up to 3,100 sheets of paper.
HP LaserJet 4250dtn and dtnsl models include a duplex printing accessory for automatic twosided printing. All other models are compatible with the optional duplex printing accessory.
HP LaserJet 4250dtnsl model includes a stapler/ stacker that staples up to 15 sheets of paper and stacks up to 500 sheets of paper. All other models are compatible with the optional stapler/ stacker.
All models are compatible with an optional 500sheet stacking accessory.
All models are compatible with the optional envelope feeder that can feed up to 75 envelopes
HP LaserJet 4350tn, dtn, and dtnsl models hold up to 1,100 sheets of paper. All other models hold 600 sheets of paper.
All models are compatible with additional 500sheet paper feeders and an optional 1,500-sheet high-capacity input tray. When the maximum number of trays are installed, all models can hold up to 3,100 sheets of paper.
HP LaserJet 4350dtn and dtnsl models include a duplex printing accessory for automatic twosided printing. All other models are compatible with the optional duplex printing accessory.
HP LaserJet 4350dtnsl model includes a stapler/ stacker that staples up to 15 sheets of paper and stacks up to 500 sheets of paper. All other models are compatible with the optional stapler/ stacker.
All models are compatible with an optional 500sheet stacking accessory.
All models are compatible with the optional envelope feeder that can feed up to 75 envelopes
ENWW |
Printer features 5 |
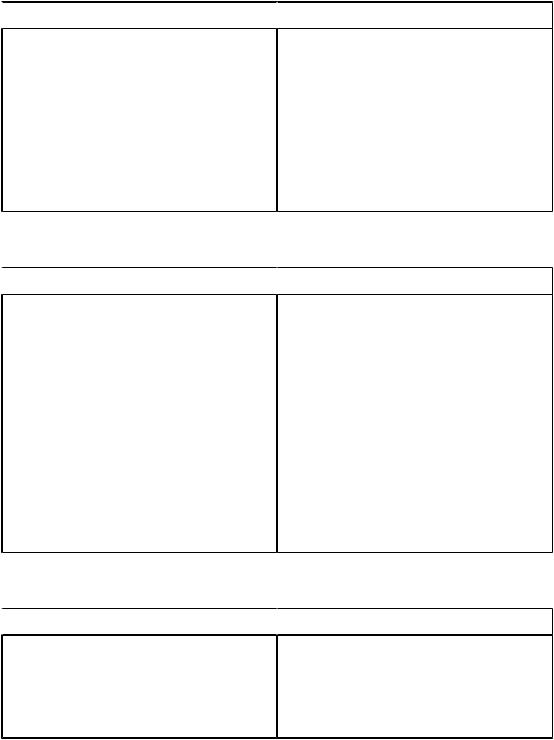
Memory and processor
 HP LaserJet 4250 series printer
HP LaserJet 4250 series printer
The HP LaserJet 4250 model includes 48 MB of random-access memory (RAM). The
HP LaserJet 4250n and tn models include
64 MB of RAM. The HP LaserJet 4250dtn and dtnsl models include 80 MB RAM.
All models are expandable up to 512 MB maximum memory
460-megahertz (MHz) processor speed
All models are compatible with an optional EIO hard disk.
 HP LaserJet 4350 series printer
HP LaserJet 4350 series printer
The HP LaserJet 4350n and tn models include 80 MB of random-access memory (RAM). The HP LaserJet 4350dtn and dtnsl models include 96 MB RAM.
All models are expandable up to 512 MB maximum memory
460-megahertz (MHz) processor speed
All models are compatible with an optional EIO hard disk.
Interface connections and networking
 HP LaserJet 4250 series printer
HP LaserJet 4250 series printer
All models include a bidirectional, extended capabilities port (ECP) type-B (IEEE 1284compliant) parallel connection
All models include a Universal Serial Bus (USB) 2.0 connection
All models include two PCI-based enhanced input/output (EIO) expansion slots
All models include an HP Jetlink port for connecting to optional paper-handling devices
HP LaserJet 4250n, tn, dtn, and dtnsl models include an HP Jetdirect embedded print server for connecting to a 10/100Base-TX network.
All models are compatible with an optional 802.11b wireless network card.
 HP LaserJet 4350 series printer
HP LaserJet 4350 series printer
All models include a bidirectional, ECP type-B (IEEE 1284-compliant) parallel connection
All models include a USB 2.0 connection
All models include two PCI-based enhanced input/output (EIO) expansion slots
All models include an HP Jetlink port for connecting to optional paper-handling devices
HP LaserJet 4350n, tn, dtn, and dtnsl models include an HP Jetdirect embedded print server for connecting to a 10/100Base-TX network.
All models are compatible with an optional 802.11b wireless network card.
Language and fonts
 HP LaserJet 4250 series printer
HP LaserJet 4250 series printer
HP PCL6, PCL 5, and HP PostScript® (PS) 3 emulation
80 fonts for Microsoft® Windows®
Additional fonts can be added by installing a CompactFlash font card.
 HP LaserJet 4350 series printer
HP LaserJet 4350 series printer
HP PCL6, PCL 5, and PostScript® (PS) 3 emulation
80 fonts for Microsoft® Windows®
Additional fonts can be added by installing a CompactFlash font card.
6 Chapter 1 Printer basics |
ENWW |
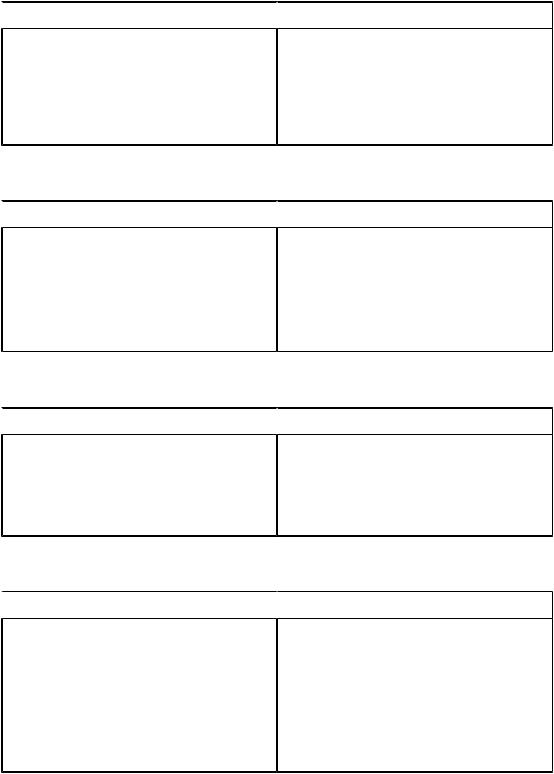
Print cartridge
 HP LaserJet 4250 series printer
HP LaserJet 4250 series printer
Standard print cartridge prints up to 10,000 pages.
All models accept a high-capacity print cartridge that prints up to 20,000 pages.
HP smart printing supplies program automatically alerts when toner is low.
 HP LaserJet 4350 series printer
HP LaserJet 4350 series printer
Standard print cartridge prints up to 10,000 pages.
All models accept a high-capacity print cartridge that prints up to 20,000 pages.
HP smart printing supplies program automatically alerts when toner is low.
Energy savings
 HP LaserJet 4250 series printer
HP LaserJet 4250 series printer
The printer automatically conserves electricity by reducing power consumption when it is not printing.
As an ENERGY STAR® partner, HewlettPackard Company has determined that this product meets ENERGY STAR® guidelines for energy efficiency.
 HP LaserJet 4350 series printer
HP LaserJet 4350 series printer
The printer automatically conserves electricity by reducing power consumption when it is not printing.
As an ENERGY STAR® partner, HewlettPackard Company has determined that this product meets ENERGY STAR® guidelines for energy efficiency.
Economical printing
 HP LaserJet 4250 series printer
HP LaserJet 4250 series printer
N-up printing (multiple pages on one sheet) saves paper.
Duplex printing (automatic or manual) saves paper.
Printing in EconoMode saves toner.
 HP LaserJet 4350 series printer
HP LaserJet 4350 series printer
N-up printing (multiple pages on one sheet) saves paper.
Duplex printing (automatic or manual) saves paper.
Printing in EconoMode saves toner.
Accessibility
 HP LaserJet 4250 series printer
HP LaserJet 4250 series printer
The online user guide is compatible with text screen-readers.
The print cartridge can be inserted and removed by using one hand.
All doors and covers can be opened by using one hand.
All media-width guides can be adjusted by using one hand.
 HP LaserJet 4350 series printer
HP LaserJet 4350 series printer
The online user guide is compatible with text screen-readers.
The print cartridge can be inserted and removed by using one hand.
All doors and covers can be opened by using one hand.
All media-width guides can be adjusted by using one hand.
ENWW |
Printer features 7 |
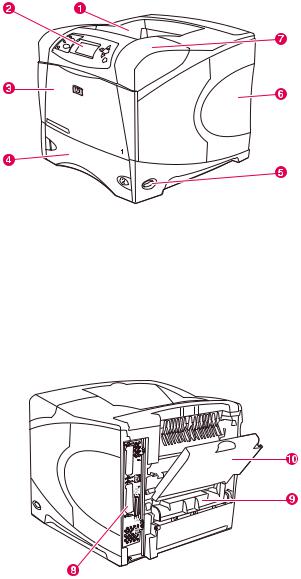
Printer parts
Before using the printer, familiarize yourself with the parts of the printer.
1Top output bin
2Control panel
3Tray 1 (pull to open)
4Tray 2
5On/off switch
6Right-side panel (provides access to DIMMs and CompactFlash cards)
7Top cover (provides access to the print cartridge)
8Interface ports (see Interface ports)
9Slot for optional duplexer
10Rear output bin (pull to open)
Accessories and supplies
You can increase the capabilities of the printer by adding optional accessories. For information about ordering accessories and supplies, see Ordering parts, accessories, and supplies.
8 Chapter 1 Printer basics |
ENWW |
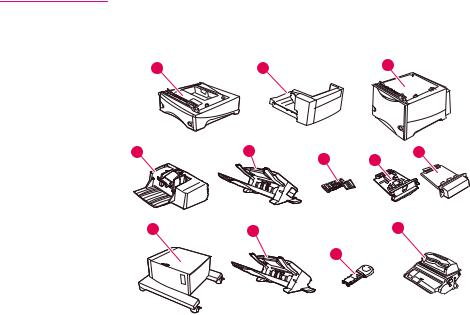
NOTE |
Use the accessories and supplies that have been specifically designed for the printer in |
|
order to ensure optimum performance. The printer supports two EIO cards. |
1
2 |
3 |
|
4 |
5 |
6
8
7
9
10 |
12 |
|
11 |
|
1 |
500-sheet tray and feeder* (Q2440B) |
|
2 |
Duplexer (duplex printing accessory) for two-sided printing (Q2439B) |
|
3 |
1,500-sheet tray and feeder* (Q2444B) |
|
4 |
Envelope feeder (Q2438B) |
|
5 |
Stapler/stacker accessory (Q2443B) |
|
6 |
Dual inline memory module (DIMM) or CompactFlash font card |
|
7 |
HP Jetdirect print server (EIO card) |
|
8 |
Hard disk accessory (EIO card) (J6054B) |
|
9 |
Storage cabinet for the printer (Q2445B) |
|
10 |
Stacker accessory (Q2442B) |
|
11 |
Staple cartridge (Q3216A) |
|
12 |
Print cartridge (Q5942A: 10,000-page cartridge or Q5942X: 20,000-page cartridge) |
|
* The paper capacity of any HP LaserJet 4250 or 4350 series printer can be expanded to a |
|
|
maximum of 3,100 sheets, achieved by installing up to two additional 500-sheet feeders and |
|
|
one optional 1,500-sheet feeder. |
|
NOTE |
The printer can accept up to three optional trays in either of the following configurations: |
|
|
three 500-sheet feeders or two 500-sheet feeders and one 1,500-sheet input tray. |
|
ENWW |
Printer parts |
9 |
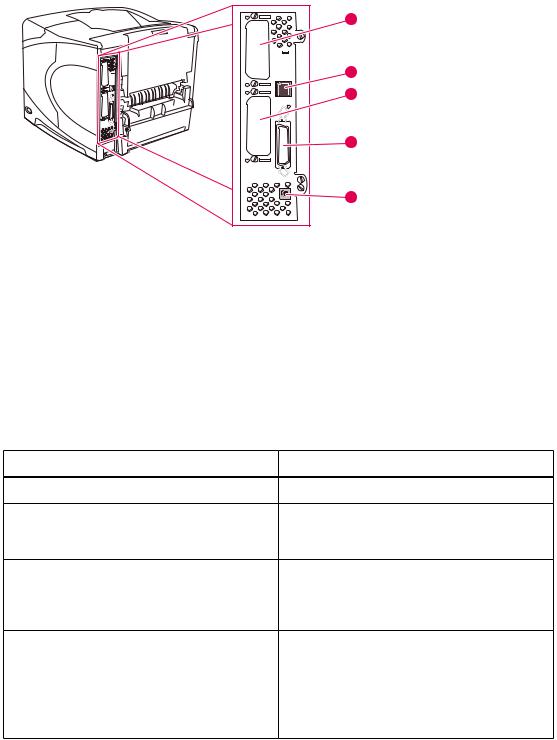
Interface ports
The printer has five ports: two EIO slots and three ports for connecting to a computer or a network.
1 |
2 |
3 |
4 |
5 |
1EIO slot 2
2Network connection (for models that include an embedded HP Jetdirect print server)
3EIO slot 1
4IEEE 1284B-compliant parallel port
5USB port (compatible with USB 2.0 fulland high-speed devices)
Accessory lights
Use the following table to interpret the status lights on the optional 500-sheet stacker or 500sheet stapler/stacker accessory.
Light |
Meaning for accessory |
Solid green |
● The accessory is on and ready. |
Solid amber |
● The accessory is experiencing a hardware |
|
malfunction. (See Understanding accessory |
|
lights for the stacker and stapler/stacker.) |
Blinking amber |
● The accessory has an error condition that |
|
needs attention. (See Understanding |
|
accessory lights for the stacker and stapler/ |
|
stacker.) |
Off |
● The printer might be in PowerSave mode. |
|
Press any button on the printer control panel. |
|
● The accessory has an error condition that |
|
needs attention. (See Understanding |
|
accessory lights for the stacker and stapler/ |
|
stacker.) |
10 Chapter 1 Printer basics |
ENWW |
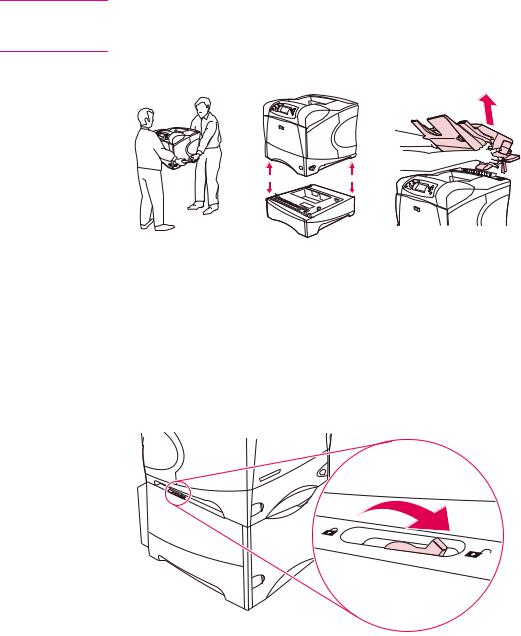
Moving the printer
The printer is heavy and should be lifted by two people. One person should stand at the front of the printer, and the other person should stand at the back of the printer. To lift the printer, grip the lift handles that are on the sides of the printer. Do not attempt to lift the printer by gripping any other part of the printer. If the bottom of the printer is attached to an optional accessory (such as a 500-sheet feeder, a 1,500-sheet feeder, or a storage cabinet), the accessory latches must be unlocked before moving the printer.
WARNING! To prevent possible injury to yourself or damage to the printer, separate the printer from any currently installed optional accessories (for example, an optional feeder or a stapler/stacker) before lifting the printer.
Locking and unlocking optional accessories
For more stability to prevent the printer from tipping over, the optional 500-sheet feeders, the optional 1,500-sheet tray, and the cabinet can be locked to the bottom of the printer.
To lock the accessories, locate the lever on the upper left side of the optional feeder, and rotate the lever to the rear (locked) position.
To unlock the accessories, rotate the lever to the forward (unlocked) position.
ENWW |
Printer parts 11 |
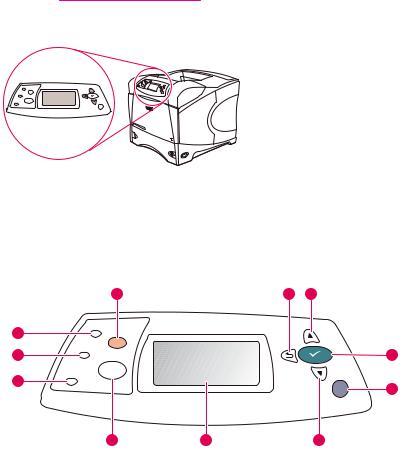
Control panel
This section provides information about the control panel and its features:
●Control-panel layout
●Control-panel buttons
●Control-panel lights
●Printing control-panel menus
●Changing printer-control-panel configuration settings
●Using the printer Help system
The control panel is located on the front of the printer.
?
See Interpreting control-panel messages to identify and troubleshoot control-panel messages.
Control-panel layout
1 |
|
11 |
10 |
|
2 |
|
|
|
|
3 |
|
|
|
9 |
4 |
|
|
? |
8 |
|
|
|
||
5 |
6 |
|
7 |
|
1STOP button
2Ready light
3Data light
4Attention light
5MENU button
6Graphical display
7DOWN button
8HELP button
9SELECT button
10UP button
11BACK button
12 Chapter 1 Printer basics |
ENWW |
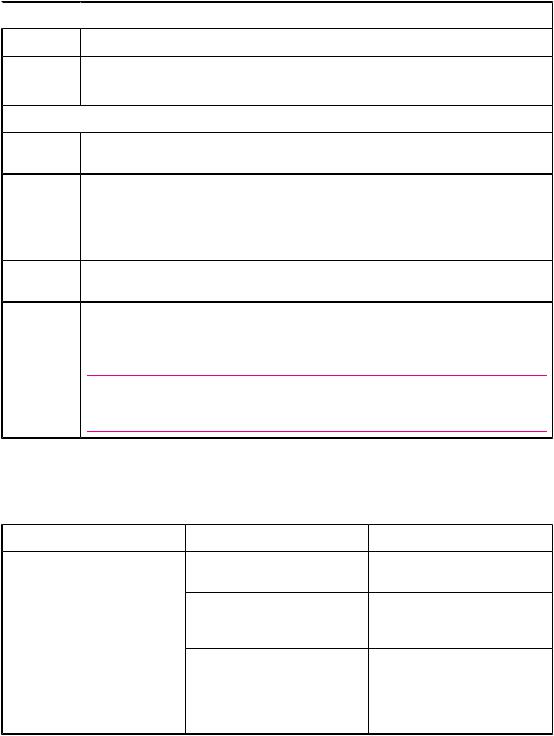
Control-panel buttons
 Button
Button
 (HELP)
(HELP)
 (BACK)
(BACK)
MENU
 (UP)
(UP)
 (SELECT)
(SELECT)
 (DOWN)
(DOWN)
STOP
 Function
Function
● Provides information about the message on the graphical display.
●Backs up one level in the menu tree or backs up one numeric entry.
●Exits menus if held down for more than 1 second.
 ● Enters and exits the menus.
● Enters and exits the menus.
●Navigates to the previous item in the list, or increases the value of items that are numerical in nature.
●Clears an error condition when the condition is clearable.
●Saves the selected value for an item.
●Performs the action that is associated with the item that is highlighted on the graphical display.
●Navigates to the next item in the list, or decreases the value of items that are numerical in nature.
●Cancels the current print job in process and expels all of the active pages from the paper path. The time that it takes to cancel the job depends on the size of the print job. (Press the button only once.) Also clears continuable errors that are associated with the canceled job.
NOTE
The control panel lights cycle while the print job is cleared from both the printer and the computer, and then the printer returns to the ready state (Ready light on).
Control-panel lights
Light |
State |
Indication |
Ready |
On |
The printer is online and ready |
|
|
to accept data to print. |
|
Off |
The printer cannot accept data |
|
|
because it is offline (paused) or |
|
|
has experienced an error. |
|
Blinking |
The printer is going offline. The |
|
|
printer stops processing the |
|
|
current print job and expels all |
|
|
of the active pages from the |
|
|
paper path. |
ENWW |
Control panel 13 |
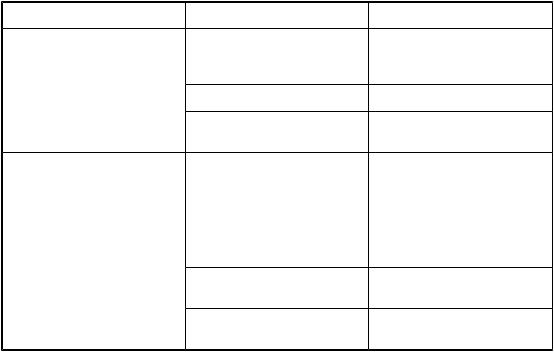
Light |
State |
Indication |
Data |
On |
The printer has data to print, |
|
|
but is waiting to receive all of |
|
|
the data. |
|
Off |
The printer has no data to print. |
|
Blinking |
The printer is processing or |
|
|
printing the data. |
Attention |
On |
The printer has experienced a |
|
|
problem. Note the message on |
|
|
the control-panel display, and |
|
|
then turn the printer off and on. |
|
|
See Interpreting control-panel |
|
|
messages for help in resolving |
|
|
problems. |
|
Off |
The printer is functioning |
|
|
without error. |
|
Blinking |
Action is required. See the |
|
|
control-panel display. |
|
Printing control-panel menus |
|
To see the current settings for the menus and items that are available at the control panel, |
|
print a control-panel menu map. You might want to store the menu map near the printer for |
|
reference. |
|
For a complete list of the items that are available in the control-panel menus, see Control |
NOTE |
|
|
panel menus. |
To print a control-panel menu map
1.Press MENU to open the menus.
2.Use  (UP button) or
(UP button) or  (DOWN button) to scroll to INFORMATION, and then press
(DOWN button) to scroll to INFORMATION, and then press  (SELECT button).
(SELECT button).
3.Use  (UP button) or
(UP button) or  (DOWN button) to scroll to PRINT MENU MAP, and then press
(DOWN button) to scroll to PRINT MENU MAP, and then press  (SELECT button).
(SELECT button).
Using the printer Help system
This printer features a Help system at the control panel that provides instructions for resolving most printer errors.
To view Help for a message (if available), press  (HELP button). If the Help topic is longer than four lines, use the
(HELP button). If the Help topic is longer than four lines, use the  (UP button) or
(UP button) or  (DOWN button) to scroll through the entire topic.
(DOWN button) to scroll through the entire topic.
To exit the Help system, press  (HELP button) again.
(HELP button) again.
14 Chapter 1 Printer basics |
ENWW |

CAUTION
NOTE
NOTE
ENWW
Changing printer-control-panel configuration settings
By using the printer control panel, you can make changes to general printer configuration default settings such as tray size and type, sleep delay, printer personality (language), and jam recovery.
The printer-control-panel settings can also be changed from a computer by using the setting page of the embedded Web server. The computer shows the same information that the control panel shows. For more information, see Using the embedded Web server.
Configuration settings seldom need to be changed. Hewlett-Packard Company recommends that only the system administrator change configuration settings.
Changing control-panel settings
For a complete list of menu items and possible values, see Control panel menus. Certain menu options appear only if the associated tray or accessory is installed. For example, the EIO menu appears only if an EIO card is installed.
To change a control-panel setting
1.Press MENU to open the menus.
2.Use  (UP button) or
(UP button) or  (DOWN button) to scroll to the menu that you want, and then press
(DOWN button) to scroll to the menu that you want, and then press  (SELECT button).
(SELECT button).
3.Some menus might have several submenus. Use  (UP button) or
(UP button) or  (DOWN button) to scroll to the submenu item that you want, and then press
(DOWN button) to scroll to the submenu item that you want, and then press  (SELECT button).
(SELECT button).
4.Use  (UP button) or
(UP button) or  (DOWN button) to scroll to the setting, and then press
(DOWN button) to scroll to the setting, and then press  (SELECT button). Some settings change rapidly if
(SELECT button). Some settings change rapidly if  (UP button) or
(UP button) or  (DOWN button) is held down. An asterisk (*) appears next to the selection on the display, indicating that it is now the default.
(DOWN button) is held down. An asterisk (*) appears next to the selection on the display, indicating that it is now the default.
5.Press MENU to exit the menu.
Printer-driver settings override control-panel settings. Software program settings override both printer-driver settings and control-panel settings. If you cannot gain access to a menu or item, it is either not an option for the printer or you have not turned on the associated higher-level option. See your network administrator if a function has been locked (Access denied menus locked appears on the printer control-panel display).
Job storage limit
This option sets the limit for the maximum number of jobs that can be stored on the hard drive at the printer. The maximum number allowed is 100, and the default value is 32.
This option is only available if a hard drive is installed.
Control panel |
15 |

To set the job storage limit
1.Press MENU to open the menus.
2.Press  (DOWN button) to highlight CONFIGURE DEVICE.
(DOWN button) to highlight CONFIGURE DEVICE.
3.Press  (SELECT button) to select CONFIGURE DEVICE.
(SELECT button) to select CONFIGURE DEVICE.
4.Press  (DOWN button) to highlight SYSTEM SETUP.
(DOWN button) to highlight SYSTEM SETUP.
5.Press  (SELECT button) to select SYSTEM SETUP.
(SELECT button) to select SYSTEM SETUP.
6.Press  (SELECT button) to select JOB STORAGE LIMIT.
(SELECT button) to select JOB STORAGE LIMIT.
7.Press  (UP button) or
(UP button) or  (DOWN button) to change the value.
(DOWN button) to change the value.
8.Press  (SELECT button) to set the value.
(SELECT button) to set the value.
9.Press MENU to exit the menu.
Job held timeout
This option sets the period of time that the system keeps files in job storage before deleting them from the queue. The default setting for this option is OFF; the other available settings are 1 HOUR, 4 HOURS, 1 DAY, and 1 WEEK.
NOTE |
This option is only available if a hard drive is installed. |
To set the job held timeout
1.Press MENU to open the menus.
2.Press  (DOWN button) to highlight CONFIGURE DEVICE.
(DOWN button) to highlight CONFIGURE DEVICE.
3.Press  (SELECT button) to select CONFIGURE DEVICE.
(SELECT button) to select CONFIGURE DEVICE.
4.Press  (DOWN button) to highlight SYSTEM SETUP.
(DOWN button) to highlight SYSTEM SETUP.
5.Press  (SELECT button) to select SYSTEM SETUP.
(SELECT button) to select SYSTEM SETUP.
6.Press  (DOWN button) to highlight JOB HELD TIMEOUT.
(DOWN button) to highlight JOB HELD TIMEOUT.
7.Press  (SELECT button) to select JOB HELD TIMEOUT.
(SELECT button) to select JOB HELD TIMEOUT.
8.Press  (UP button) or
(UP button) or  (DOWN button) to select the appropriate time period.
(DOWN button) to select the appropriate time period.
9.Press  (SELECT button) to set the time period.
(SELECT button) to set the time period.
10.Press MENU to exit the menu.
Show address
This item determines whether the printer's IP address appears on the display with the Ready message. If more than one EIO card is installed, the IP address of the card that is installed in the first slot appears.
16 Chapter 1 Printer basics |
ENWW |
To show the IP address
1.Press MENU to open the menus.
2.Press  (DOWN button) to highlight CONFIGURE DEVICE.
(DOWN button) to highlight CONFIGURE DEVICE.
3.Press  (SELECT button) to select CONFIGURE DEVICE.
(SELECT button) to select CONFIGURE DEVICE.
4.Press  (DOWN button) to highlight SYSTEM SETUP.
(DOWN button) to highlight SYSTEM SETUP.
5.Press  (SELECT button) to select SYSTEM SETUP.
(SELECT button) to select SYSTEM SETUP.
6.Press  (DOWN button) to highlight SHOW ADDRESS.
(DOWN button) to highlight SHOW ADDRESS.
7.Press  (SELECT button) to select SHOW ADDRESS.
(SELECT button) to select SHOW ADDRESS.
8.Press  (UP button) or
(UP button) or  (DOWN button) to select the desired option.
(DOWN button) to select the desired option.
9.Press  (SELECT button) to select the option.
(SELECT button) to select the option.
10.Press MENU to exit the menu.
Tray behavior options
Four user-defined options are available for tray behavior:
●USE REQUESTED TRAY. Selecting EXCLUSIVELY ensures that the printer does not automatically select another tray when you indicate that a specific tray should be used. Selecting FIRST allows the printer to pull from a second tray if the specified tray is empty. EXCLUSIVELY is the default setting.
●MANUALLY FEED PROMPT. If you select ALWAYS (the default value), the system always shows a prompt before pulling from the multipurpose tray. If you select UNLESS LOADED, the system displays the prompt only if the multipurpose tray is empty.
●PS DEFER MEDIA. This setting affects how non-HP PostScript drivers behave with the printer. You do not need to change this setting if you use the drivers that HP supplies. If set to ENABLED, non-HP PostScript drivers use the same HP tray selection method as the HP drivers. If set to DISABLED, some non-HP PostScript drivers use the PostScript tray selection method instead of the HP method.
●SIZE/TYPE PROMPT. Use this item to control whether the tray configuration message and its corresponding prompts are shown whenever a tray is opened and closed. These prompts instruct you to change the type or size if the tray is configured for a different type or size than is loaded in the tray.
ENWW |
Control panel 17 |
To set Use Requested Tray
1.Press MENU to open the menus.
2.Press  (DOWN button) to highlight CONFIGURE DEVICE.
(DOWN button) to highlight CONFIGURE DEVICE.
3.Press  (SELECT button) to select CONFIGURE DEVICE.
(SELECT button) to select CONFIGURE DEVICE.
4.Press  (DOWN button) to highlight SYSTEM SETUP.
(DOWN button) to highlight SYSTEM SETUP.
5.Press  (SELECT button) to select SYSTEM SETUP.
(SELECT button) to select SYSTEM SETUP.
6.Press  (DOWN button) to highlight TRAY BEHAVIOR.
(DOWN button) to highlight TRAY BEHAVIOR.
7.Press  (SELECT button) to select TRAY BEHAVIOR.
(SELECT button) to select TRAY BEHAVIOR.
8.Press  (SELECT button) to select USE REQUESTED TRAY.
(SELECT button) to select USE REQUESTED TRAY.
9.Press  (UP button) or
(UP button) or  (DOWN button) to select EXCLUSIVELY or FIRST.
(DOWN button) to select EXCLUSIVELY or FIRST.
10.Press  (SELECT button) to set the behavior.
(SELECT button) to set the behavior.
11.Press MENU to exit the menu.
To set Manually Feed Prompt
1.Press MENU to open the menus.
2.Press  (DOWN button) to highlight CONFIGURE DEVICE.
(DOWN button) to highlight CONFIGURE DEVICE.
3.Press  (SELECT button) to select CONFIGURE DEVICE.
(SELECT button) to select CONFIGURE DEVICE.
4.Press  (DOWN button) to highlight SYSTEM SETUP.
(DOWN button) to highlight SYSTEM SETUP.
5.Press  (SELECT button) to select SYSTEM SETUP.
(SELECT button) to select SYSTEM SETUP.
6.Press  (DOWN button) to highlight TRAY BEHAVIOR.
(DOWN button) to highlight TRAY BEHAVIOR.
7.Press  (SELECT button) to select TRAY BEHAVIOR.
(SELECT button) to select TRAY BEHAVIOR.
8.Press  (DOWN button) to highlight MANUALLY FEED PROMPT.
(DOWN button) to highlight MANUALLY FEED PROMPT.
9.Press  (SELECT button) to select MANUALLY FEED PROMPT.
(SELECT button) to select MANUALLY FEED PROMPT.
10.Press  (UP button) or
(UP button) or  (DOWN button) to select ALWAYS or UNLESS LOADED.
(DOWN button) to select ALWAYS or UNLESS LOADED.
11.Press  (SELECT button) to set the behavior.
(SELECT button) to set the behavior.
12.Press MENU to exit the menu.
18 Chapter 1 Printer basics |
ENWW |
 Loading...
Loading...