HP 38g User Manual
WHSl |
HEWLETT» |
mL'HMPACKARD
User's Guide
O
CO
pLi
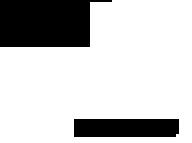
HEWLETT A |
B38G |
'HM PACKARD |
aplet views
|
LI VIEWS NOTE |
SKETCH |
|
|
|
|
|
|
|
|
|||||||
aplet library -_____ |
|
|
|
|
|
|
|
|
D- |
|
|||||||
|
1 1 MODES ASIN |
|
ACOS ATAN |
|
|
ax-1 |
'll— |
|
|||||||||
Home - |
|
|
|
-fi |
|
||||||||||||
BIE^ |
|
|
|
|
|
|
|
|
|
|
|
||||||
|
|
|
|
G H B, |
|
|
|
|
|||||||||
|
1 1 |
|
|
|
CHARS EEX |
|
|
ABS |
|
X2 |
|
||||||
|
1 |
1 ANSW R |
|
|
|
|
|||||||||||
for entering |
|
|
|
|
|
|
|
a a |
|
|
|
|
^0 |
|
|
||
|
|
|
|
|
|
|
|
|
|
|
|
|
|
|
|||
|
|
|
|
|
|
|
|
|
|
|
|
|
|||||
|
|
|
|
a...z LIST |
|
) |
|
|
LOG |
|
|||||||
|
|
|
|
|
|
|
|
|
|
||||||||
Alpha shift |
|
|
|
|
7 |
|
■ 8 |
■ |
g |
■ |
/ |
|
|
||||
shift key |
|
|
|
|
MATRIX [ |
___ ]_ |
|
|
10^ |
|
|
||||||
|
|
|
|
|
|
|
|
5 |
■ 6 ■ ^ |
|
|
||||||
(turquoise) |
|
|
|
CLEAR NOTEPAD SPACE K |
|
|
|
|
|
LN |
|
||||||
|
|
|
|
|
|
|
|
|
|
||||||||
|
|
1 |
|
■ 2 I 3 |
|
|
|
||||||||||
U
OFF PROGRAM
021 ■■ I
CANCEL
Key Conventions-Examples:
The {{OK}} menu-key label (when present in the display) acts the same as the | ENTER] key.
■ [ANSWER] Means press the shift key followed by the | ENTER] key.
|A...Z|A Means press the Alpha-shift key followed by the | HOME | key.
HP 38G Graphing Calculator
User’s Guide
HEWLETT®
PACKARD
HP Part No. FI 200-90013
Printed in Singapore
Notice
This manual and any examples contained herein are provided “as is” and are subject to change without notice. Hewlett-Packard Company makes no warranty of any kind with regard to this manual, including, but not limited to, the implied warranties of merchantability and fitness for a particular purpose. Hewlett-Packard Co. shall not be liable for any eiTors or for incidental or consequential damages in connection with the furnishing, performance, or use of this manual or the examples herein.
© Copyright Hewlett-Packard Company 1995. All rights reserved. Reproduction, adaptation, or translation of this manual is prohibited without prior written permission of Hewlett-Packard Company, except as allowed under the copyright laws.
The programs that control this product are copyrighted and all rights are reserved. Reproduction, adaptation, or translation of those programs without prior written permission of Hewlett-Packard Co. is also prohibited.
Hewlett-Packard Co.
Australian Calculator Operation
347, Burwood Highway
Burwood East
Victoria 3151
Australia
Acknowledgments
Hewlett-Packard gratefully acknowledges the members of the Education Advisory Committee (Walter Bitz, Tom Dick, Mark Howell, Alice Kaseberg, Jim McManus, Carla Randall, Alison Warr, and Wade White) for their assistance in the development of this product.
Edition History
Edition 2............... .January 1998
Contents
Getting Started
Starting Out........................................................................... |
1-1 |
The Keyboard........................................................................ |
1-2 |
The Display............................................................................. |
1-6 |
Display Modes.................................................................... |
1-7 |
Using Input Forms............................................................. |
1-8 |
Home History...................................................................... |
1-9 |
Menu Lists........................................................................ |
1-10 |
Aplets and Their Views....................................................... |
1-11 |
Aplets................................................................................. |
1-11 |
Views.................................................................................. |
1-12 |
Exploring an Aplet View by View................................... |
1 -14 |
Catalogs and Editors........................................................... |
1-16 |
Storing and Recalling Variables........................................ |
1-17 |
Notes and Sketches.............................................................. |
1-18 |
Note View and Sketch View............................................ |
1-18 |
The Notepad...................................................................... |
1-23 |
Managing Aplets.................................................................... |
1 -25 |
Sending and Receiving Aplets............................................ |
1-27 |
Mathematical Calculations
How to Do Calculations........................................................ |
2-1 |
Entering Expressions......................................................... |
2-1 |
Complex Numbers.............................................................. |
2-4 |
Clearing Numbers.............................................................. |
2-4 |
Using Previous Results....................................................... |
2-4 |
Storing in Variables............................................................... |
2-6 |
The VAR Menu...................................................................... |
2-7 |
Symbolic Calculations......................................................... |
2-10 |
Using Math Functions......................................................... |
2-12 |
The MATH Menu............................................................. |
2-12 |
The Math Functions by Category................................... |
2-13 |
Contents-1
Plotting and Exploring Functions
Defining a Problem............................................................... |
3-1 |
Select an Aplet.................................................................... |
3-2 |
Define an Expression (Symbolic View)............................ |
3-2 |
Evaluating Expressions..................................................... |
3-5 |
Examples: Defining Expressions...................................... |
3-6 |
Plotting.................................................................................... |
3-7 |
Plot the Expression (Plot View)........................................ |
3-7 |
Examples: Plotting............................................................. |
3-8 |
Exploring the Plot............................................................... |
3-11 |
Tracing.............................................................................. |
3-12 |
Zooming............................................................................. |
3-13 |
Other Views for Scaling and Splitting the Graph.......... |
3-16 |
Setting Up the Plot (Plot Setup)......................................... |
3-18 |
Interactive Root-Finding................................................. |
3-19 |
Examples: Root-Finding with Plots............................... |
3-21 |
Using a Table of Numbers.................................................. |
3-23 |
Display a Table of Numbers (Numeric View)............... |
3-23 |
Exploring the Table of Numbers.................................... |
3-24 |
Setting Up the Table (Numeric Setup)........................... |
3-25 |
Building Your Own Table of Numbers.......................... |
3-26 |
More Examples.................................................................... |
3-28 |
Solve
Solving Equations.................................................................. |
4-2 |
Define the Equation........................................................... |
4-2 |
Solve for the Unknown Variable...................................... |
4-4 |
Plotting the Equation............................................................ |
4-6 |
Interpreting Results............................................................... |
4-7 |
Plotting to Find Guesses........................................................ |
4-8 |
About Variables................................................................... |
4-11 |
Contents-2
Statistics
Example: Finding a Linear Equation to Fit Data |
..............5-2 |
Entering Statistical Data....................................................... |
5-5 |
One-Variable Data............................................................. |
5-6 |
Two-Variable Data............................................................. |
5-9 |
Managing Statistical Data............................................... |
5-12 |
Analyzing the Data.............................................................. |
5-14 |
Defining a Regression Model (2VAR)............................ |
5-14 |
Computing Statistics (IVAR and 2VAR).................... |
5-16 |
Plotting.................................................................................. |
5-19 |
Plot Types.......................................................................... |
5-20 |
Fitting a Curve to 2VAR Data........................................ |
5-21 |
Regression Coefficients................................................... |
5-21 |
Plot Settings...................................................................... |
5-22 |
Trouble-shooting.............................................................. |
5-22 |
Exploring the Plot................................................................ |
5-23 |
Calculating Predicted Values.......................................... |
5-24 |
Using Matrices
Creating and Storing Matrices............................................ |
6-1 |
Matrix Arithmetic.................................................................. |
6-6 |
Solving Systems of Linear Equations............................... |
6-8 |
Matrix Functions.................................................................... |
6-9 |
Examples........................................................................... |
6-13 |
Using Lists
Creating and Storing Lists................................................... |
7-1 |
List Functions......................................................................... |
7-4 |
Finding Statistical Values for List Elements................... |
7-7 |
Contents-3
Programming
The Contents of a Program............................................... |
8-1 |
Structured Programming................................................. |
8-1 |
Using the Program Catalog.................................................. |
8-1 |
Programming Commands.................................................... |
8-9 |
Aplet Commands.............................................................. |
8-10 |
Branch Commands.......................................................... |
8-11 |
Drawing Commands........................................................ |
8-13 |
Graphic Commands......................................................... |
8-15 |
Loop Commands.............................................................. |
8-17 |
Matrix Commands........................................................... |
8-18 |
Print Commands.............................................................. |
8-20 |
Prompt Commands......................................................... |
8-21 |
Stat-One and Stat-two Commands................................. |
8-25 |
Storing and Retrieving Variables in Programs................ |
8-26 |
The Variable Menu.......................................................... |
8-26 |
Plot-View Variables......................................................... |
8-28 |
Symbolic-View Variables................................................ |
8-35 |
Numeric-View Variables................................................. |
8-37 |
Note Variables.................................................................. |
8-39 |
Sketch Variables............................................................... |
8-39 |
Menu Maps of the VAR menu............................................. |
840 |
Home Variables................................................................ |
8-40 |
Function Variables........................................................... |
8-40 |
Parametric Variables...................................................... |
8-41 |
Polar Vciriables................................................................ |
8-41 |
Sequence Variables............................................................ |
842 |
Solve Variables................................................................... |
842 |
Statistics Variables............................................................ |
843 |
Reference Information
Regulatory Information........................................................ |
9-1 |
Limited One-Year Warranty............................................... |
9-3 |
Service...................................................................................... |
94 |
Batteries.................................................................................. |
9-7 |
Resetting the HP 38G............................................................ |
9-8 |
Memory Specifications.......................................................... |
9-8 |
Glossary.................................................................................. |
9-9 |
Selected Status Messages.................................................... |
9-11 |
Content84
Getting Started
Read this chapter first! It will get you started using your
HP 38G, from turning it on to running aplets.
Starting Out
The Cover The protective cover swivels to provide a base for the
calculator. Be sure to protect the display by replacing the cover before transporting the calculator. Slide the cover gently so as not to hit the keys.
First push the |
|
cover away |
Then swivel the cover to the |
from you until it |
|
catches. |
back and slide it towards you. |
ON/CANCEL When the calculator is on, the |ON| key cancels the current operation.
OFF |
Pressing ■ I ON I (that is, ■ [OFF]) turns the calculator off. |
Getting Started 1-1
Demo |
To see a demonstration of the HP 38G's features, type DEMO |
|
into the edit line in Home. (Press | HOME | |A...Z|D |A...Z|E |
|
|A...z|M |A...z|0 I ENTER|.) To Stop the demo, press any key. |
Home |
Home is the calculator’s home base. If you want to do |
|
calculations, or you want to quit the current activity (such as |
|
an aplet, a program, or an editor), press | HOME |. |
Power |
To save power, the calculator turns itself off after several |
|
minutes of inactivity. All stored and displayed information are |
|
saved. |
|
If you see the ((*)) annunciator or the Low Bat message, |
|
then the calculator needs fresh batteries. See chapter 9. |
The Keyboard
Shifted The ■ (shift) key is a shifted keystroke that accesses the
Keystrokes operation printed in turquoise above a key. For instance, to
®access the Modes screen, press ■, then | HOME |. (You do not need to hold down the ■ .) This is depicted in this manual as “press ■[MODES] ."
To cancel a shift, press ■ again.
Alpha Shift |
The alphabetic keys are also |
shifted |
keystrokes. For instance, |
l^ -^l |
to type z, press | A...Z | (T|. (The letters are printed in light |
||
|
green to the lower right of each key.) |
|
|
|
To cancel Alpha, press | A... |
Z | again. |
|
|
• For a lowercase letter, press ■ | A... |
Z |. |
|
|
• For a string of letters, hold down | A...Z | while typing. |
||
1-2 Getting Started
Menu Keys You can press fuBl to see this screen;
|
|
|
Parametric |
|||||
|
|
|
Polar |
|||||
|
|
|
Sequence |
|||||
|
menu labels |
Solve |
||||||
|
mm |
|||||||
|
menu keys |
|||||||
|
« The top-row keys are called menu keys because their |
|||||||
|
meanings depend on the context—that’s why their tops |
|||||||
|
are blank. |
|
|
|
|
|
|
|
|
• The bottom line of the display shows the labels for the |
|||||||
|
menu keys’ current meanings, {{SAVE}} is the label for the |
|||||||
|
first menu key in this picture. “Press {{SAVE}}’’ means to |
|||||||
|
press the leftmost top-row key. |
|||||||
Math Keys |
Home (press | HOME |) is the place to do calculations. |
|||||||
|
• Keyboard keys. The most common arithmetic operations |
|||||||
|
are on the keyboard, such as the arithmetic (like (T)) and |
|||||||
|
trigonometric (like |SIN|) functions. Press | ENTER | to |
|||||||
|
|
|
|
|
|
|||
|
complete the operation : |^] 256 | ENTER | displays 16 . |
|||||||
|
|
|
|
|
|
|
|
|
|
|
|
P256 |
|
|
|
||
|
|
|
16 |
|
|
|
||
|
|
|
|
|
|
|
|
|
Getting Started 1-3

MATH menu. The | MATH | menu is a comprehensive menu list of math operations that do not appear on the keyboard. It also includes categories for all other functions and programmable commands. The functions are grouped by category, ranging in alphabetical order from Calculus to Trigonometry.
|
|
CEILING |
|
|
Re.3l C |
||
|
Stat-Tyo |
DEG+RFID |
|
|
Symbolic |
FLOOR |
|
— |
Tests ? |
FNROOT » |
|
BDBSISiaiSI |
iHamBM |
||
The arrow keys scroll through the list (Q. ®) ^^d move from the category list to the item list (0, Q).
Press {{CANCL}} to cancel the MATH menu.
Pressing {{CMDS}} displays the list of Program Commands. Pressing {{CONS}} displays the list of Program Constants. Pressing {{MTH}} displays the list of Math Functions.
1-4 Getting Started
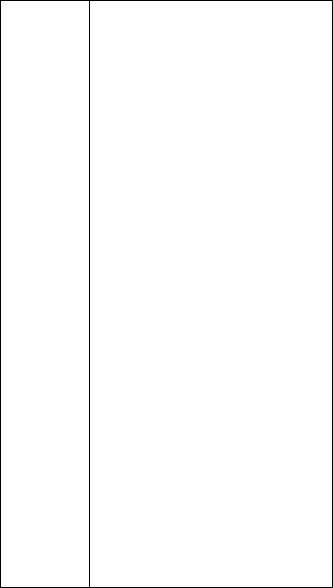
Keys for Entry and Editing
Key |
Meanine |
|
Pressing |ON| while the calculator is on |
(CANCEL) |
cancels the current operation. Pressing ■ |
|
first turns the calculator off. |
■ (shift) |
Accesses the function printed in turquoise |
|
color above a key. |
1 HOME 1 |
Home base for calculations. |
[M]Alphabetic entry—press before a letter key.
1 ENTER 1 Enters an input or executes an operation. In calculations, 1 ENTER 1 acts like “=“ When
{{OK}} is present as a menu key, | ENTER] acts the same as {{OK}}.
QStarts a negative number. To enter -5, press 5.
[EEX] |
Enters an exponent of 10. To enter 5x10^ |
|
you press 5 ■ [EEX] 9. This appears as |
|
5E9 or, after pressing | ENTER], |
|
5000000000. |
1 x,T,e 1 |
Independent variable key. Types X, T, 0, or |
|
N into the display, depending on the |
[MD |
current context. |
line. |
|
|
Delete key. Backspaces if at the end of the |
■ [CLEAR] |
Clear key. Clears all data on the screen |
|
|
|
except settings, which return to their default |
|
values. |
0 B 0 |
Cursor-movement (navigation) keys. Press |
■ first to move far. |
|
a |
|
■ [CHARS] |
Displays all available characters. To type |
|
one, highlight it and press {{OK}}. |
Inactive Keys If you press a key that does not operate in the current context, a warning symbol like this A appears. There is no beep.
Getting Started 1-5
The Display
To adjust the |
Simultaneously press |
and 0 (or0) to increase (or |
|||
contrast |
decrease) the contrast |
|
|
||
The Parts of |
|
|
|
|
|
|
|
|
|
|
|
the Display |
history |
6*3 |
18 |
|
|
|
8/5 |
|
|||
|
edit line : |
1.6 |
|
||
|
|
|
|
||
|
17894 |
|
_ menu-key |
||
|
|
|
|
|
|
Annunciators |
|
|
|
|
labels |
|
|
|
|
||
|
|
|
|
|
|
BMmsm |
|
Shift in effect for next keystroke. To cancel, |
|||
|
|
||||
|
|
press ■ again. |
|||
|
|
|
|||
|
a |
|
Alpha in effect for next keystroke. To cancel, |
||
|
|
|
press 1 A...Z 1 again. |
||
|
((•)) |
|
Low battery power. See chapter 9. |
||
|
i |
|
Busy. |
|
|
|
|
|
Data is being transferred via infrared or cable. |
||
|
A T |
|
There is more history in the Home display. |
||
|
|
|
Scroll up or down to see it. |
||
|
RAD |
|
Radians angle mode is set for Home. |
||
|
GRD |
|
Grads angle mode is set for Home. |
||
|
DEG |
|
|||
|
|
Degrees angle mode is set for Home. |
|||
|
|
|
|||
To clear the |
|
|
|
||
• Press |
|
to clear the edit line. |
|||
display |
|
|
|
|
|
•Press ■ [CLEAR] to clear the edit line and the display history.
1-6 Getting Started
Display Modes
You can set the Home modes in ^ [MODES]. You make your selections using an input form. To fill out an input form, see “Using Input Forms,” after this table. The Decimal Mark setting affects all aplets, as well as Home.
When you are done setting MODES, press | HOME | to return to the Home screen.
[MODES] Setting
Angle
Measure
Number
Format
Decimal
Mark
Title
Options
Angle values are:
Degrees. 360 degrees in a circle.
Radians. 2Tr radians in a circle.
Grads. 400 grads in a circle.
Standard. Full-precision display.
Fbted. Displays results rounded to a number of decimal places. Example ; 123.456789 becomes 123.4568 in Fixed 4 format.
Scientific. Displays result with an exponent, one digit to the left of the decimal point, and the specified number of decimal places.
Example: 123.456789 becomes 1.23E2 in Scientific 2 format.
Engineering. Displays result with an exponent that is a multiple of 3, and the specified number of significant digits beyond the first one.
Example: 123.456E7 becomes 1.23E9 in Engineering 2 format.
Fraction. Displays results as fractions based on the specified number of decimal places for precision. Examples: 123.456789 becomes 123 in Fraction 2 format, and .333 becomes 1/3 and 29/1000 becomes 2/69.
Dot or Comma. Displays a number as 12456.98 (Dot mode) or as 12456,98 (Comma mode).
Dot mode uses commas to separate elements in lists and matrices, and to separate function arguments. Comma mode uses periods as separators in these contexts.
Customizes the title in the Home screen.
Getting Started 1-7
To display fractions
To convert a result to a fraction
Set Fraction mode to display future results as fractions,
1.Press ■ [MODES], then press 0 to select NUMBER
FORMAT.
2.Press {{CHOOS}}, highlight Fraction, and press {{OK}}.
3.Press and enter a number for the precision of the fraction. The precision number determines how many digits appear in the denominator. Press | ENTER |.
4.Press I HOME I to display Home.
1.Set Fraction mode (as in the previous procedure).
2.In Home, press 0 to highlight the number in the history display that you want to convert.
3.Press ((COPY)) lENTERj.
Using Input Forms
An input form shows several fields of information for you to examine and specify. After highlighting the field to edit, you can enter or edit a number (or expression). You can also select options from a list ({{CHOOS}}). Some input forms include items to check ({{/CHK}}).
HOME MOPES I
ANGLE MEASURE: [^PfiifeEH
NUMRER FORMAT; Standard
DECIMAL MARK; Dot < . >
TITLE; HOME
CHOOSE ANGLE MEASURE
Example: Change the Angle Measure.
Setting Modes
1.Press ■ {MODES} to open the MODES input form.
2.The cursor (highlight) should be on the first line, ANGLE MEASURE. Press {{CHOOS}} to display a list of choices. Highlight Degrees, Radians, or Grads and press
{{OK}}.
3.When done, press | HOME | to return to Home.
1-8 Getting Started

H i n t |
Whenever an input form has a list of choices for a field, |
|
you can press (T) to cycle through them instead of using |
|
{{CHOOS}}. |
To reset values To reset the original, default value in an input form, press
I DEL |. To reset all values in the form, press ■ [CLEAR].
Home History
The Home display (press | HOME |) shows up to four lines of history : the most recent input and output. Older lines scroll off the top of the display but are retained in memory; press m to view them. Note that these examples are in Standard display mode.
input |
— |
HDME |
|
|
|
-result |
|||
last input- |
T 2 |
|||
|
||||
|
|
1.41421356237 |
■last |
|
edit |
— 5*77+4 |
result |
||
line |
|
|
|
|
When you highlight a previous input or result (pressing [Tl) the {{COPY}} and {{SHOW}} menu labels appear. Pressing
{{COPY}} copies the highlighted value to the edit line.
HOME
T 2
1.41421356
5*77+1.414213562374
To copy a Highlight the line (press |T|) and press {{COPY}}. The number previous line (or expression) is copied into the edit line.
To repeat a To repeat the very last line, just press ( ENTER |. Otherwise, previous line highlight the line (press |T1) first, and then press | ENTER). The
highlighted expression or number is re-entered.
Getting Started 1-9
To re-use a Press ■ [ANSWER] (last answer) to put the last result from previous result Home into an expression. Ans is a variable that is updated
each time you press [ ENTER |.
Example |
See how [ANSWER] retrieves and reuses the last result (50), |
|
|
and I ENTER I updates Ans (from 50 to 75 to 100). |
|
|
50 I ENTER I |
|
|
50 |
|
|
25QH [ANSWER] |
25+flns |
|
1 ENTER! I ENTER! |
75 |
|
100 |
|
|
|
|
You can use the last result as the first expression in the edit line without pressing ■ [ANSWER]. Pressing 0, 0, or
[7], (or other operators that require a preceding argument) automatically enters Ans before the operator.
You can reuse any other expression or value in the Home display by highlighting the expression (using the arrow keys), then pressing {{copy}}.
To display the |
If a number or expression is too long to appear on one line, |
full number |
then highlight it (press 0) and press {{SHOW}}. If it is still too |
|
long, press [0 to see more. When done, press {{OK}}. |
Menu Lists
A menu offers you a choice of items. The menu labels across the bottom of some displays are one kind of menu. A menu list, which appears in one or two columns, is another kind.
|
|
FUNCTIONS |
|
Plot-Table |
Stat-Two |
|
CEILIHG |
Overlay Plot |
|
DEG-»RflD |
|
fiuto Scale |
Symbolic |
|
FLOOR |
Decimal |
Tests V |
|
FNROOT w |
•The ▼ arrow in the display means more items below.
•The A arrow in the display means more items above.
1-10 Getting Started

To search a menu list
To cancel a menu list
®Press @ or 0 to scroll through the list. If you press
■Q or ■ [^, you’ll go all the way to the end or the beginning of the list. Highlight the item you want to select, then press {{OK}} (or | ENTER |).
•If there are two columns, the left column shows general categories and the right column shows specific contents. Highlight the category on the left, then highlight the item on the right. The list on the right changes when a different category is highlighted. Press {{OK}} or [ ENTER |.
•To speed-search a list, type the first letter of the word. For example, to find the Matrix category in |MATH|, press M
(the g key).
•To go up a page, you can press ■ Q- To go down a page,
press ■ |
. |
Press CANCEL or {{CANCL}}. This cancels the current operation.
Aplets and Their Views
Aplets
Function
Parametric
Polar
The HP 38G provides built-in applications to solve specific kinds of math problems. These little applications, or aplets, are accessed from the Library (|LIB|).
The library lists (and manages) all the aplets in the calculator, whether they came with the calculator or were added later.
There are six types of math aplets built into the HP 38G :
•Real-valued, rectangular function y in terms of x. Example: y = 2X-E3.
•Parametric functions x and y in terms of t. Example: x = cos(0 and y = sin(f).
•Polar function r in terms of an angle 8.
Example: r = 2cos(40 ).
Getting Started 1-11
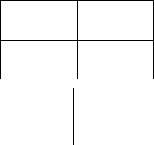
Sequence
Solve
Statistics
Views
SYMB
PLOT
INUM!
®Sequence function i/in terms of n, or in terms of previous terms in the sequence, such asUn~i and Example:
i/i = 0, f/2 = l,and a = +
® Finding the roots of an equation.
Example: x + 1 = -x-2.
e Analysis of one-variable (x) or two-variable (x and y) statistical data.
An aplet is represented in different ways. These views compose an aplet problem and its solution. Here are illustrations of three major and six supporting aplet views.
Symbolic view. The defining equation(s) (in most aplets). The equation contains a symbolic expression.
Plot view. The graph of the function(s).
FUNCTION SVMtDLIC
^F10f>SIH<X) |
|
F3<:x)= |
|
F4<X>= |
|
F5<X>= |
¥ |
|
|
K: 0 FICH |
: <! I8H:IH |
||
|
|
|
|
|
|
Numeric view. |
Sampled |
|
FI |
|
|
|
.0ЦЦBЗЭH |
|
|||
values of the function(s). |
|
|
|||
|
.SRSSSOS |
|
|||
|
|
|
|
||
|
|
0 |
.H7RH353 |
|
|
|
|
|
|
|
|
|
|
BHoai |
|
|
|
1-12 Getting Started
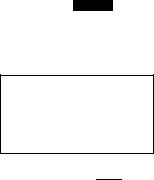
■[SETUPSYMB]
■[SETUPPLOT]
■[SETUP-
NUM]
Symbolic Setup (■ |SYMB|).
Sets parameters for the symbolic expression.
Plot Setup (■ I PLOT I). Sets parameters to plot a graph.
FUMCTIDN SVMeOUC SETUP
ANGLE MEASURE:Radian
CHMSE ANGLE MEASURE
^^^FONCIiDN |
PLDT |
KRNG: IMÜJiii |
■ 6.5 |
VRNG; -3. 1 |
3.2 |
KTICK! 1 |
TTICK: 1 |
RES: Faster |
|
ENTER MINIMUM HDRIZDNTAL VALUE
Numeric Setup (■ | NUMQ. |
^^PUHCTIUN NUMERIC SETUP |
||||
NUMSTART: ISHPBMBI |
|
lga |
|||
|
|||||
Sets parameters for building |
NUMSTEP: |
|
. 1 |
|
|
a table of numeric values. |
NUMivPE: fiutomatic |
||||
NUMSBUM: 4 |
|
|
|
||
ENTER STARTING VALUE FUR TAiLE
■ [VIEWS] |
Split Screen view. Two |
|
Plot-Table |
|
|
views side by side. |
|
|
|
|
|
I [NOTE] |
Note view. Text to |
|
|
|
|
|
supplement an aplet. |
|
I [SKETCH] |
Sketch view. Pictures to |
|
|
|
|
|
supplement an aplet. |
|
|
BannaHQi |
BrjfaiinM |
Changing |
Each view is a separate “environment." To change the view, |
|
Views |
press another view key. To change to Home, press | HOME |. |
|
|
You do not explicitly “close” the current view, you just enter |
|
another one-like passing from one room into another in a house.
Getting Started 1-13
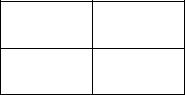
Canceling |
To cancel an operation within a view, press | O N | (the |
Operations |
CANCEL key). Pressing CANCEL will cancel pending |
|
operations, but will not change the view. |
Exploring an Aplet View by View
Example |
Use the Function aplet to explore the real function |
|
y = sin(l/x) |
|
using the Symbolic, Plot, and Numeric views. All the |
|
information you enter is automatically saved |
1.Open the Function aplet. Press
|LIB|. If necessary, press 0 to highlight Function.
Then press {{START}} to display the Symbolic view.
2.Enter the expression.
(If necessary, highlight a new line or press I DEL I to clear the highlighted expression.)
Press 1 0 {{X}} {EÑTERI
3.There are three Setup views. They are the shifted keystrokes for |SYMB|,
I PLOT I, and |NUM|. Check that
Radians are set for Symbolic Setup; Press ■ [SETUP-SYMB] and choose Radians, if necessary.
4.Plot the graph. Press | PLOT |. The coordinates show that when .»=0, KJK) is undefined.
(If your plot does not look like this, try resetting the default plot settings; Press ■ [SETUP-PLOT]
■ [CLEAR].)
|
Function |
|
|
|
|
|
||
|
Parametric |
|
|
|
|
|
||
|
Polar |
|
|
|||||
|
Sequence |
w |
|
|||||
|
Solye |
|
||||||
|
|
FUNCTION SVM6DÜC |
|
|
||||
|
|
v<'FKH)=siHa^K> |
|
|
||||
|
|
F200 = |
|
|
|
|
|
|
|
|
F3(X)= |
|
|
|
|
|
|
|
|
F4<X)= |
|
|
||||
|
|
F5<H)= |
w |
|||||
|
|
FUNCTION SYMBOLIC SETUP |
|
|
||||
|
ANGLE MEASURE: |
Radian |
|
|
|
|||
CHOOSE ANGLE MEASURE
............................ |
t |
K; 0 FKK |
: UNDEFINED IBiann |
1-14 Getting Started
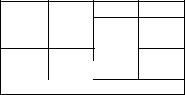
5. Trace the plot. Move the crosshairs along the plot by pressing 0] and
B-
6.Zoom in and zoom out. Press {{MENU}} {{ZOOM}}, highlight In 4 X 4 , and press {{OK}}.
To restore the original scale, select {{ZOOM}} Un-zoom.
7.Display the numbers. To display a table of data, press |NUM|. YOU see the independent (X) and dependent (FI) variables listed with sampled values.
(If your table does not look like this, try resetting the default numeric settings : Press ■ [SETUP-NUM]
■[CLEAR}.)
8.Split the screen. Press ■ [VIEWS], then select Plot-Table {{OK}} to display these two views simultaneously.
Press I PLOT I to view the full-screen plot again.
............................ / |
.... ,.. |
|
i ' ' ' ' ' ' |
K:1.3 FKK |
i; .sissBas |
|
|
K FI
-.60H3B -.HH?S3 -.HOSES -.SEBBH -.g03I3
s. HOSES |
.SEBB35 |
I.60H3P5 |
.HH?535 |
Getting Started 1-15
Automatic With this example you have defined a new aplet-an aplet
Saving containing data for the solution of y = sin(l/x). The data are automatically saved in the Function aplet. If you want to create another aplet based on Function, then you can give this one a new name in the Library ({{SAVE}}).
To keep as much memory available for storage as possible, delete aplets you no longer need.
Annotating The Note view (■ [NOTE}) attaches a note to the current with Notes aplet. See “Notes and Sketches" later in this chapter.
Annotating The Sketch view (■ [SKETCH]) attaches a picture to the
with Sketches current aplet. See “Notes and Sketches” later in this chapter.
Calculating in You can do calculations in aplets wherever you can enter Aplets numbers or expressions. Use the math keys on the keyboard
or use operations from the | MATH | menu list. Chapter 2 discusses math calculations.
Catalogs and Editors
The HP 38G has several catalogs and editors. They access features and stored values (numbers or text or other items) that are not part of aplets. A catalog lists items, which you can delete or transmit. An editor lets you create or modify items and numbers.
Catalogs/Editors
Cataloe/Editor |
Contents |
|
|
Library ((051) |
Aplets. |
List (■ [UST]) |
Lists. In Home, lists are enclosed in {]. |
Matrix |
Oneand two-dimensional arrays. In |
(■ [MATRIX]) |
Home, arrays are enclosed in [ ]. |
Notepad |
Notes (short text entries). |
(■ [NOTEPAD]) |
|
Program |
Programs created by a user. |
(■ [PROGRAM]) |
|
|
|
1-16 Getting Started
Storing £uid Recalling Variables
To store a number
Variables are storage locations for numbers or values. The
HP 38G has different categories of variables for different kinds of data. The names for the variables are predefined. For real numbers, there are 27 variable names available, A through Z and 0. (Other categories and their names are in chapter 2.)
A variable holds just one value, so if you store a new number in it, any previous number is lost.
You can store a number from Home’s edit line into a named variable with the {{STO^}} (store) menu key. ({{STO^}} appears on a menu-key label whenever it is possible to store a value.) For example.
75{{STO^)} [TZzIA |
7 5^A4 |
ENTER |
75 |
When you press | ENTER), the number 75 is stored into the variable named A.
To store the last answer, you don’t need to re-type the number:
To recall a number
{{STO>}} [AIZIB |
Ans ►Bi |
ENTER |
75 |
This stores 75 (the last result) in B.
In Home, to recall a value from a stored variable back to the edit line, just type the name of the variable and press |
i A...Z IA [ENTER! |
75 |
Getting Started 1-17
“Deleting” |
A variable always has a value in it, even if that value is zero. |
Variables |
When you store another value into a variable, it overwrites the |
|
previous value. So you cannot delete a variable’s value, but |
|
you can overwrite it. |
|
The predefined variable names (such as A through Z) always |
|
exist; you cannot change or delete them. |
Home and |
Most variables are Home variables, which means they are |
Aplet |
shared throughout the different contexts of the calculator. |
Variables |
Some variables are aplet variables, which means they apply |
|
only to the current aplet. Aplet variables are data sets, |
|
expressions, and settings made within an aplet. |
Notes and Sketches
The HP 38G has compact text and picture editors for entering
notes and sketches.
® The Notepad is an independent collection of notes.
* Each aplet includes a Note view and a Sketch view for that aplet only.
Note View and Sketch View
You can attach text to an aplet in its Note view (■ [NOTE]), or attach pictures to it in its Sketch view (■ [SKETCH]).
To write a note 1. In an aplet, press ■ [NOTE] for the Note view.
In Note view
2.Use the note editing keys shown below.
3.Set Alpha lock (([A...Z}}) for quick entry of letters. For lowercase Alpha lock, press ■ ((A...Z}}.
®To type a single letter of the opposite case, press
■letter.
4.Your work is automatically saved. When done, turn off Alpha lock (by pressing ([A...ZH]}) if you want to go to
Home. (Otherwise, the | HOME | key will still type A.)
1-18 Getting Started
Note Editing |
Key |
Meaning |
|
Keys |
|
|
|
{{SPACE}} |
Space key for text entry. |
||
|
|||
|
{{APACE}} |
Displays previous page of the note. |
|
|
{{PAGET}} |
Displays next page of the note. |
|
|
{{A...Z}} |
Alpha-lock for letter entry. |
|
|
■ {{A...Z}} |
Lower-case Alpha-lock. |
|
|
{{BKSP}} |
Backspaces cursor and deletes character. |
|
|
(HD |
Deletes current character. |
|
|
1 ENTER! |
Starts a new line. |
|
|
|
|
|
|
H {CLEAR] |
Erases the entire note. |
|
|
|
|
|
|
1 VAR| |
Menu for entering variable names, and |
|
|
|
contents of variables. |
|
|
|
|
|
|
1 MATH 1 |
Menu for entering math operations, |
|
|
|
program commands, and constant names. |
|
|
■ [CHARS] |
Displays special characters. To type one, |
|
|
|
highlight it and press {{ECHO}}. Pressing |
|
|
|
{{OK}} copies the character and closes the |
|
|
|
CHARS screen. |
|
|
|
|
To import a You can import a note from the Notepad into an aplet's Note note view, and vice-versa.
1.Open the destination note in the Notepad or in the Note view of an aplet.
2.Press I VAR|.
*If the source note is in the Notepad, press {{HOME}}, highlight Notepad in the left-hand list, then highlight the name of the source note in the right-hand list.
*If the source note is part of the current aplet, press
{{APLET}}, highlight Note in the left-hand list, then press 0 and highlight NoteText in the right-hand list.
3.Press {{VALUE}} {{OK}} to recall the contents of the source note into the destination note.
Getting Started 1-19
Sketch Keys |
Key |
|
Meanine |
|
|
|
|
|
{{STO^}} |
|
Stores the specified portion of the |
|
|
|
current sketch to a graphics |
|
|
|
variable (G1 through GO). |
|
{{NEWP}} |
|
Adds a new, blank page to the |
|
|
|
current sketch set. |
|
{{APACE}} |
|
Displays previous sketch in the |
|
|
|
sketch set. Animates if held down. |
|
{{PAGET}} |
|
Displays next sketch in the sketch |
|
|
|
set. Animates if held down. |
|
{{TEXT}} |
|
Opens the edit line to type a text |
|
|
|
label. |
|
{{DRAW}} |
|
Displays the menu-key labels for |
|
|
|
drawing (below). |
|
fPEH |
|
Deletes the current sketch. |
|
■ [CLEAR] |
|
Erases the entire sketch set. |
|
0 |
|
Turns off the menu-key labels. Press |
|
|
|
any menu key to restore them. |
|
|
|
|
To draw a |
1. In an aplet, press I |
I[SKETCH] for the Sketch view. |
|
sketch |
2. Press {{DRAW}}. |
|
|
|
|
|
|
3. Use the arrow keys to move the crosshairs (graphics cursor). To draw lines, boxes, or circles, use the menu keys (described next).
4. When done drawing, press {{OK}}. Your work is automatically saved. Press any other view key or | HOME | to exit the Sketch view.
1-20 Getting Started
To draw a line 1. In Sketch view, press {{DRAW}} and move the cursor to where you want to start the line
2.Press {{LINE}}. This turns on line-drawing.
3.Move the cursor in any direction to the end point for the line.
4.Press {{OK}} to finish the line.
To draw a box 1. In Sketch view, press {{DRAW}} and move the cursor to where you want any corner of the box to be.
2.Press {{BOX}}. This turns on box-drawing.
3.Move the cursor to mark the opposite corner for the box. You can adjust the size of the box by moving the cursor.
4.Press {{OK}} to finish the box.
To draw a |
1. In Sketch view, press {{DRAW}} and move the cursor to |
|
circle |
|
where you want the center of the circle to be. |
|
2. |
Press {{CIRCL}}. This turns on circle-drawing. |
|
3. |
Move the cursor the distance of the radius. |
|
4. |
Press {{OK}} to draw the circle. |
Getting Started 1-21
DRAW Keys |
Key |
Meaning |
|
|
|
|
{{DOT-f}}, |
Dot on, dot off. Turns pixels on/off as crosshairs |
|
{{DOT-}} |
move. |
|
{{LINE}} |
Draws a line from the cursor’s starting position |
|
|
to the point at which you press {{OK}}. YOU can |
|
|
draw a line at any angle by moving the cursor. |
|
{{BOX}} |
Draws a box from the cursor's starting position |
|
|
to the point at which you press {{OK}}. |
|
{{CIRCL}} |
Draws a circle. The cursor’s starting position is |
|
|
the center of the circle. The cursor’s ending |
|
|
position (when you press {{OK}}) defines the |
|
|
radius. |
|
|
|
To label parts 1. Press {{TEXT}} and type the text in the edit line. To lock
of a sketch |
the Alpha shift on, press {{A...Z}} (for uppercase) or |
|
■ {{A...Z}} (for lowercase). |
|
2. To make the label a smaller character size, turn off |
|
{{BIG«}}. (Pressing {{BIG}} turns on {{BIGH}} and vice- |
|
versa.) The smaller character size cannot display |
|
lowercase letters. |
|
3. Press {{OK}}. Use the arrow keys to position the label where |
|
you want it. |
|
4. Press {{OK}} again to affix the label. |
|
5. Press {{DRAW}} to continue drawing, or press | HOME | to |
|
exit Sketch view. |
To create a set You can create a sequence of up to ten sketches. This allows of sketches for simple animation.
«After making a sketch, press {{NEWP}} to add a new, blank page that will follow the current page. You can now make a new sketch. The new image becomes part of the current set of sketches.
®To view the next sketch in an existing set, press
{{PAGET}}. Hold {{PAGET}} down for animation.
®To remove the current page in the current sketch series, press [on |.
1-22 Getting Started
 Loading...
Loading...