Fujifilm 4800Zoom User Manual

|
|
|
|
|
|
This manual will show you how to use your FUJIFILM DIGITAL CAMERA |
|
|
|
|
|
|
|
|
|
|
|
|
|
|
|
|
|
|
|
|
|
|
|
|
|
|
|
|
|
|
|
|
|
|
|
|
|
|
|
|
|
|
|
|
|
|
|
|
|
|
|
|
|
|
|
|
|
|
|
|
|
|
|
|
|
|
|
|
|
|
|
|
|
|
|
|
|
|
|
|
|
|
|
|
|
|
|
|
|
OWNER’S MANUAL |
|
|
|
|
|
|
|
|
|
|
|||||
|
|
|
|
|
|
|
|
|
|
||||||
|
|
|
|
|
|
|
|
|
|
||||||
|
|
|
|
|
|
|
|
|
|
||||||
|
|
|
|
|
|
|
|
|
|
||||||
|
|
|
|
|
|
|
|
|
|
||||||
|
|
|
|
|
|
|
|
|
|
||||||
|
|
|
|
|
|
|
|
|
|
||||||
|
|
|
|
|
|
|
|
|
|
||||||
|
BL00007-200 (1) |
|
|
|
|||||||||||
|
|
|
|
||||||||||||
|
|
|
|
||||||||||||
|
|
|
|
||||||||||||
|
|
|
|
||||||||||||
|
|
|
|
||||||||||||
|
|
|
|
||||||||||||
|
FinePix4800ZOOM correctly. Please follow the instructions carefully. |
|
|
|
|||||||||||

Warning
To prevent fire or shock hazard, do not expose the unit to rain or moisture.
CAUTION : TO REDUCE THE RISK OF ELECTRIC SHOCK. DO NOT REMOVE COVER (OR BACK).
NO USER-SERVICEABLE PARTS INSIDE.
REFER SERVICING TO QUALIFIED SERVICE PERSONNEL.
The graphical symbols are located on the bottom of the case.
This symbol is intended to alert the user to the presence of uninsulated “dangerous voltage” within the product’s enclosure that may be of sufficient magnitude to constitute a risk of electric shock to persons.
This symbol is intended to alert the user to the presence of important operating and maintenance (servicing) instructions in the literature accompanying the appliance.
For customers in the U.S.A.
FCC Statement
This device complies with part 15 of the FCC Rules. Operation is subject to the following two conditions : (1) This device may not cause harmful interference, and (2) this device must accept any interference received, including interference that may cause undesired operation.
2
CAUTION
This equipment has been tested and found to comply with the limits for a Class B digital device, pursuant to Part 15 of the FCC Rules. These limits are designed to provide reasonable protection against harmful interference in a residential installation. This equipment generates, uses, and can radiate radio frequency energy and, if not installed and used in accordance with the instructions, may cause harmful interference to radio communications. However, there is no guarantee that interference will not occur in a particular installation. If this equipment does cause harmful interference to radio or television reception, which can be determined by turning the equipment off and on, the user is encouraged to try to correct the interference by one or more of the following measures :
—Reorient or relocate the receiving antenna.
—Increase the separation between the equipment and receiver.
—Connect the equipment into an outlet on a circuit different from that to which the receiver is connected.
—Consult the dealer or an experienced radio/TV technician for help.
You are cautioned that any changes or modifications not expressly approved in this manual could void the user’s authority to operate the equipment.
Notes on the Grant:
To comply with Part 15 of the FCC rules, this product must be used with a Fujifilm-specified ferrite-core video cable, USB cable, and DC supply cord.
For customers in Canada
CAUTION
This Class B digital apparatus complies with Canadian ICES-003.
Please read the Safety Notes ( P.127) and make sure you understand them
before using the camera.
3
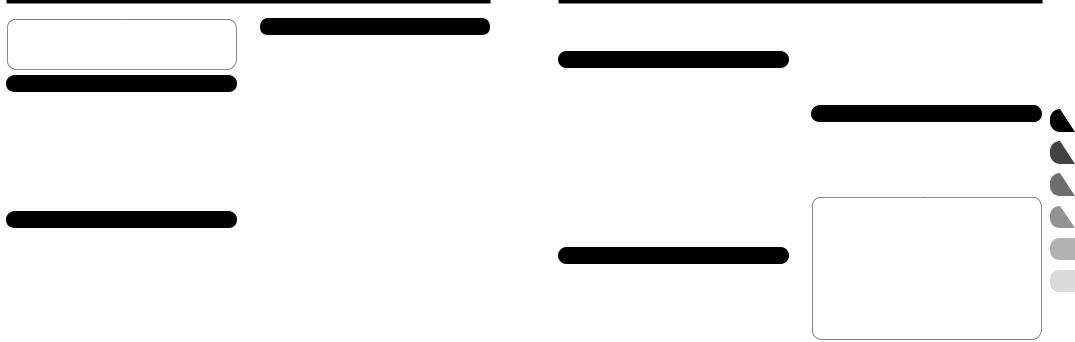
Contents
Warning |
................................................................... |
2 |
||||||||||||
.................................................................... |
||||||||||||||
Preface |
6 |
|||||||||||||
Camera Features and Accessories ......................... |
7 |
|||||||||||||
Nomenclature |
.......................................................... |
8 |
||||||||||||
|
|
|
|
|
|
|
|
|
|
|||||
PREFACE |
................................................................. |
15 |
||||||||||||
Selecting the Language ....................................... |
15 |
|||||||||||||
Attaching the Strap |
............................................... |
15 |
||||||||||||
SETTING UP THE CRADLE ..................................... |
16 |
|||||||||||||
LOADING THE BATTERY |
........................................ |
17 |
||||||||||||
|
|
..................................... |
||||||||||||
CHARGING THE BATTERY |
18 |
|||||||||||||
USING THE AC POWER ADAPTER ........................ |
19 |
|||||||||||||
LOADING THE SmartMedia™ |
.................................. |
20 |
||||||||||||
REMOVING THE SmartMedia™ ............................... |
21 |
|||||||||||||
SWITCHING ON AND OFF |
|
....................................... |
22 |
|||||||||||
|
|
|
|
.............................. |
||||||||||
SETTING THE DATE AND TIME |
23 |
|||||||||||||
|
|
|||||||||||||
2 Basic Photography |
|
|
|
|
|
|
||||||||
TAKING PICTURES (AUTO MODE) ......................... |
25 |
|||||||||||||
Number of Available Frames ................................ |
30 |
|||||||||||||
USING AF/AE LOCK |
................................................. |
31 |
||||||||||||
|
|
|
|
|
|
|
.......................... |
|||||||
FRAMING GUIDELINE FUNCTION |
33 |
|||||||||||||
VIEWING YOUR IMAGES (PLAYBACK) .................. |
34 |
|||||||||||||
FAST FORWARDING IMAGES ................................ |
35 |
|||||||||||||
PLAYBACK ZOOM |
.................................................... |
36 |
||||||||||||
|
|
|
|
|
...................................... |
|||||||||
Saving Trimmed Images |
|
37 |
||||||||||||
MULTI-FRAME PLAYBACK |
|
...................................... |
38 |
|||||||||||
ERASING SINGLE FRAME ...................................... |
39 |
|||||||||||||
4 USING A TV MONITOR ............................................ |
41 |
|||||||||||||
3 Advanced Features Photography
ADVANCED FEATURES PHOTOGRAPHY ............. |
42 |
||||||||
|
■ Photography mode specifications |
..................... |
42 |
||||||
|
|
||||||||
|
|
|
|
|
|
|
|
|
|
|
PHOTOGRAPHY MODE |
|
|
|
|
|
.................... |
|
|
|
5AUTO/4SCENE POSITION |
43 |
|||||||
|
Selecting the 4photography mode ............... |
43 |
|||||||
|
rPORTRAIT tSCENE (LANDSCAPE) |
|
|||||||
|
yNIGHT SCENE oBLACK AND WHITE .......... |
44 |
|||||||
|
3MANUAL |
........................................................ |
45 |
||||||
|
6CONTINUOUS SHOOTING ........................... |
46 |
|||||||
|
uMOVIE (VIDEO) |
............................................. |
47 |
||||||
|
iAUDIO RECORDING ..................................... |
50 |
|||||||
FLASH PHOTOGRAPHY .......................................... |
52 |
||||||||
|
A7Auto Flash Mode ............................................ |
53 |
|||||||
|
\Red-Eye Reduction ........................................ |
53 |
|||||||
|
7Forced Flash |
.................................................. |
54 |
||||||
|
S7Slow Synchro ................................................. |
54 |
|||||||
|
]Suppressed Flash |
.......................................... |
55 |
||||||
aMACRO (CLOSE-UP) PHOTOGRAPHY ............. |
56 |
||||||||
DIGITAL ZOOM |
......................................................... |
57 |
|||||||
|
|
|
|
|
|
|
|||
|
|
|
|
|
|
|
|
|
|
|
PHOTOGRAPHY MENU |
|
|
|
|
|
|
|
|
|
PHOTOGRAPHY MENU OPERATION ..................... |
58 |
|||||||
|
Switching Pages |
............................................... |
58 |
||||||
|
USELF-TIMER PHOTOGRAPHY ..................... |
59 |
|||||||
|
DVOICE CAPTIONING |
..................................... |
61 |
||||||
|
|AUTO BRACKETING ..................................... |
63 |
|||||||
|
EWHITE BALANCE .......................................... |
64 |
|||||||
|
RSENSITIVITY |
................................................. |
65 |
||||||
|
WMANUAL FOCUS ........................................... |
65 |
|||||||
|
SSHARPNESS ................................................. |
66 |
|||||||
PFLASH (FLASH BRIGHTNESS ADJUSTMENT)
TEV (EXPOSURE COMPENSATION) ..................... |
67 |
|||
AMULTI-EXP |
.................................................... |
68 |
||
|
.............................................. |
|||
IPHOTOMETRY |
70 |
|||
|
||||
4 Advanced Features Playback
ADVANCED PLAYBACK |
.......................................... |
71 |
|||
■ Playback mode menu ....................................... |
71 |
||||
MOVIE (VIDEO) |
........................................................ |
72 |
|||
PLAYING BACK AUDIO RECORDINGS .................. |
74 |
||||
PLAYING BACK VOICE CAPTIONING |
.................... |
76 |
|||
|
|||||
|
|
|
|
|
|
PLAYBACK MENU |
SINGLE • ALL FRAMES/FORMATTING ... 78 |
||||
{ERASING |
|||||
}PLAYBACK (AUTOMATIC PLAYBACK) ........ |
80 |
||||
OSETTING AND REMOVING |
|
|
|||
SINGLE FRAME PROTECTION .................... |
81 |
||||
OSETTING AND REMOVING PROTECTION |
|
||||
FOR ALL FRAMES |
|
........................................ |
83 |
||
FHOW TO SPECIFY PRINT OPTIONS ........... |
85 |
||||
FDPOF DATE SETTING .................................. |
86 |
||||
FDPOF SET FRAME |
........................................ |
87 |
|||
FDPOF REVIEW/RESET ................................. |
89 |
||||
FDPOF RESET ALL |
|
......................................... |
90 |
||
|
|
|
|||
5 Settings
IN SETTINGS |
............................................................ |
92 |
|||
|
................................................... |
||||
■ List of settings |
92 |
||||
■ SET–UP menu options |
..................................... |
92 |
|||
USING THE OPTION MENU .................................... |
93 |
||||
Using SET–UP ..................................................... |
93 |
||||
QlSETTING THE FILE SIZE AND QUALITY |
|
||||
(COMPRESSION RATIO) |
................................ |
94 |
|||
|
|||||
QLCD MONITOR BRIGHTNESS/VOLUME |
........... |
95 |
||||||
|
|
|||||||
|
|
|
|
|
|
|
|
|
SET–UP |
|
|
|
|
|
|
||
IMAGE DISPLAY |
.................................................. |
96 |
||||||
................................................... |
||||||||
Preview Zoom |
96 |
|||||||
Selecting Recorded Images ............................. |
97 |
|||||||
AUTO POWER SAVE |
.......................................... |
98 |
||||||
SETTING THE STARTUP SCREEN .................... |
99 |
|||||||
FRAME NO. MEMORY |
...................................... |
100 |
||||||
|
|
|||||||
6 PC Connection |
|
|
|
|
|
|
1 |
||||
IN PC CONNECTION .............................................. |
|
|
|
.............................. |
101 |
||||||
CONNECTING AT DSC MODE |
102 |
2 |
|||||||||
CONNECTING AT PC-CAMERA MODE ................ 104 |
|||||||||||
DISCONNECTING FROM THE PC ........................ |
|
106 |
|||||||||
CAMERA CUSTOMIZING |
....................................... |
107 |
3 |
||||||||
|
|
|
|
|
|||||||
|
|
|
|
|
|
|
|
|
|
||
System Expansion Options ................................ |
108 |
4 |
|||||||||
Accessories Guide |
............................................. |
109 |
|||||||||
Notes on Using Your Camera Correctly ............. |
111 |
||||||||||
Notes on the Power Supply |
................................ |
112 |
5 |
||||||||
Notes on Using the Battery .......................... |
112 |
||||||||||
AC Power Adapter ........................................ |
|
|
|
|
114 |
||||||
Notes on the SmartMedia™ ............................... |
115 |
6 |
|||||||||
Warning Displays ............................................... |
117 |
||||||||||
Troubleshooting .................................................. |
120 |
||||||||||
Specifications |
..................................................... |
124 |
|
||||||||
Explanation of Terms ......................................... |
126 |
|
|||||||||
Safety Notes |
....................................................... |
127 |
|
||||||||
|
|
|
|
|
............................. |
|
|||||
EC Declaration of Conformity |
131 |
5 |
|||||||||
|
|
||||||||||
|
|
|
|
|
|
|
|
|
|
||
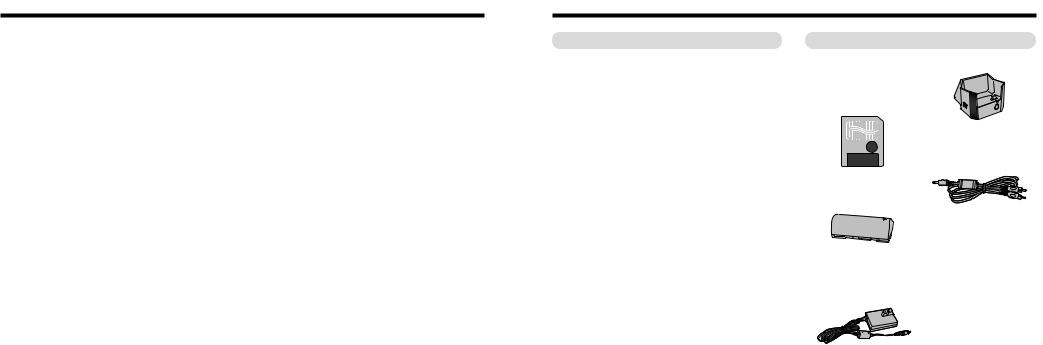
Preface
■ Test Shots Prior to Photography
For particularly important photographs (such as weddings and overseas trips), always take a test photograph and view the image to make sure that the camera is functioning normally.
●Fuji Photo Film Co., Ltd. cannot accept liability for any incidental losses (such as the costs of photography or the loss of income from photography) incurred as a result of faults with this product.
■ Notes on Copyright
Images recorded using your digital camera system cannot be used in ways that infringe copyright laws without the consent of the owner, unless intended only for personal use. Note that some restrictions apply to the photographing of stage performances, entertainments and exhibits, even when intended purely for personal use. Users are also asked to note that the transfer of memory cards containing images or data protected under copyright laws is only permissible within the restrictions imposed by those copyright laws.
■ Liquid Crystal
If the LCD monitor or display panel is damaged, take particular care with the liquid crystal in the monitor or panel. If any of the following situations arise, take the urgent action indicated.
●If liquid crystal comes in contact with your skin
Wipe the area with a cloth and then wash thoroughly with running water and soap.
●If liquid crystal gets into your eye
Flush the affected eye with clean water for at least 15 minutes and then seek medical assistance.
●If liquid crystal is swallowed
6 Flush your mouth thoroughly with water. Drink large
quantities of water and induce vomiting. Then seek medical assistance.
■ Notes on Electrical Interference
If the camera is to be used in hospitals or aircrafts, please note that this camera may cause interference to other equipment in the hospital or aircraft. For details, please check with the applicable regulations.
■ Handling Your Digital Camera
This camera contains precision electronic components. To ensure that images are recorded correctly, do not subject the camera to impact or shock while an image is being recorded.
■ Trademark Information
●IBM PC/AT is a registered trademark of International Business Machines Corp. of the U.S.A.
●iMac and Macintosh are registered trademarks of Apple Computer, Inc.
●Windows is a registered trademark of the Microsoft Corporation of the U.S. registered in the U.S.A. and other countries. Windows is an abbreviated term referring to the Microsoft Windows Operating System.
●SmartMedia is a trademark of Toshiba Corporation.
●Other company or product names are trademarks or registered trademarks of the respective companies.
■ Explanation of Color Television System
NTSC: National Television System Committee, color television telecasting specifications adopted mainly in the U.S.A., Canada and Japan.
PAL: Phase Alternation by Line, a color television system adopted mainly by European countries and China.
Features
●The “Super CCD” (featuring a total of 2.4 million pixels) used in the FinePix4800 ZOOM provides ultra-high resolution image file with 4.32 million (2400 × 1800) pixels.
●Built-in 3× zoom lens with a low-dispersion aspherical lens for superb optical performance
●Compact and lightweight aluminum-magnesium alloy body ●New camera design by F. A. Porsche
●Quick, responsive operation with 2 seconds startup and 1-second between shots
●Auto focus with macro function (manual focus also available) ●Automatic shooting modes that can be tailored to subjects
in different photography conditions
●Convenient preview function for quickly checking of your shots ●Maximum 3.75× seamless digital zoom at VGA mode ●Playback zoom function (up to 15×)
●Continuous shooting function even at maximum resolution ●Movie shooting function (320 × 240 pixels with sound) ●Voice Captioning function for easy photography information
recording
●Audio Recording function
●2-inches 130,000-pixels low-temperature polysilicon TFT LCD monitor
●Dot-matrix display panel simplifies camera operation ●Recharge or connect to your PC simply by placing the
FinePix4800 ZOOM in its cradle
●Easy high-speed image file transfer via the USB connection ●Supports DPOF (Digital Print Order Format) for simple
print ordering
●Conforms to the new standard for digital camera file systemDesign rule for Camera File System
Accessories
●SmartMedia
(16MB, 3.3V) (1)
Supplied with :
•Anti-static case (1)
•Index label (1)
●NP-80 Rechargeable
Battery (1)
●AC Power Adapter
AC-5V/AC-5VH (approx. 2 m (6.6 ft.) connection cord) (1)
●Cradle (Picture Cradle) (1)
●Video Cable (approx. 1.5 m
(4.9 ft.), mini-plug (3.5 mm dia.) to pin-plug cable) (1)
●Hand strap (1)
●Interface Set (1)
•CD-ROM (1)
•Special USB cable with Noise Suppression core (1)
•Software Quick Start Guide (1)
●Owner’s Manual
(this manual) (1)
7

Nomenclature |
Refer to the pages in parentheses for more details. |
Shutter button
Self - timer lamp
(P.60)
Strap mount (P.15)
Microphone
Flash control sensor
Lens/Lens Cover
Flash (P.52)
Viewfinder window
A/V OUT(audio/visual output) |
socket (P.41) |

 DIGITAL(USB)socket
DIGITAL(USB)socket
(P.101)
 DC IN 5V(power input) socket (P.19)
DC IN 5V(power input) socket (P.19)
 OPEN(Flash pop-up)button (P.52)
OPEN(Flash pop-up)button (P.52)
Viewfinder(P.27) |
|
|
|
Viewfinder lamp (P.29) |
Mode dial (P.12) |
||
BACK button |
|||
|
|||
Mode switch (P.12) |
Display panel(P.10) |
||
|
|
||
Power button (P.22) |
4 - direction( |
) |
|
|
button |
||
DISP button (P.25,33,34) |
Speaker (P.95) |
||
MENU/OK button |
|||
|
|||
SmartMedia slot cover |
|
|
|
release button (P.20) |
Battery cover (P.17) |
||
SmartMedia slot cover(P.20) |
|||
|
|
||
SmartMedia slot (P.20) |
Tripod mount |
||
|
|
||
|
Cradle connection socket / |
||
LCD monitor |
Connection socket cover (P.18,102) |
||
8 |
9 |

Nomenclature
Display Panel
The display panel uses icons to show the camera’s operation status as an aid to the camera user. Use the 4-direction button as indicated by the displayed icons.
Mode display |
4-direction button setting display( )
)
Number of remaining shots
4-direction button setting display( )
)
4-direction button setting display( )
)
4-direction button setting display( )
)
The display panel can be used to check and modify camera settings such as the photography or playback mode, the number of available shots, the flash settings and the macro setting.
The display panel glows orange for 5 seconds when you are taking pictures (except when you press the shutter
10 button) and green for 5 seconds when you are playing back images or sounds.
Display Details
1 |
Mode |
|
|
Auto • |
|
Portrait • |
Scene • |
Night Scene • |
Black and White • |
|
||||||||||||
|
Photography |
|
|
|
Manual • |
Continuous shooting • |
Movie • |
|
Audio recording • |
|
||||||||||||
|
|
|
|
|
|
|
|
|||||||||||||||
|
|
|
|
|
|
|||||||||||||||||
|
|
|
|
|
|
Option • |
Zoom • lSetting the file size and quality |
|
||||||||||||||
|
|
|
|
|
|
|
|
|
|
|
|
|
|
|
|
|
|
|
|
|
||
|
|
|
4-direction button |
|
Up • |
Down • |
Left • |
Right |
|
|
|
|
|
|||||||||
|
|
|
|
|
|
|
|
|
|
|
|
|
|
|
|
|
|
|
||||
|
|
|
Zoom |
|
|
Telephoto • |
Wide-angle |
|
|
|
|
|
||||||||||
|
|
|
|
|
|
|
|
|
|
|||||||||||||
|
|
|
|
|
|
|
|
|
|
|||||||||||||
|
|
|
|
|
|
|
|
|
|
|
|
|
|
|
|
|
|
|
|
|||
|
|
|
Preview Zoom |
|
|
Zoom Up • |
Zoom Down |
|
|
|
|
|
|
|||||||||
|
|
|
|
|
|
|
|
|
|
|
|
|
|
|
|
|
|
|
||||
|
|
|
Flash |
|
|
Auto • |
|
Red-Eye Reduction • |
Forced Flash • |
Slow Synchro • |
|
|||||||||||
|
|
|
|
|
Suppressed Flash |
|
|
|
|
|
|
|
|
|
|
|||||||
|
|
|
|
|
|
|
|
|
|
|
|
|
|
|
|
|
|
|
|
|
|
|
|
|
|
Macro |
|
ON • |
|
|
OFF |
|
|
|
|
|
|
|
|
|
|
|
|||
|
|
|
|
|
|
|
|
|
|
|
|
|
|
|
||||||||
|
|
|
|
|
|
|
|
|
|
|
|
|
|
|
||||||||
|
|
|
|
|
|
|
|
|
|
|
|
|
|
|
|
|
||||||
|
|
|
Manual Focus |
|
|
Moves the focus closer • |
Moves the focus further away |
|
||||||||||||||
|
|
|
|
|
|
|
|
|
|
|
|
|
|
|
|
|
|
|||||
|
|
|
Mode |
|
|
Still images • |
Movie • |
|
|
|
Audio recording • |
Zoom/Trimming • |
|
|||||||||
2 |
|
|
|
|
|
|
||||||||||||||||
|
|
|
|
|||||||||||||||||||
|
|
|
||||||||||||||||||||
|
Playback |
|
|
Playback progress • |
Pause • |
Option |
|
|
||||||||||||||
|
|
|
|
|
|
|
||||||||||||||||
|
|
|
|
|
|
|
|
|
|
|
|
|
|
|
|
|
||||||
|
|
|
Frame Advance |
|
|
Previous image • |
Next image |
|
|
|
|
|
||||||||||
|
|
|
|
|
|
|
|
|
|
|
|
|
|
|
|
|
|
|||||
|
|
|
Playback Zoom |
|
|
Zoom Up • |
Zoom Down |
|
|
|
|
|
|
|||||||||
|
|
|
|
|
|
|
|
|
|
|
|
|
|
|
|
|
||||||
|
|
|
Movie Playback |
|
|
Play • |
|
Pause • |
Fast forward • |
Rewind • |
Stop • |
|
||||||||||
|
|
|
|
|
|
|
Movie frame advance |
|
|
|
|
|
|
|||||||||
|
|
|
|
|
|
|
|
|
|
|
|
|
||||||||||
|
|
|
|
|
|
|
|
|
|
|
|
|
|
|
|
|
|
|
|
|
|
|
|
|
|
Audio recording/ |
|
|
Play • |
|
Pause • |
Fast forward • |
Rewind • |
Stop • |
|
||||||||||
|
|
|
Voice captioning |
|
|
|
Skip playback |
|
|
|
|
|
|
|
|
|
11 |
|||||
|
|
|
|
|
|
|
|
|
|
|
|
|
|
|
||||||||
|
|
|
|
|
|
|
|
|
|
|
|
|
|
|
|
|
|
|
|
|
|
|

Nomenclature |
|
|
|
Mode switch |
|
Example of Monitor Text Display: Shooting |
File size |
|
Photography Mode ( P.25 ) |
|
|
Mode switch ( P.25 , 34 ) |
Photography Mode |
Image quality |
|
|
|
Macro |
Number of remaining shots |
|
|
|
|
|
|
Self-timer |
Camera shake warning |
|
|
Manual focus |
Battery low warning |
|
|
Auto bracketing |
|
|
|
AF warning |
|
|
|
|
|
POWER button ( P.22 ) |
|
Zoom bar |
AF frame |
Playback mode( P.34 ) |
|
||
Date |
|
||
|
|
||
|
|
|
Mode dial |
|
|
|
|
|
|
|
|
|
|
|
|
|
|
|
|
|
|
|
||||||||||||
Continuous shooting ( P.46 ) |
|
|
|
|
|
|
|
|
Example of Monitor Text Display: Playback |
|
|
Playback frame number |
|||||||||||||||||||
|
|
|
|
|
|
|
|
Playback mode |
|
|
|
|
|
|
|
|
|
|
|
|
|
||||||||||
Manual ( P.45 ) |
|
|
|
|
|
|
|
|
|
|
|
|
|
|
|
|
|
|
|
|
|
|
|
|
|
Battery low warning |
|||||
|
|
|
|
|
|
|
|
|
|
|
|
|
|
|
|
|
|
|
|
|
|
|
|
|
|||||||
|
|
|
|
|
|
|
|
|
|
|
|
|
|
|
|
|
|
|
|
|
|
|
|
|
|||||||
|
|
|
|
|
|
|
|
|
|
|
|
|
|
|
|
|
|
|
|
|
|
|
|
|
|||||||
Auto ( P.25 , 43 ) |
|
|
|
|
|
|
|
|
|
|
|
Protection |
|
|
|
|
|
|
|
|
|
|
|
|
|
||||||
|
|
|
|
|
|
|
|
|
|
|
|
|
|
|
|
|
|
|
|
|
|||||||||||
|
|
|
|
|
DPOF |
|
|
|
|
|
|
|
|
|
|
|
|
|
|
|
|
||||||||||
|
|
|
|
|
|
|
|
|
|
|
|
|
|
|
|
|
|
|
|
|
|
|
|
|
|
|
|||||
Scene position ( P.43 ) |
|
|
|
|
|
|
|
|
|
|
|
|
|
|
|
|
|
|
|
|
|
|
|
|
|||||||
|
|
|
|
|
|
|
|
|
|
|
|
|
|
|
|
|
|
|
|
|
|||||||||||
|
|
|
|
|
|
|
|
Audio recording ( P.50) |
Voice captioning |
|
|
|
|
|
|
|
|
|
|
|
|
|
|
||||||||
Movie (Video)( P.47) |
|
|
|
|
|
|
|
|
|
|
|
|
|
|
|
|
|
|
|
|
|
|
Time |
||||||||
|
|
|
|
|
|
|
|
|
|
|
|
||||||||||||||||||||
|
|
|
|
|
|
|
|
|
|
|
|
|
|
|
|
|
|
|
|
|
|
||||||||||
|
|
|
|
|
|
Date |
|
|
|
|
|
|
|
|
|
|
|
|
|
|
|
|
|
||||||||
|
|
|
|
|
|
|
|
|
|
|
|
|
|
|
|
|
|
|
|
|
|
|
|||||||||
|
|
|
|
|
|
|
|
|
|
|
|
|
|
|
|
|
|
|
|
|
|
|
|
|
|
|
|
|
|||
12 |
|
|
|
|
|
|
|
|
|
|
|
|
|
|
|
|
|
|
|
|
|
|
|
|
|
|
|
13 |
|||
|
|
|
|
|
|
|
|
|
|
|
|
|
|
|
|
|
|
|
|
|
|
|
|
|
|
|
|||||

Nomenclature
Cradle
Connection plug(P.18)
 DIGITAL(USB) socket (P.101)
DIGITAL(USB) socket (P.101)
DC IN 5V(Power input) socket (P.16)
Power lamp (P.105)
 Power button
Power button
(P.103)
The Cradle
The cradle is a powerful tool for expanding the functionality of your camera:
●When you are not using the camera, you can place it in the cradle to charge the battery ( P.18).
●You can use the cradle's USB interface to quickly transfer image files to your PC ( Card Reader Mode on P.102).
●Use the cradle for videoconferencing via the Internet ( “PC-Camera Mode” on P.104).
! You must connect the AC power adapter and the special USB cable provided in the USB
Interface Set to the cradle ( P.16, 101).
14
1 Getting Ready PREFACE
Selecting the Language
1
You can use the “SET– UP” screen on this camera to select ENGLISH or FRENCH as the
LANGUAGE used for screen display ( P.92). The screens in this manual are shown in ENGLISH.
the loop of tight.
cord on the end of the mount.
end of the strap through cord and pull the strap
! Take care not to press on the lens cover when you |
15 |
are carrying the camera. |

SETTING UP THE CRADLE |
|
1 |
2 |
DC IN 5V socket |
|
Connect the AC-5V/AC-5VH AC |
Plug the AC-5V/AC-5VH AC Power Adapter into |
to the cradle. |
the main power outlet. |
AC-5V : U.S.A. and Canada model
AC-5VH: other countries model
●! See P.101 for information on connecting the cradle to your PC.
●! Problems arising from the use of products other than genuine FUJIFILM products are not covered by your warranty.
|
Ensure that you push the AC power adapter |
16 |
plug into the socket. |
|
●! The socket-outlet shall be installed near the be easily accessible.
plug and socket-outlet depends on
LOADING THE BATTERY |
|
|
||
1 |
● |
● |
2 |
● |
|
|
|
||
|
|
Arrow |
|
|
|
|
mark |
|
|
|
|
|
|
● |
|
|
|
|
|
cover out to open it. |
Hold |
the battery |
in the direction indicated by |
cover. |
|
the arrow “ e” on the battery.
Battery Type
NP-80 rechargeable battery.
●! Do not use excessive force to open the battery cover.
●! When replacing the battery, always switch the camera off beforehand. If you open the battery cover without switching the camera off, the camera settings may revert to the factory defaults.
●! The battery is not fully charged at shipment. You must charge the battery before you use it.
●! See P.112 – 113 for more information on the battery.
1
17

CHARGING THE BATTERY
1 |
|
|
|
● |
● |
Open the connector cover on the bottom of the camera.
Check that the camera is switched off and then place it in the cradle.
2 |
|
The |
charging |
|
light |
goes |
|
●! Push the cradle connection plug firmly into the camera socket.
|
You do not need to press the power button |
18 |
on the cradle. |
|
●! Charging a fully depleted battery takes approximately 5 hours.
●! Switching the cradle on during charging interrupts the charging.
●! By using the optional Battery Charger BC-80, you can reduce the charging time to approximately 70 minutes ( P.109).
USING THE AC POWER ADAPTER
You can connect the AC-5V/AC-5VH AC Power Adapter directly to the DC IN 5V socket on the camera without using the cradle. The AC Power Adapter is useful because it allows you to easily keep the camera charged, thereby allowing you to take pictures and play back images without worrying about depleting the battery.
●Compatible AC power adapters
Model: AC-5V/AC-5VH (provided as an accessory or sold separately)
●! The socket-outlet shall be installed near the equipment and shall be easily accessible.
DC IN 5V socket |
1 |
|
Check that the camera is switched off. Plug the AC power adapter connector into the DC IN 5V socket on the camera and then plug the adapter itself into the main power outlet.
●! Problems arising through the use of products other |
|
than genuine FUJIFILM products are not covered by |
|
your warranty. |
|
●! See P.114 for additional notes on the AC power |
|
adapter. |
|
●! The shape of the plug and socket-outlet depends on |
19 |
the country of use. |
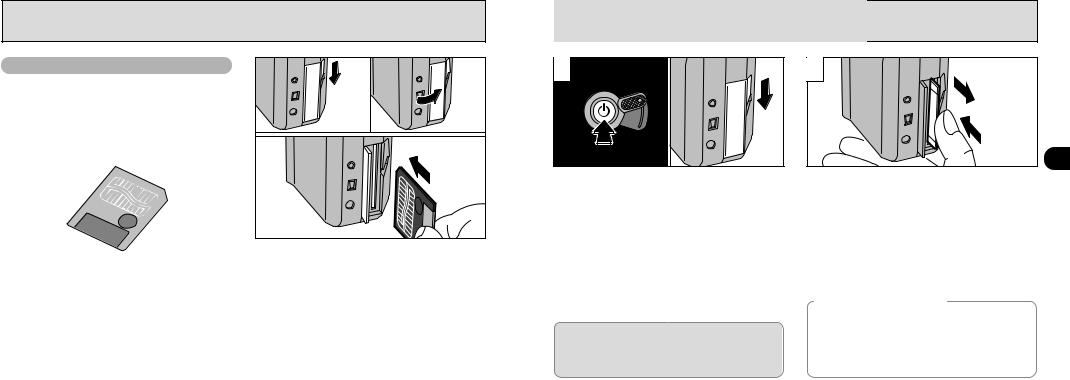
LOADING THE SmartMedia™ |
REMOVING THE SmartMedia™ |
SmartMedia™ |
|
● |
● |
1 |
● |
● |
|
|
|
|
|
||
|
|
|
|
|
||
■ Only use 3.3V SmartMedia |
|
|
|
|
|
|
MG-4S ( 4MB), MG-16SW |
( 16MB, ID) |
|
|
|
|
|
MG-8S ( 8MB), MG-32SW |
( 32MB, ID) |
|
|
|
|
|
MG-16S (16MB), MG-64SW |
( 64MB, ID) |
|
|
|
|
|
MG-32S (32MB), MG-128SW (128MB, ID) |
● |
|
|
|
|
|
|
|
|
|
|
|
|
MG-64S (64MB) |
|
|
|
|
|
|
|
|
|
|
|
|
|
|
|
|
|
Check that the indicator in the viewfinder is |
||
|
|
|
|
green and then switch the camera off. |
|
|
|
|
|
|
Release the SmartMedia cover lock as shown |
||
|
|
|
|
in the figure. |
|
|
2
1
Push the SmartMedia |
and |
allow it to pop back out. |
out |
easily. |
|
●! Images cannot be recorded or erased if a writeprotect sticker is affixed to the SmartMedia.
●! Operation of this camera is only guaranteed when it is used with FUJIFILM SmartMedia.
●! Some 3.3V SmartMedia are labelled as “3V” or “ID” cards.
20 ●! See P.115 for more information on SmartMedia.
Check that the camera |
off and |
open the slot cover. |
|
Push the SmartMedia firmly |
SmartMedia |
slot as far as it will go. |
|
Close the slot cover. |
|
●! If you open the slot cover |
camera is |
switched on, the camera is automatically switched off to protect the SmartMedia.
●! The SmartMedia will not slide fully into the slot if it is inserted facing the wrong way. Be careful not to apply undue force to the SmartMedia.
●! See P.22 for information on switching the camera on and off.
Never open the SmartMedia slot cover while the camera is switched on.This could destroy the image data or damage the SmartMedia itself.
●! To protect the SmartMedia, always store it in the special anti-static case.
Printing Images and Downloading Images to a PC
● See P.85, 108 for information on printing images.
● See P.101 – 108 for information on downloading
images to a PC.
21

SWITCHING ON AND OFF
1
Press the “<” (power) button to switch the camera on and off. When you switch the camera on, the viewfinder lamp lights (green).
If the date has been cleared, a confirmation message appears. To set the date, press the “MENU/OK” button ( P.24).
! If you switch the camera on when the Mode switch is set to “1”, the lens cover opens and the lens moves out. For this reason, take care to avoid touching the
22 lens when you switch the camera on.
2 LCD Monitor |
Display Panel |
Blank |
|
Lit white |
|
Lit red |
Flashing |
Blinking red |
|
You can check the remaining battery charge on the LCD monitor by pressing the “DISP” button to switch the LCD monitor on.
Battery has ample charge. (No indicator displayed.)
The battery is approximately half charged.
Battery charge low. Replace or recharge the battery as it will run out shortly.
The battery is exhausted. The display will shortly go blank and the camera will stop working. Replace or recharge the battery.
! The display panel icons and are only shown for 2 seconds when the camera is switched on.
Auto Power Save Function
When this function is enabled, the LCD monitor switches off to conserve battery power if the camera is not used in any way for 30 seconds (See P.98 for details).
SETTING THE DATE AND TIME |
|
|
|
|
1 |
●● |
2 |
● |
● |
|
|
|
||
● |
|
|
|
|
|
|
|
|
1 |
|
|
|
|
|
Press the “MENU/OK” button to display the |
The “SET–UP” screen appears. |
|
||
menu screen. |
|
Use “a” or “b” to select “DATE/TIME”. |
||
Use “d”, “c”, “a” or “b” to select “SET–UP” |
Press “c”. |
|
|
|
from the “QOPTION” menu. |
|
! See P.92 for more information on the “ |
Q |
|
Press the “MENU/OK” button. |
|
OPTION” |
||
|
menu. |
|
|
|
|
|
! If at least 3 hours have passed since the AC power |
||
|
|
adapter was connected or the battery inserted and |
||
|
|
date and time set, then those settings will be |
||
If the date was cleared and you selected “SET |
|
|
the camera |
|
DATE/TIME”, proceed from step |
3 ( P.24). |
|
|
adapter is |
|
|
23 |
||
|
|
|
|
|
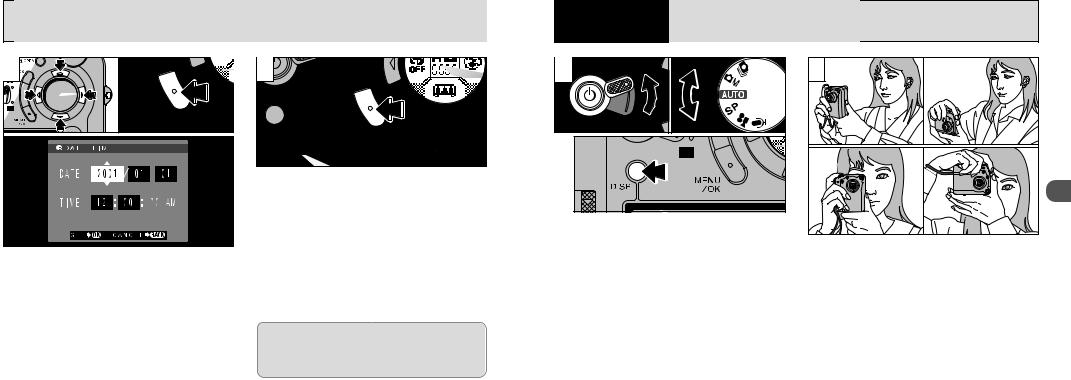
SETTING THE DATE AND TIME
3 |
|
|
|
● |
● |
Use the “d c” button to select the desired item and then use the “a” and “ b ” buttons to correct the setting.
When you have finished setting the date and time, press the “MENU/OK” button to confirm the setting.
●! If you hold down the “a” or “b” button, the numbers change continuously.
●! When the time displayed passes “12:00:00”, the AM/PM setting automatically switches.
●! To set the time precisely, press the “MENU/OK” 24 button when the time is at zero seconds.
4 |
The “SET–UP” screen reappears. Press the “MENU/OK” button to exit the settings screen.
If the date was cleared and you selected
“SET DATE/TIME”, the camera switches to photography or playback mode without returning to the “SET–UP” screen.
2 Basic
Photography TAKING PICTURES (AUTO MODE)
1 |
|
|
|
● |
● |
Set the Mode switch to “1” Set the Photography Mode dial to “5”. For viewfinder photography (other than Macro mode), press the “DISP” button to switch the LCD monitor off.
●Photography range:
Approx. 60 cm (2 ft.) to infinity
●! If “∞”, “–”or “§”is displayed, first wipe the contact surface on the SmartMedia (gold-colored area) thoroughly with a soft, dry cloth and then reload the SmartMedia. In some cases, you may have to format the SmartMedia ( P.78).
2 |
2 |
Loop the strap over your wrist, brace your elbows firmly against your body and hold the camera with both hands.
●! For subjects closer than 60 cm (2 ft.), use Macro photography ( P.56).
●! To minimize power consumption, you should use the viewfinder (switch the LCD monitor off) to take pictures.
●! Automatic flash mode is recommended for ordinary photography ( P.53).
●! The image will be blurred if the camera moves when you take the picture (camera shake). When you are shooting in low-light conditions, use the flash ( P.52) or
a tripod to prevent blurred images due to camera shake. 25
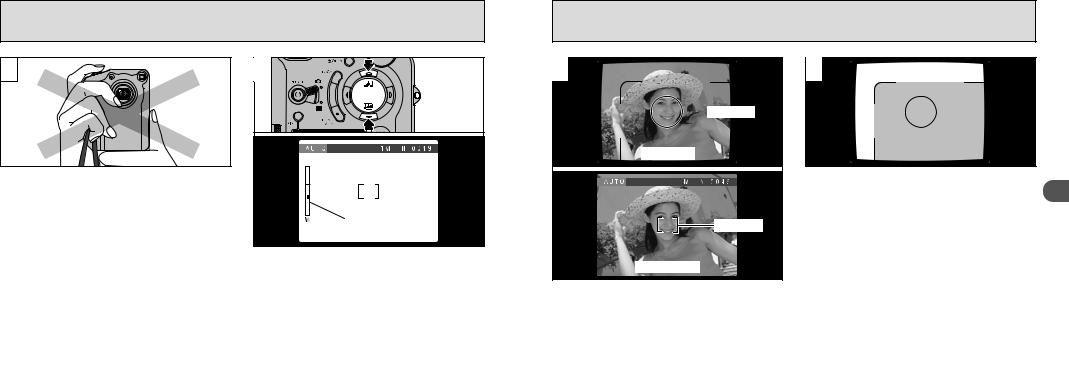
TAKING PICTURES (AUTO MODE)
3 |
Be careful to ensure that the lens, microphone and flash control sensor are not obscured by your hands or the camera strap.
●! The camera may not be able to take successful pictures if your fingers or the strap are in the way.
●! Check that the lens is clean. If it is dirty, clean the 26 lens as described on P.111.
4
Zoom bar
To zoom in on the subject, press “a” (0TELE). To zoom out, press “b” (-WIDE). A “zoom bar” appears on the LCD monitor when you zoom in or out.
●! Zooming stops briefly when the camera switches between optical zoom and digital zoom ( P.57).
●! Equivalent to a 3× optical zoom lens with a focal length of 36 mm – 108 mm on a 35 mm camera. When you switch the camera on, the focal length is equivalant to 44mm.
5
 AF frame
AF frame
Viewfinder
AF frame
LCD monitor
Using the viewfinder or LCD monitor, frame your shot so that the subject fills the entire AF (Auto
Focus) frame.
●! If your subject is not in the center of the picture, use AF/AE lock to take the picture( P.31).
●! For dimly lit scenes where the subject is difficult to see in the LCD monitor, you should use the viewfinder.
6
When you are using the viewfinder to take a picture at a distance of 0.8 m to 1.5 m (2.6 ft. to 2 4.8 ft.), only the shaded area in the figure is photographed.
●! If the image on the LCD monitor is difficult to see, |
27 |
adjust the monitor brightness. |
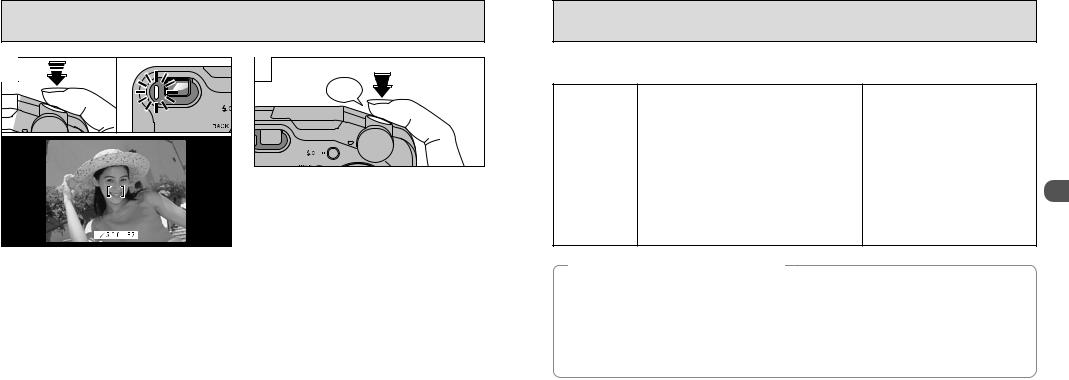
TAKING PICTURES (AUTO MODE)
7 |
Press the shutter button down half way. The image is focused when the AF frame on the LCD monitor becomes smaller and the shutter speed and aperture setting appear (the green viewfinder lamp stops blinking and remains lit).
|
●! When you press the shutter button down halfway, |
|
the video image on the LCD monitor freezes briefly. |
|
However, this is not the image that is recorded. |
28 |
●! If the shot is too dark to focus, try standing about 2 m |
(6.6 ft.) from your subject to take the picture. |
8
Beep
To take the picture, press the shutter button down fully without lifting your finger off it. The camera beeps and takes the picture, and the data is then recorded.
●! If you press the shutter button down fully in one motion, the shot is taken without the AF frame changing.
●! When you take a picture, the viewfinder lamp lights orange (camera not ready) before switching back to green to indicate that the camera is again ready for shooting.
●! The viewfinder lamp flashes orange while the flash is charging.
●! Since the amount of image data recorded is not fixed and varies depending on the subject (level of image detail, etc.), the number of available shots may not decrease after the image is recorded, or may decrease by 2.
●! See P.117 – 119 for information on the warning displays.
■ Viewfinder Lamp Display When the LCD monitor is switched on, more detailed warning messages are displayed ( P.117).
Display |
Status |
Camera Operation |
|
Lit green |
Ready to shoot. |
All camera operations are possible. |
|
|
|
|
|
Blinking green |
AF/AE in progress or camera shake warning. |
All camera operations are possible. |
|
|
|
|
|
Blinking green and |
Recording to SmartMedia. |
Only zooming and picture taking are |
|
orange alternately |
|
possible. |
|
|
|
|
|
Lit orange |
Image being recorded onto the SmartMedia. |
No camera operations are possible. |
|
|
|
|
|
Blinking orange |
Flash charging. PC communication in progress |
No camera operations are possible. |
2 |
|
|
|
|
Blinking red |
●SmartMedia warning. |
No camera operations are possible. |
|
No SmartMedia loaded, SmartMedia not formatted, |
|
|
|
|
|
|
|
|
incorrect format, write-protect sticker used, |
|
|
|
SmartMedia full, SmartMedia error. |
|
|
●Lens operation error.
Subjects Not Suitable for Autofocus
Though the FinePix4800 ZOOM uses an accurate autofocus mechanism, it may have difficulty focusing or not be able to focus at all for the types of subject and situation listed below. In such cases, the image may be out of focus.
●Very shiny subjects such as a mirror or car body. ●Subjects photographed through glass.
●Subjects that do not reflect well, such as hair or fur. ●Subjects with no substance, such as smoke or flames. ●When the subject is dark.
●When there is very little contrast between the subject |
|
and the background (such as white walls or subjects |
|
dressed in the same color as the background). |
|
●When there are objects in front of or behind the |
|
subject (such as an animal in a cage or a person in |
|
front of a tree). |
|
●Subjects moving at high speed. |
29 |
|

TAKING PICTURES (AUTO MODE)
Number of Available Frames
The number of available shots is displayed on the LCD monitor or display panel.
●! See P.94 for information on changing the File size and Quality setting.
●! At shipment, the default settings are “1M” (file size) and “NORMAL” (quality).
Number of remaining shots
■ Standard number of shots per SmartMedia™
The number of shots that can be recorded onto a SmartMedia card varies slightly depending on the type of subject. Also, the difference between the standard number of shots and the actual number of available shots increases for SmartMedia with a higher capacity.
|
File Size |
G2400 × 1800 |
H1600 × 1200 |
J1280 × 960 |
K640 × 480 |
||||
|
Quality Mode |
FINE |
NORMAL |
BASIC |
FINE |
NORMAL |
FINE |
NORMAL |
NORMAL |
|
Image Data |
Approx. |
Approx. |
Approx. |
Approx. |
Approx. |
Approx. |
Approx. |
Approx. |
|
Size |
1700KB |
810KB |
330KB |
770KB |
390KB |
620KB |
320KB |
90KB |
|
MG-4S (4MB) |
2 |
4 |
11 |
4 |
9 |
6 |
12 |
44 |
|
MG-8S (8MB) |
4 |
9 |
23 |
10 |
19 |
12 |
25 |
89 |
|
MG-16S/SW (16MB) |
8 |
19 |
46 |
20 |
39 |
25 |
49 |
163 |
|
MG-32S/SW (32MB) |
18 |
38 |
94 |
41 |
79 |
50 |
99 |
330 |
|
MG-64S/SW (64MB) |
36 |
77 |
189 |
82 |
159 |
101 |
198 |
663 |
|
MG-128SW (128MB) |
74 |
156 |
379 |
166 |
319 |
204 |
398 |
1330 |
30 |
|
|
|
The numbers of available shots are shown for formatted SmartMedia. |
|||||
USING AF/AE LOCK
|
|
|
|
|
|
|
|
|
|
|
|
|
|
|
|
|
|
|
|
|
|
|
|
|
|
|
|
|
|
|
|
|
|
|
|
|
|
|
|
|
|
|
|
|
|
|
|
In a shot with this type of composition, the |
|
Move the camera slightly so that one of the |
2 |
||||||||
subjects (two people in this case) are not in the |
|
subjects in the AF frame. |
|||||||||
|
|
||||||||||
AF frame. If the shot is taken at this point, the subjects will not be in focus.
AF/AE Lock
On the FinePix4800 ZOOM, when you press the shutter button down half way, the focus and exposure settings are fixed (AF/AE lock). If you want to focus on a subject that is off to one side of the image or if you want to set the exposure before you compose the final shot, lock the AF and AE
settings and then compose and shoot your picture to get the best results.
31

USING AF/AE LOCK
3 |
|
4 |
Beep |
|
|
|
|
Keep |
halfway |
Continue |
halfway. |
(AF/AE |
on the |
Move the |
and |
LCD monitor |
speed |
then fully |
. |
and aperture |
|
|
|
lamp (green) |
. |
|
|
|
●! You can reapply the AF/AE lock as many times as |
|
you like before releasing the shutter. |
32 |
●! The AF/AE lock operates in all photography modes |
and can be used to ensure excellent results. |
FRAMING GUIDELINE FUNCTION
The photography mode can be set to “5 • 4• 3or 6”. The mode shown on the LCD monitor switches each time you press the “DISP” button. Press the “DISP” button to display the framing guideline.
●! The framing guideline is not recorded on the image. ●! The lines in the scene frame roughly divide the
recorded pixels into three equal parts horizontally and vertically. When the image is printed, the resulting print may be shifted slightly from the scene frame.
Scene
Use this frame when you want to position your main subject in the center of the frame or when you want to align your shot with the horizon.
This feature allows you to compose a shot that moment while focusing on the overall balance of the shot.
Important
Always use the AF/AE lock to compose your picture.
Failing to use the AF/AE lock may result in the image being out of focus.
2
33
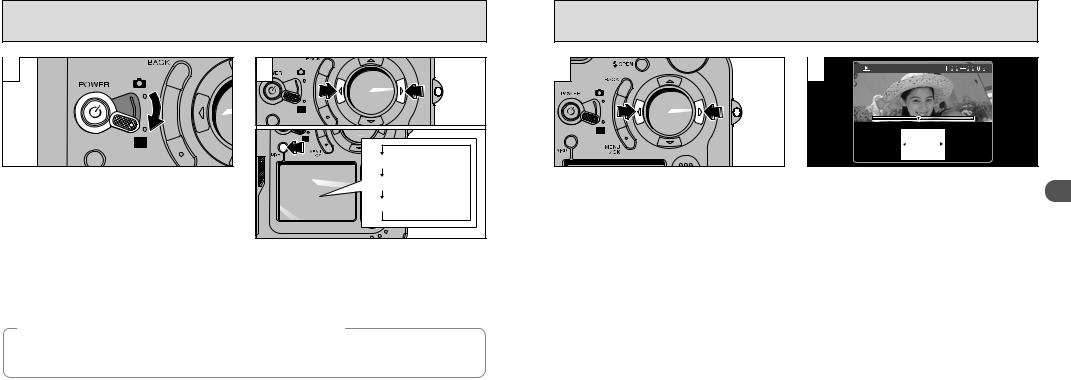
|
VIEWING YOUR IMAGES |
(PLAYBACK) |
|
|
1 |
10 |
2 |
|
|
|
Normal playback |
|
Set the Mode switch to “2”. |
|
No text displayed |
|
|
|
Multi-frame playback |
|
|
|
You can use “d” and “c” button to move forward |
|
|
|
and backward respectively through your images. |
|
|
|
The monitor display changes each time you |
|
●! When you set the Mode switch to “2”, the last |
press the “DISP” button. |
|
|
●! If image on the monitor is difficult to see, adjust the |
||
|
image shot is displayed. |
|
monitor brightness ( P.93, 95). |
|
Images That Can be Viewed on the FinePix4800 ZOOM |
||
|
You can use this camera to view (excluding some uncompressed data) images recorded on an |
||
|
FinePix4800 ZOOM or images recorded onto a 3.3V SmartMedia using a FUJIFILM FinePix series, |
||
34 |
MX series and DX series digital camera. |
|
|
FAST FORWARDING IMAGES
1 |
2 |
You can fast forward through the frames by holding down “d” or “c” button for about 1 second during playback.
During fast forward, 3 frames are shown together in miniature on the monitor. When you 2 stop fast forward, the image enclosed in the cursor (the orange box) is displayed on the monitor as a single image.
●! A progress bar is displayed to show the approximate |
35 |
playback position on the SmartMedia. |

|
PLAYBACK ZOOM |
|
|
|
|
|
|
|
|
|
|
||||
1 |
|
|
|
|
|
2 |
●● |
● |
Saving Trimmed Images |
|
2 |
|
|
|
|
|
|
|
|
|
|
|
|
|
|
|
|||||
|
|
|
|
|
|
|
|
|
|
|
|||||
|
|
|
|
|
|
|
|
|
|
1 |
|
|
|
|
|
|
|
|
|
|
|
|
|
|
|
|
|
|
|
|
2 |
|
|
Zoom bar |
|
|
|
|
|
|
|
|
|
|
|||
Pressing the “a” or “b” button during single-frame |
After you |
|
|
|
|
Check the size of the image being saved and |
|||||||||
playback zooms in (enlarges) or out on a still image. |
Press |
|
|
|
|
then press the “MENU/OK” button. The trimmed |
|||||||||
When you use this function, a zoom bar is displayed. |
Use the |
|
in on |
After using |
“MENU/OK” |
image is saved as a separate file. |
|||||||||
●Zoom scales: |
|
|
|
|
|
different |
|
|
button to |
|
■Image Sizes |
Best for prints |
|
||
|
|
|
|
|
Press |
|
revert to |
|
|
H |
|
||||
G2400 × 1800 pixel images: Approx. 15×(Max) |
|
The |
varies |
|
|||||||||||
zoomed |
|
|
J |
Good for prints |
|
||||||||||
H1600 × 1200 pixel images: Approx. 10×(Max) |
|
|
|
||||||||||||
|
|
depending |
mode, |
|
“ |
” is |
displayed in yellow |
||||||||
J1280 × 960 pixel images: Approx. |
8×(Max) |
|
|
|
K |
||||||||||
K 640 × 480 pixel images: Approx. |
4×(Max) |
|
|
|
“ |
yellow. At |
|
since the quality is too low for printing. |
|||||||
! Press the |
|
|
resolutions |
” is |
! Lower than K: “ |
|
” is no longer |
||||||||
! |
Pressing the “ |
d |
” or “ |
c |
” button during zooming |
|
unscaled |
|
|||||||
|
|
|
|
|
no longer |
|
displayed and images cannot be saved trimmed as the |
||||||||
36 |
cancels zooming and moves to the next image. |
display. |
|
|
|
quality is not suitable for printing. |
37 |
||||||||
|
|
|
|
||||||||||||

MULTI-FRAME PLAYBACK |
ERASING SINGLE FRAME |
1 |
2 |
● |
● |
1 |
● |
● |
|
|
|
|
||
|
|
|
|
2 |
2
In playback mode, the display shown on the |
Select a frame by using “d”, “c”, “a” and “b” |
2 |
Select “FRAME” in the “ |
{ |
ERASE” menu and |
|
Set the Mode switch to “ ”. |
|
|||
LCD monitor switches each time you press the |
button to move the cursor (the orange box) to |
Press the “MENU/OK” button to display the |
press the “MENU/OK” button. |
||
“DISP” button. Press the “DISP” button until the |
the desired frame. Press the “a” or “b” button |
Menu screen on the monitor. |
|
|
|
multi-frame playback screen (9 frames) appears. |
several times to switch to the previous page or |
|
|
|
|
the next page. |
|
|
|
|
|
|
|
|
|
|
|
|
|
|
|
|
|
|
You can enlarge the selected image by |
|
|
|
|
●! The LCD monitor text display disappears after |
pressing the “DISP” button again. |
●! See P.78 for more information on Erasing all frames |
|
|
|
●! Multi-frame playback is also useful for specifying |
|
|
|
||
approximately 3 seconds. |
and Formating. |
|
|
|
|
erase, protect and DPOF settings for single frames |
|
|
|
||
●! Playback zoom cannot be used with multi-frame |
and for selecting images when you want to check or |
●! Multi-frame playback ( P.38) is an easy way to |
|
|
39 |
38 playback. |
cancel DPOF settings. |
select images to be protected. |
|
|
|
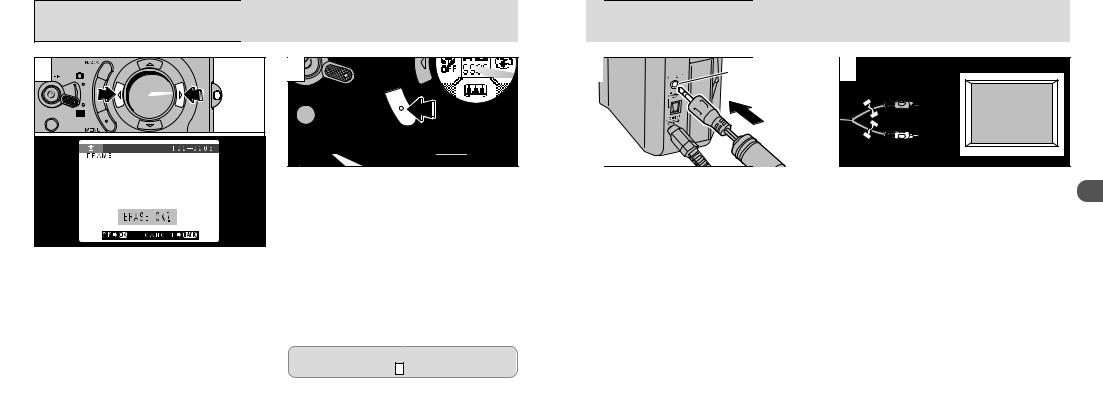
ERASING SINGLE FRAME
3
Press the “d” or “c” button to display the image to be erased.
●! To cancel single-frame erase, press the “BACK” button to return to the menu. To exit the menu screen,
40 press the “BACK” button again.
4 |
Press the “MENU/OK” button to erase the displayed image. When erasing is complete, the next image appears and the “™” message is displayed.
●! If “¡” is displayed, the image protection must be removed to erase the image ( P.81).
●! If the “º” message is displayed, DPOF is specified. When you press the “MENU/OK” button, the image is erased and the DPOF settings are updated.
To continue erasing images, repeat the procedure from step 3 .
USING A TV MONITOR
1 |
A/V OUT socket |
Switch off the and  A/V cable (accessory) into the A/V OUT (audio-visual output) socket on the camera.
A/V cable (accessory) into the A/V OUT (audio-visual output) socket on the camera.
2 |
Video(yellow) |
To terminals |
Audio(white) |
Plug the other end of the cable into the audio/video input socket on the TV. Then switch 2 the camera and TV on and take pictures or play back images as you would normally.
●! If you connect the A/V cable during playback, you will not hear the sound from the camera.
●! The image continues to be displayed on the LCD monitor.
●! If |
you disconnect or reconnect the A/V cable while |
|
|
the power is switched on, the sound may not be |
●! If your TV has stereo audio input sockets, plug the |
||
output correctly. |
cable into the left (white) socket. |
||
●! If there is a power outlet available, connect the |
●! Refer to the instructions provided with your TV for |
||
AC-5V/AC-5VH AC Power Adapter. |
more information on audio and A/V input for your TV. 41 |
||
 Loading...
Loading...