Canon LBP-3210 User's Guide
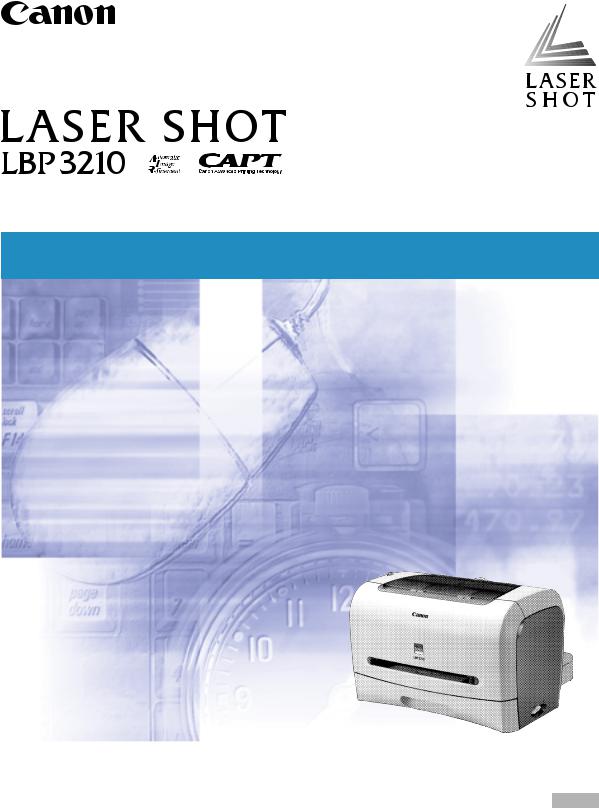
Laser Beam Printer
User's Guide
IMPORTANT:
Read this manual carefully before using your printer. |
ENG |
Save this manual for future reference. |
LBP3210
Laser Printer
User's Guide
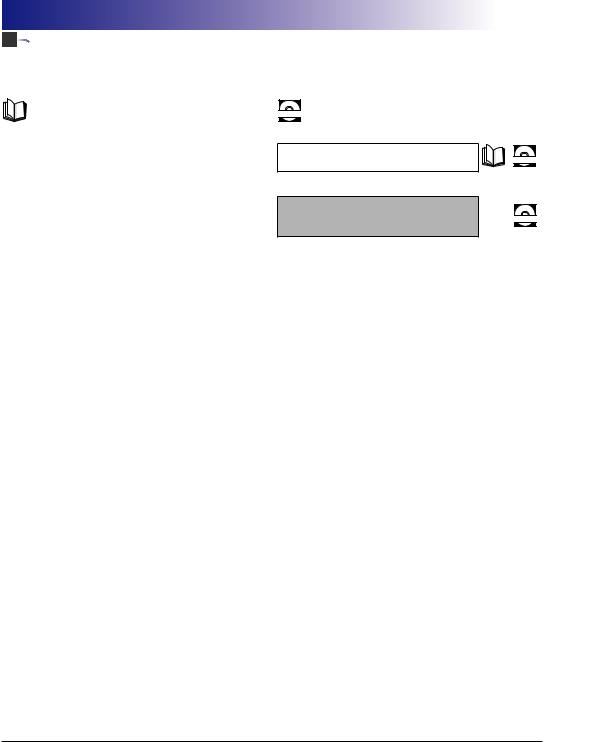



 Manuals for the Printer
Manuals for the Printer
The manuals for this printer are divided as follows. Please refer to them for detailed information.
Guides with this symbol are printed manuals.
•Installation
•Connecting to a Computer
•Printing Methods
Guides with this symbol are PDF manuals included on the CD-ROM accompanying CD-ROM.
Getting Started Guide |
CD-ROM |
•Basic Operations
•Troubleshooting
User's Guide
(This Manual)
CD-ROM
•To view the manuals in PDF format, Adobe Reader/Adobe Acrobat Reader is required. If Adobe Reader/Adobe Acrobat Reader is not installed on your system, please download it from the Adobe Systems Incorporated website.
•The printer illustration on the cover may differ slightly from your printer.
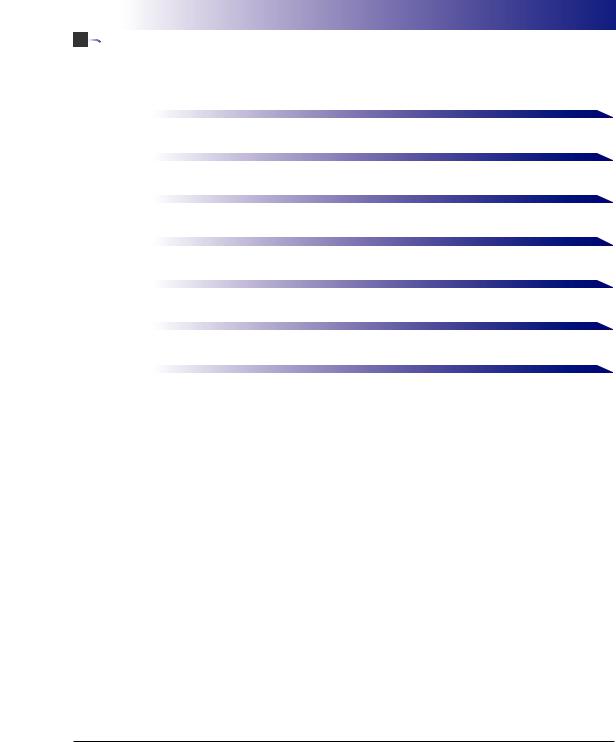


 How This Manual Is Organized
How This Manual Is Organized
Chapter 1 |
Before You Start Using This Printer |
|
|
Chapter 2 |
Loading and Delivering Paper |
|
|
Chapter 3 |
Setting Up the Printing Environment |
|
|
Chapter 4 |
Printing a Document |
|
|
Chapter 5 |
Routine Maintenance |
|
|
Chapter 6 |
Troubleshooting |
|
|
Chapter 7 |
Appendix |
|
|
Considerable effort has been made to ensure that this manual is free of inaccuracies and omissions. However, as we are constantly improving our products, if you need an exact specification, please contact Canon.
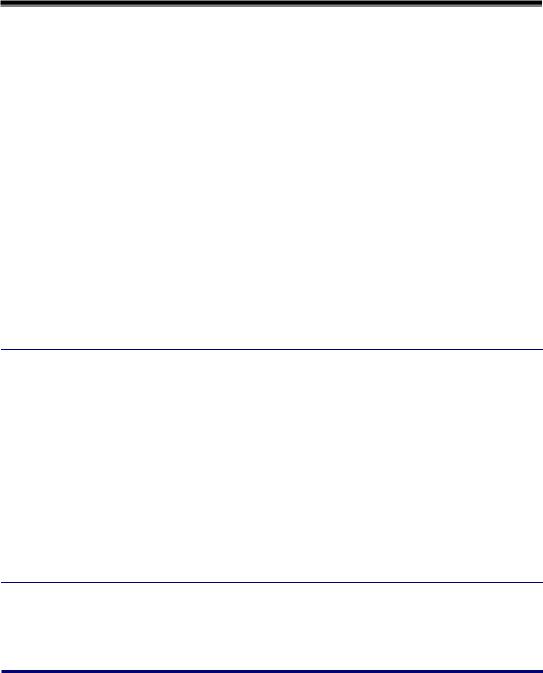
Contents
Preface . . . . . . . . . . . . . . . . . . . . . . . . . . . . . . . . . . . . . . . . . . . . . . . . . . . . . . . . . vii How To Use This Manual . . . . . . . . . . . . . . . . . . . . . . . . . . . . . . . . . . . . . . . . . . . vii
Symbols Used in This Manual . . . . . . . . . . . . . . . . . . . . . . . . . . . . . . . . . . . . . vii Buttons Used in This Manual . . . . . . . . . . . . . . . . . . . . . . . . . . . . . . . . . . . . . . vii Operation Screens Used in This Manual . . . . . . . . . . . . . . . . . . . . . . . . . . . . . viii Abbreviations Used in This Manual . . . . . . . . . . . . . . . . . . . . . . . . . . . . . . . . . viii
Legal Notices . . . . . . . . . . . . . . . . . . . . . . . . . . . . . . . . . . . . . . . . . . . . . . . . . . . . .ix
Trademarks. . . . . . . . . . . . . . . . . . . . . . . . . . . . . . . . . . . . . . . . . . . . . . . . . . . . . ix Copyright . . . . . . . . . . . . . . . . . . . . . . . . . . . . . . . . . . . . . . . . . . . . . . . . . . . . . . ix Disclaimers. . . . . . . . . . . . . . . . . . . . . . . . . . . . . . . . . . . . . . . . . . . . . . . . . . . . . ix Legal Limitations on the Usage of Your Product and the Use of Images . . . . . . x
Important Safety Instructions . . . . . . . . . . . . . . . . . . . . . . . . . . . . . . . . . . . . . . . .xi
Installation . . . . . . . . . . . . . . . . . . . . . . . . . . . . . . . . . . . . . . . . . . . . . . . . . . . . . xi Power Supply . . . . . . . . . . . . . . . . . . . . . . . . . . . . . . . . . . . . . . . . . . . . . . . . . . xii Handling . . . . . . . . . . . . . . . . . . . . . . . . . . . . . . . . . . . . . . . . . . . . . . . . . . . . . . xiii Maintenance and Inspections . . . . . . . . . . . . . . . . . . . . . . . . . . . . . . . . . . . . . xiv Consumables . . . . . . . . . . . . . . . . . . . . . . . . . . . . . . . . . . . . . . . . . . . . . . . . . . xvi Others . . . . . . . . . . . . . . . . . . . . . . . . . . . . . . . . . . . . . . . . . . . . . . . . . . . . . . . xvi
Chapter 1 Before You Start Using This Printer
Features and Benefits . . . . . . . . . . . . . . . . . . . . . . . . . . . . . . . . . . . . . . . . . . . . 1-2
Parts and Their Functions . . . . . . . . . . . . . . . . . . . . . . . . . . . . . . . . . . . . . . . . . 1-4
Front View. . . . . . . . . . . . . . . . . . . . . . . . . . . . . . . . . . . . . . . . . . . . . . . . . . . . 1-4
Rear View . . . . . . . . . . . . . . . . . . . . . . . . . . . . . . . . . . . . . . . . . . . . . . . . . . . . 1-5
Internal View. . . . . . . . . . . . . . . . . . . . . . . . . . . . . . . . . . . . . . . . . . . . . . . . . . 1-6
Connecting the Power Cord . . . . . . . . . . . . . . . . . . . . . . . . . . . . . . . . . . . . . . . 1-7
Connecting the Power Cord . . . . . . . . . . . . . . . . . . . . . . . . . . . . . . . . . . . . . . 1-7
Turning the Printer ON/OFF . . . . . . . . . . . . . . . . . . . . . . . . . . . . . . . . . . . . . . 1-10
Turning the Printer ON . . . . . . . . . . . . . . . . . . . . . . . . . . . . . . . . . . . . . . . . . 1-10
Turning the Printer OFF . . . . . . . . . . . . . . . . . . . . . . . . . . . . . . . . . . . . . . . . 1-11
Connecting to a Computer . . . . . . . . . . . . . . . . . . . . . . . . . . . . . . . . . . . . . . . 1-12
Chapter 2 Loading and Delivering Paper
Paper Requirements . . . . . . . . . . . . . . . . . . . . . . . . . . . . . . . . . . . . . . . . . . . . . 2-2
Usable Paper . . . . . . . . . . . . . . . . . . . . . . . . . . . . . . . . . . . . . . . . . . . . . . . . . 2-2
Paper Size . . . . . . . . . . . . . . . . . . . . . . . . . . . . . . . . . . . . . . . . . . . . . . . . 2-2
ii
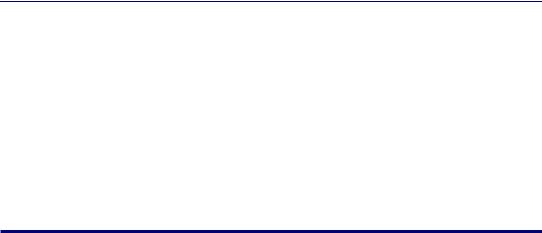
Paper Type . . . . . . . . . . . . . . . . . . . . . . . . . . . . . . . . . . . . . . . . . . . . . . . . .2-3
Abbreviations of Paper Sizes . . . . . . . . . . . . . . . . . . . . . . . . . . . . . . . . . . .2-5
Printable Area . . . . . . . . . . . . . . . . . . . . . . . . . . . . . . . . . . . . . . . . . . . . . . . . .2-6
Unusable Paper . . . . . . . . . . . . . . . . . . . . . . . . . . . . . . . . . . . . . . . . . . . . . . . .2-7
Storing Paper . . . . . . . . . . . . . . . . . . . . . . . . . . . . . . . . . . . . . . . . . . . . . . . . . .2-8
Storing Printouts . . . . . . . . . . . . . . . . . . . . . . . . . . . . . . . . . . . . . . . . . . . . . . .2-8
Paper Source . . . . . . . . . . . . . . . . . . . . . . . . . . . . . . . . . . . . . . . . . . . . . . . . . . . .2-9
Paper Source Type. . . . . . . . . . . . . . . . . . . . . . . . . . . . . . . . . . . . . . . . . . . . . .2-9 Paper Capacity for Paper Source. . . . . . . . . . . . . . . . . . . . . . . . . . . . . . . . . .2-10
Paper Delivery Area. . . . . . . . . . . . . . . . . . . . . . . . . . . . . . . . . . . . . . . . . . . . . .2-11
Paper Delivery Area Type . . . . . . . . . . . . . . . . . . . . . . . . . . . . . . . . . . . . . . .2-11
Face-down Delivery Area. . . . . . . . . . . . . . . . . . . . . . . . . . . . . . . . . . . . .2-11 Face-up Delivery Slot. . . . . . . . . . . . . . . . . . . . . . . . . . . . . . . . . . . . . . . .2-12
Paper Capacity for Paper Delivery Area . . . . . . . . . . . . . . . . . . . . . . . . . . . .2-13 Selecting the Paper Delivery Area . . . . . . . . . . . . . . . . . . . . . . . . . . . . . . . . .2-13
Switching to the Face-up Delivery Slot . . . . . . . . . . . . . . . . . . . . . . . . . .2-13 Switching to the Face-down Delivery Area . . . . . . . . . . . . . . . . . . . . . . .2-14
Printing on Plain Paper/Heavy Paper/Label/Transparency . . . . . . . . . . . . . .2-15
Loading Paper . . . . . . . . . . . . . . . . . . . . . . . . . . . . . . . . . . . . . . . . . . . . . . . .2-15
Loading Paper in the Cassette . . . . . . . . . . . . . . . . . . . . . . . . . . . . . . . .2-16 Loading Paper in the Manual Feed Slot. . . . . . . . . . . . . . . . . . . . . . . . . .2-22
Setting Up the Printer Driver and Printing . . . . . . . . . . . . . . . . . . . . . . . . . . .2-25
Printing Envelopes . . . . . . . . . . . . . . . . . . . . . . . . . . . . . . . . . . . . . . . . . . . . . .2-29
Loading Envelopes . . . . . . . . . . . . . . . . . . . . . . . . . . . . . . . . . . . . . . . . . . . .2-29
Loading Envelopes in the Cassette . . . . . . . . . . . . . . . . . . . . . . . . . . . . .2-30
Loading an Envelope in the Manual Feed Slot . . . . . . . . . . . . . . . . . . . .2-36
Setting Up the Printer Driver and Printing . . . . . . . . . . . . . . . . . . . . . . . . . . .2-39
Printing on Custom (Nonstandard) Paper Size. . . . . . . . . . . . . . . . . . . . . . . .2-43
Loading Custom Paper Size . . . . . . . . . . . . . . . . . . . . . . . . . . . . . . . . . . . . .2-43 Setting Up the Printer Driver and Printing . . . . . . . . . . . . . . . . . . . . . . . . . . .2-46
Chapter 3 Setting Up the Printing Environment
Introduction . . . . . . . . . . . . . . . . . . . . . . . . . . . . . . . . . . . . . . . . . . . . . . . . . . . . .3-2
After Installing the Printer . . . . . . . . . . . . . . . . . . . . . . . . . . . . . . . . . . . . . . . .3-2 Steps for Printing to Be Followed Each Time. . . . . . . . . . . . . . . . . . . . . . . . . .3-2 Required System Environment . . . . . . . . . . . . . . . . . . . . . . . . . . . . . . . . . . . .3-2
Installing the CAPT Software . . . . . . . . . . . . . . . . . . . . . . . . . . . . . . . . . . . . . . .3-4
For Windows 98/Me . . . . . . . . . . . . . . . . . . . . . . . . . . . . . . . . . . . . . . . . . . . . .3-5
Installing from CD-ROM Setup. . . . . . . . . . . . . . . . . . . . . . . . . . . . . . . . . .3-5 Installing with Plug and Play . . . . . . . . . . . . . . . . . . . . . . . . . . . . . . . . . . .3-9
For Windows 2000 . . . . . . . . . . . . . . . . . . . . . . . . . . . . . . . . . . . . . . . . . . . . .3-16
Installing from CD-ROM Setup. . . . . . . . . . . . . . . . . . . . . . . . . . . . . . . . .3-16 Installing with Plug and Play . . . . . . . . . . . . . . . . . . . . . . . . . . . . . . . . . .3-20
iii
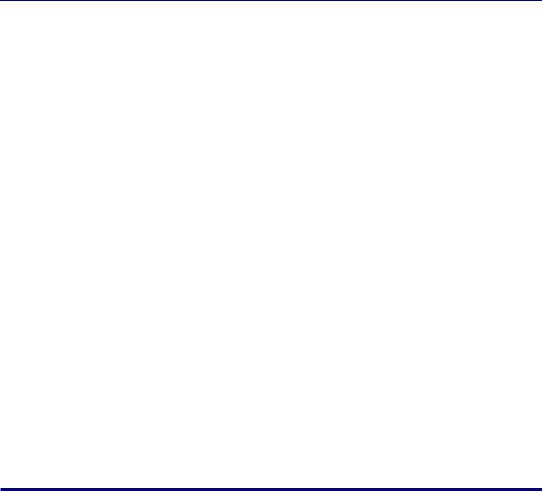
For Windows XP/Server 2003 . . . . . . . . . . . . . . . . . . . . . . . . . . . . . . . . . . . 3-24
Installing from CD-ROM Setup . . . . . . . . . . . . . . . . . . . . . . . . . . . . . . . . 3-24 Installing with Plug and Play. . . . . . . . . . . . . . . . . . . . . . . . . . . . . . . . . . 3-29
After Completing Installation . . . . . . . . . . . . . . . . . . . . . . . . . . . . . . . . . . . . . 3-33 Checking the Operations by Printer Status Print . . . . . . . . . . . . . . . . . . . . . 3-35 Printing from a Network Computer by Sharing the Printer on a Network . . . . 3-38
Print Server Settings . . . . . . . . . . . . . . . . . . . . . . . . . . . . . . . . . . . . . . . . . . 3-39
For Windows 98/Me . . . . . . . . . . . . . . . . . . . . . . . . . . . . . . . . . . . . . . . . 3-39 For Windows 2000/XP/Server 2003 . . . . . . . . . . . . . . . . . . . . . . . . . . . . 3-43
Installation on the Clients . . . . . . . . . . . . . . . . . . . . . . . . . . . . . . . . . . . . . . . 3-49
Installing from CD-ROM Setup . . . . . . . . . . . . . . . . . . . . . . . . . . . . . . . . 3-50 Installing from [Add Printer Wizard] . . . . . . . . . . . . . . . . . . . . . . . . . . . . 3-55 Installing from [Windows Explorer]. . . . . . . . . . . . . . . . . . . . . . . . . . . . . 3-57
Uninstalling the CAPT Software . . . . . . . . . . . . . . . . . . . . . . . . . . . . . . . . . . . 3-59
Chapter 4 Printing a Document
Printing from an Application. . . . . . . . . . . . . . . . . . . . . . . . . . . . . . . . . . . . . . . 4-2 Job Operations. . . . . . . . . . . . . . . . . . . . . . . . . . . . . . . . . . . . . . . . . . . . . . . . . . 4-6 Specifying the Printing Preferences . . . . . . . . . . . . . . . . . . . . . . . . . . . . . . . . 4-8
For Windows 98/Me . . . . . . . . . . . . . . . . . . . . . . . . . . . . . . . . . . . . . . . . . . . . 4-8
Displaying the [Document Properties] Dialog Box from an Application . . . . 4-8 Displaying the [Printer Properties] Dialog Box from the [Printers] Folder . . . . . 4-10
For Windows 2000/XP/Server 2003 . . . . . . . . . . . . . . . . . . . . . . . . . . . . . . . 4-11
Displaying the [Document Properties] Dialog Box from an Application . . . 4-12 Displaying the [Document Properties] Dialog Box from the [Printers] Folder . . 4-13 Displaying the [Printer Properties] Dialog Box from the [Printers] Folder . . 4-15
Using the Printing Functions . . . . . . . . . . . . . . . . . . . . . . . . . . . . . . . . . . . . . 4-17
Various Pages in the Printer Driver . . . . . . . . . . . . . . . . . . . . . . . . . . . . . . . 4-17
[Page Setup] Sheet . . . . . . . . . . . . . . . . . . . . . . . . . . . . . . . . . . . . . . . . 4-18 [Finishing] Sheet. . . . . . . . . . . . . . . . . . . . . . . . . . . . . . . . . . . . . . . . . . . 4-20 [Paper Source] Sheet . . . . . . . . . . . . . . . . . . . . . . . . . . . . . . . . . . . . . . . 4-21 [Quality] Sheet . . . . . . . . . . . . . . . . . . . . . . . . . . . . . . . . . . . . . . . . . . . . 4-22 [General] Sheet . . . . . . . . . . . . . . . . . . . . . . . . . . . . . . . . . . . . . . . . . . . 4-24 [Details] Sheet (Windows 98/Me only) . . . . . . . . . . . . . . . . . . . . . . . . . . 4-24 [Sharing] Sheet. . . . . . . . . . . . . . . . . . . . . . . . . . . . . . . . . . . . . . . . . . . . 4-24 [Ports] Sheet (Windows 2000/XP/Server 2003 only) . . . . . . . . . . . . . . . 4-25 [Advanced] Sheet (Windows 2000/XP/Server 2003 only) . . . . . . . . . . . 4-26 [Color Management] Sheet (Windows 2000/XP/Server 2003 only) . . . . 4-26 [Security] Sheet (Windows 2000/XP/Server 2003 only) . . . . . . . . . . . . . 4-27 [Configuration]/[Device Settings] Sheet. . . . . . . . . . . . . . . . . . . . . . . . . 4-27 [Profile] Sheet (Windows 2000/XP/Server 2003 only). . . . . . . . . . . . . . . 4-28
Preview. . . . . . . . . . . . . . . . . . . . . . . . . . . . . . . . . . . . . . . . . . . . . . . . . . . . . 4-30 Printing Multiple Pages on One Sheet . . . . . . . . . . . . . . . . . . . . . . . . . . . . . 4-31
iv
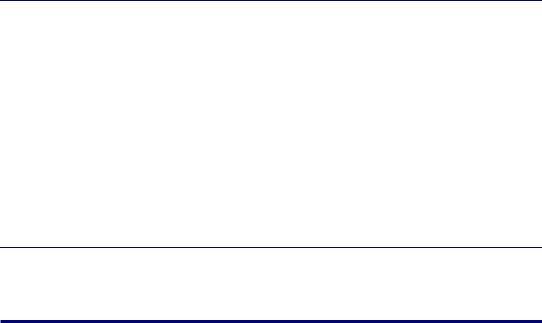
Scaling Print Output. . . . . . . . . . . . . . . . . . . . . . . . . . . . . . . . . . . . . . . . . . . .4-33
Scaling a Document Automatically . . . . . . . . . . . . . . . . . . . . . . . . . . . . .4-33 Scaling a Document Manually . . . . . . . . . . . . . . . . . . . . . . . . . . . . . . . . .4-34
Poster Printing . . . . . . . . . . . . . . . . . . . . . . . . . . . . . . . . . . . . . . . . . . . . . . . .4-35 Printing on Custom (Nonstandard) Paper Size . . . . . . . . . . . . . . . . . . . . . . .4-36 Specifying the Finishing Method . . . . . . . . . . . . . . . . . . . . . . . . . . . . . . . . . .4-38 Specifying the Print Quality . . . . . . . . . . . . . . . . . . . . . . . . . . . . . . . . . . . . . .4-40 Grayscale Settings. . . . . . . . . . . . . . . . . . . . . . . . . . . . . . . . . . . . . . . . . . . . .4-42 Specifying Profiles . . . . . . . . . . . . . . . . . . . . . . . . . . . . . . . . . . . . . . . . . . . . .4-43
Adding a Profile . . . . . . . . . . . . . . . . . . . . . . . . . . . . . . . . . . . . . . . . . . . .4-44 Editing/Deleting a Profile . . . . . . . . . . . . . . . . . . . . . . . . . . . . . . . . . . . . .4-46
PageComposer . . . . . . . . . . . . . . . . . . . . . . . . . . . . . . . . . . . . . . . . . . . . . . .4-47 Viewing the Printer Settings/Restoring the Default Settings . . . . . . . . . . . . .4-49
Viewing the Printer Settings . . . . . . . . . . . . . . . . . . . . . . . . . . . . . . . . . . .4-49 Restoring the Default Settings . . . . . . . . . . . . . . . . . . . . . . . . . . . . . . . . .4-50
Printer Status Window. . . . . . . . . . . . . . . . . . . . . . . . . . . . . . . . . . . . . . . . . . . .4-51
Using the Printer Status Window . . . . . . . . . . . . . . . . . . . . . . . . . . . . . . . . . .4-51 Displaying the Printer Status Window . . . . . . . . . . . . . . . . . . . . . . . . . . . . . .4-53 Options Menu. . . . . . . . . . . . . . . . . . . . . . . . . . . . . . . . . . . . . . . . . . . . . . . . .4-54
Setting Preferences . . . . . . . . . . . . . . . . . . . . . . . . . . . . . . . . . . . . . . . . .4-54 Cleaning. . . . . . . . . . . . . . . . . . . . . . . . . . . . . . . . . . . . . . . . . . . . . . . . . .4-56 Printer Status Window . . . . . . . . . . . . . . . . . . . . . . . . . . . . . . . . . . . . . . .4-56 [Refresh]. . . . . . . . . . . . . . . . . . . . . . . . . . . . . . . . . . . . . . . . . . . . . . . . . .4-56
[Resolve Error] . . . . . . . . . . . . . . . . . . . . . . . . . . . . . . . . . . . . . . . . . . . . . . . .4-56 Displaying Status When a Print Server is Used . . . . . . . . . . . . . . . . . . . . . . .4-57
Chapter 5 Routine Maintenance
Replacing the Toner Cartridge . . . . . . . . . . . . . . . . . . . . . . . . . . . . . . . . . . . . . .5-2
Before Replacing the Toner Cartridge . . . . . . . . . . . . . . . . . . . . . . . . . . . . . . .5-2 Replacing the Toner Cartridge . . . . . . . . . . . . . . . . . . . . . . . . . . . . . . . . . . . . .5-6 Cleaning. . . . . . . . . . . . . . . . . . . . . . . . . . . . . . . . . . . . . . . . . . . . . . . . . . . . .5-12 Precautions for Handling Toner Cartridges . . . . . . . . . . . . . . . . . . . . . . . . . .5-13 Storing the Toner Cartridge . . . . . . . . . . . . . . . . . . . . . . . . . . . . . . . . . . . . . .5-15
Cleaning the Printer . . . . . . . . . . . . . . . . . . . . . . . . . . . . . . . . . . . . . . . . . . . . .5-16
Moving the Printer . . . . . . . . . . . . . . . . . . . . . . . . . . . . . . . . . . . . . . . . . . . . . . .5-18
Moving the Printer . . . . . . . . . . . . . . . . . . . . . . . . . . . . . . . . . . . . . . . . . . . . .5-19
Handling the Printer . . . . . . . . . . . . . . . . . . . . . . . . . . . . . . . . . . . . . . . . . . . . .5-23
Precautions for Handling the Printer . . . . . . . . . . . . . . . . . . . . . . . . . . . . . . .5-23 Precaution for Storing the Printer. . . . . . . . . . . . . . . . . . . . . . . . . . . . . . . . . .5-24
Chapter 6 Troubleshooting
Trouble Shooting Map . . . . . . . . . . . . . . . . . . . . . . . . . . . . . . . . . . . . . . . . . . . . .6-2
Paper Jams . . . . . . . . . . . . . . . . . . . . . . . . . . . . . . . . . . . . . . . . . . . . . . . . . . . . .6-3
v
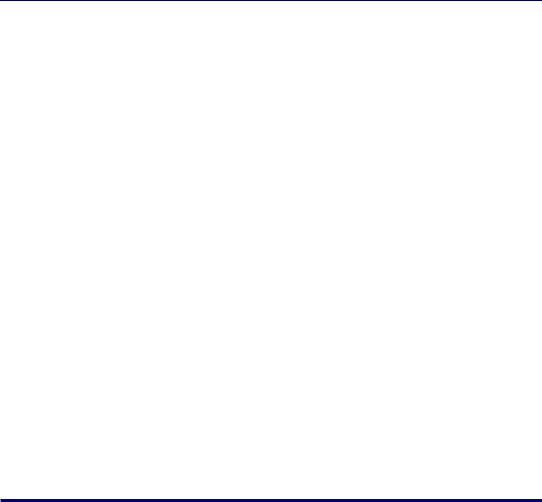
Service Call Display. . . . . . . . . . . . . . . . . . . . . . . . . . . . . . . . . . . . . . . . . . . . . 6-15
When a Fixing Unit Error Appears . . . . . . . . . . . . . . . . . . . . . . . . . . . . . . . . 6-16 When a Scanner Error or Service Error Appears. . . . . . . . . . . . . . . . . . . . . 6-17
Print Quality Problems . . . . . . . . . . . . . . . . . . . . . . . . . . . . . . . . . . . . . . . . . . 6-19 Paper Problems . . . . . . . . . . . . . . . . . . . . . . . . . . . . . . . . . . . . . . . . . . . . . . . . 6-22 When Nothing is Printed . . . . . . . . . . . . . . . . . . . . . . . . . . . . . . . . . . . . . . . . . 6-23 Installation Problems. . . . . . . . . . . . . . . . . . . . . . . . . . . . . . . . . . . . . . . . . . . . 6-24
When Uninstallation Fails. . . . . . . . . . . . . . . . . . . . . . . . . . . . . . . . . . . . . . . 6-25 Uninstalling the USB Class Driver . . . . . . . . . . . . . . . . . . . . . . . . . . . . . . . . 6-27 Problems During Local Installation. . . . . . . . . . . . . . . . . . . . . . . . . . . . . . . . 6-30 Installation Problems When the Printer is Shared on a Network . . . . . . . . . 6-30
Miscellaneous Problems . . . . . . . . . . . . . . . . . . . . . . . . . . . . . . . . . . . . . . . . . 6-31
Confirming the Printer Features. . . . . . . . . . . . . . . . . . . . . . . . . . . . . . . . . . . 6-33
Chapter 7 Appendix
Specifications. . . . . . . . . . . . . . . . . . . . . . . . . . . . . . . . . . . . . . . . . . . . . . . . . . . 7-2
Hardware Specifications. . . . . . . . . . . . . . . . . . . . . . . . . . . . . . . . . . . . . . . . . 7-2
Software Specifications . . . . . . . . . . . . . . . . . . . . . . . . . . . . . . . . . . . . . . . . . 7-3
Dimensions of Each Part. . . . . . . . . . . . . . . . . . . . . . . . . . . . . . . . . . . . . . . . . . 7-4
Optional Accessories . . . . . . . . . . . . . . . . . . . . . . . . . . . . . . . . . . . . . . . . . . . . 7-5
Network Adapter . . . . . . . . . . . . . . . . . . . . . . . . . . . . . . . . . . . . . . . . . . . . . . |
7-5 |
NetSpot Device Installer . . . . . . . . . . . . . . . . . . . . . . . . . . . . . . . . . . . . . . . . . . 7-7 Windows Firewall. . . . . . . . . . . . . . . . . . . . . . . . . . . . . . . . . . . . . . . . . . . . . . . . 7-8
Configuring Windows Firewall to unblock communication with client computers . . . . 7-8 Configuring Windows Firewall to block communication with client computers . . . . . 7-10
Index . . . . . . . . . . . . . . . . . . . . . . . . . . . . . . . . . . . . . . . . . . . . . . . . . . . . . . . . . 7-12
Locations of the Serial Number . . . . . . . . . . . . . . . . . . . . . . . . . . . . . . . . . . . 7-15
vi
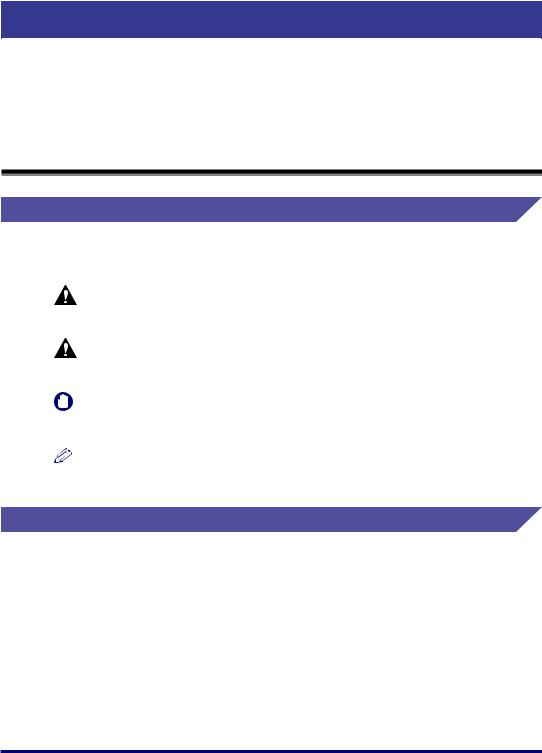
Preface
Thank you for purchasing the Canon LASER SHOT LBP3210. Please read this manual thoroughly before operating the printer in order to familiarize yourself with its capabilities, and to make the most of its many functions. After reading this manual, store it in a safe place for future reference.
How To Use This Manual
Symbols Used in This Manual
The following symbols are used in this manual to explain procedures, restrictions, handling precautions, and instructions that should be observed for safety.
WARNING |
Indicates a warning concerning operations that may lead to death or |
|
injury to persons if not performed correctly. In order to use the printer |
|
safely, always pay attention to these warnings. |
CAUTION |
Indicates a caution concerning operations that may lead to injury to |
|
persons, or damage to property if not performed correctly. In order to |
|
use the printer safely, always pay attention to these cautions. |
IMPORTANT |
Indicates operational requirements and restrictions. Be sure to read |
|
these items carefully in order to operate the printer correctly, and to |
|
avoid damage to the printer. |
NOTE |
Indicates a clarification of an operation, or contains additional |
|
explanations for a procedure. Reading these notes is highly |
|
recommended. |
Buttons Used in This Manual
The following button names are a few examples of how buttons to be clicked are expressed in this manual:
•Buttons on Computer Operation Screens: [Button Name] Example: [OK]
[Details]
vii

Operation Screens Used in This Manual
Operation screens used in this manual may differ from those on your computer depending on the system environment.
The button which you should click is marked with  as shown below.
as shown below.
When multiple buttons can be pressed on the screen shot of computer operation screen, all buttons are marked. Select the button which suits your needs.
5 Click [OK] to close the Properties dialog box.
 The button to be clicked
The button to be clicked
Abbreviations Used in This Manual
In this manual, product names and model names are abbreviated as follows:
Microsoft® Windows® 95 operating system: |
Windows |
95 |
Microsoft® Windows® 98 operating system: |
Windows |
98 |
Microsoft® Windows® Millennium Edition operating system: Windows |
Me |
|
Microsoft® Windows® 2000 operating system: |
Windows |
2000 |
Microsoft® Windows® XP operating system: |
Windows |
XP |
Microsoft® Windows ServerTM 2003 operating system: |
Windows Server 2003 |
|
Microsoft® Windows® operating system: |
Windows |
|
LASER SHOT LBP3210: |
LBP3210 |
|
viii
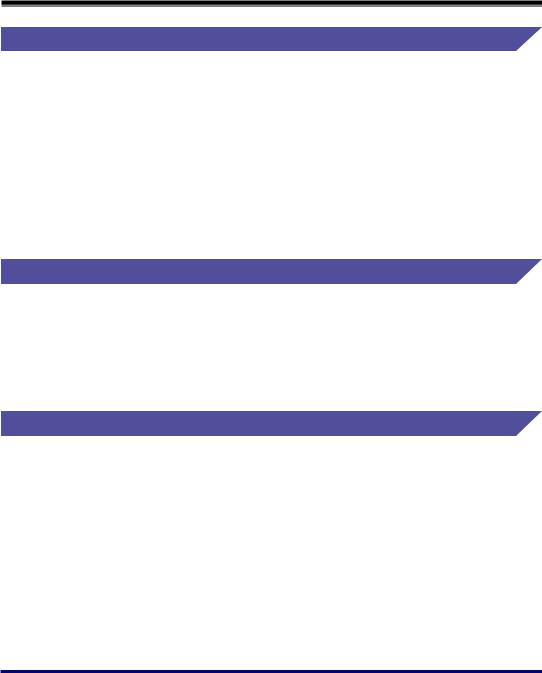
Legal Notices
Trademarks
Canon, the Canon Logo, LASER SHOT, and LBP are trademarks of Canon Inc.
Adobe®, Adobe Acrobat, and Adobe Reader are trademark of Adobe Systems Incorporated.
Microsoft and Windows are trademarks of Microsoft Corporation in the U.S. and other countries.
Windows Server is a trademark of Microsoft Corporation in the United States.
Other product and company names herein may be the trademarks of their respective owners.
Copyright
Copyright 2005 by Canon Inc. All rights reserved.
No part of this publication may be reproduced or transmitted in any form or by any means, electronic or mechanical, including photocopying and recording, or by any information storage or retrieval system without the prior written permission of Canon Inc.
Disclaimers
The information in this manual is subject to change without notice.
CANON INC. MAKES NO WARRANTY OF ANY KIND WITH REGARD TO THIS MATERIAL, EITHER EXPRESS OR IMPLIED, EXCEPT AS PROVIDED HEREIN, INCLUDING WITHOUT LIMITATION, THEREOF, WARRANTIES AS TO MARKETABILITY, MERCHANTABILITY, FITNESS FOR A PARTICULAR PURPOSE OF USE OR AGAINST INFRINGEMENT OF ANY PATENT. CANON INC. SHALL NOT BE LIABLE FOR ANY DIRECT, INCIDENTAL, OR CONSEQUENTIAL DAMAGES OF ANY NATURE, OR LOSSES OR EXPENSES RESULTING FROM THE USE OF THIS MATERIAL.
ix
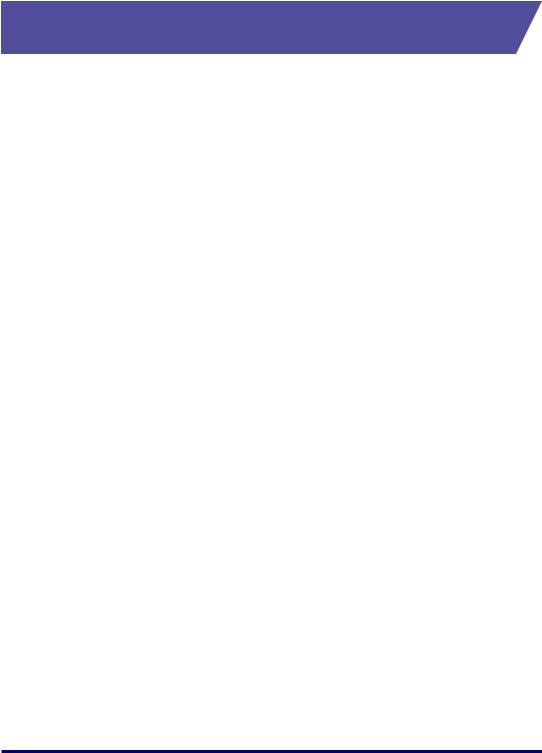
Legal Limitations on the Usage of Your Product and the Use of Images
Using your product to scan, print or otherwise reproduce certain documents, and the use of such images as scanned, printed or otherwise reproduced by your product, may be prohibited by law and may result in criminal and/or civil liability. A non-exhaustive list of these documents is set forth below. This list is intended to be a guide only. If you are uncertain about the legality of using your product to scan, print or otherwise reproduce any particular document, and/or of the use of the images scanned, printed or otherwise reproduced, you should consult in advance with your legal advisor for guidance.
•Paper Money
•Money Orders
•Certificates of Deposit
•Postage Stamps (canceled or uncanceled)
•Identifying Badges or Insignias
•Selective Service or Draft Papers
•Checks or Drafts Issued by Governmental Agencies
•Motor Vehicle Licenses and Certificates of Title
•Travelers Checks
•Food Stamps
•Passports
•Immigration Papers
•Internal Revenue Stamps (canceled or uncanceled)
•Bonds or Other Certificates of Indebtedness
•Stock Certificates
•Copyrighted Works/Works of Art without Permission of Copyright Owner
x
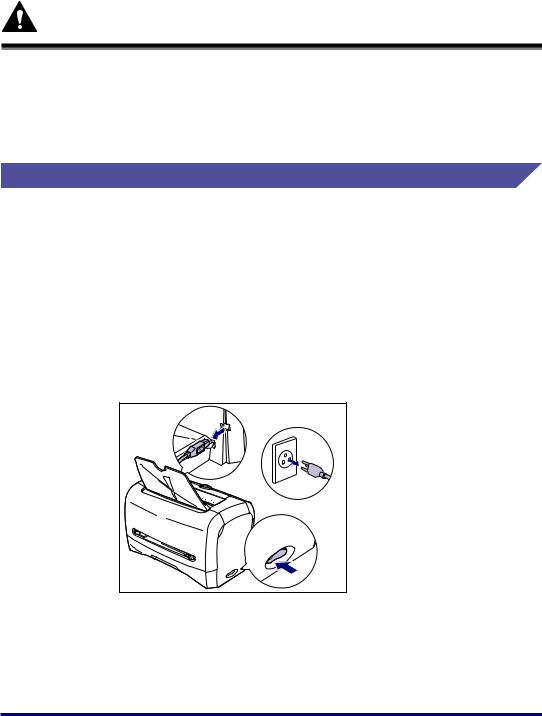
Important Safety Instructions
Please read these "Important Safety Instructions" thoroughly before operating the printer. As these instructions are intended to prevent injury to the user or other persons or destruction of property, always pay attention to these instructions. Also, since it may result in unexpected accidents or injuries, do not perform any operation unless otherwise specified in the manual.
Installation
 WARNING
WARNING
•Do not install the printer near alcohol, paint thinner, or other flammable substances. If flammable substances come into contact with a high-voltage area inside the printer, this may result in a fire or electrical shock.
•Do not place the following items on the printer. If these items come into contact with a high-voltage area inside the printer, it may result in a fire or electrical shock.
If these items are dropped or slipped inside the printer, immediately turn OFF the power switch a and disconnect the USB cable b if it is connected. Then, unplug the power plug from the AC power outlet c, and contact your local authorized Canon dealer.
-Necklaces and other metal objects
-Cups, vases, flowerpots, and other containers filled with water or liquids
b |
|
|
c |
a |
ON |
|
|
|
OFF |
 CAUTION
CAUTION
•Do not install the printer in unstable locations, such as unsteady platforms or inclined floors, or in locations subject to excessive vibrations, as this may cause the printer to fall or tip over, resulting in personal injury.
xi
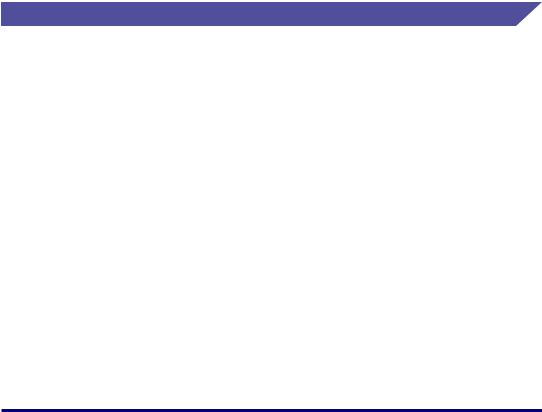
•Never block the ventilation slots on the printer. The ventilation slots are provided for proper ventilation of working parts inside the printer. Blocking the ventilation slots can cause the printer to overheat, resulting in a fire. Never place the printer on a soft surface, such as a sofa or rug.
•Do not install the printer in the following locations, as this may result in a fire or electrical shock:
-A damp or dusty location
-A location exposed to smoke and steam such as cookeries and humidifiers
-A location exposed to rain or snow
-A location near water faucets or water
-A location exposed to direct sunlight
-A location subject to high temperatures
-A location near open flames
•When installing the printer, gently lower the printer onto the floor or other machine to avoid catching your hands, as this may result in personal injuries.
•When connecting the USB cable, connect it properly according to this manual. If not connected properly, this may result in malfunction or electrical shock.
•When moving the printer, follow the instructions in this manual to hold it correctly. Failure to do so may cause you to drop the printer, resulting in personal injury. (See "Moving the Printer," on p. 5-18)
Power Supply
 WARNING
WARNING
•Do not damage or modify the power cord. Also, do not place heavy objects on the power cord, or pull on or excessively bend it, as this could cause electrical damage and result in a fire or electrical shock.
•Keep the power cord away from a heat source; failure to do this may cause the power cord coating to melt, resulting in a fire or electrical shock.
•Do not plug or unplug the power plug with wet hands, as this may result in an electrical shock.
•Do not plug the power cord to a multiplug power strip, as this may cause a fire or electrical shock.
•Do not bundle up or tie the power cord in a knot, as this may result in a fire or electrical shock.
•Insert the power plug completely into the AC power outlet, as failure to do so may result in a fire or electrical shock.
•Do not use power cords other than the power cord provided, as this may result in a fire or electrical shock.
•As a general rule, do not use extension cords or plug extension cords to a multiple power strip. If extension cords must be used or plugged to a multiple power strip, however, use them observing the following points on user's own authority. If you use extension cords improperly, this may result in a fire or electrical shock.
- Do not connect one extension cord to another.
xii
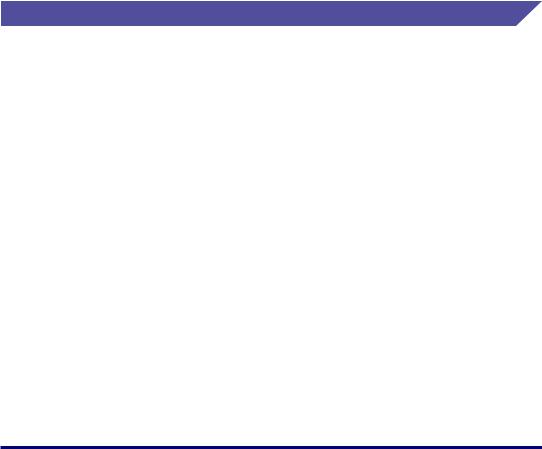
-Make sure that the voltage of the power plug is the one indicated in the rating label (attached on the back of the printer) when you use the printer.
-Use an extension cord that allows the current value greater than the necessary one indicated in the rating label (attached on the back of the printer).
-When you use an extension cord, untie the cord binding, and insert the power plug completely into the extension cord outlet to ensure a firm connection between the power cord and the extension cord.
-Periodically check that the extension cord is not overheated.
 CAUTION
CAUTION
•Do not use power supplies with voltages other than those specified herein, as this may result in a fire or electrical shock.
•Always grasp the power plug when unplugging the power cord. Pulling on the power cord may expose or snap the core wire, or otherwise damage the power cord. If the power cord is damaged, this could cause current to leak, resulting in a fire or electrical shock.
•Leave sufficient space around the power plug so that it can be unplugged easily. If objects are placed around the power plug, you will be unable to unplug it in an emergency.
Handling
 WARNING
WARNING
•Do not attempt to disassemble or modify the printer. There are high-temperature and high-voltage components inside the printer which may result in a fire or electrical shock.
•Electrical equipment can be hazardous if not used properly. To avoid injury, do not allow children access to the interior of any electrical product and do not let them touch any electrical contacts or gears that are exposed.
•If the printer makes strange noises, or emits smoke, heat or unusual smells, immediately turn OFF the power switch, and disconnect the USB cable if it is connected. Then, unplug the power plug from the AC power outlet, and contact your local authorized Canon dealer.
•Do not use highly flammable sprays near the printer. If gas from these sprays comes into contact with the electrical components inside the printer, it may result in a fire or electrical shock.
•Always turn OFF the power switch, unplug the power plug, and disconnect the USB cable when moving the printer. Otherwise, the power cord or USB cable may be damaged, resulting in a fire or electrical shock.
•Do not drop paper clips, staples, or other metal objects inside the printer. Also, do not spill water, liquids, or flammable substances (alcohol, benzene, paint thinner, etc.) inside the printer. If these items come into contact with a high-voltage area inside the printer, it may result in a fire or electrical shock. If these items are dropped or slipped inside the printer, immediately turn OFF the power switch and disconnect the USB cable if it is connected. Then, unplug the power plug from the AC power outlet and contact your local authorized Canon dealer.
xiii
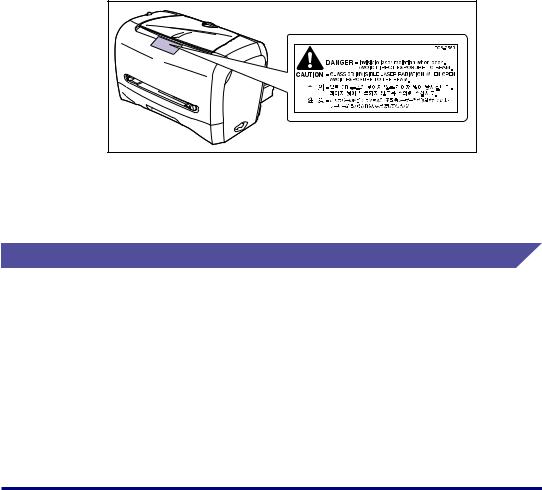
•When connecting or disconnecting the USB cable while the power plug is plugged into the AC power outlet, do not touch the metal part of the connector. This may lead to an electrical shock.
 CAUTION
CAUTION
•Do not place heavy objects on the printer, as they may tip over or fall resulting in personal injury.
•Turn OFF the power switch for safety when the printer will not be used for a long period of time such as overnight. Also, turn OFF the power switch on the right of the printer and unplug the power plug for safety when the printer will not be used for an extended period of time such as during consecutive holidays.
•The laser beam can be harmful to human bodies. Since radiation emitted inside the printer is completely confined within protective housings and external covers, the laser beam cannot escape from the printer during any phase of user operation. Read the following remarks and instructions for safety.
-Never open covers other than those instructed in this manual.
-Do not remove the caution label attached to the cover of the laser scanner unit.
-If the laser beam escapes from the printer, exposure may cause serious damage to your eyes.
-It is confirmed that the LBP3210 is a Class 1 laser product in compliance with IEC60825-1: 1993.
Maintenance and Inspections
 WARNING
WARNING
•When cleaning the printer, turn OFF the main power switch, disconnect the USB cable, then unplug the power plug. Failure to observe these steps may result in a fire or electrical shock.
•Clean the printer using a slightly dampened cloth with water or a mild detergent diluted with water. Do not use alcohol, benzene, paint thinner, or other flammable substances. If flammable substances come into contact with electrical parts inside the printer, this may result in a fire or electrical shock.
xiv
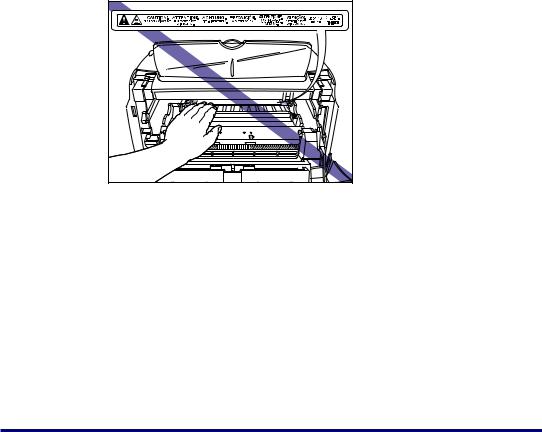
•There are some areas inside the printer which are subject to high-voltages. When removing jammed paper or when inspecting the inside of the printer, do not allow necklaces, bracelets, or other metal objects to touch the inside of the printer, as this may result in burns or an electrical shock.
•Do not burn or throw a used toner cartridge into open flames, as this may cause the toner remaining inside the cartridge to ignite, resulting in burns or a fire.
•Unplug the power plug from the AC power outlet regularly, and clean the area around the base of the power plug's metal pins and the AC power outlet with a dry cloth to ensure that all dust and grime is removed. If the power plug is plugged for a long period of time in a damp, dusty, or smoky location, dust can build up around the power plug and become damp. This may cause a short circuit and result in a fire.
 CAUTION
CAUTION
•Never attempt to service this printer yourself, except as explained in this manual. There are no user serviceable parts inside the printer. Adjust only those controls that are covered in the operating instructions. Improper adjustment could result in personal injury and/or damage requiring extensive repair that may not be covered under your Limited Warranty.
•The fixing unit and its surroundings inside the printer may become hot during use. When removing jammed paper or when inspecting the inside of the printer, do not touch the fixing unit and its surroundings, as doing so may result in burns.
•When removing jammed paper or replacing a toner cartridge, take care not to allow the toner to come into contact with your hands or clothing, as this will dirty your hands or clothing. If they become dirty, wash them immediately with cold water. Washing with warm water will set the toner and make it impossible to remove the toner stains.
•When removing paper which has become jammed inside the printer, remove the jammed paper gently to prevent the toner on the paper from scattering and getting into your eyes or mouth. If the toner gets into your eyes or mouth, wash them immediately with cold water and immediately consult a physician.
•When loading paper or removing jammed paper, take care not to cut your hands with the edges of the paper.
xv
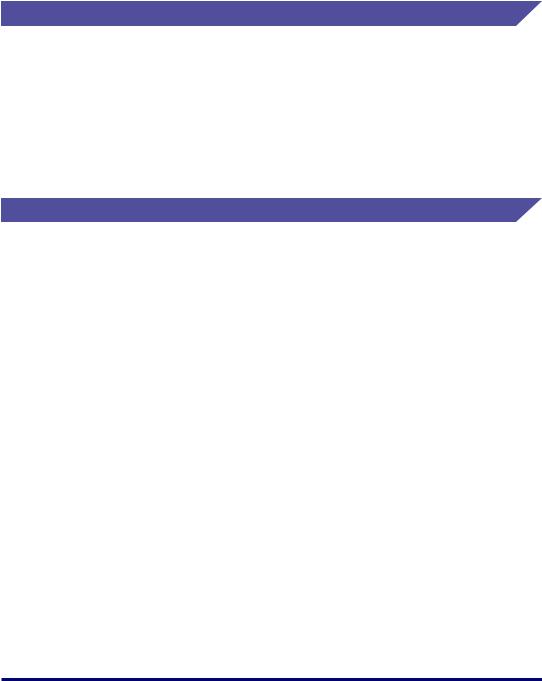
•When removing a used toner cartridge from the toner cartridge guide, remove the cartridge carefully to prevent the toner from scattering and entering your eyes or mouth. If the toner enters your eyes or mouth, wash them immediately with cold water and immediately consult a physician.
Consumables
 WARNING
WARNING
•Do not throw a used toner cartridge into open flames, as this may cause toner remaining inside the cartridge to ignite and result in burns or a fire.
•Do not store a toner cartridge or copy paper in places exposed to open flames, as this may cause the toner or paper to ignite and result in burns or a fire.
 CAUTION
CAUTION
Keep toner and other consumables out of the reach of small children. If these items are ingested, consult a physician immediately.
Others
 WARNING
WARNING
The toner cartridge generates a low level magnetic field. If you use a cardiac pacemaker and feel abnormalities, please move away from the toner cartridge and consult your physician.
xvi
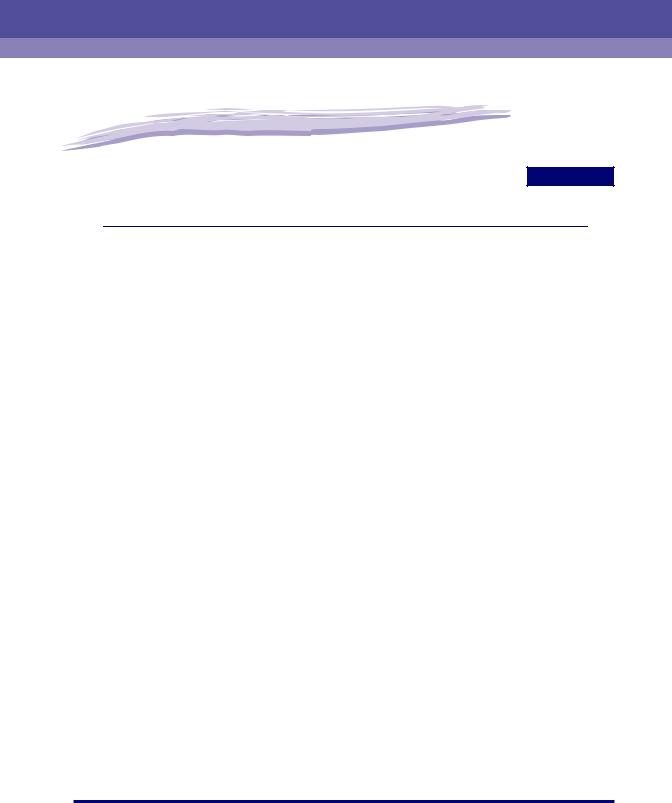
Before You Start Using This Printer 1
CHAPTER
This chapter describes the major features and basic functions of this printer.
Features and Benefits. . . . . . . . . . . . . . . . . . . . . . . . . . . . . . . . . . . . . . . . . . . . . . . . . . . . 1-2
Parts and Their Functions. . . . . . . . . . . . . . . . . . . . . . . . . . . . . . . . . . . . . . . . . . . . . . . . . 1-4
Front View. . . . . . . . . . . . . . . . . . . . . . . . . . . . . . . . . . . . . . . . . . . . . . . . . . . . . . . . . . . . . . . . . . .1-4
Rear View . . . . . . . . . . . . . . . . . . . . . . . . . . . . . . . . . . . . . . . . . . . . . . . . . . . . . . . . . . . . . . . . . . .1-5
Internal View . . . . . . . . . . . . . . . . . . . . . . . . . . . . . . . . . . . . . . . . . . . . . . . . . . . . . . . . . . . . . . . . .1-6
Connecting the Power Cord . . . . . . . . . . . . . . . . . . . . . . . . . . . . . . . . . . . . . . . . . . . . . . . 1-7
Connecting the Power Cord . . . . . . . . . . . . . . . . . . . . . . . . . . . . . . . . . . . . . . . . . . . . . . . . . . . . .1-7
Turning the Printer ON/OFF . . . . . . . . . . . . . . . . . . . . . . . . . . . . . . . . . . . . . . . . . . . . . . 1-10
Turning the Printer ON . . . . . . . . . . . . . . . . . . . . . . . . . . . . . . . . . . . . . . . . . . . . . . . . . . . . . . . .1-10
Turning the Printer OFF . . . . . . . . . . . . . . . . . . . . . . . . . . . . . . . . . . . . . . . . . . . . . . . . . . . . . . .1-11
Connecting to a Computer . . . . . . . . . . . . . . . . . . . . . . . . . . . . . . . . . . . . . . . . . . . . . . . 1-12
1-1
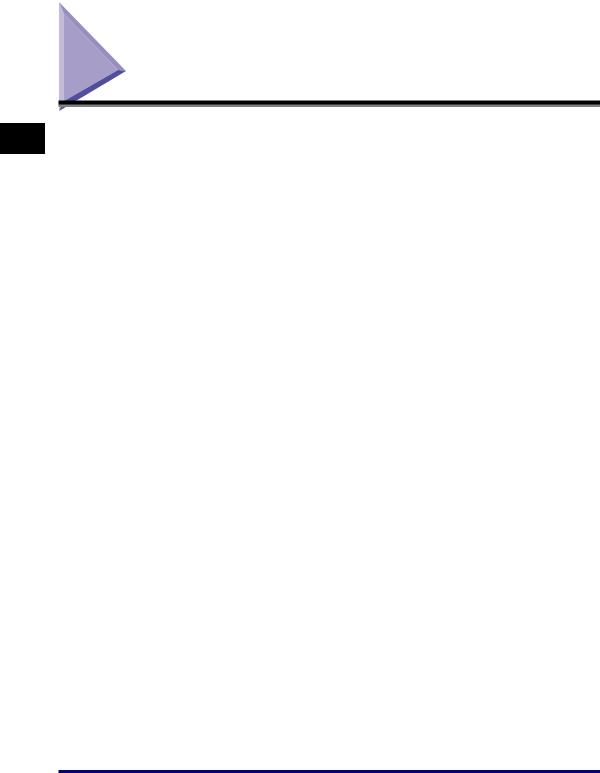
1
Before You Start Using This Printer
Features and Benefits
■High Performance Printing System "CAPT"
LBP3210 is equipped with the latest CAPT (Canon Advanced Printing Technology) software supporting Windows operations systems. As this system batch-processes the print data in a computer instead of a printer, it enables high-speed printing, making full use of the features of a computer. It shortens the time period over which the computer is freed. The information, such as out of paper, the remaining time of printing and the estimated time of print completion, appears on the display in real time.
■USB 2.0 High Speed Preinstalled
LBP3210 achieves high-speed transmission by supporting High-Speed I/F USB 2.0 that offers up to 480 Mbps transmission speeds.
■High-speed Printing & Extra-High-definition Image Printing
20 pages per minute printing provides fast, stress-free printing at 600 dpi resolution. Canon's new Automatic Image Refinement provides 2400 x 600 dpi extra-high resolution images. Gray scale dithering produces detailed and clear images for photographs and graphics.
■Supports Various Networks
If you use this printer as a network printer, the status is displayed in both the server and client computers. You can perform job operations from both of them.
■Supports Various Types of Media
Various types of media, such as plain paper, envelopes (Envelope C5, Envelope COM10, Envelope DL, Envelope Monarch), labels, and transparencies, can be used for this printer. Although this printer is for A4 size paper, its reduction mode can reduce a document of larger size, such as A3 and B4, to A4 size to print.
You can also use custom paper sizes.
■Low Power Consumption and Quick Startup
Canon's own "On-demand Fixing System" achieves low power consumption and quick startup. This innovative technology heats the fixing heater instantaneously only at printing, and reduces warm-up time. So, LBP3210 is always in standby status and ready to print. Furthermore, the average power consumption during standby status is only about 6 W.
■Compact & Quiet Design
The compact design of this printer saves space in your home or office.
Quiet printing and noiseless standby status allow you to use this printer without concerning with neighborhood even at night.
1-2 Features and Benefits
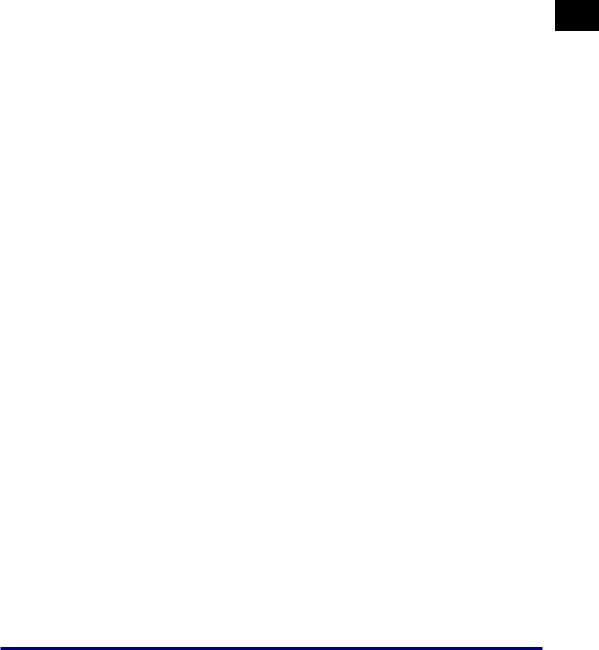
■Easy Maintenance & Printer Status Window
Uniting toner with a photosensitive drum, the toner cartridge for LBP3210 can be easily replaced.
The Printer Status Window that is displayed during print allows you to make exact judgments by graphics and sound, improving the operability of this printer.
1
Before You Start Using This Printer
Features and Benefits |
1-3 |
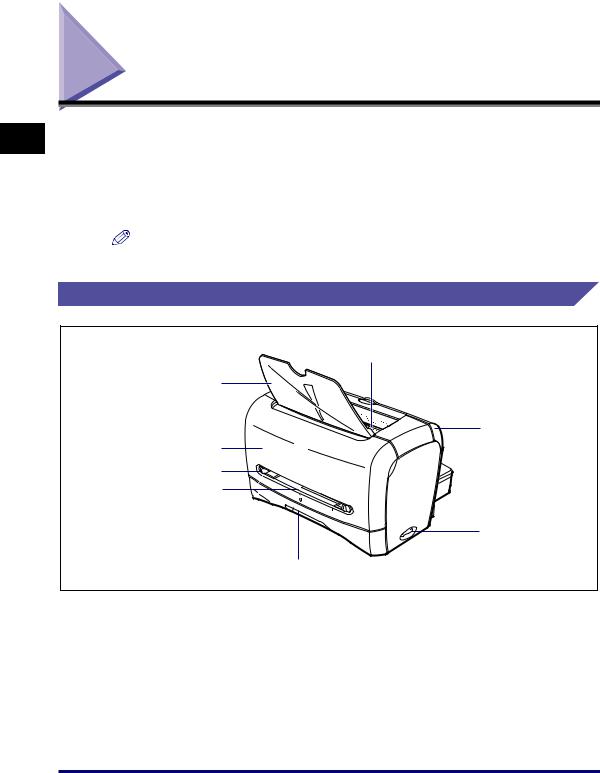
1
Before You Start Using This Printer
Parts and Their Functions
This section describes the name and function of each part in order for you to use this printer properly to make full use of its functions.
 CAUTION
CAUTION
Do not block the ventilation slots on the printer. If any ventilation slot is blocked, the temperature inside the printer may rise, resulting in a fire.
NOTE
In case any part of the printer is damaged, contact your local authorized Canon dealer.
Front View
b
a
c
h
g f
A5
B5 |
EXEC |
|
|
LGL |
|
|
A4 |
|
|
|
LTR |
|
ON |
d |
OFF |
|
e
aFace-down Delivery Tray
Allows paper to be delivered.
bFace-down Delivery Area
Delivers paper with the printing side facing down. (See p. 2-11)
cDelivery Selection Cover
Switches between face-up delivery and face-down delivery. (See p. 2-13)
dPower Switch
Turns the power of the printer ON/OFF. (See p. 1-10)
eCassette
Allows you to load a maximum of 250 sheets of plain paper (64 g/m2). (See p. 2-9)
fManual Feed Slot
Used when printing paper one by one manually. (See p. 2-9)
1-4 Parts and Their Functions

g Paper Guide |
h Front Cover |
Align this paper guide with the width of the paper so |
Opened when replacing the toner cartridge or |
that paper is delivered straight. |
removing jammed paper. |
Rear View
|
|
1 |
|
b |
c |
This Printer |
|
|
d |
||
a |
Using |
||
|
|||
|
|
||
|
e |
Before You Start |
|
|
f |
||
h |
g |
|
aPower Socket
Connected to the supplied power cord. (See p. 1-7)
bPressure Release Levers
When a paper jam occurs, release the levers to release the pressure from the fixing unit. (See p. 6-6)
cFace-up Delivery Slot
Delivers paper with the printing side facing up. (See p. 2-12)
dPower Indicator
Lights up when the power is ON.
e Ventilation Slot
gRating Label
The serial number (Serial No.) for printer identification is indicated on this label. The number is required for receiving service or repairs. The current value indicated in this rating label shows the average power current consumption.
hCassette Protective Cover
Prevents dirt and dust from entering the cassette.
Cools the insides of the printer. Do not block the ventilation slot.
fUSB Connector
Connected to the USB cable. The USB cable is connected to the USB port on the computer. (See p. 1-13)
Parts and Their Functions |
1-5 |
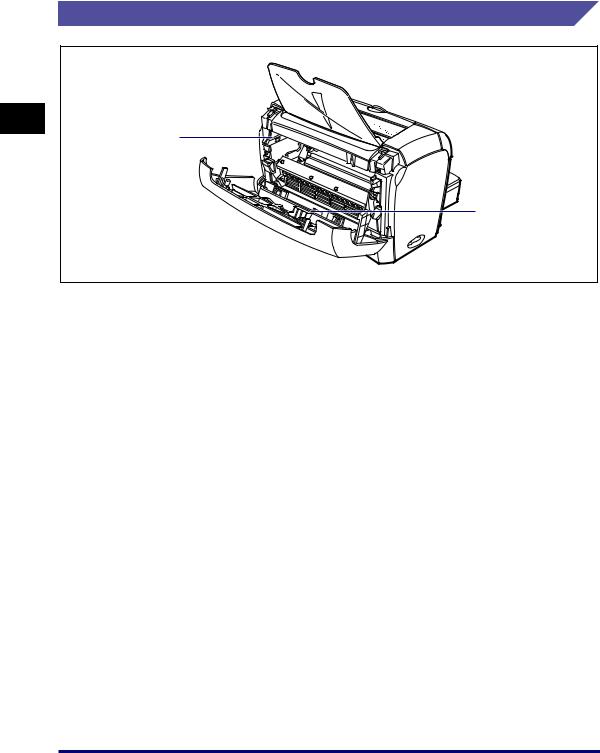
Internal View
1
Before You Start Using This Printer
a
b
|
ON |
|
OFF |
a Toner Cartridge Guide |
b Black Film |
When setting the toner cartridge, push it while |
Do not peel off this film. |
aligning the projections on each side of the toner |
|
cartridge with this guide. (See p. 5-5) |
|
1-6 Parts and Their Functions
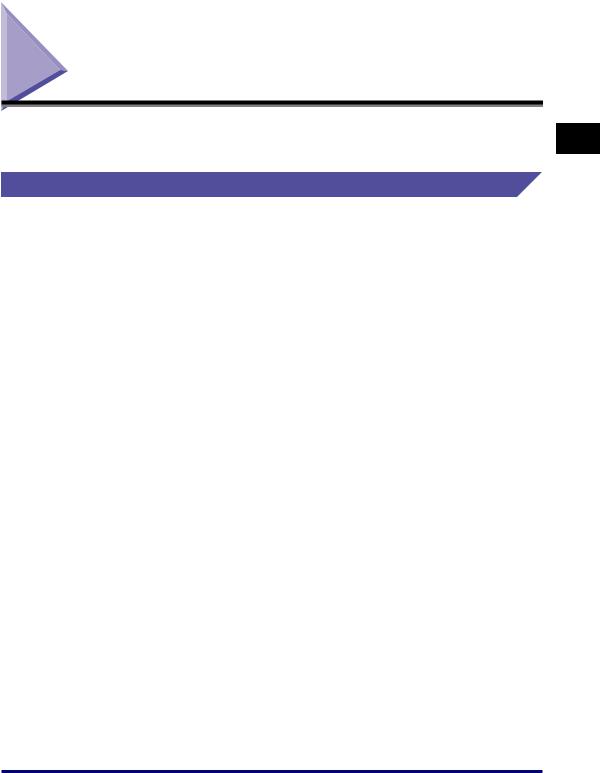
Connecting the Power Cord
This section describes the procedure for connecting the power cord. For details on connecting the cord, see "Important Safety Instructions," on p. xi.
Connecting the Power Cord
 WARNING
WARNING
•Do not damage or modify the power cord. Also, do not place heavy objects on the power cord, or pull on or excessively bend it, as this could cause electrical damage and result in a fire or electrical shock.
•Keep the power cord away from a heat source; failure to do this may cause the power cord coating to melt, resulting in a fire or electrical shock.
•Do not plug or unplug the power plug with wet hands, as this may result in an electrical shock.
•Do not plug the power cord to a multiplug power strip, as this may cause a fire or electrical shock.
•Do not bundle up or tie the power cord in a knot, as this may result in a fire or electrical shock.
•Insert the power plug completely into the AC power outlet, as failure to do so may result in a fire or electrical shock.
•Do not use power cords other than the power cord provided, as this may result in a fire or electrical shock.
•As a general rule, do not use extension cords or plug extension cords to a multiple power strip. If extension cords must be used or plugged to a multiple power strip, however, use them observing the following points on user's own authority. If you use extension cords improperly, this may result in a fire or electrical shock.
-Do not connect one extension cord to another.
-Make sure that the voltage of the power plug is the one indicated in the rating label (attached on the back of the printer) when you use the printer.
-Use an extension cord that allows the current value greater than the necessary one indicated in the rating label (attached on the back of the printer).
-When you use an extension cord, untie the cord binding, and insert the power plug completely into the extension cord outlet to ensure a firm connection between the power cord and the extension cord.
-Periodically check that the extension cord is not overheated.
 CAUTION
CAUTION
•Do not use power supplies with voltages other than those specified herein, as this may result in a fire or electrical shock.
1
Before You Start Using This Printer
Connecting the Power Cord |
1-7 |
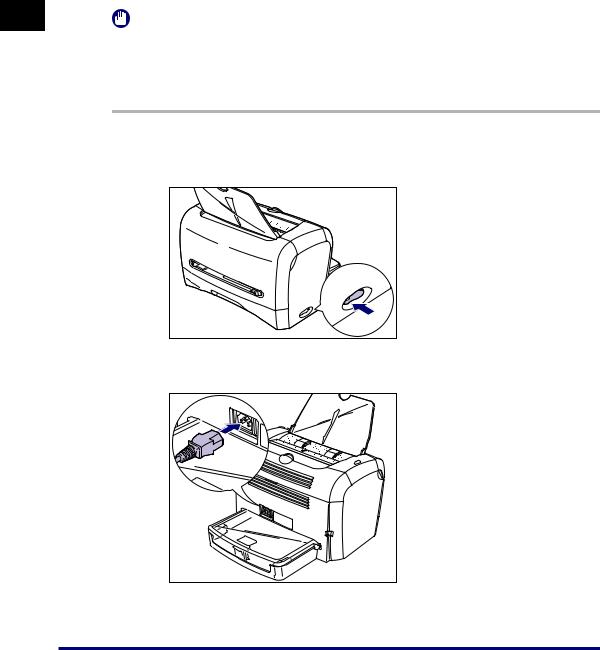
1
Before You Start Using This Printer
•Always grasp the power plug when unplugging the power cord. Pulling on the power cord may expose or snap the core wire, or otherwise damage the power cord. If the power cord is damaged, this could cause current to leak, resulting in a fire or electrical shock.
•Leave sufficient space around the power plug so that it can be unplugged easily. If objects are placed around the power plug, you will be unable to unplug it in an emergency.
IMPORTANT
• Do not plug the power cord into the auxiliary outlet on a computer.
• One AC power outlet should be used exclusively for the printer.
• Do not connect this printer to an uninterruptible power source. This may cause printer malfunction or breakdown at the occurrence of a power failure.
1 Make sure that the power switch of the printer is turned OFF.
The printer is OFF when " " of the power switch is pressed.
" of the power switch is pressed.
ON |
OFF |
2 Plug the supplied power cord into the power socket.
1-8 Connecting the Power Cord
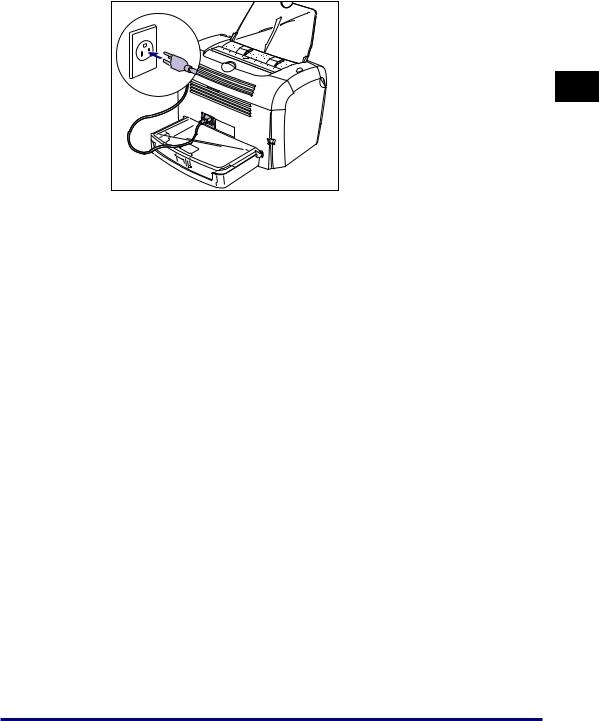
3 Plug the power plug into the AC power outlet.
1
Before You Start Using This Printer
Connecting the Power Cord |
1-9 |
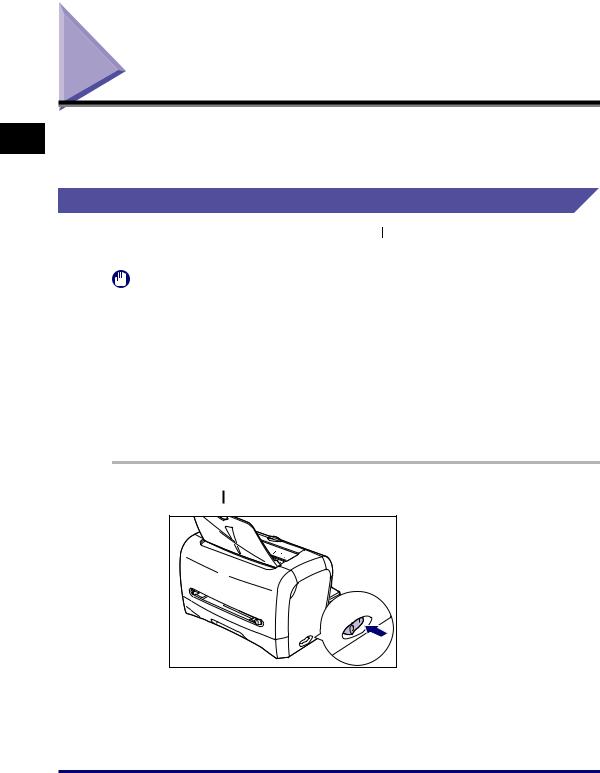
1
Before You Start Using This Printer
Turning the Printer ON/OFF
The power switch to turn the printer ON or OFF is located on the right side of the printer. Be sure to observe the following instructions in order to prevent unexpected problems.
Turning the Printer ON
In order to use this printer, you should press " " of the power switch to turn the printer ON. After running a self-diagnostic test, the printer will be ready to print.
IMPORTANT
•Do not turn the power ON immediately after turning it OFF. When cycling the power of the printer, after turning the power OFF, wait for 10 seconds or longer before turning it ON again.
•If the printer does not operate properly, or an error message appears in the Printer Status Window, see "Troubleshooting," on p. 6-1.
•Before turning the power ON, make sure that paper is not loaded in the manual feed slot. If you turn the power ON when paper is loaded in the manual feed slot, this may cause paper jams.
•When you turn the power of the printer ON for the first time after you install the printer, a blank sheet may be delivered. However, this is not abnormal.
1 Press " " of the power switch to turn the printer ON.
ON |
OFF |
1-10 Turning the Printer ON/OFF
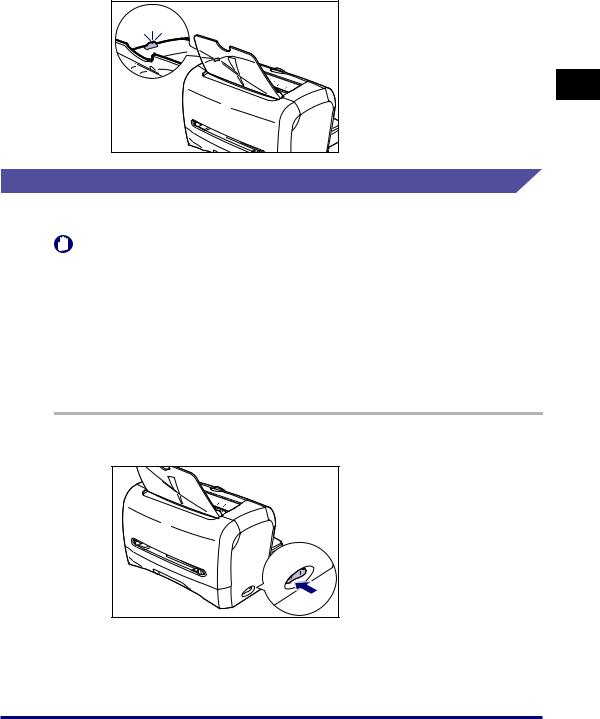
The power indicator lights up and the printer initiates a self-diagnostic test. If no abnormality is found during the self-diagnostic test, the printer is ready to print.
Turning the Printer OFF
Perform the following procedure to turn the power of the printer OFF.
IMPORTANT
•If the printer is used in a network, before turning the power OFF, make sure that any other computers are not sending printing data to the printer.
•If you turn the power of the printer OFF, all print data remaining in the printer memory will be erased. So, wait for the necessary print data to be printed before turning the power OFF.
•Do not turn the power OFF when the printer is in any of the following status:
-During printing
-While running a self-diagnostic test immediately after turning the power of the printer ON
1 Press " " of the power switch to turn the printer OFF.
" of the power switch to turn the printer OFF.
ON |
OFF |
 IMPORTANT
IMPORTANT
The power consumption of the printer with " " of the power switch pressed is 0 W.
" of the power switch pressed is 0 W.
1
Before You Start Using This Printer
Turning the Printer ON/OFF |
1-11 |
 Loading...
Loading...