mensaje de correo electrónico nuevo.
• En Mac OS X 10.3/10.2.8: consulte Solución de problemas en la Guía de escaneado (manual en pantalla) antes de la utilización.
Consulte la Guía de escaneado (manual en pantalla) para obtener información adicional acerca de ScanGear, CanoScan Toolbox, los botones del escáner, la resolución de problemas y el ajuste del soporte. Para iniciar la Guía de escaneado, haga doble clic en el icono del manual en pantalla del escritorio.
En esta guía, se utilizan capturas de pantalla de Windows XP para ilustrar las explicaciones comunes en todos los sistemas operativos.
Adjunta la imagen escaneada a un
un archivo PDF.
Botón E-MAIL
Botón PDF
Guarda la imagen escaneada como
escáner, ArcSoft PhotoStudio.
escaneada con una impresora.
Abre la imagen escaneada con la aplicación incluida con el
Imprime (copia) la imagen
Botón PHOTO
Botón COPY
Utilización de los botones del escáner
Cuando se le solicite cerrar ScanGear, haga clic en [OK] (Aceptar). Guarde la imagen escaneada en ArcSoft PhotoStudio y cierre la ventana.
7
8
Haga clic en [Scan] (Escanear) para iniciar el escaneado.
• No mueva el escáner mientras esté en funcionamiento.
6
Seleccione el tipo de documento que desea escanear en [Select Source] (Seleccionar origen) y haga clic en [Preview] (Vista preliminar).
Haga clic en el icono de adquisición
para iniciar ScanGear.
4
5
En Windows: seleccione [start] (Inicio)-[(All) Programs] ((Todos los) Programas)- [ArcSoft PhotoStudio 5.5] y, a continuación, haga clic en [PhotoStudio 5.5].
En Macintosh: abra las carpetas [Applications] (Aplicaciones) y [PhotoStudio] y, a continuación, haga doble clic en el icono [PhotoStudio].
3 Haga clic en el menú [File] (Archivo), [Select Source] (Seleccionar origen) y seleccione el modelo de escáner.
En Windows: no seleccione el modelo que incluya el término [WIA] en el nombre.
Inicie ArcSoft PhotoStudio.
2
• Utilice sólo el cable USB suministrado con el escáner. El uso de otros cables puede provocar un fallo de funcionamiento.
• El escáner no dispone de interruptor de encendido. La alimentación se activa cuando se enciende el ordenador.
• Cuando conecte el escáner al puerto USB 1.1 en Windows XP y aparezca el mensaje “Dispositivo USB de alta velocidad conectado en un concentrador USB no de alta velocidad”, haga caso omiso a dicho mensaje. El escáner funcionará sin problemas.
Prueba de escaneado
1 Coloque un documento sobre el cristal de documentos y cierre la tapa de documentos.
Conecte el escáner al ordenador con el cable USB suministrado.
2
• En Macintosh: haga clic en [Restart] (Reiniciar) para reiniciar el ordenador.
Preparación del escáner
1 Deslice el interruptor de bloqueo situado en la parte inferior del escáner hacia la posición de desbloqueo ( ).
• Siempre que transporte el escáner, bloquéelo.
Para registrar el producto, siga las instrucciones en pantalla.
Cuando haya finalizado la instalación, haga clic en [Exit] (Salir) para salir.
5
6
When the installation is complete, click [Exit].
• For Macintosh: Click [Restart] to restart your computer.
Instalación del software
• NO conecte el escáner al ordenador antes de instalar el software.
• Salga de todas las aplicaciones que esté utilizando, incluido el software antivirus, antes de realizar la instalación.
• Inicie sesión como administrador para instalar el software en Windows 2000/XP.
1 Coloque el CD-ROM de la Herramienta de configuración CanoScan en la unidad.
Se iniciará el programa de la Herramienta de configuración de CanoScan.
• En Macintosh: haga doble clic en el icono [Setup] (Configuración). Introduzca el ID de administrador y la contraseña en el cuadro de diálogo de autenticación.
2 Haga clic en [Easy Install] (Instalación simple) en el menú principal.
3 Haga clic en [Install] (Instalar) para iniciar la instalación.
Lea atentamente el Contrato de licencia y, a continuación, haga clic en [Yes] (Sí) para continuar.
Para realizar la instalación, siga las instrucciones en pantalla.
4 Cuando aparezca el cuadro de diálogo, haga clic en [OK] (Aceptar) para reiniciar el ordenador.
• En Macintosh: omita este paso y vaya al paso 5.
Escáner
Cable de interfaz USB Soporte
CD-ROM de la Herramienta de instalación CanoScan Guía de inicio rápido
1
2
3
4
5
/
Comprobación del contenido del paquete
Checking the Package Contents |
1 |
5 |
|
|
Scanner
USB Interface Cable
Stand
CanoScan Setup Utility CD-ROM |
2 |
3 |
4 |
Quick Start Guide
Installing the Software
•Do NOT connect the scanner to a computer before installing the software.
•Quit all running applications before installation, including anti-virus software.
•For Windows 2000/XP, log in as an administrator to install the software.
1 Place the CanoScan Setup Utility CD-ROM in the drive.
CanoScan Setup Utility program starts.
•For Macintosh: Double-click the [Setup] icon. Enter the administrator ID and password on the authentication dialog box.
Click [Easy Install] on the main menu.
Click [Install] to start installation.
Carefully read the License Agreement, and then click [Yes] to proceed. Follow the on-screen instructions to perform the installation.
4 When the Information dialog is displayed, click [OK] to restart your computer.
• For Macintosh: Skip this step and go to the step 5.
5 Follow the on-screen instructions to register your product.
6
Preparing the Scanner
1 Slide the lock switch on the bottom of the scanner toward the unlock mark (
 ).
).
• Always lock the scanner when carrying or transporting it.
2 Connect the scanner to the computer with the supplied USB cable.
•Only use the USB cable provided with the scanner. Use of other cables may lead to a malfunction.
•The scanner does not have a power switch. The power is activated as soon as the computer is turned on.
•When the scanner is connected to the USB 1.1 port on Windows XP and “HI-SPEED USB Device Plugged into non-HI-SPEED USB Hub” message appears, ignore the message. The scanner operates in this condition without problems.
Try Scanning
1 Place a document on the document glass and close the document cover.
2 Start ArcSoft PhotoStudio.
For Windows: Select [start]-[(All) Programs]-[ArcSoft PhotoStudio 5.5], then click [PhotoStudio 5.5].
For Macintosh: Open [Applications]-[PhotoStudio] folders, then double-click the [PhotoStudio] icon.
3 Click [File] menu, [Select Source] and select the scanner model.
For Windows: Do not select the one that includes [WIA] in the model name.
4 Click the acquire icon  to start ScanGear.
to start ScanGear.
5 Select the type of document you are scanning in [Select Source] and click [Preview].
6 Click [Scan] to start scanning.
• Do not move the scanner while it is operating.
7 When prompted to close ScanGear, click [OK].
8 Save the scanned image in ArcSoft PhotoStudio and close the window.
|
Top |
Bottom |
|
Parte |
|
Parte |
|
inferior |
|
superior |
|
|
Using the Scanner Buttons
|
COPY Button |
PHOTO Button |
|
Prints (copies) the scanned image |
Opens the scanned image in the |
|
with a printer. |
bundled application program, |
|
PDF Button |
ArcSoft PhotoStudio. |
|
E-MAIL Button |
|
Saves the scanned image as a PDF |
|
file. |
Attaches the scanned image to a |
|
|
new e-mail message. |
•For Mac OS X 10.3/10.2.8: Refer to Troubleshooting in the Scanning Guide (onscreen manual) before using.
Refer to the Scanning Guide (on-screen manual) for further information about ScanGear, CanoScan Toolbox, Scanner Buttons, Troubleshooting and Setting the Stand. To start the Scanning Guide, double-click the onscreen manual icon on the desktop.
In this guide, Windows XP screen shots are used to illustrate explanations common to all operating systems.
QT5-0812-V01 |
©CANON INC. 2006 |
PRINTED IN VIETNAM |
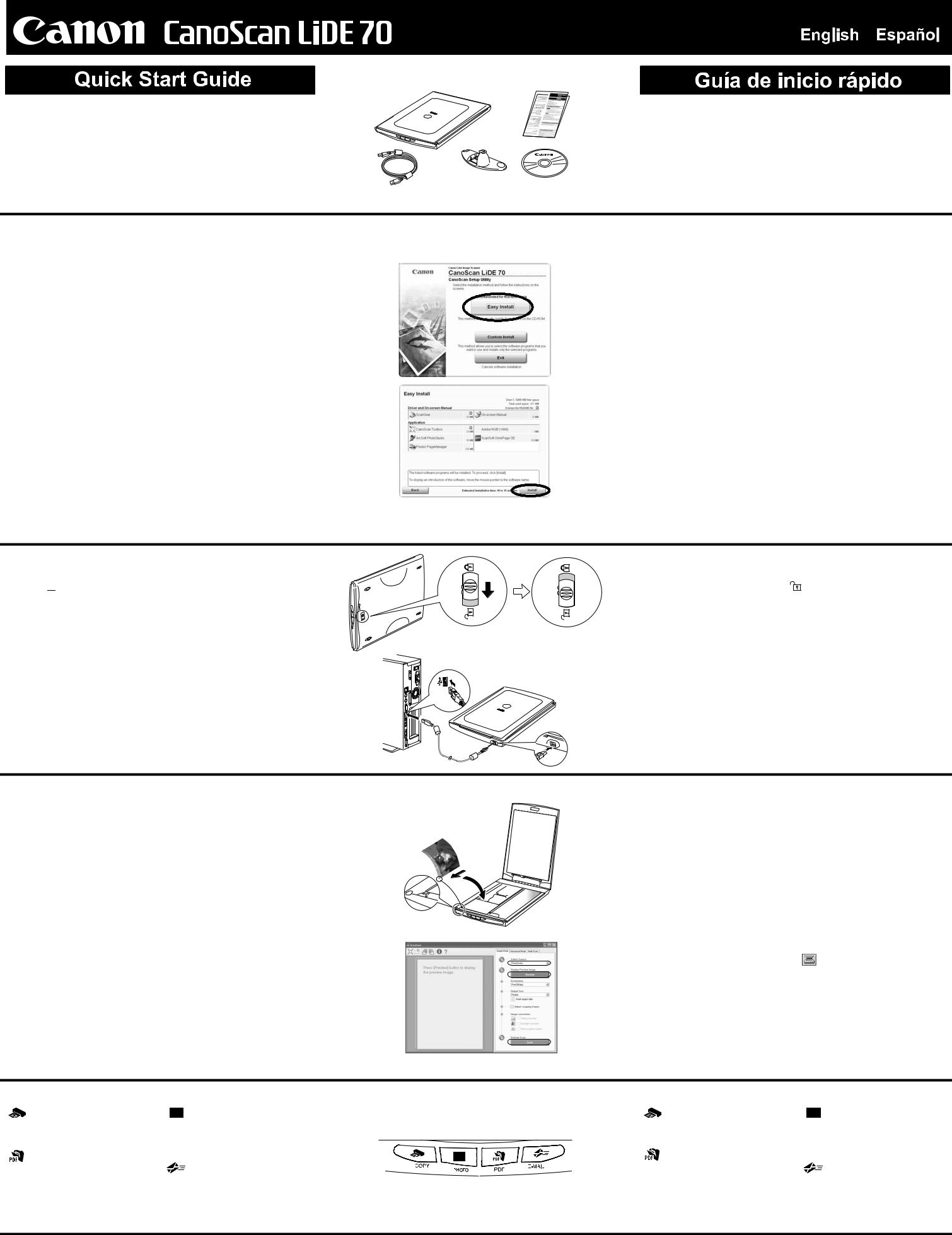

 ).
). to start ScanGear.
to start ScanGear. Loading...
Loading...