Canon LASERBASE MF6560PL, LASERBASE MF6580PL User Manual [de]

OBEN
Zurück Vorherige Nächste
Einleitung
Scannen eines Dokuments
Fehlersuche
Anhang
1


2Scannertreiber-Handbuch
3MF6500 Serie
4
Inhalt |
Bitte lesen Sie dieses Handbuch vor Inbetriebnahme des Druckers |
|
Index |
und bewahren Sie es gut auf. |
Verwendung des Handbuchs |
|
|

OBEN
Zurück Vorherige Nächste
Einleitung
Scannen eines Dokuments
Fehlersuche
Anhang
1 Handbücher für das Gerät
2 |
● Geräte-Setup |
|
|
||
|
● Installation der Software |
|
3 |
|
|
4 |
● Grundfunktionen |
|
● Wartung |
||
|
||
|
● Geräteeinstellungen |
|
|
● Spezifikationen |
|
|
● Erweiterte Funktionen |
|
|
● Netzwerkschnittstelle und Remote UI |
|
|
● Systemmonitor |
|
|
● Berichte und Listen |
|
|
● Scan-Funktionen |
Handbuch „Erste Schritte“
Basishandbuch
Handbuch für
Fortgeschrittene
Scannertreiber-Handbuch
(dieses Dokument)
Inhalt
Index
●Zum Anzeigen der Handbücher im PDF-Format ist Adobe Reader oder Adobe Acrobat Reader erforderlich. Falls Adobe Reader oder Adobe Acrobat Reader nicht auf Ihrem System installiert ist, ladenSie sich eine der Anwendungen von der Adobe Systems Incorporated-Website herunter.
●Wir haben uns bemüht sicherzustellen, dass die Handbücher für das Gerät keine Fehler oder Auslassungen enthalten. Da wir jedoch unsere Produkte ständig verbessern, wenden Sie sich bitte an Canon, um genaue Informationen über die Systemanforderungen zu erhalten.
●Die Abbildung des Geräts auf dem Deckblatt kann geringfügig von Ihrem Gerät abweichen.
i
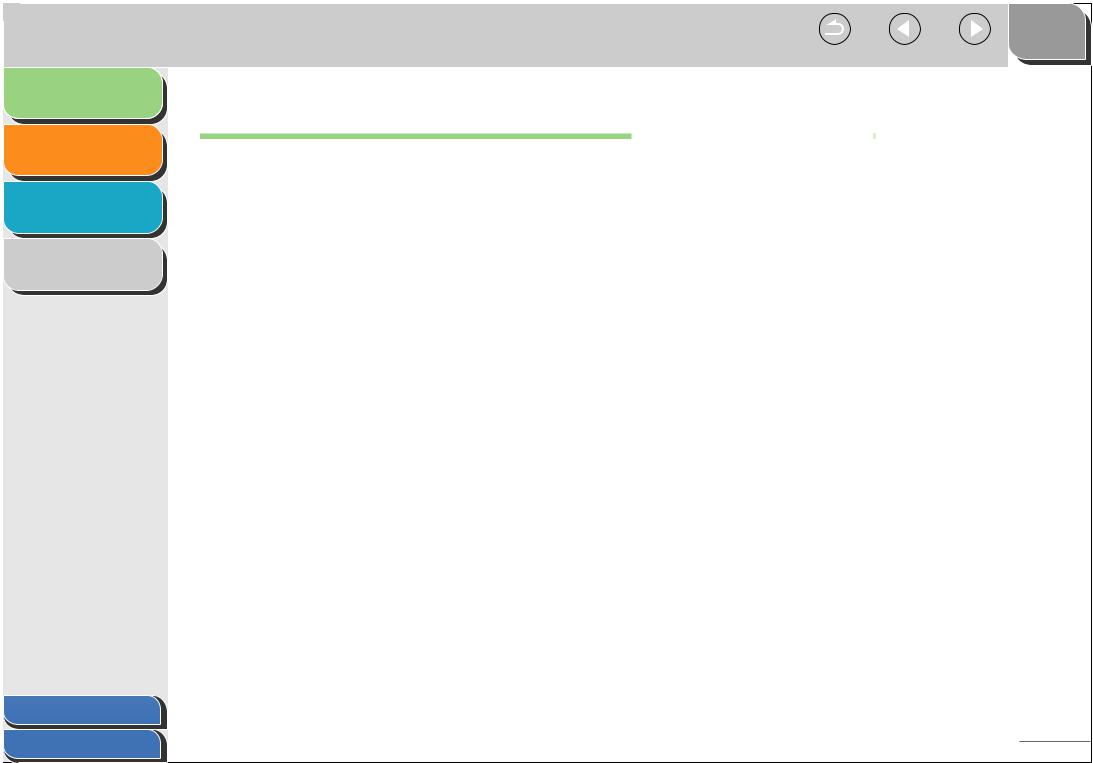
OBEN
Zurück Vorherige Nächste
Einleitung
Scannen eines Dokuments
Fehlersuche
Anhang
1Rechtliche Hinweise
2Warenzeichen
|
Canon und das Canon-Logo sind Warenzeichen von Canon Inc. |
3 |
Microsoft und Windows sind eingetragene Marken der Microsoft Corporation. |
Alle anderen Markenund Produktnamen sind eingetragene Marken, Marken oder Dienstleistungsmarken der jeweiligen Unternehmen. |
|
4 |
Copyright |
Copyright © 2006 by Canon Inc. Alle Rechte vorbehalten. Ohne die vorhergehende schriftliche Zustimmung von Canon, Inc. darf kein Teil |
|
|
dieses Handbuchs in irgendeiner Form, sei es auf elektronische, mechanische, magnetische, optische, chemische, manuelle oder eine andere |
Art, reproduziert, übertragen, abgeschrieben, in einem Datenabrufsystem gespeichert oder in eine andere Sprache oder Computersprache übersetzt werden.
Haftungsausschluss
Die Angaben in diesem Dokument können ohne vorherige Ankündigung geändert werden.
CANON INC. ÜBERNIMMT KEINERLEI GARANTIEN BEZÜGLICH DES MATERIALS, WEDER AUSDRÜCKLICHER NOCH STILLSCHWEIGENDER ART, AUSSER WIE IN DIESEM ABSCHNITT ANGEGEBEN, EINSCHLIESSLICH GARANTIEN DER MARKTFÄHIGKEIT, DER EIGNUNG FÜR EINEN BESTIMMTEN ZWECK ODER EINE BESTIMMTE VERWENDUNG ODER DER NICHTVERLETZUNG VON PATENTEN. CANON INC. HAFTET NICHT FÜR DIREKTE UND BEILÄUFIG ENTSTANDENE SCHÄDEN ODER FOLGESCHÄDEN JEDWEDER ART SOWIE FÜR EINKOMMENSVERLUSTE, DIE AUS DER NUTZUNG DIESES MATERIALS ENTSTEHEN.
Inhalt |
|
Index |
ii |
|

OBEN
Zurück Vorherige Nächste
Einleitung
Scannen eines Dokuments
Fehlersuche
Anhang
1 Inhalt
2
3
4
Handbücher für das Gerät .............................................................................. |
i |
Rechtliche Hinweise ...................................................................................... |
ii |
Verwendung des Handbuchs ...................................................................... |
vii |
Verwenden der obersten Seite ............................................................. |
vii |
Verwenden der Kapitelthemenliste ..................................................... |
viii |
1 Einleitung........................................................................................................................ |
1-1 |
Wo Sie Hilfe finden .................................................................................... |
1-2 |
Systemanforderungen ............................................................................... |
1-3 |
Prüfen der Installation................................................................................ |
1-4 |
Inhalt |
|
Index |
iii |
|
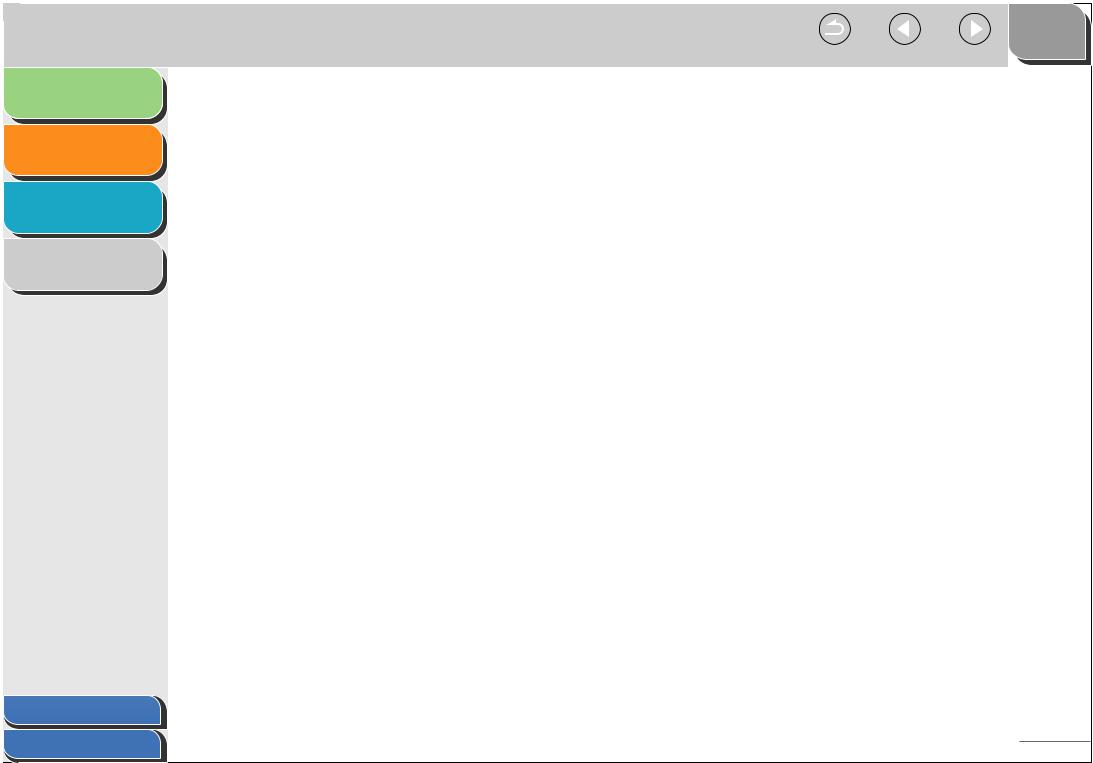
OBEN
Zurück Vorherige Nächste
Einleitung
Scannen eines Dokuments
Fehlersuche
Anhang
1
2
3
4
2 Scannen eines Dokuments ........................................................................................... |
2-1 |
Scannen mit der Taste [Start] auf dem Gerät............................................ |
2-4 |
Einstellen der Scan-Funktion für [Start]..................................................... |
2-5 |
Festlegen der Funktion von [Start] anders als |
2-5 |
Funktion von [Speichern] .................................................................... |
|
Festlegen der Funktion von [Start] im Dialogfeld [Einstellungen]........ |
2-6 |
Festlegen der Funktionsweise von [Start] im Ordner |
2-6 |
[Scanner und Kameras] ...................................................................... |
Scannen mit der MF-Toolbox .................................................................... |
2-8 |
MF-Toolbox-Einstellungen....................................................................... |
2-10 |
Scanner-Einstellungen ...................................................................... |
2-10 |
Speichern von gescannten Bildern in................................................ |
2-12 |
Externes Programm (E-Mail-Programm)........................................... |
2-14 |
Bestätigung des gescannten Bilds und der Exif-Einstellungen |
2-14 |
(Gescanntes Bild bestätigen) ............................................................ |
|
Scannen eines Bilds von einer Anwendung ............................................ |
2-16 |
Erstellen einer PDF-Datei mit zwei oder mehr Seiten ............................. |
2-17 |
Inhalt |
|
Index |
iv |
|
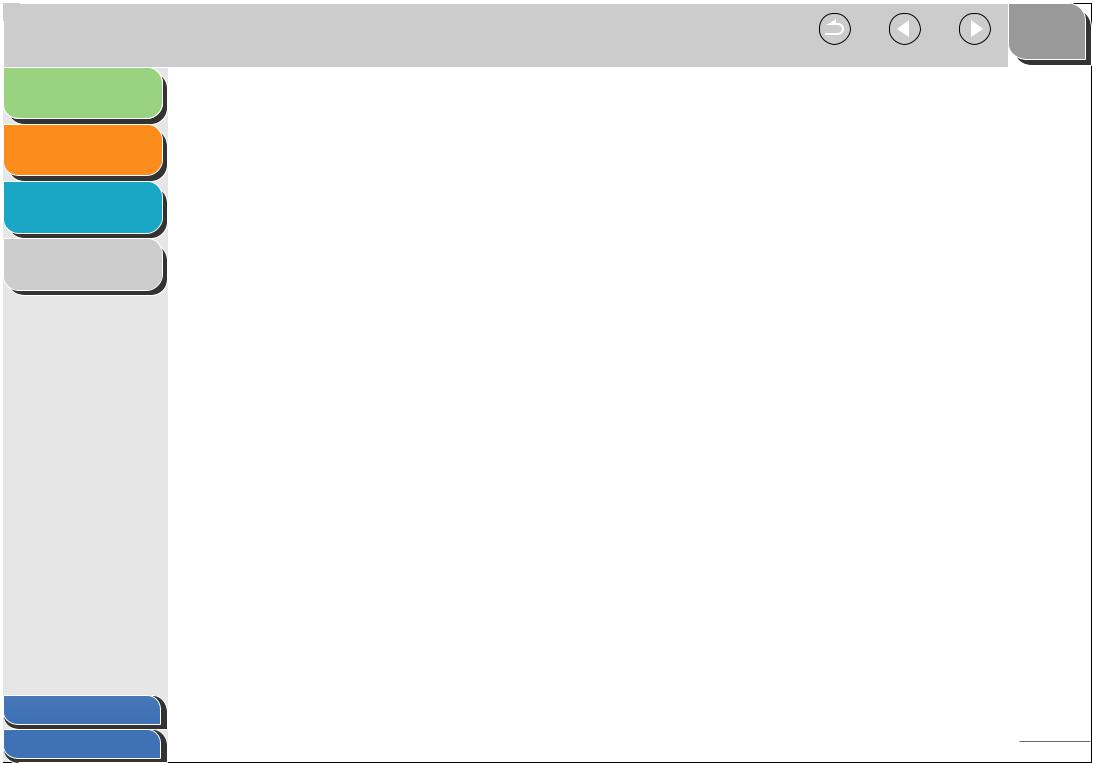
OBEN
Zurück Vorherige Nächste
Einleitung
Scannen eines Dokuments
Fehlersuche
Anhang
1
2
3
4
Scannen eines großen Dokuments ......................................................... |
2-19 |
Festlegen der Einstellungen und Scannen mit ScanGear MF................. |
2-21 |
Wechseln zwischen dem einfachen Modus und dem |
2-21 |
erweiterten Modus............................................................................. |
|
Verwenden des einfachen Modus..................................................... |
2-21 |
Verwenden des erweiterten Modus................................................... |
2-24 |
Festlegen der Scan-Parameter ......................................................... |
2-25 |
Einstellungen im erweiterten Modus ................................................. |
2-27 |
Festlegen der Auflösung ................................................................... |
2-42 |
Scannen mit dem WIA-Treiber (nur Windows XP) .................................. |
2-43 |
Scannen mit dem Dialogfeld [Scannerund |
2-43 |
Kamera-Assistent]............................................................................. |
|
Scannen von einer Anwendung ........................................................ |
2-46 |
3 Fehlersuche .................................................................................................................... |
3-1 |
Probleme beim Scannen ........................................................................... |
3-2 |
Probleme beim Installieren und Deinstallieren .......................................... |
3-7 |
Inhalt |
|
Index |
v |
|
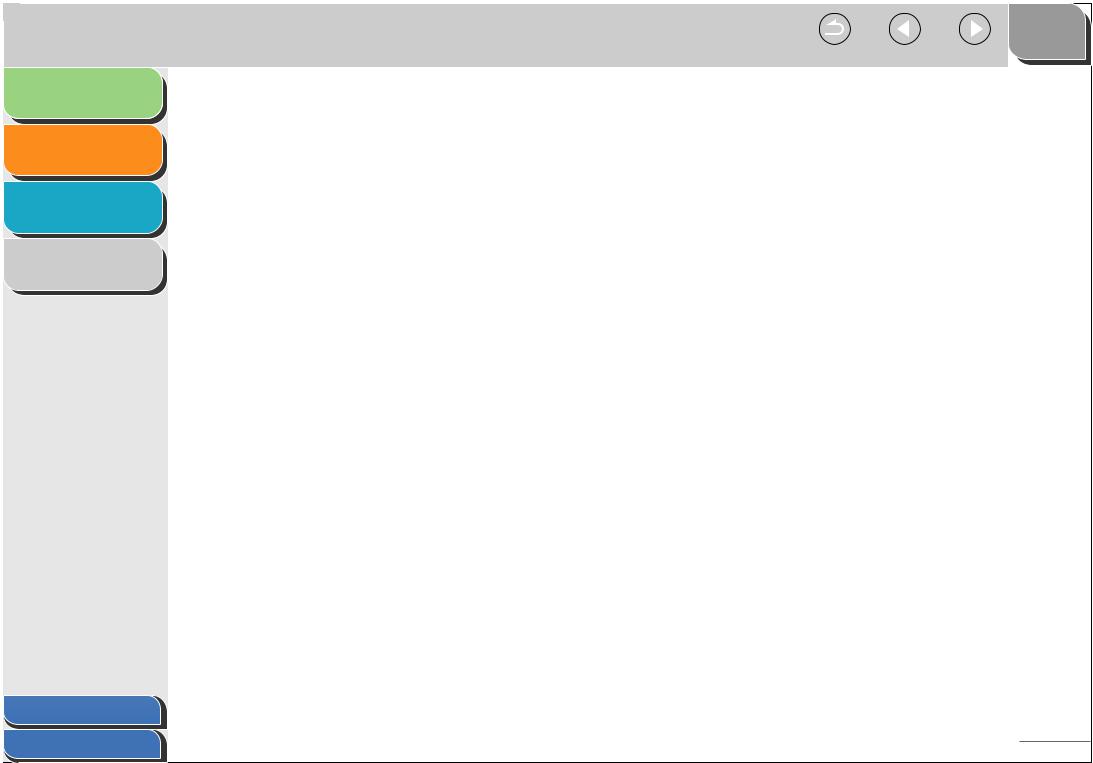
OBEN
Zurück Vorherige Nächste
Einleitung
Scannen eines Dokuments
Fehlersuche
Anhang
1
2
3
4
4 Anhang............................................................................................................................ |
4-1 |
Scanner-Spezifikationen............................................................................ |
4-2 |
Glossar ...................................................................................................... |
4-3 |
Index.......................................................................................................... |
4-9 |
Inhalt |
|
Index |
vi |
|
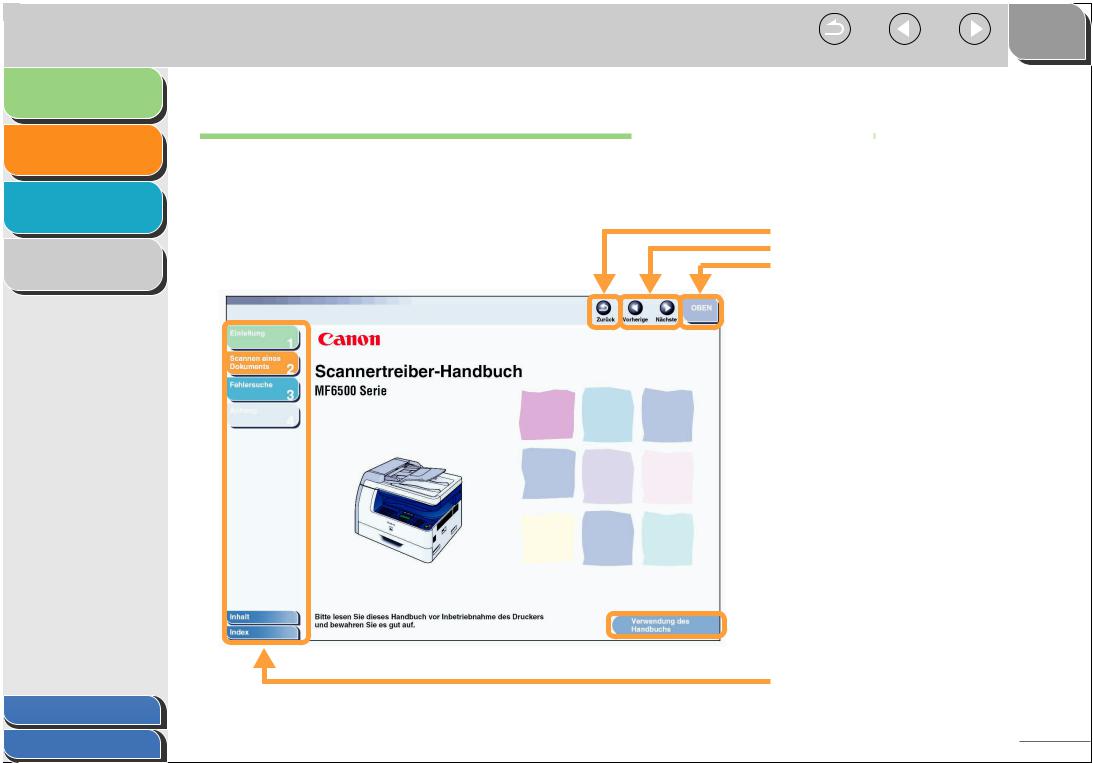
OBEN
Zurück Vorherige Nächste
Einleitung
1 Verwendung des Handbuchs
Scannen eines Dokuments 2
■ Verwenden der obersten Seite
Fehlersuche
3
Anhang
4
Rückkehr zur zuletzt geöffneten Seite. Anzeige der vorherigen oder nächsten Seite. Rückkehr zur obersten Seite.
Inhalt
Index
 Anzeige der Seite „Verwendung des Handbuchs“.
Anzeige der Seite „Verwendung des Handbuchs“.
Quicklink zur Liste der ausführbaren Funktionen, zu den Themen für jedes Kapitel, zum Inhaltsverzeichnis und zum Index.
vii
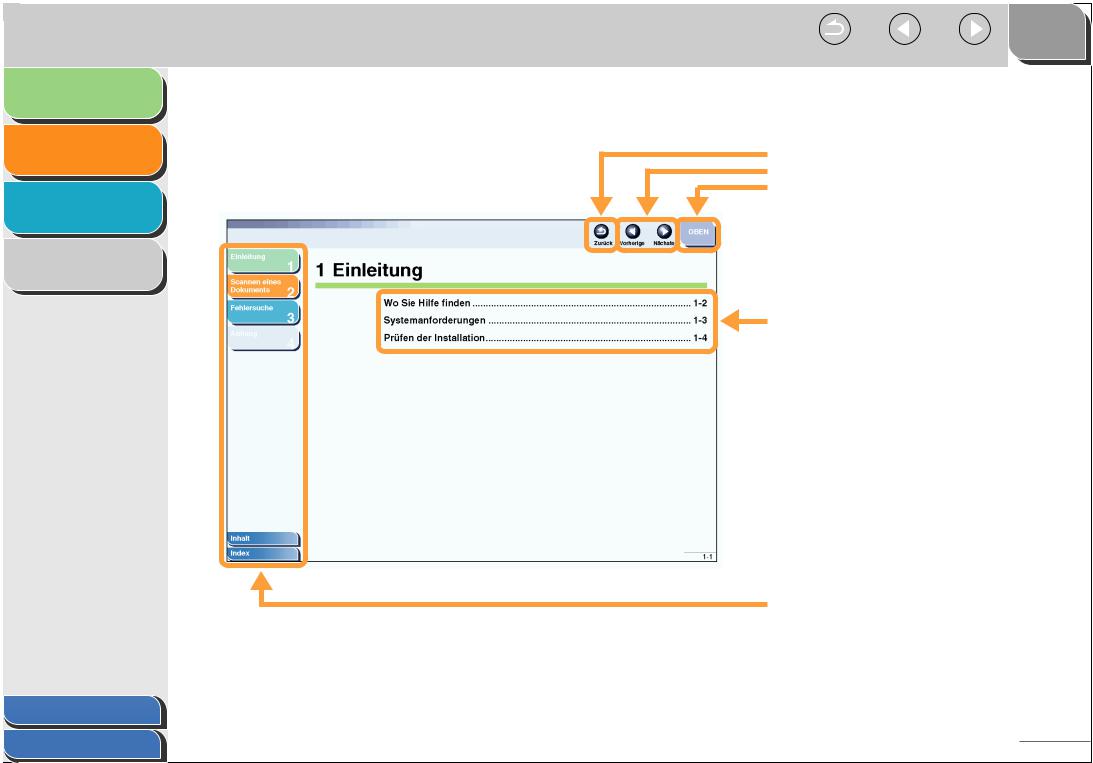
OBEN
Zurück Vorherige Nächste
Einleitung
Scannen eines Dokuments
Fehlersuche
Anhang
1
2
3
4
■ Verwenden der Kapitelthemenliste
Rückkehr zur zuletzt geöffneten Seite. Anzeige der vorherigen oder nächsten Seite. Rückkehr zur obersten Seite.
Inhaltsverzeichnis für das Kapitel.
Quicklink zur Liste der ausführbaren Funktionen, zu den Themen für jedes Kapitel, zum Inhaltsverzeichnis und zum Index.
Inhalt |
|
Index |
viii |
|

OBEN
Zurück Vorherige Nächste
Einleitung
Scannen eines Dokuments
Fehlersuche
Anhang
1
2
3
4
Im Handbuch werden die folgenden Symbole für Warnungen und Vorsichtsmaßnahmen sowie Hinweise verwendet, die Sie beim Verwenden des Geräts beachten sollten.
 WARNUNG
WARNUNG
Zeigt eine Warnung an, bei der die Gefahr von Tod oder einer ernsthaften Verletzung besteht, wenn sie nicht beachtet wird.
 VORSICHT
VORSICHT
Erklärt, wie Aktionen vermieden werden, die zu Schäden an Ihrer Person oder Ihrem Gerät führen können.
 HINWEIS
HINWEIS
Erklärt Einschränkungen bei Betrieb und wie kleinere Schwierigkeiten vermieden werden.
Außerdem verwendet dieses Handbuch eine andere Schreibweise, um Schaltflächen zu kennzeichnen:
–Von Ihnen auf dem Bildschirm auszuwählende Menüelemente und zu drückende Schaltflächen werden in eckigen Klammern angezeigt: [Voreinstellungen]
Inhalt |
|
Index |
ix |
|

OBEN
Zurück Vorherige Nächste
Einleitung
Scannen eines Dokuments
Fehlersuche
Anhang
1 |
1 Einleitung |
|
|
2 |
|
|
|
|
|
|
|
|
Wo Sie Hilfe finden |
1-2 |
|
|
|
||
3 |
|
Systemanforderungen ............................................................................ |
1-3 |
4 |
|
Prüfen der Installation............................................................................. |
1-4 |
|
|
|
|
Inhalt |
|
Index |
1-1 |
|

OBEN
Zurück Vorherige Nächste
Einleitung
Scannen eines Dokuments
Fehlersuche
Anhang
1 |
Wo Sie Hilfe finden |
||||
2 |
|
|
|
|
|
|
|
|
|
|
|
|
Falls während der Installation der Treibersoftware oder des |
||||
|
Betriebs des Geräts Probleme auftreten, schlagen Sie in |
||||
3 |
|
den folgenden Hilfsmitteln nach: |
|||
|
|
In diesem Handbuch |
|||
|
|
||||
|
|
|
|||
4 |
|
|
|
|
|
|
Siehe Kapitel 3, „Fehlersuche“. |
||||
|
|
||||
|
|
|
Im Basishandbuch |
||
|
|
|
|||
|
|
|
|
|
|
Siehe Kapitel 12, „Fehlersuche“.
Im Handbuch für Fortgeschrittene
Siehe Kapitel 7, „Beheben von Problemen“.
Datei Liesmich.txt
Hinweise, Begrenzungen und Einschränkungen, auf die Sie bei der Benutzung von ScanGear MF und der MF-Toolbox achten sollten, finden Sie in der Datei Liesmich.txt, die mit diesen Programmen mitgeliefert wird.
Inhalt |
|
Index |
1-2 |
|
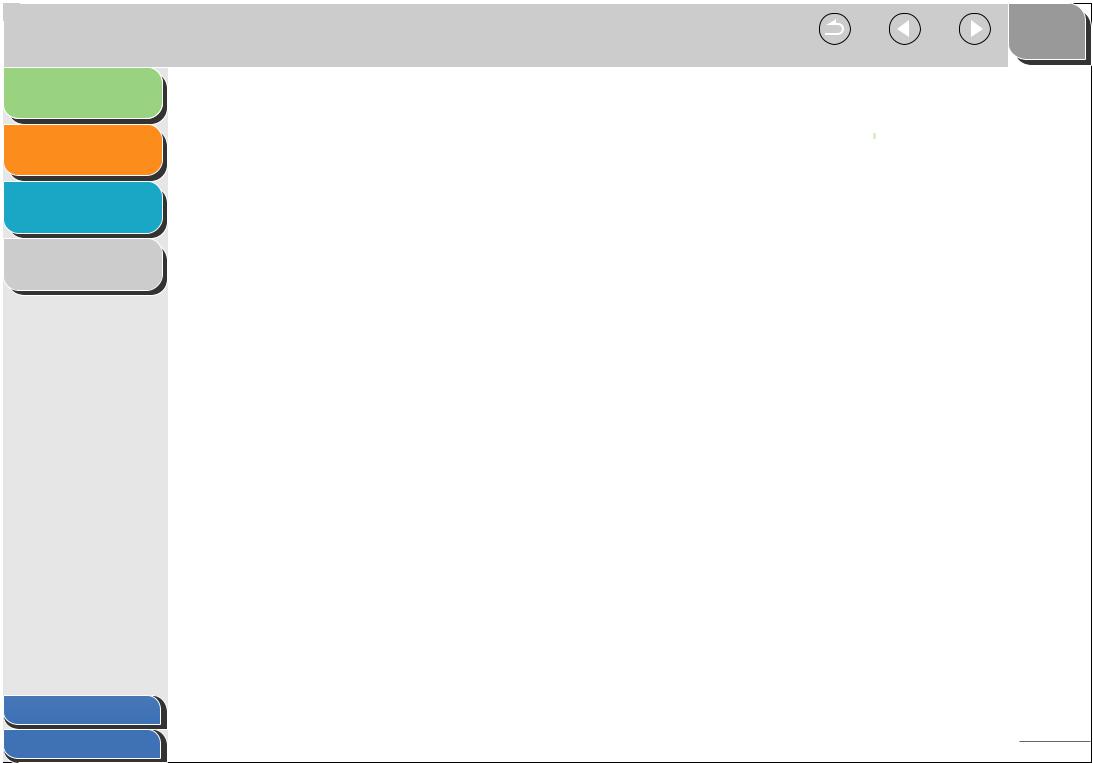
OBEN
Zurück Vorherige Nächste
Einleitung
Scannen eines Dokuments
Fehlersuche
Anhang
1 |
Systemanforderungen |
|
2 |
|
|
|
Allgemein |
|
|
|
|
|
|
– IBModer IBM-kompatibler PC |
3 |
|
– PC mit USB-Anschluss und installiertem USB-Treiber |
|
|
|
|
|
Microsoft Windows 98/98SE |
4 |
|
CPU: Intel Pentium® Prozessor oder höher |
|
Speicher: 128 MB oder mehr |
|
Microsoft Windows Me
CPU: Intel Pentium® mit mindestens 150 MHz oder höher
Speicher: 128 MB oder mehr
 HINWEIS
HINWEIS
Die USB 2.0-Hochgeschwindigkeitsverbindung macht einen PC mit einer CPU erforderlich, die mindestens 300 MHz und mehr als 128 MB RAM aufweist, und auf dem Windows XP SP1 installiert ist bzw. mit einer CPU, die mindestens 133 MHz und mehr als 128 MB RAM aufweist, und auf dem Windows 2000 SP4 installiert ist. Falls der PC die Anforderungen erfüllt und ein USB 2.0-Host-Controller vorinstalliert ist, steht die USB 2.0-Verbindung zur Verfügung.
Microsoft Windows 2000 Professional
CPU: Intel Pentium® mit mindestens 130 MHz oder höher (USB 1.1),
Intel Pentium® II oder höher (USB 2.0) Speicher: 128 MB oder mehr
Microsoft Windows XP (32-Bit-Version)
CPU: Intel Pentium® mit mindestens 233 MHz oder höher (USB 1.1),
Intel Pentium® II oder höher (USB 2.0) Speicher: 128 MB oder mehr
Inhalt |
|
Index |
1-3 |
|

OBEN
Zurück Vorherige Nächste
Einleitung
1 Prüfen der Installation
Scannen eines Dokuments
Fehlersuche
Anhang
2
3
4
Prüfen Sie, ob der Treiber fehlerfrei installiert ist.
1. Öffnen Sie den Ordner [Scanner und Kameras] (Windows 98/2000: das Dialogfeld [Eigenschaften für Scanner und Kameras]).
Klicken Sie in der Windows-Taskleiste auf [Start] → wählen Sie [Systemsteuerung] → [Scanner und Kameras] (Windows 98/Me/ 2000: [Start] → [Einstellungen] → [Systemsteuerung] → doppelklicken Sie auf das Symbol [Scanner und Kameras]). Stellen Sie sicher, dass das entsprechende ScannerTreibersymbol angezeigt wird.
2. Falls das Symbol [Canon MF-Toolbox 4.9] auf dem Windows-Desktop angezeigt wird, war die Installation von MF-Toolbox 4.9 erfolgreich.
Inhalt |
|
Index |
1-4 |
|

OBEN
Zurück Vorherige Nächste
Einleitung
Scannen eines Dokuments
Fehlersuche
Anhang
1 |
2 Scannen eines Dokuments |
|
|
2 |
|
|
|
|
|
|
|
|
Scannen mit der Taste [Start] auf dem Gerät |
2-4 |
|
|
|
||
3 |
|
Einstellen der Scan-Funktion für [Start]................................................ |
2-5 |
4 |
|
Festlegen der Funktion von [Start] anders als |
|
|
Funktion von [Speichern]........................................ |
2-5 |
|
|
|
Festlegen der Funktion von [Start] im Dialogfeld |
2-6 |
|
|
[Einstellungen] ........................................................ |
|
|
|
Festlegen der Funktionsweise von [Start] im |
2-6 |
|
|
Ordner [Scanner und Kameras].............................. |
|
Scannen mit der MF-Toolbox ................................................................. |
2-8 |
MF-Toolbox-Einstellungen ................................................................... |
2-10 |
Scanner-Einstellungen ......................................... |
2-10 |
Speichern von gescannten Bildern in ................... |
2-12 |
Externes Programm (E-Mail-Programm) .............. |
2-14 |
Bestätigung des gescannten Bilds und der Exif- |
2-14 |
Einstellungen (Gescanntes Bild bestätigen)......... |
Inhalt |
|
Index |
2-1 |
|

OBEN
Zurück Vorherige Nächste
Einleitung
Scannen eines Dokuments
Fehlersuche
Anhang
1
2
3
4
Scannen eines Bilds von einer Anwendung ....................................... |
2-16 |
Erstellen einer PDF-Datei mit zwei oder mehr Seiten ........................ |
2-17 |
Scannen eines großen Dokuments...................................................... |
2-19 |
Festlegen der Einstellungen und Scannen mit ScanGear MF........... |
2-21 |
Wechseln zwischen dem einfachen |
2-21 |
Modus und dem erweiterten Modus .................. |
|
Verwenden des einfachen Modus ........................ |
2-21 |
Verwenden des erweiterten Modus ...................... |
2-24 |
Festlegen der Scan-Parameter ............................ |
2-25 |
Einstellungen im erweiterten Modus..................... |
2-27 |
Festlegen der Auflösung....................................... |
2-42 |
Inhalt |
|
Index |
2-2 |
|
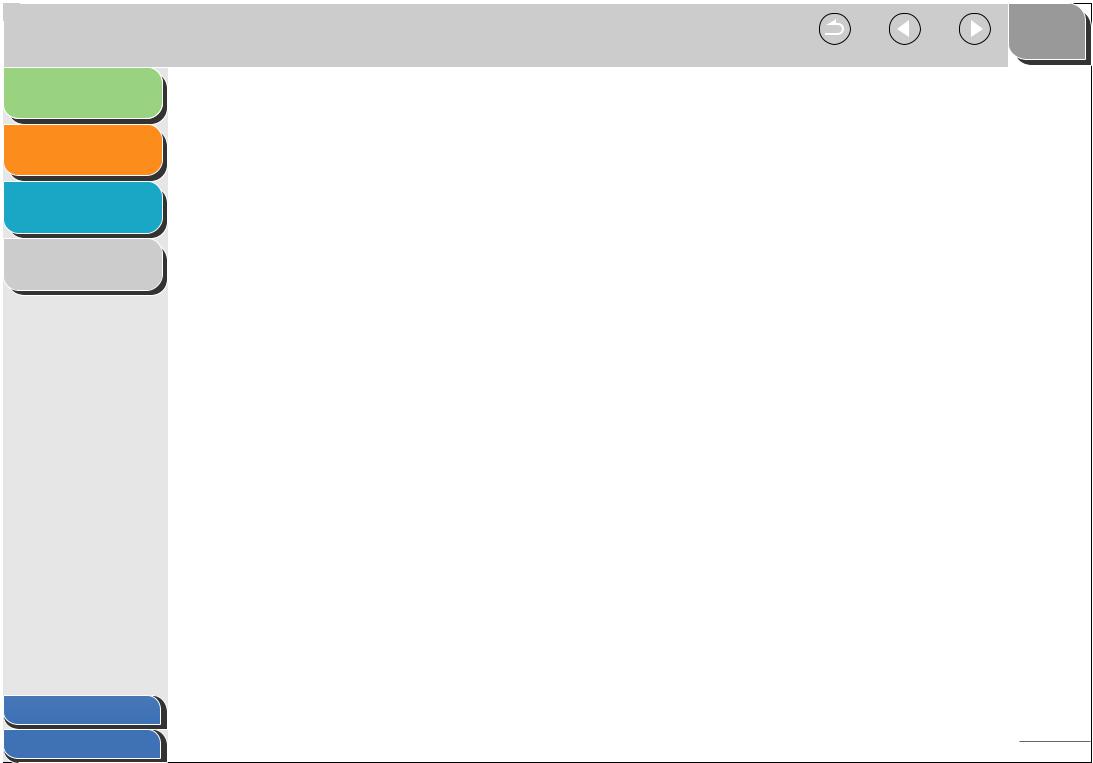
OBEN
Zurück Vorherige Nächste
Einleitung
Scannen eines Dokuments
Fehlersuche
Anhang
1
2
3
4
Scannen mit dem WIA-Treiber (nur Windows XP).............................. |
2-43 |
Scannen mit dem Dialogfeld [Scannerund |
2-43 |
Kamera-Assistent] ................................................ |
|
Scannen von einer Anwendung............................ |
2-46 |
Inhalt |
|
Index |
2-3 |
|

OBEN
Zurück Vorherige Nächste
Einleitung
Scannen eines Dokuments
Fehlersuche
Anhang
1 |
Scannen mit der Taste [Start] auf dem Gerät |
||
2 |
|
|
|
|
Sie können Dokumente scannen und die gescannten Daten |
||
|
über das Bedienfeld des Geräts auf den Computer |
||
übertragen.
3 |
|
|
HINWEIS |
|
|
|
|||
|
|
|
||
|
|
|
|
|
|
Um das Scannen zu ermöglichen, muss Ihr Gerät über USB |
|||
4 |
angeschlossen sein und der USB-Scanner-Treiber muss geladen sein. |
|||
Der Netzwerkscan wird von diesem Gerät nicht unterstützt. |
||||
|
||||
|
1. Legen Sie die Dokumente fest. |
|||
|
2. Drücken Sie auf dem Gerät auf [SCAN]. |
|||
|
3. Drücken Sie auf dem Gerät auf [Start]. |
|||
|
|
|
Wenn Sie aufgefordert werden, ein Programm zu starten, wählen |
|
|
|
|
Sie „MF-Toolbox Ver4.9“. Das gescannte Dokument wird gemäß |
|
|
|
|
Ihrer Einstellungen verarbeitet. |
|
|
|
|
Wenn das Scannen abgeschlossen ist, wird ein Ordner [Eigene |
|
|
|
|
Bilder] unter [Eigene Dateien] mit dem Scan-Datum erstellt und |
|
|
|
|
Ihr Dokument wird dort gespeichert. |
|
Inhalt |
|
Index |
2-4 |
|

OBEN
Zurück Vorherige Nächste
Einleitung
Scannen eines Dokuments
Fehlersuche
Anhang
1 Einstellen der Scan-Funktion für [Start]
2
3
4
Wenn Sie zum ersten Mal auf dem Gerät auf [Start] drücken, erfolgt das Scannen ebenso wie beim Klicken auf [Speichern] in der MF-Toolbox. Sie können die auf dem Gerät für [Start] festgelegte Scan-Funktion ändern.
■Festlegen der Funktion von [Start] anders als Funktion von [Speichern]
1. Doppelklicken Sie auf dem Windows-Desktop auf [Canon MF-Toolbox 4.9], um die MF-Toolbox zu öffnen.
Sie können die MF-Toolbox auch öffnen, indem Sie in der Windows-Taskleiste auf [Start] klicken → [(Alle) Programme] → [Canon] → [MF-Toolbox 4.9] → [Toolbox 4.9].
2. Ziehen Sie die  Markierung auf die zu wählende Schaltfläche.
Markierung auf die zu wählende Schaltfläche.
Die Markierung  wird über der ausgewählten Schaltfläche eingeblendet.
wird über der ausgewählten Schaltfläche eingeblendet.
Inhalt |
|
Index |
2-5 |
|

OBEN
Zurück Vorherige Nächste
Einleitung
Scannen eines Dokuments
Fehlersuche
Anhang
1
2
3
4
■Festlegen der Funktion von [Start] im Dialogfeld [Einstellungen]
Klicken Sie in der MF-Toolbox auf [Einstellungen], um das Dialogfeld [Einstellungen] zu öffnen. Wählen Sie in der Dropdown-Liste die Scan-Funktion aus, mit der [Start] verbunden werden soll. Klicken Sie dann auf [OK].
3. Wählen Sie [Eigenschaften] im Menü [Datei]. (Windows 98/2000: Klicken Sie auf [Eigenschaften].)
■Festlegen der Funktionsweise von [Start] im Ordner [Scanner und Kameras]
Inhalt
Index
1. Öffnen Sie den Ordner [Scanner und Kameras] (Windows 98/2000: das Dialogfeld [Eigenschaften für Scanner und Kameras]).
Klicken Sie in der Windows-Taskleiste auf [Start] → wählen Sie [Systemsteuerung] → [Scanner und Kameras] (Windows 98/Me/ 2000: [Start] → [Einstellungen] → [Systemsteuerung] → doppelklicken Sie auf das Symbol [Scanner und Kameras]).
2. Klicken Sie auf das entsprechende ScannerTreibersymbol.
2-6
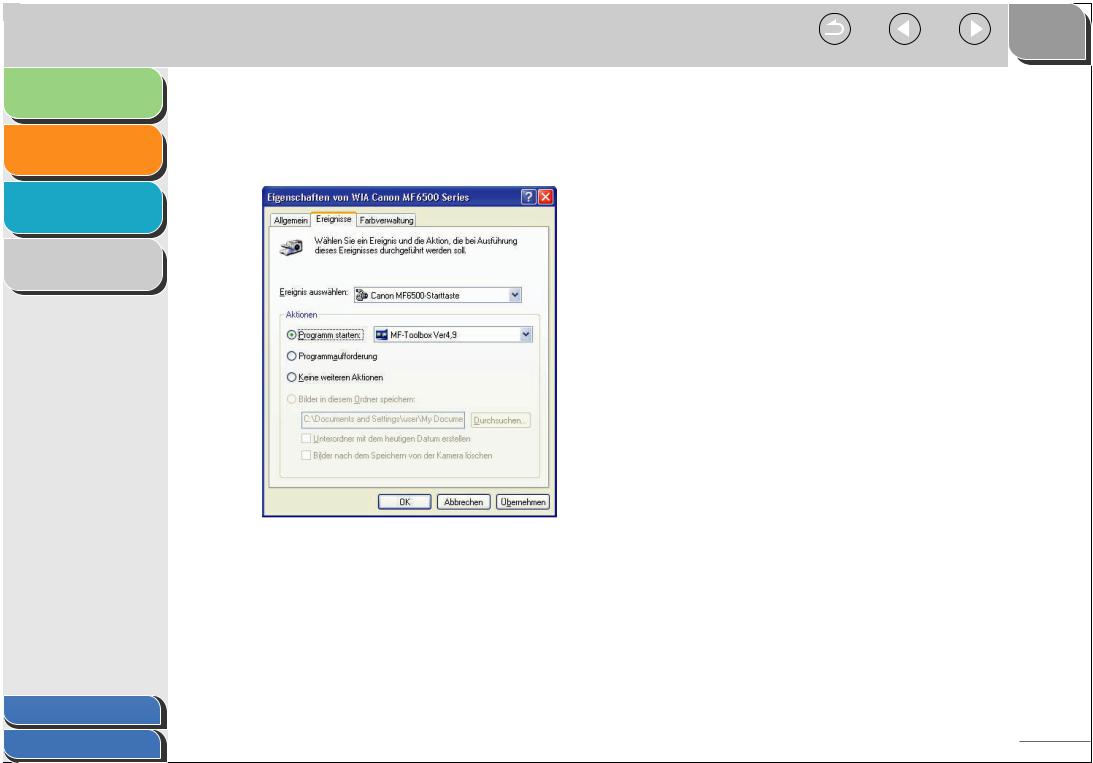
OBEN
Zurück Vorherige Nächste
Einleitung
Scannen eines Dokuments
Fehlersuche
Anhang
1
2
3
4
4. Geben Sie eine Aktion für [Start] ein.
In Windows XP:
Wählen Sie die Registerkarte [Ereignisse] → wählen Sie die für Ihr Gerät passende Option [Ereignis auswählen] → wählen Sie die Funktionsweise für [Start] in [Aktionen] → klicken Sie auf [OK].
Unter Windows 98/Me/2000:
Wählen Sie die Registerkarte [Ereignisse] → wählen Sie die für Ihr Gerät passende Option aus [Scannerereignisse] → wählen Sie die Funktionsweise für [Start] in [An folgende Anwendung senden] → klicken Sie auf [OK].
 HINWEIS
HINWEIS
Falls die im Dialogfeld [Eigenschaften für Scanner] angegebenen Einstellungen nicht sofort funktionieren, sollten Sie das USB-Kabel ausstecken und anschließend wieder verbinden oder Ihren Computer neu starten.
Inhalt |
|
Index |
2-7 |
|
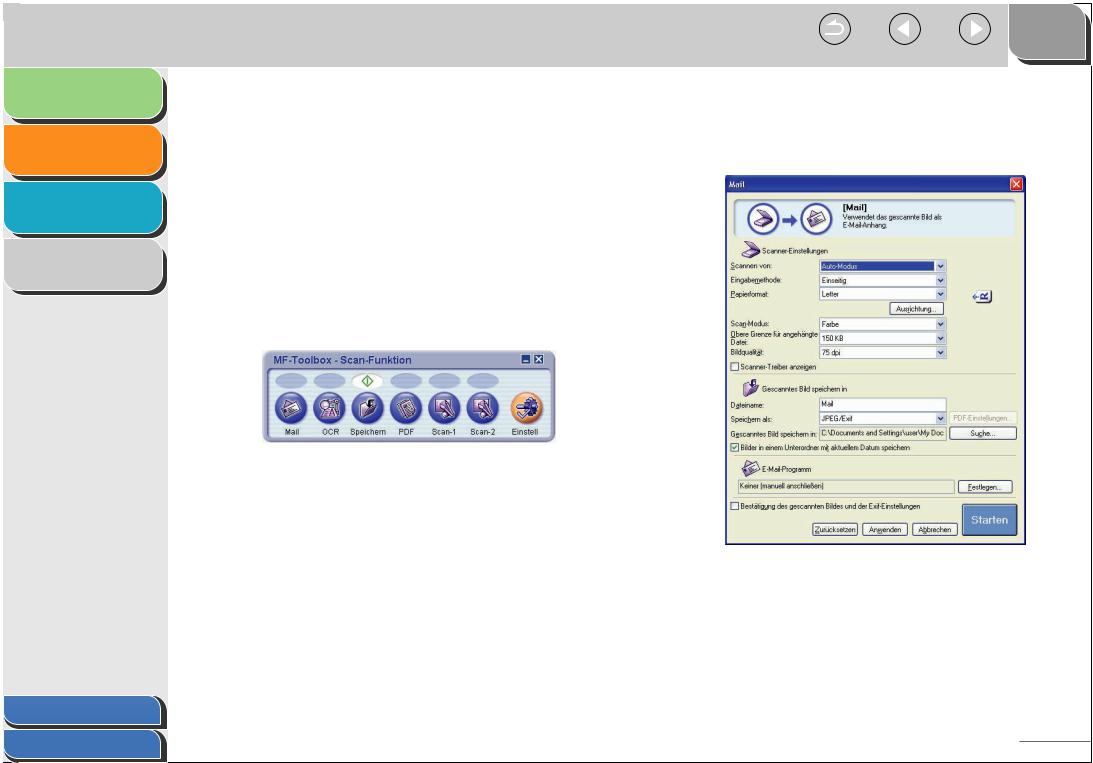
OBEN
Zurück Vorherige Nächste
Einleitung
Scannen eines Dokuments
Fehlersuche
Anhang
1 |
Scannen mit der MF-Toolbox |
||||
2 |
|
|
|
||
|
Sie können ein Dokument mithilfe der Schaltflächen in der |
||||
|
MF-Toolbox scannen. |
||||
3 |
1. |
Legen Sie die Dokumente fest. |
|||
2. |
Doppelklicken Sie auf dem Windows-Desktop |
||||
|
|||||
4 |
|
|
auf [Canon MF-Toolbox 4.9], um die |
||
|
|
MF-Toolbox zu öffnen. |
|||
Sie können die MF-Toolbox auch öffnen, indem Sie in der Windows-Taskleiste auf [Start] klicken → [(Alle) Programme] → [Canon] → [MF-Toolbox 4.9] → [Toolbox 4.9].
3. Klicken Sie auf eine der folgenden ScanSchaltflächen.
[Mail]: Das Dokument wird gescannt und an eine E-Mail- Nachricht in Ihrer E-Mail-Anwendung angehängt.
[OCR]: Der Text wird gescannt und von der OCR-Software gelesen.
[Speichern]: Das Dokument wird gescannt und gespeichert.
[PDF]: Der Text wird gescannt und als PDF-Datei gespeichert.
[Scan-1], [Scan-2]: Der Text wird gescannt und erscheint in der verknüpften Anwendung. Sie können den Namen der
Schaltfläche ändern, indem Sie über den vorhandenen direkt einen neuen Namen (bis zu 8 Zeichen) eingeben.
Für jede Schaltfläche wird ein Dialogfeld angezeigt.
Beispiel: Dialogfeld [Mail]
Inhalt |
|
Index |
2-8 |
|

OBEN
Zurück Vorherige Nächste
Einleitung
Scannen eines Dokuments
Fehlersuche
Anhang
1
2
3
4
4. Stellen Sie die erforderlichen Einstellungen ein.
Für detaillierte Informationen siehe „MF-Toolbox-Einstellungen“ auf S. 2-10.
Wenn Sie dieselben Einstellungen auch bei zukünftigen ScanVorgängen verwenden möchten, klicken Sie auf [Anwenden], bevor Sie auf [Starten] klicken.
5. Klicken Sie auf [Start].
Wenn Sie in Schritt 4 [Scanner-Treiber anzeigen] aktiviert haben, wird das Dialogfeld [ScanGear MF] angezeigt.
7. Klicken Sie auf [Scannen].
Wenn das Scannen abgeschlossen ist, wird ein Ordner [Eigene Bilder] unter [Eigene Dateien] mit dem Scan-Datum erstellt und Ihr Dokument wird dort gespeichert.
Wenn Sie Anwendungen registriert haben für die Schaltflächen [Mail], [OCR], [PDF], [Scan-1] oder [Scan-2], wird das gescannte Bild in der Anwendung angezeigt oder nach dem Scannen an eine E-Mail angehängt. Für detaillierte Informationen siehe „Externes Programm (E-Mail-Programm)“ auf S. 2-14.
Bei einigen Modellen enthält die mit dem Gerät gelieferte CD-ROM die folgenden Anwendungen, die mit der MF-Toolbox verwendet werden können. Sie werden in den MF-Toolbox- Schaltflächen bei der Installation registriert.
[OCR]: OmniPage SE
[PDF]: Presto! PageManager
Inhalt
Index
6. Stellen Sie die erforderlichen Einstellungen ein.
Für detaillierte Informationen siehe „Festlegen der Einstellungen und Scannen mit ScanGear MF“ auf S. 2-21.
2-9
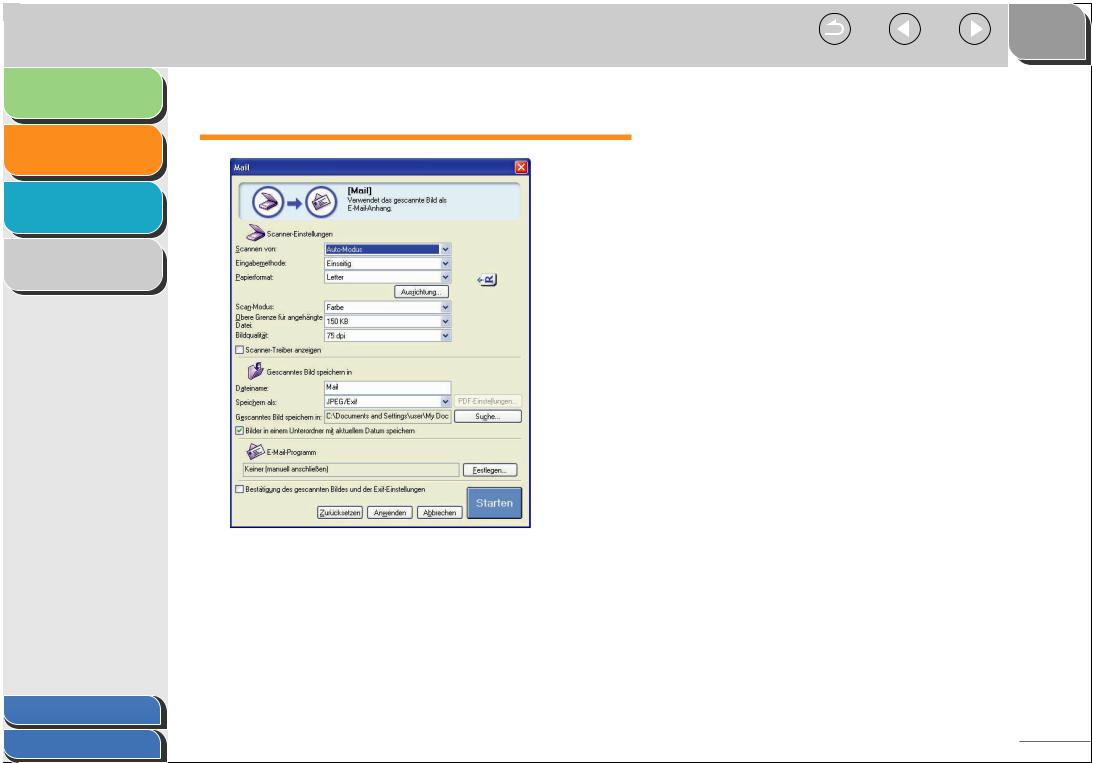
OBEN
Zurück Vorherige Nächste
Einleitung
Scannen eines Dokuments
Fehlersuche
Anhang
1 MF-Toolbox-Einstellungen
2
3
4
■ Scanner-Einstellungen
Sie können den Scan-Modus, die Auflösung, die Dokumentgröße und die Dateigröße des gescannten Bilds angeben.
[Scannen von] |
Wählt aus, wo das Dokument eingegeben |
|
wird ([Auflageflächenglas], [ADF] oder |
|
[Automatikmodus]). |
 HINWEIS
HINWEIS
Bei Auswahl von [Automatikmodus] wird das Dokument im ADF automatisch gescannt. Falls in den ADF kein Dokument eingelegt wurde, wird das Dokument auf dem Auflageflächenglas gescannt.
[Eingabemethode] Legt fest, ob das Dokument einoder doppelseitig gescannt wird. Sie können dieses Element nicht auswählen, wenn [Auflageflächenglas] in [Quelle wählen] ausgewählt ist.
Beispiel: Dialogfeld [Mail]
Inhalt |
|
Index |
2-10 |
|
 Loading...
Loading...