Brother MFC-L9550CDW, MFC-L8850CDW, MFC-L8600CDW, MFC-L6900DW, MFC-L6800DW Manual
...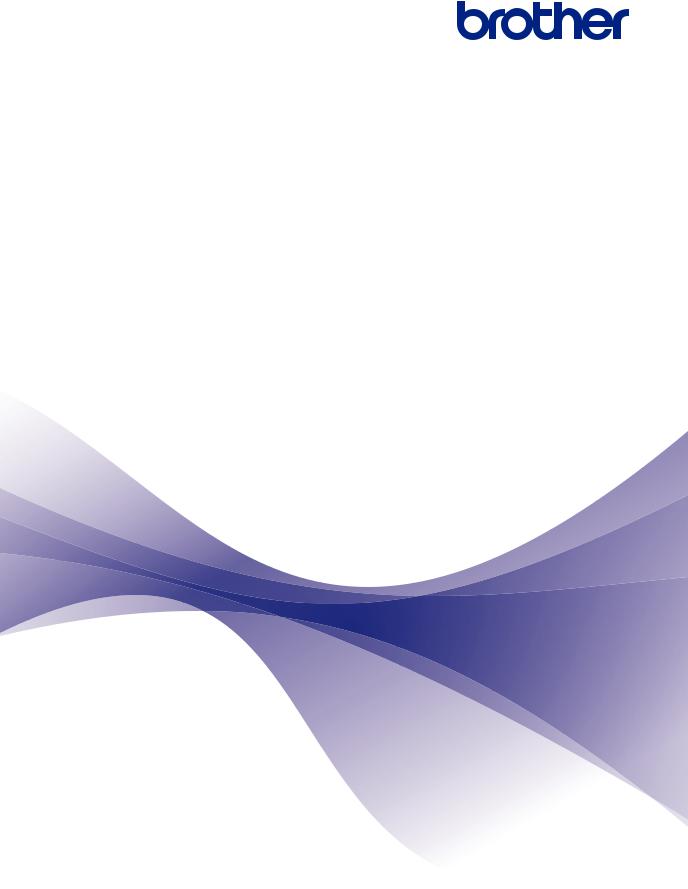
Mobile Print/Scan Guide for Brother iPrint&Scan
(Android™)
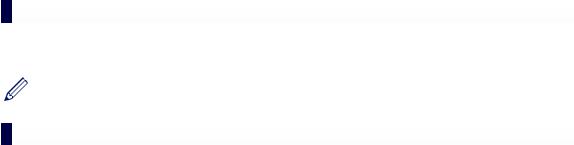
Before You Use Your Brother Machine
Definitions of Notes
We use the following symbol and convention throughout this User's Guide:
Tips icons indicate helpful hints and supplementary information.
Trademarks
Wi-Fi and Wi-Fi Direct are registered trademarks of Wi-Fi Alliance®.
The Bluetooth word mark is owned by the Bluetooth SIG, Inc. and any use of such marks by Brother Industries, Ltd. is under license.
Google, Android, Gmail, Google Play and Google Cloud Print are trademarks of Google Inc. Use of these trademarks is subject to Google Permissions.
Any trade names and product names of companies appearing on Brother products, related documents and any other materials are all trademarks or registered trademarks of those respective companies.
i

Table of Contents
1 Introduction ......................................................................................................... |
1 |
Download Brother iPrint&Scan Using the Google Play™ Store App ......................... |
1 |
Device Connections................................................................................................... |
1 |
Use the NFC Function ............................................................................................... |
2 |
Set a Device .............................................................................................................. |
3 |
Edit an Image ............................................................................................................ |
3 |
Icons .......................................................................................................................... |
4 |
2 Print ...................................................................................................................... |
5 |
Print Photos Stored on Your Mobile Device .............................................................. |
5 |
Print Documents ........................................................................................................ |
5 |
Print Using Cloud Services........................................................................................ |
6 |
Print Web Pages........................................................................................................ |
6 |
Clear Your Browsing History ............................................................................ |
6 |
Print Email Messages................................................................................................ |
7 |
Print from Other Applications..................................................................................... |
7 |
Print Photos or Documents.............................................................................. |
7 |
Print Web Pages .............................................................................................. |
7 |
3
4
5
Scan...................................................................................................................... |
8 |
Scan Directly to Your Mobile Device's Memory Card ................................................ |
8 |
Open Scanned Images in Other Applications............................................................ |
8 |
Copy ..................................................................................................................... |
9 |
Copy Preview ............................................................................................................ |
9 |
Fax ...................................................................................................................... |
10 |
Send a Fax .............................................................................................................. |
10 |
Receive a Fax.......................................................................................................... |
10 |
ii
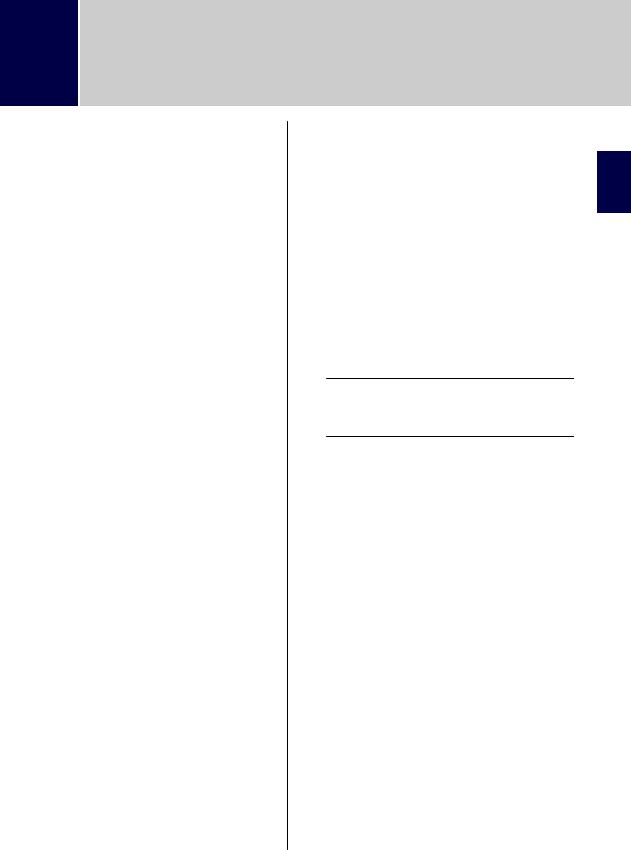
1Introduction
Download Brother
iPrint&Scan Using the
Google Play™ Store
App
Brother iPrint&Scan allows you to use features of your Brother machine directly from
your Android™ device.
You can install Brother iPrint&Scan from the
Google Play™ Store app. For best results, make sure you are using the latest version.
Device Connections
Connect your mobile device to your Brother machine using one of the following connection methods:
Wi-Fi ®
To configure your Brother machine for a
Wi-Fi connection, see your machine’s
Quick Setup Guide.
Wi-Fi Direct ®
To configure your Brother machine for a Wi-Fi Direct network, download any of the following guides from your model's Manuals page on the Brother Solutions Center at http://support.brother.com.
•Wi-Fi Direct Guide
•Software and Network User's Guide
•Online User's Guide
Your Brother machine must support Wi-Fi Direct.
Bluetooth
To configure your Brother machine for a Bluetooth connection, see your Brother machine’s User’s Guide.
NFC (Near Field Communication)
If you use NFC, you can print and scan by holding your mobile device against the NFC logo on your Brother machine. A network connection is not necessary.
Remote Print (Google Cloud Print™)
To configure your Brother machine for printing using Google Cloud Print, download the Google Cloud Print Guide from your model's Manuals page on the Brother Solutions Center at
http://support.brother.com. Your Brother machine must support Google Cloud Print.
 Depending on your Brother machine and mobile device, supported connection methods may vary.
Depending on your Brother machine and mobile device, supported connection methods may vary.
Introduction 1
1
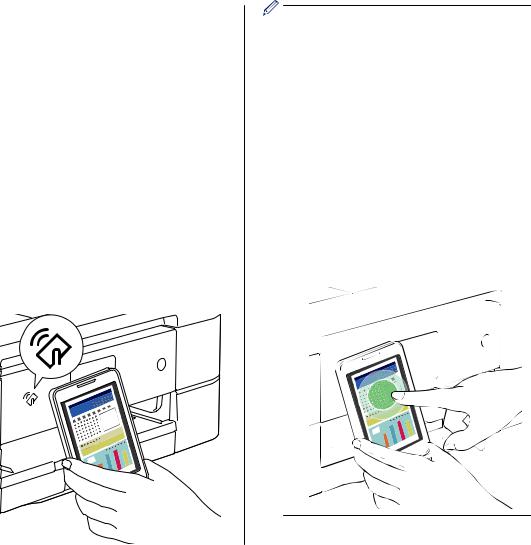
Use the NFC Function
1Tap a model name or No Device Selected.
2 Tap  .
.
3 Tap Use NFC.
4Display the Print Preview or the scan screen on your mobile device.
5Hold your mobile device against the NFC logo on your Brother machine.
•Your mobile device must support NFC.
•Make sure you turn on the NFC function on your mobile device and your Brother machine. You can confirm your machine’s NFC setting in the Network menu on the machine's control panel.
•If your mobile device is not recognized, reposition your mobile device over the NFC logo and try again.
•The screen and the message displayed may vary depending on your mobile device.
•If Touch to beam appears, tap the center of the screen.
2
 Loading...
Loading...