Page 1

PORSCHE DESIGN
P'9982 Smartphone
Benutzerhandbuch
Version: 10.3.2
Page 2

Veröffentlicht: 2015-06-22
SWD-20150622114345419
Page 3

Inhalt
Einrichtung und Grundlagen......................................................................................................................5
Neu in dieser Version....................................................................................................................................5
Ihr Gerät auf einen Blick............................................................................................................................... 7
Was ist anders bei BlackBerry 10 OS? ........................................................................................................8
Benachrichtigungssymbole........................................................................................................................ 14
Menüsymbole............................................................................................................................................. 15
Einrichten Ihres Geräts............................................................................................................................... 16
Verwenden von Gesten.............................................................................................................................. 20
Erweiterte Interaktionen..............................................................................................................................27
Personalisieren des Geräts.........................................................................................................................29
Gerätewechsel............................................................................................................................................29
Informationen zur BlackBerry ID ................................................................................................................40
Telefon und Sprache................................................................................................................................ 43
Telefon........................................................................................................................................................43
Benachrichtigungen und Klingeltöne..........................................................................................................51
Mailbox....................................................................................................................................................... 58
BlackBerry Hub und E-Mail..................................................................................................................... 61
BlackBerry Hub und E-Mail........................................................................................................................ 61
joyn für BlackBerry 10-Geräte.................................................................................................................... 91
Medien....................................................................................................................................................... 95
Ändern der Medienlautstärke..................................................................................................................... 95
Unterstützte Audio- und Videodatei-Erweiterungen, -Formate und -Codecs............................................95
Fehlerbehebung: Medien............................................................................................................................97
Kamera....................................................................................................................................................... 97
Bilder.........................................................................................................................................................107
Musik........................................................................................................................................................ 115
Videos.......................................................................................................................................................120
BlackBerry Story Maker ...........................................................................................................................124
Medienfreigabe.........................................................................................................................................127
Einstellungen...........................................................................................................................................129
Anpassen der Geräteeinstellungen...........................................................................................................129
Aktualisieren Ihrer Gerätesoftware........................................................................................................... 134
Akku und Stromversorgung......................................................................................................................135
Verbindungen........................................................................................................................................... 143
Page 4

BlackBerry-Tastatur und Texteingabe......................................................................................................172
Sprache.................................................................................................................................................... 179
Tastatureingabemethoden........................................................................................................................181
Darstellung am Bildschirm........................................................................................................................187
Eingabehilfen............................................................................................................................................ 188
Medienkarten und -speicher.....................................................................................................................211
Verwenden des Geräts mit BlackBerry Link ............................................................................................216
Anwendungen und Funktionen..............................................................................................................227
Organisieren von Apps............................................................................................................................. 227
Info zu BlackBerry Assistant ....................................................................................................................229
Kalender....................................................................................................................................................234
Kontakte................................................................................................................................................... 244
Uhr............................................................................................................................................................ 251
Android-Apps........................................................................................................................................... 255
Karten und GPS........................................................................................................................................257
Browser.................................................................................................................................................... 264
Smart-Tags ..............................................................................................................................................271
Datei-Manager .........................................................................................................................................275
Rechner.................................................................................................................................................... 278
Produktivität und Arbeit......................................................................................................................... 281
Informationen zu BlackBerry Balance und Ihrem geschäftlichen Bereich ...............................................281
Zur Erinnerung.......................................................................................................................................... 288
Sicherheit und Sicherung.......................................................................................................................295
Kennwörter und Sperren.......................................................................................................................... 295
Bei Verlust oder Diebstahl des Geräts......................................................................................................302
BlackBerry Protect ...................................................................................................................................303
Löschen der Gerätedaten.........................................................................................................................304
Sicherheitseinstellungen...........................................................................................................................305
Kennwortverwaltung ................................................................................................................................308
Rechtliche Hinweise...............................................................................................................................313
Page 5

Benutzerhandbuch
Einrichtung und Grundlagen
Einrichtung und Grundlagen
Neu in dieser Version
Einführung in BlackBerry 10 OS Version 10.3.2
BlackBerry 10 OS Version 10.3.2 bietet neue Funktionen und Verbesserungen, mit denen Sie auf Ihrem
BlackBerry-Gerät sicherer und produktiver arbeiten können.
BlackBerry Hub
In der Liste der Anlagen können Sie die zu einer Anlage gehörende E-Mail öffnen, was das Antworten auf
die Nachricht vereinfacht.
Sie können die Liste der zuletzt verwendeten Kontakte löschen, damit diese Kontakte beim Verfassen
einer E-Mail nicht als Vorschläge angezeigt werden.
•
Öffnen einer zugehörigen E-Mail für eine Anlage
•
Löschen der letzten Kontaktvorschläge
Kalender
Die Funktion "Besprechungsmodus" wurde verbessert. Sie können die Kalender sowie den Typ und die
Dauer der Kalenderereignisse auswählen, auf die sich der Besprechungsmodus auswirkt.
Beim Planen einer Besprechung können Sie jetzt sehen, wann die Besprechung in anderen Zeitzonen
stattfindet.
Sie können im Kalender angeben, dass aufsteigende Zahlen angezeigt werden, um die Auslastung eines
Tages zu sehen. Die Größe zeigt wie ausgelastet Sie während der Arbeitszeit sind.
•
Konfigurieren des Besprechungsmodus
•
Vorschau der Zeitzonen in einem Ereignis
•
Ändern der Kalenderanzeige
Kamera
Die Kamera-App wurde verbessert, sodass bessere Ergebnisse bei schwacher Beleuchtung möglich
sind.
Die Funktion "Gesichterkennung" ist standardmäßig aktiviert und die Fokussierung der Gesichter wurde
verbessert.
5
Page 6

Benutzerhandbuch
Einrichtung und Grundlagen
Deaktivieren der Gesichterkennung
BlackBerry Assistant
Mit der BlackBerry Assistant-App können Sie den Timer einstellen, anhalten, fortsetzen oder beenden.
Aktionen, die Sie mit BlackBerry Assistant ausführen können
Geste zum Einblenden
Wenn Sie mit dem Finger vom unteren Rand des Bildschirms nach oben streichen und den Finger an
dieser Stelle halten, wird das Datum am oberen Rand des Bildschirms angezeigt.
Dateiübertragungen
MTP-Unterstützung ist jetzt für BlackBerry 10 OS verfügbar, um schneller Mediendateien zwischen dem
Computer und Ihrem Gerät über eine USB-Verbindung zu übertragen.
Übertragen von Dateien zwischen Ihrem Computer und dem Gerät über eine USB-Verbindung
BlackBerry-Browser
Sprachunterstützung ist jetzt für den BlackBerry-Browser verfügbar. Dadurch können Sie sich den Inhalt
von Webseiten vorlesen lassen.
Der BlackBerry-Browser wurde aktualisiert und bietet jetzt besseren Schutz vor bekannter Malware und
Phishing-Attacken.
Um jetzt auf die Funktion "Privates Browsen" zuzugreifen, tippen Sie in der oberen linken Ecke des
Bildschirms auf
Browsersitzung zu diesen zurück wechseln.
•
Aktivieren von Sprachunterstützung im Lesemodus
•
Aktivieren von privatem Browsen
Sicherheit
BlackBerry Protect enthält eine Diebstahlschutz-Funktion, die mehr Schutz für die Daten auf Ihrem Gerät
bietet, indem Ihr Gerät stärker mit Ihrer BlackBerry ID verknüpft wird.
Wen Sie Ihr Gerät mit der Einrichtungs-App einrichten und eine BlackBerry ID eingeben oder erstellen,
wird BlackBerry Protect automatisch aktiviert. Wenn Sie BlackBerry Protect deaktivieren, können Sie die
Funktion wieder über den Bildschirm "Einstellungen" von BlackBerry Protect aktivieren.
. Wenn andere Registerkarten geöffnet sind, können Sie während einer privaten
6
Page 7

Benutzerhandbuch
Wenn Sie Ihr Gerät auf BlackBerry 10 OS Version 10.3.2 von einer früheren Version von BlackBerry 10
OS aktualisieren und BlackBerry Protect nicht aktiviert ist, erhalten Sie in einer Benachrichtigung
Informationen dazu, wie BlackBerry Protect aktiviert werden kann.
Wenn die Diebstahlschutz-Funktion BlackBerry Protect aktiviert ist, müssen Sie Ihre BlackBerry ID
eingeben, um eine Sicherheitslöschung durchzuführen. Wenn Sie die Daten auf dem Gerät löschen
möchten (beispielsweise bei einem Wechsel zu einem neuen Gerät oder beim Verschenken des Geräts),
ist die Diebstahlschutz-Funktion deaktiviert.
Bei Diebstahl oder Verlust des Geräts können Sie sich auf der BlackBerry Protect-Website unter
protect.blackberry.com
Geräts auf einer Karte anzeigen, Ihr Gerät sperren und die Daten auf Ihrem Gerät löschen.
•
Suchen und Schützen eines verlorenen Geräts
•
Einrichten von BlackBerry Protect auf Ihrem Gerät
Sicheres Messaging
Wenn Ihr E-Mail-Konto von Microsoft Exchange ActiveSync unterstützt wird, können Sie S/MIME für
dieses Konto verwenden. Wenn Ihr Unternehmen ein LDAP-Verzeichnis verwendet, können Sie die
Einstellungen so konfigurieren, dass S/MIME-Zertifikate für Benutzer im LDAP-Verzeichnis für Sie
verfügbar sind.
anmelden. Auf der BlackBerry Protect-Website können Sie den Standort Ihres
Einrichtung und Grundlagen
Konfigurieren der LDAP-Servereinstellungen
Telefon
Wenn Ihr Unternehmen mehrere Telefonanschlüsse unterstützt, können Sie über unterschiedliche
Telefonnummern Anrufe tätigen und Textnachrichten senden. Durch unterschiedliche Telefonanschlüsse
können Sie und Ihr Unternehmen zwischen dem privaten und geschäftlichen Gebrauch Ihres Geräts
unterscheiden.
Wechseln zwischen geschäftlicher und privater Telefonnummer
Ihr Gerät auf einen Blick
7
Page 8

Benutzerhandbuch
Einrichtung und Grundlagen
1.
Headset-Buchse
2.
Bildschirmsperre (Drücken); Ein-/Ausschalten (Gedrückthalten); Zurücksetzen (Drücken und 10
Sekunden lang halten)
3.
Kamera auf Vorderseite
4.
Benachrichtigungs-LED
5.
Lautstärke erhöhen
6.
Stummschaltung (Drücken), BlackBerry Assistant (Gedrückthalten)
7.
Lautstärke verringern
8.
Mikrofon
9.
Lautsprecher
10.
USB-Anschluss
11.
HDMI-Anschluss
Was ist anders bei BlackBerry 10 OS?
Wenn Sie zum ersten Mal ein BlackBerry 10-Gerät verwenden, möchten Sie möglicherweise erfahren,
was es von anderen BlackBerry-Geräten unterscheidet. Sie erhalten Informationen zu Startbildschirm,
8
Page 9

Benutzerhandbuch
Einstellungen, Nachrichten und Apps. Erfahren Sie, wie Sie Ihre Telefonnummer und PIN feststellen
sowie eine Suche durchführen können.
Einrichtung und Grundlagen
Wie gelange ich zurück zum Startbildschirm?
Sie können jederzeit zur Startseite zurückkehren, indem Sie vom unteren Bildschirmrand nach oben
streichen.
Wie gelange ich zum Menü?
Es gibt keine Menütaste ( ) auf Ihrem BlackBerry 10-Gerät. In den Menüs sind weitere Funktionen
und Optionen verfügbar.
Um weitere Aktionen zu sehen, die Sie in einer App durchführen können, tippen Sie auf oder .
9
Page 10

Benutzerhandbuch
Einrichtung und Grundlagen
Wie ändere ich meine Einstellungen und Optionen?
Führen Sie eine der folgenden Aktionen aus:
• Um die Einstellungen und die Hilfe für eine App aufzurufen, streichen Sie mit dem Finger vom oberen
Bildschirmbereich aus nach unten.
• Um die Einstellungen für das Gerät zu finden, streichen Sie auf dem Startbildschirm vom oberen
Bildschirmbereich nach unten. Tippen Sie auf Einstellungen.
Hinweis: Die Geräteeinstellungen in einer App können Sie aufrufen, indem Sie mit zwei Fingern vom
oberen Bildschirmrand nach unten streichen. Tippen Sie auf Einstellungen.
Wo finde ich meine E-Mail oder andere Nachrichten?
Sie finden all Ihre E-Mails, Textnachrichten, Social Networking-Benachrichtigungen, verpassten Anrufe
und Mailbox-Nachrichten im BlackBerry Hub. Der BlackBerry Hub verhält sich nicht wie andere Apps auf
Ihrem BlackBerry-Gerät. Er ist ein wichtiger Bestandteil Ihrer BlackBerry 10-Umgebung und wird immer
10
Page 11

Benutzerhandbuch
ausgeführt. Auf diese Weise bleiben Sie immer in Verbindung, ungeachtet Ihrer sonstigen Aktivitäten auf
dem Gerät.
Sie können den BlackBerry Hub von einer beliebigen Stelle Ihres Geräts aus einblenden bzw. öffnen.
Streichen Sie mit dem Finger vom unteren Bildschirmbereich aus nach oben rechts.
Einrichtung und Grundlagen
Wo sind die Telefontasten und meine Benachrichtigungseinstellungen?
Telefontasten
Um einen Anruf anzunehmen, berühren Sie den Kreis am unteren Bildschirmrand und streichen Sie mit
dem Finger nach links. Lassen Sie den Finger los, wenn der Kreis überlagert.
Um einen Anruf abzulehnen, berühren Sie den Kreis am unteren Bildschirmrand und streichen Sie mit
dem Finger nach rechts. Lassen Sie den Finger los, wenn der Kreis überlagert.
Um einen Anruf zu tätigen, tippen Sie in der Telefon-App auf . Geben Sie eine Nummer ein. Tippen
Sie auf Anrufen.
Benachrichtigungseinstellungen
Streichen Sie zum Ändern einer Benachrichtigungseinstellung auf dem Startbildschirm mit dem Finger
vom oberen Bildschirmbereich aus nach unten. Tippen Sie auf Einstellungen >
Benachrichtigungen. Sie können ein Profil anpassen, einen benutzerdefinierten Klingelton oder eine
Benachrichtigung für einen Kontakt festlegen oder ein Profil erstellen.
11
Page 12

Benutzerhandbuch
Hinweis: Um den Modus Alle Aus schnell zu aktivieren, streichen Sie auf dem Startbildschirm mit dem
Finger vom oberen Bildschirmbereich nach unten. Tippen Sie auf .
Einrichtung und Grundlagen
Wo befinden sich meine Apps?
Einige der Apps, die Sie auf Ihrem alten BlackBerry-Gerät verwendet haben, sind auf Ihrem BlackBerry
10-Gerät möglicherweise nicht verfügbar. Auf der BlackBerry World-Verkaufsplattform können Sie auf
der Seite My World prüfen, ob Ihre alten Apps verfügbar sind, bzw. neue Apps finden.
Wie kann ich Text bearbeiten oder verschieben?
Ihr BlackBerry 10-Gerät verfügt nicht über ein Touchpad oder einen Trackball. Sie können zum
Auswählen, Ausschneiden, Kopieren und Einfügen von Text oder zum Verschieben des Cursors den
Touchscreen verwenden.
Auswählen von Text
Berühren und halten Sie ein Zeichen oder Wort.
• Um die Auswahl abzubrechen, tippen Sie auf eine beliebige Stelle des Bildschirms.
• Um die Textauswahl zu ändern, ziehen Sie die Griffe.
Verschieben von Text
1.
Berühren und halten Sie den Finger auf einem Wort oder in einem Textfeld.
2.
Lassen Sie den Finger los.
3.
Tippen Sie auf eine Option.
Hinweis: Wenn Sie bei der Bedeutung eines Menüsymbols nicht sicher sind, berühren und halten Sie
das Symbol, um Informationen zu der zugehörigen Funktion anzuzeigen. Streichen Sie mit dem Finger
vom Symbol weg, um es nicht versehentlich auszuwählen.
12
Page 13

Benutzerhandbuch
Verschieben des Cursors
1.
Tippen Sie auf ein Wort oder Textfeld, um den Cursor anzuzeigen.
2.
Führen Sie eine der folgenden Aktionen aus:
• Um den Cursor an eine andere Stelle zu verschieben, ziehen Sie den Kreis.
• Um den Cursor um jeweils ein Zeichen zu verschieben, tippen Sie oben, unten, links oder rechts
vom Kreis.
Einrichtung und Grundlagen
Hinweis:
Cursor noch sehen zu können.
Vergewissern Sie sich, dass Sie den Finger am äußeren Bereich des Kreises platzieren, um den
Wo sind meine Aufgaben, Notizen und Sprachnotizen?
• Wenn Sie BlackBerry Link verwendet haben, um die Dateien von Ihrem alten BlackBerry-Gerät auf Ihr
neues Gerät zu übertragen, sollten Ihre Aufgaben, Memos und Sprachnotizen in der neuen
BlackBerry Remember-App enthalten sein.
• Wenn Sie zuvor Aufgaben in BBM Groups verwendet haben, können Sie in BBM weiterhin auf diese
Aufgaben zugreifen.
Wo finde ich meine Dateien?
Sie können Ihre Dateien über die App "Datei-Manager" finden. Wenn Sie Ihrem BlackBerry-Gerät ein
geschäftliches Konto hinzugefügt haben und Ihr Administrator die BlackBerry Balance-Technologie
aktiviert hat, werden Ihre Gerätedaten, Apps und Ihr Netzwerkzugriff in einen geschäftlichen und einen
privaten Bereich unterteilt. Durch die getrennten Bereiche können Sie das versehentliche Kopieren
geschäftlicher Daten in eine private Anwendung oder das Anzeigen vertraulicher geschäftlicher Daten
während eines BBM Video-Chats verhindern. Um den Bereich zu ändern, bewegen Sie Ihren Finger in
der Mitte des Startbildschirms nach unten und tippen Sie auf Persönlich oder Geschäftlich.
13
Page 14

Benutzerhandbuch
Einrichtung und Grundlagen
Wo finde ich meine Geräteinformationen und Kennwörter?
Wo finde ich meine PIN?
Tippen Sie in BBM auf Ihr Profilbild. Auf Ihrer Profilseite wird Ihre PIN unter Ihrem Barcode
angezeigt. Sie können in einer E-Mail oder Textnachricht auch mypin eingeben, um Ihre PIN
anzuzeigen.
Wie finde ich meine eigene Telefonnummer?
Tippen Sie auf dem Startbildschirm auf . Streichen Sie in der Ansicht Anrufe oder Kontakt in
der Mitte des Bildschirms mit dem Finger nach unten. Ihre Telefonnummer wird dann im oberen
Bereich des Bildschirms angezeigt. Sie können in einer E-Mail oder Textnachricht auch mynumber
eingeben, um Ihre Telefonnummer anzuzeigen.
Wo finde ich Angaben zur Softwareversion und Hardware meines Geräts?
Streichen Sie auf der Startseite mit dem Finger vom oberen Bildschirmbereich aus nach
Tippen Sie auf
unten.
ändern, tippen Sie auf eine Option in der Dropdown-Liste.
In einer Nachricht, Notiz oder Aufgabe können Sie myver gefolgt von einem Leerzeichen eingeben,
um Ihr Gerätemodell und die ausgeführte BlackBerry 10 OS-Version anzuzeigen. Diese Funktion
wird möglicherweise von Ihrer Eingabesprache nicht unterstützt.
Einstellungen
>
. Um die Art der angezeigten Informationen zu
Info
Wie funktioniert die Suche?
Für die Suche auf Ihrem BlackBerry-Gerät, beispielsweise nach einer Nachricht, einem Musiktitel oder
einer App, oder die Suche im Internet können Sie den Suchbegriff im BlackBerry Assistant entweder
über die Tastatur oder per Spracheingabe eingeben. Um denBlackBerry Assistant zu öffnen, tippen Sie
auf dem Startbildschirm auf
.
Was ist BlackBerry Link?
BlackBerry Link ist eine Software, die Sie auf Ihrem Computer installieren können, um Daten,
Mediendateien und Anwendungen in Ihrem BlackBerry-Gerät mit Ihrem Computer zu verknüpfen.
BlackBerry Link ist die aktuelle Version der BlackBerry Desktop Software und kann mit Ihrem BlackBerry
10-Gerät verwendet werden.
Um BlackBerry Link herunterzuladen, besuchen Sie von Ihrem Computer aus
BlackBerryLink
und wählen Sie die Option "Windows" oder "Mac" aus.
www.blackberry.com/
Benachrichtigungssymbole
Die Benachrichtigungssymbole zeigen an, dass Sie neue oder ungeöffnete Objekte für Ihre Konten im
BlackBerry Hub haben. Bei neuen Objekten wird die Anzeige auf dem Benachrichtigungssymbol
14
Page 15

Benutzerhandbuch
angezeigt. Sie können Ihre Benachrichtigungen anzeigen, indem Sie von einer beliebigen Stelle des
BlackBerry-Geräts mit dem Finger vom unteren Bildschirmrand aus nach oben streichen.
Symbol Beschreibung
E-Mail-Nachricht
Textnachricht
BBM-Nachricht
Facebook-Nachricht
Twitter-Nachricht
LinkedIn-Nachricht
Telefonanruf
Mailbox-Nachricht
Benachrichtigungsnachrichten von Apps und Diensten wie BlackBerry World
Einrichtung und Grundlagen
Menüsymbole
Hinweis: Wenn Sie bei der Bedeutung eines Menüsymbols nicht sicher sind, berühren und halten Sie
das Symbol, um Informationen zu der zugehörigen Funktion anzuzeigen. Streichen Sie mit dem Finger
vom Symbol weg, um es nicht versehentlich auszuwählen.
Im Folgenden erhalten Sie eine Beschreibung der häufigsten Menüsymbole:
Symbol
Beschreibung
Aktionsmenü öffnen
Liste zum Navigieren oder Filtern von Informationen öffnen
Nachricht erstellen
Anlagen anzeigen
Element (z. B. Bild) für eine Person freigeben
15
Page 16

Benutzerhandbuch
Symbol Beschreibung
Auf eine E-Mail antworten
Allen Empfängern einer E-Mail antworten
E-Mail weiterleiten
Sprachnotiz aufnehmen
Hinzufügen eines neuen Eintrags in der Remember-App und der KalenderApp
Einrichtung und Grundlagen
Einrichten Ihres Geräts
Zum Einrichten Ihres BlackBerry 10-Geräts benötigen Sie eine Micro-SIM-Karte. Wenn Sie keine SIMKarte oder nicht den richtigen SIM-Kartentyp haben, wenden Sie sich an Ihren Dienstanbieter.
Wenn Sie mehr Speicherplatz für Bilder, Videos, Musik und Dokumente benötigen, setzen Sie eine
Medienkarte (MicroSD-Karte) ein.
Wenn Sie bereit sind, öffnen Sie die Einrichtungs-App. Diese App unterstützt Sie dabei, Inhalte von
Ihrem alten Gerät zu übertragen und Ihre E-Mail-, BBM-, Instant Messaging- und Social NetworkingKonten hinzuzufügen.
Einsetzen der SIM-Karte
VORSICHT: Ihr BlackBerry-Gerät wurde für die Verwendung mit einer Micro-SIM-Karte entwickelt. Um
eine mögliche Beschädigung Ihres Geräts zu vermeiden, setzen Sie keinen SIM-Karten-Adapter in Ihr
Gerät ein.
Je nach Ihrem Dienstanbieter und je nach dem, wo Sie Ihr BlackBerry-Gerät gekauft haben, wurde die
SIM-Karte möglicherweise bereits eingesetzt.
1.
Ziehen Sie die Unterseite der hinteren Abdeckung nach oben, um die Abdeckung zu entfernen.
16
Page 17

Benutzerhandbuch
VORSICHT: Um die Oberfläche zu schützen, achten Sie darauf, die Abdeckung nicht zu stark zu
biegen.
2.
Setzen Sie die Micro-SIM-Karte wie in der Abbildung in den untersten Steckplatz ein, wobei die
Metallkontakte zu Ihnen zeigen.
Einrichtung und Grundlagen
Wenn Sie die SIM-Karte entfernen möchten, entfernen Sie zuerst den Akku. Schieben Sie die SIM-Karte
mit dem Zeigefinger zur Aussparung für den Akku hin. Schieben Sie die SIM-Karte vollständig heraus,
indem Sie entweder den Zeigefinger und Daumen verwenden oder indem Sie mit dem Daumen an die
obere Seite der SIM-Karte drücken.
17
Page 18

Benutzerhandbuch
Einrichtung und Grundlagen
Einsetzen einer Medienkarte
1.
Ziehen Sie die Unterseite der hinteren Abdeckung nach oben, um die Abdeckung zu entfernen.
VORSICHT: Um die Oberfläche zu schützen, achten Sie darauf, die Abdeckung nicht zu stark zu
biegen.
2.
Setzen Sie die Medienkarte in den obersten Steckplatz so ein, dass die Metallkontakte von Ihnen weg
zeigen.
18
Page 19

Benutzerhandbuch
Einrichtung und Grundlagen
Einsetzen und Entfernen des Akkus
Vor der Verwendung Ihres BlackBerry-Geräts sollten Sie den Akku aufladen. Der Akku in der
Verpackung, in der Ihr Gerät ausgeliefert wurde, ist nicht vollständig aufgeladen.
1.
Ziehen Sie die Unterseite der hinteren Abdeckung nach oben, um die Abdeckung zu entfernen.
VORSICHT: Um die Oberfläche zu schützen, achten Sie darauf, die Abdeckung nicht zu stark zu
biegen.
2.
Führen Sie eine der folgenden Aktionen aus:
• Zum Einsetzen des Akkus richten Sie die Kontakte aneinander aus.
19
Page 20

Benutzerhandbuch
• Zum Entnehmen des Akkus heben Sie ihn auf der gegenüberliegenden Seite der Kontakte an und
ziehen ihn heraus.
Einrichtung und Grundlagen
Einrichten des Geräts mit der Einrichtungs-App
Hinweis: Für einige Funktionen in der Einrichtungs-App ist eine Netzwerkverbindung erforderlich.
Mithilfe der Einrichtungs-App können Sie die folgenden Aktionen ausführen:
• Informationen zu neuen Funktionen lesen sowie Lernprogramme zu Gesten und Tasten ausführen
• Ihre E-Mail-, BBM-, Instant Messaging- und Social Networking-Konten hinzufügen
• Erfahren, wie Sie Inhalt von Ihrem alten Gerät übertragen
• Sounds und Benachrichtigungen anpassen
• Ein Kennwort für Ihr Gerät festlegen
• Zahlungsoptionen für Käufe in der BlackBerry World-Verkaufsplattform einrichten
• Anpassen der Geräteeinstellungen
Die Einrichtungs-App fordert Sie auf, sich mit Ihrer bestehenden BlackBerry ID anzumelden, und gibt
Ihnen die Möglichkeit, eine neue zu erstellen. Wenn Sie nicht sicher sind, ob Sie bereits über eine
BlackBerry ID verfügen, rufen Sie
Um die Einrichtungs-App zu öffnen, tippen Sie auf dem Startbildschirm auf .
www.blackberry.com/blackberryid
auf Ihrem Computer auf.
Verwenden von Gesten
Nehmen Sie sich einen Moment Zeit, um die Touchscreen-Gesten zur Navigation auf dem BlackBerryGerät anzusehen.
Navigieren auf der Startseite
Machen Sie sich mithilfe der folgenden Gesten mit dem Startbildschirm vertraut.
20
Page 21

Benutzerhandbuch
1.
Sie können jederzeit zum Startbildschirm zurückkehren, indem Sie vom unteren Bildschirmrand nach
oben streichen.
2.
Sie können Ihre Nachrichten im BlackBerry Hub anzeigen, indem Sie mit dem Finger von links nach
rechts streichen.
Einrichtung und Grundlagen
3.
Sie können die (gegebenenfalls) geöffneten Apps anzeigen, indem Sie mit dem Finger von rechts
nach links streichen. Um alle Apps anzuzeigen, streichen Sie mit dem Finger weiter von rechts nach
links.
21
Page 22

Benutzerhandbuch
Einrichtung und Grundlagen
Kurzer Blick auf den BlackBerry Hub
Zum Anzeigen Ihrer Nachrichten können Sie den BlackBerry Hub von einer beliebigen Stelle des
BlackBerry-Geräts einblenden bzw. öffnen.
Streichen Sie mit dem Finger vom unteren Bildschirmbereich aus nach oben rechts.
Hinweis: Halten Sie Ihren Finger auf dem Bildschirm, während Sie den BlackBerry Hub anzeigen. Um
zur vorherigen Aktion zurückzukehren, streichen Sie mit dem Finger wieder nach unten.
Anzeigen der Menüs
In den Menüs stehen Funktionen und Optionen sowie eine Hilfe bereit.
Führen Sie eine der folgenden Aktionen aus:
•
Um weitere Aktionen zu sehen, die Sie in einer App durchführen können, tippen Sie auf oder .
22
Page 23

Benutzerhandbuch
• Um weitere Aktionen für ein bestimmtes Element (z. B. Musiktitel oder Bild) anzuzeigen, berühren und
halten Sie das Element.
Hinweis: Um die Namen der Symbole auf der rechten Seite des Bildschirms anzuzeigen, berühren
und halten Sie das Symbol. Streichen Sie mit dem Finger vom Symbol weg, um es nicht
versehentlich auszuwählen.
• Um die Einstellungen und die Hilfe für eine App aufzurufen, streichen Sie mit dem Finger vom oberen
Bildschirmbereich aus nach unten.
• Um Einstellungen für das Gerät zu finden, streichen Sie auf dem Startbildschirm vom oberen
Bildschirmbereich nach unten.
Einrichtung und Grundlagen
Hinweis: Die Geräteeinstellungen in einer App können Sie aufrufen, indem Sie mit zwei Fingern vom
oberen Bildschirmrand nach unten streichen.
23
Page 24

Benutzerhandbuch
Einrichtung und Grundlagen
Scrollen und Wechseln zwischen Elementen
Streichen Sie mit Ihrem Finger, um durch eine Liste oder Webseite zu scrollen oder zwischen Bildern
hin- und herzuwechseln.
Führen Sie eine der folgenden Aktionen aus:
• Streichen Sie zum Scrollen mit Ihrem Finger nach oben und unten.
• Streichen Sie mit Ihrem Finger nach links und rechts, um zwischen dem BlackBerry Hub und den
Apps zu wechseln.
24
Page 25

Benutzerhandbuch
Einrichtung und Grundlagen
Verwenden eines Schiebereglers
Wenn ein Schieberegler auf Ihrem Bildschirm angezeigt wird, können Sie ihn verwenden, um den
Fortschritt einer Audio- oder Videodatei anzuzeigen oder durch mehrere Seiten zu scrollen, z. B. durch
die Seiten eines E-Books.
Ziehen Sie den Schieberegler am Verschiebepunkt.
Auswählen von Elementen
Führen Sie eine der folgenden Aktionen aus:
• Zum Auswählen eines Elements tippen Sie einfach darauf. Wenn das Element geöffnet werden kann,
wird es geöffnet.
• Um ein Element zu markieren, ohne es zu öffnen, berühren Sie es, ohne es dabei loszulassen.
• Zum Markieren mehrerer Elemente wie Bilder oder Musiktitel, die Sie freigeben möchten, berühren
und halten Sie ein Element. Tippen Sie auf und tippen Sie auf weitere Elemente. Tippen Sie zum
Löschen eines Elements erneut darauf.
25
Page 26

Benutzerhandbuch
Einrichtung und Grundlagen
Vergrößern oder Verkleinern des Bildschirms
Wenn Sie einen Bildausschnitt detaillierter betrachten möchten oder einen Text nicht richtig lesen
können, weil die Schrift zu klein ist, können Sie die Bildschirmdarstellung vergrößern. Um einen größeren
Bildschirmausschnitt anzuzeigen, verkleinern Sie den Bildschirm.
Führen Sie eine der folgenden Aktionen aus:
• Bewegen Sie zum Vergrößern Ihre Finger auseinander.
• Bewegen Sie zum Verkleinern Ihre Finger zusammen.
26
Page 27

Benutzerhandbuch
Einrichtung und Grundlagen
Erweiterte Interaktionen
Um Aktionen schneller oder effizienter durchzuführen, können Sie folgende Gesten verwenden:
• Zum Aktivieren anheben
• Zum Stummschalten umdrehen
• Zum Akku sparen umdrehen
• Halten, um im Bereitschaftsmodus zu bleiben
Zum Aktivieren anheben
Wenn Sie diese Funktion aktivieren, wird Ihr BlackBerry-Gerät beim Anheben von einer glatten
Oberfläche automatisch aktiviert. Sie brauchen nicht die Ein-/Aus-/Sperren-Taste zu drücken oder mit
dem Finger vom unteren Bildschirmrand nach oben zu streichen, um mit der Verwendung des Geräts zu
beginnen.
27
Page 28

Benutzerhandbuch
Um diese Funktion zu aktivieren bzw. deaktivieren, tippen Sie auf Einstellungen > Erweiterte
Interaktion. Tippen Sie auf die Einstellung Zum Aktivieren anheben.
Zum Stummschalten umdrehen
Wenn diese Funktion aktiviert ist, können Sie bei einem Anruf, auf den Sie gerade nicht antworten
können oder möchten, Ihr Gerät umdrehen, sodass das Display nach unten zeigt, um den Klingelton
bzw. die Vibration stummzuschalten. Sie erhalten trotzdem eine Benachrichtigung über den verpassten
Anruf.
Um diese Funktion zu aktivieren bzw. deaktivieren, tippen Sie auf Einstellungen > Erweiterte
Interaktion
. Tippen Sie auf die Einstellung Zum Stummschalten umdrehen.
Einrichtung und Grundlagen
Zum Akku sparen umdrehen
Wenn diese Funktion aktiviert ist und Sie das Gerät mit dem Display nach unten auf einer flachen
Oberfläche ablegen, wechselt das Gerät in den Standby-Modus, um die Akkulaufzeit zu verlängern. Sie
erhalten weiterhin Benachrichtigungen für eingehende Anrufe, Nachrichten und Alarme.
Um diese Funktion zu aktivieren bzw. deaktivieren, tippen Sie auf Einstellungen > Erweiterte
Interaktion. Tippen Sie auf die Einstellung Zum Akku sparen umdrehen.
Halten, um im Bereitschaftsmodus zu bleiben
Wenn diese Funktion aktiviert ist, bleibt der Bildschirm länger eingeschaltet, während Sie das Gerät in
der Hand halten. Diese Einstellung überschreibt den unter Einstellungen > Bildschirm >
Zeitüberschreitung für Bildschirm festgelegten Wert.
28
Page 29

Benutzerhandbuch
Um diese Funktion zu aktivieren bzw. deaktivieren, tippen Sie auf Einstellungen > Erweiterte
Interaktion. Tippen Sie auf die Einstellung Halten, um im Bereitschaftsmodus zu bleiben.
Einrichtung und Grundlagen
Personalisieren des Geräts
Erfahren Sie, wie Sie Ihr Gerät personalisieren. Beispielsweise können Sie Einstellungen ändern, Apps
herunterladen, den Klingelton ändern und ein Hintergrundbild festlegen.
•
Anpassen der Geräteeinstellungen
•
Anpassen der Schnelleinstellungen
•
Herunterladen und Installieren von Android-Apps vom Amazon App-Shop
•
Verschieben von App-Symbolen oder Öffnen von Apps auf dem Startbildschirm
•
Ändern des Klingeltons
•
Ändern der Schriftgröße
•
Hintergrundbild einrichten
•
Festlegen eines Alarms
•
Hinzufügen einer bevorzugten Webseite als Lesezeichen
•
Hinzufügen einer Signatur zu einem E-Mail-Konto
•
Hinzufügen eines Kontakts oder einer Nummer zu Ihrer Kurzwahlliste
Gerätewechsel
Vorbereiten eines Gerätewechsels
Bevor zu einem neuen BlackBerry 10-Gerät wechseln, vergewissern Sie sich, dass Sie die folgenden
Vorgänge durchgeführt haben:
• Führen Sie alle Anweisungen in der Einrichtungs-App aus, die beim ersten Starten Ihres BlackBerry
10-Geräts geöffnet wird, nachdem Sie den Akku eingelegt haben. Die Einrichtungs-App befindet sich
im Startbildschirm des Geräts.
• Wenn Sie Daten wie Kontaktinformationen auf Ihrer SIM-Karte gespeichert haben, speichern Sie die
Daten auf dem Speicherplatz Ihres bisherigen Geräts oder Ihrer Medienkarte, bevor Sie mit dem
Gerätewechsel beginnen.
• Wenn Sie Benutzernamen und Kennwörter wie etwa Ihre BlackBerry ID auf Ihrem bisherigen Gerät
gespeichert haben, sollten Sie diese Informationen möglicherweise vorübergehend niederschreiben,
damit sie Ihnen zur Verfügung stehen, wenn Sie Ihrem neuen Gerät Konten hinzufügen möchten.
Aktualisieren von BBM
Bei einem Wechsel von einem BlackBerry-Gerät mit BlackBerry OS (Version 5.0 bis 7.1) sollten Sie auf
die neueste verfügbare Version von BBM aktualisieren und BBM mit Ihrer BlackBerry ID verknüpfen,
bevor Sie die Geräte wechseln.
29
Page 30

Benutzerhandbuch
1.
Um festzustellen, welche Version von BBM auf Ihrem bisherigen Gerät ausgeführt wird, suchen Sie in
der Liste der installierten Anwendungen nach BlackBerry Messenger.
2.
Um BBM 7.0 oder höher auf Ihr bisheriges Gerät herunterzuladen, rufen Sie die BlackBerry WorldVerkaufsplattform oder
Wenn Sie Ihre Version von BBM nicht aktualisieren können, drücken Sie in BBM auf -Taste >
Optionen > Sichern. Wählen Sie eine Sicherungsoption aus.
Prüfen der auf Ihrem bisherigen Gerät installierten Version der Gerätesoftware
Wenn Sie von einem BlackBerry-Gerät wechseln, führen Sie auf dem Startbildschirm des bisherigen
Geräts einen der folgenden Vorgänge durch, um zu sehen, welche Version der Software auf Ihrem
bisherigen Gerät installiert ist:
www.bbm.com
auf.
Einrichtung und Grundlagen
• Klicken Sie auf
• Klicken Sie auf Optionen > Gerät > Info zu Geräteversionen.
Informationen zu SIM-Karten
BlackBerry 10-Geräte verwenden entweder Micro-SIM-Karten oder Nano-SIM-Karten. Möglicherweise
müssen Sie sich an Ihren Dienstanbieter wenden, um die entsprechende SIM-Karte für Ihr Gerät zu
erhalten.
Wechseln von Geräten mithilfe Ihrer BlackBerry ID
Wenn Sie auf ein neues BlackBerry-Gerät wechseln, werden Sie bei der Einrichtung aufgefordert, Ihren
BlackBerry ID-Benutzernamen und das Kennwort einzugeben. Verwenden Sie unbedingt dieselbe
BlackBerry ID, die Sie auch auf Ihrem vorherigen Gerät verwendet haben, da viele Apps und
Einstellungen mit Ihrer BlackBerry ID verknüpft sind.
Wenn Sie Ihre bisherige BlackBerry ID auf Ihrem neuen Gerät verwenden, können Sie beispielsweise
Apps, die Sie auf Ihrem bisherigen Gerät von der BlackBerry World-Verkaufsplattform heruntergeladen
haben, erneut installieren, wenn eine Version der betreffenden App auch für Ihr neues Gerät verfügbar
ist.
Finden Ihrer BlackBerry ID auf Ihrem alten Gerät
Wenn Sie eine BlackBerry ID auf einem vorherigen BlackBerry-Gerät erstellt haben, müssen Sie sich mit
Ihrer vorhandenen BlackBerry ID auf Ihrem neuen Gerät anmelden, da zahlreiche Apps und Einstellungen
mit dieser verknüpft sind.
Optionen
>
Info
.
1.
Tippen Sie auf dem Startbildschirm Ihres bisherigen Geräts auf Optionen oder Einstellungen.
2.
Führen Sie je nach Gerät eine der folgenden Aktionen aus:
• Klicken Sie auf Anwendungen von Drittanbietern > BlackBerry ID.
• Klicken Sie auf Gerät > BlackBerry ID.
• Klicken oder tippen Sie auf BlackBerry ID.
30
Page 31

Benutzerhandbuch
Einrichtung und Grundlagen
Wechseln von einem Gerät, auf dem BlackBerry Device Software 5 oder BlackBerry 6 ausgeführt wird
Wenn Sie von einem Gerät mit BlackBerry Device Software 5 oder BlackBerry 6 wechseln, sind folgende
Datenübertragungsmethoden verfügbar:
Übertragungsmethode Übertragene Daten
Gerätewechsel-App (Verwendung
von Wi-Fi-Netzwerk oder
Medienkarte)
BlackBerry Link Auf dem Speicherplatz auf Ihrem bisherigen Gerät gespeicherte
Auf dem Speicherplatz auf Ihrem bisherigen Gerät gespeicherte
Daten, einschließlich der Folgenden:
• Kontakte
• Kalendereinträge
• Bilder
• Videos (nicht DRM)
• Musik (nicht DRM)
• Dokumente
• Aufgaben und Memos
• Informationen zum E-Mail-Konto (Eingabe der
Kontokennwörter erforderlich)
Daten, einschließlich der Folgenden:
• Kontakte
• Kalendereinträge
• Bilder
• Videos
• Musik
• Aufgaben und Memos
• Einstellungen
• Telefonliste
• Schriftarten
• BBM-Kontakte
• BlackBerry-Browser-Lesezeichen und -Ordner
• Alarm- und Uhrzeiteinstellungen
• Textnachrichten (SMS und MMS)
• Kennwortverwaltung-Datensätze
31
Page 32

Benutzerhandbuch
Einrichtung und Grundlagen
Wechseln von einem Gerät, auf dem BlackBerry 7 ausgeführt wird
Wenn Sie von einem BlackBerry-Gerät, auf dem eine Version von BlackBerry 7 ausgeführt wird,
wechseln, stehen Ihnen die folgenden Datenübertragungsmethoden zur Verfügung:
Übertragungsmethode Übertragene Daten
Device Switch-App (Verwendung von
Wi-Fi-Netzwerk oder Medienkarte)
Medienkarte Auf dem Speicherplatz und der Medienkarte auf Ihrem
Auf dem Speicherplatz auf Ihrem bisherigen Gerät gespeicherte
Daten, einschließlich der Folgenden:
• Kontakte
• Kalendereinträge
• Bilder
• Videos (nicht DRM)
• Musik (nicht DRM)
• Dokumente
• Aufgaben und Memos
• Informationen zum E-Mail-Konto (Eingabe der
Kontokennwörter erforderlich)
bisherigen Gerät gespeicherte Daten, einschließlich der
Folgenden:
• Bilder
• Videos
• Musik
• Alarmeinstellungen
• BBM-Kontakte
• BlackBerry-Browser-Lesezeichen und -Ordner
• Textnachrichten (SMS und MMS)
• Telefonliste
• Profile für drahtlose Verbindungen
BlackBerry Link Auf dem Speicherplatz auf Ihrem bisherigen Gerät gespeicherte
Daten, einschließlich der Folgenden:
• Kontakte
• Kalendereinträge
• Bilder
32
Page 33

Benutzerhandbuch
Übertragungsmethode Übertragene Daten
• Videos
• Musik
• Aufgaben und Memos
• Einstellungen
• Alarm- und Uhrzeiteinstellungen
• BBM-Kontakte
• BlackBerry-Browser-Lesezeichen und -Ordner
• Textnachrichten (SMS und MMS)
• Telefonliste
• Schriftarten
• Kennwortverwaltung-Datensätze
Einrichtung und Grundlagen
Wechseln von einem BlackBerry 10-Gerät
Wenn Sie von einem BlackBerry 10-Gerät auf ein neues BlackBerry 10-Gerät wechseln, stehen Ihnen die
folgenden Datenübertragungsmethoden zur Verfügung:
Übertragungsmethode
Device Switch-App (Verwendung von
Wi-Fi-Netzwerk oder Medienkarte)
BlackBerry Link Auf dem Speicherplatz auf Ihrem bisherigen Gerät
Übertragene Daten
Auf dem Speicherplatz auf Ihrem bisherigen Gerät
gespeicherte Daten, einschließlich der Folgenden:
• Kontakte
• Kalendereinträge
• Bilder
• Videos (nicht DRM)
• Musik (nicht DRM)
• Dokumente
• Aufgaben und Notizen von BlackBerry Remember
• Textnachrichten (SMS)
gespeicherte Daten, einschließlich der Folgenden:
• Kontakte
33
Page 34

Benutzerhandbuch
Übertragungsmethode Übertragene Daten
• Kalendereinträge
• Bilder
• Videos
• Musik
• Aufgaben und Notizen von BlackBerry Remember
• Textnachrichten (SMS und MMS)
• Einstellungen
• Telefonliste
• Schriftarten
• BBM-Kontakte
• BlackBerry-Browser-Lesezeichen und -Ordner
• Alarm- und Uhrzeiteinstellungen
• Kennwortverwaltung-Datensätze
Einrichtung und Grundlagen
SIM-Karte (Ihr vorheriges Gerät muss die
gleiche SIM-Kartengröße wie Ihr neues
Gerät verwenden)
• Auf der SIM-Karte gespeicherte Kontakte
Wechseln von einem iPhone- oder Android-Gerät
Wenn Sie von einem iPhone- oder einem Android-Gerät auf ein BlackBerry 10-Gerät wechseln, können
Sie zum Übertragen der Daten die App für den Gerätewechsel verwenden. Sie können Ihre Kontakte,
Kalendereinträge, Bilder, Musik und Videos übertragen. Wenn Sie mit dem Einrichten Ihres BlackBerryGeräts fertig sind, können Sie Ihre E-Mail-Konten hinzufügen und die Kontakt- und
Kalenderinformationen mit Ihrem neuen Gerät synchronisieren.
Datenübertragung über ein Wi-Fi-Netzwerk und die Gerätewechsel-App
Sie können die App für den Gerätewechsel zum Übertragen von Daten von einem Gerät mit BlackBerry
OS Version 5.0 bis 7.1, einem Gerät mit BlackBerry 10 OS, einem Gerät mit iOS 6 und höher oder einem
Gerät mit Android 2.3 und höher auf Ihr neues BlackBerry 10-Gerät verwenden.
Um die Gerätewechsel-App zu verwenden, müssen Ihre beiden Geräte mit dem gleichen Wi-FiNetzwerk, vorzugsweise einem Wi-Fi-Heimnetzwerk, verbunden sein, da die Gerätewechsel-App von WiFi-Netzwerken einiger Unternehmen oder öffentlich zugänglicher Netzwerke blockiert werden kann.
1.
Laden Sie auf Ihrem neuen BlackBerry 10-Gerät die Device Switch-App herunter. Die App für den
Gerätewechsel erhalten Sie, indem Sie auf Ihrem Gerät die BlackBerry World-Verkaufsplattform oder
www.deviceswitch.com
aufrufen.
34
Page 35

Benutzerhandbuch
2.
Stellen Sie auf beiden Geräten eine Verbindung zum selben Wi-Fi-Netzwerk her.
3.
Folgen Sie zum Übertragen der Daten den Anweisungen auf dem Bildschirm.
Hinweis: Nur die im Gerätespeicher gespeicherten Daten werden übertragen. Daten, die drahtlos auf
einem Online-Konto gesichert oder synchronisiert werden, werden nicht auf das neue Gerät übertragen.
Um mit einem Online-Konto synchronisierte Daten zu übertragen, fügen Sie das Konto auf Ihrem Gerät
hinzu. Die auf der Medienkarte gespeicherten Informationen werden nicht übertragen, wenn Sie die App
für den Gerätewechsel verwenden. Sie können jedoch die Medienkarte in das neue Gerät einsetzen.
Einrichtung und Grundlagen
Datenübertragung über eine Medienkarte und die Gerätewechsel-App
Diese Datenübertragungsmethode ist verfügbar, wenn Sie von einem BlackBerry-Gerät mit BlackBerry
OS (Version 5.0 bis 7.1) oder BlackBerry 10 OS den Wechsel durchführen.
Nur die im Gerätespeicher des vorherigen Geräts oder auf der Medienkarte gespeicherten Daten werden
übertragen. Daten, die drahtlos auf einem Online-Konto gesichert oder synchronisiert werden, werden
nicht auf das neue Gerät übertragen. Mit dieser Methode können Sie die Daten in Ihrem persönlichen
Bereich, aber nicht die Daten in Ihrem geschäftlichen Bereich verschieben.
1.
Laden Sie auf Ihrem neuen BlackBerry 10-Gerät die Device Switch-App herunter. Die App für den
Gerätewechsel erhalten Sie, indem Sie auf Ihrem Gerät die BlackBerry World-Verkaufsplattform oder
www.deviceswitch.com
2.
Laden Sie auf Ihrem vorherigen Gerät die Device Switch-App herunter.
3.
Öffnen Sie auf Ihrem vorherigen Gerät die Device Switch-App.
4.
Tippen Sie auf Ihrem vorherigen Gerät auf Weiter > Über Medienkarte übertragen > Auf
Medienkarte sichern
5.
Wenn die Sicherung abgeschlossen ist, entfernen Sie die Medienkarte aus dem bisherigen Gerät und
setzen Sie sie in Ihrem neuen Gerät ein.
6.
Tippen Sie auf dem neuen Gerät in der Gerätewechsel-App auf Weiter > Über Medienkarte
übertragen > Von Medienkarte wiederherstellen.
7.
Folgen Sie den Anweisungen auf dem Bildschirm.
aufrufen.
.
Datenübertragung mit einer Medienkarte
Diese Datenübertragungsmethode ist verfügbar, wenn Sie von einem BlackBerry-Gerät wechseln, auf
dem eine Version von BlackBerry 7 ausgeführt wird.
Mit dieser Methode können Sie die Daten in Ihrem persönlichen Bereich, aber nicht die Daten in Ihrem
geschäftlichen Bereich verschieben.
Nur die im Gerätespeicher des vorherigen Geräts gespeicherten Daten werden übertragen. Daten, die
drahtlos auf einem Online-Konto gesichert oder synchronisiert werden, werden nicht auf das neue Gerät
übertragen.
1.
Klicken Sie auf Ihrem bisherigen Gerät auf Einrichtung > Gerätewechsel.
35
Page 36

Benutzerhandbuch
2.
Klicken Sie auf Medienkarte verwenden > Daten speichern.
3.
Folgen Sie den Anweisungen auf dem Bildschirm.
4.
Wenn die Sicherung abgeschlossen ist, entfernen Sie die Medienkarte aus dem bisherigen Gerät und
fügen Sie sie in Ihrem BlackBerry 10-Gerät ein.
5.
Tippen Sie auf Ihrem BlackBerry 10-Gerät auf dem Startbildschirm auf > .
6.
Folgen Sie den Anweisungen auf dem Bildschirm.
Einrichtung und Grundlagen
Datenübertragung mithilfe von BlackBerry Link auf einem Computer
Diese Datenübertragungsmethode ist verfügbar, wenn Sie von einem BlackBerry-Gerät mit BlackBerry
OS (Version 5.0 bis 7.1) oder BlackBerry 10 OS den Wechsel durchführen. Mit BlackBerry Link können
Sie Daten und Einstellungen wie Telefonliste, Mediendateien, Browser-Lesezeichen usw. auf Ihr neues
BlackBerry 10-Gerät übertragen.Mit BlackBerry Link können Sie die Daten in Ihrem persönlichen
Bereich, aber nicht die Daten in Ihrem geschäftlichen Bereich verschieben.
Nur die im Gerätespeicher des vorherigen Geräts gespeicherten Daten werden übertragen. Daten, die
drahtlos auf einem Online-Konto gesichert oder synchronisiert werden, werden nicht auf das neue Gerät
übertragen.
1.
Laden Sie BlackBerry Link von
und installieren Sie es.
2.
Öffnen Sie BlackBerry Link.
3.
Schließen Sie Ihr aktuelles BlackBerry-Gerät per USB-Kabel an den Computer an.
4.
Folgen Sie den Anweisungen auf dem Bildschirm.
5.
Schließen Sie bei entsprechender Aufforderung Ihr neues BlackBerry 10-Gerät per USB-Kabel an den
Computer an.
6.
Folgen Sie den Anweisungen auf dem Bildschirm.
www.blackberry.com/BlackBerryLink
auf Ihren Computer herunter
Sichern von Gerätedaten
Mit einem Computer und BlackBerry Link können Sie die meisten Daten auf Ihrem BlackBerry-Gerät
sichern und wiederherstellen. Sie können Einstellungen, die Telefonliste, Schriftarten, gespeicherte
Suchen, Nachrichten, Terminplanerdaten, Browserlesezeichen und Mediendateien sichern.
Sie sollten regelmäßig eine Sicherungsdatei auf Ihrem Computer erstellen und speichern, insbesondere,
bevor Sie eine Software aktualisieren. Das Pflegen einer aktuellen Sicherungsdatei auf Ihrem Computer
ermöglicht Ihnen, Gerätedaten wiederherzustellen, wenn Ihr Gerät verloren geht bzw. gestohlen oder
durch ein unvorhergesehenes Ereignis beschädigt wird.
Hinweis: Wenn Ihr Gerät auf einer Enterprise Mobility Management-Lösung von BlackBerry aktiviert ist,
erfahren Sie von Ihrem Administrator, ob Sie Ihre Gerätedaten sichern und wiederherstellen können.
36
Page 37

Benutzerhandbuch
Einrichtung und Grundlagen
Übertragen der Kontaktinformationen mit einer SIM-Karte
BlackBerry 10-Geräte verwenden entweder Micro-SIM-Karten oder Nano-SIM-Karten. Diese Methode
können Sie verwenden, wenn Sie von einem anderen BlackBerry 10 wechseln, das die gleiche SIMKartengröße verwendet.
1.
Tippen Sie auf Ihrem bisherigen Gerät auf Kontakte.
2.
Streichen Sie mit dem Finger vom oberen Bildschirmbereich aus nach unten.
3.
Tippen Sie auf .
4.
Tippen Sie unter SIM-Karte auf Kontakte v. Gerät auf SIM-Karte kopieren.
5.
Wenn Ihre Kontakte auf Ihre SIM-Karte kopiert wurden, entfernen Sie die SIM-Karte und setzen Sie
sie in Ihrem neuen Gerät ein.
6.
Tippen Sie auf Ihrem neuen Gerät auf Kontakte.
7.
Streichen Sie mit dem Finger vom oberen Bildschirmbereich aus nach unten.
8.
Tippen Sie auf .
9.
Tippen Sie unter
Hinweis: Wenn Sie auf Ihrem Gerät BlackBerry Balance installiert haben, werden die in Ihrem
geschäftlichen Bereich gespeicherten Daten möglicherweise nicht auf Ihre SIM-Karte kopiert.
SIM-Karte
auf
Kontakte von SIM-Karte importieren
.
Nach dem Gerätewechsel
Wenn Sie in Ihrem vorherigen Gerät eine Medienkarte verwendet haben, setzen Sie sie nach dem
Wechsel zu Ihrem neuen BlackBerry 10-Gerät in dieses ein. Außerdem können Sie folgende Aktionen
durchführen:
• Löschen Sie die Daten auf Ihrem vorherigen Gerät durch eine Sicherheitslöschung.
• Laden Sie Apps von der BlackBerry World-Verkaufsplattform oder vom Amazon App-Shop herunter.
• Erkunden Sie die Hilfe-App auf Ihrem neuen Gerät nach Tipps und Tricks.
Informationen zur Rückgabe Ihres alten BlackBerry-Geräts zu Wiederverwendungszwecken oder zur
sicheren Entsorgung finden Sie unter
Programm ist nur in bestimmten Bereichen verfügbar.
Hinzufügen von E-Mail- und Social Networking-Konten zu Ihrem neuen Gerät
Kalender- und Kontaktinformationen, die mit einem E-Mail- oder Social Networking-Konto verknüpft
sind, können hinzugefügt werden, wenn Sie das Konto zu Ihrem neuen BlackBerry 10-Gerät hinzufügen.
Wenn Sie mithilfe der Device Switch-App von einem BlackBerry-Gerät mit BlackBerry OS (Version 5.0
bis 7.1) den Wechsel durchgeführt haben, sind Ihre E-Mail-Konten möglicherweise bereits auf dem
neuen BlackBerry 10-Gerät eingerichtet.
1.
Streichen Sie auf der Startseite mit dem Finger vom oberen Bildschirmbereich aus nach unten.
2.
Tippen Sie auf Einstellungen > Konten.
www.blackberry.com/recycling
. Das Recycling- und Trade-Up-
37
Page 38

Benutzerhandbuch
3.
Tippen Sie gegebenenfalls auf .
4.
Tippen Sie auf einen Kontotyp.
5.
Führen Sie eine der folgenden Aktionen aus:
• Wenn Sie ein E-Mail-Konto hinzufügen, geben Sie die E-Mail-Adresse ein. Tippen Sie auf Weiter.
Geben Sie das Kennwort für das Konto ein. Tippen Sie auf Weiter. Ändern Sie gegebenenfalls
weitere Synchronisierungseinstellungen.
• Wenn Sie ein Social Networking-Konto hinzufügen, geben Sie die Kontoinformationen ein. Ändern
Sie gegebenenfalls die Synchronisierungs- oder Erinnerungseinstellungen.
6.
Tippen Sie auf Fertig.
Löschen der Daten auf Ihrem BlackBerry-Gerät
Nachdem Sie die Daten auf Ihr neues BlackBerry 10-Gerät übertragen haben, sollten Sie sämtliche
Daten auf Ihrem bisherigen BlackBerry-Gerät löschen. Eine Sicherheitslöschung dient der
unwiederbringlichen Löschung sämtlicher Daten, sodass diese nicht wiederhergestellt werden können.
Dazu zählen E-Mail-Konten, heruntergeladene Apps, Mediendateien, Dokumente, Browserlesezeichen
und Einstellungen.
Nach Abschluss der Sicherheitslöschung schaltet sich Ihr Gerät automatisch aus. Drücken Sie die Ein-/
Aus-/Sperren-Taste, um das Gerät einzuschalten.
Einrichtung und Grundlagen
Löschen von Daten auf Geräten mit BlackBerry OS (Version 5.0 bis 7.1)
1.
Tippen Sie auf dem Startbildschirm Ihres Geräts auf Optionen.
2.
Tippen Sie auf Sicherheit oder Sicherheitsoptionen.
3.
Tippen Sie auf Sicherheitslöschung.
4.
Wählen Sie die zu löschenden Elemente aus.
5.
Tippen Sie auf blackberry.
6.
Tippen Sie auf Daten löschen oder Löschen.
Löschen der Daten auf Geräten mit BlackBerry 10 OS
1.
Streichen Sie auf dem Startbildschirm mit dem Finger vom oberen Bildschirmbereich aus nach unten.
2.
Tippen Sie auf Einstellungen.
3.
Tippen Sie auf Sicherheit und Datenschutz > Sicherheitslöschung.
4.
Tippen Sie auf blackberry.
5.
Tippen Sie auf Daten löschen.
Wenn Sie Ihr Gerät verschenken oder recyceln möchten, denken Sie daran, Ihre SIM- und Medienkarte
zu entfernen.
38
Page 39

Benutzerhandbuch
Herunterladen Ihrer Apps von BlackBerry World
Sie können Apps und Spiele, die Sie erworben haben, beliebig oft auf dasselbe BlackBerry-Gerät sowie
auf bis zu vier weitere Geräte erneut herunterladen, ohne dass Sie erneut für die Artikel bezahlen
müssen.
1.
Tippen Sie auf Ihrem BlackBerry 10-Gerät auf das Symbol BlackBerry World.
2.
Geben Sie bei entsprechender Aufforderung den Benutzernamen und das Kennwort für Ihre
BlackBerry ID ein.
3.
Tippen Sie auf .
4.
Tippen Sie auf
5.
Tippen Sie auf Verfügbar.
•
Um eine App oder ein Spiel erneut zu installieren, tippen Sie auf neben der App oder dem
Spiel, die bzw. das installiert werden soll.
•
Um mehrere Apps und Spiele erneut zu installieren, tippen Sie am unteren Bildschirmrand auf
> . Tippen Sie auf die Apps und Spiele, die Sie erneut installieren möchten. Tippen Sie auf .
My World
>
Meine Apps und Spiele
.
Einrichtung und Grundlagen
Fehlerbehebung: Gerätewechsel
Mein vorheriges Gerät erkennt mein neues BlackBerry 10-Gerät nicht
Wenn Sie mit einem Wi-Fi-Netzwerk und der Device Switch-App die Geräte wechseln, können die
Geräte möglicherweise keine Verbindung herstellen, wenn Sie das Wi-Fi-Netzwerk eines Unternehmens,
einer Bildungseinrichtung oder ein öffentlich zugängliches Netzwerk verwenden. Wenn Sie Geräte
wechseln, verwenden Sie nach Möglichkeit ein Heimnetzwerk.
Wenn Sie trotz Heimnetzwerk keine Verbindung herstellen können, versuchen Sie Folgendes:
1.
Trennen Sie den Router von der Stromversorgung und starten Sie beide Geräte neu.
2.
Warten Sie 30 Sekunden.
3.
Schließen Sie den Router an und vergewissern Sie sich, dass dieser eingeschaltet ist.
4.
Warten Sie 2 Minuten.
5.
Halten Sie beide Geräte ungefähr 3 Fuß (ca. 1 m) vom Router.
6.
Schalten Sie beide Geräte ein.
7.
Führen Sie die Device Switch-App erneut aus.
Die Device Switch-App wird von Media Mushroom unterstützt. Weitere Informationen erhalten Sie unter
www.deviceswitch.com
Ich kann meine SIM-Karte nicht in mein neues BlackBerry 10-Gerät einsetzen
BlackBerry 10-Geräte verwenden entweder Micro-SIM-Karten oder Nano-SIM-Karten. Möglicherweise
müssen Sie sich an Ihren Dienstanbieter wenden, um die entsprechende SIM-Karte für Ihr Gerät zu
erhalten.
oder von Media Mushroom unter
contact@mediamushroom.com
.
39
Page 40

Benutzerhandbuch
Einige der Daten von meinem alten Gerät befinden sich nicht auf meinem neuen Gerät
Der Gerätetyp, von dem aus Sie Daten übertragen haben, und die Version der Gerätesoftware auf Ihrem
vorherigen Gerät bestimmen darüber, welche Daten auf Ihr neues Gerät übertragen werden können. Eine
Liste der Datentypen, die übertragen werden, finden Sie unter
Führen Sie eine der folgenden Aktionen aus:
• Achten Sie darauf, dass Ihre privaten E-Mail-Konten eingerichtet wurden. E-Mail-Konten werden
nicht übertragen und müssen im BlackBerry Hub auf dem Gerät eingerichtet werden.
• Achten Sie darauf, dass Ihre geschäftlichen E-Mail-Konten eingerichtet wurden. Wenden Sie sich an
Ihren Administrator, um die zur Aktivierung des Kontos erforderlichen Informationen zu erhalten.
• Suchen Sie nach Notizen und Aufgaben in der BlackBerry Remember-App.
• Übertragen Sie Apps, indem Sie sie von der BlackBerry World-Verkaufsplattform herunterladen.
Ich kann meine Objekte nicht mit der Medienkarte übertragen
Führen Sie eine der folgenden Aktionen aus:
• Sichern Sie Objekte von Ihrer Medienkarte auf einer anderen Quelle, z. B. im internen Medienspeicher
Ihres BlackBerry-Geräts oder auf Ihrem Desktop-Computer. Formatieren Sie Ihre Medienkarte oder
kaufen Sie eine neue. Speichern Sie die gesicherten Objekte auf der Medienkarte und versuchen Sie
die Übertragung erneut.
• Übertragen Sie Ihre Daten mit BlackBerry Link von einem Gerät auf das andere. Um BlackBerry Link
herunterzuladen, besuchen Sie von Ihrem Computer aus
wählen Sie die Option "Windows" oder "Mac" aus.
www.blackberry.com/deviceswitch
www.blackberry.com/BlackBerryLink
Einrichtung und Grundlagen
.
und
Informationen zur BlackBerry ID
Mit einer BlackBerry ID erhalten Sie bequemen Zugriff auf zahlreiche BlackBerry-Produkte und -Dienste.
Nach dem Erstellen einer BlackBerry ID können Sie sich mit Ihrer E-Mail-Adresse und Ihrem Kennwort
bei jedem beliebigen BlackBerry-Produkt anmelden, das die BlackBerry ID unterstützt. Mit einer
BlackBerry ID können Sie die Apps verwalten, die Sie von der BlackBerry World-Verkaufsplattform
heruntergeladen haben, und die Apps herunterladen, wenn Sie das Gerät wechseln. Sie sollten sich auf
all Ihren BlackBerry-Geräten mit derselben BlackBerry ID anmelden.
Wenn Sie bereits eine BlackBerry ID erstellt haben, müssen Sie diese beim Einrichten Ihres neuen Geräts
verwenden. Es muss also keine neue BlackBerry ID erstellt werden. Sie können sich bei einem Tablet
und einem Smartphone mit derselben BlackBerry ID anmelden.
Einrichten einer neuen BlackBerry ID
Hinweis: Wählen Sie unbedingt ein Kennwort aus, an das Sie sich problemlos erinnern. Verwenden Sie
als BlackBerry ID-Benutzernamen eine E-Mail-Adresse, die Sie häufig verwenden. Sollten Sie Ihr
BlackBerry ID-Kennwort vergessen, können Angaben zur Wiederherstellung an die E-Mail-Adresse
40
Page 41

Benutzerhandbuch
gesendet werden, die Sie als BlackBerry ID-Benutzernamen verwenden. Die E-Mail-Adresse, die Sie als
BlackBerry ID-Benutzernamen verwenden, muss nicht mit Ihrem BlackBerry-Gerät verknüpft sein.
1.
Um eine neue BlackBerry ID zu erstellen, wenn Sie Ihr BlackBerry-Gerät einrichten, tippen Sie auf
dem Bildschirm BlackBerry ID auf Neu erstellen.
2.
Folgen Sie den Anweisungen auf dem Bildschirm.
Einrichtung und Grundlagen
Bestätigen Ihres BlackBerry ID-Benutzernamens
Beim Erstellen einer BlackBerry ID erhalten Sie eine E-Mail-Nachricht, mit deren Hilfe Sie die E-MailAdresse, die Sie als BlackBerry ID verwenden, bestätigen können. Wenn Sie Ihr BlackBerry ID-Kennwort
vergessen, können Sie es einfach zurücksetzen, wenn Sie die E-Mail-Adresse, die Sie als
Benutzernamen verwenden, bestätigt haben.
Wenn Sie die E-Mail-Adresse, die Sie als BlackBerry ID-Benutzernamen verwenden, beim Erstellen Ihrer
BlackBerry ID nicht bestätigt haben, können Sie eine neue Bestätigungs-E-Mail-Nachricht erhalten.
1.
Streichen Sie auf der Startseite mit dem Finger vom oberen Bildschirmbereich aus nach unten.
2.
Tippen Sie auf
3.
Tippen Sie auf
BlackBerry ID verwenden.
4.
Öffnen Sie die E-Mail-Nachricht und folgen Sie den Anweisungen auf dem Bildschirm.
Einstellungen
Bestätigen
>
BlackBerry-ID
. Eine E-Mail-Nachricht wird an die E-Mail-Adresse gesendet, die Sie als
.
BlackBerry ID-
Ändern des BlackBerry ID-Kennworts
1.
Streichen Sie auf der Startseite mit dem Finger vom oberen Bildschirmbereich aus nach unten.
2.
Tippen Sie auf Einstellungen > BlackBerry-ID.
3.
Tippen Sie auf Kennwort ändern.
Ändern Ihrer BlackBerry ID-Informationen
Sie können Ihren Benutzernamen, Webnamen, Vornamen oder Nachnamen ändern.
1.
Streichen Sie auf der Startseite mit dem Finger vom oberen Bildschirmbereich aus nach unten.
2.
Tippen Sie auf Einstellungen > BlackBerry-ID.
3.
Tippen Sie auf .
Wechseln von Geräten mithilfe Ihrer BlackBerry ID
Verwenden Ihrer BlackBerry ID auf einem neuen Gerät
Wenn Sie auf ein neues BlackBerry-Gerät wechseln, werden Sie bei der Einrichtung aufgefordert, Ihren
BlackBerry ID-Benutzernamen und das Kennwort einzugeben. Verwenden Sie unbedingt dieselbe
BlackBerry ID, die Sie auch auf Ihrem bisherigen Gerät verwendet haben, da viele Apps und
Einstellungen mit Ihrer BlackBerry ID verknüpft sind.
41
Page 42

Benutzerhandbuch
Wenn Sie Ihre bisherige BlackBerry ID auf Ihrem neuen Gerät verwenden, können Sie beispielsweise
Apps, die Sie auf Ihrem bisherigen Gerät von der BlackBerry World-Verkaufsplattform heruntergeladen
haben, erneut installieren, wenn eine Version der betreffenden App auch für Ihr neues Gerät verfügbar
ist.
Finden Ihrer BlackBerry ID auf Ihrem alten Gerät
Wenn Sie zuvor eine BlackBerry ID erstellt haben und zu einem neuen BlackBerry-Gerät wechseln,
müssen Sie sich mit Ihrer vorhandenen BlackBerry ID anmelden, da zahlreiche Ihrer Apps und
Einstellungen mit dieser verknüpft sind.
1.
Klicken Sie auf der Startseite Ihres alten Geräts auf
2.
Führen Sie je nach Gerät eine der folgenden Aktionen aus:
• Klicken Sie auf Anwendungen von Drittanbietern > BlackBerry ID.
• Klicken Sie auf
• Klicken Sie auf BlackBerry ID.
Gerät
>
BlackBerry ID
.
Optionen
.
Einrichtung und Grundlagen
Wie setze ich mein verlorenes oder vergessenes BlackBerry ID-Kennwort zurück?
Sie können veranlassen, dass Anweisungen zum Zurücksetzen des BlackBerry ID-Kennworts an die EMail-Adresse gesendet werden, die Sie als BlackBerry ID-Benutzernamen verwenden. Aus
Sicherheitsgründen kann Ihr BlackBerry ID-Kennwort nicht zurückgesetzt werden.
Führen Sie eine der folgenden Aktionen aus:
• Um Ihr Kennwort an einem Computer zurückzusetzen, rufen Sie
auf. Klicken Sie auf Kennwort zurücksetzen. Folgen Sie den Anweisungen auf dem Bildschirm.
• Um Ihr Kennwort auf Ihrem BlackBerry-Gerät zurückzusetzen, klicken Sie bei der Aufforderung, sich
mit Ihrer BlackBerry ID anzumelden, auf Kennwort vergessen. Beantworten Sie die Sicherheitsfrage
und folgen Sie den Anweisungen auf dem Bildschirm.
Sobald Sie die oben beschriebenen Schritte durchgeführt haben, erhalten Sie eine E-Mail zum
Zurücksetzen des Kennworts. Wenn Sie die Schritte zum Zurücksetzen Ihres Kennworts auf einem
Computer durchführen, kann die E-Mail zum Zurücksetzen des Kennworts ausschließlich auf einem
Computer angezeigt werden. Sie wird daher nicht an Ihr Gerät gesendet. Wenn Sie die Schritte zum
Zurücksetzen Ihres Kennworts auf Ihrem Gerät befolgen, wird die E-Mail zum Zurücksetzen des
Kennworts an Ihr Gerät gesendet. Gehen Sie entsprechend den Anweisungen in der E-Mail vor, um Ihr
BlackBerry ID-Kennwort zurückzusetzen.
www.blackberry.com/blackberryid
42
Page 43

Benutzerhandbuch
Telefon und Sprache
Telefon
Telefonsymbole
Eingehende Anrufe
Symbol Beschreibung
Um einen Anruf anzunehmen, berühren und halten Sie den Kreis und
streichen Sie mit dem Finger nach links.
Um einen Anruf abzulehnen, berühren und halten Sie den Kreis und
streichen Sie mit dem Finger nach rechts.
Nachricht mit der Funktion "Jetzt antworten" senden
Klingelton stummschalten
Telefon und Sprache
Während eines Telefonats
Symbol
Beschreibung
Freisprechanlage aktivieren
Stummschalten eines Anrufs
Erstellen von Notizen während eines Anrufs
Starten eines Konferenzgesprächs
Zifferntasten anzeigen
Zum Starten eines Konferenzgesprächs Anrufe zusammenführen
Konferenzgespräch in mehrere Anrufe aufteilen
Anruf auf BBM Video umleiten
43
Page 44

Benutzerhandbuch
Tätigen und Entgegennehmen von Anrufen
Tätigen eines Anrufs
1.
Tippen Sie in der Telefon-App auf .
2.
Wählen Sie eine Nummer.
3.
Tippen Sie auf Anrufen.
Anrufen einer zuletzt gewählten Nummer oder eines Kurzwahlkontakts
1.
Tippen Sie in der Telefon-App auf .
2.
Tippen Sie auf einen Namen, eine Nummer oder einen Kurzwahlkontakt.
Telefon und Sprache
Hinweis:
Nummer auf > .
Um einen Kontakt in Ihrer Tastatur-Kurzwahlliste anzurufen, tippen Sie in der Telefon-App auf .
Drücken und halten Sie die Taste, die mit dem Kontakt verknüpft wurde.
Anrufen von Kontakten aus der Kontaktliste
1.
2.
3.
Annehmen oder Ablehnen eines Anrufs
Führen Sie eine der folgenden Aktionen aus:
• Um einen Anruf anzunehmen, berühren und halten Sie den Kreis in der Mitte des Bildschirms und
• Um einen Anruf abzulehnen, berühren und halten Sie den Kreis in der Mitte des Bildschirms und
Senden einer Nachricht an einen Anrufer über die Funktion "Jetzt antworten"
Sie brauchen sich nie mehr während einer Besprechung oder eines Gesprächs entschuldigen, um einen
Anruf auf dem Telefon entgegenzunehmen. Mit der Funktion "Jetzt antworten" können Sie dem Anrufer
eine kurze Nachricht senden, anstatt den Anruf entgegenzunehmen. Wenn es sich bei dem Anrufer um
einen BBM-Kontakt handelt, wird die "Jetzt antworten"-Nachricht als BBM-Nachricht versendet. Ist der
Anrufer kein BBM-Kontakt, wird die "Jetzt antworten"-Nachricht als Textnachricht versendet. Je nach
Empfänger der "Jetzt antworten"-Nachricht können gegebenenfalls zusätzliche Gebühren für
Textnachrichten anfallen.
Um eine Textnachricht an eine kürzlich gewählte Nummer zu senden, tippen Sie neben der
Tippen Sie in der Telefon-App auf .
Tippen Sie auf einen Kontakt.
Wenn Sie mehrere Telefonnummern für einen Kontakt gespeichert haben, tippen Sie auf die Nummer,
die Sie anrufen möchten. Tippen Sie beispielsweise auf Privat oder Mobil.
streichen Sie mit dem Finger nach links. Lassen Sie den Finger los, wenn der Kreis überlagert.
streichen Sie mit dem Finger nach rechts. Lassen Sie den Finger los, wenn der Kreis überlagert.
1.
Wenn Sie einen Anruf erhalten, tippen Sie auf oder .
2.
Führen Sie eine der folgenden Aktionen aus:
44
Page 45

Benutzerhandbuch
• Tippen Sie auf eine Nachricht, um eine der "Jetzt antworten"-Standardnachrichten zu senden.
• Tippen Sie auf Benutzerdefinierte Nachricht, um eine neue Nachricht zu erstellen. Geben Sie die
Nachricht ein und tippen Sie auf .
Stummschalten des Klingeltons bei eingehendem Anruf
Wenn Sie einen Anruf erhalten, während Signalton- oder Vibrationsbenachrichtigungen aktiviert sind,
können Sie den Klingelton schnell stumm schalten und verhindern, dass das Gerät vibriert. Selbst wenn
Sie den Klingelton stumm geschaltet haben, können Sie den Anruf weiterhin annehmen oder ablehnen.
Tippen Sie bei einem eingehenden Anruf auf .
Halten eines Anrufs
Telefon und Sprache
Halten Sie während eines Anrufs gedrückt, bis
Erstellen von Notizen während eines Anrufs
Während eines Anrufs können Sie sich Notizen machen, die als Einträge in BlackBerry Remember
gespeichert werden.
Hinweis:
Hände für die Benutzung der Tastatur freihaben.
1.
2.
3.
Automatisches Annehmen von Anrufen
Sie können Ihr BlackBerry-Gerät so einstellen, dass Anrufe automatisch angenommen werden, wenn Sie
ein Bluetooth-Headset angeschlossen haben oder wenn Sie Ihr Gerät aus einer Tasche oder einem
Holster nehmen.
Automatisches Annehmen oder Beenden eines Anrufs bei Verwendung einer Tasche oder eines
Holsters
1.
2.
Sie können die Freisprechanlage einschalten, bevor Sie sich Notizen machen, damit Sie die
Tippen Sie während eines Anrufs auf .
Geben Sie Ihre Notizen einschließlich Informationen wie z. B. Titel, Fälligkeitsdatum und Tags ein.
Tippen Sie auf Speichern.
Streichen Sie in der Telefon-App mit dem Finger vom oberen Bildschirmbereich aus nach unten.
Tippen Sie auf > Holster.
Anruf gehalten
auf dem Bildschirm angezeigt wird.
3.
Führen Sie eine der folgenden Aktionen aus:
• Aktivieren Sie die Einstellung Annehmen eines Anrufs durch Entfernen des Geräts aus dem
Holster.
• Aktivieren Sie die Einstellung Beenden eines Anrufs durch Zurücklegen des Geräts in das
Holster.
Automatisches Annehmen eines Anrufs, wenn ein Bluetooth-Headset angeschlossen ist
1.
Streichen Sie in der Telefon-App mit dem Finger vom oberen Bildschirmbereich aus nach unten.
45
Page 46

Benutzerhandbuch
2.
Tippen Sie auf > Bluetooth.
3.
Aktivieren Sie die Einstellung Bei Verbindung mit einem Headset automatisch einen Anruf
entgegennehmen.
Wenn Sie diese Funktion einschalten und ein Bluetooth-Headset an Ihr BlackBerry-Gerät angeschlossen
ist, werden eingehende Anrufe automatisch nach 5 Sekunden angenommen.
Umleiten eines Anrufs von einem Headset auf Ihr Gerät
Wenn ein Headset an Ihr BlackBerry-Gerät angeschlossen ist, werden eingehende Anrufe automatisch
auf Ihrem Headset empfangen. Sie können den Anruf manuell auf Ihr Gerät umleiten.
Tippen Sie während eines Anrufs auf Audio > Handset.
Telefon und Sprache
Um einen Anruf zurück auf das Headset umzuleiten, tippen Sie auf
Umleiten eines Anrufs auf BBM Video
Sie können die Person sehen, mit der Sie sprechen, indem Sie einen Anruf auf BBM Videoumleiten. Um
einen Anruf auf BBM Video umzuleiten, muss die Person, mit der Sie sprechen, auch Zugriff auf BBM
Video haben. Wenn Sie versuchen, einen BBM Video-Chat mit jemandem zu starten, der kein BBMKontakt ist, werden Sie aufgefordert, die Person zu BBM hinzuzufügen, bevor Sie Ihren BBM Video-Chat
beginnen.
Tippen Sie während eines Anrufs auf .
Wechseln zwischen geschäftlicher und privater Telefonnummer
Einige Unternehmen unterstützen zwei Telefonnummern: eine für den privaten und eine für den
geschäftlichen Gebrauch. Dadurch können Sie mit zwei unterschiedlichen Telefonnummern Anrufe
tätigen, sodass Sie und Ihr Unternehmen zwischen dem privaten und geschäftlichen Gebrauch Ihres
Geräts unterscheiden können. Außerdem können Sie die von der jeweiligen Telefonnummer kürzlich
getätigten Anrufe anzeigen sowie bei einem eingehenden Anruf die angerufene Telefonverbindung
sehen.
1.
Tippen Sie in der Telefon-App auf .
2.
Tippen Sie auf Telefonleitung ändern.
3.
Tippen Sie auf eine Telefonnummer.
4.
Tippen Sie auf Auswählen.
Audio
>
Headset
.
Starten eines Konferenzgesprächs
1.
Tätigen Sie während eines Gesprächs einen weiteren Anruf oder nehmen Sie einen Anruf entgegen.
2.
Tippen Sie auf , um die Gespräche zusammenzuführen.
46
Page 47

Benutzerhandbuch
Entgegennahme eines zweiten Anrufs während eines Gesprächs
1.
Wenn Sie die Anklopffunktion verwenden, können Sie beim Empfangen eines Anrufs während eines
Gesprächs wie folgt vorgehen:
• Um das erste Gespräch zu halten und das zweite entgegenzunehmen, tippen Sie auf der aktuelle
Anruf gehalten. Berühren und halten Sie den Kreis in der Mitte des Bildschirms und streichen Sie
mit dem Finger nach links. Lassen Sie den Finger los, wenn der Kreis überlagert.
• Um das erste Gespräch zu beenden und das zweite entgegenzunehmen, tippen Sie auf der
aktuelle Anruf beendet. Berühren und halten Sie den Kreis in der Mitte des Bildschirms und
streichen Sie mit dem Finger nach links. Lassen Sie den Finger los, wenn der Kreis überlagert.
2.
Wenn Sie den ersten Anruf halten, tippen Sie zum Zusammenführen beider Anrufe und Beginnen
eines Konferenzgesprächs auf .
Um dem Konferenzgespräch mehrere Personen hinzuzufügen, wiederholen Sie die Schritte 1 und 2.
Tätigen eines weiteren Anrufs während eines Gesprächs
Wenn Sie während eines Gesprächs einen weiteren Anruf tätigen, wird Ihr erstes Gespräch automatisch
gehalten.
1.
Tippen Sie während eines Anrufs auf .
2.
Führen Sie eine der folgenden Aktionen aus:
Telefon und Sprache
• Tippen Sie auf eine Telefonnummer, einen Namen oder einen Kurzwahlkontakt.
•
Tippen Sie auf . Tippen Sie auf einen Kontakt.
•
Tippen Sie auf . Wählen Sie eine Nummer.
3.
Um beide Anrufe zusammenzuführen und ein Konferenzgespräch zu beginnen, tippen Sie auf .
Um dem Konferenzgespräch mehrere Personen hinzuzufügen, wiederholen Sie die Schritte 1 bis 3.
Entfernen von Teilnehmern aus einem Konferenzgespräch
1.
Tippen Sie während eines Konferenzgesprächs auf > , um die Teilnehmer des
Konferenzgesprächs anzuzeigen.
2.
Führen Sie eine der folgenden Aktionen aus:
•
Um eine Person aus dem Konferenzgespräch zu entfernen und aufzulegen, tippen Sie auf .
• Um eine Person aus dem Konferenzgespräch zu entfernen und ein Einzelgespräch zu halten,
tippen Sie auf .
Hinzufügen eines Kontakts oder einer Nummer zu Ihrer Kurzwahlliste
Es gibt zwei verschiedene Kurzwahllisten, zu denen Sie Kontakte oder Nummern hinzufügen können. Sie
können der Kurzwahlliste auf dem Bildschirm "Anrufe" insgesamt neun Kontakte oder Nummern
hinzufügen. Außerdem können Sie Kontakte oder Nummern zur Tastatur-Kurzwahlliste hinzufügen, um
47
Page 48

Benutzerhandbuch
durch Drücken und Halten einer Taste eine Nummer zu wählen. Standardmäßig ist die Zugriffsnummer
für Ihre Mailbox in Ihrer Kurzwahlliste enthalten.
1.
Tippen Sie in der Telefon-App auf oder .
2.
Berühren und halten Sie einen Kontakt oder eine Telefonnummer.
3.
Tippen Sie auf .
Hinzufügen eines Kontakts zu Ihrer Tastatur-Kurzwahlliste
1.
Streichen Sie auf dem Startbildschirm mit dem Finger vom oberen Bildschirmbereich aus nach unten.
2.
Tippen Sie auf
3.
Tippen Sie auf dem Bildschirm auf die Taste, die Sie mit diesem Kontakt verknüpfen möchten.
4.
Tippen Sie auf
5.
Tippen Sie auf den Kontakt, der mit der Taste auf Ihrer Tastatur verknüpft werden soll.
Um einen Kontakt in Ihrer Tastatur-Kurzwahlliste anzurufen, tippen Sie in der Telefon-App auf .
Drücken und halten Sie die Taste, die mit dem Kontakt verknüpft wurde.
Löschen eines Kontakts oder einer Nummer aus der Kurzwahlliste auf dem Anrufbildschirm
1.
Tippen Sie in der Telefon-App auf .
Einstellungen
Kurzwahl
.
>
Tastenkombinationen und Kurzwahl
.
Telefon und Sprache
2.
Berühren Sie in Ihrer Kurzwahlliste einen Kontakt oder eine Nummer und halten Sie ihn bzw. sie
gedrückt.
3.
Tippen Sie auf .
Löschen eines Kontakts aus Ihrer Tastatur-Kurzwahlliste
1.
Streichen Sie auf dem Startbildschirm mit dem Finger vom oberen Bildschirmbereich aus nach unten.
2.
Tippen Sie auf Einstellungen > Tastenkombinationen und Kurzwahl.
3.
Berühren und halten Sie einen Kurzwahlkontakt.
4.
Tippen Sie auf .
Ausblenden Ihrer Kurzwahlliste auf dem Anrufbildschirm
1.
Tippen Sie in der Telefon-App auf .
2.
Streichen Sie mit dem Finger vom oberen Bildschirmbereich aus nach unten.
3.
Tippen Sie auf .
Anklopffunktion, Anrufweiterleitung und Anrufblockierung
Wie blockiere ich Anrufe?
Wenn Sie Anrufe blockieren, können Sie alle eingehenden oder alle ausgehenden Anrufe bzw. alle
eingehenden oder alle ausgehenden Anrufe beim Roaming verhindern. Wenden Sie sich an Ihren
48
Page 49

Benutzerhandbuch
Dienstanbieter, um weitere Informationen zum Blockieren bestimmter Telefonnummern zu erhalten. Je
nach Mobilfunkanbieter wird diese Funktion möglicherweise nicht unterstützt.
1.
Streichen Sie in der Telefon-App mit dem Finger vom oberen Bildschirmbereich aus nach unten.
2.
Tippen Sie auf > Anrufblockierung.
3.
Aktivieren Sie eine beliebige Einstellung.
Wenn Sie die Anrufblockierung zum ersten Mal einschalten, werden Sie aufgefordert, ein Kennwort zu
erstellen, um Ihre Einstellungen für die Anrufblockierung zu sperren. Um Ihr Kennwort für die
Anrufblockierung zu ändern, führen Sie die Schritte 1 und 2 aus und tippen Sie auf .
Ein- und Ausschalten der Anklopffunktion
Je nach Mobilfunkanbieter wird diese Funktion möglicherweise nicht unterstützt.
1.
Streichen Sie in der Telefon-App mit dem Finger vom oberen Bildschirmbereich aus nach unten.
2.
Tippen Sie auf >
3.
Aktivieren bzw. deaktivieren Sie die
Einrichten der Anrufweiterleitung
Je nach Mobilfunkanbieter ist diese Funktion möglicherweise nicht verfügbar.
Anklopffunktion
.
Anklopffunktion
.
Telefon und Sprache
1.
Streichen Sie in der Telefon-App mit dem Finger vom oberen Bildschirmbereich aus nach unten.
2.
Tippen Sie auf > Anrufweiterleitung.
3.
Aktivieren Sie eine beliebige Einstellung.
4.
Um die Nummer zu ändern, zu der Ihre Anrufe weitergeleitet werden, tippen Sie auf die DropdownListe unter einer Einstellung und geben Sie eine Nummer ein.
Telefonoptionen
Ändern der standardmäßigen "Jetzt antworten"-Nachrichten
Sie können eine der drei standardmäßigen "Jetzt antworten"-Nachrichten auswählen, die an einen
Anrufer gesendet werden sollen, anstatt den eingehenden Anruf anzunehmen. Sie können die
Standardnachrichten ändern oder eine neue "Jetzt antworten"-Nachricht erstellen.
1.
Streichen Sie in der Telefon-App mit dem Finger vom oberen Bildschirmbereich aus nach unten.
2.
Tippen Sie auf > Jetzt antworten.
3.
Tippen Sie auf die zu ändernde Nachricht.
4.
Tippen Sie auf eine neue "Jetzt antworten"-Nachricht.
Sie können verhindern, dass das "Jetzt antworten"-Symbol angezeigt wird, wenn Sie einen eingehenden
Anruf erhalten, indem Sie die Einstellung Jetzt antworten deaktivieren.
49
Page 50

Benutzerhandbuch
Ein- oder Ausblenden Ihrer Telefonnummer bei ausgehenden Anrufen
Je nach Mobilfunkanbieter wird diese Funktion möglicherweise nicht unterstützt.
1.
Streichen Sie in der Telefon-App mit dem Finger vom oberen Bildschirmbereich aus nach unten.
2.
Tippen Sie auf > Eigene Nummer anzeigen.
3.
Aktivieren Sie die Einstellung Anzeige meiner Nummer bei Anrufen zulassen.
Anpassen der Höhen- und Tiefeneinstellungen Ihrer Anrufe
1.
Streichen Sie in der Telefon-App mit dem Finger vom oberen Bildschirmbereich aus nach unten.
2.
Tippen Sie auf >
Festlegen einer standardmäßigen Landes- oder Ortsvorwahl
Mit der Smart Dialing-Funktion können Sie eine standardmäßige Landes- und Ortsvorwahl festlegen, die
automatisch auf die von Ihnen gewählten Telefonnummern angewendet wird. Auf diese Weise müssen
Sie die Landes- und Ortsvorwahl nicht jedes Mal wählen, wenn Sie einen Anruf innerhalb Ihres eigenen
Landes oder Ihrer eigenen Ortsvorwahl tätigen.
1.
Streichen Sie in der Telefon-App mit dem Finger vom oberen Bildschirmbereich aus nach unten.
2.
Tippen Sie auf > Smart Dialing.
Sprachqualität
.
Telefon und Sprache
• Um die standardmäßige Landesvorwahl zu ändern, tippen Sie auf Landesvorwahl. Tippen Sie auf
ein Land.
• Um die standardmäßige Ortsvorwahl zu ändern, tippen Sie im Feld Ortsvorwahl auf eine
Ortsvorwahl.
Tippen Sie auf eine der Dropdown-Listen, um andere Smart Dialing-Optionen zu ändern.
Begrenzen der wählbaren Telefonnummern
Wenn Sie festgelegte Rufnummern (Anrufbegrenzung) einrichten und verwenden, können Sie nur
diejenigen Telefonnummern anrufen bzw. nur an diejenigen Telefonnummern Textnachrichten senden,
die Sie in die Liste festgelegter Rufnummern aufgenommen haben. Wenn Sie Ihr BlackBerry-Gerät z. B.
Ihrem Kind zur Nutzung mitgeben, können Sie die Telefonnummern, die Ihr Kind wählen kann,
begrenzen. Um die Anrufbegrenzung zu verwenden, muss Ihr Mobilfunkanbieter Ihre SIM-Karte für diese
Funktion einrichten. Je nach Mobilfunkanbieter wird diese Funktion möglicherweise nicht unterstützt.
1.
Streichen Sie in der Telefon-App mit dem Finger vom oberen Bildschirmbereich aus nach unten.
2.
Tippen Sie auf > Anrufbeschränkung.
3.
Aktivieren Sie die Einstellung Anrufbeschränkung.
4.
Geben Sie den von Ihrem Mobilfunkanbieter bereitgestellten SIM-Sicherheitscode ein.
5.
Tippen Sie auf OK.
6.
Tippen Sie auf Liste bearbeiten.
50
Page 51

Benutzerhandbuch
7.
Geben Sie einen Namen und eine Telefonnummer ein.
Anzeigen einer Anrufzusammenfassung
Wenn Sie sich Gedanken über Ihre Nutzung der drahtlosen Sprachfunktion machen, können Sie die
Dauer Ihrer Telefonate über den Bildschirm "Anrufzusammenfassung" überwachen.
1.
Streichen Sie in der Telefon-App mit dem Finger vom oberen Bildschirmbereich aus nach unten.
2.
Tippen Sie auf > Anrufzusammenfassung.
Um die Anrufzeiten auf dem Bildschirm "Anrufzusammenfassung" zurückzusetzen, tippen Sie auf .
Telefon und Sprache
Hinweis:
Tippen Sie neben dem Namen oder der Telefonnummer eines Kontakts auf > .
Suchen Ihrer eigenen Telefonnummer
1.
2.
Hinweis:
hinzuzufügen, geben Sie mynumber ein und drücken Sie die Leertaste.
Um die Details eines bestimmten Anrufs anzuzeigen, tippen Sie in der Telefon-App auf .
Tippen Sie in der Telefon-App auf .
Berühren Sie den Bildschirm an einer beliebigen Stelle und streichen Sie mit dem Finger nach unten.
Ihre Telefonnummer wird im oberen Bildschirmbereich angezeigt.
Um Ihre Telefonnummer einer Nachricht, E-Mail, BBM-Nachricht oder Textnachricht
Fehlerbehebung: Telefon
Ich kann einen Anruf nicht halten, um einen eingehenden Anruf anzunehmen
Wenn Sie während eines Gesprächs einen eingehenden Anruf von einer anderen App annehmen, wird
Ihr erstes Gespräch möglicherweise getrennt und nicht gehalten. Wenn Sie beispielsweise während
eines Telefongesprächs einen eingehenden BBM Voice-Anruf annehmen, endet Ihr Telefongespräch.
Auf dem Gerätebildschirm wird eine Nachricht mit der Information angezeigt, dass die Annahme eines
anderen Gesprächs dazu führt, dass Ihr aktuelles Gespräch beendet wird.
Benachrichtigungen und Klingeltöne
Informationen zu Benachrichtigungen
Benachrichtigungsprofile
Sie können die Benachrichtigungsprofile auf Ihrem BlackBerry-Gerät verwenden, um zu steuern, wie Sie
über neue Nachrichten und Telefonanrufe benachrichtigt werden. Standardmäßig enthält Ihr Gerät
sieben Benachrichtigungsprofile: "Normal", "Nur Telefonanrufe", "Nur vibrieren", "Stumm", "Nicht
stören", "Besprechung" und "Nachtmodus". Jedes Profil hat eine Standardeinstellung, aber Sie können
51
Page 52

Benutzerhandbuch
die Einstellungen anpassen, beispielsweise für Lautstärke und Klingelton. Sie können auch Ihre eigenen
Benachrichtigungsprofile hinzufügen und die Einstellungen anpassen.
Benutzerdefinierte App-Benachrichtigungen
Sie können innerhalb eines bestimmten Profils benutzerdefinierte Benachrichtigungseinstellungen für
Apps festlegen. Anpassungen auf App-Ebene werden pro Profil festgelegt. Das bedeutet, dass Sie
verschiedene Benachrichtigungseinstellungen für dieselbe App festlegen können. App-Anpassungen
überschreiben die Einstellungen für Benachrichtigungsprofile.
Kontaktspezifische Benachrichtigungen
Sie können kontaktspezifische Benachrichtigungen festlegen, die je nach eingerichteten
Benachrichtigungseinstellungen die Benachrichtigungseinstellungen für Profile und Apps überschreiben
können. Die Kontaktanpassungen können so eingestellt werden, dass sie die Einstellungen für die
Benachrichtigungsprofile und die benutzerdefinierten App-Benachrichtigungseinstellungen
überschreiben. Oder die kontaktspezifischen Benachrichtigungen können die vorhandenen Einstellungen
übernehmen.
Alarme der Stufe 1
Sie können auch Alarme der Stufe 1 für bestimmte Nachrichten einstellen und benutzerdefinierte
Benachrichtigungen für diese Nachrichten empfangen, die alle vorhandenen
Benachrichtigungseinstellungen überschreiben.
Telefon und Sprache
Bearbeiten der Benachrichtigungsprofile
Hinweis: Sie können die Beschreibungen der Standardeinstellungen für jedes Benachrichtigungsprofil
auf dem Bildschirm Benachrichtigungen unter Profile anzeigen.
1.
Streichen Sie auf dem Startbildschirm mit dem Finger vom oberen Bildschirmbereich aus nach unten.
2.
Tippen Sie auf Einstellungen > Benachrichtigungen.
3.
Tippen Sie unter Profile auf das zu ändernde Profil.
4.
Tippen Sie bei Bedarf auf , um die Beschreibung des Profils zu ändern. Geben Sie eine
Kurzbeschreibung für dieses Profil ein.
5.
Ändern Sie die Einstellungen für Audio, Vibration, Während Anrufen benachrichtigen,
Sofortvorschau oder LED.
6.
Falls erforderlich, tippen Sie zum Einstellen von benutzerdefinierten App-Benachrichtigungen, die die
Einstellungen für das Benachrichtigungsprofil überschreiben, auf App-Benachrichtigungen
anpassen.
52
Page 53

Benutzerhandbuch
Telefon und Sprache
Hinzufügen von Benachrichtigungsprofilen zum Gerät
Zusätzlich zum Anpassen der Standardbenachrichtigungsprofile auf dem BlackBerry-Gerät können Sie
auch Ihre eigenen Profile auf dem Gerät hinzufügen.
1.
Streichen Sie auf dem Startbildschirm mit dem Finger vom oberen Bildschirmbereich aus nach unten.
2.
Tippen Sie auf Einstellungen > Benachrichtigungen.
3.
Tippen Sie auf .
4.
Geben Sie im Feld Neues Profil einen Namen für das Profil ein.
5.
Tippen Sie auf Erstellen.
6.
Ändern Sie die Einstellungen für Audio, Vibration, Während Anrufen benachrichtigen,
Sofortvorschau
7.
Falls erforderlich, tippen Sie zum Einstellen von benutzerdefinierten App-Benachrichtigungen, die die
Einstellungen für das Benachrichtigungsprofil überschreiben, auf App-Benachrichtigungen
anpassen
oder
.
LED
.
Hinzufügen eines Benachrichtigungsprofils zu Schnelleinstellungen
Sie können Benachrichtigungsprofile zu den Schnelleinstellungen auf dem BlackBerry-Gerät hinzufügen,
sodass Sie vom Startbildschirm des Geräts aus schnell zwischen den Profilen wechseln können.
1.
Streichen Sie auf dem Startbildschirm mit dem Finger vom oberen Bildschirmbereich aus nach unten.
2.
Tippen Sie auf Einstellungen > Benachrichtigungen.
3.
Tippen Sie auf .
4.
Tippen Sie, um die Benachrichtigungsprofile auszuwählen, die Sie zu Ihren Schnelleinstellungen
hinzufügen möchten.
5.
Um die Reihenfolge, in der die Profile aufgelistet werden, neu anzuordnen, tippen Sie auf .
Berühren und halten Sie ein Benachrichtigungsprofil und ziehen Sie es an die Position, an der es in
der Liste angezeigt werden soll. Tippen Sie auf .
Um ein Benachrichtigungsprofil auszuwählen, tippen Sie in den Schnelleinstellungen auf . Scrollen Sie
durch die Liste von Benachrichtigungsprofilen und tippen Sie auf das Profil, das Sie einrichten möchten.
Ändern des Klingeltons
Unabhängig davon, welches Benachrichtigungsprofil auf dem BlackBerry-Gerät eingerichtet ist, können
Sie für den Klingelton einen der auf dem Gerät vorhandenen Klingeltöne oder einen heruntergeladenen
Klingelton festlegen.
Hinweis: Klingeltöne, die nur auf Geräten mit BlackBerry 7.1 oder früher verfügbar waren, sind nun auf
Ihrem BlackBerry 10-Gerät verfügbar.
1.
Streichen Sie auf dem Startbildschirm mit dem Finger vom oberen Bildschirmbereich aus nach unten.
53
Page 54

Benutzerhandbuch
2.
Tippen Sie auf Einstellungen > Benachrichtigungen.
3.
Tippen Sie in der Dropdown-Liste Klingelton auf einen Klingelton.
Um einen Musiktitel als Klingelton zu verwenden, tippen Sie auf Musik durchsuchen.
Telefon und Sprache
Ändern der Lautstärke von Benachrichtigungen
1.
Streichen Sie auf dem Startbildschirm mit dem Finger vom oberen Bildschirmbereich aus nach unten.
2.
Tippen Sie auf Einstellungen > Benachrichtigungen.
3.
Bewegen Sie zum Anpassen der Lautstärke der Benachrichtigungen den Schiebregler hin und her.
Wie schalte ich alle Sounds und Klingeltöne (außer für Anrufe) aus?
1.
Streichen Sie auf der Startseite mit dem Finger vom oberen Bildschirmbereich aus nach unten.
2.
Tippen Sie auf Einstellungen > Benachrichtigungen.
3.
Tippen Sie in der Dropdown-Liste Aktives Profil auf Nur Telefonanrufe.
Hinweis:
Streichen Sie auf dem Startbildschirm mit dem Finger vom oberen Bildschirmbereich aus nach unten.
Tippen Sie auf Einstellungen > Benachrichtigungen. Tippen Sie auf Nachtmodus.
Sie können die Benachrichtigungseinstellungen für das Profil "Nachtmodus" anpassen.
Anpassen von Benachrichtigungen für einen Kontakt
Benachrichtigungen, die Sie für Kontakte anpassen, überschreiben die Benachrichtigungseinstellungen
für Profile und Apps. Wenn beispielsweise für Benachrichtigungen von Telefonanrufen eines Kontakts
Audio aktiviert ist, aber das Audio für das Telefon deaktiviert ist, klingelt das Telefon bei einem Anruf
dieses Kontakts dennoch.
1.
Streichen Sie auf der Startseite mit dem Finger vom oberen Bildschirmbereich aus nach unten.
2.
Tippen Sie auf Einstellungen > Benachrichtigungen.
3.
Tippen Sie am unteren Rand des Bildschirms Benachrichtigungen auf
Kontaktbenachrichtigungen.
4.
Tippen Sie auf .
5.
Tippen Sie auf einen Kontakt.
6.
Führen Sie eine der folgenden Aktionen aus:
• Tippen Sie auf Telefonanrufe.
• Tippen Sie auf E-Mail-Nachrichten.
• Tippen Sie auf BBM.
• Tippen Sie auf Textnachrichten.
• Tippen Sie auf Andere Messaging-Apps, die Apps umfassen wie etwa Facebook, Twitter,
LinkedIn usw.
7.
Führen Sie eine der folgenden Aktionen aus:
54
Page 55
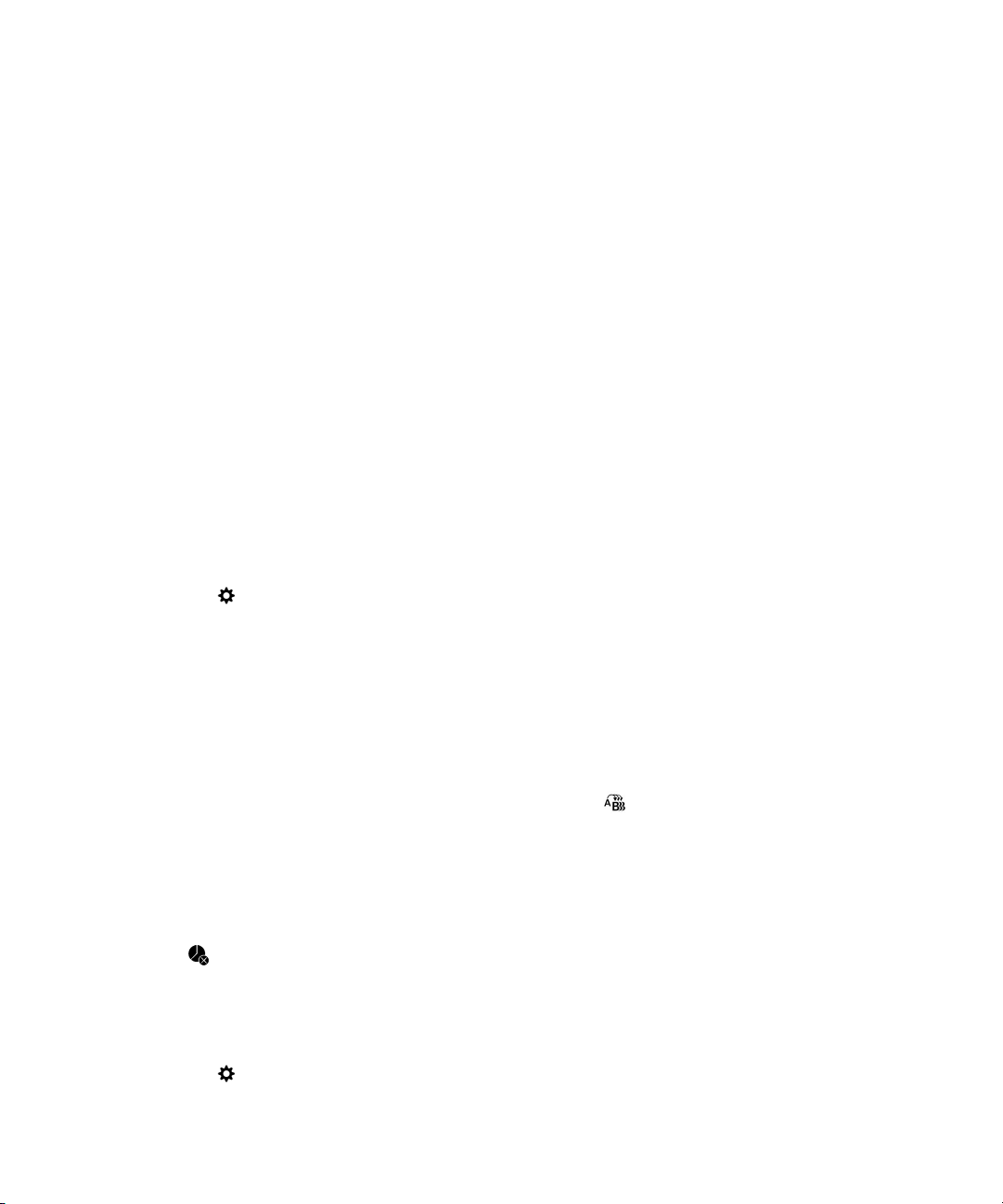
Benutzerhandbuch
• Deaktivieren Sie den Switch Alle Benachrichtigungen.
• Ändern Sie die Einstellungen für Audio, Klingelton, Vibration, LED oder Sofortvorschau.
Hinweis: Wenn Sie eine der Dropdown-Listen auf Profileinstellung einstellen, werden für Audio,
Klingelton, Vibration und LED die Einstellungen im aktiven Profil übernommen. Wenn Sie Änderungen
an den Dropdown-Listen vornehmen, überschreiben diese Änderungen die Einstellungen im aktiven
Profil.
Kontakte, für die Sie benutzerdefinierte Benachrichtigungen festgelegt haben, sind im Bildschirm
"Kontaktbenachrichtigungen" aufgeführt.
Telefon und Sprache
Anpassen von Benachrichtigungen für eine App
Wenn Sie eine benutzerdefinierte Benachrichtigung für eine App festlegen, können Sie diese als
Standardeinstellung für diese App in allen Profilen verwenden. Benutzerdefinierte AppBenachrichtigungen überschreiben die Benachrichtigungen in Profilen, jedoch nicht die
benutzerdefinierten Benachrichtigungen für Kontakte.
Hinweis:
auch dann stummgeschaltet, wenn Sie benutzerdefinierte Benachrichtigungen für eine App festgelegt
haben.
1.
2.
3.
4.
5.
6.
7.
Um die Benachrichtigungseinstellungen für die App auf die aktuellen Profileinstellungen zurückzusetzen,
tippen Sie auf
Das Profil
Streichen Sie auf der Startseite mit dem Finger vom oberen Bildschirmbereich aus nach unten.
Tippen Sie auf Einstellungen > Benachrichtigungen.
Tippen Sie auf ein Profil.
Tippen Sie auf App-Benachrichtigungen anpassen.
Tippen Sie auf eine App.
Ändern Sie die Einstellungen für Audio, Klingelton, Profillautstärke überschreiben, Vibration, LED,
LED-Farbe oder Hub-Benachrichtigung.
Um die aktualisierten Einstellungen als standardmäßige Benachrichtigungseinstellungen für die App
in allen Benachrichtigungsprofilen festzulegen, tippen Sie auf
Hinweis: Wenn "Audio", "Vibration" oder "LED" in einem Profil deaktiviert sind, sind diese
Einstellungen nicht von den von Ihnen festgelegten Standardbenachrichtigungseinstellungen
betroffen.
Stumm
.
überschreibt alle anderen Einstellungen, und das BlackBerry-Gerät bleibt
.
Deaktivieren aller Alarme
1.
Streichen Sie auf der Startseite mit dem Finger vom oberen Bildschirmbereich aus nach unten.
2.
Tippen Sie auf Einstellungen > Benachrichtigungen.
3.
Tippen Sie in der Dropdown-Liste Aktives Profil auf Nicht stören.
55
Page 56

Benutzerhandbuch
Telefon und Sprache
Ändern der Benachrichtigungseinstellungen für Alarme der Stufe 1
Sie können benutzerdefinierte Benachrichtigungen für wichtige Nachrichten erstellen.
Benachrichtigungen der Stufe 1 überschreiben die Benachrichtigungseinstellungen für alle Profile.
Hinweis: Um die Benachrichtigungseinstellungen für Alarme der Stufe 1 zu ändern, müssen Sie
zunächst in den BlackBerry Priority Hub-Einstellungen eine Regel hinzufügen. Tippen Sie im BlackBerry
Hub auf > . Tippen Sie auf Priority Hub > . Geben Sie die Details der Regel ein und aktivieren
Sie das Kontrollkästchen Alarm der Stufe 1 aktivieren.
1.
Streichen Sie auf der Startseite mit dem Finger vom oberen Bildschirmbereich aus nach unten.
2.
Tippen Sie auf
3.
Tippen Sie unten auf dem Bildschirm auf
4.
Führen Sie eine der folgenden Aktionen aus:
• Aktivieren Sie die Einstellung Audio, LED oder Sofortvorschau.
• Ändern Sie die Einstellungen für
Einstellungen
>
Benachrichtigungen
Einstellungen für Stufe 1
Klingelton
oder
.
Vibration
.
.
Anzeigen und Antworten auf Sofortvorschau
Mit der Funktion Sofortvorschau können Sie Vorschauen eingehender E-Mail-Nachrichten, BBMNachrichten, Textnachrichten (SMS und MMS) usw. von jeder Anwendung aus auf Ihrem BlackBerryGerät anzeigen.
Wenn oben auf dem Bildschirm eine Vorschau angezeigt wird, führen Sie eine der folgenden Aktionen
aus:
• Um die Nachricht in BlackBerry Hub anzuzeigen, tippen Sie auf Vorschau.
• Um die Vorschau zu schließen, tippen Sie auf .
• Um die Vorschau zu ignorieren, warten Sie einige Sekunden, bis sie ausgeblendet wird.
• Um auf eine BBM-Nachricht oder Textnachricht zu antworten, ohne die derzeit geöffnete App zu
verlassen, tippen Sie auf
Deaktivieren von Sofortvorschau
Bei einigen Benachrichtigungsprofilen ist standardmäßig die Sofortvorschau-Funktion aktiviert.
1.
Streichen Sie auf der Startseite mit dem Finger vom oberen Bildschirmbereich aus nach unten.
2.
Tippen Sie auf Einstellungen > Benachrichtigungen.
3.
Tippen Sie auf ein Benachrichtigungsprofil.
4.
Deaktivieren Sie die Einstellung Sofortvorschau.
Direktes Antworten auf Sofortvorschau
Mit der Funktion Sofortvorschau können Sie auf BBM-Nachrichten und Textnachrichten (SMS und MMS)
antworten, ohne die derzeit geöffnete App zu verlassen.
.
56
Page 57

Benutzerhandbuch
Während Sie auf eine Vorschau antworten, werden eingehende Nachrichten außerhalb des aktuellen
Gesprächs nicht als Sofortvorschau-Benachrichtigungen angezeigt.
1.
Um auf Sofortvorschau zu antworten, tippen Sie auf .
2.
Geben Sie Ihre Nachricht ein.
3.
Tippen Sie auf Senden.
Telefon und Sprache
Info zu Benachrichtigungen zum Sperrbildschirm
Mit der Funktion Benachrichtigungen zum Sperrbildschirm können Sie die ersten Zeilen der letzten EMail-Nachrichten,
es entsperren zu müssen.
Deaktivieren von Benachrichtigungen zum Sperrbildschirm
Standardmäßig sind die Benachrichtigungen zum Sperrbildschirm aktiviert.
1.
Streichen Sie auf der Startseite mit dem Finger vom oberen Bildschirmbereich aus nach unten.
2.
Tippen Sie auf
3.
Deaktivieren Sie die Einstellung
Einrichten des Bildschirms, sodass er bei neuen Benachrichtigungen eingeschaltet wird
BBM-Nachrichten, Textnachrichten usw. auf Ihrem BlackBerry-Gerät anzeigen, ohne
Einstellungen
>
Sicherheit und Datenschutz
Benachrichtigungen zum Sperrbildschirm
>
Bildschirmsperre
.
.
Sie können Ihr BlackBerry-Gerät so einstellen, dass es eingeschaltet wird, wenn Sie Benachrichtigungen
erhalten.
1.
Streichen Sie auf der Startseite mit dem Finger vom oberen Bildschirmbereich aus nach unten.
2.
Tippen Sie auf Einstellungen > Sicherheit und Datenschutz > Bildschirmsperre.
3.
Aktivieren Sie die Einstellung Bildschirm einschalten, um neue Benachrichtigungen zu erhalten.
Einrichten der Benachrichtigungen auf dem Sperrbildschirm, sodass nur Absenderinformationen angezeigt werden
Sie können Ihr BlackBerry-Gerät so einstellen, dass in den Benachrichtigungen auf dem Sperrbildschirm
nur die Absenderinformationen angezeigt werden und der Betreff und der Nachrichteninhalt
ausgeblendet werden.
1.
Streichen Sie auf der Startseite mit dem Finger vom oberen Bildschirmbereich aus nach unten.
2.
Tippen Sie auf Einstellungen > Sicherheit und Datenschutz > Bildschirmsperre.
3.
Aktivieren Sie die Einstellung Nur Sender anzeigen.
Hinweis: Um die Ansicht Benachrichtigungen zum Sperrbildschirm so zu verkleinern, dass nur die
Benachrichtigungssymbole noch sichtbar sind, streichen Sie nach links oder tippen Sie auf ein Symbol.
57
Page 58
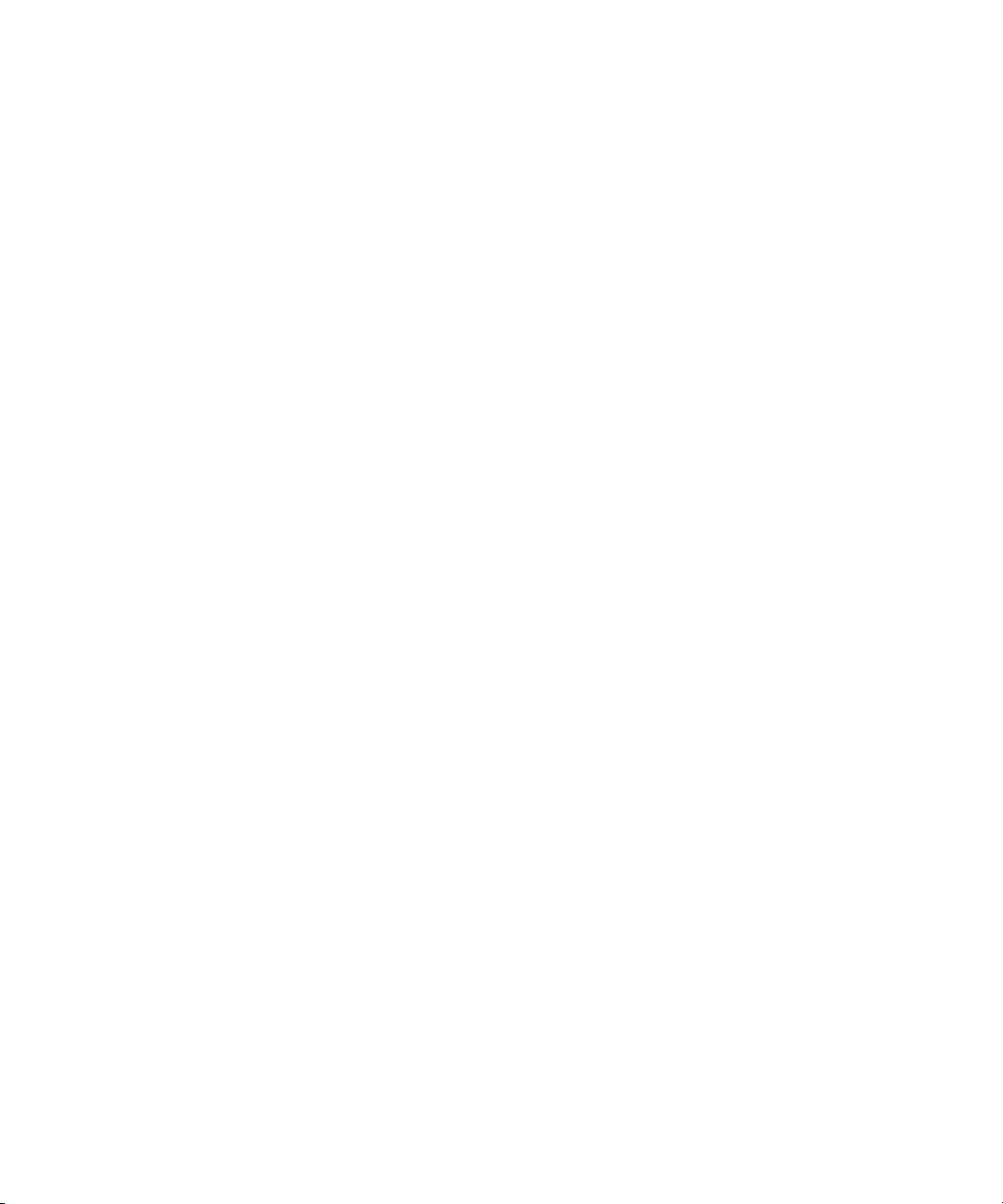
Benutzerhandbuch
Telefon und Sprache
Fehlerbehebung: Benachrichtigungen und Klingeltöne
Wenn die Benachrichtigungen und Klingeltöne auf dem BlackBerry-Gerät nicht erwartungsgemäß
funktionieren, erhalten Sie weitere Informationen in den folgenden Themen zur Fehlerbehebung.
Mein Gerät klingelt oder vibriert nicht, wenn ich einen Anruf oder eine Nachricht erhalte
Versuchen Sie, die folgenden Aktionen auszuführen:
• Streichen Sie auf dem Startbildschirm mit dem Finger vom oberen Bildschirmbereich aus nach unten.
Vergewissern Sie sich, dass das Profil Nicht stören nicht das aktive Profil ist.
• Wenn Sie eine benutzerdefinierte Benachrichtigung für einen Kontakt erstellt haben, stellen Sie
sicher, dass die Einstellungen
• Wenn Sie App-spezifische Benachrichtigungen erstellt haben, stellen Sie im aktiven Profil sicher,
dass die Einstellungen Audio und Vibration aktiviert sind.
Mein Gerät zeigt keine Sofortvorschau an
Wenn BlackBerry Balance auf Ihrem BlackBerry-Gerät eingerichtet ist, werden Nachrichten an Konten,
die mit Ihrem geschäftlichen Bereich verknüpft sind, nicht als Sofortvorschau angezeigt.
Mein Gerät zeigt keine Benachrichtigungen zum Sperrbildschirm an
Ist BlackBerry Balance auf Ihrem BlackBerry-Gerät eingerichtet, werden Nachrichten an Konten, die mit
Ihrem geschäftlichen Bereich verknüpft sind, nicht als Benachrichtigungen zum Sperrbildschirm
angezeigt, wenn der geschäftliche Bereich gesperrt ist.
Audio
und
Vibration
für den Kontakt aktiviert sind.
Mailbox
Je nach Dienstanbieter sind zwei verschiedene Mailbox-Typen auf Ihrem BlackBerry-Gerät verfügbar:
standardmäßige Mailbox und visuelle Mailbox.
Bei der standardmäßigen Mailbox können Sie die Zugriffsnummer und das Kennwort für Ihre Mailbox
einrichten, um über den Bildschirm "Anrufe" der Telefon-App schnell Ihre Mailbox anzurufen.
Wenn Sie einen visuellen Mailbox-Dienst abonnieren, können Sie eine Liste Ihrer Mailbox-Nachrichten
anzeigen, Ihre Mailbox-Nachrichten wiedergeben und verschiedene Mailbox-Einstellungen über Ihr
BlackBerry-Gerät ändern, ohne Ihren Mailbox-Dienst anzurufen. Je nach den von Ihrem Dienstanbieter
unterstützten Funktionen werden die Mailbox-Nachrichten automatisch auf Ihr Gerät heruntergeladen
und Sie können die Mailbox-Nachrichten anhalten, vorspulen oder zurückspulen, während Sie sie
anhören. Außerdem können Sie eine Mailbox-Nachricht weiterleiten, dem Absender antworten oder eine
Mailbox-Nachricht direkt in der Telefon-App oder dem BlackBerry Hub löschen.
Ihr Dienstanbieter löscht Nachrichten möglicherweise nach einem bestimmten Zeitraum automatisch.
Wenn Sie nicht möchten, dass eine Nachricht automatisch gelöscht wird, können Sie sie auf Ihrem Gerät
speichern.
58
Page 59

Benutzerhandbuch
Je nach Land oder Region ist der visuelle Mailbox-Dienst möglicherweise nicht verfügbar. Sie müssen
einen visuellen Mailbox-Dienst abonnieren, um auf die Funktionen zugreifen zu können. Wenden Sie sich
zu diesem Zweck an Ihren Mobilfunkanbieter.
Telefon und Sprache
Einrichten Ihrer Mailbox
Je nach Mobilfunkanbieter wird diese Funktion möglicherweise nicht unterstützt.
1.
Streichen Sie in der Phone-App mit dem Finger vom oberen Bildschirmbereich aus nach unten.
2.
Tippen Sie auf > Mailbox.
3.
Geben Sie die Zugriffsnummer und das Kennwort für Ihre Mailbox ein.
Nachdem Sie Ihre Mailbox eingerichtet haben, können Sie sie über den Bildschirm "Anrufe" der TelefonApp abhören.
Hinweis:
an Ihren Mobilfunkanbieter.
Wenn Sie die Zugriffsnummer oder das Kennwort Ihrer Mailbox nicht kennen, wenden Sie sich
Verwenden einer visuellen Mailbox
Abhören einer visuellen Mailbox-Nachricht
1.
Tippen Sie im BlackBerry Hub oder der Telefon-App auf eine Mailbox-Nachricht.
2.
Tippen Sie auf .
Weiterleiten einer visuellen Mailbox-Nachricht
1.
Berühren und halten Sie im BlackBerry Hub oder in der Telefon-App eine Mailbox-Nachricht.
2.
Tippen Sie auf .
Speichern einer visuellen Mailbox-Nachricht
Das Mailbox-System Ihres Dienstanbieters löscht Nachrichten möglicherweise nach einem bestimmten
Zeitraum automatisch. Wenn Sie nicht möchten, dass eine Nachricht automatisch gelöscht wird, können
Sie sie auf Ihrem Gerät speichern.
1.
Berühren und halten Sie im BlackBerry Hub oder in der Telefon-App eine Mailbox-Nachricht.
2.
Tippen Sie auf Speichern.
Ändern Sie die Begrüßung der visuellen Mailbox
Ihre Mailbox-Begrüßung ist die ausgehende Nachricht, die ein Anrufer hört, bevor eine MailboxNachricht hinterlassen wird. Je nach Mobilfunkanbieter wird diese Funktion möglicherweise nicht
unterstützt.
1.
Streichen Sie in der Telefon-App mit dem Finger vom oberen Bildschirmbereich aus nach unten.
2.
Tippen Sie auf .
59
Page 60

Benutzerhandbuch
3.
Tippen Sie auf > Ändern der Mailbox-Begrüßung.
4.
Führen Sie in der Dropdown-Liste Begrüßung einen der folgenden Schritte aus:
• Um Ihre Telefonnummer als Mailbox-Begrüßung wiederzugeben, tippen Sie auf Telefonnummer.
• Um Ihren Namen als Mailbox-Begrüßung wiederzugeben, tippen Sie auf Name.
• Um eine benutzerdefinierte Mailbox-Begrüßung aufzunehmen, tippen Sie auf Persönliche
Nachricht
Ändern des Kennworts der visuellen Mailbox
Je nach Mobilfunkanbieter wird diese Funktion möglicherweise nicht unterstützt.
1.
Streichen Sie in der Telefon-App mit dem Finger vom oberen Bildschirmbereich aus nach unten.
2.
Tippen Sie auf > .
3.
Tippen Sie auf Kennwort ändern.
Verhindern des Herunterladens von Nachrichten in Ihrer visuellen Mailbox beim Roaming
Je nach Mobilfunkanbieter wird diese Funktion möglicherweise nicht unterstützt.
1.
Streichen Sie in der Telefon-App mit dem Finger vom oberen Bildschirmbereich aus nach unten.
2.
Tippen Sie auf > .
.
Telefon und Sprache
3.
Deaktivieren Sie das Kontrollkästchen Internationales Roaming.
Deaktivieren der visuellen Mailbox auf Ihrem Gerät
Wenn Sie die visuelle Mailbox auf Ihrem BlackBerry-Gerät deaktivieren, müssen Sie sich zur
Reaktivierung an Ihren Mobilfunkanbieter wenden. Je nach Mobilfunkanbieter wird diese Funktion
möglicherweise nicht unterstützt.
1.
Streichen Sie in der Telefon-App mit dem Finger vom oberen Bildschirmbereich aus nach unten.
2.
Tippen Sie auf .
3.
Tippen Sie auf > Deaktivieren.
60
Page 61

Benutzerhandbuch
BlackBerry Hub und E-Mail
BlackBerry Hub und E-Mail
BlackBerry Hub und E-Mail
In Verbindung bleiben mit dem BlackBerry Hub
E-Mail
Sie können Ihrem Gerät praktisch jedes vorhandene E-Mail-Konto hinzufügen – sowohl
geschäftliche als auch Internet-basierte E-Mail-Konten.
Textnachrichten (SMS/MMS)
Wenn Ihr Mobilfunktarif Textnachrichten unterstützt, können Sie Ihre Textnachrichten im
BlackBerry Hub anzeigen lassen und beantworten.
Soziale Netzwerke
Wenn Sie Ihrem Gerät ein Facebook-Konto hinzufügen, können Sie Benachrichtigungen
empfangen und beantworten, Ihren Status aktualisieren und Facebook-Nachrichten senden, und
das alles vom BlackBerry Hub aus. Wenn Sie ein Twitter-Konto hinzufügen, können Sie Tweets
verfassen, über Ihre Erwähnungen auf dem Laufenden bleiben und Direktnachrichten versenden.
Und wenn Sie ein LinkedIn-Konto hinzufügen, können Sie Einladungen von Geschäftskontakten
annehmen, Nachrichten an Ihre Verbindungen senden und Ihren LinkedIn-Status aktualisieren.
BBM und Instant Messaging
Nachdem Sie Ihrem Gerät eine Instant Messaging-App hinzugefügt haben, können Sie über den
BlackBerry Hub auch auf Ihre Chats zugreifen.
Anrufe und Mailbox
Sie können Anrufe direkt vom BlackBerry Hub tätigen. Der BlackBerry Hub zeigt Ihnen Ihre
getätigten und empfangenen Anrufe, einschließlich der Anrufe in Abwesenheit und Ihrer MailboxNachrichten.
Anstehende Ereignisse
Sie können ohne Verlassen des BlackBerry Hub einen Blick auf anstehende Besprechungen,
Ereignisse und, sofern Sie Ihr Facebook-Konto hinzugefügt haben, auf die Geburtstage Ihrer
Freunde werfen.
Benachrichtigungen
Der BlackBerry Hub sammelt auch Ihre Benachrichtigungen zu neuen PIN-Nachrichten,
Zeitzonenänderungen, Softwareupdates, Apps von Drittanbietern und vielem mehr. Ihr
Mobilfunkanbieter sendet Ihnen möglicherweise SIM-Toolkit-Benachrichtigungen, die im
BlackBerry Hub angezeigt werden. Durch Tippen auf diese Benachrichtigungen wird die SIMToolkit-App geöffnet.
61
Page 62

Benutzerhandbuch
BlackBerry Hub und E-Mail
Einrichten und Verwalten von Konten
Sie können Ihrem Gerät E-Mail-Konten, Social Networking-Konten (wie etwa Facebook, Twitter und
LinkedIn) oder sogar ein Evernote-Konto hinzufügen.
Einrichten von E-Mail- oder andere Arten von Konten auf Ihrem Gerät
1.
Streichen Sie auf der Startseite mit dem Finger vom oberen Bildschirmbereich aus nach unten.
2.
Tippen Sie auf Einstellungen > Konten.
3.
Wenn Sie bereits ein Konto zu Ihrem Gerät hinzugefügt haben, tippen Sie auf , um ein weiteres
Konto hinzuzufügen.
Hinzufügen eines E-Mail-Kontos
1.
Tippen Sie auf dem Bildschirm
2.
Geben Sie die E-Mail-Adresse ein.
3.
Tippen Sie auf Weiter.
4.
Geben Sie das Kennwort für das Konto ein.
5.
Tippen Sie auf
6.
Ändern Sie gegebenenfalls weitere Einstellungen (z. B. die Arten von Inhalten, die mit Ihrem Gerät
synchronisiert werden sollen).
7.
Tippen Sie auf Fertig.
Weiter
.
Konto hinzufügen
auf
E-Mail, Kalender und Kontakte
.
Hinzufügen eines Kontos für soziale Netzwerke oder eines Evernote-Kontos
Sie können Ihrem Gerät ein Facebook-, Twitter-, LinkedIn- oder Evernote-Konto hinzufügen. Wenn Sie
Ihrem Gerät ein Evernote-Konto hinzufügen, sind Ihre Evernote-Notizbücher in BlackBerry Remember
verfügbar.
1.
Tippen Sie auf dem Bildschirm Konto hinzufügen auf Facebook, Twitter, LinkedIn oder Evernote.
2.
Geben Sie Ihre Kontoinformationen ein.
• Ändern Sie gegebenenfalls weitere Synchronisierungseinstellungen.
• Um beim Hinzufügen eines Facebook-Kontos den Zeitpunkt, zu dem Sie an die Geburtstage Ihrer
Freunde erinnert werden, zu ändern, tippen Sie in der Dropdown-Liste Geburtstagserinnerung
auf eine Erinnerungsoption.
3.
Tippen Sie auf Fertig. Tippen Sie gegebenenfalls auf Autorisieren.
Einrichten von geschäftlichen Konten
Hinzufügen eines durch eine EMM-Lösung von BlackBerry unterstützten geschäftlichen Kontos
Wenn Ihr Unternehmen eine EMM-Lösung von BlackBerry verwendet, können Sie dem Gerät ein
geschäftliches Konto hinzufügen und Funktionen wie BlackBerry Balance nutzen. Wenn Ihr
Unternehmen keine Aktualisierung auf BlackBerry Enterprise Service 10 vorgenommen hat und
BlackBerry Enterprise Server 5 oder niedriger verwendet, können Sie trotzdem Ihr geschäftliches Konto
62
Page 63

Benutzerhandbuch
hinzufügen und damit Microsoft Exchange ActiveSync verwenden. Weitere Informationen erhalten Sie
von Ihrem Administrator.
Stellen Sie sicher, dass Sie folgende Informationen von Ihrem Administrator erhalten:
• Ihren Benutzernamen
• Ihr Enterprise-Aktivierungskennwort
• Servername
1.
Tippen Sie auf dem Bildschirm Konto hinzufügen auf > Geschäftliches Konto.
2.
Geben Sie den Benutzernamen, das Aktivierungskennwort und die Serveradresse für Ihr Konto ein.
3.
Tippen Sie auf
Folgen Sie nach dem Hinzufügen eines geschäftlichen Kontos den Anweisungen auf dem Bildschirm, um
ein Kennwort für den geschäftlichen Bereich für die Verwendung in Verbindung mit BlackBerry Balance
festzulegen und das Kennwort für Ihr Unternehmensnetzwerk einzugeben.
Hinzufügen eines von Microsoft Exchange ActiveSync unterstützten E-Mail-Kontos
Stellen Sie sicher, dass Sie folgende Informationen von Ihrem Administrator oder Ihrem E-MailDienstanbieter erhalten:
• Ihren Benutzernamen und das Kennwort für das Unternehmensnetzwerk
• Serveradresse
Fertig
.
BlackBerry Hub und E-Mail
Wenn Sie ein von Microsoft Exchange ActiveSync unterstütztes E-Mail-Konto hinzufügen, werden mit
diesem Konto verknüpfte Nachrichten, Kalenderereignisse, Kontakte, Aufgaben und Notizen mit Ihrem
BlackBerry-Gerät synchronisiert.
1.
Tippen Sie auf dem Bildschirm Konto hinzufügen auf > Microsoft Exchange ActiveSync.
2.
Geben Sie den Benutzernamen, die E-Mail-Adresse und die Serveradresse für das Konto ein.
• Um Push-E-Mails zu deaktivieren, deaktivieren Sie die Einstellung Push. Um einzustellen, wie
häufig Ihr Gerät neue Nachrichten abruft, tippen Sie in der Dropdown-Liste
Synchronisierungsintervall auf eine Option.
• Um das VPN Ihres Unternehmens zu verwenden, aktivieren Sie die Einstellung VPN verwenden.
• Um den Zeitraum, den Ihr Gerät beim Synchronisieren von Nachrichten zurückgeht, zu ändern,
tippen Sie in der Dropdown-Liste Synchronisierungszeitraum auf eine Option.
• Um den Zeitraum zu ändern, den Ihr Gerät beim Synchronisieren von Kalenderereignissen
zurückgeht, tippen Sie in der Dropdown-Liste Zeitraum für Kalendersynchronisierung auf eine
Option.
3.
Tippen Sie auf Weiter.
Hinweis: Wenn Sie eine E-Mail-Nachricht in Ihrem Microsoft Exchange ActiveSync-Konto markieren,
wird sie ebenfalls in der Remember-App markiert.
63
Page 64

Benutzerhandbuch
Hinzufügen eines IBM Notes Traveler-E-Mail-Kontos
Stellen Sie sicher, dass Sie folgende Informationen von Ihrem Administrator oder E-Mail-Dienstanbieter
erhalten:
• Ihren Benutzernamen und das Kennwort für das Unternehmensnetzwerk
• Serveradresse
Wenn Sie ein IBM Notes Traveler-E-Mail-Konto hinzufügen, werden die mit diesem Konto verknüpfte
Nachrichten, Kalenderereignisse, Kontakte, Aufgaben und Notizen mit Ihrem BlackBerry-Gerät
synchronisiert.
1.
Tippen Sie auf dem Bildschirm
2.
Geben Sie den Benutzernamen, die E-Mail-Adresse und die Serveradresse für das Konto ein.
Konto hinzufügen
auf >
IBM Notes Traveler
BlackBerry Hub und E-Mail
.
• Um Push-E-Mails zu deaktivieren, deaktivieren Sie die Einstellung
häufig Ihr Gerät neue Nachrichten abruft, tippen Sie in der Dropdown-Liste
Synchronisierungsintervall auf eine Option.
• Um das VPN Ihres Unternehmens zu verwenden, aktivieren Sie die Einstellung
• Um den Zeitraum, den Ihr Gerät beim Synchronisieren von Nachrichten zurückgeht, zu ändern,
tippen Sie in der Dropdown-Liste Synchronisierungszeitraum auf eine Option.
• Um den Zeitraum zu ändern, den Ihr Gerät beim Synchronisieren von Kalenderereignissen
zurückgeht, tippen Sie in der Dropdown-Liste Zeitraum für Kalendersynchronisierung auf eine
Option.
3.
Tippen Sie auf Weiter.
Hinzufügen eines IMAP- oder POP-E-Mail-Kontos
Stellen Sie sicher, dass Sie folgende Informationen von Ihrem Administrator oder E-Mail-Dienstanbieter
erhalten:
• Nachrichtenservertyp (POP oder IMAP)
• Nachrichtenserveradresse für eingehende und ausgehende Nachrichten
• Nachrichtenserver-Portnummern für eingehende und ausgehende Nachrichten
• Nachrichtenserver-SSL-Einstellungen für eingehende und ausgehende Nachrichten
Hinweis: Um die Aktivierungsgeschwindigkeit von IMAP-E-Mail-Konten zu erhöhen, wird empfohlen,
einen Wert unter
Administrator.
Präfix für IMAP-Pfad einzugeben. Weitere Informationen erhalten Sie von Ihrem
. Um einzustellen, wie
Push
VPN verwenden
.
1.
Tippen Sie auf dem Bildschirm Konto hinzufügen auf > IMAP oder POP.
2.
Geben Sie die Kontoinformationen ein.
• Um einzustellen, wie häufig Ihr BlackBerry-Gerät neue Nachrichten abruft (wenn Push-E-Mail nicht
unterstützt wird), tippen Sie in der Dropdown-Liste Synchronisierungsintervall auf eine Option.
• Sie können die Zeitdauer für das Abrufen von Nachrichten auf Ihrem Gerät einstellen, indem Sie in
der Dropdown-Liste Synchronisierungszeitraum auf eine Option tippen.
64
Page 65

Benutzerhandbuch
3.
Tippen Sie auf Fertig.
Hinzufügen eines CalDAV- oder CardDAV-Kalenderkontos
Stellen Sie sicher, dass Sie die folgenden Informationen zur Verfügung haben:
• Ihr Benutzername und Ihr Kennwort
• Die mit dem Konto verknüpfte E-Mail-Adresse
• Die Serveradresse für das Konto
Sie können ein CalDAV- oder CardDAV-Kalenderkonto hinzufügen, um Kalenderereignisse bzw.
Kontakte zu synchronisieren.
1.
Tippen Sie auf dem Bildschirm
2.
Geben Sie die Kontoinformationen ein.
3.
Tippen Sie auf
Ändern von Kontoeinstellungen
Eventuell sollten Sie die Einstellungen für ein Konto ändern, wenn Sie das Kennwort für das Konto
geändert haben, den Anzeigenamen für dieses Konto ändern möchten oder andere
Synchronisierungseinstellungen verwenden möchten.
1.
Streichen Sie auf der Startseite mit dem Finger vom oberen Bildschirmbereich aus nach unten.
2.
Tippen Sie auf Einstellungen > Konten.
Fertig
.
Konto hinzufügen
auf >
CalDAV
BlackBerry Hub und E-Mail
oder
CardDAV
.
3.
Tippen Sie auf ein Konto.
4.
Nehmen Sie die Änderungen vor.
5.
Tippen Sie auf Speichern.
Entfernen eines Kontos von Ihrem Gerät
Um keine Nachrichten und Benachrichtigungen für das Konto zu erhalten und um die Synchronisierung
der Kalender- und Kontaktdaten für dieses Konto zu beenden, können Sie das Konto von Ihrem
BlackBerry-Gerät entfernen.
1.
Streichen Sie auf der Startseite mit dem Finger vom oberen Bildschirmbereich aus nach unten.
2.
Tippen Sie auf Einstellungen > Konten.
3.
Tippen Sie auf ein Konto.
4.
Tippen Sie auf .
Fehlerbehebung: Einrichten von Konten
Ich kann kein E-Mail-Konto hinzufügen
Versuchen Sie Folgendes:
• Vergewissern Sie sich, dass Sie Ihre E-Mail-Adresse und Ihr Kennwort korrekt eingegeben haben.
65
Page 66

BlackBerry Hub und E-MailBenutzerhandbuch
• Vergewissern Sie sich, dass Ihr Gerät mit einem Mobilfunknetz oder einem Wi-Fi-Netzwerk
verbunden ist.
• Fügen Sie das E-Mail-Konto mithilfe der erweiterten Einstellungen hinzu. Streichen Sie auf der
Startseite mit dem Finger vom oberen Bildschirmbereich aus nach unten. Tippen Sie auf
Einstellungen > Konten > > . Tippen Sie auf den Kontotyp, den Sie hinzufügen möchten.
Möglicherweise müssen Sie bei Ihrem Administrator oder Ihrem E-Mail-Dienstanbieter zusätzliche
Informationen über Ihr Konto erfragen.
• Wenn Sie versuchen, ein durch eine EMM-Lösung von BlackBerry unterstütztes geschäftliches Konto
hinzuzufügen, vergewissern Sie sich, dass Sie über ein Aktivierungskennwort von Ihrem Administrator
verfügen.
• Wenn Sie versuchen, ein von Microsoft Exchange ActiveSync unterstütztes E-Mail-Konto
hinzuzufügen, erfahren Sie von Ihrem Administrator oder E-Mail-Dienstanbieter, ob Sie Einstellungen
für das Konto ändern müssen.
Ich kann kein zweites Social Networking-Konto hinzufügen
Sie können nur ein Facebook-Konto, ein Twitter-Konto und ein LinkedIn-Konto zu Ihrem BlackBerryGerät hinzufügen.
Symbole der BlackBerry Hub-Nachrichtenliste
Symbol
Beschreibung
Ungelesene E-Mail-Nachricht
Gelesene E-Mail-Nachricht
Einladung zu einer Besprechung oder einer Veranstaltung
Neue Facebook-Benachrichtigung
E-Mail mit Anhang
Nachrichtenentwurf
E-Mail-Nachrichten gruppiert nach Betreff in einem
Konversationsthema (Thread)
Ungelesene Textnachricht (SMS)
Gelesene Textnachricht
Textnachricht mit Anhang (MMS)
66
Page 67

Benutzerhandbuch
Symbol Beschreibung
Textnachrichtenentwurf
Neue Systembenachrichtigung
Nachricht wurde noch nicht gesendet
Nachricht wird gesendet
Nachricht wurde gesendet
Nachricht konnte nicht gesendet werden
BlackBerry Hub und E-Mail
Anzeigen und Durchsuchen von Nachrichten
Ihre gesamten Nachrichten und Benachrichtigungen werden in der Hub-Ansicht im BlackBerry Hub
angezeigt. Stattdessen können Sie auch Nachrichten für einen bestimmten Konto- oder Nachrichtentyp
anzeigen. Sie können entweder nach einer bestimmten Nachricht suchen oder die Ansicht so anpassen,
dass nur die für Sie wichtigen Nachrichten und Benachrichtigungen angezeigt werden.
Navigieren in Ihrer Nachrichten- und Benachrichtigungsliste
Berühren und halten Sie im BlackBerry Hub eine Datumsleiste.
•
Um zu den Nachrichten und Benachrichtigungen des nächsten Tages zu wechseln, tippen Sie auf .
•
Um zu den Nachrichten und Benachrichtigungen des vorherigen Tages zu gehen, tippen Sie auf .
•
Um zum Anfang Ihrer Nachrichten- und Benachrichtigungsliste zu gehen, tippen Sie auf .
•
Um zum Ende Ihrer Nachrichten- und Benachrichtigungsliste zu gehen, tippen Sie auf .
Anzeigen von Nachrichten nach Konto oder Nachrichtentyp
Wenn Sie nur Nachrichten von einem bestimmten Konto sehen möchten (z. B. von Ihrem persönlichen EMail-Konto) oder nur einen bestimmten Typ (z. B. nur Textnachrichten), können Sie die Nachrichten
filtern.
1.
Tippen Sie im BlackBerry Hub auf .
2.
Tippen Sie auf den Typ der Nachrichten, die Sie anzeigen möchten.
Wenn Sie sich alle Nachrichten erneut anzeigen möchten, tippen Sie auf > Hub.
Anzeigen abgelegter E-Mails
1.
Tippen Sie im BlackBerry Hub auf die Dropdown-Liste am oberen Rand des Bildschirms.
2.
Tippen Sie auf einen Ordner.
67
Page 68

Benutzerhandbuch
Suchen nach Nachrichten
1.
Tippen Sie im BlackBerry Hub auf .
2.
Geben Sie einen Suchbegriff ein.
Um Ihre Suchergebnisse nach Absender, Datum, Betreff oder anderen Kriterien zu filtern, tippen Sie auf
.
Filtern der Suche im BlackBerry Hub
1.
Tippen Sie im BlackBerry Hub auf .
2.
Lassen Sie das Suchfeld leer. Tippen Sie auf .
3.
Tippen Sie auf
4.
Tippen Sie erneut auf .
Um alle Nachrichten erneut anzuzeigen, tippen Sie auf Abbrechen am oberen Rand des Bildschirms.
Priorität, Ungelesen, Gekennzeichnet, Empfangen
BlackBerry Hub und E-Mail
oder
Anlage
.
Hinweis:
Aufgabenliste "Gekennzeichnete Nachrichten".
Anzeigen wichtiger Nachrichten mit dem BlackBerry Priority Hub
Die Funktion BlackBerry Priority Hub hebt wichtige Nachrichten hervor, sodass Sie sie schnell und
einfach im BlackBerry Hub finden können.
Zur Identifikation von Prioritätsnachrichten überprüft Ihr BlackBerry-Gerät, ob eine Nachricht als wichtig
gekennzeichnet ist, ob es sich bei dem Absender um einen häufigen Kontakt handelt, und andere
Kriterien.
Sie können Ihrem Gerät zeigen, welche Nachrichten wichtig für Sie sind, indem Sie die Priorität einer
Nachricht ändern. Wenn beispielsweise eine Nachricht wichtig für Sie ist, diese aber nicht im BlackBerry
Priority Hub enthalten ist, können Sie sie hinzufügen.
Anzeigen von nur Prioritätsnachrichten
Führen Sie im BlackBerry Hub eine der folgenden Aktionen aus:
•
• Wenn für "Pinch-Geste verw." die Einstellung "Prioritätsnachrichten" verwendet wird, bewegen Sie in
Hinweis: Sie können angeben, welche Nachrichten beim Vergrößern angezeigt werden. Tippen Sie im
BlackBerry Hub auf > > Anzeige und Aktionen. Wählen Sie in der Dropdown-Liste Pinch-Geste
verw. die Option Prioritätsnachrichten, Ungelesene Nachrichten, Gekennzeichnete Nachrichten,
Entwürfe von Nachrichten, Besprechungseinladungen, Gesendete Nachrichten oder Nachrichten
der Stufe 1.
Außerdem finden Sie Ihre gekennzeichneten Nachrichten auch in BlackBerry Remember in der
Tippen Sie auf > Priority Hub.
einer Streichbewegung Ihre Finger zusammen, um die Prioritätsnachrichten zu vergrößern.
68
Page 69

Benutzerhandbuch
Hinzufügen oder Entfernen einer Nachricht im BlackBerry Priority Hub
Durch das Hinzufügen und Löschen von Meldungen im BlackBerry Priority Hub lernt Ihr BlackBerryGerät, welche Nachrichten zukünftig als Nachrichten hoher Priorität hervorgehoben werden sollen.
1.
Berühren und halten Sie im BlackBerry Hub eine Nachricht.
•
Tippen Sie zum Hinzufügen einer Nachricht zum BlackBerry Priority Hub auf .
•
Tippen Sie zum Entfernen einer Nachricht aus dem BlackBerry Priority Hub auf .
2.
Wählen Sie im Dialogfeld einen Grund dafür aus, warum eine Nachricht wichtig oder nicht so wichtig
ist.
3.
Tippen Sie auf OK.
Ändern der Typen von Nachrichten, die als wichtig (hohe Priorität) gekennzeichnet sind
Standardmäßig werden Nachrichten beim Starten einer Konversation im BlackBerry Priority Hub
eingefügt, deren Absender den gleichen Nachnamen wie Sie tragen oder die als wichtig (hohe Priorität)
gekennzeichnet wurden. Sie können jede dieser Einstellungen deaktivieren.
1.
Tippen Sie im BlackBerry Hub auf > > Priority Hub.
2.
Deaktivieren Sie die Einstellung Absender hat den gleichen Nachnamen wie ich, die Einstellung
Nachricht wurde mit hoher Priorität gesendet oder die Einstellung Ich habe die Konversation
gestartet.
BlackBerry Hub und E-Mail
Erstellen einer Prioritätsregel
Sie können eine Regel erstellen, durch die Nachrichten, die von bestimmten Konten, mit einem
bestimmten Betreff oder mit anderen bestimmten Kriterien gesendet wurden, an den BlackBerry Priority
Hub gesendet werden. Außerdem können Sie einen Alarm der Stufe 1 für bestimmte Nachrichten
einrichten, um eine benutzerdefinierte Benachrichtigung zu erhalten, wenn diese Nachrichten an Sie
gesendet werden.
1.
Tippen Sie auf > > Priority Hub.
2.
Tippen Sie auf .
3.
Führen Sie eine der folgenden Aktionen aus:
• Um einen Namen zur Regel hinzuzufügen, geben Sie einen Namen im Feld Filtername ein.
• Um das Konto auszuwählen, für das die Regel gilt, wählen Sie in der Dropdown-Liste Konto ein
Konto aus.
• Um Nachrichten von einer bestimmten E-Mail-Adresse mit einer Priorität zu kennzeichnen, geben
Sie eine E-Mail-Adresse in das Feld Von ein.
• Um Nachrichten an eine bestimmte E-Mail-Adresse mit einer Priorität zu kennzeichnen, geben Sie
eine E-Mail-Adresse in das Feld Gesendet an ein.
• Um Nachrichten mit einem bestimmten Betreff mit einer Priorität zu kennzeichnen, geben Sie
einen Betreff in das Feld Betreff ein.
69
Page 70

Benutzerhandbuch
• Um Nachrichten, die direkt an Sie gesendet wurden oder bei denen Sie auf CC gesetzt wurden,
mit einer Priorität zu kennzeichnen, aktivieren Sie das Kontrollkästchen Direkt an mich gesendet
oder CC: an mich.
• Um Nachrichten mit einer bestimmten Wichtigkeit durch eine Priorität zu kennzeichnen, wählen
Sie in der Dropdown-Liste Priorität eine Option aus.
• Um für die Regel einen Alarm der Stufe 1 festzulegen, aktivieren Sie das Kontrollkästchen Alarm
der Stufe 1 aktivieren.
4.
Tippen Sie auf Erstellen.
Hinweis: Alarme der Stufe 1 überschreiben alle vorhandenen Benachrichtigungseinstellungen. Wenn Sie
einen Alarm der Stufe 1 festlegen, werden Sie bei Nachrichten der Stufe 1 durch einen
benutzerdefinierten Klingelton benachrichtigt. Der BlackBerry Hub zeigt Nachrichten der Stufe 1 in rot
an. Um die Einstellungen für Benachrichtigungen bei Alarmen der Stufe 1 zu ändern, tippen Sie auf
Benachrichtigungseinstellungen bei Alarmen der Stufe 1
Ausschalten des BlackBerry Priority Hub
1.
Tippen Sie im BlackBerry Hub auf > > Priority Hub.
2.
Deaktivieren Sie die Einstellung Priority Hub.
Anzeigen von an Sie gesendeten Anlagen
.
BlackBerry Hub und E-Mail
Sie können die an Sie gesendeten Dateien schnell finden und anzeigen und somit ein langes
Durchsuchen Ihrer Nachrichten vermeiden.
Führen Sie im BlackBerry Hub eine der folgenden Aktionen aus:
•
Tippen Sie auf , um alle als Anlagen empfangenen Dateien anzuzeigen.
• Um Anlagen einer Nachricht anzuzeigen, tippen Sie auf eine Nachricht. Tippen Sie auf die Anlage.
•
Um die Anlagen eines bestimmten Kontos anzuzeigen, tippen Sie auf . Tippen Sie auf ein Konto.
Tippen Sie auf .
Herunterladen von Anlagen in einer Nachricht
Sie können eine oder mehrere Dateien herunterladen, die Sie als Anlage(n) in einer E-Mail empfangen
haben.
• Um die Anlage einer Nachricht oder jeweils nur eine Anlage herunterzuladen, tippen Sie auf die
entsprechende Anlage.
•
Um alle Anlagen in einer Nachricht herunterzuladen, tippen Sie auf .
Tippen Sie auf eine Anlage, um die heruntergeladene Datei anzuzeigen, freizugeben oder zu speichern.
Sortieren von Anlagen
Sie können Anlagen nach Datum, Absender, Namen, Typ (z. B. nach Bildern oder Dokumenten) oder
Konto sortieren.
70
Page 71

Benutzerhandbuch
1.
Tippen Sie in der Listenansicht im BlackBerry Hub auf .
2.
Tippen Sie auf > .
3.
Tippen Sie in der Dropdown-Liste Sortieren auf eine Sortieroption.
Freigeben oder Speichern von Anlagen
1.
Tippen Sie in der Listenansicht im BlackBerry Hub auf .
2.
Berühren und halten Sie eine Anlage.
3.
Tippen Sie auf .
4.
Wenn der Herunterladevorgang abgeschlossen ist, berühren und halten Sie die Anlage.
•
Tippen Sie zum Freigeben der Anlage auf .
•
Tippen Sie zum Speichern der Anlage auf .
BlackBerry Hub und E-Mail
Hinweis:
Anlagen aus. Tippen Sie auf oder .
Öffnen einer zugehörigen E-Mail für eine Anlage
1.
2.
3.
Um mehrere Anlagen freizugeben oder zu speichern, tippen Sie auf > . Wählen Sie einige
Tippen Sie in der Listenansicht im BlackBerry Hub auf .
Berühren und halten Sie eine Anlage.
Tippen Sie auf .
Senden von E-Mails und Nachrichten vom BlackBerry Hub
Sie können vom BlackBerry Hub E-Mail- und Textnachrichten, Facebook-Nachrichten, direkte TwitterNachrichten, LinkedIn-Nachrichten, BBM-Nachrichten oder andere Arten von Chatnachrichten
weiterleiten. Dies ist abhängig vom Mobilfunktarif und den Konten, die Sie Ihrem BlackBerry-Gerät
hinzugefügt haben. Wenn Sie auf Erstellen tippen, schlägt der BlackBerry Hub auf Grundlage der
Nachrichten, die Sie häufig erstellen, Nachrichtentypen vor.
1.
Tippen Sie im BlackBerry Hub auf .
2.
Tippen Sie auf einen Nachrichtentyp.
3.
Wählen Sie einen Empfänger für die Nachricht aus und fügen Sie ihn hinzu:
• Für E-Mails geben Sie einen Kontaktnamen oder eine E-Mail-Adresse in das Feld An ein. Sie
können auf Kontaktvorschläge tippen, die unter dem Feld An angezeigt werden, um diese der
Nachricht hinzuzufügen.
• Für Facebook-, Twitter- oder LinkedIn-Nachrichten geben Sie einen Kontaktnamen in das Feld An
ein.
• Für Textnachrichten geben Sie einen Kontaktnamen oder eine Telefonnummer ein.
• Für BBM- und andere Chatnachrichten wählen Sie einen Kontakt aus der Liste aus.
4.
Geben Sie Ihre Nachricht ein.
71
Page 72

Benutzerhandbuch
5.
Tippen Sie auf Senden oder die Eingabetaste.
Beantworten oder Weiterleiten einer E-Mail
Führen Sie in einer E-Mail einen der folgenden Schritte aus:
•
Um die E-Mail zu beantworten, tippen Sie auf .
•
Um allen Empfängern der E-Mail zu antworten, tippen Sie auf .
•
Um die E-Mail weiterzuleiten, tippen Sie auf .
Hinweis: Beim Antworten auf eine E-Mail können Sie den Text der ursprünglichen Nachricht löschen.
Tippen Sie auf
Anhängen einer Datei an eine E-Mail oder Textnachricht
Wenn Ihr Mobilfunktarif MMS-Nachrichten unterstützt, können Sie einen Anhang zu einer Textnachricht
hinzufügen.
1.
Tippen Sie beim Verfassen einer E-Mail oder Textnachricht auf .
2.
Suchen Sie die Datei.
3.
Tippen Sie auf die Datei.
Hinweis: Wenn Sie eine E-Mail mit einer Bildanlage senden, können Sie die Größe der Nachricht
reduzieren, indem Sie die Größe der Bildanlage reduzieren. Tippen Sie auf dem Bildschirm Bildgröße
auf eine Größe. Tippen Sie auf Senden.
> .
BlackBerry Hub und E-Mail
Hinzufügen eines BCC-Empfängers zu einer E-Mail
1.
Tippen Sie beim Erstellen einer Nachricht auf > .
2.
Geben Sie den Namen oder die E-Mail-Adresse eines Kontakts ein.
Senden einer E-Mail oder Besprechungseinladung beim Verfassen einer anderen Nachricht
Wenn Sie eine E-Mail verfassen, können Sie auch eine Besprechungseinladung oder eine getrennte EMail an einen Empfänger senden.
1.
Berühren und halten Sie beim Verfassen einer Nachricht einen Namen im Feld An, Cc oder Bcc.
2.
Führen Sie eine der folgenden Aktionen aus:
• Um beim Antworten auf eine Nachricht eine separate E-Mail an einen Empfänger zu senden,
tippen Sie auf
•
Um dem Empfänger eine Besprechungseinladung zu senden, tippen Sie auf .
•
Um den Empfänger zu Ihren Kontakten hinzuzufügen, tippen Sie auf .
.
72
Page 73

Benutzerhandbuch
Erstellen einer E-Mail im Nur-Text-Format
Sie können die Größe von E-Mail-Nachrichten oder E-Mail-Threads reduzieren, indem Sie vom HTMLFormat in das Nur-Text-Format wechseln.
1.
Tippen Sie in einer E-Mail auf .
2.
Tippen Sie auf .
Ändern der Textformatierung in einer E-Mail
Sie können Text fett, kursiv und unterstrichen formatieren, nummerierte Listen und Aufzählungen
erstellen und die Schriftgröße und -farben ändern.
1.
Tippen Sie beim Erstellen einer Nachricht auf .
2.
Verwenden Sie die Formatierungssymbolleiste, um Ihren Text zu formatieren.
Weiterleiten einer Textnachricht
1.
Berühren und halten Sie im BlackBerry Hub eine Textnachricht.
2.
Tippen Sie auf .
Weiterleiten einer PIN-Nachricht als E-Mail
Möglicherweise möchten Sie die in einer PIN-Nachricht gesendeten oder empfangenen Informationen
archivieren. Sie können die Nachricht als E-Mail an sich selbst oder andere senden.
BlackBerry Hub und E-Mail
1.
Berühren und halten Sie im BlackBerry Hub eine PIN-Nachricht.
2.
Tippen Sie auf .
Verwalten von Nachrichten
Behalten Sie den Überblick durch Verwalten Ihrer Nachrichten im BlackBerry Hub. Sie können
Nachrichten ablegen, wichtige Nachrichten kennzeichnen oder Entwürfe von Nachrichten speichern.
Löschen einer Nachricht
Führen Sie im BlackBerry Hub eine der folgenden Aktionen aus:
•
Um eine einzelne Nachricht zu löschen, berühren und halten Sie sie. Tippen Sie auf .
•
Um mehrere Nachrichten zu löschen, berühren und halten Sie eine davon. Tippen Sie auf . Tippen
Sie auf die zu löschenden weiteren Nachrichten. Tippen Sie auf > .
• Um alle Nachrichten vor einem bestimmten Datum zu löschen, berühren und halten Sie die
Datumsleiste. Nachrichten, die vor diesem Datum gesendet oder empfangen wurden, werden
markiert. Tippen Sie auf .
• Um Nachrichten nur von Ihrem Gerät zu löschen, sie jedoch auf dem Nachrichtenserver
beizubehalten, tippen Sie auf > > Anzeige und Aktionen. Wählen Sie in der Dropdown-Liste
Löschen auf die Option Nur Hub.
73
Page 74

Benutzerhandbuch
Ablegen von E-Mails
Je nach Konto, in dem sich eine E-Mail befindet, sind Sie möglicherweise nicht in der Lage, eine E-Mail
abzulegen oder Ordner für eine E-Mail zu erstellen.
Ablegen einer E-Mail
Sie können Ihre gesendeten und empfangenen E-Mail-Nachrichten ablegen.
1.
Berühren und halten Sie im BlackBerry Hub eine E-Mail.
2.
Tippen Sie auf .
3.
Tippen Sie auf einen Ordner.
Hinzufügen, Umbenennen oder Löschen von E-Mail-Ordnern
Tippen Sie im BlackBerry Hub auf die Dropdown-Liste am oberen Rand des Bildschirms.
• Um einen Ordner hinzuzufügen, berühren und halten Sie den Ordner, den Sie als übergeordneten
Ordner verwenden möchten. Tippen Sie auf . Geben Sie einen Namen für den Ordner ein. Tippen
Sie auf OK.
•
Um einen Ordner umzubenennen, berühren und halten Sie den Ordner. Tippen Sie auf . Geben Sie
einen neuen Namen für den Ordner ein. Tippen Sie auf OK.
•
Um einen Ordner zu löschen, berühren und halten Sie den Ordner. Tippen Sie auf .
BlackBerry Hub und E-Mail
Aufbewahren aller E-Mails eines Ordners auf Ihrem Gerät
Wenn Sie eine Desktop-E-Mail-Anwendung wie Microsoft Outlook zum Ablegen von E-Mails in Ordnern
verwenden, lädt Ihr BlackBerry-Gerät Kopien dieser E-Mail nicht automatisch herunter. Sie können in
Ordnern abgelegte E-Mails auf Ihrem Gerät verfügbar machen, indem Sie den entsprechenden E-MailOrdner synchronisieren.
1.
Tippen Sie im BlackBerry Hub auf das Banner am oberen Rand des Bildschirms.
2.
Berühren und halten Sie einen Ordner.
3.
Tippen Sie auf .
Nachricht kennzeichnen
Gekennzeichnete Nachrichten werden auch in BlackBerry Remember angezeigt. Sie können diesen
Nachrichten also Fälligkeitsdaten, Tags, Sprachnotizen und andere Dateien hinzufügen.
1.
Berühren und halten Sie im BlackBerry Hub eine Nachricht.
2.
Tippen Sie auf .
Verwalten Ihrer Nachrichten mit BlackBerry Hub Sofortaktionen
BlackBerry Hub Sofortaktionen ermöglichen eine schnelle Sortierung von Nachrichten, Konversationen
und Ereignissen im BlackBerry Hub. In der Listenansicht können Sie Nachrichten als gelesen oder
ungelesen markieren und Nachrichten ablegen, kennzeichnen oder löschen. Sie können darüber hinaus
74
Page 75

Benutzerhandbuch
Einladungen zu Besprechungen annehmen oder ablehnen, ohne sie zu öffnen. Wenn Ihnen beim
Verwalten von Nachrichten ein Fehler unterläuft, können Sie auf Rückgängig tippen, um die letzte
Änderung rückgängig zu machen.
Verwenden der BlackBerry Hub Sofortaktionen
Je nach Nachrichtentyp und Ihren Einstellungen für BlackBerry Hub Sofortaktionen sind die folgenden
Aktionen verfügbar:
• Kalendereinladung: Sie können eine Kalendereinladung annehmen oder ablehnen.
• BBM- oder Textnachricht (SMS und MMS): Sie können auf eine BBM- oder Textnachricht
antworten oder diese löschen.
•
E-Mail-Nachricht
1.
Tippen Sie im BlackBerry Hub in der oberen rechten Ecke des Bildschirms auf .
2.
Führen Sie eine der folgenden Aktionen aus:
•
Tippen Sie zum Löschen einer Nachricht auf .
•
Tippen Sie zum Ablegen einer Nachricht auf und wählen Sie einen Ordner.
•
Tippen Sie zum Kennzeichnen einer Nachricht auf .
•
Tippen Sie zum Markieren einer Nachricht als gelesen auf .
•
Tippen Sie zum Beantworten einer Textnachricht oder BBM-Nachricht auf .
: Sie können eine E-Mail-Nachricht ablegen, löschen oder kennzeichnen.
BlackBerry Hub und E-Mail
Anpassen von BlackBerry Hub-Sofortaktionen für E-Mail-Nachrichten
Standardmäßig können Sie mit den BlackBerry Hub-Sofortaktionen Ihre E-Mail-Nachrichten ablegen und
löschen. Sie können Ihre Einstellungen für die in der Listenansicht angezeigten Aktionen ändern.
1.
Tippen Sie im BlackBerry Hub auf > > Anzeige und Aktionen.
2.
Führen Sie unter Sofortaktionen im Hub eine der folgenden Aktionen aus:
• Tippen Sie in der Dropdown-Liste E-Mail-Aktion 1 auf Ablegen oder Markieren.
• Tippen Sie in der Dropdown-Liste E-Mail-Aktion 2 auf Ablegen, Markieren oder Löschen.
Markieren einer Nachricht als gelesen oder ungelesen
Führen Sie im BlackBerry Hub eine der folgenden Aktionen aus:
• Um eine Nachricht als gelesen zu markieren, berühren und halten Sie die Nachricht. Tippen Sie auf
.
• Um eine Nachricht als ungelesen zu markieren, berühren und halten Sie die Nachricht. Tippen Sie auf
.
• Um Nachrichten vor einem bestimmten Datum als gelesen zu markieren, berühren und halten Sie die
Datumsleiste. Tippen Sie auf .
75
Page 76

Benutzerhandbuch
Speichern oder Freigeben von Bildern aus E-Mail-Nachrichten
Berühren und halten Sie in einer Nachricht ein eingebettetes Bild.
•
Um das Bild zu speichern, tippen Sie auf .
•
Tippen Sie zum Freigeben des Bilds auf .
•
Um das Bild als Kontaktbild festzulegen, tippen Sie auf .
Speichern eines E-Mail-Entwurfs
1.
Tippen Sie beim Verfassen einer E-Mail auf Abbrechen.
2.
Tippen Sie im Dialogfeld auf
Speichern
.
BlackBerry Hub und E-Mail
Sichern Ihrer E-Mail
Sie können Nachrichten digital signieren oder verschlüsseln, wenn Sie ein geschäftliches E-Mail-Konto
verwenden, das S/MIME- oder PGP-geschützte Nachrichten oder IBM Notes-E-Mail-Verschlüsselung
auf Ihrem BlackBerry-Gerät unterstützt. Durch die digitale Signatur oder Verschlüsselung von
Nachrichten fügen Sie E-Mail-Nachrichten, die Sie mit Ihrem Gerät verschicken, eine weitere
Sicherheitsstufe hinzu.
Digitale Signaturen helfen dem Empfänger, die Authentizität und Integrität der von Ihnen gesendeten
Nachrichten zu prüfen. Wenn Sie bei S/MIME-geschützten Nachrichten eine Nachricht durch Ihren
privaten Schlüssel digital signieren, kann sich der Empfänger durch Ihren öffentlichen Schlüssel
vergewissern, dass die Nachricht von Ihnen stammt und nicht verändert wurde.
Durch Verschlüsselung können Sie Ihre Nachrichten vertraulich halten. Bei S/MIME-geschützten
Nachrichten verwendet Ihr Gerät den öffentlichen Schlüssel des Empfängers zum Verschlüsseln einer
Nachricht. Empfänger verwenden ihren privaten Schlüssel zur Entschlüsselung der Nachricht.
Wenn Ihr E-Mail-Konto zwar über keine Unterstützung durch eine EMM-Lösung von BlackBerry verfügt,
es jedoch von Microsoft Exchange ActiveSync unterstützt wird und Ihr Unternehmen ein LDAPVerzeichnis verwendet, können Sie Ihre Nachrichten mithilfe von S/MIME verschlüsseln.
Wenn Sie ein geschäftliches Konto verwenden, das PGP-geschützte Nachrichten unterstützt, können
Sie mit dem PGP-Schutz Nachrichten digital signieren, verschlüsseln oder signieren und verschlüsseln.
Sie müssen den öffentlichen Schlüssel des Empfängers auf Ihrem BlackBerry-Gerät speichern, um
verschlüsselte E-Mail-Nachrichten zu senden. Sie müssen den privaten Schlüssel auf Ihrem Gerät
speichern, um digital signierte E-Mail-Nachrichten zu senden.
Wenn Ihr Gerät mit einem CRL- oder OCSP-Server verknüpft ist, versucht Ihr Gerät beim Hinzufügen von
Empfängern zu einer verschlüsselten Nachricht, für jeden Empfänger einen Zertifikatstatus abzurufen.
Sie können die Nachricht erst senden, wenn Sie für alle Empfänger den Zertifikatstatus erhalten haben.
Wenn Zertifikate nicht gefunden werden können oder ungültig sind, werden die Empfängernamen rot
angezeigt.
76
Page 77

Benutzerhandbuch
Einrichten von S/MIME-geschütztem Messaging
Bei Verwendung der S/MIME-geschützten Messaging-Funktion müssen Sie einen privaten Schlüssel und
ein privates Zertifikat auf Ihrem BlackBerry-Gerät speichern, um digital signierte oder verschlüsselte EMail-Nachrichten senden zu können. Sie können einen Schlüssel und ein Zertifikat speichern, indem Sie
die Dateien aus einer geschäftlichen E-Mail-Nachricht oder einer Medienkarte importieren.
Wenn Sie über ein geschäftliches E-Mail-Konto, das durch eine EMM-Lösung von BlackBerry unterstützt
wird, und ein persönliches Microsoft Exchange ActiveSync-Konto verfügen, kann beim Importieren eines
Zertifikats vom persönlichen Bereich auf Ihrem Gerät das Zertifikat im Keystore des geschäftlichen oder
persönlichen Bereichs gespeichert werden.
Ihr BlackBerry-Gerät unterstützt Schlüssel und Zertifikate in den folgenden Dateiformaten und mit den
folgenden Dateierweiterungen:
• PEM (.pem, .cer)
• DER (.der, .cer)
• PFX (.pfx, .p12)
1.
Öffnen Sie eine geschäftliche E-Mail-Nachricht mit einem angehängten Zertifikat.
2.
Tippen Sie auf .
3.
Geben Sie gegebenenfalls das Kennwort ein.
4.
Tippen Sie auf Importieren oder Alle importieren.
5.
Tippen Sie auf .
BlackBerry Hub und E-Mail
6.
Tippen Sie im BlackBerry Hub auf > > E-Mail-Konten.
7.
Tippen Sie auf ein Konto.
8.
Tippen Sie auf Einstellungen für sicheren E-Mail-Dienst.
9.
Tippen Sie bei Bedarf auf die Registerkarte S/MIME.
10.
Aktivieren Sie die Einstellung S/MIME.
11.
Tippen Sie in der Dropdown-Liste unter Signaturzertifikat auf das Zertifikat, das Sie importiert
haben.
12.
Tippen Sie in der Dropdown-Liste unter Verschlüsselungszertifikat auf das Zertifikat, das Sie
importiert haben.
Einrichten von PGP-geschütztem Messaging
Wenn Sie ein geschäftliches Konto verwenden, das PGP-geschützte Nachrichten unterstützt, können
Sie mit dem PGP-Schutz Nachrichten digital signieren, verschlüsseln oder signieren und verschlüsseln.
Sie müssen den öffentlichen Schlüssel des Empfängers auf Ihrem BlackBerry-Gerät speichern, um
verschlüsselte E-Mail-Nachrichten zu senden. Sie müssen den privaten Schlüssel auf Ihrem Gerät
speichern, um digital signierte E-Mail-Nachrichten zu senden.
77
Page 78

Benutzerhandbuch
Ihr Gerät unterstützt Schlüssel in den folgenden Dateiformaten und mit den folgenden
Dateierweiterungen:
• PEM (.pem, .cer)
• ASC (.asc)
1.
Öffnen Sie eine geschäftliche E-Mail-Nachricht mit einem angehängten PGP-Schlüssel.
2.
Tippen Sie auf .
3.
Tippen Sie auf Importieren oder Alle importieren.
4.
Geben Sie gegebenenfalls das Kennwort ein.
5.
Tippen Sie auf .
6.
Tippen Sie im BlackBerry Hub auf > >
7.
Tippen Sie auf ein Konto.
8.
Tippen Sie auf
9.
Tippen Sie bei Bedarf auf die Registerkarte PGP.
10.
Aktivieren Sie die Einstellung
11.
Tippen Sie in der Dropdown-Liste unter PGP-Signaturschlüssel auf den Schlüssel, den Sie
importiert haben.
12.
Tippen Sie in der Dropdown-Liste unter PGP-Verschlüsselungsschlüssel auf den Schlüssel, den Sie
importiert haben.
Einstellungen für sicheren E-Mail-Dienst
.
PGP
E-Mail-Konten
.
.
BlackBerry Hub und E-Mail
Aktivieren der IBM Notes-Verschlüsselung
Ein geschäftliches Konto, das die E-Mail-Verschlüsselung von IBM Notes unterstützt, muss zu Ihrem
Gerät hinzugefügt werden.
1.
Tippen Sie im BlackBerry Hub auf > > E-Mail-Konten.
2.
Tippen Sie auf ein Konto.
3.
Tippen Sie auf Einstellungen für sicheren E-Mail-Dienst.
4.
Tippen Sie bei Bedarf auf die Registerkarte NNE.
5.
Aktivieren Sie die Einstellung NNE.
Signieren oder Verschlüsseln einer Nachricht
Sie müssen ein geschäftliches E-Mail-Konto verwenden, das die IBM Notes-E-Mail-Verschlüsselung
unterstützt, um verschlüsselte E-Mail-Nachrichten zu versenden. Oder Sie müssen ein E-Mail-Konto
verwenden, das S/MIME- oder PGP-geschützte Nachrichten unterstützt, um signierte oder
verschlüsselte E-Mail-Nachrichten zu versenden.
1.
Streichen Sie mit dem Finger auf dem Bildschirm nach unten, um eine Nachricht zu erstellen.
2.
Tippen Sie in der Dropdown-Liste auf eine Signatur- oder Verschlüsselungsoption.
78
Page 79

Benutzerhandbuch
Hinweis: Wenn Ihr BlackBerry-Gerät mit einem CRL- oder OCSP-Server verknüpft ist, versucht Ihr Gerät
beim Hinzufügen von Empfängern zu einer verschlüsselten Nachricht, für jeden Empfänger einen
Zertifikatstatus abzurufen. Sie können die Nachricht erst senden, wenn Sie für alle Empfänger den
Zertifikatstatus erhalten haben. Wenn Zertifikate nicht gefunden werden können oder ungültig sind,
werden die Empfängernamen rot angezeigt.
Aktualisieren der Einstellungen für die sichere E-Mail-Funktion
Sie können je nach Ihren Berechtigungen die für alle gesendeten Nachrichten verwendeten
voreingestellten E-Mail-Sicherheitseinstellungen ändern. Wenn Sie beispielsweise S/MIME zum Schutz
Ihrer Nachrichten verwenden, können Sie Nachrichten mit Klartext und Signatur senden, die von jeder EMail-Anwendung geöffnet werden können. Sie können aber auch Nachrichten mit verborgenem Text und
Signatur senden, die nur von E-Mail-Anwendungen geöffnet werden können, die eine derartige
Verschlüsselung unterstützen.
1.
Tippen Sie im BlackBerry Hub auf > >
2.
Tippen Sie auf ein Konto.
3.
Tippen Sie auf
4.
Führen Sie eine der folgenden Aktionen aus:
• Tippen Sie zum Aktivieren der S/MIME-geschützten Messaging-Funktion auf die Registerkarte S/
MIME. Aktivieren Sie die Einstellung S/MIME.
• Tippen Sie zum Aktivieren von NNE-geschützten Messaging-Funktionen, falls erforderlich, auf die
Registerkarte NNE. Aktivieren Sie die Einstellung NNE.
• Um die für gesendete Nachrichten bevorzugte Verschlüsselungsmethode zu ändern, wählen Sie in
der Dropdown-Liste Standardverschlüsselung eine Option.
• Um Ihre bevorzugte Verschlüsselungsmethode für von Ihnen gesendete Antworten oder
Weiterleitungen auszuwählen, wählen Sie eine Option in der Dropdown-Liste Codierung
ausgehender Nachrichten
• Um Nachrichten mit Klartext und Signatur zu senden, tippen Sie auf die Registerkarte S/MIME.
Aktivieren Sie die Einstellung Im Klartext signierte Nachrichten senden.
• Um bei einem Problem mit einem Zertifikat eine Warnmeldung zu erhalten, tippen Sie auf die
Registerkarte S/MIME. Aktivieren Sie die Einstellung Warnhinweis bei Problemen mit meinen
Zertifikaten.
• Um PGP-geschütztes Messaging zu aktivieren, tippen Sie auf die Registerkarte PGP. Aktivieren
Sie die Einstellung PGP.
• Um ein Schlüsselpaar zum Signieren der von Ihnen gesendeten Nachrichten auszuwählen, wählen
Sie in der Dropdown-Liste PGP-Signaturschlüssel eine Option.
• Um ein Schlüsselpaar zum Verschlüsseln der von Ihnen gesendeten Nachrichten auszuwählen,
wählen Sie in der Dropdown-Liste PGP-Verschlüsselungsschlüssel eine Option.
Einstellungen für sicheren E-Mail-Dienst
.
E-Mail-Konten
.
.
BlackBerry Hub und E-Mail
79
Page 80

BlackBerry Hub und E-MailBenutzerhandbuch
• Um PGP-Schlüsseldetails für ein PGP-Schlüsselpaar anzuzeigen, das auf Ihrem BlackBerry-Gerät
gespeichert ist, tippen Sie unter der Dropdown-Liste PGP-Signierschlüssel bzw. der DropdownListe PGP-Verschlüsselungsschlüssel auf PGP-Schlüssel anzeigen.
• Um bei einem Problem mit einem PGP-Schlüssel eine Warnmeldung zu erhalten, tippen Sie auf
die Registerkarte PGP. Aktivieren Sie die Einstellung Vor Problemen mit meinen PGP-
Schlüsseln warnen.
Konfigurieren der LDAP-Servereinstellungen
Wenn Ihr E-Mail-Konto von Microsoft Exchange ActiveSync unterstützt wird und Ihr Unternehmen ein
LDAP-Verzeichnis verwendet, können Sie die Einstellungen so konfigurieren, dass S/MIME-Zertifikate für
Benutzer im LDAP-Verzeichnis für Sie verfügbar sind.
Dazu benötigen Sie den Servernamen.
1.
Streichen Sie auf dem Startbildschirm mit dem Finger vom oberen Bildschirmbereich aus nach unten.
2.
Tippen Sie auf
3.
Tippen Sie auf
4.
Geben Sie im Feld Serveradresse die Adresse des LDAP-Servers ein, mit dem Ihr Konto verknüpft
ist.
• Um anzugeben, wo der LDAP-Server nach den S/MIME-Zertifikatinformationen suchen soll, geben
Sie einen definierten Namen für die Basis im Feld Basis für Suche ein.
• Um den Umfang einer LDAP-Server-Suche anzugeben, tippen Sie in der Dropdown-Liste Umfang
für Suche auf eine Option.
• Um einen Authentifizierungstyp zu aktivieren, tippen Sie in der Dropdown-Liste
Authentifizierungstyp auf eine Option.
• Wenn Sie den einfachen Authentifizierungstyp aktivieren, geben Sie in den Feldern LDAP-
Benutzer-ID und LDAP-Kennwort Ihren Benutzernamen und Ihr Kennwort ein.
• Um Transport Layer Security zu aktivieren, aktivieren Sie die Einstellung Sichere Verbindung
verwenden.
• Um den Zeitraum für das Warten auf eine Antwort vom LDAP-Server anzugeben, tippen Sie in der
Dropdown-Liste Timeout auf eine Option.
Einstellungen
LDAP-Server
>
Sicherheit und Datenschutz
.
.
Symbole für sichere E-Mail-Funktion
Symbol
Beschreibung
Die E-Mail ist digital signiert.
Die E-Mail ist verschlüsselt.
80
Page 81

Benutzerhandbuch
Symbol Beschreibung
Eine Nachricht im Ordner enthält eine digitale Signatur.
Eine Nachricht im Ordner ist verschlüsselt.
Die digitale Signatur wurde erfolgreich verifiziert.
Es liegen nicht genügend Informationen vor, um die digitale Signatur zu
verifizieren.
Die Verifizierung der digitalen Signatur ist fehlgeschlagen.
Ein Zertifikat ist an die E-Mail angehängt.
Mehrere Zertifikate sind an die E-Mail angehängt.
Ein PGP-Schlüssel ist an die E-Mail angehängt.
Die Zertifikatskette ist vertrauenswürdig oder der Status des Zertifikats ist
gut.
Ein Fehler ist bei der Zertifikatskette oder dem Status des Zertifikats
aufgetreten.
BlackBerry Hub und E-Mail
Der Status des Zertifikats wird bestimmt.
Die Zertifikatkette ist abgelaufen.
Die Zertifikatskette wurde widerrufen.
Navigieren im BlackBerry Hub
Einsehen Ihrer Nachrichten im BlackBerry Hub von einer beliebigen Stelle Ihres Geräts aus
Egal, ob Sie sich auf der Startseite befinden oder eine Anwendung verwenden, Sie können den
BlackBerry Hub von einer beliebigen Stelle Ihres Geräts aus ansehen oder öffnen.
1.
Streichen Sie mit dem Finger vom unteren Rand des Bildschirms aus ein kleines Stück nach oben.
Die aktuelle Ansicht wird verkleinert, um Ihre Benachrichtigungen anzuzeigen.
2.
Streichen Sie mit dem Finger nach rechts, um einen Blick auf den BlackBerry Hub zu werfen.
• Um den BlackBerry Hub vollständig zu öffnen, streichen Sie mit dem Finger weiter nach rechts.
• Um zur vorherigen Aktion zurückzukehren, streichen Sie mit dem Finger zurück nach links und
unten.
81
Page 82

Benutzerhandbuch
Einblenden Ihrer Nachrichten oder Benachrichtigungen während des Erstellens oder Anzeigens
einer Nachricht
Streichen Sie mit dem Finger in einer Nachricht langsam vom linken Rand der Nachricht nach rechts.
Bewegen Sie Ihren Finger weiter, bis Ihre Nachrichten- und Benachrichtigungsliste angezeigt wird.
BlackBerry Hub und E-Mail
Springen zur nächsten oder vorherigen Nachricht
1.
Streichen Sie in einer Nachricht mit dem Finger langsam vom linken zum rechten Rand der Nachricht,
um die Liste der Nachrichten aufzurufen.
2.
Während die Nachricht geöffnet ist, streichen Sie mit dem Finger nach oben oder unten, um die
nächste oder vorherige Nachricht in der Liste zu markieren.
82
Page 83

Benutzerhandbuch
3.
Um die markierte Nachricht zu öffnen, lassen Sie den Finger los.
Überprüfen anstehender Ereignisse über den BlackBerry Hub
Sie können Ihre Agenda immer in der App BlackBerry-Kalender überprüfen. Wenn Sie sich bereits im
BlackBerry Hub befinden, können Sie das auch hier tun.
Streichen Sie im oberen Bereich der Liste mit Nachrichten und Benachrichtigungen, wo das heutige
Datum angezeigt wird, langsam nach unten. Ihre anstehenden Ereignisse werden angezeigt. Je weiter
Sie nach unten ziehen, desto mehr können Sie sehen.
BlackBerry Hub und E-Mail
Erstellen einer Besprechung aus einer E-Mail
Wenn Sie aus einer E-Mail eine Besprechung oder ein Ereignis erstellen, übernimmt Ihr BlackBerry-Gerät
die Betreffzeile aus der E-Mail für die Einladung. Die Empfänger der E-Mail werden zu den eingeladenen
Teilnehmern.
1.
Tippen Sie in einer E-Mail auf > .
2.
Geben Sie zusätzliche Informationen für die Besprechung ein.
3.
Tippen Sie auf Speichern.
Hinzufügen eines Kontakts vom BlackBerry Hub aus
1.
Berühren und halten Sie im BlackBerry Hub eine Nachricht.
2.
Tippen Sie auf .
• Um den Kontakt einem vorhandenen Kontakteintrag hinzuzufügen (z. B. Hinzufügen einer neuen
E-Mail-Adresse für einen Kontakt), tippen Sie auf einen Kontakt in der Liste.
•
Um den Kontakt als neuen Kontakt hinzuzufügen, tippen Sie auf .
83
Page 84

Benutzerhandbuch
3.
Tippen Sie auf Speichern.
Aktualisieren der Nachrichtenliste
Wenn Sie ein E-Mail-Konto hinzugefügt haben, das Push-Messaging-Dienste nicht unterstützt, können
Sie den BlackBerry Hub aktualisieren, um nachzusehen, ob Sie neue Nachrichten erhalten haben.
Tippen Sie im BlackBerry Hub auf > .
BlackBerry Hub und E-Mail
Anpassen der BlackBerry Hub-Einstellungen
Sie können zahlreiche Einstellungen im BlackBerry Hub anpassen. Beispielsweise können Sie die
Standard-E-Mail-Adresse oder den Standardkalender oder die Reihenfolge der darin angezeigten
Konten ändern. Außerdem können Sie eine Abwesenheitsantwort mit dem
Festlegen einer Abwesenheitsantwort
Von einigen E-Mail-Konten werden Abwesenheitsantworten möglicherweise nicht unterstützt.
1.
Tippen Sie im BlackBerry Hub auf > >
2.
Tippen Sie auf ein E-Mail-Konto.
3.
Aktivieren Sie die Einstellung
4.
Führen Sie eine der folgenden Aktionen aus:
Automatische Antworten senden
E-Mail-Konten
.
.
BlackBerry-Gerät festlegen.
• Um Abwesenheitsantworten innerhalb Ihrer Organisation zu senden, geben Sie eine Nachricht in
das Feld Antworten mit ein.
• Um eine Startzeit und eine Endzeit für das Senden von Abwesenheitsantworten festzulegen,
aktivieren Sie die Einstellung Automatische Antworten zwischen bestimmten Daten senden.
• Um Abwesenheitsantworten außerhalb Ihrer Organisation zu senden, aktivieren Sie die Einstellung
Automatische Antworten außerhalb der Organisation senden. Wenn Sie für Ihre externen
Abwesenheitsantworten eine andere Nachricht verwenden möchten als für Ihre internen
Abwesenheitsantworten, geben Sie eine Nachricht in das Feld Antworten mit ein.
Hinzufügen einer Signatur zu einem E-Mail-Konto
1.
Tippen Sie im BlackBerry Hub auf > > E-Mail-Konten.
2.
Tippen Sie auf ein E-Mail-Konto.
3.
Aktivieren Sie die Einstellung Automatische Signatur.
4.
Geben Sie Ihre Signatur in das Feld ein.
Ändern der standardmäßigen E-Mail-Adresse oder des Kalenders
Wenn Sie Daten (z. B. ein Bild oder eine Website) per E-Mail freigeben oder eine neue E-Mail verfassen,
sendet Ihr BlackBerry-Gerät die E-Mail von Ihrer standardmäßigen E-Mail-Adresse. Wenn Sie in Ihrem
Kalender ein Ereignis hinzufügen oder eine Besprechungseinladung senden, fügt Ihr Gerät das Ereignis
Ihrem Standardkalender hinzu.
84
Page 85

Benutzerhandbuch
1.
Streichen Sie auf der Startseite mit dem Finger vom oberen Bildschirmbereich aus nach unten.
2.
Tippen Sie auf Einstellungen > Konten.
3.
Tippen Sie auf .
• Um das Standardkonto zu ändern, von dem Sie E-Mails versenden, tippen Sie in der Dropdown-
Liste E-Mail-Adresse auf ein Konto.
• Um den Standardkalender zu ändern, dem Sie Ereignisse hinzufügen und von dem aus Sie
Besprechungseinladungen senden, tippen Sie in der Dropdown-Liste Kalender auf einen
Kalender.
Herunterladen nur eines Teils des Texts aus E-Mails
Wenn Sie sich häufig zwischen Bereichen mit Wi-Fi-Empfang oder Mobilfunkempfang bewegen oder
Roaming durchführen, können Sie steuern, wie viel Inhalt aus Ihren E-Mail-Nachrichten heruntergeladen
wird, während Sie sich in einem bestimmten Empfangsbereich aufhalten. Beim Roaming ist es
möglicherweise empfehlenswert, nur den Betreff von Nachrichten herunterzuladen. In einem Bereich mit
Wi-Fi-Empfang hingegen, möchten Sie möglicherweise die vollständigen Nachrichten herunterladen.
1.
Streichen Sie auf der Startseite mit dem Finger vom oberen Bildschirmbereich aus nach unten.
2.
Tippen Sie auf Einstellungen > Konten.
3.
Tippen Sie auf ein Konto.
4.
Tippen Sie auf > .
BlackBerry Hub und E-Mail
5.
Wählen Sie in den Dropdown-Listen Kontrolle über Roaming-Daten, Kontrolle über mobile Daten
oder Kontrolle über Wi-Fi-Daten eine Option aus.
Wenn Sie sich in einem Empfangsbereich befinden, in dem Herunterladen nur eingeschränkt möglich ist,
können Sie die vollständige E-Mail herunterladen, indem Sie auf Nachricht abgeschnitten, mehr
herunterladen tippen. Es können zusätzliche Gebühren anfallen.
Ändern der Nachrichtenanzeige im BlackBerry Hub
Sie können angeben, ob im BlackBerry Hub die gesendeten oder abgelegten Nachrichten angezeigt
werden, wie Nachrichten-Threads angezeigt werden und wie das Datum am Anfang der Nachrichtenund Benachrichtigungsliste angezeigt wird. Außerdem können Sie festlegen, wie die Namen der
Absender angezeigt werden, ob Bilder automatisch heruntergeladen werden und vieles mehr.
1.
Tippen Sie im BlackBerry Hub auf > > Anzeige und Aktionen.
2.
Ändern Sie Ihre Einstellungen. Ändern Sie beispielsweise eine der folgenden Einstellungen:
• Damit Nachrichten als Konversationsthemen (Threads) und nicht einzelne Nachrichten angezeigt
werden, tippen Sie in der Dropdown-Liste Anzeigestil auf Gespräch.
• Deaktivieren Sie die Einstellung Abgelegte, gelesene E-Mails anzeigen, um abgelegte
Nachrichten, die gelesen wurden, nicht mehr anzuzeigen.
85
Page 86

Benutzerhandbuch
• Deaktivieren Sie die Einstellung Gesendete E-Mails anzeigen, um gesendete Nachrichten nicht
mehr anzuzeigen.
• Um eine Benachrichtigung zu erhalten, wenn Sie eine Nachricht in einen Order verschieben, der
nicht mit Ihrem Gerät synchronisiert wird, aktivieren Sie die Einstellung Benachrichtigen, wenn
Ordner nicht synchronisiert wird.
• Damit der BlackBerry Hub bei Inaktivität Ihres Geräts die zuletzt verwendete Ansicht beibehält,
deaktivieren Sie die Einstellung Bei Inaktivität zur Standardansicht zurückkehren.
Hinweis: Wenn Sie Ihren Anzeigestil in "Gespräch" ändern, wird in der Listenansicht für jede E-Mail eine
Vorschau-Textzeile angezeigt, sodass Sie in einem bestimmten Gespräch schnell die zu lesenden EMail-Nachrichten finden.
Farbcodieren von Konten
Zur besseren Unterscheidung der verschiedenen Arten von Konten im BlackBerry Hub können Sie jedem
Konto eine Farbe zuweisen. Die Farbe wird auf der linken Seite Ihrer Nachrichtenliste angezeigt.
1.
Tippen Sie im BlackBerry Hub auf > >
2.
Tippen Sie auf ein Konto.
3.
Tippen Sie in der Dropdown-Liste
Einschränken von Kontakten im BlackBerry Hub
Kontofarbe
Hub-Management
auf eine Farbe.
.
BlackBerry Hub und E-Mail
Wenn Sie von bestimmten E-Mail-Konten oder Kontakten keine Nachrichten erhalten möchten, können
Sie die Nachrichten so einschränken, dass sie nicht im BlackBerry Hub angezeigt werden.
1.
Tippen Sie im BlackBerry Hub auf > > Verwaltung der zuletzt verwendeten Kontakte.
2.
Tippen Sie auf einen Kontaktnamen, um ihn zu Ihrer Liste eingeschränkter Kontakte hinzuzufügen.
Um einen Kontakt von der Liste eingeschränkter Kontakte zu entfernen, tippen Sie auf dem Bildschirm
Verwaltung der zuletzt verwendeten Kontakte auf und anschließend auf einen Kontaktnamen.
Löschen der letzten Kontaktvorschläge
BlackBerry Hub merkt sich die Kontakte, denen Sie häufig Nachrichten senden und schlägt Ihnen diese
beim Erstellen neuer Nachrichten vor. Wenn keine Kontaktvorschläge beim Verfassen von Nachrichten
angezeigt werden sollen, können Sie die Vorschläge für zuletzt verwendete Kontakte löschen. Durch
Löschen der Kontaktvorschläge werden die Kontakte nicht von Ihrem Gerät entfernt.
1.
Tippen Sie im BlackBerry Hub auf > > Verwaltung der zuletzt verwendeten Kontakte.
2.
Tippen Sie auf Zuletzt verwendete Kontakte entfernen.
Ändern der Reihenfolge von Konten im BlackBerry Hub
Sie können die Reihenfolge ändern, in der Konten im BlackBerry Hub auf der Registerkarte "Konto"
angezeigt werden. Beispielsweise können Sie Ihre bevorzugten oder häufig verwendeten Konten an den
Anfang der Liste verschieben.
86
Page 87

Benutzerhandbuch
1.
Tippen Sie im BlackBerry Hub auf > > Hub-Management.
2.
Tippen Sie auf .
3.
Berühren und halten Sie ein Konto und streichen Sie anschließend mit dem Finger nach oben oder
unten an die Stelle, an der das Konto in der Liste der Konten auf der Registerkarte "Konto" angezeigt
werden soll.
4.
Tippen Sie zum Speichern der Änderungen auf .
Ändern der im BlackBerry Hub angezeigten Nachrichten
Sie können festlegen, dass Nachrichten für manche Konten ausgeblendet werden, sodass Sie auf der
Registerkarte "Hub" im BlackBerry Hub nicht angezeigt werden. Die Synchronisierung von Kalender und
Kontakten wird durch diese Einstellungen nicht beeinträchtigt.
1.
Tippen Sie im BlackBerry Hub auf > >
2.
Tippen Sie auf ein Konto.
3.
Tippen Sie in der Liste
separatem Konto anzeigen
Synchronisieren von Microsoft Exchange-Kontaktordnern
Wenn Sie ein von Microsoft Exchange ActiveSync unterstütztes E-Mail-Konto haben, können Sie
wählen, welche Ihrer Kontaktordner mit Ihrem BlackBerry-Gerät synchronisiert werden.
Auf folgender Registerkarte anzeigen:
oder In beiden anzeigen.
Hub-Management
.
auf
BlackBerry Hub und E-Mail
Nur im Hub anzeigen, Nur in
1.
Streichen Sie auf dem Startbildschirm mit dem Finger vom oberen Bildschirmbereich aus nach unten.
2.
Tippen Sie auf Einstellungen > Konten.
3.
Tippen Sie auf ein Microsoft Exchange-Konto.
4.
Aktivieren Sie die Einstellung Kontakte synchronisieren.
5.
Tippen Sie auf Einstellungen für Kontaktordner bearbeiten.
6.
Führen Sie eine der folgenden Aktionen aus:
• Um alle Ihre Kontaktordner zu synchronisieren, aktivieren Sie die Einstellung Alle Ordner für
Kontakte synchronisieren.
• Um einen oder mehrere Ihrer Kontaktordner zu synchronisieren, deaktivieren Sie die Einstellung
Alle Ordner für Kontakte synchronisieren. Tippen Sie auf die Ordner, die mit Ihrem Gerät
synchronisiert werden sollen.
7.
Tippen Sie auf Speichern.
Ändern der Optionen für Textnachrichten
Tippen Sie im BlackBerry Hub auf > > Textnachrichten.
• Um eine Benachrichtigung zu erhalten, wenn Ihre gesendeten Textnachrichten zugestellt oder
gelesen wurden, aktivieren Sie unter SMS oder MMS die Einstellung Zustellung bestätigen bzw.
Lesen bestätigen.
87
Page 88

Benutzerhandbuch
• Um zuzulassen, dass andere Geräte sehen können, wenn Sie eine Textnachricht mit einem Anhang
erhalten oder gelesen haben, aktivieren Sie unter MMS die Einstellung Empfangsbestätigung
zulassen bzw. Lesebestätigung zulassen.
• Um unerwünschte MMS-Nachrichten zu blockieren, aktivieren Sie unter MMS die Einstellung
Anonyme Nachrichten ablehnen bzw. Werbung ablehnen.
• Um während des Roamings keine MMS-Nachrichten zu empfangen, tippen Sie unter MMS in der
Dropdown-Liste
• Deaktivieren Sie die Einstellung Wortersetzung aktivieren, um die Wortersetzung zu deaktivieren.
• Damit Textnachrichten nur nach Tippen auf das Symbol "Senden" gesendet werden, deaktivieren Sie
die Einstellung
• Um die Hintergrundfarbe beim Austauschen von Textnachrichten zu ändern, aktivieren bzw.
deaktivieren Sie die Einstellung Dunkler Hintergrund.
Ändern erweiterter Einstellungen für Textnachrichten
In den erweiterten Einstellungen für SMS- und MMS-Nachrichten können Sie beispielsweise
Sonderzeichen zulassen und die Routing-Einstellung ändern.
1.
Tippen Sie im BlackBerry Hub auf > >
2.
Nehmen Sie die Änderungen vor.
3.
Tippen Sie auf Speichern.
Autom. Abrufmodus auf Nur Heimnetz.
Eingabetaste zum Senden verwenden
Textnachrichten
.
> .
BlackBerry Hub und E-Mail
Deaktivieren von Mobilfunknachrichten
Ihr Dienstanbieter sendet Ihnen möglicherweise Mobilfunknachrichten, wenn Sie Ihr BlackBerry-Gerät an
bestimmten geografischen Standorten verwenden (z. B. um Sie über die lokalen Wetterverhältnisse zu
informieren). Diese Nachrichten sind kostenfrei, Sie können sie jedoch deaktivieren, wenn Sie sie nicht
erhalten möchten.
Tippen Sie im BlackBerry Hub auf > > Cell Broadcast.
• Um alle Mobilfunknachrichten zu deaktivieren, deaktivieren Sie die Einstellung Cell Broadcast.
• Um Nachrichten von einem bestimmten Kanal zu deaktivieren, tippen Sie neben dem Kanal auf
Entfernen.
Aktualisieren Ihres Facebook-, Twitter- oder LinkedIn-Status über den BlackBerry Hub
1.
Tippen Sie im BlackBerry Hub auf .
2.
Tippen Sie auf Facebook, Twitter oder LinkedIn.
3.
Tippen Sie auf .
4.
Geben Sie Ihren Status ein.
5.
Tippen Sie auf Beitrag, Tweet oder Senden.
88
Page 89

Benutzerhandbuch
BlackBerry Hub und E-Mail
Tätigen von Anrufen vom BlackBerry Hub aus
1.
Tippen Sie auf > Anrufe.
2.
Tippen Sie auf .
Informationen zu öffentlichen Warnmeldungen
Öffentliche Warnsysteme werden verwendet, um Benutzern mit aktivierten Mobilgeräten
Alarmnachrichten zu senden. Öffentliche Warnmeldungen sind Textnachrichten, die Benutzer über
mögliche Bedrohungen der Sicherheit in ihrem Gebiet alarmieren. Nachrichten enthalten ggf. Hinweise
zu Unwetterwarnungen, Benachrichtigungen zu vermissten Kindern oder nationale Notfälle.
Je nach Mobilfunknetzanbieter stellen öffentliche Warnnachrichten keine Datennutzung im Sinne Ihres
Mobilfunktarifs dar. Je nach Region, Mobilfunkanbieter und Mobilfunknetz wird diese Funktion
möglicherweise nicht unterstützt. Weitere Informationen erhalten Sie von Ihrem Dienstanbieter oder
Administrator.
Abbestellen der öffentlichen Warnmeldungen
Je nach Ihrer Region oder Ihrem Mobilfunknetz können Sie möglicherweise einige öffentliche
Warnmeldungen nicht abbestellen.
1.
Tippen Sie im BlackBerry Hub auf > > Notfallalarme.
2.
Aktivieren Sie die Einstellung neben einem öffentlichen Warnungstyp.
Fehlerbehebung: BlackBerry Hub
Ich empfange keine Nachrichten
Versuchen Sie Folgendes:
• Wenn Sie in letzter Zeit ein Kontokennwort geändert haben, aktualisieren Sie es in den
Kontoeinstellungen auf Ihrem BlackBerry-Gerät. Streichen Sie auf der Startseite mit dem Finger vom
oberen Bildschirmbereich aus nach unten.
Nehmen Sie die Änderungen vor. Tippen Sie auf
• Überprüfen Sie die Einstellungen Ihrer Netzwerkverbindung und vergewissern Sie sich, dass Ihr Gerät
mit einem Wi-Fi- oder Mobilfunknetz verbunden ist. Wenn Sie sich in einem Funkloch befinden,
empfangen Sie Nachrichten, sobald Sie in einen Bereich mit Mobilfunkempfang zurückkehren.
• Wenn Sie mit einem Mobilfunknetz verbunden sind, vergewissern Sie sich, dass die Datendienste
aktiviert sind. Streichen Sie auf der Startseite mit dem Finger vom oberen Bildschirmbereich aus nach
Tippen Sie auf > Netzwerke und Verbindungen > Mobilfunknetz. Vergewissern Sie sich,
unten.
dass die Einstellung
Datendienste aktiviert ist.
Tippen Sie auf > Konten. Tippen Sie auf ein Konto.
Speichern.
89
Page 90
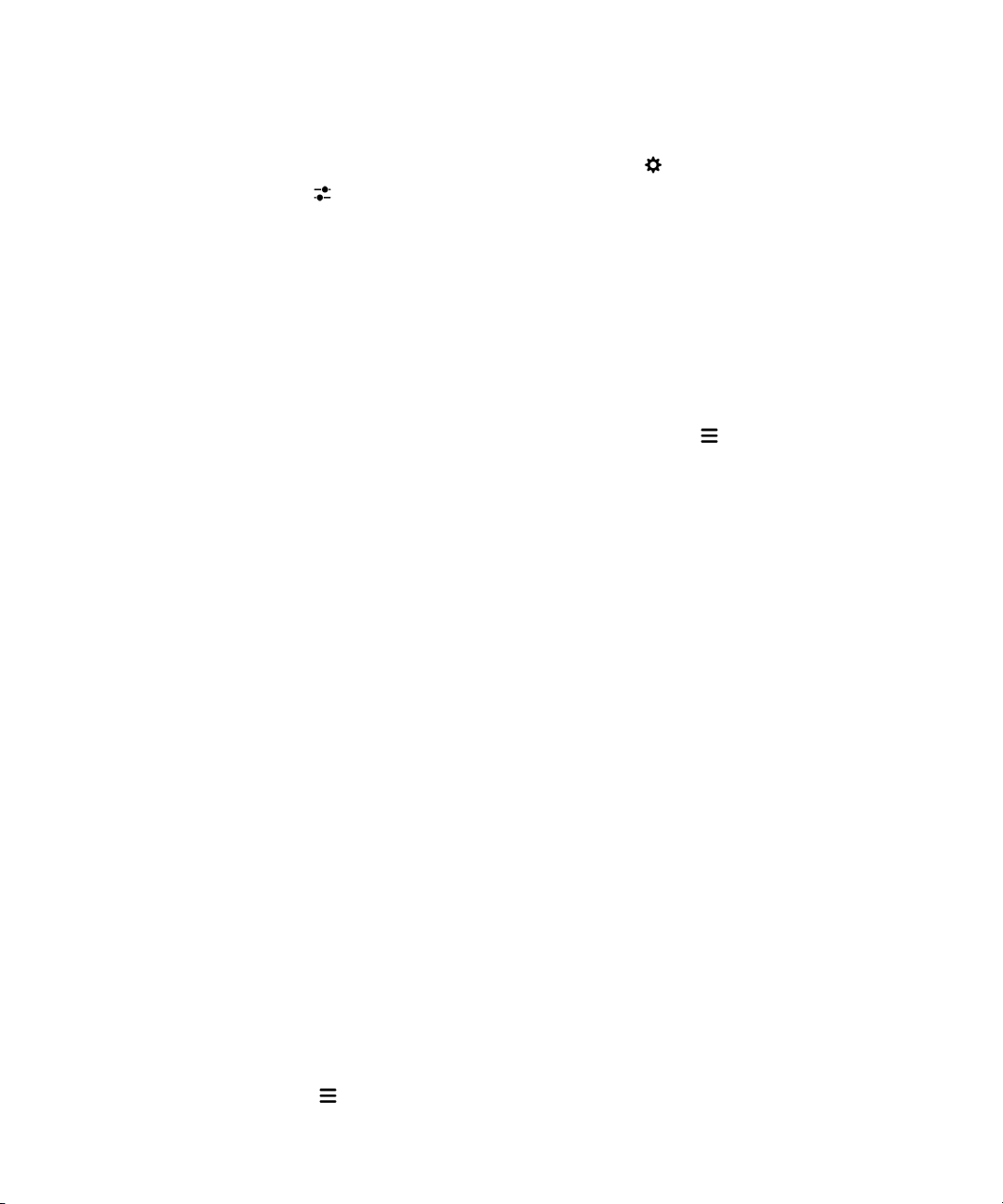
Benutzerhandbuch
Ich kann nur die E-Mails der letzten 30 Tage sehen
Bei einigen E-Mail-Konten führt das BlackBerry-Gerät die anfängliche Synchronisierung standardmäßig
für die letzten 30 Tage durch. Streichen Sie zum Ändern dieser Einstellung auf der Startseite mit dem
Finger vom oberen Bildschirmbereich aus nach unten. Tippen Sie auf > Konten. Tippen Sie auf das
E-Mail-Konto. Tippen Sie auf . Tippen Sie in der Dropdown-Liste Synchronisierungszeitraum auf
eine Option. Tippen Sie auf Speichern.
Ich kann meine geschäftliche E-Mail im BlackBerry Hub nicht finden
Wenn Sie ein geschäftliches Konto zu Ihrem BlackBerry-Gerät hinzugefügt haben, hat der für Sie
zuständige Administrator möglicherweise eine Richtlinie aktiviert, durch die der BlackBerry Hub in eine
geschäftliche Ansicht, die nur die Nachrichten und Benachrichtigungen für Ihr geschäftliches Konto
enthält, und eine persönliche Ansicht, die nur die Nachrichten und Benachrichtigungen für Ihre
persönlichen Konten enthält, unterteilt wird.
BlackBerry Hub und E-Mail
Um die geschäftliche Ansicht anzuzeigen, tippen Sie im BlackBerry Hub auf >
Bereich
Ich kann die Empfänger einer Nachricht nicht sehen
Um die anderen Empfänger einer Nachricht und das Konto, auf dem Sie die Nachricht empfangen
haben, anzuzeigen, tippen Sie in der oberen rechten Ecke des Bildschirms auf den Pfeil.
Ich kann keine Textnachrichten senden oder weiterleiten
Sie können eine SMS- oder MMS-Nachricht möglicherweise nicht weiterleiten, wenn der Inhalt der
Nachricht urheberrechtlich geschützte Informationen enthält.
Wenn Sie ein geschäftliches Konto verwenden, das von einer EMM-Lösung von BlackBerry unterstützt
wird, lässt Ihr Administrator das Senden von Textnachrichten möglicherweise nicht zu. Der Empfang von
Textnachrichten sollte dennoch möglich sein.
Ich kann an eine Textnachricht keine Datei anhängen
Die Datei ist möglicherweise zu groß, oder Ihr Mobilfunktarif unterstützt keine MMS-Nachrichten. Dies ist
jedoch zum Anfügen von Dateien an Textnachrichten erforderlich. Weitere Informationen erhalten Sie
von Ihrem Dienstanbieter.
Ich kann den BlackBerry Hub bzw. das Symbol "Textnachrichten" nicht finden
Möglicherweise haben Sie die Symbole von Ihrem Startbildschirm entfernt. Führen Sie eine der
folgenden Aktionen aus:
.
Zum geschäftlichen
• Sie können immer noch direkt vom BlackBerry Hub auf Ihre Nachrichten zugreifen, auch wenn das
Symbol nicht mehr auf Ihrem Startbildschirm angezeigt wird. Streichen Sie auf dem Startbildschirm
mit dem Finger nach rechts, um den BlackBerry Hub zu öffnen. Um nur Ihre Textnachrichten
anzuzeigen, tippen Sie auf > Textnachrichten.
90
Page 91

Benutzerhandbuch
• Sie können die Symbole über BlackBerry World herunterladen. Suchen Sie in BlackBerry World nach
Text Messaging Icon oder BlackBerry Hub Icon und laden Sie die Symbole herunter.
BlackBerry Hub und E-Mail
joyn für BlackBerry 10-Geräte
Info zu joyn
Haben Sie Freunde und Kontakte, die kein BlackBerry 10-Gerät verwenden? Wenn ja, können Sie mit
joyn mit diesen Kontakten chatten, sie anrufen, ihnen Bilder schicken oder Videos für sie freigeben.
Wenn Ihr Mobilfunkanbieter joyn unterstützt, wird innerhalb der Kontakte-App oder der Telefon-App das
Symbol
finden können.
joyn für BlackBerry 10 ist je nach Ihrem Mobilfunk auf Ihrem Gerät möglicherweise nicht verfügbar.
Weitere Informationen zu Gebühren oder Bedingungen, die bei Verwendung dieser Anwendung anfallen
bzw. gelten können, erhalten Sie von Ihrem Mobilfunkanbieter.
Starten eines joyn-Chats
1.
Tippen Sie in der Kontakte-App oder in der Detailansicht der Kontakte auf neben dem Namen
eines Kontaktes.
2.
Führen Sie eine der folgenden Aktionen aus:
neben den Kontakten angezeigt, die joyn verwenden, sodass Sie andere Benutzer einfach
• Geben Sie Ihre Nachricht ein.
• Tippen Sie auf ein Emoticon.
•
Um ein Bild oder eine Datei anzufügen, tippen Sie auf .
3.
Tippen Sie auf Senden.
Hinweis: Außerdem können Sie im BlackBerry Hub Ihre joyn-Chats suchen, starten oder darauf
antworten.
Einladen anderer joyn-Kontakte zu einem Chat
Möchten Sie etwas in einer Gruppe diskutieren? Sie können mit mehr als einer Person gleichzeitig
chatten, um Entscheidungen schneller treffen und alle Beteiligten auf dem Laufenden halten zu können.
1.
Tippen Sie unten in einem joyn-Chat auf > Gruppe erstellen.
2.
Tippen Sie auf +, um einen weiteren Kontakt hinzuzufügen. Wiederholen Sie diesen Schritt für jeden
Kontakt, den Sie hinzufügen möchten.
3.
Falls erforderlich, geben Sie einen Betreff für den Chat ein.
4.
Geben Sie Ihre Nachricht ein.
5.
Tippen Sie auf Senden.
91
Page 92

Benutzerhandbuch
Löschen eines joyn-Chats
Tippen Sie auf einem Chat-Bildschirm auf > .
BlackBerry Hub und E-Mail
Anrufen von joyn-Kontakten
1.
Tippen Sie in der Telefon-App auf .
2.
Tippen Sie auf neben dem Kontakt, den Sie anrufen möchten.
3.
Wenn Sie mehrere Telefonnummern für einen joyn-Kontakt gespeichert haben, tippen Sie auf die
Nummer, die Sie anrufen möchten.
Hinweis:
Dateifreigabe zu starten.
Tippen Sie während des Gesprächs auf , um einen Chat, eine Video- oder eine
Starten einer joyn-Videofreigabe
Bevor Sie ein Video freigeben oder mit dem Chatten über Video beginnen, müssen Sie einen joynKontakt anrufen. Der Kontakt muss ein Gerät haben, das Video unterstützt.
Tippen Sie während des Gesprächs in der Telefon-App auf .
Hinweis: Tippen Sie während der Videofreigabe auf , um einen Chat zu starten oder eine Datei
freizugeben.
Senden einer Datei an einen joyn-Kontakt
Sie können verschiedene Arten von Dateien an joyn-Kontakte senden, u. a. Bilder, Videos und
Dokumente.
1.
Tippen Sie während eines joyn-Chats oder Telefonats mit einer Person auf und wählen Sie ein Bild
oder eine Datei aus.
2.
Tippen Sie auf Senden.
Blockieren eines joyn-Kontakts
Wenn Sie einen joyn-Kontakt blockieren, empfangen Sie keine Nachrichten von diesem Kontakt und
Dateiübertragungen werden automatisch abgelehnt. Nachrichten werden in den Ordner "Gesperrte
Nachrichten" in der joyn-App gefiltert und Lesebenachrichtungen werden deaktiviert.
1.
Tippen Sie im BlackBerry Hub auf > .
2.
Tippen Sie auf Joyn.
3.
Tippen Sie auf Gesperrte Benutzer.
4.
Geben Sie die Telefonnummer oder den Namen des zu blockierenden joyn-Kontakts ein.
Tippen Sie zum Aufheben der Blockierung des Kontakts auf Blockierung aufheben neben dem Namen
des Kontakts.
92
Page 93

BlackBerry Hub und E-MailBenutzerhandbuch
Aktivieren von joyn beim Roaming
Informationen dazu, welche Roaming-Gebühren oder Kosten anfallen können, erhalten Sie von Ihrem
Mobilfunkanbieter.
Auf Reisen können Sie beim Roaming joyn weiterhin verwenden.
1.
Tippen Sie im BlackBerry Hub auf > .
2.
Tippen Sie auf Joyn.
3.
Legen Sie die Einstellung Joyn beim Roaming aktivieren auf I fest.
93
Page 94

BlackBerry Hub und E-MailBenutzerhandbuch
94
Page 95

Benutzerhandbuch
Medien
Medien
Ändern der Medienlautstärke
Wenn die Musik wiedergegeben wird, führen Sie einen der folgenden Schritte aus:
• Drücken Sie zum Erhöhen der Lautstärke die Taste Lautstärke erhöhen auf der Seite des
BlackBerry-Geräts.
• Drücken Sie zum Verringern der Lautstärke die Taste
Geräts.
• Drücken Sie zum Stummschalten die Taste Stummschaltung auf der Seite des Geräts. Drücken Sie
die Taste
•
Um den Typ des Lautsprechers für die Wiedergabe auszuwählen, tippen Sie auf > Audio.
Hinweis: Die Medienlautstärke wird unabhängig von der Lautstärke für Benachrichtigungen eingestellt.
Durch eine Änderung der Lautstärke, während Sie Musik hören, verändert sich nicht die Lautstärke für
Benachrichtigungen.
Stummschaltung
erneut, um den Ton wieder einzuschalten.
Lautstärke verringern
auf der Seite des
Unterstützte Audio- und Videodatei-Erweiterungen, -Formate und Codecs
Einige Dateierweiterungen, Formate und Codecs werden je nach BlackBerry-Gerätemodell und
Mobilfunknetz möglicherweise nicht unterstützt.
Dateierweiterung
3GP H.263, H.264, MPEG-4 AAC, AMR
3G2 H.263, H.264, MPEG-4 AAC, AMR , QCELP
ASF WMV 9 WMA
AVI MJPEG, MPEG-4 MPEG-3
F4V V6 Sorenson Spark
ISMV (fragmentiertes MP4Format)
M4V H.263, H.264, MPEG-4 AAC, MPEG-3, PCM
Unterstützte Video-Codec(s) Unterstützte Audio-Codec(s)
H.264, WMV9 AAC, WMA
95
Page 96

Benutzerhandbuch
Dateierweiterung Unterstützte Video-Codec(s) Unterstützte Audio-Codec(s)
MKV H.264, MPEG-4 AAC, MPEG-3, PCM
MOV H.263, H.264, MJPEG, MPEG-4 AAC, AMR, QCELP
MP4 H.263, H.264, MPEG-4 AAC, AMR
MPEG H.263, H.264, MPEG-4 AAC, MPEG-3, PCM
WMV WMV 9 WMA
Medien
AAC
AMR
FLAC
M4A
MIDI
MKA
MP3
OGG
QCP
SPMID
WAV
WMA
–
–
–
–
–
–
–
–
–
–
–
–
AAC
AMR
FLAC, Vorbis
AAC
MIDI
AAC, MP3, PCM
MPEG-3
FLAC, Vorbis
QCELP
SP-MIDI
PCM, GSM
WMA 9, WMA 10
Weitere Informationen zu Mediendateierweiterungen und Codecs für Ihr Gerät finden Sie unter
Supported media
(Unterstützte Medien).
96
Page 97

Benutzerhandbuch
Medien
Fehlerbehebung: Medien
Ich kann keine Mediendatei öffnen
Stellen Sie sicher, dass das Format Ihrer Datei durch Ihr BlackBerry-Gerät unterstützt wird.
Kamera
Hinweis: Die Kamera ist möglicherweise nicht verfügbar, je nach Ihrem BlackBerry-Gerätemodell.
Mit der Kamera auf Ihrem Gerät können Sie Bilder und Videos in hoher Qualität aufnehmen sowie den
perfekten Moment erfassen, sogar unter ungünstigen Bedingungen. Mit dem Time Shift-Modus können
Sie einfach Gruppenbilder aufnehmen, auf denen alle Beteiligten gut aussehen, sowie bei
Panoramabildern das gesamte Panorama in einer Aufnahme erfassen. Außerdem kann Ihr Gerät die
Lichtverhältnisse feststellen und den optimalen Modus bzw. Einstellungen vorschlagen, damit Sie sich
ganz auf die Aufnahme konzentrieren können.
Kamerasymbole
Symbol
Beschreibung
Zwischen der Kamera auf der Vorder- und Rückseite wechseln
Ein Foto aufnehmen
Aufnehmen von Videos
Während des Aufnehmens eines Videos den Blitz einschalten
Videoaufnahme beenden
Bildschirm an einer beliebigen Stelle berühren und halten, um diesen
Bereich auf dem Bildschirm permanent zu fokussieren. Auf eine beliebige
Stelle auf den Bildschirm tippen, um die Fokussperre aufzuheben.
Auf Optionen wie Blitz, Aufnahmemodi, Einstellungen usw. zugreifen
97
Page 98

Benutzerhandbuch
Medien
Aufnehmen von Bildern
Hinweis: Um schnell ein Foto aufzunehmen, drücken Sie in der Kamera-App auf die Taste Lautstärke
erhöhen oder Lautstärke verringern. Außerdem können Sie während einer Videoaufnahme mit den
folgenden Tastenkombinationen ein Bild aufnehmen.
Fotografieren
Ihr BlackBerry-Gerät analysiert die derzeitigen Lichtverhältnisse und schlägt den Modus bzw. das
Motivprogramm vor, die am besten für diese Bedingungen geeignet sind. Um den Vorschlag zu
übernehmen, tippen Sie auf den Vorschlag am oberen Bildschirmrand.
Hinweis:
Gerät optimal dargestellt wird, z. B. auf einem Computerbildschirm, halten Sie die Kamera im
Querformat, bevor Sie das Bild aufnehmen.
1.
2.
3.
Hinweis: Sie können Rasterlinien aktivieren, um sicherzustellen, dass Objekte auf dem Bildschirm
zentriert werden oder das Bild gerade ist. Um Rasterlinien zu aktivieren, tippen Sie in der Kamera-App
auf > Einstellungen. Aktivieren Sie die Einstellung Rasterlinien anzeigen.
Einschalten der Autofokus-Sperrfunktion
Um sicherzustellen, dass Ihr Bild bei der Wiedergabe auf anderen Geräten als dem BlackBerry-
Öffnen Sie die Kamera-App. Bewegen Sie Ihre Finger zum Vergrößern oder Verkleinern auf dem
Bildschirm auseinander oder zusammen.
Hinweis: Die Vergrößerung funktioniert nur in den Aufnahmemodi "Normal" und "Stabilisierung".
Tippen Sie auf den zu fokussierenden Bildschirmbereich. Sie können auf einen beliebigen Bereich
des Bilds auf dem Bildschirm fokussieren, nicht nur die Bildschirmmitte.
Wenn das Fokusfeld grün wird, führen Sie eine der folgenden Aktionen aus:
•
Um ein Bild aufzunehmen, tippen Sie auf .
• Um aufeinanderfolgende Bilder bei aktivierter Serienaufnahme aufzunehmen, berühren und halten
Sie . Die Anzahl der Bilder, die Sie im Modus "Serienaufnahme" aufnehmen, wird unten links im
Bildschirm angezeigt. Wenn Sie den Finger vom Bildschirm nehmen, beendet die Kamera die
Serienaufnahme.
Sie können mithilfe der Autofokus-Sperrfunktion auf Ihrem BlackBerry-Gerät mehrere Bilder und Videos
aufnehmen, ohne zwischen den Aufnahmen auf die Einstellung des Fokus warten zu müssen. Wenn Sie
den Fokus sperren, bleibt der von Ihnen ausgewählte Bereich des Bildschirms im Fokus, selbst wenn Sie
Ihr Gerät bewegen oder das Bild im Kamerasucher sich ändert.
Berühren und halten Sie den zu fokussierenden Bereich auf dem Bildschirm. Das Symbol wird im
Fokusfeld angezeigt, wenn der Fokus gesperrt ist.
Um die Autofokus-Sperrfunktion zu entsperren, tippen Sie an einer beliebigen Stelle auf den Bildschirm.
98
Page 99
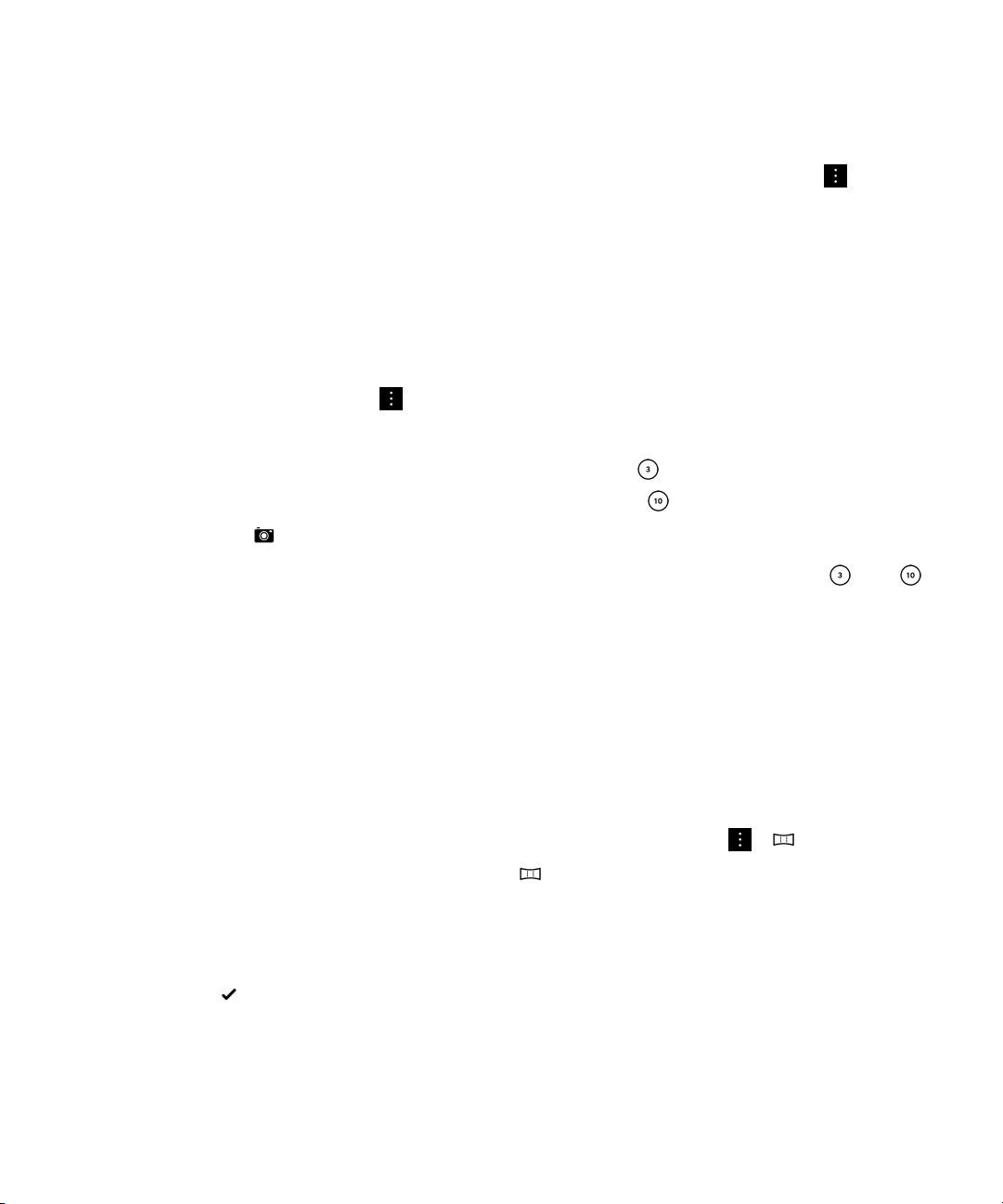
Benutzerhandbuch
Deaktivieren der Gesichterkennung
Die Gesichterkennung ist standardmäßig auf Ihrem BlackBerry-Gerät aktiviert. Wenn Sie ein Foto
aufnehmen und die Kamera Gesichter erkennt, werden die Gesichter automatisch fokussiert.
1.
Um die Funktion "Gesichterkennung" zu deaktivieren, tippen Sie in der Kamera-App auf >
Einstellungen.
2.
Deaktivieren Sie die Einstellung Gesichterkennung.
Einstellen des Zeitgebers zum Aufnehmen eines Fotos
Im Modus "Normal" und im Time Shift-Modus können Sie den Zeitgeber Ihres BlackBerry-Geräts
verwenden, um die Aufnahme eines Fotos um 3 oder 10 Sekunden zu verzögern. Diese Verzögerung gibt
Ihnen Zeit zur Vorbereitung der Aufnahme oder sogar, um selbst mit aufs Bild zu kommen.
1.
Tippen Sie in der Kamera-App auf .
2.
Führen Sie eine der folgenden Aktionen aus:
•
Um den Zeitgeber auf 3 Sekunden einzustellen, tippen Sie auf .
•
Um den Zeitgeber auf 10 Sekunden einzustellen, tippen Sie auf .
3.
Tippen Sie auf das .
Um den Zeitgeber zu deaktivieren, tippen Sie in der oberen linken Ecke des Bildschirms auf oder .
Medien
Aufnehmen eines Panoramabilds
Die Panoramafunktion auf Ihrem BlackBerry-Gerät nimmt mehrere Bilder auf und verbindet sie nahtlos
zu einem Bild. Dieser Aufnahmemodus funktioniert gut, wenn Sie versuchen, eine atemberaubende
Aussicht oder eine große Personengruppe aufzunehmen.
Hinweis: Der Modus "Panorama" kann nicht in Verbindung mit dem Modus "Serienaufnahme" oder dem
Time Shift-Modus verwendet werden
.
1.
Um den Modus "Panorama" zu aktivieren, tippen Sie in der Kamera-App auf > .
2.
Um ein Panoramabild aufzunehmen, tippen Sie auf und schwenken Sie die Kamera in der
Richtung des Bilds, das Sie aufnehmen möchten.
3.
Bewegen Sie Ihr Gerät langsam, bis die Umrandung komplett ausgefüllt ist.
4.
Bewegen Sie Ihr Gerät weiter, bis Sie alle gewünschten Bilder aufgenommen haben.
5.
Tippen Sie auf .
Wichtig: Bewegen Sie Ihr Gerät nicht zu schnell, wenn Sie ein Panoramabild aufnehmen und dabei die
Kamera schwenken, und halten Sie das Gerät ruhig. Viel Bewegung führt zu einer schlechten Qualität
des Panoramabilds.
99
Page 100

Benutzerhandbuch
Anzeigen von Bildern oder Videos, die Sie zuletzt aufgenommen haben
Sie können das zuletzt aufgenommene Bild oder Video anzeigen und so überprüfen, ob es Ihren
Wünschen entspricht.
1.
Berühren und halten Sie die Miniaturansicht am unteren Bildschirmrand.
2.
Streichen Sie zum Vergrößern der Miniaturansicht mit dem Finger aufwärts.
• Nehmen Sie Ihren Finger vom Bildschirm, um zur Kamera-App zurückzukehren.
•
Streichen Sie mit dem Finger nach rechts auf , um das Bild oder Video zu löschen. Wenn Sie
das Symbol erreicht haben, heben Sie den Finger an und tippen Sie auf Abbrechen oder
Löschen.
•
Streichen Sie mit dem Finger nach rechts auf , um ein Bild oder Video freizugeben . Wenn Sie
das Symbol erreicht haben, heben Sie den Finger an und tippen Sie auf
Sie eine Freigabemethode.
Abbrechen
oder wählen
Medien
Aufnehmen von Videos
Hinweis: Um sicherzustellen, dass das von Ihnen aufgenommene Video bei der Wiedergabe auf anderen
Geräten (z. B. einem Computerbildschirm) als dem
für die Videoaufzeichnung die Kamera im Querformat.
1.
Tippen Sie in der Kamera-App auf .
BlackBerry-Gerät optimal dargestellt wird, halten Sie
2.
Führen Sie eine der folgenden Aktionen aus:
• Bewegen Sie zum Vergrößern oder Verkleinern Ihre Finger auf dem Bildschirm zusammen bzw.
auseinander.
•
Um die Blitzfunktion einzuschalten, tippen Sie auf .
•
Um während einer Videoaufzeichnung ein Bild aufzunehmen, tippen Sie auf .
Tippen Sie erneut auf , um die Aufnahme zu beenden.
Festlegen der Videogröße
Sie können die Videogröße für die rückseitige Kamera des BlackBerry-Geräts festlegen und damit
Videos unter verschiedenen Bedingungen aufnehmen. Sie können die Kamera z. B. so einstellen, dass
sie 720p bei 60 fps aufnimmt, um sich schnell bewegende Objekte aufzunehmen.
1.
Tippen Sie in der Kamera-App auf > Einstellungen.
2.
Tippen Sie auf die Dropdown-Liste Videogröße (hintere Kamera).
3.
Tippen Sie auf eine Option.
100
 Loading...
Loading...