Apple Studio Display Guideline
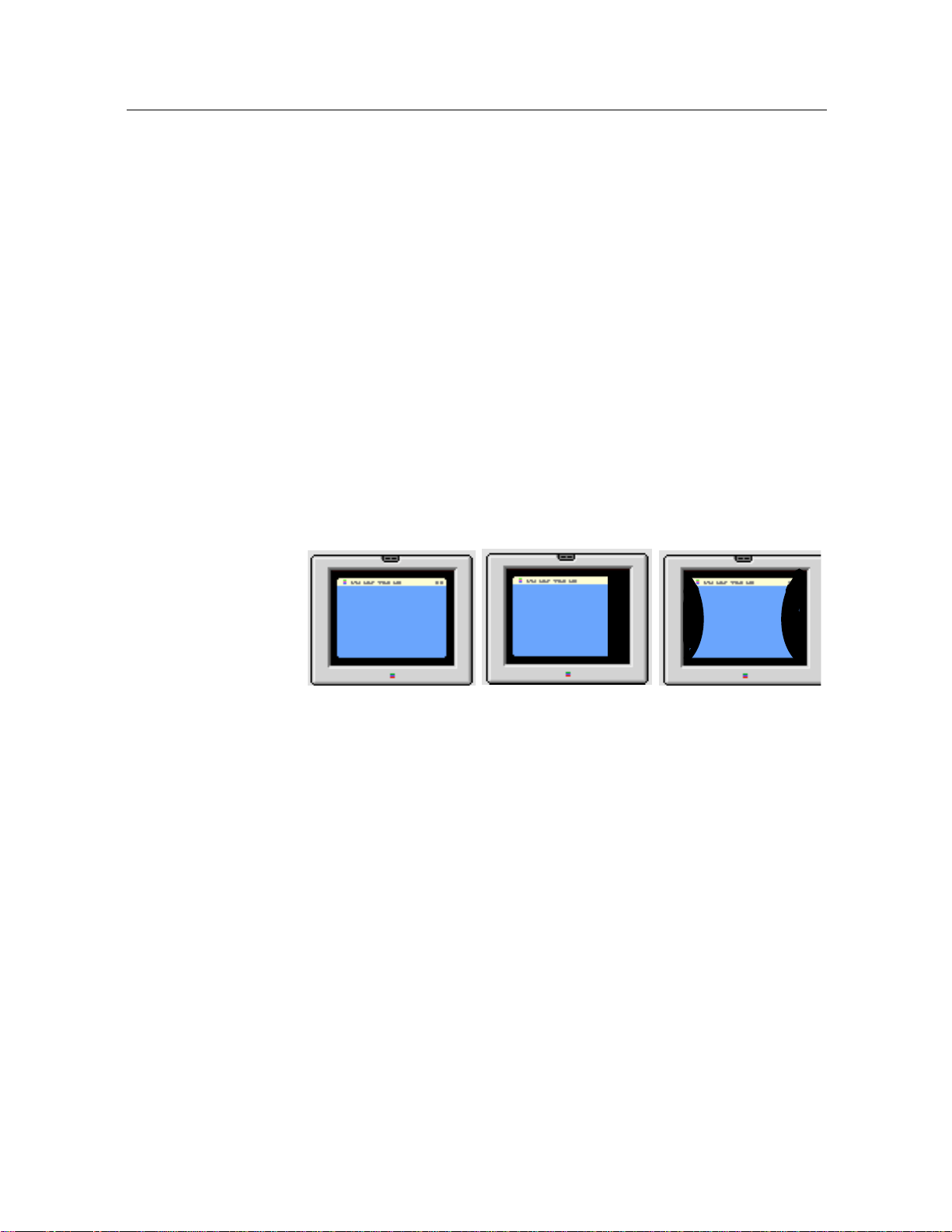
Apple Studio Display 17 (ADC)
Screen Adjustment Guidelines
This document describes how to evaluate your screen display and make
display adjustments, if necessary.
What Should a Normal Screen Display Look Like?
Shape
For a monitor that contains a CRT (cathode-ray tube), the normal screen
display should hav e a uniform shape. That is, the rectangular screen image
should have about one-half inch (13 mm) of black border around all four
sides.
Normal Shape
Not Normal
Not Normal
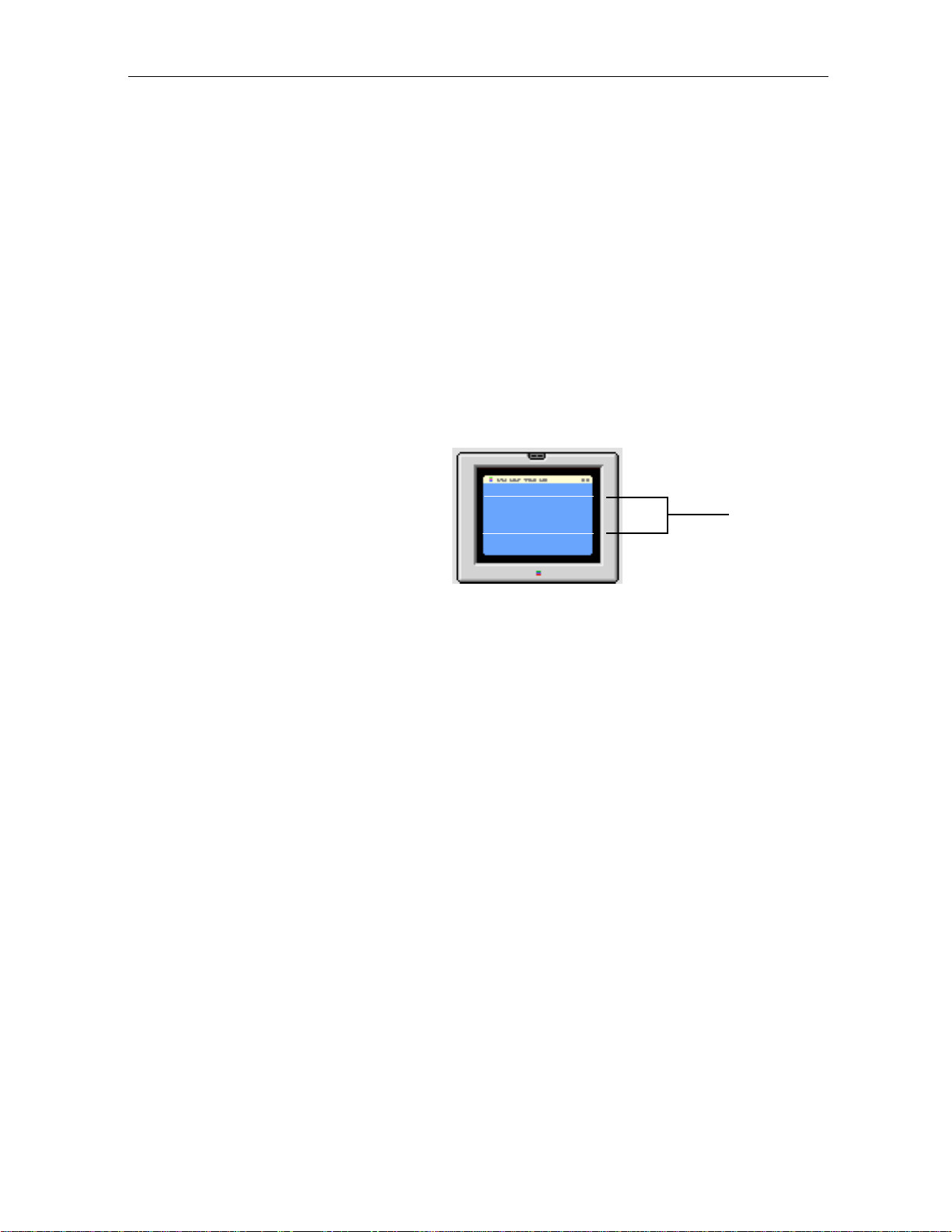
Two Horizontal Lines
Most CRT-based Apple monitors contain a "tron" style tube. This display
contains a Mitsubishi Diamondtron tube, which uses an aperture grill.
Electron beams pass through the aperture grill to display the screen image.
Two stabilizing wires, which are thinner than a human hair, can be noticed
on a light-colored background screen as light gray horizontal lines across
the entire width of the display image. The stabilizing wires decrease the
vibration of the aperture grill that can occur when the display is bumped.
Without the stabilizing wires, the aperture grill's vertical wires could vibrate
much like a guitar string—causing display quality problems for several
minutes.
These horizontal stabilizing wires are normal and cannot be adjusted out.
Stabilizing
Wires
Colors
When you select a single-color screen, you should see no distinct color
blotches or areas that are dimmer than the rest of the screen. If you do,
check if the same areas of the screen are dim when you select other singlecolor images.
Refer to the Degauss section in this document or Mac Help for more
information.
2 - Apple Studio Display 17 (ADC) Screen Adjustment Guidelines
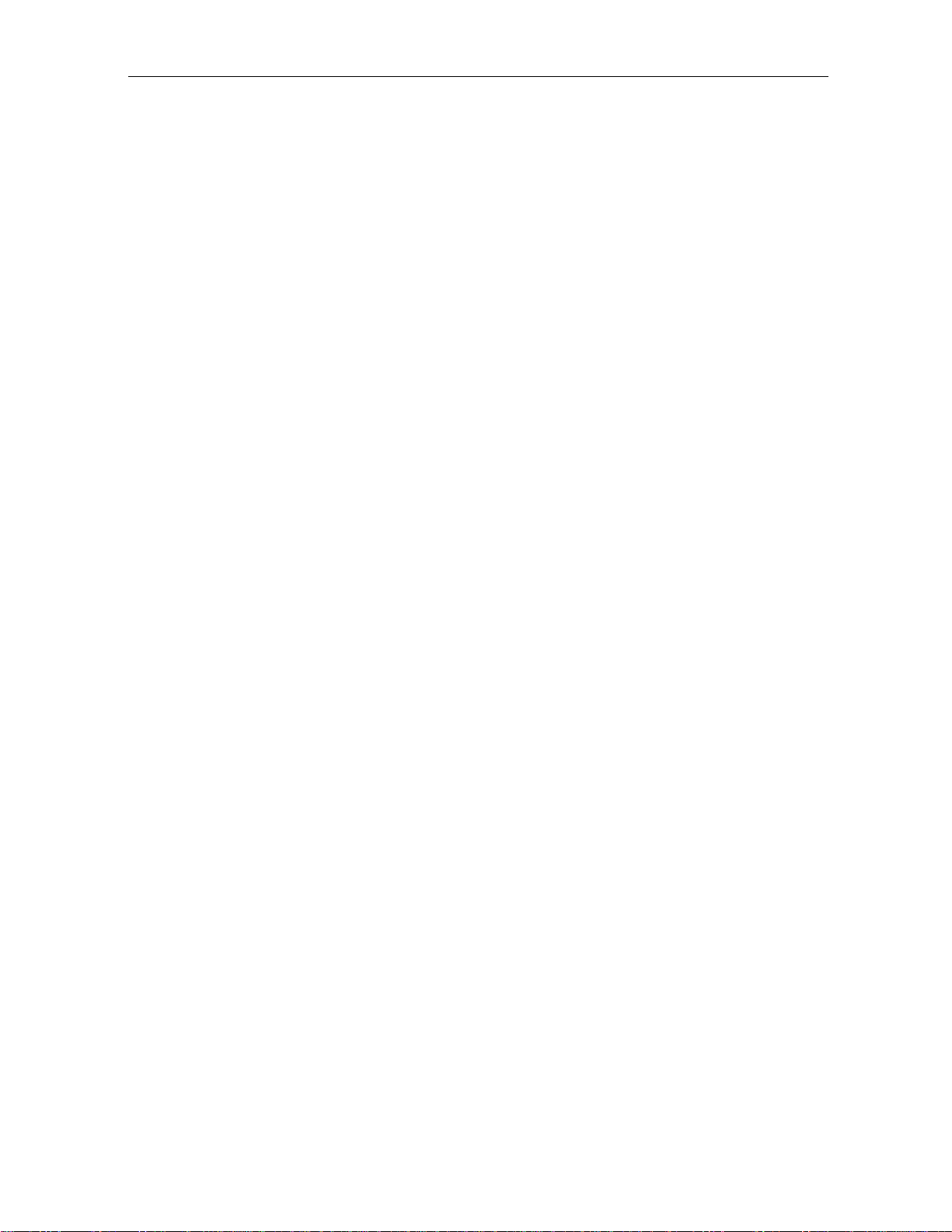
What About Magnetic or Electrical Interference?
Before assuming that your display requires adjustment or repair, check for
magnetic or electrical interference.
Fluorescent lights, computers, other monitors, or electronic appliances
such as coffee makers and copy machines can cause screen distortion.
Move the monitor to another room or building to determine if external
interference is the source of the problem.
If the full-screen image has shifted up/down or right/left only, adjust it using
the geometry controls in the Monitors control panel. K eep in mind that if you
then move the monitor to another location you may need to readjust the
controls. If the display changes (for better or worse) when you move it to
another location, the environment is the source of the problem. Move the
monitor or the distortion-causing object.
CRT tolerances allow for some distortion. Additional distortion can be
caused by magnetized metal objects (desks, file cabinets). Rotate the
monitor or move it to a different location if you notice bowing of the screen
shape or bent edges. You can also use the Monitors control panel to make
geometry adjustments to optimize the screen display.
Apple Studio Display 17 (ADC) Screen Adjustment Guidelines - 3
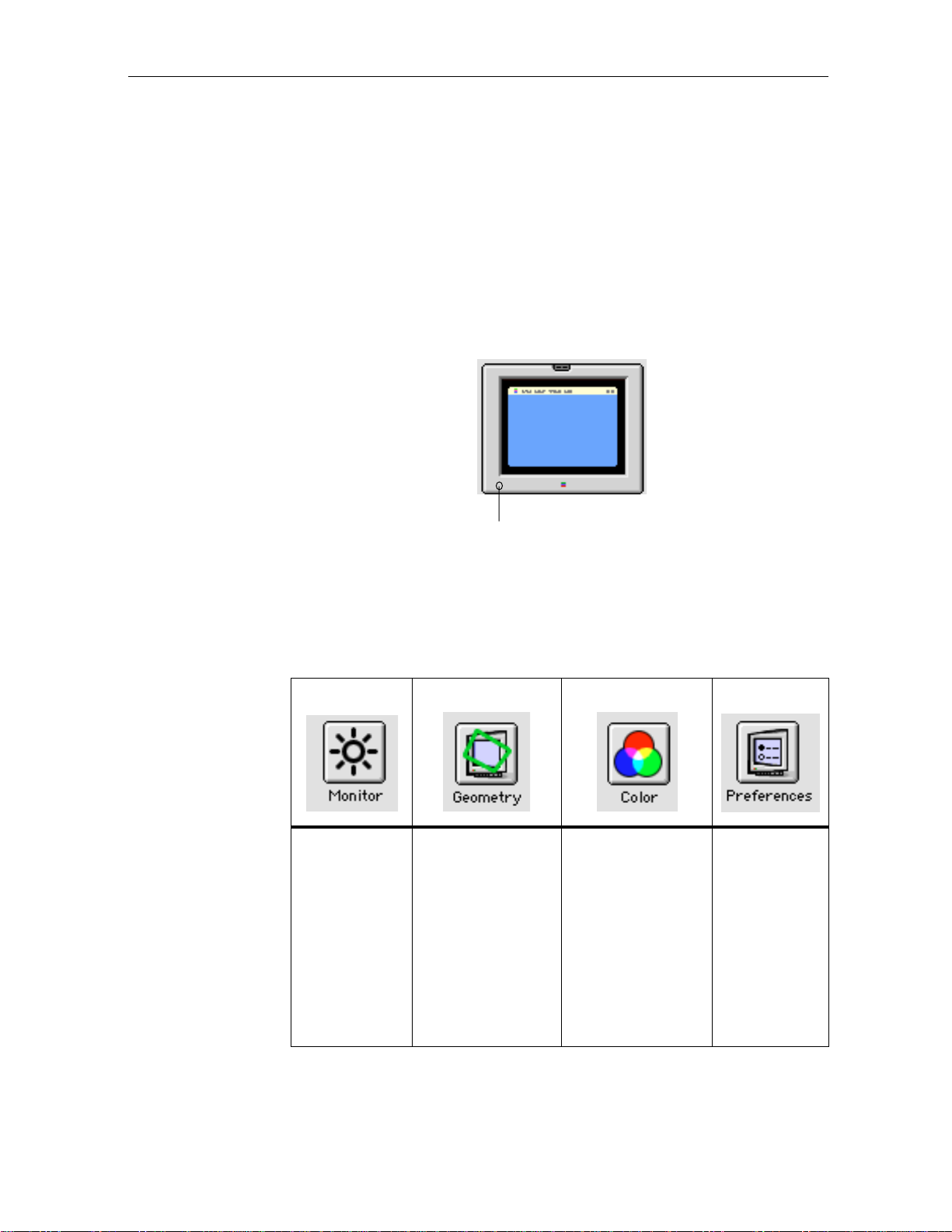
Making Screen Adjustments W ith the Monitors Control
Panel
The Monitors control panel is used to make adjustments to the viewable
area of your screen display. Because adjustments are made to the screen
before the display leaves the factory, you might never have to use the
Monitors control panel.
You can open the Monitors control panel by pressing the button on the
lower left of the display bezel.
Press to open Monitors control panel
From the Monitors control panel, you can select four main buttons: Monitor,
Geometry, Color, and Preferences. From these buttons, you can select the
following settings or adjustments:
Color Depth
Resolution
Contrast
Height/Width
Position
Pincushion
Rotate
Keystone
Parallelogram
Bow
Convergence
Degauss
Factory Settings
White Point
Gamma Curve
Ambient Light
Import/Export
Preferences
Recalibrate
ColorSync Profile
Theater Mode
4 - Apple Studio Display 17 (ADC) Screen Adjustment Guidelines
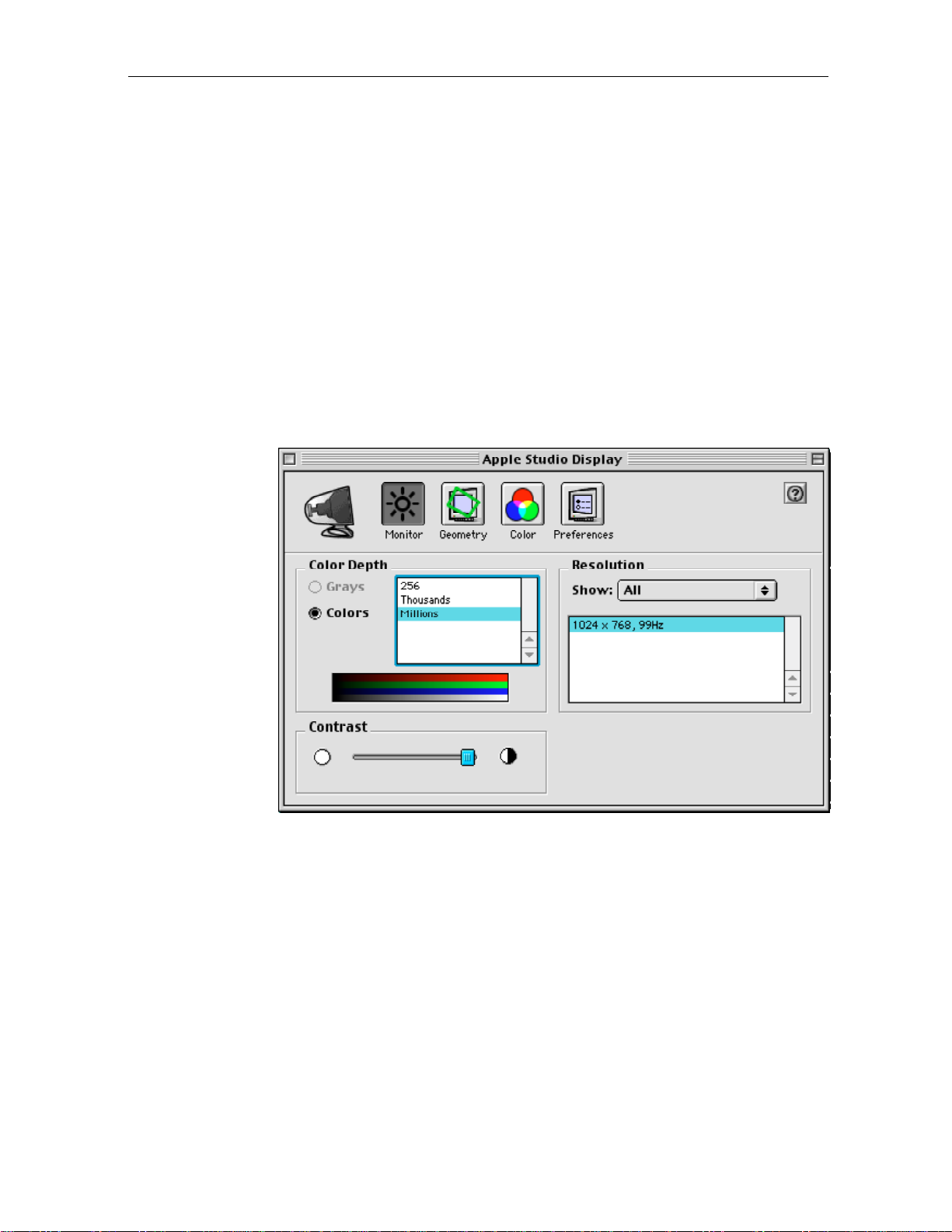
Monitor Button
When the Monitors control panel first opens, the Monitor button is selected.
From this window, you can change the following settings:
• Color Depth
• Resolution
• Contrast
Under Color Depth, the setting Millions of colors is the default setting. This
gives your display the widest range of color options. If you ever want a
narrower range of colors (required by some applications), you can
temporarily set the Color Depth to Thousands. And if you want your display
screen to show colors as shades of gray only, select 256, and then select
Grays. All of these settings can be changed in the Monitors control panel at
any time.
Under Resolution, you can select another screen resolution. The number of
screen resolutions available depend on the amount of video memory
(VRAM) in your computer and the capabilities of your display.
To adjust the contrast, drag the Contrast slider control left or right to
decrease or increase the screen contrast.
Apple Studio Display 17 (ADC) Screen Adjustment Guidelines - 5
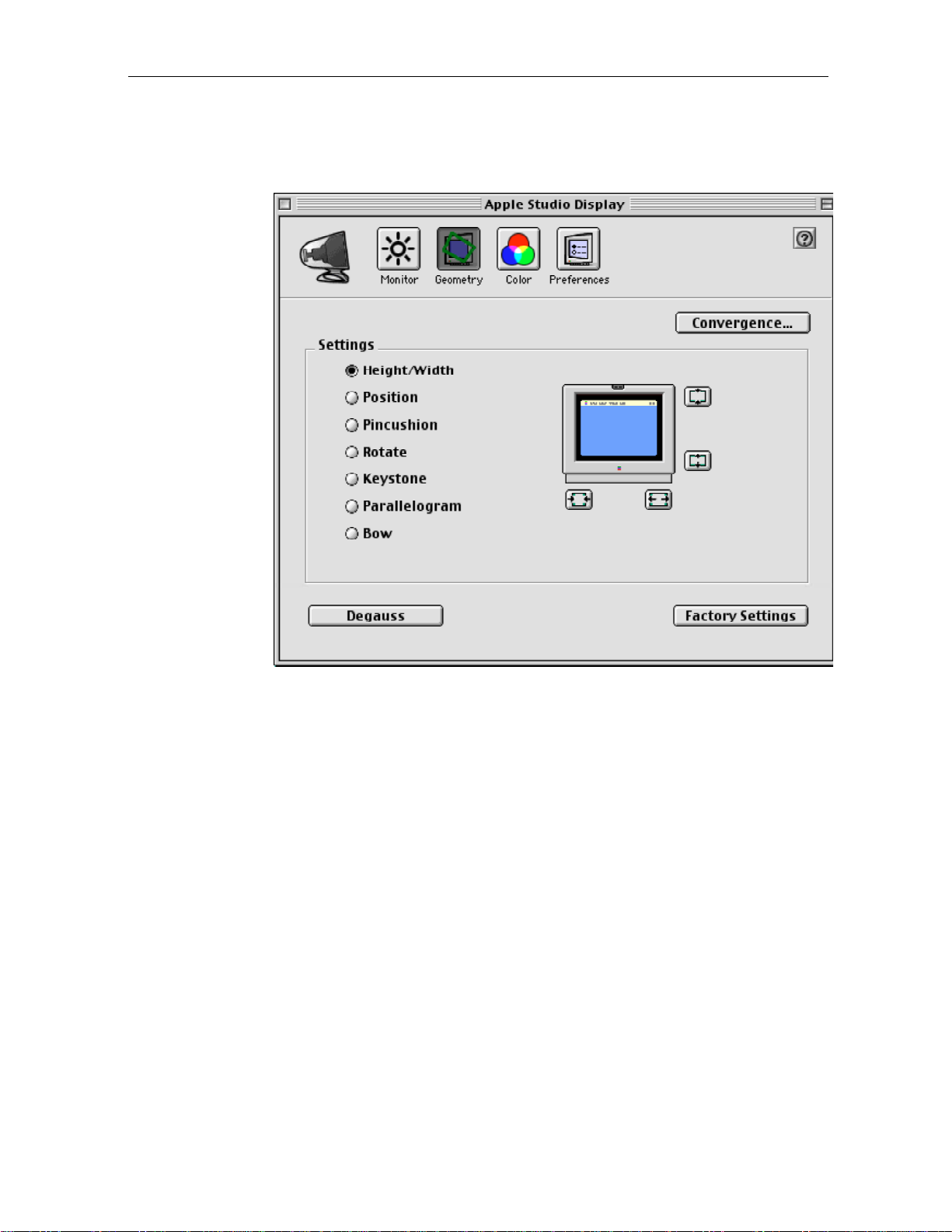
Geometry Button
When you click Geometry, the Monitors control panel looks like this:
From this window you can change settings to adjust the shape of the
viewable screen area.
Important: Do not change geometry settings unless your display’s screen
shape is distorted and you have already tried:
•restarting your system
• allowing the display to warm up for 30 minutes to see if the screen
distortion goes away on its own
• unplugging and moving away any electrical motor devices, such as
fans, away from your monitor
Factory Settings
Important: Clicking the F actory Settings button (in the low er right corner of
the Geometry window) resets only the geometry controls and convergence.
The screen image returns to the factory preset levels of geometry and
convergence for the current screen resolution.
Adjustments you have made in the Monitor, Color, or Preferences windows
are not reset when you click Factory Settings.
6 - Apple Studio Display 17 (ADC) Screen Adjustment Guidelines
 Loading...
Loading...