Page 1
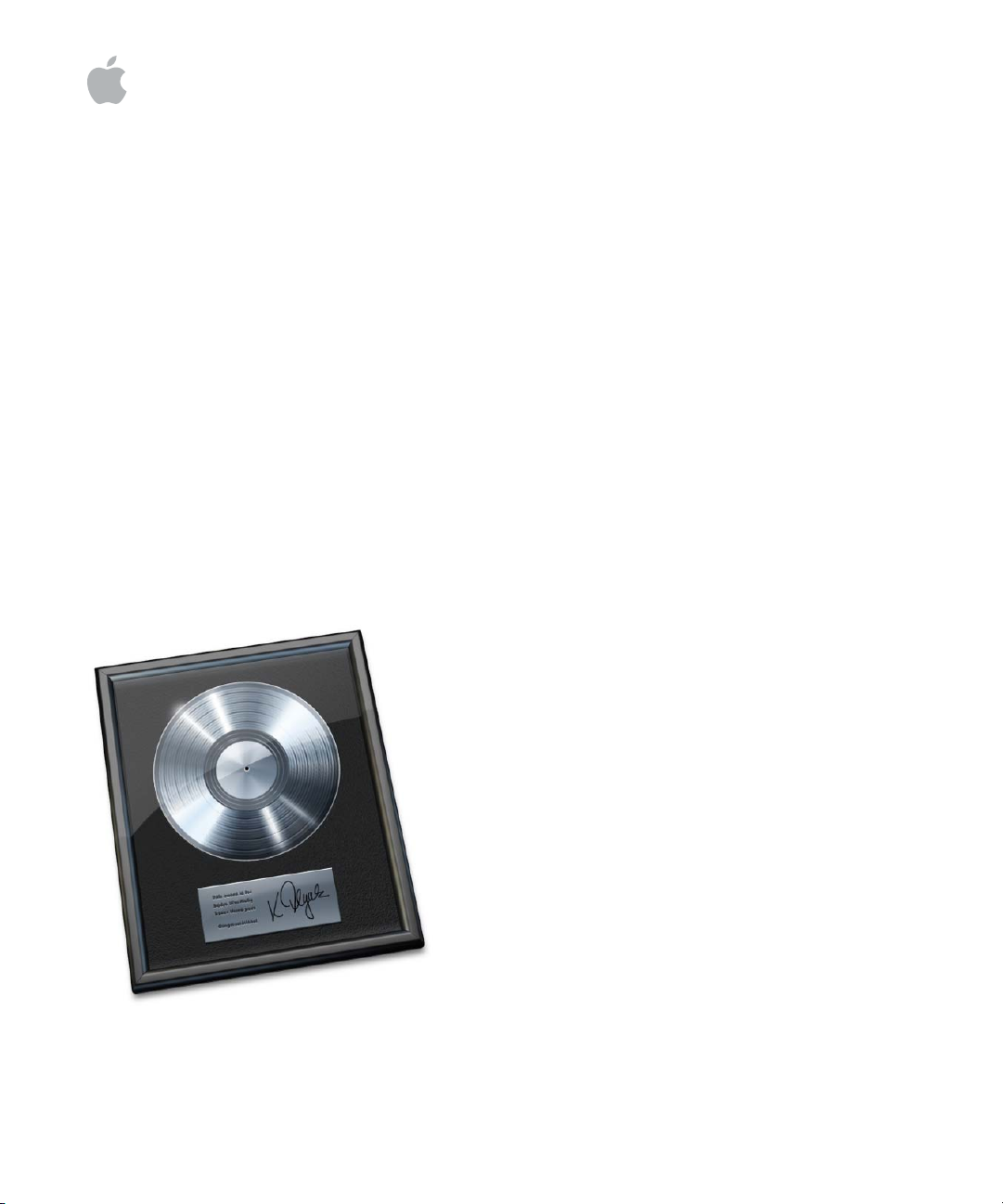
Logic Pro 8
Soporte para
superficies de control
Page 2
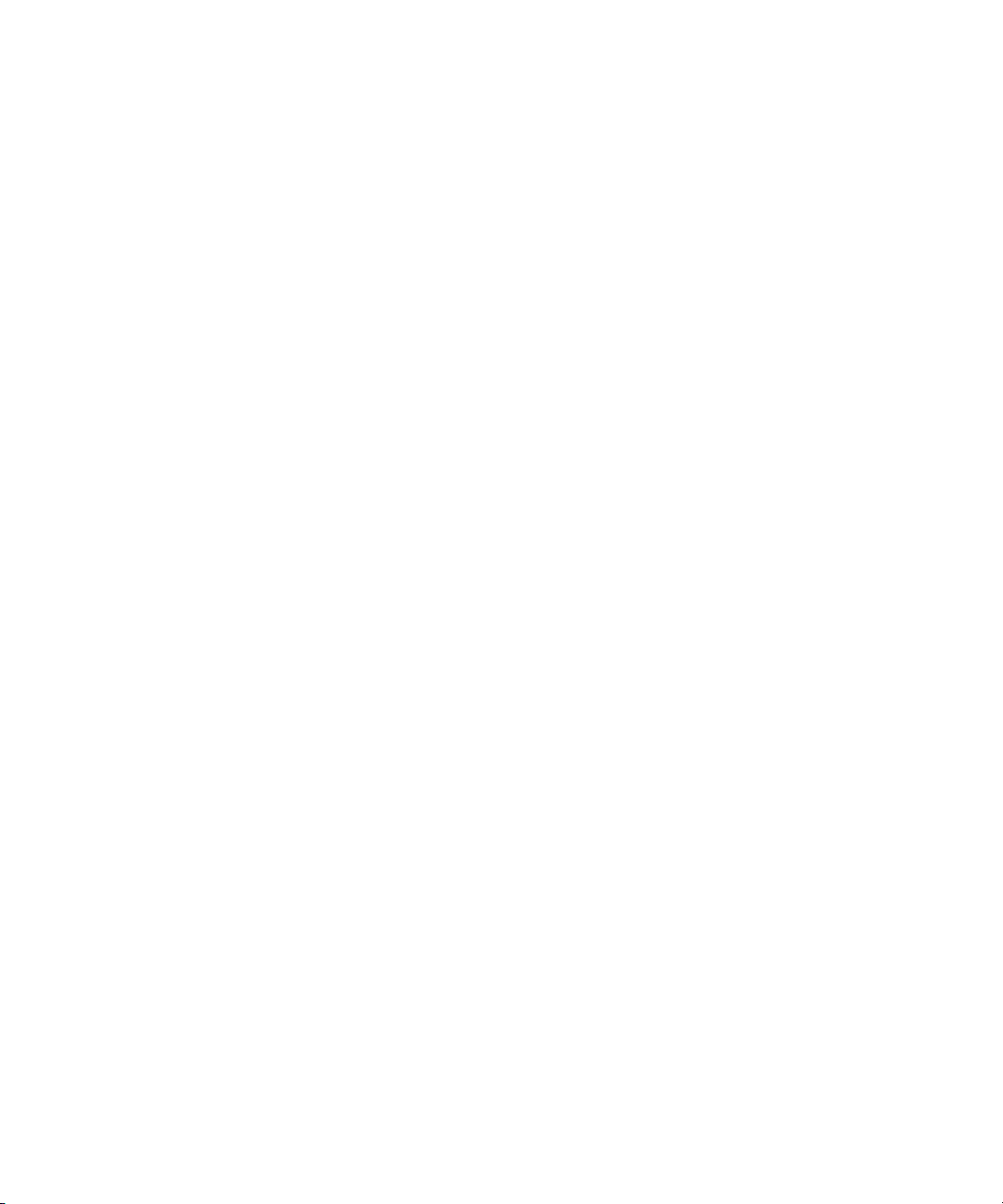
Apple Inc.
© 2007 Apple Inc. Todos los derechos reservados.
Bajo las leyes de copyright, este manual no puede
copiarse, en su totalidad o en parte, sin el consentimiento por escrito de Apple. Los derechos del usuario
en relación con el software están delimitados por el presente contrato de licencia de software.
El logotipo de Apple es una marca comercial de Apple
Inc., registrada en EE.UU. y en otros países. El uso del
logotipo de Apple producido mediante el teclado
(Opción + G) con propósitos comerciales sin el consentimiento previo y por escrito de Apple puede ser una violación de la marca comercial y constituir competencia
desleal según las leyes federales y estatales.
Se ha puesto el máximo empeño para garantizar que la
información de este manual sea correcta. Apple Inc. no
se hace responsable de errores en la impresión o en las
copias.
Nota:
puesto que Apple publica con asiduidad nuevas
versiones y actualizaciones de su software del sistema,
de sus aplicaciones y de sus páginas web, las ilustraciones que aparecen en este manual pueden ser un poco
diferentes de las imágenes que podrá ver en su pantalla.
Apple Inc.
1 Infinite Loop
Cupertino, CA 95014-2084
408-996-1010
www.apple.com
Apple, FireWire, iPod, Logic, Mac, Macintosh y Mac OS
son marcas comerciales de Apple Inc., registradas en
EE UU y en otros países.
GarageBand es una marca comercial de Apple Inc.
Intel, Intel Core y Xeon son marcas comerciales de Intel
Corp. en EE.UU. y otros países.
El resto de las empresas y nombres de productos mencionados en el presente documento son marcas comerciales de sus respectivas empresas. La mención de
productos de terceros solo tiene carácter informativo y
no constituye aprobación o recomendación. Apple no
asume ninguna responsabilidad respecto al rendimiento o uso de estos productos.
Page 3
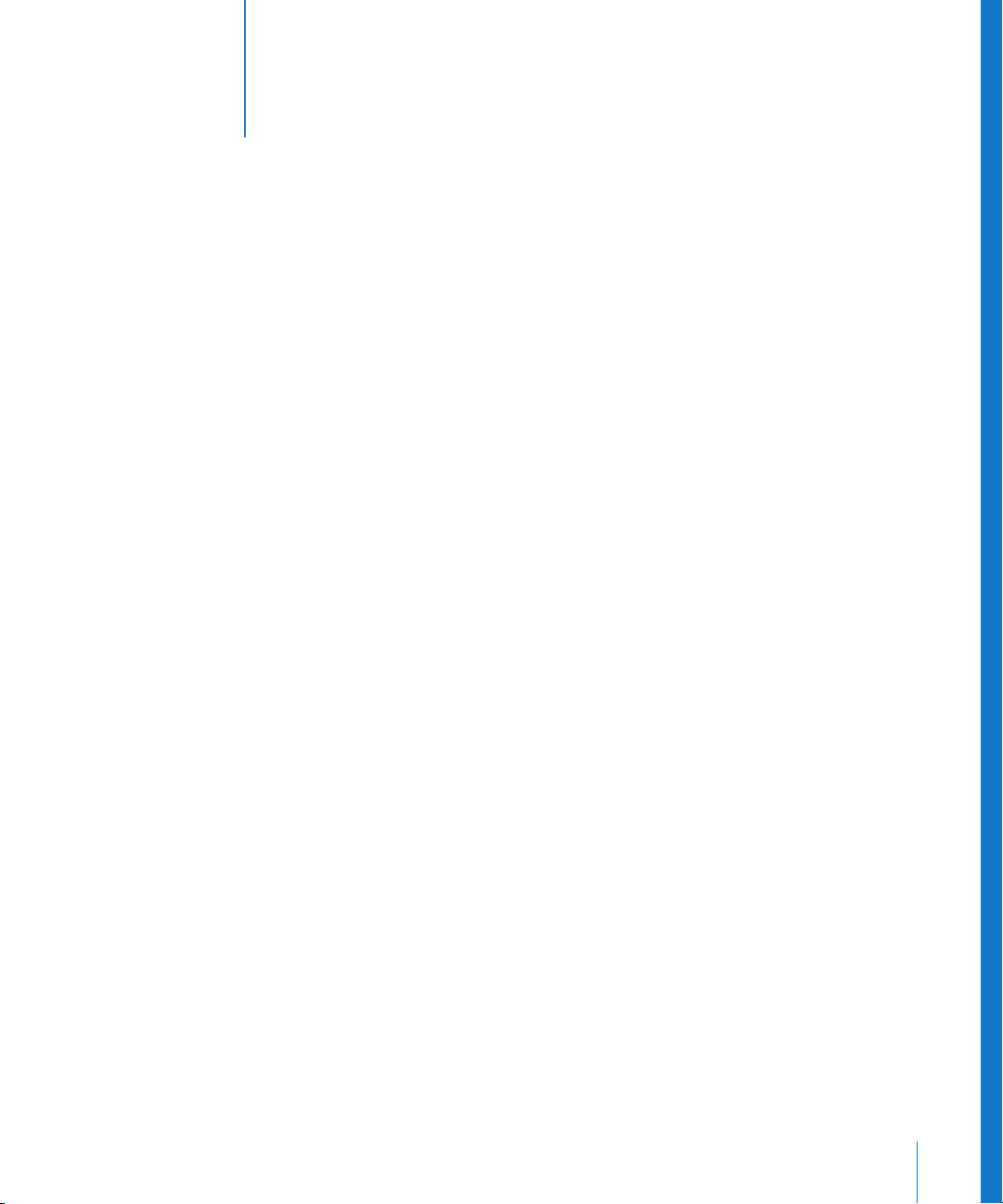
Contenido
3
Prólogo 7 Introducción
7
Generalidades sobre las superficies de control
8
Uso de superficies de control con Logic Pro
9
Superficies de control con soporte en Logic Pro
12
Módulos de superficie de control
13
Software y firmware
13
Acerca de este manual
Capítulo 1 15 Configuración básica de superficies de control
15
Introducción
16
Conexión de superficies de control
18
Adición de superficies de control a Logic Pro
20
Creación de grupos de superficies de control
22
Configuración de la superficie de control
29
Ajuste de las preferencias de superficies de control
33
Visualización de cuadros de diálogo modales
34
Consejos de uso
Capítulo 2 37 Personalización de la asignación de controladores
37
Asignación de controladores a parámetros de Logic Pro
38
El trabajo en la vista sencilla
40
El trabajo en la vista Avanzada
58
Asignación de botones a comandos de teclado
60
Almacenamiento de asignaciones de controladores
Capítulo 3 61 Mackie Control
61
Configuración de Mackie Control
61
Uso del Mackie Control con Logic Pro
62
Zona de visualización
65
Controles de canal
68
Fader MASTER
68
Zona de asignaciones
84
Zona Fader Bank
86
Zona de botones de función
3
Page 4
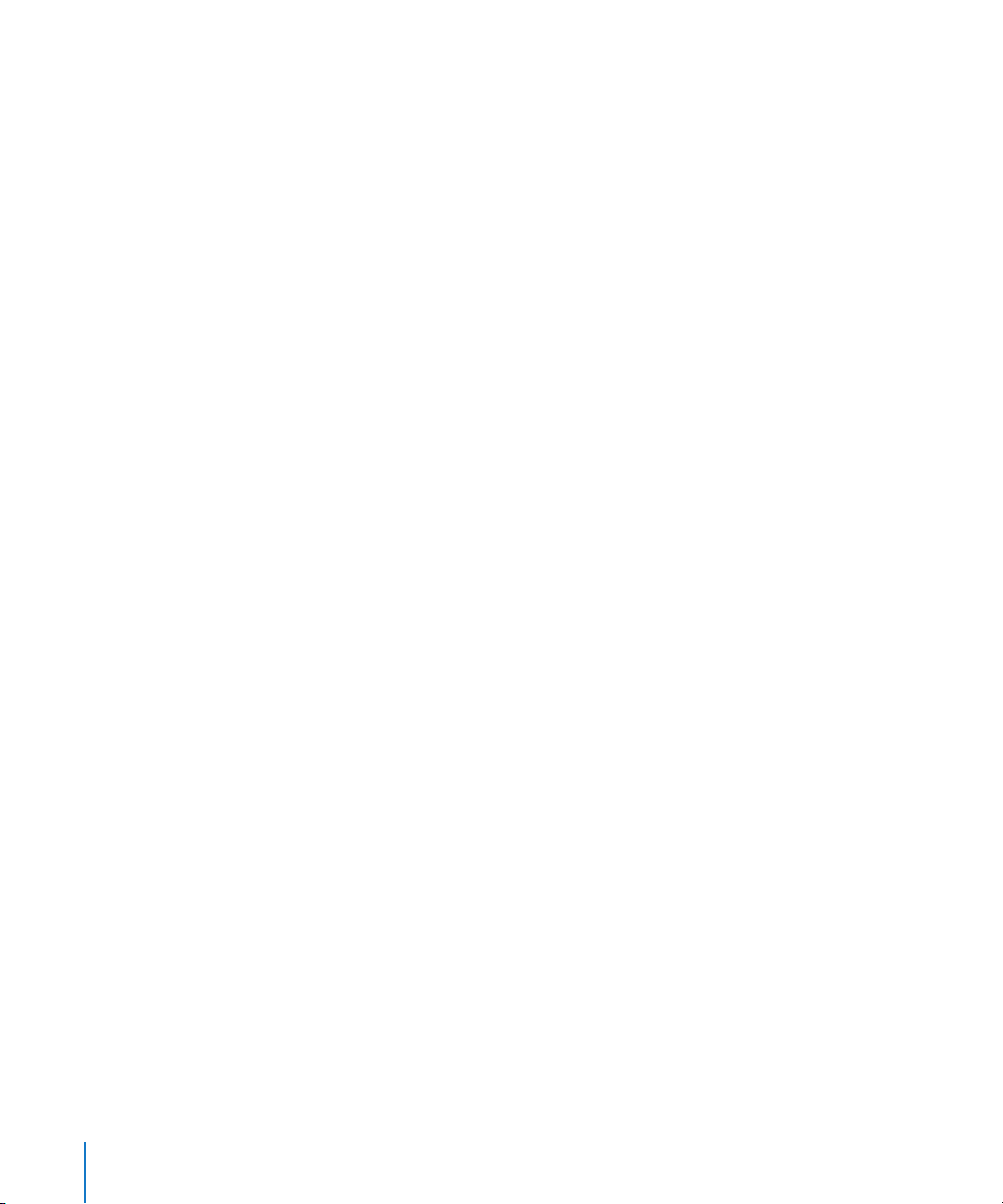
87
Zona GLOBAL VIEW
88
Botones MODIFIERS
88
Botones AUTOMATION
90
Botones UTILITIES
92
Zona de transporte
99
Zona de botones del cursor
10 0
Zona de la rueda Jog
101
Modos de usuario programables
101
Cómo conectar los pedales
10 2
Visión general de asignaciones
Capítulo 4 115 M-Audio iControl
11 5
Configuración de iControl
11 5
Edición de los parámetros de módulo
11 6
Botones de asignación
11 8
Botones de flecha arriba y flecha abajo
11 8
Controles de canal
11 9
Vista de mezclador y vista de canales
12 0
La rueda Jog
12 0
Controles de transporte
121
Fader Master
12 2
Visión general de asignaciones
Capítulo 5 125 Soporte EuCon para Euphonix MC y System 5-MC
12 5
Configuración de MC o System 5-MC
12 6
Cómo configurar asignaciones de teclas de función programables
12 7
Pantalla táctil de pistas principales
12 8
Disposiciones principales
12 8
Faders
12 9
Selección de los modos de automatización
13 0
Uso de conjuntos de potenciómetros
13 5
Monitores y sala de control
13 6
Teclas de borrado
13 6
Barra de control de pista
13 6
Características específicas de System 5-MC
Capítulo 6 139 CM Labs Motormix
13 9
Configuración de CM Labs Motormix
13 9
Visión general de las asignaciones
Capítulo 7 147 Frontier Design TranzPort
14 7
Configuración de Frontier Design TranzPort
14 7
Pantalla LCD
14 7
Visión general de las asignaciones
4
Contenido
Page 5
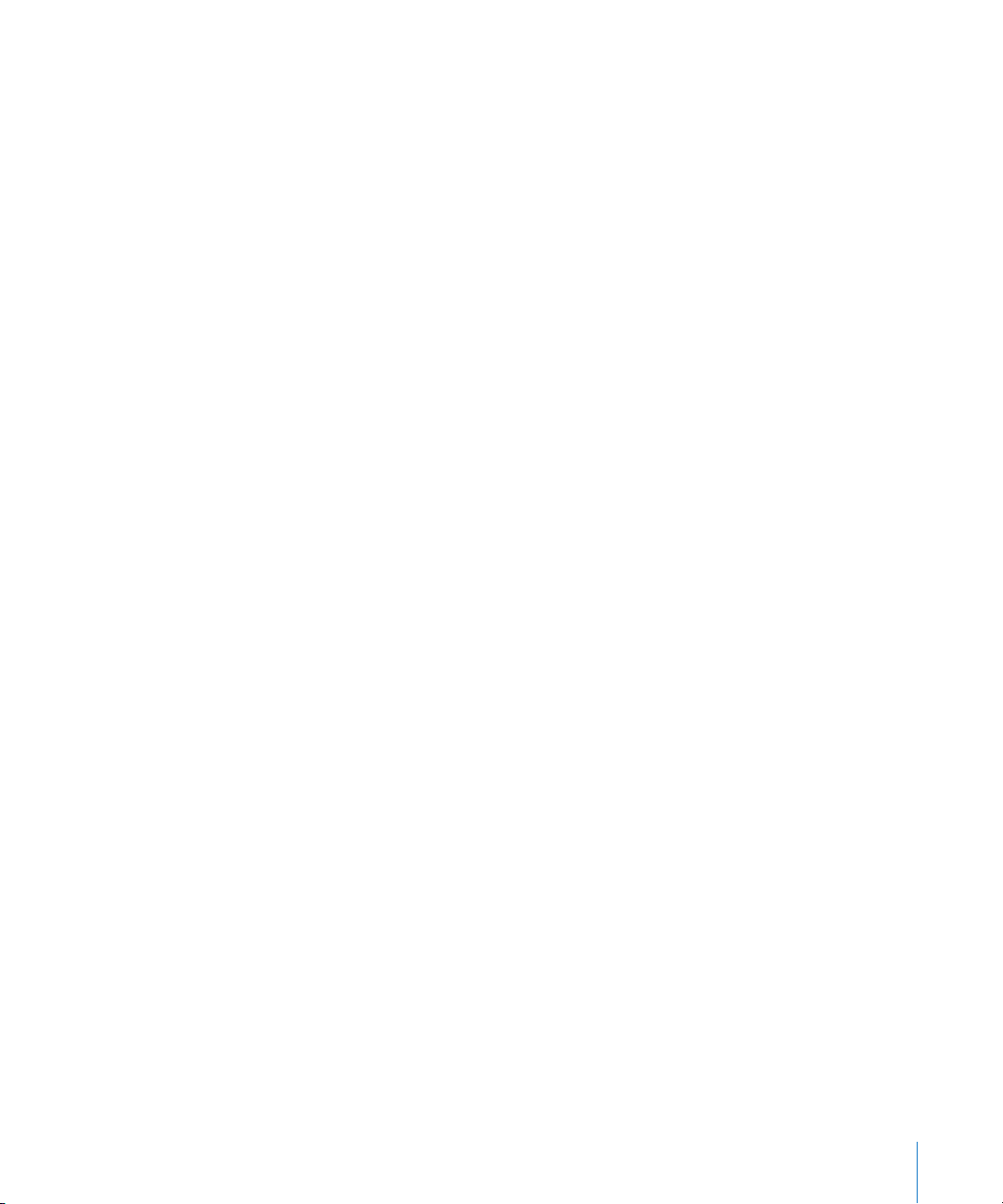
Capítulo 8 151 JLCooper CS-32 MiniDesk
151
Configuración de JL Cooper CS-32 MiniDesk
15 2
Visión general de las asignaciones
Capítulo 9 157 JLCooper FaderMaster 4/100
157
Requisitos necesarios
157
Configuración de la unidad JLCooper FaderMaster 4/100
15 8
Visión general de las asignaciones
Capítulo 10 159 Korg microKONTROL y KONTROL49
15 9
Configuración de Korg microKONTROL y KONTROL49
15 9
Visión general de las asignaciones
Capítulo 11 165 Mackie Baby HUI
165
Configuración de Mackie Baby HUI
166
Visión general de las asignaciones
Capítulo 12 169 Mackie C4
169
Configuración de Mackie C4
169
V-Pot, V-Select
17 6
Botones inferiores
17 9
Capa de marcadores
18 0
Capa de pistas
18 0
Capa de canales
181
Capa de funciones
Capítulo 13 183 Mackie HUI
183
Configuración de Mackie HUI
18 4
Visión general de las asignaciones
Capítulo 14 193 SAC-2K de Radikal Technologies
19 3
Configuración de SAC-2K de Radikal Technologies
19 3
Visión general de las asignaciones
19 8
Solución de problemas
Capítulo 15 199 Roland SI-24
19 9
Configuración de Roland SI-24
200
Visión general de las asignaciones
Capítulo 16 205 Tascam FW-1884
205
Introducción
205
Configuración de Tascam FW-1884
206
Visión general de las asignaciones
Contenido
5
Page 6
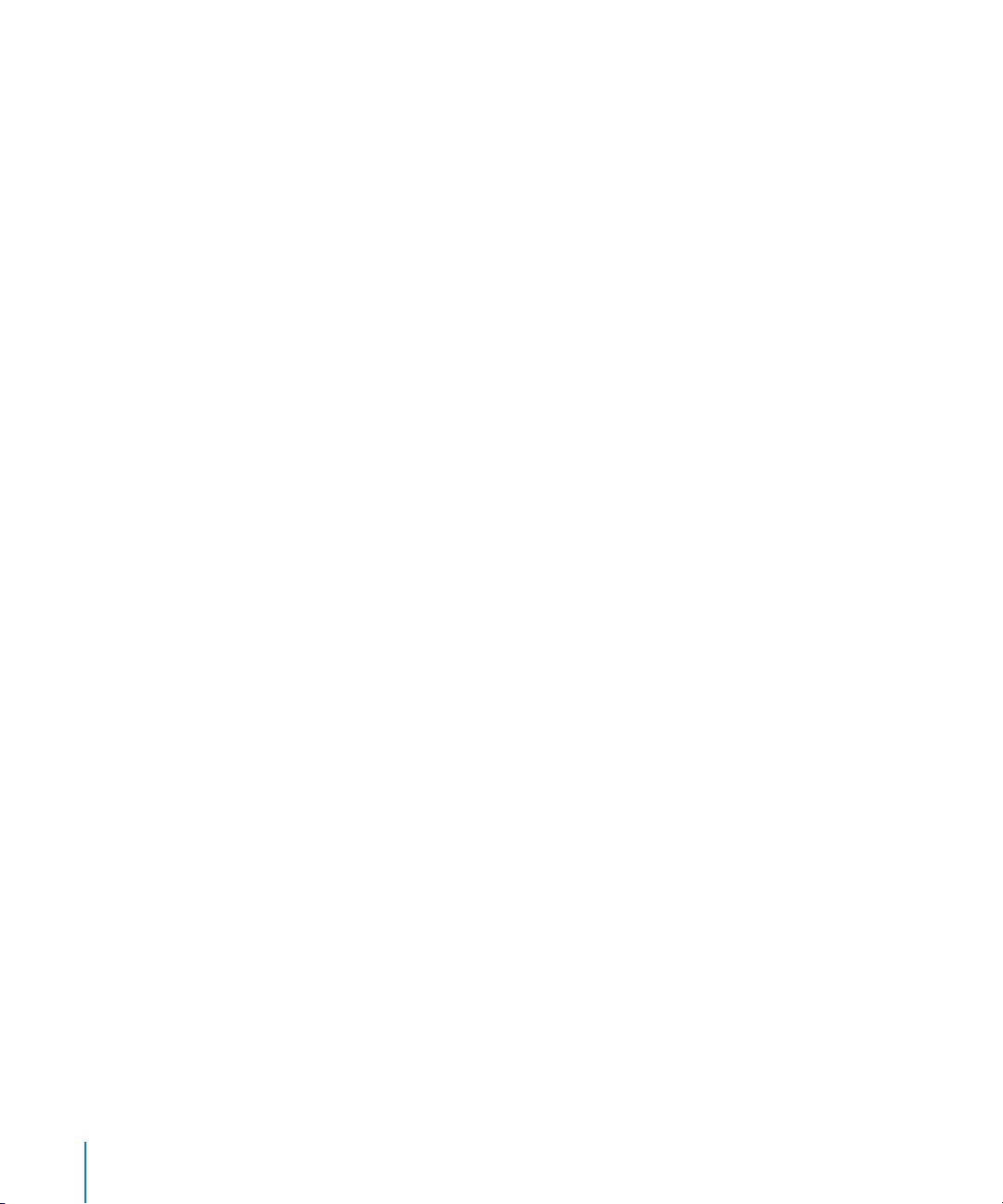
Capítulo 17 213 Tascam US-2400
213
Configuración de la unidad US-2400
213
Visión general de las asignaciones
Capítulo 18 221 Tascam US-428 y US-224
221
Configuración de las unidades Tascam US-428 y US-224
221
Visión general de las asignaciones
Capítulo 19 225 Yamaha 01V96
225
Configuración de la unidad Yamaha 01V96
225
Visión general de las asignaciones
228
Sección SELECTED CHANNEL
229
Sección de entrada de datos
229
Canales
229
Sección de canal estéreo
230
Sección de teclas definidas por el usuario
Capítulo 20 233 Yamaha 02R96
233
Configuración de la unidad Yamaha 02R96
233
Visión general de las asignaciones
Capítulo 21 239 Yamaha DM1000
239
Configuración de la unidad Yamaha DM1000
240
Visión general de las asignaciones
Capítulo 22 247 Yamaha DM2000
247
Configuración de la unidad Yamaha DM2000
247
Visión general de las asignaciones
6
Contenido
Page 7
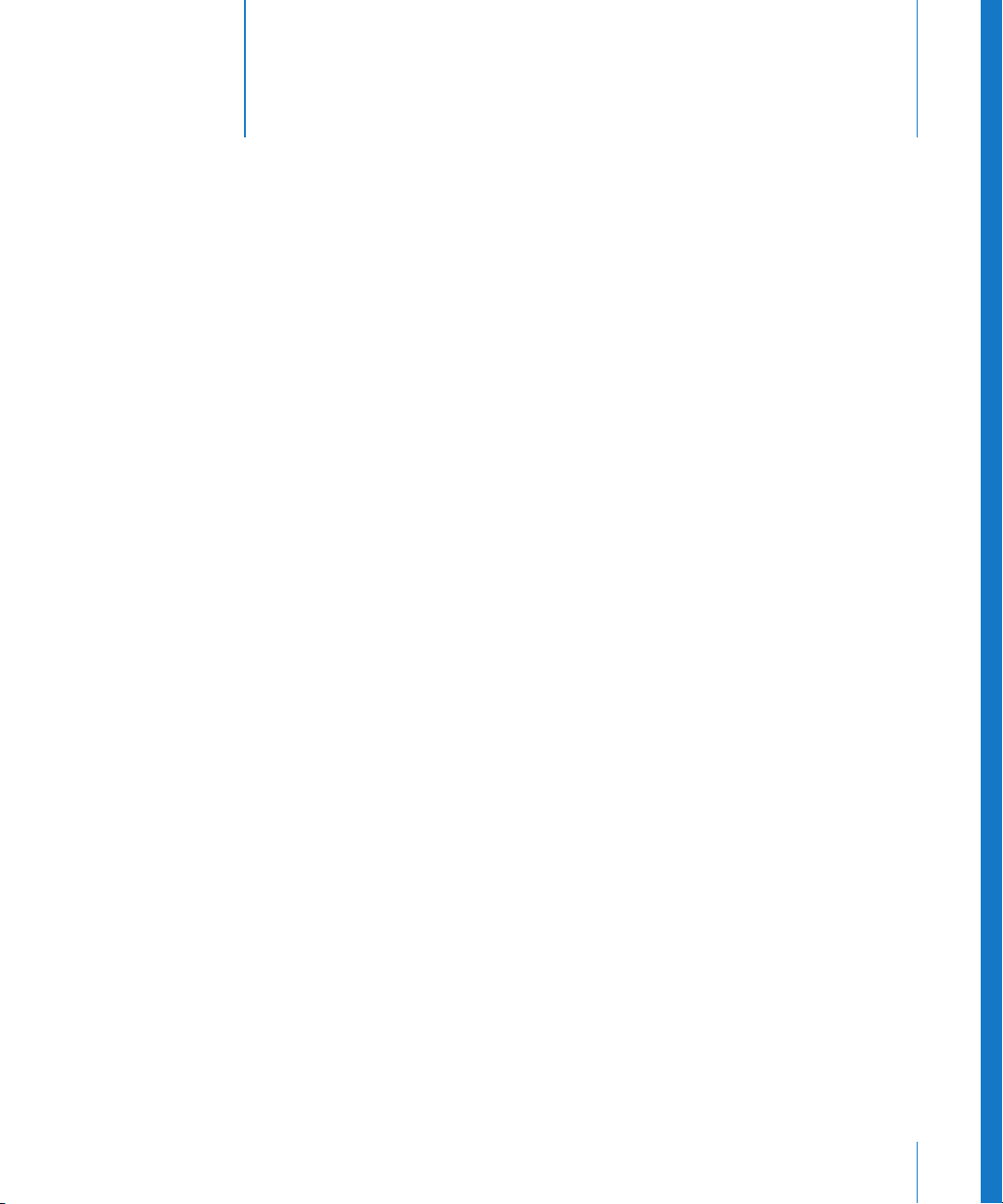
Introducción
Puede utilizar superficies de control de hardware para controlar
y automatizar el transporte, la mezcla, la grabación y otras tareas
en Logic Pro.
Todas las funciones de Logic Pro que corresponden a controles del mezclador, como
ajustar el nivel de volumen y la posición panorámica, se pueden realizar en pantalla por
medio del ratón y del teclado del ordenador. Sin embargo, este no es el mejor método
para un control preciso en tiempo real. Puede expandir su experiencia creativa y alcanzar mayor creatividad y precisión conectando una superficie de control al ordenador
y utilizándola con Logic Pro.
Cuando se mueve un fader en la superficie de control, el correspondiente fader de
Logic Pro se mueve con él. De igual manera, cuando se ajusta un control en pantalla,
el control correspondiente de la superficie de control se mueve a la misma posición.
Puede ajustar la ecualización y otros parámetros girando los potenciómetros de la
superficie de control, y ver los correspondientes parámetros actualizarse instantáneamente en Logic Pro.
Prólogo
Generalidades sobre las superficies de control
Las superficies de control son dispositivos hardware que presentan diversos controles,
entre los que pueden encontrarse faders, potenciómetros, conmutadores y pantallas. Estos
controles pueden asignarse a funciones de Logic Pro, permitiéndole de esta forma cambiar los parámetros, como el volumen o la panorámica, con más precisión que si utilizara
el ratón y el teclado del ordenador. También puede controlar varios parámetros a la vez.
Las superficies de control normalmente proporcionan botones que permiten seleccionar parámetros para editarlos o seleccionar pistas, canales o bancos de canales concretos. Muchos ofrecen también una rueda jog que permite mover con precisión el cursor
de reproducción, así como botones de Transporte como Reproducir, Retroceder, etc.,
y otros controles. Cuando utilice una superficie de control compatible con Logic Pro,
algunos controles estarán preasignados a las funciones más habituales. Podrá asignar
los restantes controles a otros comandos y funciones de Logic Pro (consulte
“Asignación de controladores a parámetros de Logic Pro” en la página 37).
7
Page 8
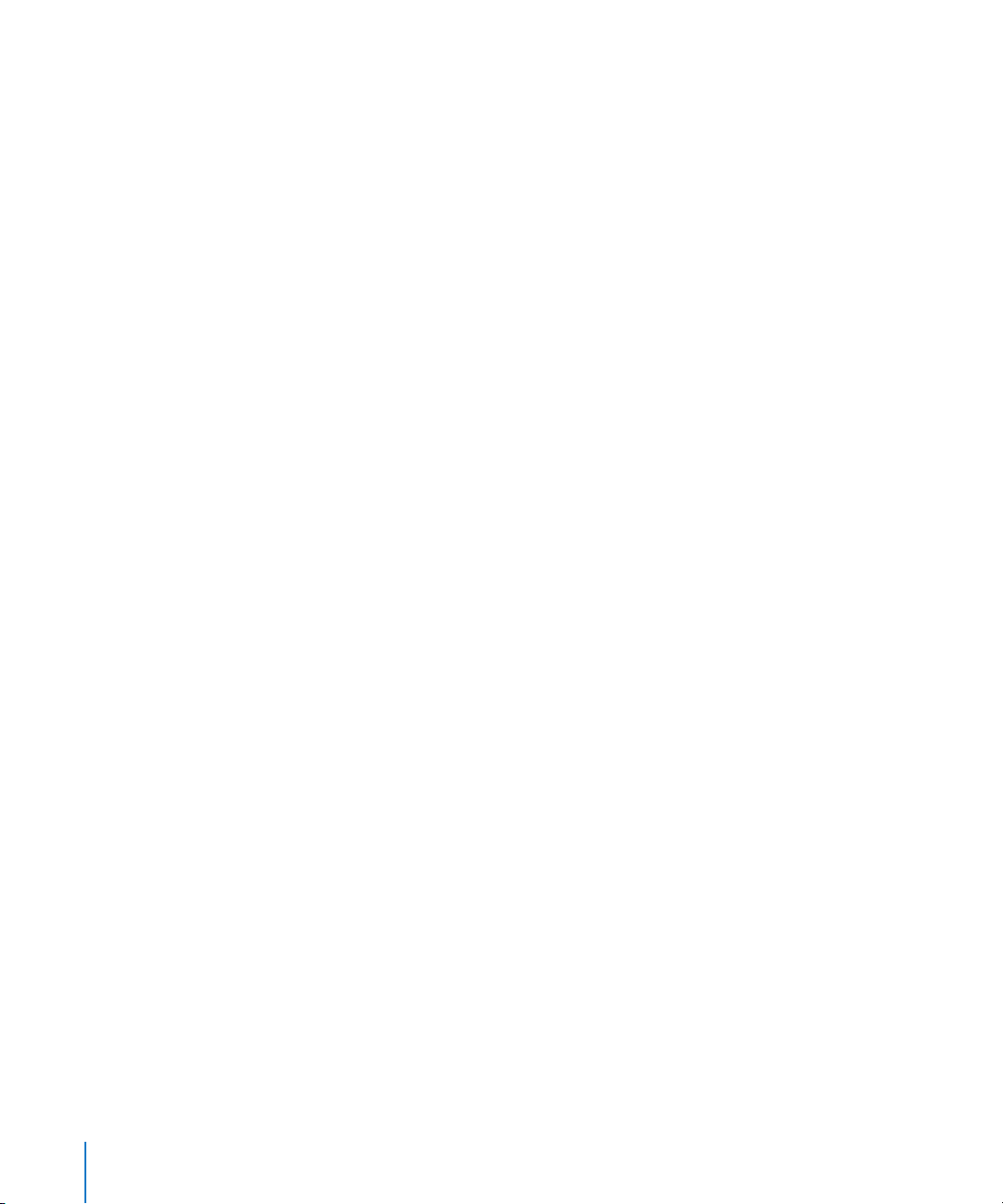
Algunas superficies de control sencillas ofrecen solamente faders y potenciómetros no
motorizados. Las unidades más sofisticadas incluyen faders motorizados, codificadores
rotatorios, anillos de indicadores luminosos y pantallas programables. La información adicional que proporcionan estas superficies de control facilita su uso, al evitar que tenga
que mirar la pantalla del ordenador para saber en qué modo está el dispositivo o cuáles
son los valores actuales de los parámetros.
Uso de superficies de control con Logic Pro
Para usar una superficie de control con Logic Pro, se conecta esta al ordenador mediante
un puerto MIDI, USB, de red o FireWire. A continuación se agrega a Logic Pro (de forma
automática para muchos dispositivos compatibles), se asignan los controles a los comandos deseados de Logic Pro (muchos de ellos ya estarán asignados en los dispositivos compatibles) y finalmente se utiliza la superficie de control al reproducir y grabar.
La automatización de superficies de control grabada aparece en Organizar (cuando está
activada) y en el Editor de teclado. Para obtener información más detallada sobre la forma
de conectar y agregar superficies de control, consulte el capítulo 1, “Configuración básica
de superficies de control,” en la página 15. Es recomendable que lea este capítulo antes
de pasar a los capítulos de sus superficies de control particulares.
A continuación se señalan algunas de las cosas que puede conseguir utilizando superficies
de control con Logic Pro:
 controlar funciones de transporte, incluidos los ajustes de localizadores, y activar los
modos Ciclo y “Pinchazo preprogramado”;
 ajustar el volumen y la panorámica de los canales de instrumento, auxiliares, de audio
y maestro;
 seleccionar y controlar todos los parámetros de efectos e instrumentos;
 seleccionar, aislar, silenciar y activar para grabación pistas y canales;
 configurar y ajustar parámetros de envío;
 cambiar remotamente entre distribuciones de ventanas;
 hacer barridos de MIDI y audio (en la ventana Organizar);
 ampliar la visualización de pistas individuales o de la ventana activa;
 crear, eliminar y desplazar el cursor de reproducción entre marcadores.
Las superficies de control posibilitan la creación de una interpretación dinámica en directo,
utilizando para ello una superficie de control junto con un ordenador portátil, un teclado
musical e interfaces de audio y MIDI. Algunos dispositivos incorporan teclado musical,
interfaces de audio y MIDI y superficie de control en una sola unidad integrada.
8 Prólogo
Introducción
Page 9

Las utilidades de automatización de pista de Logic Pro pueden estar activas aunque la aplicación no esté en modo de grabación, por lo que podrá capturar sus cambios en tiempo
real para reproducirlos posteriormente. De esta forma, nunca más volverá a perder esa
interpretación única, sea en el escenario o en el estudio.
Logic Pro cuenta con soporte directo para diversas superficies de control, pero también
le permite modificar las asignaciones existentes de las superficies de control compatibles,
o programar nuevas asignaciones para las superficies de control no soportadas. Así podrá
ampliar el uso de faders, potenciómetros y conmutadores, ya sea directamente o mediante
comandos modificadores.
Puede utilizar cualquier combinación de superficies de control con Logic Pro. Obtendrá
el mejor provecho de ellas cuando las utilice como parte de un grupo de superficies de
control. Encontrará información detallada sobre grupos, instalación y otros parámetros
de configuración de las superficies de control en “Creación de grupos de superficies de
control” en la página 20.
La mejor manera de aprender a utilizar las superficies de control es pasar a la acción: mover
faders, girar potenciómetros y utilizar los demás controles de su dispositivo mientras lee el
manual. Esto le ayudará a hacerse una idea del funcionamiento de su superficie de control
y de la forma en que sus diversas partes interactúan con Logic Pro.
Superficies de control con soporte en Logic Pro
A continuación se muestra una lista alfabética de las superficies de control con soporte
directo en Logic Pro. La lista contiene referencias cruzadas a las secciones específicas
de los dispositivos.
Prólogo Introducción 9
Page 10
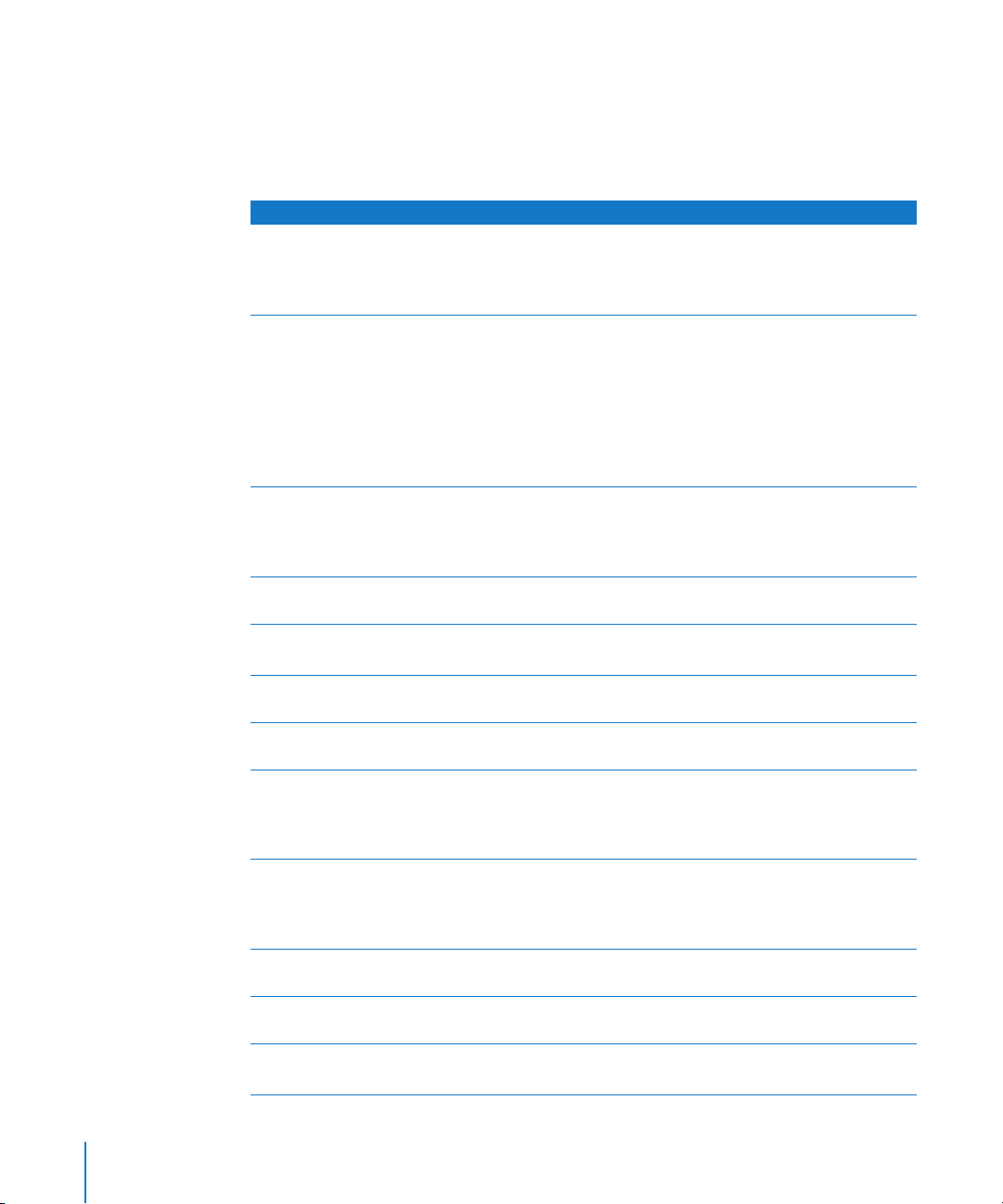
Nota: Es posible que su dispositivo tenga soporte directo en Logic Pro por medio de
uno o varios archivos de soporte que deberá descargar. A menudo se trata de un driver
o módulo (consulte “Módulos de superficie de control” en la página 12) suministrado
por el fabricante. Consulte la documentación que acompaña al dispositivo y visite la
página del fabricante. Siga las instrucciones escritas que puedan venir con los archivos.
Dispositivos con soporte Fabricante Notas
01V96 Yamaha La Yamaha 01V96 simula dos unidades de control
HUI por medio de dos conexiones virtuales de
entrada y salida MIDI a través del cable USB.
Consulte “Yamaha 01V96” en la página 225.
01X Yamaha La Yamaha 01X simula un Mackie Control. Sin
embargo, no ofrece todos los controles disponibles
en las unidades Mackie. Consulte la documentación
de la 01X si quiere más detalles.
Logic Pro reconoce la 01X como una 01X y muestra el icono que le corresponde, pero se comunica
con ella como con un Mackie Control.
Consulte “Mackie Control” en la página 61.
02R96 Yamaha La Yamaha 02R96 simula tres unidades de con-
trol HUI por medio de tres conexiones virtuales
de entrada y salida MIDI a través del cable USB.
Consulte “Yamaha 02R96” en la página 233.
Baby HUI Mackie El Baby HUI es una versión reducida del HUI.
Consulte “Mackie Baby HUI” en la página 165.
C4 Mackie El Mackie C4 tiene soporte directo.
Consulte “Mackie C4” en la página 169.
CM408T (System 5 MC) Euphonix Consulte “Soporte EuCon para Euphonix MC y
System 5-MC” en la página 125.
CS-32 MiniDesk JLCooper Consulte “JLCooper CS-32 MiniDesk” en la
página 151.
DM1000 Yamaha La Yamaha DM100 simula dos unidades de con-
trol HUI por medio de dos conexiones virtuales
de entrada y salida MIDI a través del cable USB.
Consulte “Yamaha DM1000” en la página 239.
DM2000 Yamaha La Yamaha DM2000 simula tres unidades de con-
trol HUI por medio de tres conexiones virtuales
de entrada y salida MIDI a través del cable USB.
Consulte “Yamaha DM2000” en la página 247.
FaderMaster 4/100 JLCooper Consulte “JLCooper FaderMaster 4/100” en la
página 157.
FE-8 Tascam Unidad de extensión de la FW-1884. Consulte
“Tascam FW-1884” en la página 205.
FW-1082 Tascam Versión reducida de la FW-1884.
Consulte “Tascam FW-1884” en la página 205.
10 Prólogo Introducción
Page 11
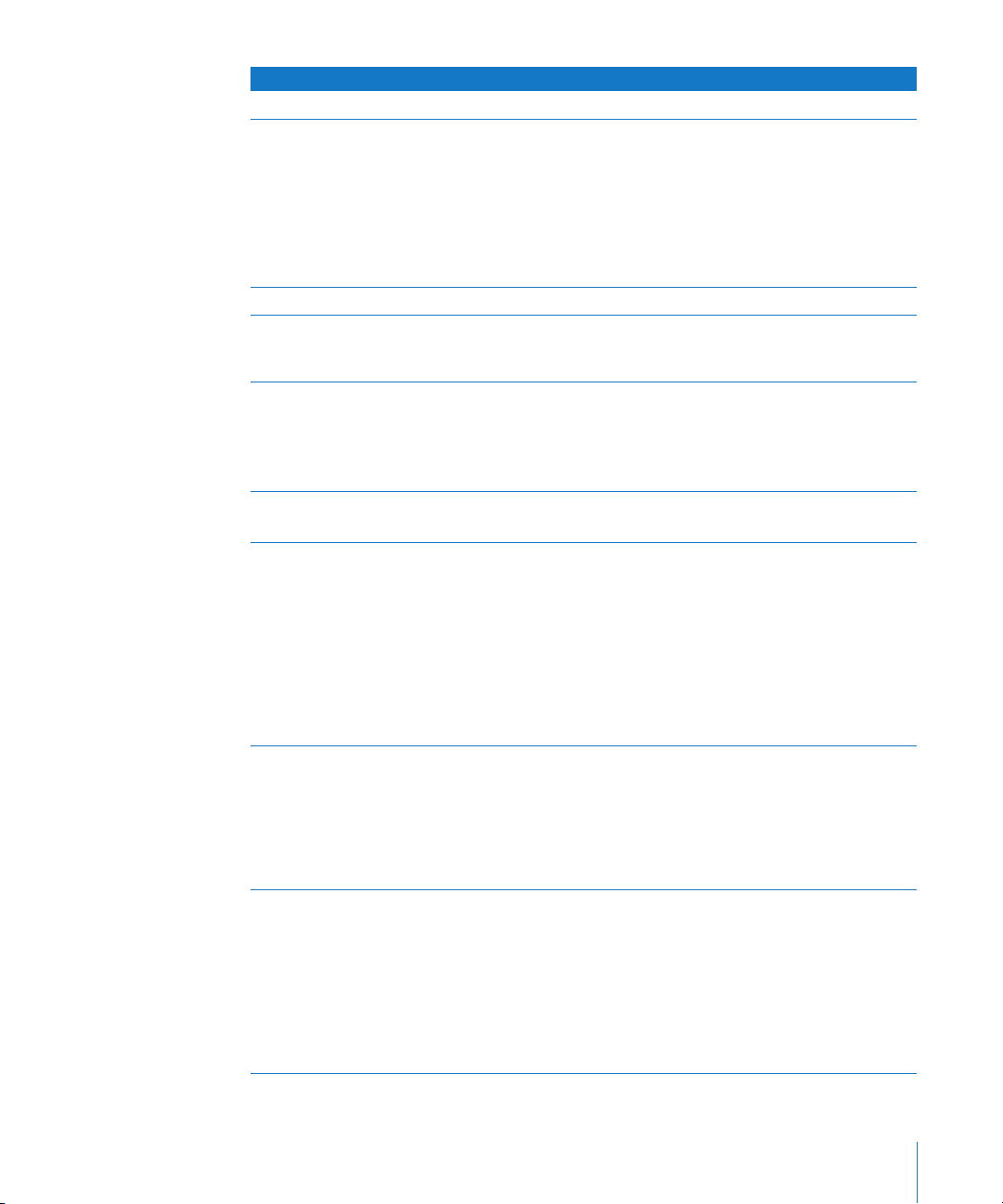
Dispositivos con soporte Fabricante Notas
FW-1884 Tascam Consulte “Tascam FW-1884” en la página 205.
HUI Mackie Importante: el soporte para el HUI se ha probado
con el HUI original de Mackie. Hay varias superficies
de control, no mencionadas aquí, que pueden
simular el HUI. No se han probado todos los dispositivos que pueden simular el HUI. No tienen soporte
de Apple ni se garantiza que puedan funcionar con
Logic Pro en el modo de simulación de HUI.
Consulte “Mackie HUI” en la página 183.
iControl M-Audio Consulte “M-Audio iControl” en la página 115.
KONTROL49 Korg Versión ampliada del microKONTROL. Consulte
“Korg microKONTROL y KONTROL49” en la
página 159.
Logic Control XT Mackie/Emagic Se trata de la unidad de extensión del Logic Con-
trol. Solo ofrece la sección de canales, por lo que
resulta menos útil sin un Logic Control o Mackie
Control. Consulte “Mackie Control” en la página 61.
Vea también el apéndice si quiere más detalles.
Logic/Mackie Control Mackie/Emagic Consulte “Mackie Control” en la página 61.
Vea también el apéndice si quiere más detalles.
Mackie Control Mackie El hardware del Mackie Control original es similar
al del Logic Control. Sin embargo, la leyenda del
panel frontal es distinta. Deberá solicitar a Mackie
una plantilla Lexan de Logic Control. Puesto que
Logic Pro también reconoce el protocolo del
Mackie Control, puede utilizar cualquier versión
del firmware. Si su unidad tiene la versión del firmware 1.02 o superior, podrá utilizar libremente
el modo de Logic Control o el de Mackie Control.
Consulte “Mackie Control” en la página 61.
Mackie Control Extender Mackie Versión registrada por Mackie del Logic Control XT.
Puesto que Logic Pro también reconoce el protocolo del Mackie Control, puede utilizar cualquier
versión del firmware. Si su unidad tiene la versión
del firmware 1.02 o superior, podrá utilizar libremente el modo de Logic Control o el de Mackie
Control. Consulte “Mackie Control” en la página 61.
Mackie Control Universal Mackie Un Mackie Control con serigrafía (leyendas) de
Logic Control y versión 2.0 del firmware (incluida
simulación de HUI). Puesto que Logic Pro también
reconoce el protocolo del Mackie Control, puede
utilizar cualquier versión del firmware. Si su unidad
tiene la versión del firmware 1.02 o superior, podrá
utilizar libremente el modo de Logic Control o el de
Mackie Control. Consulte “Mackie Control” en la
página 61.
Prólogo Introducción 11
Page 12
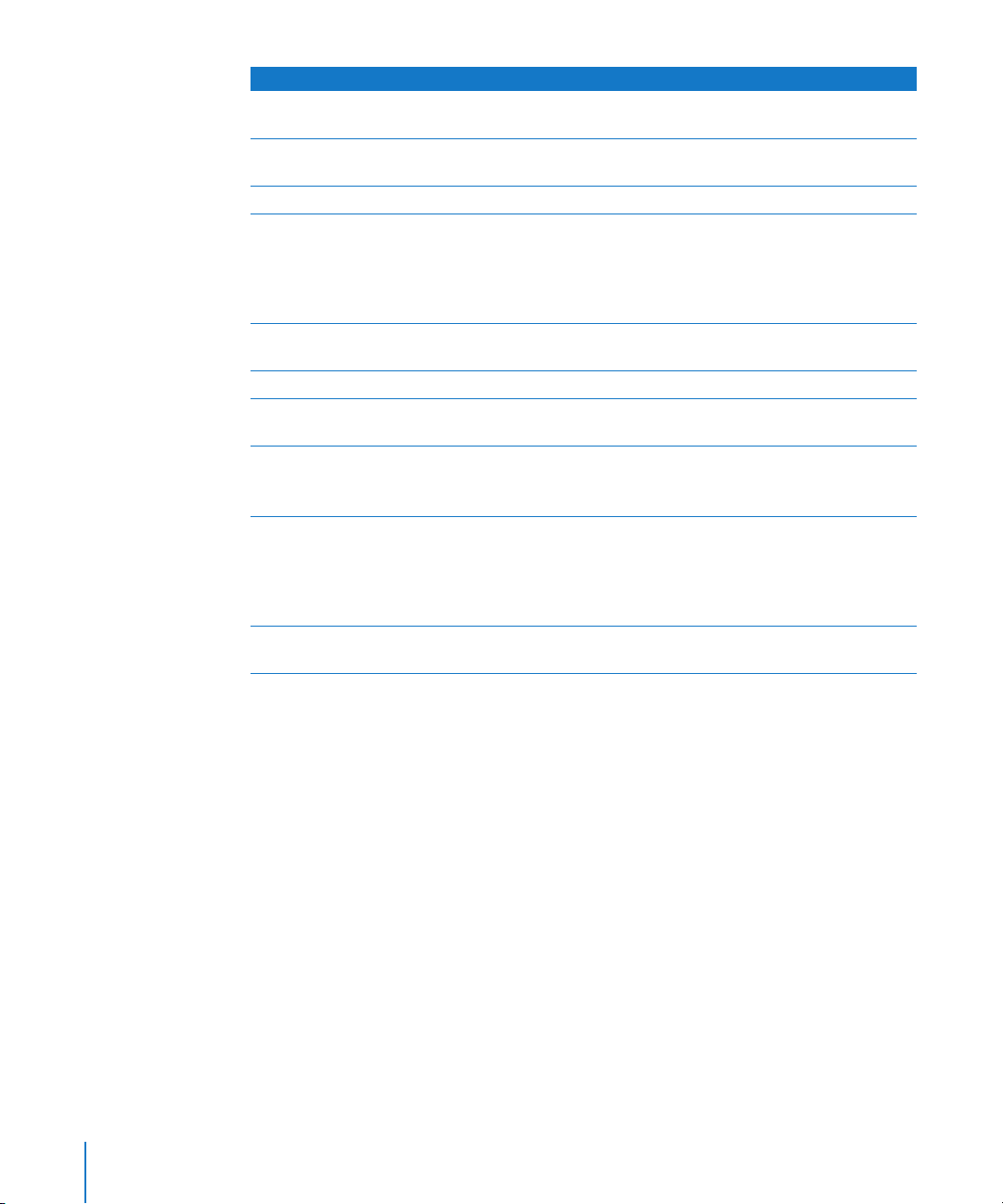
Dispositivos con soporte Fabricante Notas
MC Euphonix Consulte “Soporte EuCon para Euphonix MC y
System 5-MC” en la página 125.
microKONTROL Korg Consulte “Korg microKONTROL y KONTROL49” en
la página 159.
Motormix CM Labs Consulte “CM Labs Motormix” en la página 139.
Radikal Technologies SAC-2.2 El modo original del SAC-2.2/2k tiene soporte
directo, pero también puede simular un Mackie
Control. Es mejor utilizar el modo original.
Consulte “SAC-2K de Radikal Technologies” en la
página 193.
Radikal Technologies SAC-2k Consulte “SAC-2K de Radikal Technologies” en la
página 193.
SI-24 Roland Consulte “Roland SI-24” en la página 199.
TranzPort Frontier Design Group Consulte “Frontier Design TranzPort” en la
página 147.
US-224 Tascam Versión reducida de la US-428.
Consulte “Tascam US-428 y US-224” en la
página 221.
US-2400 Tascam Logic Pro ofrece soporte para el modo original del
US-2400. A diferencia del modo Mackie Control, tienen soporte todos los controles, incluido el joystick.
Consulte la sección “Tascam US-2400” en la
página 213.
US-428 Tascam Consulte “Tascam US-428 y US-224” en la
página 221.
Módulos de superficie de control
Las superficies de control con soporte se comunican con Logic Pro mediante archivos
de módulo especiales que se instalan junto con Logic Pro. Los archivos de módulo están
situados en la subcarpeta /Contents/MIDI Device Plug-ins del paquete de aplicación de
Logic Pro. Para ver el contenido del paquete, haga clic con la tecla Opción pulsada en el
icono de aplicación deLogic Pro en el Finder y seleccione el elemento “Mostrar contenido
del paquete” en el menú. Logic Pro también comprueba si hay módulos para la superficie de control instalados en las carpetas (opcional) /Librería/Application Support/Logic/
MIDI Device Plug-ins y ~/Librería/Application Support/Logic/MIDI Device Plug-ins
(la “~” denota el directorio de usuario).
Cuando se publiquen nuevos módulos de superficie de control aparte de las actualizaciones de Logic Pro o los proporcione directamente el fabricante, colóquelos en las carpetas
mencionadas anteriormente (o donde recomiende la documentación que acompañe
al módulo).
12 Prólogo Introducción
Page 13

Software y firmware
La mayor parte de las superficies de control dependen de Logic Pro para funcionar y no
pueden utilizarse sin ejecutar Logic Pro. No proporcionan ninguna función que no esté
ya disponible en el propio Logic Pro. Una ventaja de este sistema es que, a medida que
se añadan nuevas funciones a Logic Pro o se creen nuevas asignaciones, la superficie
de control podrá acceder a ellas.
La mayor parte de las superficies de control incluye una especie de software llamado
firmware. El firmware es similar al software de arranque de bajo nivel que se encuentra
en un ordenador, teléfono móvil, iPod, etc.
Las actualizaciones de firmware pueden proporcionar nuevos comportamientos, como
un control mejorado de los faders motorizados o cambios en la visualización. Es recomendable visitar periódicamente el sitio web del fabricante del dispositivo para comprobar si hay actualizaciones que puedan mejorar el uso o el funcionamiento.
El firmware suele almacenarse en un chip EEPROM (“Electronically Erasable Programmable
Read-Only Memory”, ROM Programable y Borrable Electrónicamente). A menudo puede
actualizarse mediante un simple procedimiento de volcado de MIDI en forma de archivo
MIDI. Si apareciera un nuevo firmware, solo tendría que descargar el archivo MIDI correspondiente y reproducirlo desde Logic Pro hacia las superficies de control, que de esta
forma quedarían actualizadas. Los pasos necesarios para realizar una actualización del firmware estarán descritos en la documentación que acompañe al archivo MIDI. Léala antes
de intentar actualizarlo.
Nota: Algunas superficies de control pueden necesitar que se sustituya físicamente el
chip para actualizar el firmware. Póngase en contacto con el fabricante de dispositivo
para obtener más información.
Acerca de este manual
En este manual se da por supuesto que ya está familiarizado con el uso básico y la terminología de Logic Pro. No se detallan las funciones y usos de los distintos parámetros de
Logic Pro. Consulte el Manual del usuario de Logic Pro 8 si necesita más información.
El capítulo siguiente, “Configuración básica de superficies de control,” describe los procedimientos de configuración comunes a todas las superficies de control. Los restantes
capítulos proporcionan información sobre la configuración y el uso de dispositivos concretos. Tenga en cuenta que estos capítulos se limitan a describir las funciones específicas de Logic; no pretenden sustituir la documentación proporcionada por el fabricante
del dispositivo.
Prólogo Introducción 13
Page 14
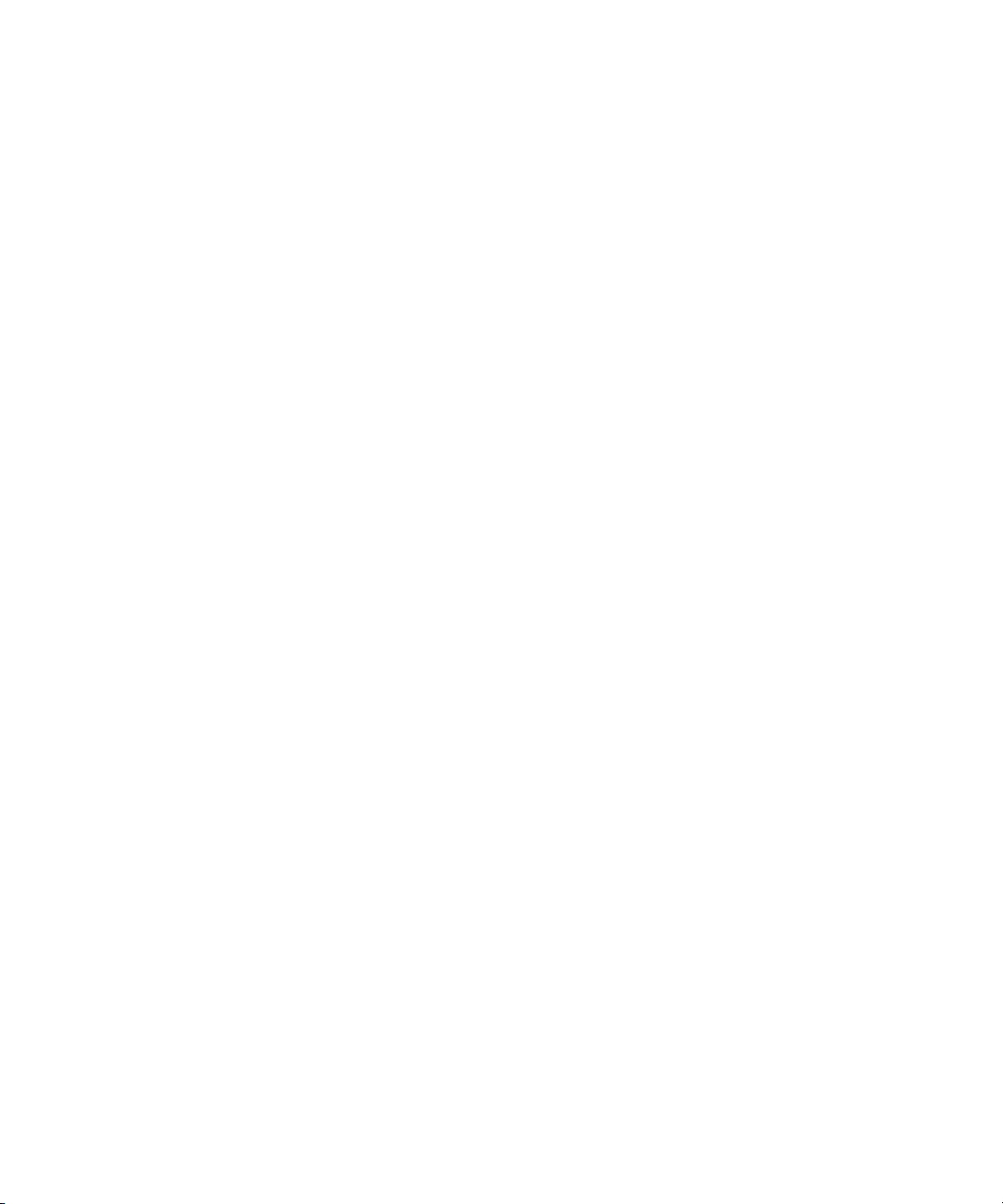
Page 15
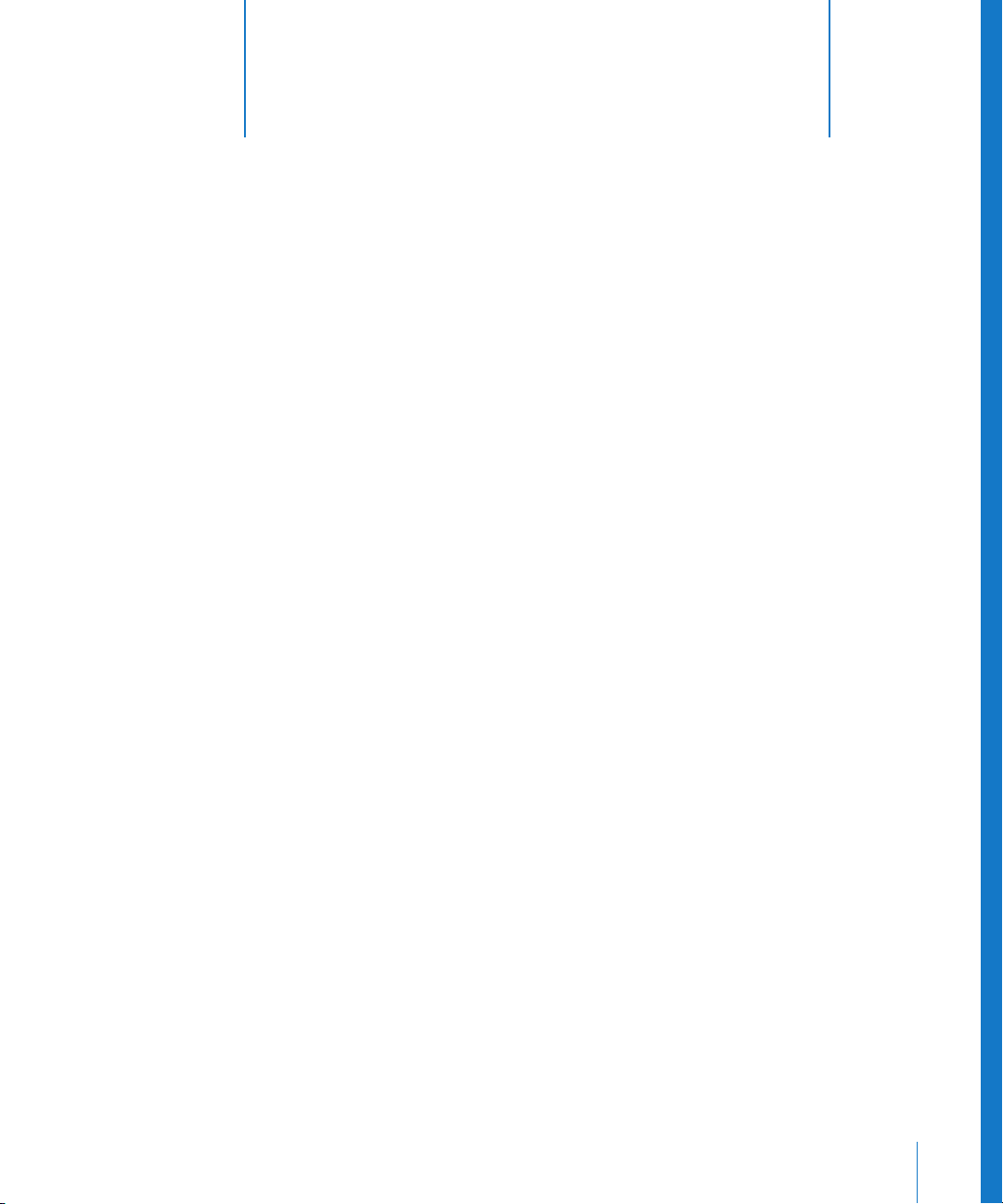
1 Configuración básica de
superficies de control
1
Independientemente del dispositivo, primero debe conectar,
agregar y configurar la superficie de control para poder utilizarla con Logic Pro.
En este capítulo se describen aspectos del procedimientos de configuración y preferencias comunes a todas las superficies de control. En los siguientes capítulos se ofrece información de configuración de los dispositivos específicos.
Importante: Lea primero este capítulo y, después, consulte el capítulo correspondiente
a su dispositivo.
Introducción
Para utilizar una o varias superficies de control con Logic Pro, necesitará:
 Una copia instalada y autorizada de Logic Pro.
 Para los dispositivos equipados con USB o FireWire (como el Yamaha 01X), un puerto USB
o FireWire libre. Lo ideal sería que se tratase de una conexión USB/FireWire directa
al ordenador, en lugar de un concentrador USB/FireWire. Consulte la documentación
suministrada por el fabricante de su superficie de control.
 Para los dispositivos equipados únicamente con puertos MIDI (como el Mackie Control),
una interfaz MIDI con puertos de entrada y salida MIDI libres para cada dispositivo. Por
ejemplo, si utiliza una interfaz MIDI con ocho puertos MIDI de entrada y ocho puertos
MIDI de salida (con un Mackie Control y una unidad Mackie Control XT), deberá utilizar
dos de los puertos MIDI de entrada y dos de los puertos MIDI de salida.
 Un driver instalado (si así lo precisa su superficie de control) compatible con la versión
del sistema operativo que utilice en su ordenador.
Importante: Su interfaz MIDI debe contar con un software de driver que admita comu-
nicación SysEx. Consulte la documentación suministrada con su interfaz MIDI (o drivers
de interfaz MIDI).
15
Page 16
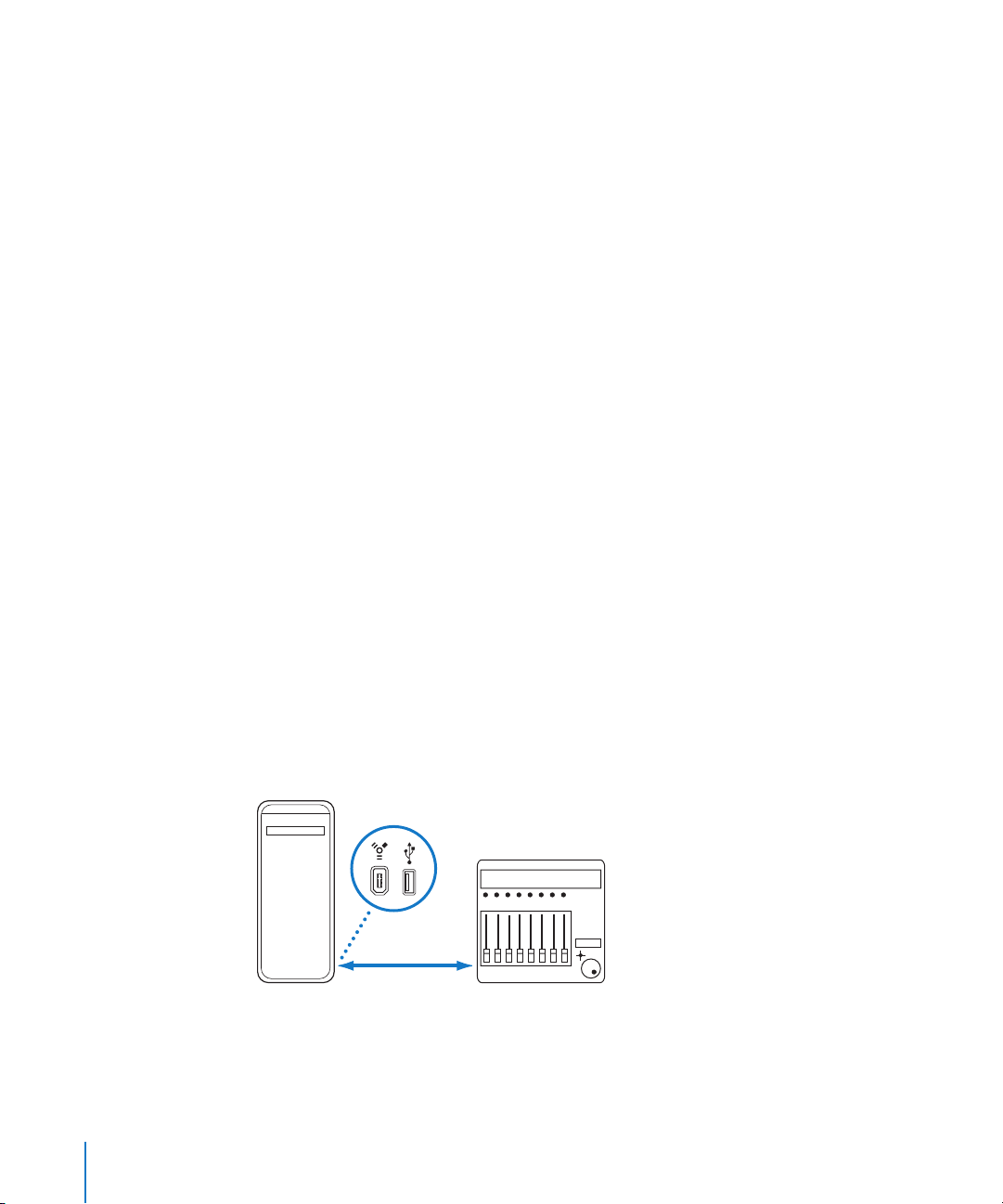
El número de dispositivos que pueden utilizarse simultáneamente depende del número
de puertos libres del tipo apropiado (USB, FireWire u otro) disponibles en su sistema. En
una configuración estándar, puede utilizar una única superficie de control o una superficie acompañada de uno o varios dispositivos de ampliación. También puede crear grupos
de superficie de control, tal y como se explica en “Creación de grupos de superficies de
control” en la página 20.
Si utiliza varias superficies de control podrá controlar más pistas/canales, efectos y otros
parámetros al mismo tiempo. Por ejemplo, los dispositivos Mackie Control XT son básicamente iguales a la sección de canal (fader, V-Pot y LCD) de la unidad principal Mackie
Control. El Mackie C4 presenta cierto número de V-Pots, pero ningún fader. Puede agregar a su sistema todos los dispositivos de superficie de control XT, C4 u otros que desee,
siempre que haya disponibles los puertos MIDI (o USB o lo que proceda) de entrada y
salida suficientes.
Conexión de superficies de control
Logic Pro admite un gran número de superficies de control que se conectan al ordenador
mediante FireWire, USB y otros protocolos de conexión. Asegúrese de comprobar el tipo
de conexión que presenta su dispositivo y de que su ordenador la admite. Antes de conectar el dispositivo, lea las instrucciones de instalación incluidas con él y, si fuera necesario,
instale la última versión del firmware o software de driver. Si quiere más información, consulte la documentación suministrada con el dispositivo.
Conexión de superficies de control FireWire y USB
Si su superficie de control tiene un puerto FireWire o USB, puede conectarla directamente
a su ordenador utilizando un cable con los conectores apropiados. Los dispositivos FireWire
y USB transmiten y reciben datos a través de un único cable si el dispositivo admite comunicación bidireccional. El siguiente diagrama ilustra una configuración típica con un cable
FireWire o USB:
Ordenador
16 Capítulo 1 Configuración básica de superficies de control
Cable FireWire/USB
Superficie de control
Page 17
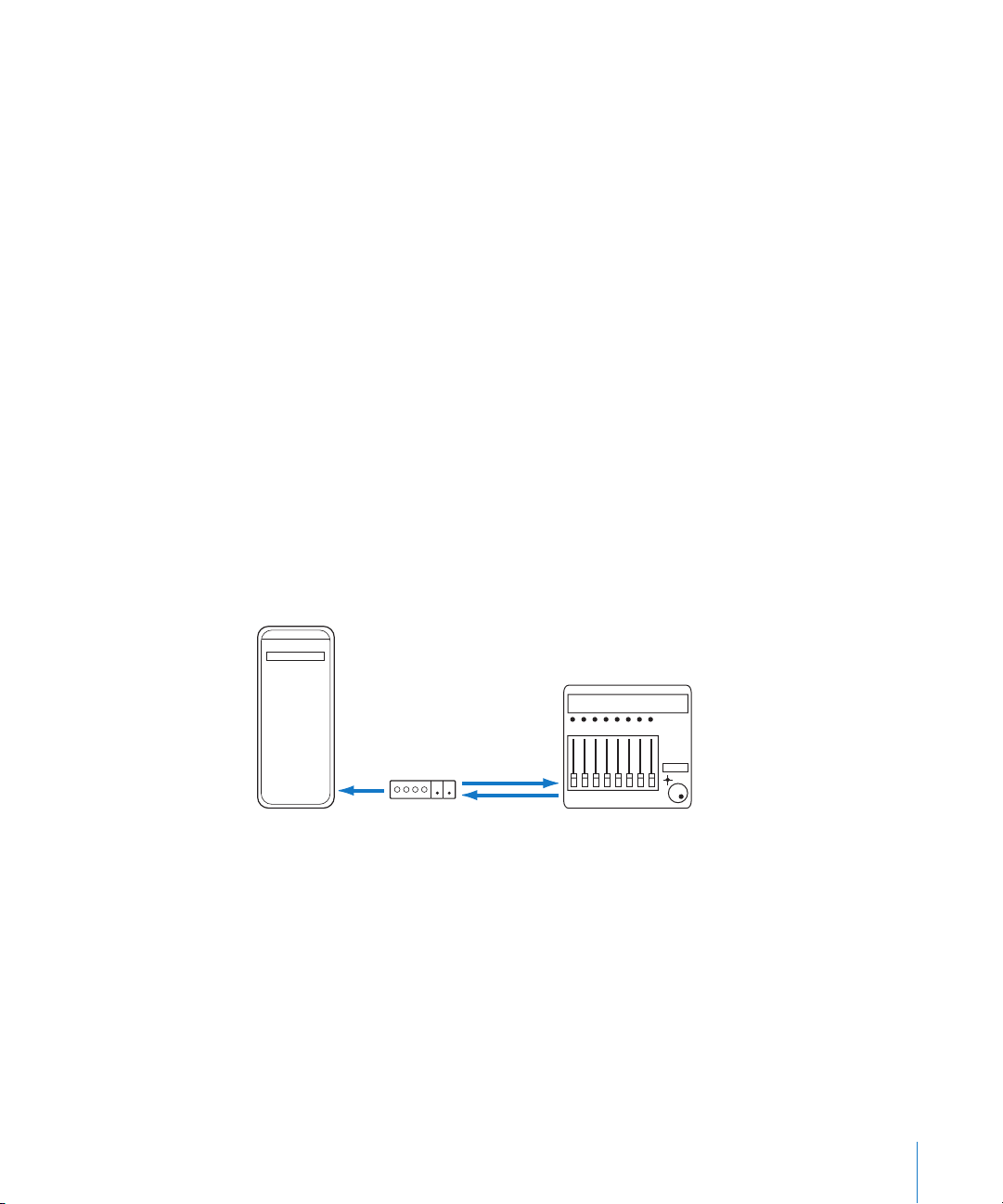
Recomendamos conectar los dispositivos FireWire y USB directamente al ordenador,
en lugar de hacerlo a través de un concentrador. Los dispositivos conectados en cadena
de margarita pueden provocar errores y otros problemas debido a la cantidad de datos
transmitidos en tiempo real.
Conexión de superficies de control a través de puertos de red
Un gran número de dispositivos se conectan a través de los puertos de red (LAN) de su
Macintosh, utilizando un único cable estándar de red (CAT5). La mayoría de los dispositivos conectados de esta forma también incorpora entradas/salidas de audio y convertidores de audio digital, además de puertos MIDI incorporados, lo que hace que agregar estos
periféricos sea una instalación simple de un solo cable (y un solo driver).
Al igual que en el caso de FireWire y USB, se recomienda que estos dispositivos se conecten
directamente al ordenador en lugar de hacerlo a través de un conmutador o concentrador
de red.
Conexión de superficies de control MIDI
Si su superficie de control tiene puertos de entrada y salida MIDI, puede conectarla a una
interfaz MIDI y conectar dicha interfaz MIDI a su ordenador. Las interfaces MIDI suelen
conectarse al ordenador a través de protocolos de conexión USB o FireWire. MIDI utiliza
distintos puertos para la entrada y la salida, y debe conectar ambos puertos para poder
utilizar el dispositivo con Logic Pro. El siguiente diagrama ilustra una configuración típica
con entrada y salida MIDI:
Puerto
Puerto
de entrada
Puerto
de entrada
Superficie de control
Ordenador
Interfaz
MIDI
de salida
Puerto
de salida
Recomendamos que no conecte en margarita otros dispositivos MIDI mediante MIDI
Thru a los puertos de entrada o salida MIDI utilizados por las superficies de control. La
conexión de margarita puede provocar errores y otros problemas debido a la cantidad
de datos transmitidos en tiempo real.
Capítulo 1 Configuración básica de superficies de control 17
Page 18
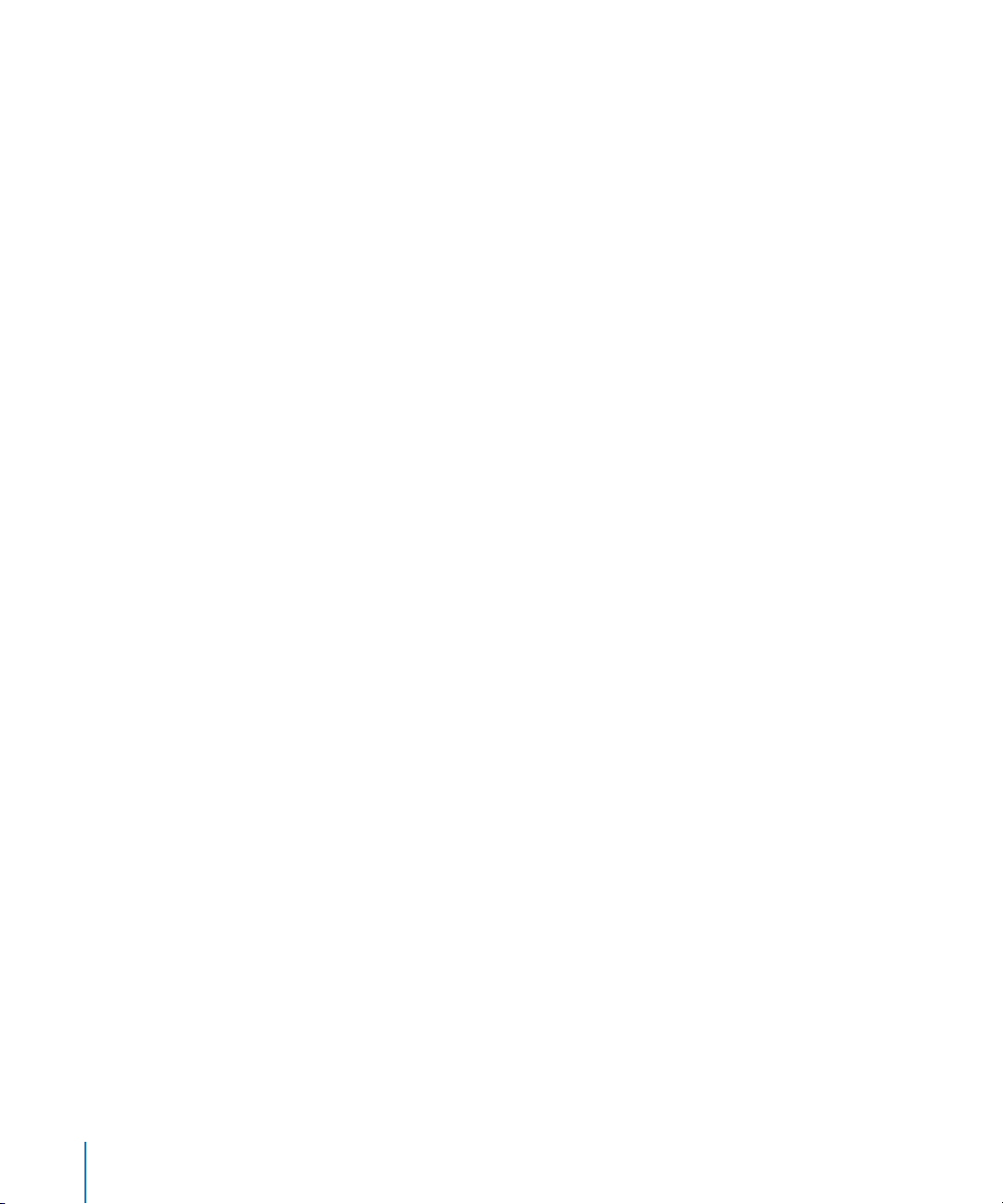
Pedales e interruptores de pie opcionales
Ciertas superficies de control permiten conectar interruptores de pie o pedales como
controladores adicionales. Si su superficie de control presenta conectores adecuados,
puede conectar interruptores de pie opcionales para controlar remotamente funciones
de reproducción y otras. De esta forma tendrá las manos libres para utilizar otros controles, lo que también resultará útil al utilizar guitarras u otros instrumentos que precisen de las dos manos.
Encendido
Una vez realizadas todas las conexiones, pulse el interruptor de encendido de su superficie
de control. Una vez encendida, se encenderán las pantallas (como una pantalla LCD, si el
dispositivo lo tuviera) o indicadores luminosos. Ciertas LCD muestran un mensaje de bienvenida que incluye un número de versión de firmware durante el encendido. En la mayoría
de las superficies de control con faders motorizados, cada fader se desplazará a su posición
superior para regresar a su posición inferior o central. Este procedimiento de autodiagnóstico durante el encendido indica que las unidades funcionan correctamente.
Generalmente, puede encender el ordenador (y la interfaz MIDI, si fuera el caso) antes
o después de encender la superficie de control, y abrir Logic Pro antes o después de encender la superficie de control. Ciertos dispositivos, sin embargo, pueden hacer necesario que
el ordenador se encienda antes/después de inicializar el dispositivo. Compruébelo en la
documentación del dispositivo y el sitio web del fabricante.
Adición de superficies de control a Logic Pro
Ciertas superficies de control (como el Mackie Control) se detectan automáticamente
al abrir Logic Pro. Puede añadir otros dispositivos que no se detecten automáticamente
en la ventana Configuración. Hay dos formas de añadir un dispositivo: mediante exploración o agregándolo manualmente.
La instalación es sencilla (y se trata en la sección Configuración del capítulo correspondiente a su dispositivo concreto). Ciertos dispositivos pueden precisar de pasos distintos o adicionales, pero normalmente solo tendrá que seleccionar los dispositivos que
desee utilizar con Logic Pro siguiendo uno de estos procedimientos:
Para añadir una superficie de control mediante exploración:
1 Abra la ventana de configuración de superficies de control seleccionando Logic Pro >
Preferencias > Superficies de control > Configuración.
2 En la ventana Configuración, seleccione Nuevo > Instalar y, a continuación, seleccione
el dispositivo en la lista.
Nota: Puede seleccionar más de un modelo haciendo clic en varias entradas de la lista
con la tecla Comando pulsada. Si selecciona más de un modelo, Logic Pro realizará la
operación deseada en cada modelo consecutivamente.
18 Capítulo 1 Configuración básica de superficies de control
Page 19
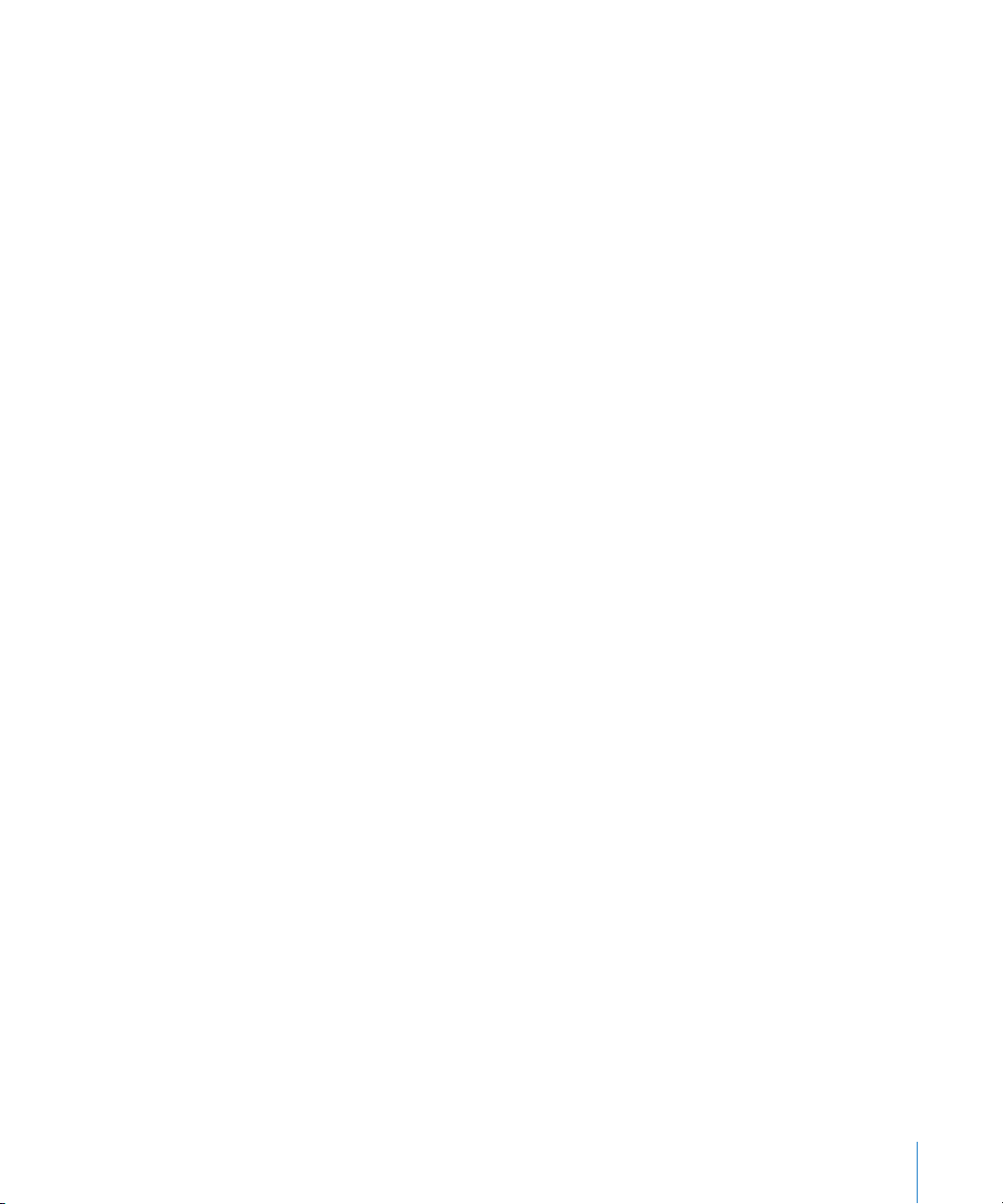
3 Haga clic en el botón Explorar. También puede pulsar Intro o hacer doble clic en el nombre
del dispositivo para iniciar la exploración.
Logic Pro explora el sistema en busca de dispositivos conectados y automáticamente
instala los que encuentre y se conecta a ellos.
4 Cuando haya terminado, cierre la ventana.
Si no desea seleccionar los modelos para su exploración, solo tiene que seleccionar
Nuevo > “Explorar todo” en la ventana Configuración: Logic Pro buscará todas las unidades de superficie de control soportadas en todos los puertos MIDI. Tenga en cuenta
que este procedimiento puede tardar cierto tiempo.
Ciertas superficies de control no admiten la exploración automática. Estos dispositivos
deben añadirse manualmente a la configuración. Al añadir un dispositivo manualmente,
también tendrá que asignar los parámetros de puerto de entrada y salida MIDI adecuados.
Nota: Siempre que sea posible, es preferible instalar dispositivos mediante exploración.
Logic Pro es capaz de recopilar más información sobre los dispositivos mediante la exploración que mediante la instalación manual.
Para añadir manualmente una superficie de control:
1 Abra la ventana de configuración de superficies de control seleccionando Logic Pro >
Preferencias > Superficies de control > Configuración.
2 En la ventana Configuración, seleccione Nuevo > Instalar y seleccione el dispositivo deseado
en la lista.
3 Haga clic en el botón Añadir.
4 Cierre la ventana de instalación cuando haya terminado.
Si ya existe en la configuración otra superficie de control del tipo seleccionado, aparecerá un cuadro de diálogo de advertencia que le pedirá que confirme la adición del
nuevo dispositivo.
Debe alterar manualmente los valores de los puertos de entrada y salida MIDI en el cuadro “Parámetros de dispositivo” de la ventana Configuración para que coincidan con los
de la unidad conectada.
Reconstrucción de ajustes por omisión
Puede reinicializar el soporte de todas las superficies de control conectadas seleccionando
Logic Pro > Preferencias > Superficies de control > Reconstruir ajustes por omisión.
Capítulo 1 Configuración básica de superficies de control 19
Page 20
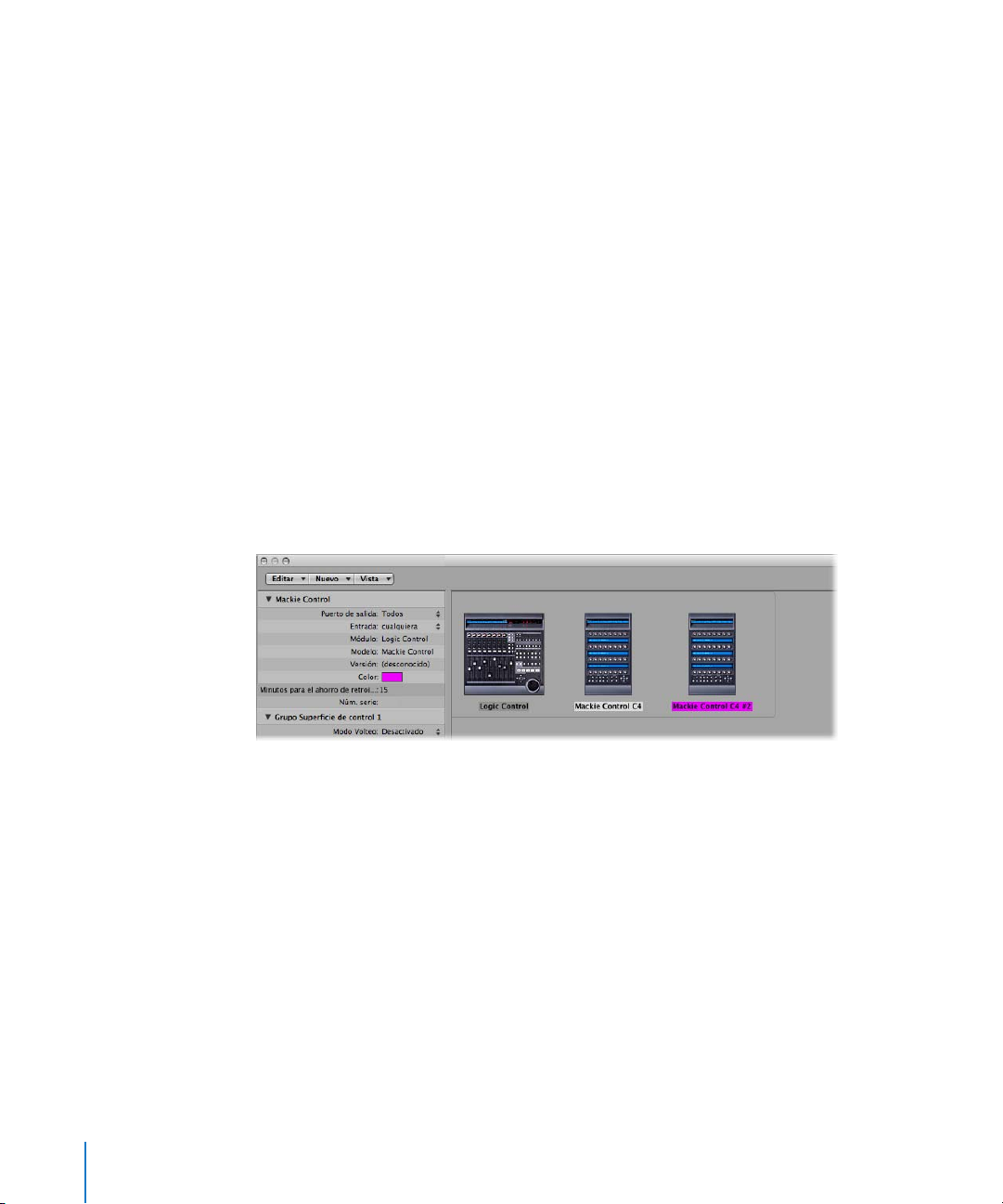
Creación de grupos de superficies de control
Si tiene varias superficies de control en su sistema, puede definir cómo se relacionan
entre sí y crear grupos de superficies de control. Un grupo de superficies de control está
formado por distintos dispositivos que se combinan para crear una única superficie de
control virtual unificada.
Puede cerrar hasta 20 grupos de superficies de control. Cada grupo puede estar formado
por un número cualquier de dispositivos físicos. El único factor de límite es el número de
puertos de entrada y salida MIDI disponibles (o puertos “MIDI” USB/FireWire si utiliza una
superficie de control USB o FireWire).
El comportamiento por omisión de cada grupo puede determinarse de forma independiente. Para obtener más información, consulte la sección Parámetros de
dispositivo (p. 23).
Para crear un grupo de superficies de control:
1 Abra la ventana de configuración de superficies de control seleccionando Logic Pro >
Preferencias > Superficies de control > Configuración.
2 En la ventana Configuración, arrastre los iconos de las superficies de control que desee
agrupar de forma que constituyan una única fila horizontal.
El orden de los iconos de izquierda a derecha define el orden en que las pistas y los
parámetros se organizarán en los dispositivos.
Para utilizar dos superficies de control de forma independiente:
1 Abra la ventana de configuración de superficies de control seleccionando Logic Pro >
Preferencias > Superficies de control > Configuración.
2 En la ventana Configuración, organice los iconos de las superficies de control en filas
independientes; es decir, una encima de la otra.
20 Capítulo 1 Configuración básica de superficies de control
Page 21
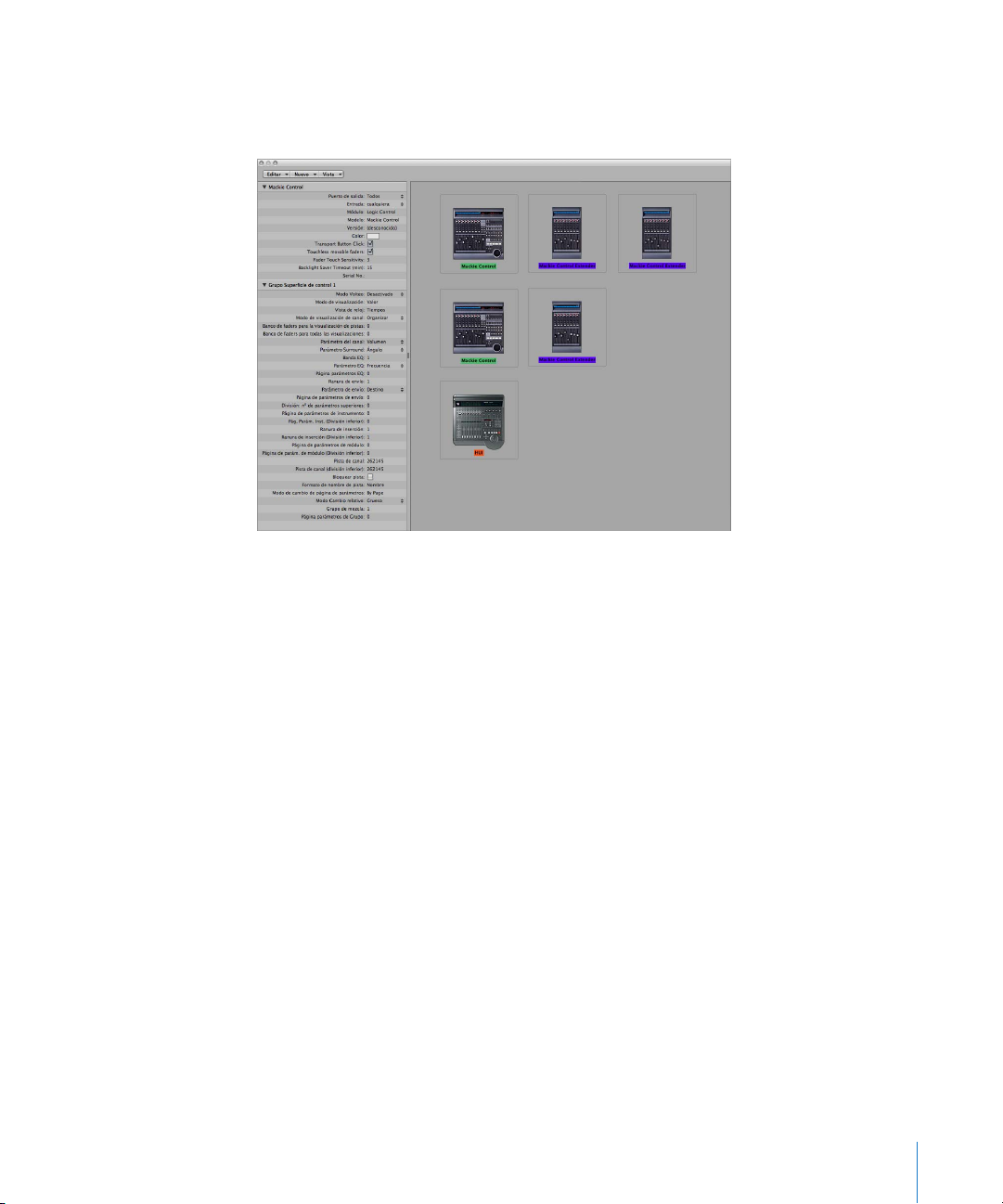
Debajo aparece un ejemplo con dos unidades Mackie Control, tres Mackie Control XT
y una HUI: El icono del ordenador está conectado a las tres filas tal y como se muestra
más abajo:
La fila superior, formada por la unidad Mackie Control nº 1, Mackie Control XT nº 1
y Mackie Control XT nº 2, constituye un único grupo de superficies de control con
24 canales. Mackie Control nº 1 controla los canales 1 a 8, XT nº 1 controla los canales
9 a 16 y XT nº 2 controla los canales 17 a 24.
En la segunda fila, la unidad Mackie Control nº 2 y Mackie Control XT nº 3 forman un
segundo grupo de superficies de control, que manejan instrumentos (en los canales
1 a 8) y auxiliares (en los canales 9 a 16).
En la tercera fila, la unidad HUI forma un grupo de una única superficie de control.
Cada grupo tiene ajustes individuales, como Modo Volteo, Modo de visualización, Desplazamiento de banco de parámetros de módulo y otros. Esto permite acceder, editar
y automatizar distintas secciones del mezclador de Logic Pro.
En nuestro ejemplo, las tres unidades de la fila superior podrían utilizarse para controlar
pistas de audio y canales MIDI. En la segunda fila, la unidad Mackie Control nº 2 podría utilizarse para los canales de instrumentos 1 a 8, y la unidad XT nº 3 podría utilizarse para los
canales auxiliares. La unidad HUI podría utilizarse para editar definiciones de grupos. La
ubicación física de las unidades y la forma en que se utilizan es completamente flexible.
Nota: En la mayoría de las situaciones, la ubicación de sus superficies de control en
relación con las demás unidades debe ser la misma en la pantalla que en la realidad.
Solo hay que colocar adecuadamente los iconos en el grupo de superficies de control.
Capítulo 1 Configuración básica de superficies de control 21
Page 22
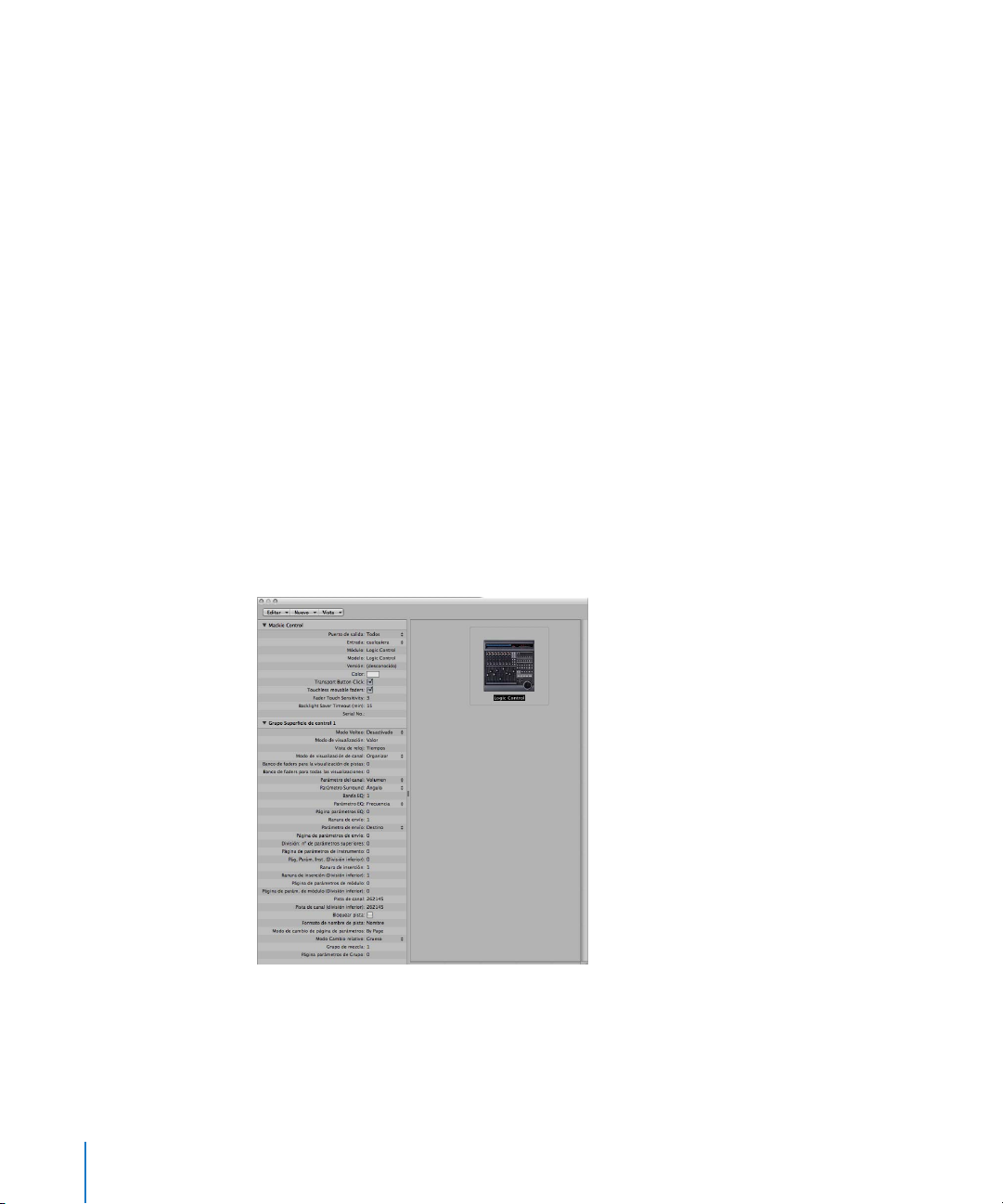
Una vez haya creado un grupo de superficies de control, puede configurarlo en la ventana Configuración. Para obtener más información, consulte “Parámetros de grupo de
superficie de control” en la página 23.
Seguimiento de un grupo de superficies de control
El menú Visualización de la ventana del mezclador contiene una opción “Seguir grupo
de superficies de control”. Si se activa, actualizará la ventana del mezclador para que
refleje el grupo de superficies de control activo.
Siguiendo este ejemplo, al pulsar el botón de selección de pista/canal 2 de la unidad
Mackie Control nº 2 (en la segunda fila/grupo de superficies de control), el mezclador
de Logic Pro se actualizaría para mostrar los canales de instrumento 1 a 8 y ocho canales auxiliares. Al pulsar el botón Seleccionar de cualquiera de las unidades de la fila/
grupo superior, el mezclador se actualizaría para mostrar los canales de audio 1 a 24.
Configuración de la superficie de control
La parte izquierda de la ventana Configuración contiene dos o tres cuadros de parámetros:
“Parámetros de dispositivo”, “Parámetros especiales” (si ha conectado un dispositivo que los
admita) y “Parámetros de grupo de superficie de control”. Puede ajustar la configuración de
la superficie de control para que responda a sus necesidades editando los parámetros de
estos cuadros.
22 Capítulo 1 Configuración básica de superficies de control
Page 23
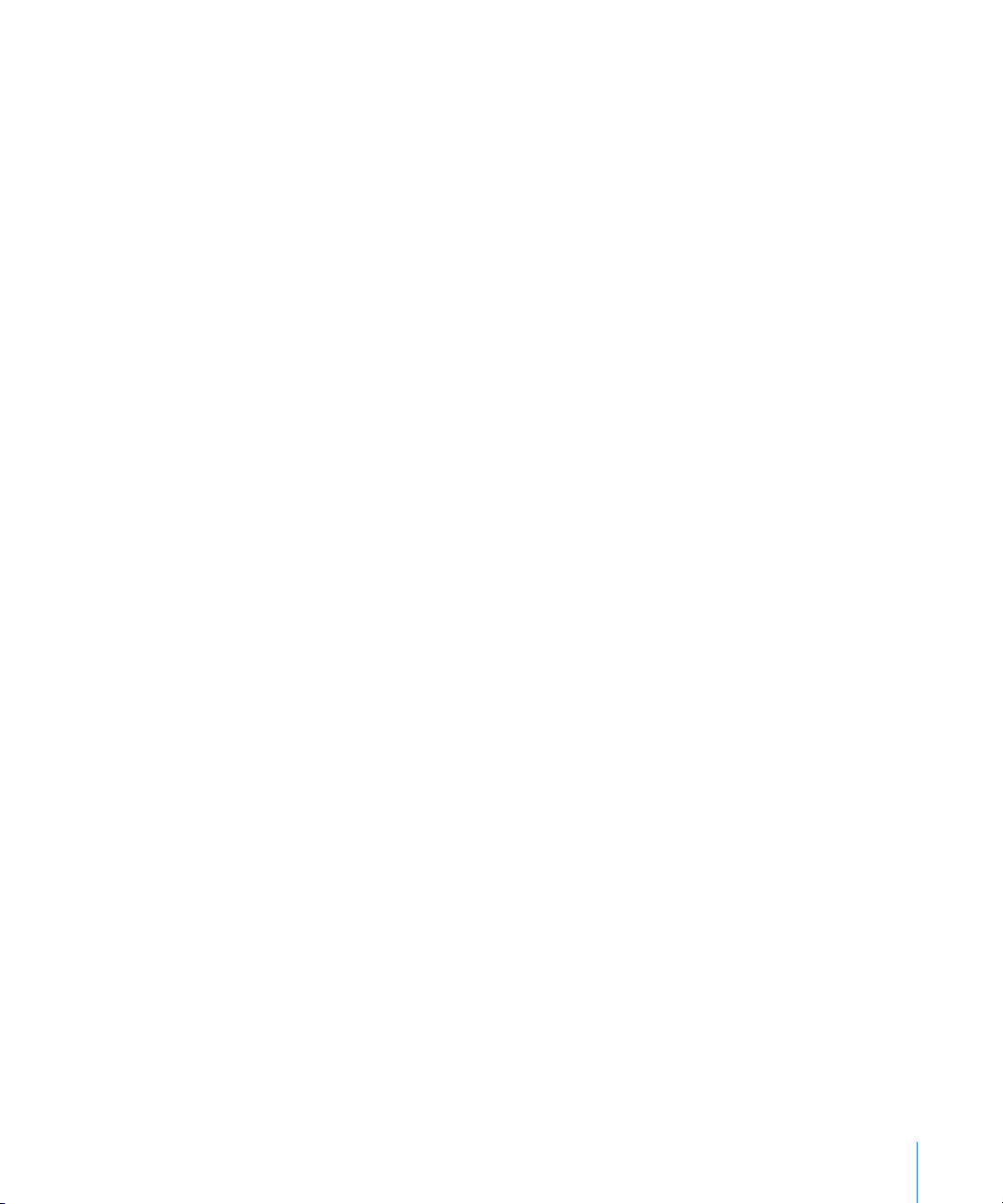
Parámetros de dispositivo
Este cuadro contiene los siguientes parámetros:
 Puerto de salida: elige el puerto de salida MIDI en el menú local.
 Entrada: elige el puerto de entrada MIDI en el menú local.
 Módulo: muestra el nombre de la superficie de control.
 Modelo: muestra el nombre del modelo de la superficie de control.
 Versión: muestra la versión de firmware de ciertas superficies de control.
 Color: haga clic para elegir el color que indicará qué pistas están bajo el control de
esta superficie de control. En la ventana Organizar, las pistas controladas por este
dispositivo se colorean en el borde izquierdo de la lista de pistas (si aparecen las
barras control de pistas).
Cada superficie de control se debe conectar a un puerto de entrada/salida MIDI independiente (o el puerto USB/FireWire correspondiente, designado como puerto MIDI por un
driver de dispositivo). Cuando se añade el dispositivo, la configuración automática o procedimiento de exploración configura los ajustes de puerto de entrada/salida MIDI adecuados al dispositivo. Si los ajustes de puerto MIDI son incorrectos, puede elegirlos
manualmente en los menús locales de los puertos de Entrada y Salida.
Parámetros especiales
Ciertas superficies de control (como la unidad Mackie Control) permiten definir parámetros “especiales”, como la sensibilidad al toque de los faders. Cuando se conecta un dispositivo con parámetros especiales, el cuadro de “Parámetros especiales” aparece en el margen
izquierdo de la ventana Configuración. Para obtener más información acerca de los parámetros especiales soportados, consulte la documentación del dispositivo específico.
Parámetros de grupo de superficie de control
Si ha creado uno o varios grupos de superficies de control, puede configurar parámetros de grupo en el cuadro “Parámetros de grupo de superficie de control”. Estos parámetros se aplican al grupo asociado al dispositivo seleccionado y permiten configurar
cada grupo en respuesta a sus necesidades. Esto resulta especialmente útil cuando disponemos de varios grupos de superficies de control. Muchos (si no todos) los parámetros de grupos de superficies de control también se pueden cambiar directamente en
la superficie de control y en la ventana Configuración.
Si ha creado varios grupos de superficies de control, el cuadro “Parámetros de grupo
de superficie de control” muestra los ajustes del grupo seleccionado en ese momento
en la ventana Configuración.
El cuadro “Parámetros de grupo de superficie de control” contiene los siguientes
parámetros:
Capítulo 1 Configuración básica de superficies de control 23
Page 24
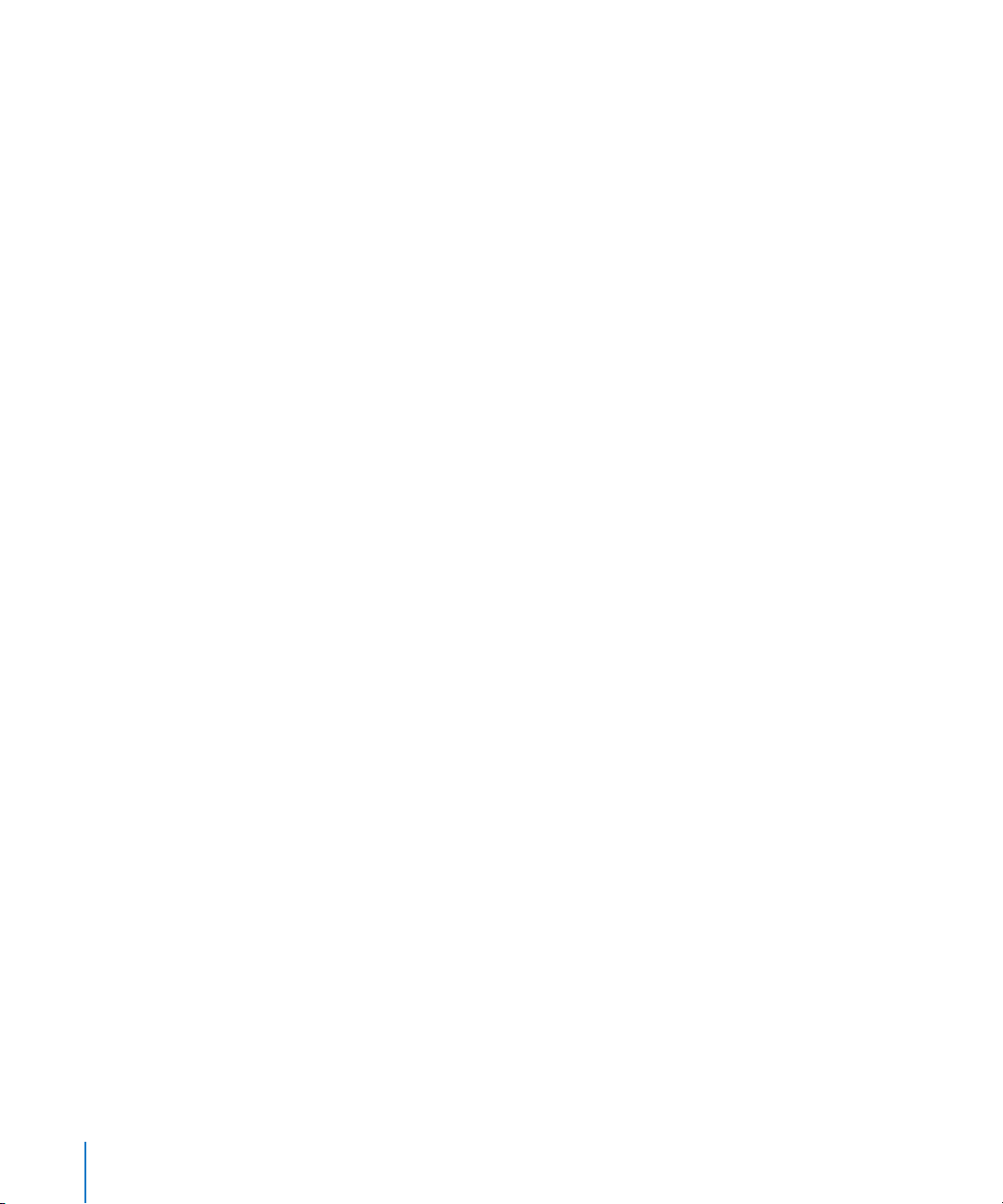
Parámetros de visualización
Los parámetros en la parte superior del cuadro permiten controlar aspectos de visualización del dispositivo.
 Modo Volteo: elige las funciones de los faders y codificadores rotatorios de los canales del
dispositivo. Para las superficies de control con un fader y un codificador rotatorio por
canal, el “Modo Volteo” permite asignar ambos controles al mismo parámetro o intercambiar sus asignaciones. Las opciones son:
 Desactivado: modo por defecto, el fader actúa como control de volumen.
 Duplicar: asigna el fader y el codificador al parámetro de codificador seleccionado
en ese momento.
 Intercambiar: cambia las asignaciones del fader y el codificador, convirtiendo el
fader en un control panorámico y el codificador en un control de volumen del
canal, por ejemplo.
 Silenciar: desactiva el fader. Esto resulta útil cuando se graba en la misma sala en
que se encuentra la superficie de control y desea evitar el ruido mecánico de los
faders. Cualquier automatización existente sigue funcionando normalmente.
 Modo de visualización: haga clic para limitar la visualización del dispositivo únicamente
al nombre o al valor del parámetro actual. Esto resulta útil si el espacio es insuficiente
para visualizar tanto el nombre del parámetro como el valor.
 Visualización de reloj: si su superficie de control presenta una visualización de posi-
ción, este parámetro permite determinar cómo se representará la posición del cursor
de reproducción: haga clic para cambiar entre Tiempos (valores musicales) o SMPTE
(valores de tiempo absolutos).
Nota: Los elementos exactos mostrados y, en consecuencia, sus posiciones, dependen de la opción de visualización SMPTE o compás/tiempo definida en las preferencias de Logic Pro.
 Modo “Vista Canal”:
 Organizar: los canales del dispositivo corresponden a los canales Logic Pro tal y como
aparecen en la ventana del mezclador. La disposición de los canales coincide con la
forma en que se disponen las pistas en la ventana Organizar. El canal 1 de la ventana
del mezclador equivale al canal 1 de la superficie de control; el canal 2 del mezclador
equivale al canal 2, etc. Los instrumentos/canales utilizados por varias pistas se agrupan en un canal. Este es el modo por omisión de la mayoría de los dispositivos,
incluida la unidad Mackie Control.
 Todos: los canales del dispositivos corresponden a canales Logic Pro de determinado
tipo, como canales MIDI o auxiliares, independientemente de su uso en pistas. Las
superficies de control que soportan este modo de visualización normalmente permiten definir qué tipos de canal se van a visualizar. El contenido de la ventana del mezclador sigue automáticamente el estado de la superficie de control, siempre que la
opción Visualización > “Seguir superficie de control” esté activada en la ventana del
mezclador).
24 Capítulo 1 Configuración básica de superficies de control
Page 25
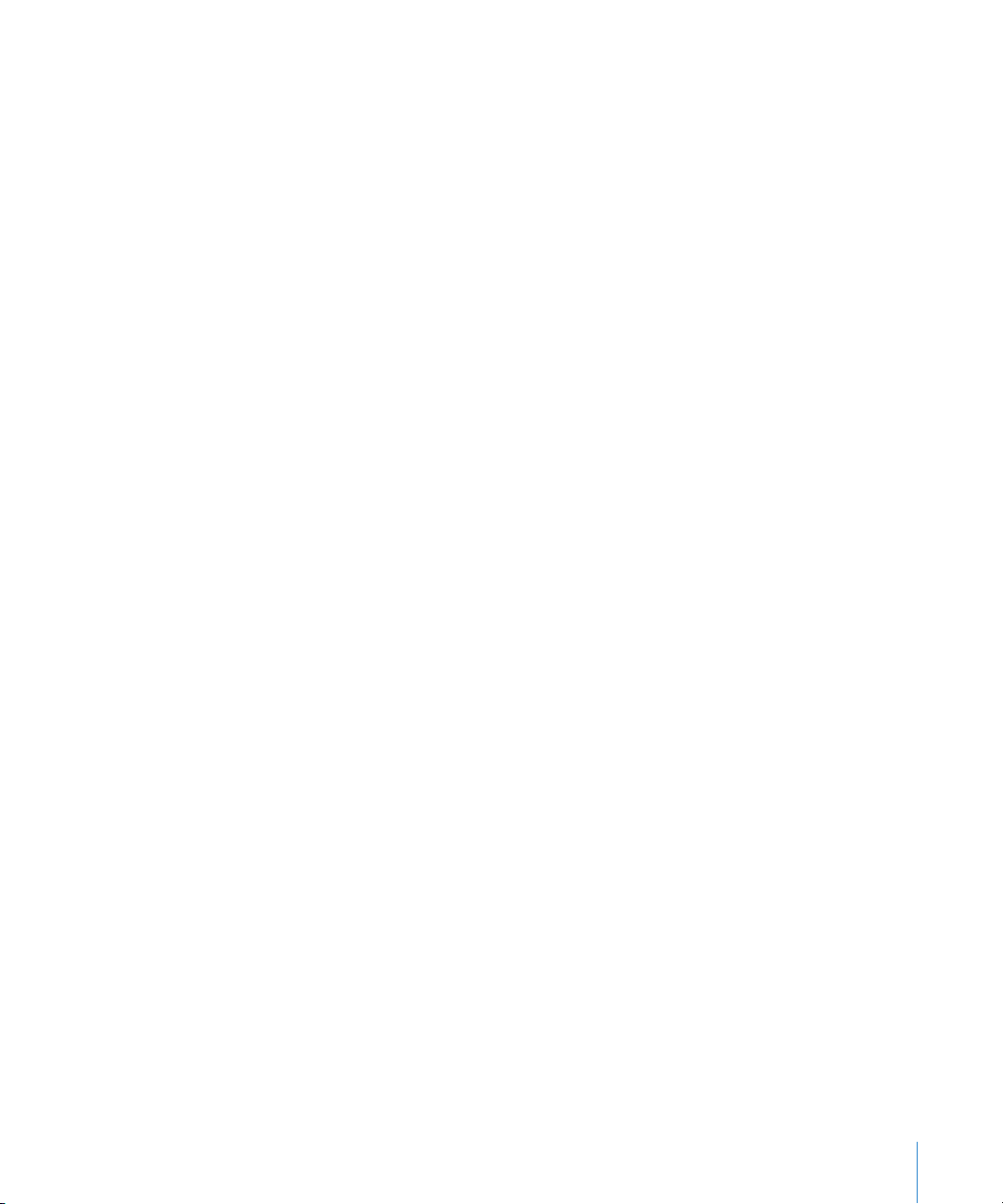
 Pistas: similar al modo de visualización Organizar, pero los distintos canales se mues-
tran cuando distintas pistas de organización se refieren al mismo canal. Normalmente,
un canal de instrumento con varias pistas dirigidas a él.
 Sencillo: este modo muestra un canal simple (y su direccionamiento a auxiliares, etc.).
Puede determinar qué parámetros editarán los controladores de canal (en la superficie de control).
Nota: Tenga en cuenta que el modo Visualización es una propiedad del grupo de
superficies de control, no un ajuste global. Un grupo puede mostrar buses mientras
que otro mostrará pistas, por ejemplo.
 Banco de faders para la visualización de pistas: arrastre verticalmente o introduzca un
valor entero para desplazar las pistas controladas por los canales del dispositivo en la
visualización de pistas. Por ejemplo, si su dispositivo tiene ocho canales, estos normalmente se asignarían a los canales de audio 1–8 en Logic Pro. Si ajusta este parámetro a 2, los canales del dispositivo controlarían los canales 3-10 (1 + 2 = 3)
del mezclador de Logic Pro.
 Banco de faders para todas las visualizaciones: arrastre verticalmente o introduzca un
valor entero para desplazar los canales de Logic Pro controlados por el dispositivo en
la visualización Todos. Este parámetro solo está disponible si en el mezclador aparecen
tipos de canales múltiples. Si solo aparecen tipos de canales simples, habrá parámetros
de banco de faders independientes (no aparecen en la lista de parámetros).
 Parámetro del canal: elige qué función estará controlada por los codificadores de
canal del dispositivo. Las opciones son:
 Volumen: los codificadores ajustan el volumen del canal.
 Panorámica: los codificadores ajustan la posición panorámica del canal.
 Formato: los codificadores ajustan/seleccionan el formato de canal.
 Entrada: los codificadores ajustan/seleccionan la fuente de entrada del canal.
 Salida: los codificadores ajustan/seleccionan la salida de canal (salidas principales/
auxiliares/surround).
 Automatiz.: los codificadores ajustan/seleccionan el modo de automatización del canal.
 Grupo: los codificadores ajustan la pertenencia de la pista a un grupo. Al editar el
parámetro es posible ajustar “Sin grupo” o un grupo simple. No es posible pertenecer
a varios grupos (esto solo puede hacerse directamente en el mezclador de Logic Pro).
 Par. visibles: los codificadores ajustan el parámetro de automatización seleccio-
nado en la ventana Organizar. Esto es especialmente útil si ajusta la superficie de
control en el modo de visualización Organizar y la ventana Organizar muestra múltiples subpistas con varios parámetros.
Capítulo 1 Configuración básica de superficies de control 25
Page 26
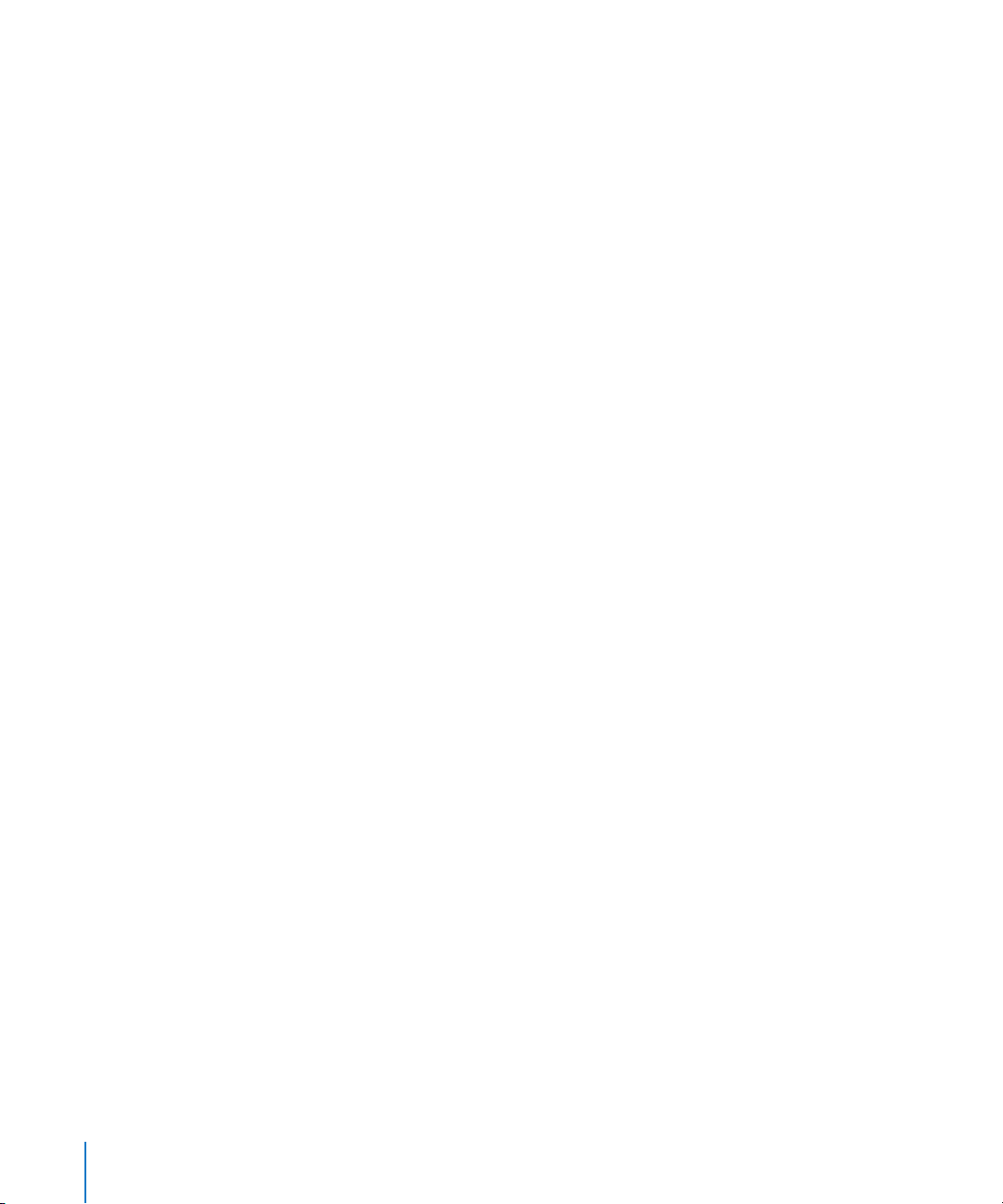
 Menú local “Parámetro Surround”: elija el parámetro surround que los codificadores
controlarán. Las opciones son:
 Ángulo: los codificadores ajustan el ángulo surround.
 Diversidad: los codificadores ajustan la diversidad surround (dirección).
 LFE: los codificadores ajustan el nivel de LFE.
 Extensión: los codificadores ajustan el parámetro Extensión de los canales estéreo
a surround.
 X: los codificadores ajustan la posición x surround.
 Y: los codificadores ajustan la posición y surround.
 Centrar: los codificadores ajustan el nivel del canal central.
Nota: Los parámetros X e Y son una representación distinta de los parámetros Ángulo
y Diversidad, por lo que son independientes de ellos. Los parámetros X e Y admiten el
uso de joysticks surround.
 Banda EQ: ajusta la banda EQ actual de forma que pueda editar un parámetro
Channel EQ o Linear Phase EQ particular para todas las pistas en la visualización
multicanal de ecualización.
 Menú local “Parámetro EQ”: elija qué parámetro de la banda EQ seleccionada está
controlado por los codificadores en la visualización multicanal de ecualización.
Las opciones son:
 Frecuencia: los codificadores ajustan la frecuencia de la banda seleccionada.
 Ganancia: los codificadores ajustan la ganancia de la banda seleccionada. Para las
bandas “Low Cut” (banda 1) y “High Cut” (banda 8) de Channel EQ y Linear Phase EQ,
este parámetro controla la pendiente.
 Q: los codificadores ajustan el factor Q de la banda seleccionada.
 Activado/Desactivado: los codificadores desactivan la banda de ecualización
seleccionada.
 Página parámetros EQ: ajusta el parámetro de ecualización mostrado en la vista
“Canal EQ”.
Channel EQ y Linear Phase EQ presentan ocho bandas por canal de audio y cada banda
ofrece cuatro parámetros. Es posible acceder a todos estos parámetros con la superficie
de control.
Si su superficie de control no muestra todos los parámetros de ecualización de una
vez, podrá verlos pasando por las páginas de parámetros secuencialmente. Por ejemplo, si su superficie de control tienen ocho canales, puede controlar directamente
los parámetros 1 a 8 con los potenciómetros o reguladores 1 a 8 cuando cambie a
la visualización de edición de canales de ecualización. Tendrá que pasar una página
para acceder a los parámetros 9 a 16.
26 Capítulo 1 Configuración básica de superficies de control
Page 27
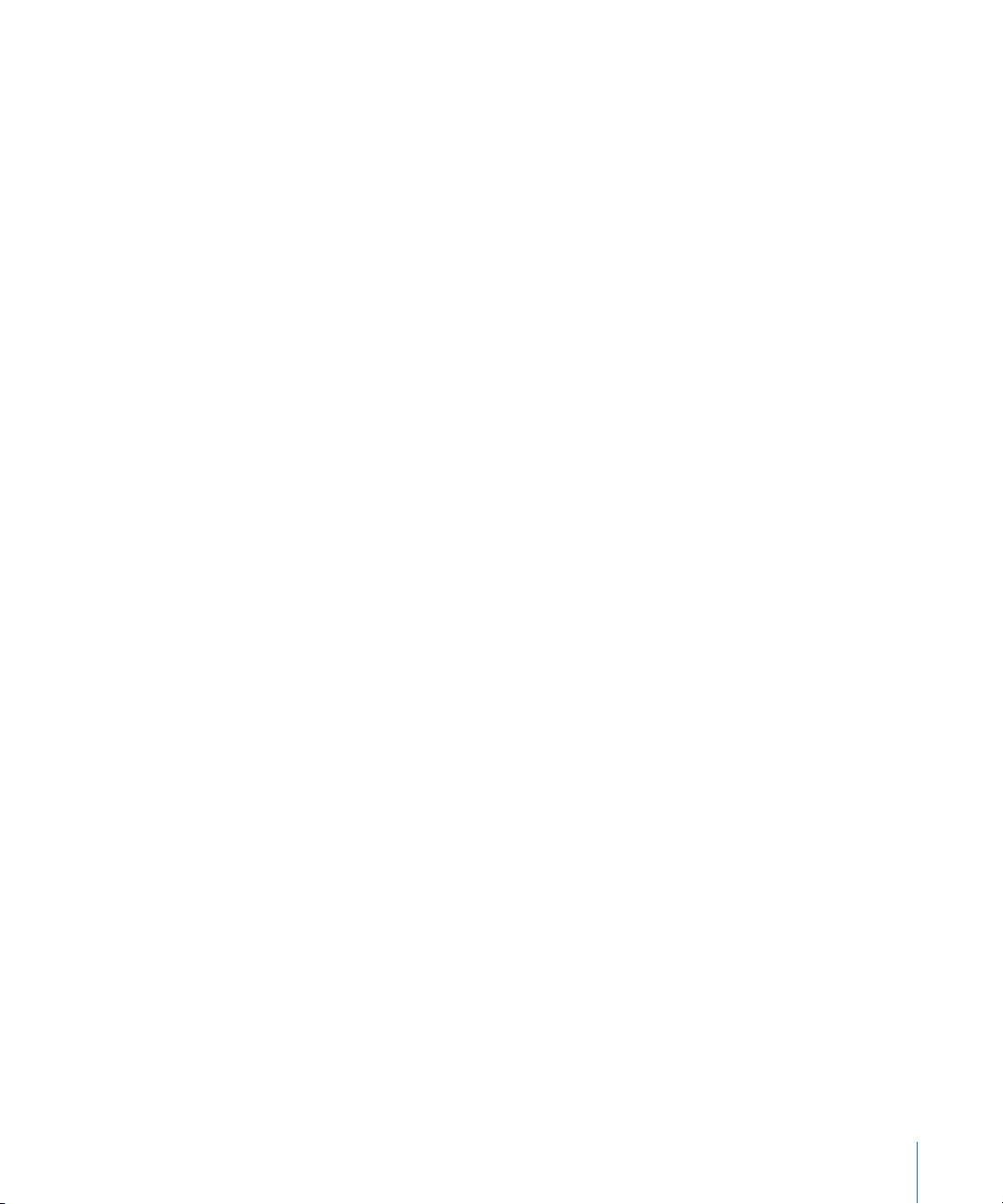
Parámetros de envío y módulo
Los parámetros situados en el centro del cuadro de parámetros Grupo de superficie de
control permiten controlar distintos aspectos operacionales al trabajar con los parámetros de envío y módulos.
 Ranura de envío: ajusta la ranura de envío seleccionada en ese momento. El valor por
omisión es 1, que ajusta la primera ranura (superior) de cada canal como ranura de
envío. Un valor de 2 ajusta la segunda ranura como ranura de envío; un valor de 3, la
tercera ranura de envío, etc.
 Menú local “Parámetro Envío”: elija el parámetro de envío controlado por los codifica-
dores cuando esté en la visualización de envío multicanal. Las opciones son:
 Destino: el codificador se usa para determinar el número del canal de bus de la ranura
de envío.
 Nivel: el codificador se usa para ajustar el nivel de envío.
 Posición: los codificadores ajustan los modos de fader Pre, Post o Postpanorámica.
 Silenciar: los codificadores activan/desactivan el silencio de la ranura de envío
seleccionada.
 Página de parámetros de envío: ajusta la página actual para los parámetros de envío.
Están disponibles hasta 32 parámetros en la vista “Canal de envíos” para cada canal
(ocho ranuras de envío por los cuatro parámetros enumerados más arriba).
 División: nº de parámetros superiores: ajusta el número de codificadores que pertene-
cen a la división superior para las superficies de control que admiten el modo División.
Los codificadores restantes pertenecen a la división inferior. Un valor de 0 significa que
el modo División está desactivado; es decir, todos los codificadores están asignados al
área de división superior.
Las superficies de control que admiten el modo División permiten visualizar dos secciones de parámetros independientes dentro de un módulo (o incluso distintos módulos).
Se conocen como división superior y división inferior.
 Página de parámetros de instrumento: determina qué parámetro se asigna al codifica-
dor del extremo izquierdo cuando se edita un instrumento de software. El siguiente
parámetro de instrumento se asigna al codificador 2, etc. Esto se aplica a la división
superior cuando está activado el modo División.
 Pág. Parám. Inst. (División inferior): ajusta el parámetro asignado al codificador del
extremo izquierdo cuando se edita un instrumento de software (cuando está activado
el modo División). El siguiente parámetro de instrumento se asigna al codificador 2, etc.
 Ranura de inserción: ajusta el número de la ranura de inserción actual, tanto para selec-
cionar un módulo (en la vista “Módulo de canal”) como para editar sus parámetros.
El valor por omisión es 1, que ajusta la primera ranura (superior) del módulo en cada
canal como ranura de inserción. Un valor de 2 ajusta la segunda ranura de módulo
como ranura de inserción, etc. Si el modo División está activado, esto se aplicará a
la división superior.
Capítulo 1 Configuración básica de superficies de control 27
Page 28
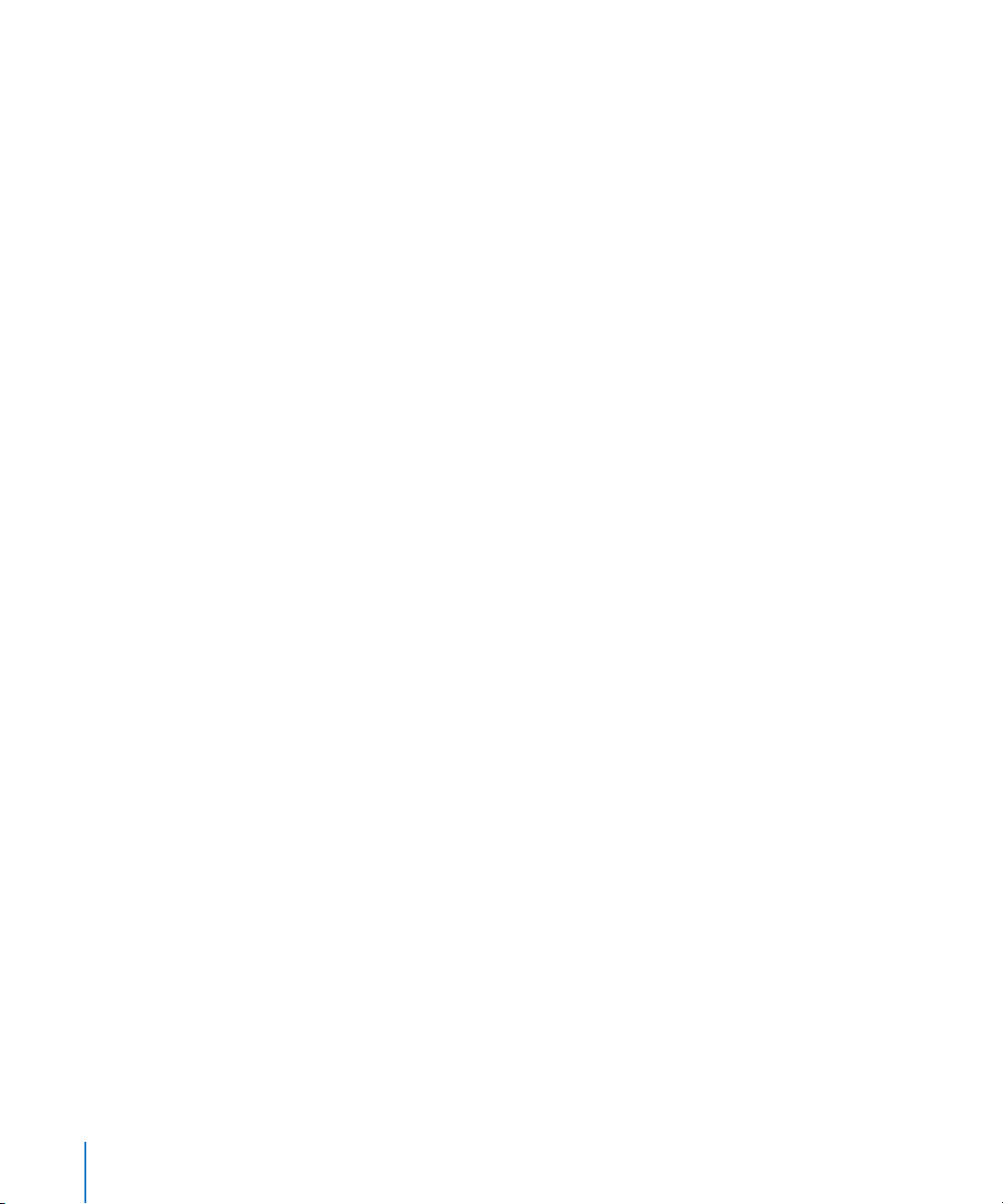
 Ranura de inserción (División inferior): ajusta el número de ranura de inserción actual
para la división inferior al seleccionar o editar un módulo cuando el modo División
está activado.
 Página de parámetros del módulo: define qué parámetro se asigna al codificador del
extremo izquierdo al editar un módulo. El siguiente parámetro de módulo se asigna
al codificador 2, etc. Esto se aplica a la división superior cuando está activado el modo
División.
Nota: Los parámetros de la página de instrumento y de módulo se deben mantener separados, ya que esto permite cambiar rápidamente entre la edición de un instrumento y un
módulo de efectos en un canal, sin tener que ajustar la página de parámetros cada vez.
 Página de parám. de módulo (División inferior): define qué parámetro se asigna al codifi-
cador del extremo izquierdo de la división inferior al editar un módulo (con el modo
División activado). El siguiente parámetro de módulo se asigna al codificador 2, etc.
 Pista: define qué pista aparecerá en las visualizaciones de canal. Si está activado el modo
División, esto se aplicará a la división superior.
 Pista (División inferior): ajusta qué pista aparecerá (en la sección de la división inferior
de la superficie de control) para las visualizaciones de canal cuando esté activado el
modo División.
 Bloqueo pista: determina cómo responderá la superficie de control cuando se selec-
cione una pista en Logic Pro (esencialmente, esto afecta remotamente a los parámetros
Pista y “Pista (División inferior)”). Si se ajusta como “activado”, el grupo de superficies de
control sigue mostrando la misma pista, independientemente de la pista seleccionada
en ese momento en Logic Pro. Si se desactiva, el grupo de superficies de control cambia automáticamente a la pista seleccionada, siempre que haya una pista seleccionada
en Logic Pro.
Otros parámetros
Los parámetros en el extremo inferior del cuadro de parámetros Grupo de superficie de
control permiten ver los parámetros “Formato nombre de pista”, “Modo desplazamiento
pág. parámetros”, “Modo de cambio relativo”, “Grupo de mezcla” y “Página de parámetros de grupo”.
 Formato nombre de pista: determina si la visualización del nombre de pista solo mos-
trará el nombre de pista o el nombre y el número.
 Modo desplazamiento pág. parámetros: determina si el parámetro se desplazará una
página o un parámetro.
 Menú local “Modo de cambio relativo”: elige el modo para las asignaciones de contro-
lador que admiten un modo de cambio de valor relativo (codificadores rotatorios,
por ejemplo). Las opciones son:
 Grueso: el parámetro se ajusta en pasos gruesos.
28 Capítulo 1 Configuración básica de superficies de control
Page 29
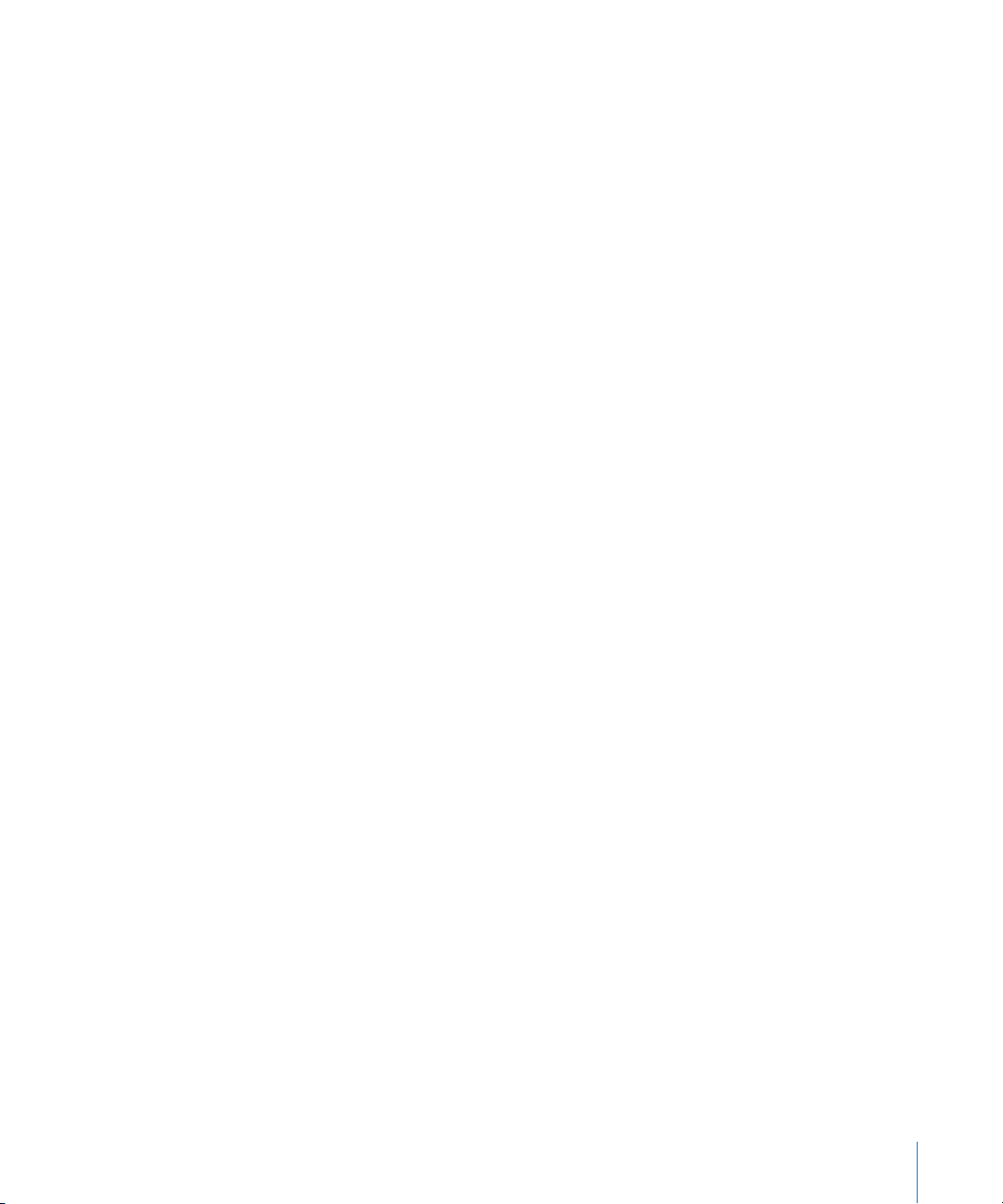
 Completo: al girar el codificador a la derecha se ajusta el valor máximo. Si se gira
a la izquierda se ajusta el valor mínimo. El codificador también se detiene en su
valor por omisión. Por ejemplo, cuando el potenciómetro Panorámica está a la
izquierda del centro, al girar el codificador a la derecha inicialmente se ajusta el
parámetro Panorámica al centro (su valor por omisión). Un giro más a la derecha
ajusta la Panorámica a su extremo derecho (valor máximo).
 Fino: el parámetro sube o baja en pasos finos, una marca u otra unidad. En este modo
se utiliza la resolución más alta posible. Por ejemplo, al editar el parámetro Delay del
módulo “Sample Delay”: cada marca del codificador aumenta o disminuye el valor
1 muestra, independientemente del valor de resolución.
 Valor “Grupo de mezcla”: determina qué grupo se editará cuando se active el modo
“Edición de grupos”.
 Página de parámetros de grupo: define qué parámetro del grupo editado se asignará al
codificador del extremo izquierdo.
Cómo guardar los parámetros de grupos de superficies de control
Cualquier cambio en los ajustes (en la ventana Configuración o desde el dispositivo)
se guarda en un archivo de preferencias llamado “com.apple.logic.pro.cs”, situado en
~/Librería/Preferences/Logic. Este archivo se guarda con independencia del archivo
de preferencias de Logic Pro.
Ajuste de las preferencias de superficies de control
Varios ajustes que afectan a la apariencia en pantalla y al rendimiento de las superficies de control se pueden efectuar en las fichas de Logic Pro > Preferencias > Superficies de control.
Para abrir las preferencias de las superficies de control:
m Seleccione Logic Pro > Preferencias > Superficies de control > Preferencias (o utilice
el comando de teclado “Abrir el panel de preferencias Superficies de control”).
Para desactivar temporalmente las superficies de control:
m Seleccione Logic Pro > Preferencias > Superficies de control > Desactivar todas las
superficies de control.
Este comando resulta útil para silenciar faders de superficies de control motorizados
cuando se está grabando en la misma sala. También es útil para solucionar errores
de datos MIDI o para reducir requisitos de ancho de banda MIDI.
Capítulo 1 Configuración básica de superficies de control 29
Page 30
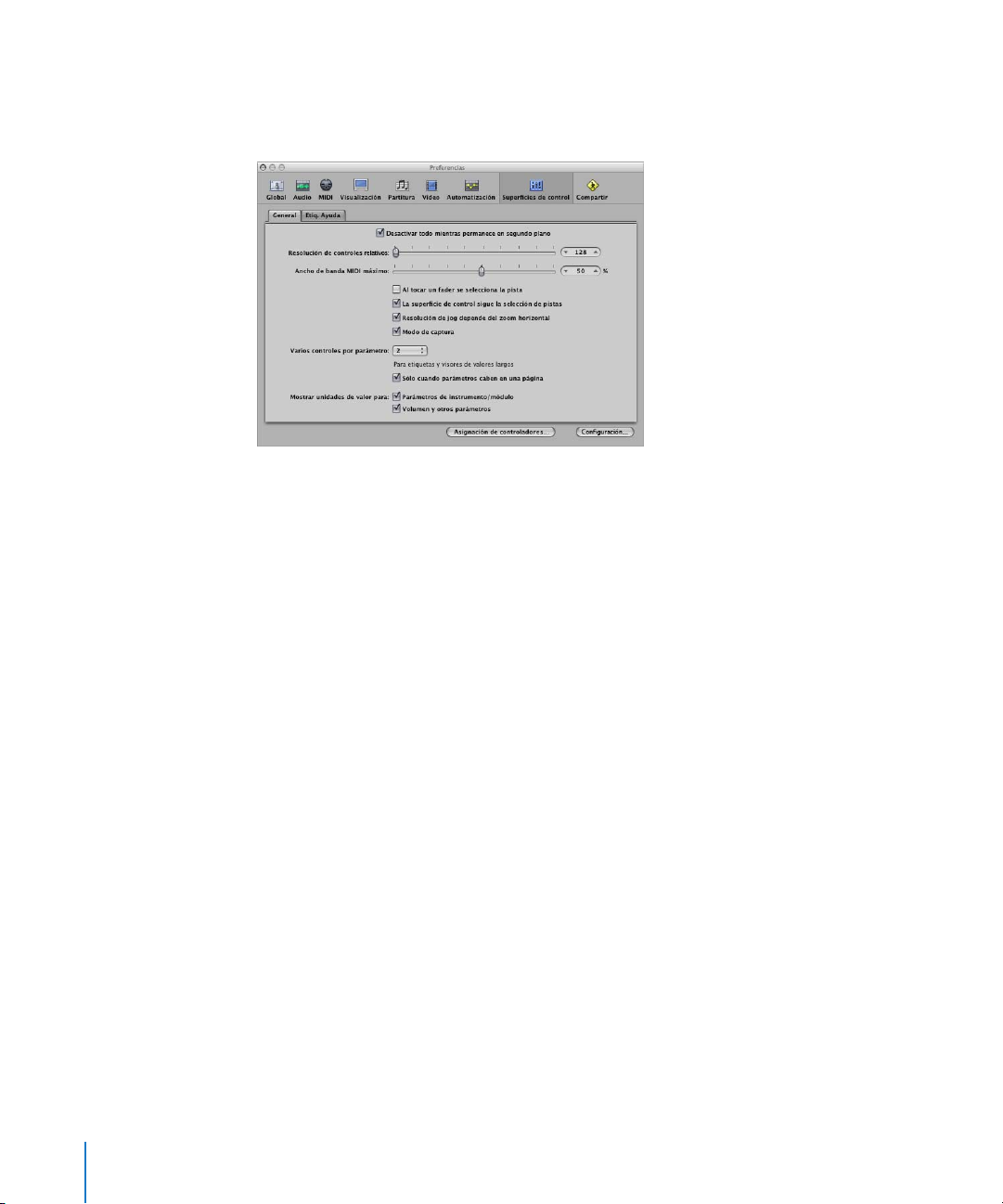
Preferencias generales
Las preferencias generales de las superficies de control incluyen resolución de controles
relativos, ancho de banda MIDI máximo y otras funciones.
 Regulador “Resolución de controles relativos”: ajusta la resolución de los controles que
cambian valores de forma relativa. La resolución por omisión es de 128 pasos. Seleccione un valor de resolución mayor para dividir el rango de valores en incrementos
menores.
 Regulador “Ancho de banda MIDI máximo”: deslícelo para ajustar la cantidad máxima de
ancho de banda MIDI que su superficie de control podrá utilizar. El valor por defecto
es del 50%, lo que debería resultar adecuado para la mayoría de las situaciones. Puede
ajustar el valor si considera que su reproducción MIDI o automatizada se está viendo
afectada.
 Casilla “Al tocar un fader se selecciona la pista”: si está activa, al tocar un fader de la
superficie de control se selecciona la pista correspondiente al fader. Para que esto
funcione, el dispositivo debe contar con faders sensibles al tacto.
 La superficie de control sigue la selección de pistas: si está activada, al seleccionar una
pista en la ventana Organizar se seleccionará automáticamente la pista/canal correspondiente en la superficie de control.
 Casilla “Resolución de jog depende del zoom horizontal”: si está activada, la precisión
de barrido (uso de la rueda jog/desplazamiento de la superficie de control) estará
determinada por el nivel de zoom horizontal de Logic Pro. Su superficie de control
debe contar con rueda jog/desplazamiento (o un control similar) para que esto funcione. Para mantener una resolución uniforme independientemente de los niveles
de zoom de la ventana de Logic Pro, desactive esta casilla.
30 Capítulo 1 Configuración básica de superficies de control
Page 31

 “Modo de Captura”: si está activada, la superficie de control funciona en modo Captura
(si este modo está disponible). Ciertas superficies de control, normalmente las que no
tienen faders o potenciómetros motorizados, no muestran cambios de parámetros
(causados por reproducir datos de automatización existentes) en su interfaz. Estas
superficies de control suelen ofrecer un modo Captura. En este modo, el controlador
debe alcanzar (“capturar”) el valor actual antes de que comience a cambiar. Esto evita
saltos repentinos en los valores de parámetros provocados por la automatización de la
reproducción. Su dispositivo puede presentar una pantalla (normalmente, un par de
indicadores luminosos de flecha) que indicarán la dirección o la distancia que debe
mover el controlador para que coincida con los ajustes mostrados en Logic Pro (también conocidos como NULL). Una vez que los valores de pantalla coincidan, desactive
el modo Captura y comience la automatización.
Si el modo Captura está desactivado, al ajustar un fader se modifica el parámetro
inmediatamente (lo que puede provocar saltos en los valores de parámetros).
 Menú local “Varios controles por parámetro”: elija el número máximo de codificadores
utilizados para cada parámetro al editar instrumentos de audio o módulos. Las opciones son:
 1: los parámetros siempre aparecen utilizando un codificador por parámetro,
con el mínimo espacio disponible para el nombre del parámetro y el valor en
la pantalla LCD.
 2: en cada unidad, los codificadores 1 y 2 se utilizan con el primer parámetro;
los codificadores 3 y 4 con el segundo, etc.
 4: en cada unidad, los codificadores 1 a 4 se utilizan con el primer parámetro;
los codificadores 5 a 8 con el segundo, etc.
 8: en cada unidad, los codificadores 1 a 8 se utilizan con el primer parámetro;
los codificadores 9 a 16 con el segundo, etc.
Cuando se utilizan múltiples codificadores por parámetro, los codificadores se dividen en grupos (1/2, 3/4, 5/6, 7/8, por ejemplo). El primer codificador de cada grupo
controla el parámetro mostrado en pantalla. Los demás codificadores permanecen
inactivos.
Si utiliza más de un codificador por parámetro, aparecerán menos parámetros de una
vez, pero ganará espacio en la pantalla LCD para ofrecer nombre de parámetros y valores más largos. Cuantas más superficies de control haya en un grupo, más partido le
sacará a esta función.
Capítulo 1 Configuración básica de superficies de control 31
Page 32

 Solo cuando parámetros caben en una página: si se activa, los codificadores definidos
solo se utilizarán cuando haya codificadores suficientes para mostrar todos los parámetros sin cambiar de página. Por ejemplo, si tiene una unidad Mackie Control
y dos Mackie Control XT (lo que hace un total de 24 codificadores), un módulo con
13 parámetros se mostrará con un codificador por parámetro. Once codificadores se
quedarán sin usar. Un módulo con 11 parámetros se mostrará con dos codificadores
por parámetro. Quedarán dos codificadores sin usar (al igual que los codificadores
inactivos de las subdivisiones mencionadas más arriba).
Al desactivarse, se utilizarán varios codificadores por cada parámetro, lo que podría
hacer necesario desplazarse por las páginas. Este no sería el caso si solo se utilizara
un codificador por parámetro.
 Mostrar unidades de valor para: las dos casillas de esta sección permiten ajustar si los
valores de los parámetros, dado el caso, aparecerán con la unidad de medida, “Hz” o “%,”
por ejemplo. Puede ajustar esta opción independientemente para los parámetros de
instrumento/módulo y para otros parámetros de volumen y canales. Si se activa, los
valores aplicables aparecerán con la unidad apropiada. Desactívela si la visualización
de las unidades da un aspecto demasiado apretado a la pantalla.
 Botón “Asignación de controladores”: haga clic en él para abrir la ventana “Asignación
de controladores”.
 Botón Configuración: haga clic en él para abrir la ventana “Configuración de superficies
de control”.
Preferencias de etiquetas de ayuda
Para las superficies de control con pantallas de programación libre con más de seis caracteres por línea (o segmento) de pantalla, puede cambiar la forma en que se muestran las
etiquetas de ayuda. Las etiquetas de ayuda de las superficies de control son similares a las
etiquetas de ayuda de Logic Pro y muestran información adicional durante el uso.
32 Capítulo 1 Configuración básica de superficies de control
Page 33

 Al editar mostrar nombres largos de: las dos casillas de esta sección permiten ajustar
cómo se mostrarán los nombres y valores de parámetros en la pantalla LCD de la
superficie de control.
 Casilla “Nombre del parámetro”: si se activa, la línea superior de la pantalla LCD
muestra el nombre completo del parámetro, en lugar de su forma abreviada,
cuando se edita un parámetro.
 Casilla “ Valor del parámetro”: si se activa, la línea inferior de la pantalla LCD muestra
el valor completo cuando se edita un parámetro. Si las casillas “Mostrar unidades de
valor para parámetro” (véase más abajo) están seleccionadas, el valor aparecerá con
la unidad de medida si fuera aplicable (ejemplos: “dB,” “Hz” o “%”).
Nota: Las siguientes opciones solo tienen efecto si al menos uno de los dos parámetros
descritos más arriba está activado.
 Regulador “Tiempo visualización”: arrástrelo para ajustar el tiempo que los nombres
y valores de parámetros permanecerán en la pantalla LCD tras la selección/ajustes.
 Casilla “ Mostrar información de varios parámetros”: si está habilitada: la información de
nombre largo aparece en la pantalla hasta que la última visualización editada del parámetro desaparezca. Esto puede hacer que el texto se solape. Si está deshabilitada: la
visualización de nombre largo solo aparece para el último parámetro editado, lo que
puede hacer que la pantalla parpadee.
 Casilla “Mostrar info al seleccionar pistas”: si se activa, en la fila superior del LCD apa-
rece Seleccionado, y el nombre de la pista seleccionada aparece en la fila inferior al
seleccionar una pista.
 Casilla “Mostrar info al editar volumen”: si se activa, la palabra Volumen aparece en la
fila superior del LCD y el valor editado aparece en la fila inferior al editar el volumen
de una pista.
 Casillas “Mostrar unidades de valor para”: si se activa, los valores de parámetros aparecen
con la unidad de medida apropiada (“Hz” o “%”, por ejemplo). Puede ajustar esta opción
por separado para “Parámetros de instrumento/módulo” y “Volumen y otros parámetros.” Si puede trabajar sin unidades de medida, la pantalla no estará tan abarrotada.
Nota: Este parámetro solo se aplica si está editando los valores relevantes.
Visualización de cuadros de diálogo modales
Todos los cuadros de diálogo modales (excepto los de apertura de archivos) aparecen
en la pantalla LCD de las superficies de control con visualización de textos. Algunos
ejemplos de cuadros de diálogos modales son las advertencias de autorización, confirmaciones de edición o mensajes de error. Mientras un cuadro de diálogo modal esté
visible, no podrá realizar acciones en otras ventanas.
Capítulo 1 Configuración básica de superficies de control 33
Page 34

El texto del cuadro de diálogo modal aparece en la fila superior de la pantalla LCD. Si el
texto del cuadro de diálogo no cabe dentro de la fila superior de la pantalla LCD, comenzará a desplazarse una vez transcurridos tres segundos. Puede desplazar manualmente el
texto del cuadro de diálogo con el control correspondiente (consulte las tablas de asignación en el capítulo adecuado). Una vez que empiece a desplazarse por el texto manualmente, el desplazamiento automático quedará inhabilitado.
 Si la superficie de control cuenta con un botón Intro u OK, dicho botón tendrá la función
del botón por omisión del cuadro de diálogo, si procede.
 Si la superficie de control tiene un botón Cancelar o Salir, dicho botón tendrá la función
del botón Cancelar o Anular, si procede.
 Todos los botones del cuadro de diálogo modal (botones pulsables, incluyendo
Intro/ por omisión y Cancelar, las casillas y los botones de radio, pero no los menús
locales) aparecerán en la fila inferior de la pantalla.
Al pulsar uno de los botones de la superficie de control indicados más abajo, la pantalla
ejecuta la función correspondiente en el cuadro de diálogo, si procede. Si pulsa un botón
Intro/Cancelar en la superficie de control o en la pantalla, el cuadro de diálogo se cierra
y todos los controles y pantallas regresan a su estado anterior.
Si en pantalla aparece un cuadro de diálogo de apertura de archivo, el mensaje “Hay
un diálogo de selección de archivos en pantalla”
u otra pantalla (si la superficie de control la tuviera).
aparecerá en la pantalla LCD
Consejos de uso
Es probable que el uso de superficies de control cambie la forma en que usa Logic Pro,
y podrá sacar el máximo partido si modifica ligeramente sus métodos de trabajo. La
siguiente recopilación de consejos puede ayudarle a facilitar y agilizar su trabajo con
Logic Pro y superficies de control.
Personalización de plantillas
 Configure las distribuciones de ventana 1 a 7 como sus distribuciones más frecuen-
tes. Puede acceder a ellas directamente desde ciertas superficies de control (en una
unidad Mackie Control, por ejemplo, puede acceder a ellas con las teclas de función
F1 a F7, mientras que la tecla de función 8 (F8) cierra la ventana activa).
 Recomendamos que una de sus distribuciones sea una ventana Organizar a pantalla
completa, con el ajuste de automatización de pistas activado (para todas las pistas).
 Otra distribución recomendada es la ventana del mezclador a pantalla completa.
34 Capítulo 1 Configuración básica de superficies de control
Page 35

Utilización de marcadores
Los marcadores permiten navegar rápidamente de un sitio a otro en un proyecto. La
mayoría de las superficies de control presenta funciones rápidas que permiten moverse
con facilidad entre marcadores, lo que resulta muy útil para manejarse por los proyectos.
Los marcadores también resultan útiles para crear o seleccionar áreas de ciclo y otras
tareas, como realizar grabaciones con pinchazo y sustitución.
Si tiende a seguir una determinada estructura de canción o le gusta trabajar con un
determinado número de compases (4, 8, 16 compases, etc.) para las secciones de estrofas
y estribillos, configure un número de marcadores en lugares adecuados en sus plantillas.
Capítulo 1 Configuración básica de superficies de control 35
Page 36

Page 37

2 Personalización de la asignación
de controladores
2
Puede asignar controladores a los parámetros de Logic Pro
y editar la asignación de controladores para que se ajuste
a su flujo de trabajo.
En este capítulo se describe cómo asignar controladores a los parámetros de Logic Pro,
cómo editar la asignación de controladores y cómo utilizar las zonas y los modos para
cambiar entre los distintos grupos de asignaciones.
Asignación de controladores a parámetros de Logic Pro
Puede asignar cualquier controlador que sea capaz de generar un mensaje MIDI a un
parámetro de Logic Pro. La asignación de controladores a parámetros de Logic Pro le
permite utilizar faders, potenciómetros, conmutadores y otros controladores para controlar las funciones de Logic Pro de forma remota. Estos últimos pueden utilizarse “tal
cual” o combinados con teclas de modificación.
La mayoría de las superficies de control compatibles incluyen una asignación preajustada de controladores, que se activa al añadir el dispositivo al sistema. Puede cambiar
las asignaciones de las superficies de control compatibles y crear nuevas asignaciones
tanto para los dispositivos compatibles como para los no compatibles. Por poner un
ejemplo: las asignaciones por omisión de los botones F1 a F8 en el Mackie Control
abren la distribución de ventanas 1 a 8 en Logic Pro. Puede reasignar estas teclas de
función a otros comandos, ya sea solas o en combinación con las teclas Comando,
Mayúsculas, Opción o Control, en cualquier combinación.
Puede asignar controladores a parámetros en la ventana “Asignación de controladores”
mediante el proceso de aprendizaje. La ventana “Asignación de controladores” presenta
dos vistas: una vista sencilla compacta, en la que puede asignar parámetros de canal y
módulo, y una vista Avanzada más completa, que le permite crear y editar cualquier tipo
de asignación de controladores, incluidas las asignaciones de grupos globales, de automatización y de controles de superficie.
37
Page 38

El trabajo en la vista sencilla
La vista sencilla le permite visualizar y asignar controladores a parámetros de canal y
módulo, así como cambiar la pista a la que se aplican las asignaciones. La asignación
de controladores a parámetros de canal y módulo se realiza a través del proceso de
aprendizaje.
La vista sencilla de la ventana “Asignación de controladores” incluye los siguientes campos
y botones:
 Botón “Vista Avanzada”: haga clic en este botón para abrir el editor en la vista Avanzada.
 Botones Retroceso/Avance: haga clic en estos botones para retroceder o avanzar entre
las asignaciones.
 Botón Enlace: cuando este botón se encuentra activo, se selecciona automáticamente
la asignación correspondiente al mensaje MIDI recibido más recientemente.
 Campo Parámetro: muestra el nombre del parámetro seleccionado.
 Menú Canal: seleccione si la asignación se aplica a la pista seleccionada o si corres-
ponde al número de canal introducido en el campo que se encuentra junto al menú
(tal y como se muestra en todas las vistas del mezclador).
 Campo “Mensaje de entrada”: muestra los datos del mensaje MIDI de entrada del con-
trolador asignado a la función.
Solo puede visualizarse un conjunto de parámetros de asignación de forma simultánea.
Para asignar un controlador en la vista sencilla:
1 En el mezclador, o en cualquier ventana de módulo, haga clic en el parámetro que desee
que Logic Pro aprenda como asignación de controladores.
2 Seleccione Logic Pro > Preferencias > Superficies de control > Aprender asignación
para <nombre de parámetro>. Si lo desea, también puede utilizar el comando de
teclado “Aprender nueva asignación de controladores” (por omisión: Comando + L)
para abrir la ventana “Asignación de controladores” y activar el modo Aprendizaje.
La ventana “Asignación de controladores” se abre en la vista sencilla, con el botón
“Modo aprendizaje” activado. En la mayoría de los casos, el nombre del parámetro en
el que se ha hecho clic se muestra en el campo Parámetro.
Nota: El modo de visualización de la ventana “Asignación de controladores” se memoriza. Si la vista Avanzada se encontraba activa cuando cerró la ventana, volverá a mostrar la vista Avanzada cuando vuelva a abrirse.
38 Capítulo 2 Personalización de la asignación de controladores
Page 39

3 Mueva el controlador que desee asignar al parámetro seleccionado.
Al mover el controlador, se envía un mensaje MIDI a Logic Pro que se muestra en el campo
“Mensaje de entrada”. El botón “Modo aprendizaje” permanecerá activo y le permitirá realizar otras asignaciones.
4 Para realizar otra asignación, seleccione el parámetro que desee asignar en Logic Pro
y, a continuación, mueva el controlador que desee en la superficie de control.
5 Cuando termine, haga clic en el botón “Modo aprendizaje” (o pulse Comando + L) para
completar el proceso de aprendizaje y salir del modo Aprendizaje.
Un método de aprendizaje alternativo:
1 Pulse Comando + L para abrir la ventana “Asignación de controladores”.
2 Con la tecla de modificación que desee pulsada (por ejemplo, Comando), haga clic
en el parámetro que desee asignar mientras mueve el control.
3 Haga clic en el botón “Modo aprendizaje” para completar el proceso de aprendizaje.
Si Logic Pro recibe un mensaje MIDI desde el dispositivo mientras la tecla de modificación
está pulsada, al liberar la tecla se desactiva el botón “Modo aprendizaje” y se completa el
proceso de aprendizaje. Si libera la tecla de modificación antes de que Logic Pro reciba
un mensaje MIDI, el botón “Modo aprendizaje” permanecerá activo, de modo que aún
podrá mover el controlador para enviar un mensaje MIDI. En una situación de este tipo,
asegúrese de hacer clic en el botón “Modo aprendizaje” cuando haya terminado, de modo
que el proceso de aprendizaje se dé por concluido.
Para eliminar una asignación de controladores en la vista sencilla:
m Seleccione la asignación que desee borrar en la ventana “Asignación de controladores”
(vista sencilla) y haga clic en el botón Eliminar.
Asignación de una serie de controladores
Logic Pro incluye una función rápida que permite asignar con facilidad una serie de
controladores a una serie de parámetros similares. Puede utilizar esta función rápida
para asignar una serie de faders al volumen, o para asignar una serie de potenciómetros a otros parámetros de canal, como la panorámica, el solo o el silenciado, o bien
para asignar una serie de controladores a un conjunto de parámetros de módulo:
Para asignar una serie de controladores a una serie de parámetros:
1 Siguiendo el procedimiento de asignación estándar, asigne el primer controlador de la serie
al primer parámetro (por ejemplo, asigne el fader 1 para controlar el volumen del canal 1).
2 Asigne el último controlador de la serie al último parámetro (por ejemplo, asigne el fader 16
para controlar el volumen del canal 16). El número de controladores entre el primero y el
último de la serie debe coincidir con el número de parámetros entre el primer y el último
parámetro.
Capítulo 2 Personalización de la asignación de controladores 39
Page 40

Se mostrará el cuadro de diálogo “¿Desea asignar automáticamente los situados entre
ambos?”.
Este cuadro de diálogo aparece cuando la distancia entre los dos últimos controladores coincide con la distancia entre las pistas (o con el número de parámetros entre los
dos últimos asignados, en el caso de los parámetros de módulo). En los ejemplos anteriores, la distancia entre 1 y 16 sería igual a 15.
3 Haga clic en OK para asignar automáticamente los controladores entre el primero y
el último, con las asignaciones correspondientes.
La numeración de la asignación de parámetros (para los módulos) se muestra en la vista
Control de la ventana del módulo.
Nota: Solo pueden utilizarse funciones rápidas para los potenciómetros que envían un
único mensaje de canal, donde el primer byte de datos es el número de controlador y
el segundo byte de datos es el valor. Otra posibilidad es que el número de controlador
se codifique en el canal MIDI, con un primer byte de datos fijo. Consulte la documentación incluida con el dispositivo para obtener información sobre su estructura de datos.
El trabajo en la vista Avanzada
Puede utilizar la vista Avanzada para realizar asignaciones avanzadas de controladores,
que incluyen los parámetros de Logic Pro distintos de los parámetros de canal y módulo.
Por ejemplo, la vista Avanzada le permite asignar controladores a parámetros globales, de
automatización y de grupo de superficie de control. La vista Avanzada también le permite editar las asignaciones de controladores en gran medida, así como definir zonas y
modos, que le permiten cambiar entre los distintos grupos de controladores.
El proceso de aprendizaje abre la ventana “Asignación de controladores” en la vista sencilla, que muestra los parámetros básicos de la asignación actual. Para realizar asignaciones que no sean de canal o módulo (o para editar otros parámetros de asignación)
es necesario que pase a la vista Avanzada.
∏ Consejo: Solo podrá regresar a la vista sencilla si tiene seleccionado un parámetro de
módulo o pista.
40 Capítulo 2 Personalización de la asignación de controladores
Page 41

Para abrir la ventana “Asignación de controladores” en la vista Avanzada:
m Haga clic en el botón “Vista Avanzada”.
En la vista Avanzada, la ventana “Asignación de controladores” incluye los siguientes campos, menús y botones, que se utilizan para editar los parámetros de asignación, así como
para definir zonas y modos.
 Lista Zona: muestra las zonas disponibles para el dispositivo. La primera entrada
“(Ninguna zona)” se reserva para asignaciones sin zona, es decir, asignaciones que
siempre están activas, independientemente de la zona activa. Haga clic en una de
las zonas de la lista para ver sus modos (en la lista Modo) y sus asignaciones actuales
(en la lista Control/Parámetro). También puede hacer doble clic en una zona para
cambiar su nombre.
 Lista Modo: muestra los modos de la zona actualmente seleccionada. La primera entrada
“(Ningún modo)” se reserva para las asignaciones amodales. Haga clic en uno de los
modos de la lista para ver sus asignaciones en la lista Control/Parámetro y convertirlo en
el modo activo de la zona seleccionada. También puede hacer doble clic en un modo
para cambiar su nombre.
 Lista Control/Parámetro: seleccione la asignación que desee editar. En la columna de
la izquierda se muestra el nombre del control, mientras que en la columna de
la derecha se muestra el nombre del parámetro que se está controlando (en forma
abreviada). Los parámetros de la asignación seleccionada se muestran en los campos situados a la derecha de la lista. consulte “Parámetros de asignación de controla-
dores” en la página 42.
Nota: Puede seleccionar varias asignaciones en la lista, aunque solo se mostrarán los parámetros de la primera asignación seleccionada. Cuando se seleccionan varias asignaciones:
las operaciones realizadas en el menú Edición pueden aplicarse a todas las asignaciones
seleccionadas. El resto de las operaciones solo se aplican a la primera asignación.
Capítulo 2 Personalización de la asignación de controladores 41
Page 42

 Parámetro de asignación de controlador: en esta área se muestran todos los aspectos
del parámetro de asignación de controlador seleccionado, y pueden modificarse.
 Mensaje de entrada: el puerto y el mensaje MIDI de entrada pueden modificarse
directamente. Algunos campos de esta sección son simplemente visualizaciones,
y no pueden modificarse.
 Valor: en esta área se determina el intervalo de valores y la respuesta de la asigna-
ción de controladores a los mensajes de entrada. Aquí también puede determinarse
la realimentación hacia la pantalla de las superficies de control.
Parámetros de asignación de controladores
En esta sección se explica de forma resumida cada uno de los parámetros que se muestran en los campos de la derecha de la vista Avanzada. Encontrará descripciones detalladas de cada parámetro en “Edición de asignaciones de controladores en la vista
Avanzada” en la página 46.
Sección “Parámetro de asignación de controlador”
 Campo “Nombre de control”: muestra el nombre del controlador para los dispositivos
compatibles. En el caso de los dispositivos no compatibles, muestra Aprendido.
 Campo Etiqueta: muestra una serie de caracteres que representan la etiqueta de la
asignación en la pantalla de la superficie de control. Puede considerar este campo
como si tratase de la cinta blanca de una mesa de mezclas.
 Campo “Grupo de volteo”: introduzca un número entero para definir un grupo de
volteo para la asignación.
 Menú local Clase: seleccione la clase de parámetro (tipo de parámetro) que desee
asignar.
Nota: En función de la clase que seleccione, se mostrarán distintos campos y menús
para dicha clase bajo el menú local Clase, que puede consultar a continuación:
 Menú local/campo Parámetro/Modo: en función de la selección que realice en el menú
local Clase, podrá seleccionar decenas de parámetros/modos diferentes. Las opciones
disponibles cambiarán cuando se seleccionen clases distintas.
 Campo/menú Grupo/Pista/Comando/Tecla: estas opciones también cambiarán cuando
se seleccionen distintas opciones en el menú Clase.
 Menú local “Tipo de banco”: este menú determina la relación de bancos del paráme-
tro asignado. Esta relación puede ser como en el ajuste Grupo, es decir, “Por unidad”
o “Por banco”.
Sección “Mensaje de entrada”
 Menú local “Entrada MIDI”: seleccione una fuente de entrada MIDI (“Puerto MIDI”
o “Teclado Bloq Mayús”). Los mensajes MIDI de entrada, que se muestran en el campo
“Cambio de valor”, pueden modificar esta fuente de entrada.
42 Capítulo 2 Personalización de la asignación de controladores
Page 43

 Campo “Cambio de valor”: muestra los mensajes MIDI de entrada que pueden hacer
que un valor cambie.
 Campo Pulsación/Liberación: introduzca un valor entero para forzar a los mensajes
MIDI de entrada para que cambien el estado de pulsación/liberación del parámetro
seleccionado. Solo se aplica a las superficies de control que ofrecen controles sensibles a la pulsación, en los que al pulsar o liberar un fader, por ejemplo, se activa/
desactiva la recepción de datos desde la superficie de control.
Sección Valor
 Campos Mín. y Máx.: introduzca valores enteros para ajustar el intervalo de los valores
MIDI de entrada.
 Menú local Formato: seleccione el formato utilizado para codificar valores negativos.
 Campo Multiplicar: introduzca un valor, que servirá para escalar los valores MIDI de
entrada.
 Menú local Modo: seleccione el modo utilizado por los valores de entrada para modi-
ficar el valor del parámetro actual.
Menú local y casillas Realimentación: seleccione el formato de visualización del valor
del parámetro (en la pantalla de la superficie de control, si procede).
Nota: Para obtener información detallada acerca de cada uno de los parámetros, consulte “Edición de asignaciones de controladores en la vista Avanzada” en la página 46.
Asignación de controladores en la vista Avanzada
La vista Avanzada le permite asignar controladores del mismo modo que en la vista
sencilla, es decir, mediante el proceso de aprendizaje. También puede asignar (manualmente) controladores a las clases de parámetros de Logic Pro que no son accesibles
desde la vista sencilla.
Para asignar un controlador a un parámetro que no sea de canal ni de módulo:
1 Abra la ventana “Asignación de controladores” en la vista Avanzada.
2 Seleccione la zona y/o el modo que desee (salvo que desee realizar una asignación
amodal) y haga clic en el botón más situado en la esquina inferior izquierda de la lista
“Control/Parámetro”.
Aparecerá una nueva asignación en blanco en la lista Control/Parámetro.
3 Haga clic en el botón “Modo aprendizaje” para iniciar el proceso de aprendizaje.
4 Mueva el controlador que desee asignar al parámetro seleccionado.
Al mover el controlador se envía un mensaje MIDI a Logic Pro (que “enseña” a Logic Pro el
controlador que está asignado). El mensaje MIDI aparece en el campo “Mensaje de entrada”.
El botón “Modo aprendizaje” permanecerá activo y le permitirá realizar otras asignaciones.
5 Una vez que Logic Pro haya recibido el mensaje, seleccione la clase de parámetro que
desee asignar en el menú local Clase.
Capítulo 2 Personalización de la asignación de controladores 43
Page 44

6 Asigne el parámetro seleccionando las opciones adecuadas en los menús y campos
que aparecen bajo el menú Clase.
Nota: Encontrará una explicación detallada de las clases y otras parámetros de asignación en “Edición de asignaciones de controladores en la vista Avanzada” en la página 46.
7 Cuando termine, haga clic en el botón “Modo aprendizaje” (o pulse Comando + L) para
completar el proceso de aprendizaje.
Puede utilizar la función rápida que se describe en “Asignación de una serie de contro-
ladores” en la página 39 para asignar una serie de controladores a una serie de paráme-
tros similares.
Para eliminar una asignación en la vista Avanzada:
1 Seleccione las asignaciones que desee eliminar en la lista Control/Parámetro.
2 Seleccione Edición > Eliminar en la barra de menús principal (o pulse la tecla Retroceso).
Acerca de las zonas y los modos
Puede definir un grupo de controladores como una zona en la vista Avanzada y cambiar todos los controladores de una zona por parámetros diferentes mediante una sola
operación. Tomando un Mackie Control como ejemplo, podría definir los ocho codificadores rotatorios como una zona e ir cambiándolos entre los parámetros de panorámica, nivel de envío o módulo. Pueden definirse varias zonas para una superficie de
control: por ejemplo, una zona para los codificadores y una segunda zona que cambie
las teclas de función (de F1 a F8) a distintas funciones.
Cada conjunto de parámetros de zona se denomina modo. Una zona puede incluir uno
o varios modos. Solo puede haber un modo activo al mismo tiempo. Una zona también
puede incluir asignaciones que siempre estén activas, independientemente del modo
activo (este tipo de zonas recibe el nombre de asignaciones amodales).
El uso simultáneo de asignaciones modales y amodales le permite realizar operaciones
como las siguientes:
 Definir una zona que cambie entre dos modos (o funciones) diferentes pulsando/
liberando el botón Opción mientras utiliza una tecla de función determinada.
 Definir una zona que le permita utilizar asignaciones amodales para realizar tareas
como actualizar la pantalla, realizar funciones de transporte o Guardar o Deshacer
operaciones. Una misma zona podría incluir una asignación modal para todos los
controles de volumen y panorámica. Al cambiar a otro modo, se proporcionaría
acceso a los parámetros de ecualización. En ambas situaciones modales, la pantalla,
la función de transporte y las funciones Guardar/Deshacer estarían disponibles.
Un modo puede incluir cualquier número de asignaciones. Logic Pro solo procesa las
asignaciones del modo activo. Las asignaciones de los modos inactivos se ignoran.
44 Capítulo 2 Personalización de la asignación de controladores
Page 45

Puede cambiar el modo activo de una zona mediante asignaciones especiales (tal y como
se muestra más adelante).
Las zonas y los modos pueden definirse a través de varias superficies de control, para
admitir el uso de grupos de superficies de control.
En la siguiente lista se muestra una posible distribución de las zonas y los modos, donde
se indica cómo puede definir estas zonas y modos jerárquicamente:
Zona 1 Zona 2
Asignación amodal A
Asignación amodal B
Modo 1 (inactivo)
Asignación modal A
Asignación modal B
Modo 2 (activo)
Asignación modal A
Asignación modal B
Asignación modal C
Modo 3 (inactivo)
Asignación modal A
Modo 4 (activo)
Asignación modal A
Modo 5 (inactivo)
Asignación modal A
Asignación modal B
Asignación modal C
Asignación modal D
Definición de zonas y modos
Las zonas y los modos solo pueden definirse en la vista Avanzada.
Para definir una zona:
1 Haga clic en el botón Añadir de la esquina inferior izquierda de la lista Zona.
Se mostrará una nueva zona en blanco en la lista Zona. Aparecerá resaltada, lo que
le permitirá cambiar su nombre de forma inmediata.
2 Escriba un nombre para la zona.
Si desea añadir controladores a una zona, consulte “Asignación de controladores en la
vista Avanzada” en la página 43.
Para definir un modo:
1 Haga clic en el botón Añadir de la esquina inferior izquierda de la lista Modo.
Se mostrará un nuevo modo en blanco en la lista Modo. Aparecerá resaltado, lo que
le permitirá cambiar su nombre de forma inmediata.
2 Escriba un nombre para el modo.
Si desea añadir controladores a un modo, consulte “Asignación de controladores en la
vista Avanzada” en la página 43.
Capítulo 2 Personalización de la asignación de controladores 45
Page 46

Reasignación de un controlador
El procedimiento para reasignar un controlador activo (un controlador asignado en el
modo activo) es distinto del de un controlador inactivo (un controlador con una asignación en un modo que no es activo).
Reasignación de un controlador activo
Cuando se utiliza el proceso de aprendizaje para asignar un controlador activo (un controlador con una asignación en el modo activo), se muestra un cuadro de diálogo:
 Cancelar: elimina la nueva asignación, manteniendo la asignación existente.
 Mantener ambos: mantiene tanto la asignación nueva como la antigua. Uso típico:
un potenciómetro controla varios parámetros como una macro.
 Reasignar: elimina todas las asignaciones activas de este parámetro. Uso típico: reasig-
nar una tecla de función (de F1 a F8, por ejemplo) a un nuevo comando de teclado.
Reasignación de un controlador inactivo
Cuando se utiliza el proceso de aprendizaje para asignar un controlador en un modo
inactivo, la nueva asignación pasa a formar parte del modo activo en la zona que incluía
la asignación inactiva previa.
Un uso típico de esto último es el siguiente: las superficies de control compatibles suelen tener disponibles páginas de usuario vacías, lo que permite realizar nuevas asignaciones de codificador. Tendría que seleccionar un modo de página de usuario en particular
(por ejemplo, página 3) y, a continuación, aprender la asignación para el codificador.
Edición de asignaciones de controladores en la vista Avanzada
Puede editar los siguientes parámetros para la asignación seleccionada, en los campos
situados a la derecha de la ventana “Asignación de controladores”.
Campo “Nombre de control”
Muestra el nombre del control. En el caso de los dispositivos compatibles, se utiliza el nombre de la superficie de control. En el caso de las asignaciones creadas mediante el proceso
de aprendizaje en superficies de control no compatibles, el nombre del control por omisión es Aprendido. Puede introducir un nuevo nombre en el campo. El nombre del control
solo se utiliza a efectos de visualización, pero no tiene ningún efecto sobre la funcionalidad.
46 Capítulo 2 Personalización de la asignación de controladores
Page 47

Campo Etiqueta
En el caso de las superficies de control compatibles, muestra caracteres que representan la etiqueta de la asignación que aparece en la pantalla de la superficie de control.
Las superficies de control no compatibles solo pueden enviar información, no recibirla,
y no pueden mostrar una etiqueta de asignación.
Si el campo contiene texto constante, puede incluir cualquier número de caracteres.
Sin embargo, si se utiliza a modo de marcador de posición para texto creado de forma
dinámica, el campo incluirá tres caracteres para representar la etiqueta. El primero de
estos caracteres siempre es @, seguido de dos caracteres adicionales. En las siguientes
tablas se muestran los posibles significados del segundo y del tercer carácter.
Segundo carácter
Carácter Significado
t Pista
r Surround
s Ranura de envío
S Número de envíos
e Banda EQ
E Número de EQ
p Ranura de inserción
i Instrumento
Tercer carácter
Carácter Significado
# Número de elementos anteriores (número de pistas, ranura de
envío, banda EQ, ranura de inserción)
n Número de elementos anteriores
p Nombre del parámetro al que hace referencia la asignación
P Nombre del primer parámetro
o Desplazamiento de parámetro, calculado a partir del 1
O Desplazamiento máximo de parámetro, calculado a partir del 1
b Banco de parámetros (= desplazamiento de parámetro/tamaño
del banco), calculado a partir del 1
B Número total de bancos (= desplazamiento de parámetro/tamaño
del banco), calculado a partir del 1
Por ejemplo, “Envío@s#” se traduce como “Envío1”, “Envío2”, y así sucesivamente.
Capítulo 2 Personalización de la asignación de controladores 47
Page 48

Campo “Grupo de volteo”
Introduzca el mismo valor entero para dos asignaciones, a fin de definir un equivalente
para el modo Volteo (para las superficies de control compatibles que ofrecen el modo
Volteo). Por ejemplo, al ajustar un fader y un codificador en el mismo grupo de volteo,
se emparejan. Para ajustar el valor “ninguno”, introduzca el valor 0.
En el caso de los dispositivos no compatibles: será necesario que configure dos asignaciones activas, y que ambas utilicen el mismo grupo de volteo. Una de las asignaciones
deberá ser absoluta (utilizando un fader, por ejemplo), mientras que la otra deberá ser
relativa (por ejemplo, un codificador).
Casilla Exclusivo
Cuando se active esta casilla, la asignación desactivará el resto de las asignaciones que
tengan desactivada la casilla Exclusivo para el mismo control (en las superficies de control
compatibles). Esto limita la sobrescritura de una asignación amodal a modos específicos.
Por poner un ejemplo: los faders suelen controlar el volumen. Para crear un modo donde
los faders controlen el nivel de envío, active la casilla Exclusivo.
Menú Clase
Seleccione la clase de asignación (el tipo de parámetro de destino controlado) en este
menú. Se mostrarán distintas opciones bajo el menú local Clase cuando seleccione una
clase. En la siguiente sección se describen las distintas clases, así como las opciones de
cada una de ellas.
Modo Cambio
Si selecciona la clase “Modo Cambio”, podrá utilizar una asignación para cambiar de un
modo a otro. En el menú Clase, se muestra un menú local Modo adicional, que le permite seleccionar entre los distintos modos disponibles. Por ejemplo, los botones de asignación de un Mackie Control pueden utilizarse para seleccionar distintos modos para los
codificadores.
Nota: El modo seleccionado en el menú Modo solo se activará cuando la sección Valor
del menú Modo se ajuste a Directo.
Al seleccionar cualquiera de las demás opciones de la sección Valor del menú Modo,
se aplica lo siguiente:
 Alternar: la asignación alterna el primer modo de la zona y el modo seleccionado.
La asignación de cambio de modo debe encontrarse en la misma zona.
 Relativo: resulta de gran utilidad para subir o bajar por pasos por los modos de una
zona (mediante el uso de dos botones), o bien para seleccionar un modo con un
codificador. El parámetro de destino mínimo representa el primer modo de esta
zona, mientras que el máximo representa el último modo de la zona. La asignación
de cambio de modo debe encontrarse en la misma zona.
48 Capítulo 2 Personalización de la asignación de controladores
Page 49

 Rotar: resulta de gran utilidad para recorrer por pasos todos los modos con un único
botón. Por ejemplo, una rueda de control: Desactivado → Barrido → Desplazamiento
→ Desactivado. El parámetro de destino mínimo representa el primer modo de esta
zona, mientras que el máximo representa el último modo de la zona. La asignación
de cambio de modo debe encontrarse en la misma zona.
Global
Si selecciona la clase Global, podrá utilizar una asignación para controlar parámetros globales. Se mostrará un menú local Parámetro bajo el menú Clase, donde se ofrecerán los
parámetros que se enumeran a continuación en la siguiente tabla.
Opciones de la clase
Global
Cursor de
reproducción
Cursor de reproducción (tiempos)
Cursor de reproducción (código de
tiempo)
Cursor de reproducción (tiempos,
barrido)
Desplazar
localizadores
Localizador izquierdo Ajusta el localizador izquierdo.
Localizador derecho Ajusta el localizador derecho.
Mover localizadores
de pinchazo
Localizador de inicio
de pinchazo
Localizador de fin de
pinchazo
Posición de marcador Edita la posición del marcador actual.
Longitud de
marcador
Explicación
Esta asignación controla la posición del cursor de reproducción; la realimentación se envía en el formato seleccionado en el parámetro “Vista de reloj” del
grupo de superficie de control.
Como en el caso anterior, pero la realimentación se envía en formato de tiempos.
Como en el caso anterior, pero la realimentación se envía en formato de código
de tiempo SMPTE.
Al mover el controlador no se ajusta la posición del cursor de reproducción,
sino que se inicia el barrido. El formato se define a través del parámetro de formato del grupo de superficie de control. El valor del controlador define la velocidad de barrido.
Desplaza los localizadores izquierdo y derecho.
Mueve los localizadores de inicio y fin de pinchazo.
Ajusta el localizador de inicio de pinchazo
Ajusta el localizador de fin de pinchazo
Edita la longitud del marcador actual.
Capítulo 2 Personalización de la asignación de controladores 49
Page 50

Nota: Todas las opciones enumeradas en la tabla anterior funcionan únicamente en
el modo relativo, donde los cambios son relativos al valor/posición inicial y así sucesivamente. Consulte el subparámetro “Parte del reloj”.
Opciones de la clase
Global
Empujar pasajes/
eventos seleccionados
Cualquier Solo Solo realimentación. Esta opción se activa cuando el botón Solo de cualquier
Valor de empuje Controla el valor de empuje utilizado para “Empujar pasajes/eventos selecciona-
Estado de barrido Ajusta el estado de barrido del parámetro “Cursor de reproducción” (tiempos,
Automatización de
todas las pistas
Texto de aviso, Botón
de aviso, Icono de
aviso
Maqueta Se utiliza para desactivar temporalmente una asignación amodal, mediante el uso
Ciclo Alterna la función Ciclo entre activada y desactivada.
Pinchazo
preprogramado
Ir a marcador Le permite mover el cursor de reproducción a un número de marcador. Se uti-
Acoplamiento
de grupo
Sentido activo Algunas superficies de control (como la HUI) utilizan esta opción para procesar
Velocidad de desplazamiento
Zoom de onda Ajusta el nivel de zoom de onda en el área Organizar activa.
Valor de cuantización Ajusta el valor de cuantización en la ventana activa (si está disponible este
División Ajusta el valor de división en la ventana activa (si está disponible este parámetro).
Zoom horizontal Ajusta el zoom horizontal en la ventana activa (si está disponible este parámetro).
Zoom vertical Ajusta el zoom vertical en la ventana activa (si está disponible este parámetro).
Explicación
Empuja los pasajes o eventos seleccionados el valor de empuje seleccionado
(consulte más adelante).
pista o pasaje está activo.
dos”. Cambia entre pulso, división, tiempo, compás, fotograma, medio fotograma.
barrido). Los valores posibles son: ajustar reloj, barrido de audio, desplazamiento.
Cambia el estado de automatización de todas las pistas entre los siguientes
valores: desactivado, leer, tocar, cerrar, escribir.
Los módulos utilizan estas opciones para definir modos de aviso especiales.
Está opción está diseñada para que la utilicen principalmente los desarrolladores de superficies de control.
de la casilla Exclusivo. consulte “Casilla Exclusivo” en la página 48.
Alterna la función “Pinchazo preprogramado” entre activada y desactivada.
liza un campo de número adicional bajo el menú Parámetro para determinar
el número del marcador de destino.
Ajusta el acoplamiento de grupo de automatización; los grupos de automatización se desactivan cuando está activado el acoplamiento. Para los botones, ajuste
el acoplamiento de grupo a 1 cuando esté pulsado el botón, y a 0 cuando se
libere el botón.
mensajes “Sentido activo” de entrada.
Ajusta la velocidad de desplazamiento (hacia delante y hacia atrás) directamente.
Utilice esta opción para los controladores (normalmente potenciómetros) que
envíen un valor absoluto (no relativo).
parámetro).
50 Capítulo 2 Personalización de la asignación de controladores
Page 51

Canal
Si selecciona la clase Canal, podrá utilizar una asignación para ajustar un parámetro
de canal. Bajo el menú Clase se mostrará un menú local Canal, donde encontrará los
siguientes parámetros.
Tipo de canal Explicación
Pista seleccionada Normalmente, corresponde a la pista seleccionada en la ventana Organizar.
Excepción: si está activado el parámetro “Bloquear pista” del grupo de superficie de control, la pista seleccionada será la que estaba seleccionada cuando
se activó “Bloquear pista”.
Banco de faders Hace referencia a un canal en el modo de visualización actual del grupo de super-
ficie de control (Organizar, Todos, Pistas, Único). Depende del valor actual de
“Banco de faders” para este modo (consulte más adelante). Ejemplo: el modo de
visualización es Todos, el banco de faders para todas las visualizaciones es cinco
y el número situado junto a este parámetro es dos. Por lo tanto, se hace referencia al octavo canal de todas las visualizaciones (el valor de “Banco de faders” y
Nº tiene como base 0, por lo que hay que sumar 1).
Índice Es igual que el ajuste “Banco de faders”, con la diferencia de que no depende
del valor actual de “Banco de faders”.
Audio Se refiere a un canal de audio. El valor numérico (Nº) determina el canal de
audio al que se hace referencia (de nuevo, tiene como base 0; para hacer referencia al canal de audio 2, utilice el valor 1).
Instrumento de
software
Bus Es igual que el ajuste Audio, pero para canales de bus.
Auxiliar Es igual que el ajuste Audio, pero para canales auxiliares.
Salida Es igual que el ajuste Audio, pero para canales de salida.
Maestro Se refiere al canal Maestro; si no existe en el proyecto, hace referencia al primer
Es igual que el ajuste Audio, pero para canales de instrumentos de software.
canal de salida.
Si selecciona los ajustes “Banco de faders”, Índice, Audio, “Instrumento de software”, Bus,
Auxiliar, Salida o Maestro en el menú local Canal, pasarán a estar disponibles los dos
siguientes parámetros:
 Campo Número: desplazamiento con 0 como base que se suma al número de canal.
Este campo se utiliza típicamente para los controles secuenciales: el fader 1 utiliza
el desplazamiento 0, el fader 2 el desplazamiento 1, y así sucesivamente.
 Campo Parámetro: descripción de texto del parámetro al que se hace referencia.
Solo puede ajustarse seleccionando el elemento de menú Logic Pro > Preferencias >
Aprender asignación para <nombre de parámetro>. Tenga en cuenta que, en el caso
de los parámetros de módulo e instrumento, se aplican desplazamientos de páginas
de parámetros, lo que le permite desplazar la referencia al parámetro hacia arriba y
hacia abajo por página.
Capítulo 2 Personalización de la asignación de controladores 51
Page 52

Clave
La selección de la clase Tecla le permite utilizar asignaciones para emular las pulsaciones de teclas en el teclado de su ordenador. Puede introducir la tecla que desea emular
en el campo Tecla, que se muestra bajo el menú Clase. No se distinguen mayúsculas de
minúsculas.
Comando de teclado
Si selecciona la clase “Comando de teclado”, podrá utilizar una asignación para ejecutar
un comando de teclado. Puede introducir el comando que desee en el campo Comando,
que se muestra bajo el menú Clase. Algunos comandos de teclado ofrecen realimentación
de activación/desactivación.
Si desea que su asignación de comando de teclado se ejecute repetidamente, active la
casilla “Repetición de teclas” de la parte inferior de la ventana “Asignación de controladores”. Si quiere más información, consulte el apartado “Casilla “Repetición de teclas””
en la página 57.
Haga clic en el botón Mostrar para abrir la ventana “Comandos de teclado”. El comando de
teclado que se muestra en el campo Comando se selecciona/muestra automáticamente
en la ventana “Comandos de teclado”.
Grupo de superficie de control
Seleccionar la clase “Grupo de superficie de control” le permite ajustar una propiedad para
el grupo de superficie de control (al que pertenece la asignación). Cuando seleccione esta
clase, se mostrará un menú Parámetro bajo el menú Clase. Este menú le permite seleccionar una de las opciones que se describen en “Parámetros de grupo de superficie de con-
trol” en la página 23, o una de las opciones que se enumeran en la siguiente tabla.
52 Capítulo 2 Personalización de la asignación de controladores
Page 53

Nota: Las asignaciones de superficies de control no compatibles siempre pertenecen
al primer grupo de superficie de control.
Opción de parámetro Información adicional
Banco de faders para la
visualización actual
Filtro para todas las vistas Cuando se selecciona esta parámetro, se muestran ocho casillas adicionales
Banco de faders para:
canales MIDI
canales de entrada
canales de audio
canales de instrumento
canales auxiliares
canales de bus
canales de salida
Se realiza una asignación al banco de faders para el modo de visualización actualmente utilizado. De este modo, solo necesita una asignación
por botón izquierdo/derecho para todos los modos de visualización.
(para los otro tipos de canales) si el modo de visualización es Todos. En función del modo Valor, estos conmutadores definen qué canales se muestran
(mediante el uso del modo Directo) o se alternan (mediante el uso del
modo X-OR).
Estos parámetros de banco de faders se utilizan en todas las visualizaciones, cuando solo se muestra un tipo de canal. Esto le permite alternar
entre los distintos tipos de canal, manteniendo el banco de faders actual
para cada tipo.
Si selecciona uno de los ajustes de banco de faders o página de parámetros del menú
Parámetro, se mostrarán las siguientes opciones de “Tipo de banco” bajo el menú.
 Por unidad: el banco de faders o la página de parámetros se desplaza un canal
o parámetro.
 Por banco: el banco de faders o la página de parámetros se desplaza el número
de canales o parámetros mostrados.
 Ajuste “Grupo CS”: el banco de faders o la página de parámetros se desplaza el valor
definido para el parámetro de grupo de superficie de control “Modo desplazamiento
pág. parámetros”.
Grupo de automatización
Si selecciona la clase “Grupo de automatización”, podrá utilizar la asignación para ajustar
un parámetro de grupo de automatización.
Cuando se selecciona esta clase, se muestra un campo Grupo bajo el menú Clase. Puede
determinar el grupo editado introduciendo un número en el campo. Si introduce un “0”,
este parámetro se ajustará en el grupo seleccionado para el parámetro “Grupo de automatización” (en los parámetros de grupo de superficie de control).
También se mostrará un menú Parámetro bajo el campo Grupo, que le permitirá seleccionar el parámetro de grupo de automatización para la asignación. Si quiere más información, consulte la sección “Ajustes de grupo” del Manual del usuario de Logic Pro 8.
Capítulo 2 Personalización de la asignación de controladores 53
Page 54

Sección “Mensaje de entrada”
Los parámetros de esta sección le permiten controlar distintos aspectos de la entrada MIDI.
Menú local “Entrada MIDI”
Cuando se selecciona una entrada (puerto) MIDI en este menú, todas las asignaciones
que utilizan la misma entrada cambian en consecuencia. Si la asignación pertenece a
una superficie de control compatible, la entrada MIDI del dispositivo también cambia
en la ventana Configuración.
Esto facilita la creación de asignaciones por omisión para una nueva superficie de control.
Estas nuevas asignaciones pueden moverse a otros equipos copiando el archivo de preferencias com.apple.Logic.cs. Basta con que pegue este archivo de preferencias en la carpeta
Preferencias de otro equipo, abra la ventana “Asignación de controladores” en la vista
Avanzada y cambie el parámetro “Entrada MIDI” de una asignación (según corresponda
a la configuración MIDI del otro equipo).
Campo “Cambio de valor”
Muestra los mensajes MIDI de entrada que hacen que un valor cambie en el parámetro
de destino, y le permite editar estos mensajes MIDI.
El campo “Cambio de valor” muestra el mensaje como una secuencia de bytes hexadecimales. El significado, en lenguaje llano, se muestra bajo el campo. Los marcadores de
posición para la parte variable del mensaje son los siguientes:
 Lo7: los 7 bits inferiores del valor (del inglés, LSB o Least Significant Bits, es decir, los bits
menos significativos)
 Hi7: los 7 bits superiores del valor (del inglés, MSB o Most Significant Bits, es decir,
los bits más significativos)
En el caso de los mensajes que solo incluyen un marcador de posición Lo7, el valor se
considera de 7 bits. En el caso de los mensajes que incluyen tanto un marcador de posición Lo7 como Hi7, el valor se considera de 14 bits. Se respeta el orden de Lo7 y Hi7, y
puede haber bytes constantes entre medias. Esto le permite definir las partes LSB y MSB
del “Cambio de control”. Por ejemplo, B0 08 Hi7 B0 28 Lo7 indica un mensaje de 14 bits.
Nota: Cuando introduzca varios mensajes MIDI, introduzca siempre cada mensaje completamente, asegurándose de repetir el byte de estado, aunque sea el mismo. Esto puede
servir de ayuda a la hora de escribir el mensaje para garantizar que funciona el byte
correcto, ya que no puede saber el estado que tenía el mensaje previamente enviado.
Si los mensajes no contienen marcadores de posición Lo7 ni Hi7, Logic Pro utiliza un
valor de entrada de 1. Este caso es típico de los botones pulsados o liberados. Consulte
también la sección Campo Multiplicar (p. 56), que se muestra más adelante.
54 Capítulo 2 Personalización de la asignación de controladores
Page 55

Campo Pulsación/Liberación
Introduzca un valor entero para utilizar el mensaje MIDI de entrada para cambios de estado
del parámetro de destino; de pulsado a liberado o a la inversa. Un valor distinto de cero significa pulsado, mientras que un valor igual a 0 significa liberado. Los mensajes de muestran
y se editan de la misma forma que el campo “Cambio de valor” (consulte la sección anterior
“Cambio de valor”).
Nota: Esto solo se aplica a la clase de asignación Canal, y a los parámetros que pueden
automatizarse.
Sección Valor
Los parámetros de esta sección le permiten controlar distintos aspectos de los valores
para los mensajes MIDI de entrada.
Campos Mín. y Máx.
Introduzca un valor entero para ajustar el intervalo mínimo y máximo de los valores de
entrada representados por Lo7 y Hi7. Normalmente, el valor mínimo por omisión es 0,
mientras que el valor máximo por omisión es 127. Algunas superficies de control (como
Motor Mix de CM Labs) pueden utilizar el mismo mensaje, con distintos intervalos de
valores, para controles diferentes. Si quiere información más detallada, consulte la documentación de su dispositivo.
Menú local Formato
Seleccione el formato de codificación para los valores negativos de las partes de 7 bits
que se envían por MIDI. Las opciones son:
 Sin signo: no pueden utilizarse valores negativos. El intervalo completo de 7 o 14 bits
se considera un número positivo. El intervalo de valores está comprendido entre 0
y 127 (7 bits) o entre 0 y 16.383 (14 bits).
 Complemento 2: si se ajusta el bit más significativo, el valor es negativo. Para obtener
el valor absoluto, invierta todos los bits y sume 1. El intervalo de valores está comprendido entre –128 (7 bits) y 127 o entre –8.192 y 8.191 (14 bits).
 Complemento 1: si se ajusta el bit más significativo, el valor es negativo. Para ajustar el
valor absoluto, invierta todos los bits. Tenga en cuenta que hay dos valores de codificación posibles para el cero. El intervalo de valores está comprendido entre –127 y 127
(7 bits) o entre –8.191 y 8.191 (14 bits).
 Magnitud signos: si se ajusta el bit más significativo, el valor es negativo. Para ajustar
el valor absoluto, borre el bit más significativo. Tenga en cuenta que hay dos valores
de codificación posibles para el cero. Esto da lugar a un intervalo de valores comprendido entre –127 y 127 (7 bits) o entre –8.191 y 8.191 (14 bits).
El formato adecuado para un dispositivo suele especificarse en su documentación. Si no
dispone de la documentación, consulte el sitio web del fabricante de la superficie de control, o póngase en contacto con él para obtener más información.
Capítulo 2 Personalización de la asignación de controladores 55
Page 56

Campo Multiplicar
Introduzca un valor de escalado para los valores de entrada. Esto suele resultar especialmente útil para las pulsaciones de botones que tienen un valor de 1. Por ejemplo:
 Para ajustar el modo de automatización a Escribir, ajuste Multiplicar a 4,00, y Modo
a Directo.
 Para disminuir un parámetro en 1 con una pulsación de botón, ajuste Multiplicar a
–1,00, y Modo a Relativo.
Menú local Modo
Seleccione el modo utilizado por los valores de entrada para modificar el valor del parámetro actual. Las opciones son:
 Directo: el valor de entrada se utiliza como valor del parámetro.
 Activar/desactivar (ADSV): si el valor actual del parámetro es 0, se ajusta al valor de
entrada. El resto de los valores ajusta el valor del parámetro a 0. Esta opción es útil
para los botones que alternan un valor: Silenciar, Solo, etc.
 Escalado: se escala el valor de entrada, desde su intervalo de valores al intervalo de
valores del parámetro de destino. Esta opción resulta útil para los faders y los codificadores rotatorios.
 Relativo: el valor de entrada se suma al valor actual del parámetro. Esta opción la utili-
zan los codificadores, pero también sirve para los botones que aumentan/disminuyen
una cantidad determinada (ajustada en el parámetro Multiplicar).
 Rotar: el valor de entrada se suma al valor actual del parámetro, pasando cíclicamente
entre los valores máximo y mínimo. Esta opción es útil para las pulsaciones de botón
que cambian de modo de forma cíclica (el modo de automatización, por ejemplo).
 X-OR: el valor define una máscara de bits (en otras palabras, un filtro) que se aplica al
valor actual del parámetro con la operación booleana “O exclusivo”. Resulta útil para
activar/desactivar tipos de canal únicos en todas las visualizaciones.
En el caso de los parámetros Activado/Desactivado, el Modo se ajusta a Activar/Desactivar por omisión. Se ajusta a Escalado para los controles absolutos (por ejemplo, faders
y potenciómetros), o a Relativo para los codificadores.
56 Capítulo 2 Personalización de la asignación de controladores
Page 57

Menú local Realimentación
Seleccione el formato de visualización para el valor actual del parámetro (en la pantalla
de la superficie de control). Las opciones son:
 Ninguno: no se envía ninguna realimentación.
 Punto/Línea sencillo: anillos de indicadores luminosos: un solo indicador luminoso;
pantallas LCD: una sola línea vertical.
 Barra izquierda-derecha: barra del valor mínimo al valor actual.
 Barra desde el centro: barra de la posición central al valor actual.
 Barra derecha-izquierda: barra del valor actual al valor máximo.
 Q / Difusión: dos barras iguales del centro al valor actual.
 Barra ascendente: barra de la parte inferior al valor actual.
 Barra descendente: barra de la parte superior al valor actual.
 Solo texto: anillos de indicadores luminosos: sin realimentación; pantallas LCD: sin
realimentación como elemento gráfico.
 Automático: dependiente del parámetro actualmente asignado, se utiliza el modo
de realimentación más adecuado: los parámetros de módulo e instrumento incluyen
esta información, la panorámica utiliza “Punto/Línea sencillo”, el resto de los parámetros
utilizan “Barra izquierda-derecha”.
Nota: La realimentación solo funciona para las superficies de control compatibles,
y no todos los ajustes están disponibles para todos los controles.
Casilla “Realimentación texto”
Cuando se activa esta casilla, se envía una representación de texto del valor actual a la
pantalla de la superficie de control. Las prestaciones de la pantalla de la superficie de
control determinan la posición de la pantalla y el número de caracteres que se utilizan.
Casilla “Feeback local (Fader/Botón)”
Cuando se activa esta casilla, no se envía ninguna realimentación mientras el parámetro
se encuentra en el modo Tocar. Esto impide que los faders motorizados “luchen” contra
el usuario.
Casilla “Repetición de teclas”
Cuando se activa esta casilla, la asignación se ejecuta repetidamente. El regulador
“Velocidad de repetición”, ajustado en las preferencias “Teclado y ratón” de Mac OS X,
determina la velocidad a la que Logic Pro repite la asignación. El tiempo durante el que
debe mantenerse pulsado el botón/controlador, antes de que se repita la asignación, se
ajusta con el regulador “Espera hasta la repetición”, en las preferencias “Teclado y ratón”.
Capítulo 2 Personalización de la asignación de controladores 57
Page 58

Ejemplo: esta opción resulta especialmente útil para la función de zoom: si asigna un
comando de repetición de teclado a los botones de zoom de Mackie Control, solo tiene
que mantener pulsado el botón “Acercar imagen”. Logic Pro acercará la imagen hasta
que suelte el botón “Acercar imagen”. Esto imita el comportamiento de los comandos
de teclado de zoom. La alternativa sería pulsar repetidamente los botones de zoom
(Mackie Control) para acercar/alejar la imagen más de un nivel.
Nota: La opción “Repetición de teclas” solo está disponible para comandos de teclado,
pulsaciones de teclas y cambios de valores relativos. Si se selecciona cualquier otra
clase de asignación, la casilla no estará disponible.
Las asignaciones por omisión de comandos de teclado admiten el uso de la función
“Repetición de teclas” (si es útil y/o puede aplicarse al dispositivo/superficie de control), sin necesidad de realizar cambios para usar esta función.
Si desea activar la función “Repetición de teclas” para sus propias asignaciones, deberá
utilizar la opción de reaprendizaje para el mensaje asignado. Los mensajes de repetición de teclado deben incluir el byte Lo7, que ofrece información sobre el estado hacia
arriba (soltado) o hacia abajo (pulsado) del botón asignado.
Logic Pro le guiará a través del proceso de reaprendizaje: el mensaje MIDI actual se elimina
automáticamente y se activa el modo Aprendizaje. Un mensaje de ayuda le pedirá que
envíe el mensaje MIDI deseado.
Al soltar el botón asignado tras el aprendizaje del mensaje MIDI, se creará de forma automática el byte Lo7 y se asignará el valor Lo7 (para el mensaje de liberación del botón) al
parámetro Mín. El valor Lo7 para el mensaje de botón pulsado se asigna de forma automática al parámetro Máx.
Habitualmente se utiliza el intervalo de valores de 1 a 127 para el mensaje de botón
pulsado. El valor cero (0) se suele utilizar para el mensaje de botón liberado.
Nota: Algunas superficies de control pueden utilizar intervalos de valores diferentes
(CM Labs MotorMix, por ejemplo). La asignación de valores adecuados para Mín. y Máx.
garantiza que la repetición de teclas funcionará con este tipo de dispositivos. No obstante, esto significa que deberá tener cuidado al cambiar manualmente los valores Mín.
o Máx. para un comando de teclado (en aquellos casos en los que los valores Mín. y
Máx. no coincidan con los estados de presión y liberación del botón, la asignación no
funcionará). Consulte el manual de la superficie de control para obtener más información acerca de los valores que se utilizan.
Asignación de botones a comandos de teclado
Además de asignar controladores a parámetros, puede asignar botones de la superficie
de control (y mensajes de liberación de botones o teclas) a los comandos de teclado.
58 Capítulo 2 Personalización de la asignación de controladores
Page 59

Para asignar un botón de la superficie de control a un comando de teclado:
1 Seleccione Logic Pro > Preferencias > “Comandos de teclado” para abrir la ventana
“Comandos de teclado”.
2 En la lista Comando, haga clic en el triángulo desplegable situado junto a la categoría
que desee para que se muestren los comandos de dicha categoría y, a continuación,
seleccione el comando de teclado que desee asignar. También puede buscar el comando
de teclado que desee en el campo Buscar.
3 Haga clic en el botón “Aprender nueva asignación”.
4 Pulse el botón (de la superficie de control) que desee asignar al comando de teclado.
Se enviará un mensaje MIDI a Logic Pro.
El nombre del controlador aparecerá en el campo Asignaciones.
5 Puede repetir los pasos 2 a 4 para realizar asignaciones adicionales, si lo desea.
6 Cuando termine, haga clic en el botón Cerrar para salir de la ventana.
Para asignar un mensaje de liberación de botón o tecla a un comando de teclado:
1 Seleccione Logic Pro > Preferencias > “Comandos de teclado” para abrir la ventana
“Comandos de teclado”.
2 En la lista Comando, haga clic en el triángulo desplegable para mostrar los comandos
de una categoría y, a continuación, seleccione el comando de teclado que desee asignar
(o utilice el campo Buscar).
3 Mantenga pulsado el botón o la tecla (de la superficie de control) que desee asignar
al comando de teclado.
4 Haga clic en el botón “Aprender nueva asignación”.
Capítulo 2 Personalización de la asignación de controladores 59
Page 60

5 Suelte el botón o la tecla.
El nombre del botón o la tecla aparecerá en el campo Asignaciones.
6 Cuando termine, haga clic en el botón Cerrar para salir de la ventana.
Para eliminar una asignación de comando de teclado:
1 En la ventana “Comandos de teclado”, seleccione el comando de teclado (con la asigna-
ción que desee eliminar) en la lista Comandos.
2 Seleccione la asignación del comando de teclado en el campo Asignaciones.
3 Pulse la tecla Retroceso.
Almacenamiento de asignaciones de controladores
Las asignaciones actuales del controlador actual y todas las preferencias de superficies
de control se almacenan en el archivo ~/Librería/Preferences/com.apple.Logic.pro.cs.
No es necesario que guarde específicamente las asignaciones del controlador ni las
preferencias o ajustes relacionados. Se almacenen automáticamente (en la ubicación
anteriormente indicada) al salir de Logic Pro.
60 Capítulo 2 Personalización de la asignación de controladores
Page 61

3 Mackie Control
3
Puede controlar Logic Pro completamente con un Mackie
Control y ampliar su funcionalidad con varios dispositivos
de extensión.
La información de este capítulo se aplica al Mackie Control Universal, el Mackie Control
original, el Logic Control y el Mackie (o Logic) Control Extender (XT). El término Mackie
Control se utiliza para todos estos dispositivos a lo largo de todo el capítulo.
Los controles del Mackie Control se agrupan físicamente en distintas áreas, llamadas zonas.
Cada zona está claramente etiquetada y se distingue con distintos tonos de gris en el dispositivo. Las descripciones que siguen de las características y funciones del Mackie Control
están organizadas según las zonas.
Configuración de Mackie Control
Cuando abra Logic Pro, este detectará automáticamente cualquier unidad Mackie Control
encendida que esté conectada al sistema. Podrá utilizar inmediatamente el Mackie Control
(con los ajustes por omisión) o personalizar los ajustes como se describe en “Configuración
básica de superficies de control” en la página 15 y en “Personalización de la asignación
de controladores” en la página 37.
Uso del Mackie Control con Logic Pro
El Mackie Control puede utilizarse de muchas maneras en Logic Pro.
Un flujo de trabajo sencillo incluirá los siguientes pasos:
1 Con el proyecto abierto en la ventana Organizar, seleccione los canales que desea contro-
lar pulsando los botones FADER BANK en el Mackie Control. Consulte “Zona Fader Bank”
en la página 84 si quiere más información.
2 Con los botones ASSIGNMENT, seleccione los parámetros que desea editar, y si desea
editar varios canales (vista de mezclador) o un solo canal (vista de canal). Consulte
“Zona de asignaciones” en la página 68 si quiere más información.
61
Page 62

3 Con los botones de transporte y la rueda Jog del Mackie Control, inicie la reproducción
y mueva el cursor de reproducción hasta la posición en la que desea trabajar. Consulte
“Zona de transporte” en la página 92 y “Zona de la rueda Jog” en la página 100 si quiere
más información.
4 Edite el proyecto con los controles de canal. Consulte “Controles de canal” en la
página 65 si quiere más información.
Zona de visualización
La zona de visualización, situada a lo largo de la parte superior del Mackie Control,
se compone de cuatro visores. Cada uno de ellos muestra distintos datos:
 Pantalla principal de cristal líquido (LCD)
 Visor de asignaciones
 Indicador temporal
 Indicador luminoso de Solo
Pantalla principal de cristal líquido (LCD)
La pantalla principal se divide en ocho secciones (o columnas) con dos líneas de texto
cada una. Cada sección muestra información sobre los controles de canal que se encuentran directamente debajo de ella. La información mostrada en la pantalla principal cambia según los parámetros que se estén editando. y según esté activa la vista de mezclador
o la de canal. En general, la fila superior de cada sección muestra el nombre abreviado
de la pista o canal, mientras que la inferior muestra el nombre abreviado del parámetro
y su valor.
En algunos modos aparece brevemente en pantalla un nombre largo de parámetro u otro
texto al mover el control correspondiente. Puede ajustar la visualización y duración de los
nombres largos de parámetro en las preferencias de superficies de control. Si quiere más
información acerca de los ajustes de preferencias, consulte “Configuración básica de
superficies de control” en la página 15.
Nota: En la pantalla, los caracteres ASCII de 8 bits, como las comillas curvas y la diéresis,
se sustituyen con el mejor equivalente posible en ASCII de 7 bits.
Visor de asignaciones
El visor de asignaciones (al que también nos referimos como visor de modo), está situado
a la derecha de la pantalla principal y muestra una abreviación de dos dígitos del estado
de asignación activo. Cuando la vista de canal está activa, aparece un punto (.) en la
esquina inferior derecha del visor.
62 Capítulo 3 Mackie Control
Page 63

Indicador temporal
El indicador temporal, a la derecha del visor de asignaciones, muestra la posición actual
del cursor de reproducción, ya sea en divisiones de tiempo musicales (BEATS) o en formato de código de tiempo SMPTE (SMPTE). A la izquierda, un indicador luminoso muestra el formato de visualización activo.
 Cuando el formato activo es BEATS, los cuatro segmentos del indicador temporal
muestran la posición del cursor en compases, tiempos, subdivisiones y pulsos.
 Cuando el formato activo es SMPTE, los cuatro segmentos del indicador temporal
muestran la posición del cursor en horas, minutos, segundos y fotogramas.
Puede alternar entre formatos pulsando el botón SMPTE/BEATS que hay justo debajo del
visor. También puede ajustar el formato por omisión con el parámetro “Visualización de
reloj” en la ventana de ajustes de superficies de control. Podrá encontrar información sobre
esta y otras opciones de configuración en “Configuración de la superficie de control” en
la página 22.
Indicador luminoso de Solo
El indicador luminoso de Solo, etiquetado como RUDE SOLO en el Mackie Control, se
encuentra en el extremo izquierdo de la zona de visualización y se enciende cuando
un canal está ajustado a Solo o cuando está activado el modo Solo. Se trata de un recordatorio útil cuando, habiendo silenciado un canal, se ha cambiado después el banco de faders,
de manera que el indicador luminoso de Solo del canal queda oculto en la superficie de
control.
Botones DISPLAY
Estos botones, situados justo debajo del borde izquierdo del indicador temporal, afectan
a la visualización de la pantalla principal y del indicador temporal.
NAME/VALUE
Pulse el botón NAME/VALUE para cambiar entre los dos formatos de visualización de
parámetros (nombre de parámetro o valor del parámetro) en la pantalla principal.
Si pulsa el botón NAME/VALUE mientras mantiene pulsado el botón SHIFT, cambiará
cíclicamente entre tres modos del medidor de nivel en la pantalla principal:
 Vertical: en este modo, el último carácter de cada canal (en ambas filas de la pantalla) se
sustituye por una barra vertical que muestra el nivel del canal. El carácter de texto reaparece cuando el medidor de texto no está visible.
 Horizontal con retención de pico: en este modo, la fila inferior de la pantalla se sustituye
por unas barras horizontales de nivel de los canales. La retención de pico aparece
como un recuadro vacío que desaparece tras unos segundos. Las sobrecargas de señal
(saturación) quedan indicadas con un asterisco, que permanece en la pantalla hasta
que esta se borra (véase más adelante).
 Desactivado: en este modo no se muestran barras de nivel en la pantalla principal.
Capítulo 3 Mackie Control 63
Page 64

En los tres modos, los indicadores luminosos SIGNAL de los canales funcionan como
es habitual, indicando la presencia de una señal.
Al pulsar el botón NAME/VALUE mientras se pulsa el botón CONTROL se borran los indicadores de sobrecarga (saturación) tanto en el Mezclador de Logic Pro como en la pantalla del Mackie Control (si está activo el modo “Horizontal con retención de pico”).
Al pulsar el botón NAME/VALUE mientras se pulsa el botón x/ALT se entra en el modo
“Ajustes de grupo de superficie de control”. Este modo permite editar los siguientes ajustes
del grupo de superficie de control (algunos de los cuales no se encuentran accesibles por
medio de un botón):
Control Acción
V-POT 5 Ajusta el formato de visualización del nombre de pista.
 Name: muestra únicamente el nombre de la pista.
 No:Name: muestra el número y el nombre de la pista.
V-POT 6 Cambia la vista de canal al modo Bloqueo.
 Off: el modo normal, en el que seleccionar un canal hace que sea
el canal activo (el que se está editando).
 On: bloquea el canal activo. Al seleccionar otro canal no cambiará
el canal que se está editando.
Al pasar de On a Off se actualiza el canal.
V-POT 7 Cambia el formato de visualización de la pantalla.
 Name: la línea superior de la pantalla muestra información global
y la línea inferior muestra nombres de parámetros.
 Value: la línea superior de la pantalla muestra nombres de pará-
metros y la línea inferior muestra valores de parámetros.
Funcionalmente, el resultado es idéntico al de pulsar el botón
NAME/VALUE.
V-POT 8 Cambia el formato de visualización del reloj.
 Beats: el reloj muestra compases, tiempos, subdivisiones y pulsos.
 SMPTE: el reloj se muestra en formato SMPTE.
Funcionalmente, el resultado es idéntico al de pulsar el botón
SMPTE/BEATS.
El modo “Ajustes de grupo de superficie de control” se cierra al pulsar NAME/VALUE
o al cambiar a los modos Marcador o Empuje.
SMPTE/BEATS
Pulse el botón SMPTE/BEATS, situado justo debajo del indicador luminoso SMPTE/BEATS,
para cambiar entre los dos formatos de tiempo (SMPTE o tiempos). Si quiere más información, consulte “Indicador temporal” en la página 63.
64 Capítulo 3 Mackie Control
Page 65

Controles de canal
Inmediatamente debajo de la pantalla principal se encuentran ocho grupos de controles
de canal. Puede utilizarlos para controlar los parámetros de canales de Logic Pro, parámetros de módulos y otras funciones de Logic Pro. Cada canal incluye los siguientes controles,
que se describen en las secciones posteriores:
 Codificador rotatorio V-Pot con botón.
 Botón e indicador luminoso REC/RDY.
 Indicador luminoso SIGNAL.
 Botón e indicador luminoso SOLO.
 Botón e indicador luminoso MUTE.
 Botón e indicador luminoso SELECT.
 Fader motorizado sensible al tacto.
Los canales son idénticos en las unidades Mackie Control y Mackie Control XT. Las siguientes descripciones se aplican a ambos dispositivos.
V-Pot
El V-Pot es un codificador rotatorio con un botón integrado (pulse encima del codificador).
Puede utilizar el V-Pot para ajustar el nivel de envío del canal y la panorámica o balance (en
la vista de canal), o bien para ajustar parámetros de módulo de efectos o de instrumento.
El V-Pot también se puede utilizar para desplazarse y seleccionar entradas de menú como
módulos, instrumentos de software y otros. Se puede utilizar para determinar destinos de
envío. Cuanto más rápido gire el V-Pot, más rápido cambiará los valores, se desplazará por
los menús, etc.
La parte superior de cada V-Pot tiene un pulsador integrado que normalmente ajusta un
valor por omisión (cuando un parámetro tiene más de dos valores posibles), o cambia
entre dos valores de un parámetro (activado/desactivado). El botón también se puede
utilizar para activar una función que haya seleccionado con el V-Pot. Por ejemplo, puede
girar el V-Pot para desplazarse por una lista de módulos de efectos para una de las ranuras de inserción del canal. Cuando el efecto deseado se muestre en la pantalla principal,
pulse encima del V-Pot para seleccionar e insertar el efecto, y abrir la ventana del módulo.
En ocasiones se utiliza el botón para cambiar a un modo de asignación especial.
Cuando se ha preseleccionado un valor o nombre (como un módulo) pero aún no se
ha confirmado o llamado, el valor o nombre parpadea en la pantalla principal hasta
que se pulsa le botón del V-Pot.
El valor actual del parámetro que está ajustando con el V-Pot se muestra en la pantalla
principal (dependiendo del ajuste de NAME/VALUE), y también está indicado por el anillo de indicadores luminosos que rodea al V-Pot. La forma en que se indica el valor de
los parámetros en el anillo luminoso varía según el tipo de parámetro mostrado.
Capítulo 3 Mackie Control 65
Page 66

Al pulsar el botón x/ALT, se ajusta el V-Pot en el modo de alta resolución (fino) para
los parámetros a los que se aplique este modo.
Si mantiene pulsado el botón OPTION mientras gira el V-Pot, cambiará entre el valor
mínimo, por omisión y máximo del parámetro.
Botón REC/RDY
Al pulsar el botón REC/RDY se monta el canal para grabación. Si el canal ya está montado,
se desmonta al pulsar REC/RDY. Cada botón REC/RDY cuenta con un indicador luminoso
rojo que se ilumina cuando el canal está montado para grabación.
Para desmontar todos los canales, mantenga pulsado el botón OPTION mientras pulsa
el botón REC/RDY de cualquier canal.
Indicador luminoso SIGNAL
El indicador luminoso SIGNAL indica la presencia de una señal saliente de audio o MIDI.
Durante la grabación, indica la presencia de una señal entrante.
Botón Solo
Al pulsar el botón SOLO se escucha el canal aisladamente, lo que equivale a silenciar
todos los canales sin Solo. Cada botón SOLO cuenta con un indicador luminoso ámbar
que se enciende cuando se ha silenciado el canal. También se enciende el indicador
luminoso RUDE SOLO (a la derecha de la zona de visualización) cuando se ha silenciado cualquier canal.
Para desactivar el solo de todos los canales, mantenga pulsado el botón OPTION
mientras pulsa el botón SOLO de cualquier canal.
En la vista Destino/Nivel de envío (consulte “Botón SEND” en la página 77), el botón
SOLO controla la selección del modo Pre/Post, tanto en la vista de mezclador como
en la de canal.
Botón MUTE
Al pulsar el botón MUTE se silencia el canal. Cada botón MUTE cuenta con un indicador
luminoso rojo que se enciende cuando el canal está silenciado.
Para desactivar el silencio de todos los canales, mantenga pulsado el botón OPTION
mientras pulsa el botón MUTE de cualquier canal.
En las vistas Frecuencia/Ganancia de ecualización y Destino/Nivel de envío, el botón
MUTE controla las funciones de desactivación de ecualización y de silenciar envío.
Esto afecta tanto a la vista de mezclador como a la de canal.
66 Capítulo 3 Mackie Control
Page 67

Botón SELECT
Al pulsar el botón SELECT de un canal, este queda seleccionado (activado) para editar
o para la asignación de comandos. Cada botón SELECT cuenta con un indicador luminoso verde que se enciende cuando el canal está seleccionado.
Si mantiene pulsado el botón SHIFT mientras pulsa el botón SELECT de un canal, el volumen del canal se ajusta al nivel de la unidad (0 dB).
Nota: Mientras SHIFT está pulsado, el indicador luminoso del botón SELECT indica si
el volumen del canal está ajustado a 0 dB.
Si mantiene pulsado el botón OPTION mientras pulsa el botón SELECT de cualquier canal,
se creará una nueva pista asignada al mismo canal que la pista seleccionada y se pasará
a la vista Organizar.
Si mantiene pulsados los botones SHIFT y OPTION mientras pulsa el botón SELECT de cualquier canal, se creará una nueva pista asignada al siguiente canal (el que sigue a la pista
seleccionada) y se pasará a la vista Organizar.
Fader motorizado sensible al tacto.
El fader motorizado de cada canal se usa normalmente para controlar el nivel del canal,
de igual forma que un fader de volumen en una mesa de mezclas. No obstante, también
puede asignar al fader el control de otros parámetros.
Utilización del modo Volteo
El modo Volteo se activa pulsando el botón FLIP, inmediatamente encima del fader
MASTER. Con el modo Volteo activado, podrá controlar con el fader el parámetro que normalmente está asignado al V-Pot del canal. Esto le permitirá controlar fácilmente panorámicas, retornos auxiliares, parámetros de pistas MIDI, ecualizaciones, efectos, instrumentos de
software u otros parámetros del canal. Puede cambiar los canales controlados por los ocho
faders pulsando los botones CHANNEL o los botones FADER BANK (véase más adelante).
Comportamiento del fader en otros modos
 En el modo Volteo: duplica o intercambia parámetros con el V-Pot del mismo canal.
 En la vista Ángulo/Diversidad surround: ajusta la diversidad surround.
 En la vista Frecuencia/Ganancia de ecualización: ajusta la ganancia de la banda de ecuali-
zación seleccionada.
 En la vista Destino/Nivel de envío de mezclador: ajusta el nivel de envío del envío selec-
cionado.
 En la vista Destino/Nivel de envío de canal: ajusta el nivel de envío del envío del canal
seleccionado.
Capítulo 3 Mackie Control 67
Page 68

Fader MASTER
Controla el nivel del canal maestro en el Mezclador de Logic Pro. Este aumenta o disminuye
el nivel de todos los canales de salida sin modificar sus niveles relativos.
Cuando no exista un canal maestro en el proyecto, el fader MASTER del Mackie Control
se asignará al canal de salida 1-2.
Si utiliza varios sistemas de audio a la vez, el fader MASTER solo controlará el canal maestro
del primer dispositivo (según el orden mostrado en la ventana de preferencias de Audio).
Zona de asignaciones
Justo debajo del visor de asignaciones hay seis botones ASSIGNMENT.
Pulse uno de los botones ASSIGNMENT para seleccionar el tipo de parámetro que desea
controlar o editar con los V-Pots, faders y conmutadores de los canales. Se encenderá el
correspondiente indicador para señalar la asignación activa, y el visor de asignaciones
mostrará una abreviación de dos caracteres del tipo de asignación.
Los botones ASSIGNMENT funcionan tanto en la vista Único como en la vista Todos. Los
modos de visualización se describen en “Parámetros de grupo de superficie de control”
en la página 23.
Modos de asignación
Cada botón ASSIGNMENT tiene dos vistas: vista de mezclador y vista de canal. Estas vistas
proporcionan dos maneras de editar parámetros en el proyecto.
 Vista de mezclador: muestra y permite editar un solo parámetro en todos los canales.
 Vista de canal: muestra y permite editar varios parámetros en un solo canal. Cuando
la vista de canal está activa, aparece un punto en la esquina inferior derecha del visor
de modo.
Al pulsar una vez un botón ASSIGNMENT, este queda seleccionado y se pasa a la vista
de mezclador, excepto al cambiar entre la vista de edición de instrumento y de edición
de módulo. En este caso, el modo sigue siendo el de vista de canal.
Nota: Para cada uno de los botones ASSIGNMENT, los parámetros que podrá editar serán
distintos según el modo de visualización activo. Lea las secciones siguientes para obtener
información específica sobre los tipos de parámetros mostrados para cada asignación.
El botón NAME/VALUE también afecta a la visualización de la pantalla principal en las
vistas de mezclador y de canal. Podrá obtener más información en la sección “Zona de
botones de función” en la página 86.
68 Capítulo 3 Mackie Control
Page 69

Botón TRACK
Al pulsar el botón TRACK se selecciona la vista de canal, de forma que los controles
de canal estarán asignados a la edición de parámetros de canal.
 Pulse una vez el botón TRACK para editar un solo parámetro en varios canales y activar
la vista de mezclador.
 Pulse de nuevo el botón TRACK para editar varios parámetros en un solo canal y pasar
a la vista de canal.
Vista de mezclador
La vista de mezclador posibilita editar un solo parámetro en varios canales: volumen,
panorámica, formato de entrada, asignación de entrada, asignación de salida o modo
de automatización. Cuando cambie a la vista de mezclador, el lado derecho de la pantalla principal mostrará brevemente el parámetro que se esté editando. El visor de modo
mostrará
Pulse NAME/VALUE para visualizar valores de parámetros en la fila inferior de la pantalla.
Se mostrarán cuando gire un V-Pot o pulse su botón.
Puede utilizar los siguientes controles para la edición en la vista de mezclador.
 Girando los V-Pots se modifica el parámetro de canal asociado.
 Pulsando el botón de un V-Pot se ajusta el parámetro a su valor por omisión.
 Los botones de cursor izquierda/derecha cambian al parámetro de canal anterior
tr (pista), y la fila superior de la pantalla mostrará nombres de pista.
o siguiente. El parámetro seleccionado se muestra brevemente en la fila superior
de la pantalla.
Nota: Asegúrese de que el botón ZOOM no está activo mientras utiliza los botones
del cursor.
Vista de canal
La vista de canal posibilita editar los parámetros de canal más importantes para un solo
canal: volumen, panorámica, instrumento, asignación de la ranura de inserción 1, asignación de la ranura de inserción 2, nivel del envío 1, nivel del envío 2 y nivel del envío 3.
Cuando cambie a la vista de canal, el visor de modo mostrará “tr.”, y la fila superior de
la pantalla mostrará el nombre del canal.
Pulse NAME/VALUE para mostrar nombres de parámetros en la fila superior y valores
de parámetros en la fila inferior.
Capítulo 3 Mackie Control 69
Page 70

La siguiente tabla enumera lo que edita cada V-Pot en el modo “Vista de canal”:
Control Acción
V-Pot 1 Edita el volumen. El valor actual se muestra en la fila inferior de
la pantalla.
V-Pot 2 Edita la panorámica. El valor actual se muestra en la fila inferior de
la pantalla.
V-Pot 3 En pistas de instrumento de software, gírelo para elegir el instru-
mento. Pulse el botón del V-Pot 3 para confirmar su elección, insertar el instrumento y abrir la ventana del módulo.
V-Pot 4 En pistas de audio y de instrumento de software, gírelo para selec-
cionar el módulo que usará la ranura de inserción 1. Pulse el botón
del V-Pot 4 para confirmar su elección, insertar el efecto y abrir la
ventana del módulo.
V-Pot 5 En pistas de audio y de instrumento de software, gírelo para selec-
cionar el módulo que usará la ranura de inserción 2. Pulse el botón
del V-Pot 5 para confirmar su elección, insertar el efecto y abrir la
ventana del módulo.
V-Pot 6 Edita el nivel de envío del envío 1.
V-Pot 7 Edita el nivel de envío del envío 2.
V-Pot 8 Edita el nivel de envío del envío 3.
Al mantener pulsado SHIFT mientras se pulsa el botón MUTE o el del V-Pot se cambia
entre silenciar y desactivar:
Control Acción
V-Pot 1 o MUTE 1 Silencia (o permite que suene) el canal.
V-Pot 2 o MUTE 2 Silencia (o permite que suene) el canal.
V-Pot 3 o MUTE 3 En pistas de instrumento de software, silencia (o permite que suene)
el instrumento de software utilizado en el canal.
V-Pot 4 o MUTE 4 En pistas de audio o instrumento de software, desactiva el módulo
de efectos utilizado en la ranura de inserción 1.
V-Pot 5 o MUTE 5 En pistas de audio o instrumento de software, desactiva el módulo
de efectos utilizado en la ranura de inserción 2.
V-Pot 6 o MUTE 6 Silencia (o permite que suene) el envío 1.
V-Pot 7 o MUTE 7 Silencia (o permite que suene) el envío 2.
V-Pot 8 o MUTE 8 Silencia (o permite que suene) el envío 3.
70 Capítulo 3 Mackie Control
Page 71

Menú de funciones rápidas
Al mantener pulsado el botón TRACK se muestra el submenú de funciones rápidas de pista
en la pantalla. Cuando este menú está activo, el visor de modo muestra “t_ ”. Pulsando uno
de los botones de los V-Pots o de función podrá efectuar los siguientes cambios:
Control Acción
V-Pot 1 o F1 Cambia a la vista de mezclador y selecciona el volumen como
parámetro a editar con el V-Pot.
V-Pot 2 o F2 Cambia a la vista de mezclador y selecciona la panorámica como
parámetro a editar con el V-Pot.
V-Pot 3 o F3 Cambia a la vista de mezclador y selecciona el formato de entrada
como parámetro a editar con el V-Pot.
V-Pot 4 o F4 Cambia a la vista de mezclador y selecciona la asignación de
entrada como parámetro a editar con el V-Pot.
V-Pot 5 o F5 Cambia a la vista de mezclador y selecciona la asignación de salida
como parámetro a editar con el V-Pot.
V-Pot 6 o F6 Cambia a la vista de mezclador y selecciona el modo de automati-
zación como parámetro a editar con el V-Pot.
V-Pot 7 o F7 Cambia a la vista de mezclador, cambia Logic Pro a la vista Organizar
y selecciona el parámetro de automatización seleccionado en la ventana Organizar.
V-Pot 8 o F8 Cambia a la vista Ajuste de canal (descrita a continuación).
Vista Ajuste de canal
Como se explica arriba, puede acceder a la vista Ajuste de canal desde el menú de funciones rápidas pulsando el V-Pot 8 o F8. En este modo, podrá editar los siguientes parámetros, menos utilizados, del canal seleccionado.
Control Acción
V-Pot 1 Edita el formato del canal (mono, estéreo, izquierda, derecha,
surround).
V-Pot 2 Edita el parámetro Extensión.
V-Pot 3 Selecciona la asignación de entrada del canal. Confírmela pul-
sando el V-Pot 6.
V-Pot 4 Selecciona la asignación de salida del canal. Confírmela pulsando
el V-Pot 7.
V-Pot 5 Edita el modo de automatización.
V-Pot 6 Edita la pertenencia al grupo. Podrá elegir solamente entre un grupo
u Off (desactivado). Para hacer que un canal pertenezca a varios grupos, utilice el modo “Edición de grupos” (véase a continuación).
Capítulo 3 Mackie Control 71
Page 72

Botón de Panorámica/Surround
Al pulsar el botón PAN/SURROUND se activa la vista Panorámica/Surround de mezclador.
Pulsando repetidamente el botón se alterna entre las vistas Panorámica/Surround de
canal y Panorámica/Surround de mezclador.
Vista Panorámica/Surround de mezclador
La vista Panorámica/Surround de mezclador permite editar un parámetro panorámica/
surround en todos los canales: Ángulo o Panorámica (en canales que no sean surround),
Diversidad, LFE, Extensión (en canales surround). El parámetro que se está editando se
visualiza brevemente al cambiar a este modo. Independientemente del parámetro
surround seleccionado (y activo), los canales que no sean surround siempre mostrarán
el control normal de panorámica.
En un proyecto que contenga tanto canales surround como canales que no sean surround,
podrá editar un parámetro surround determinado en los canales surround, mientras que
los V-Pots de los canales que no sean surround editarán la posición panorámica, como es
habitual.
 El visor de modo muestra “Pn” (Panorámica).
 La fila superior de la pantalla muestra nombres de canal.
 Girando los V-Pots se modifica el parámetro de panorámica/surround activo.
 El parámetro Ángulo surround rota entre 0 y 359 grados, evitando los límites de ángulo.
 Pulsando el botón de un V-Pot se ajusta el parámetro a su valor por omisión.
 Los botones izquierda/derecha del cursor cambian al parámetro surround anterior
o siguiente. El parámetro seleccionado se muestra brevemente en la fila superior
de la pantalla.
Nota: Asegúrese de que el botón ZOOM no está activo mientras utiliza los botones
del cursor.
Vista Panorámica/Surround de canal
La vista Panorámica/Surround de canal le permite editar todos los parámetros surround
del canal seleccionado.
 El visor de modo muestra “Pn.” (Panorámica).
 La fila superior de la pantalla muestra el nombre del canal y “Pan/Surround”.
Control Acción
V-Pot 1 Edita el ángulo (o panorámica en los canales que no son surround).
V-Pot 2 Edita la diversidad.
V-Pot 3 Edita el nivel de LFE.
V-Pot 4 Edita la extensión.
V-Pot 5 Edita surround X.
V-Pot 6 Edita surround Y.
72 Capítulo 3 Mackie Control
Page 73

Nota: Los pares Ángulo/Diversidad y X/Y influyen el uno en el otro. Solo los parámetros Ángulo/Diversidad se automatizan y graban.
Opciones de modo alternativas
Al mantener pulsado el botón PAN/SURROUND se muestra un submenú en la pantalla.
Pulsando uno de los botones de los V-Pots o de función podrá efectuar los siguientes
cambios:
Control Acción
V-Pot 1 o F1 Cambia a la vista Panorámica/Surround del mezclador y selecciona
Ángulo.
V-Pot 2 o F2 Cambia a la vista Panorámica/Surround del mezclador y selecciona
Diversidad.
V-Pot 3 o F3 Cambia a la vista Panorámica/Surround del mezclador y selecciona
el nivel de LFE.
V-Pot 4 o F4 Cambia a la vista Panorámica/Surround del mezclador y selecciona
Extensión.
V-Pot 5 —
V-Pot 6 o F5 Cambia a la vista Panorámica/Surround de canal.
V-Pot 7 o F6 Cambia a la vista Ángulo/Diversidad surround del mezclador.
 El visor de modo muestra “Ad” (Ángulo/Diversidad).
 La fila superior de la pantalla muestra nombres de canal.
 La fila inferior de la pantalla muestra el ángulo surround asignado
a cada canal.
 Girando un V-Pot se modifica el ángulo surround (o se ajusta la
posición panorámica en los canales que no son surround).
 Pulsando el botón de un V-Pot se ajusta el ángulo surround a su
valor por omisión.
 Los faders editan la diversidad surround.
V-Pot 8 o F7 Cambia a la vista Surround X/Y del mezclador.
 El visor de modo muestra “XY”.
 La fila superior de la pantalla muestra nombres de canal.
 La fila inferior de la pantalla muestra el valor de surround X asignado
a cada canal.
 Girando un V-Pot se modifica el valor de surround X (o se ajusta
la posición panorámica en los canales que no son surround).
 Pulsando el botón de un V-Pot se ajusta surround X a su valor
por omisión.
 Los faders editan surround Y.
Capítulo 3 Mackie Control 73
Page 74

Notas sobre la edición de surround X/Y
X e Y tienen un intervalo de valores de –1.000 a +1.000 pero, como las posiciones
surround se graban actualmente como datos de 7 bits, la resolución es menos alta.
Nota: Los parámetros X e Y están limitados a un sistema rectangular de coordenadas.
Por tanto, los pares de valores exteriores al círculo surround no son posibles. Cuando
intente ajustar un valor que daría como resultado una posición inválida, la otra coordenada se ajustará automáticamente a una posición válida. Ejemplo: al mover Y a +1.000,
el valor de la coordenada X sería 0.
Cuando se edita una sola coordenada, se recuerda el valor de la otra coordenada en
el canal más reciente. Esto le ayudará a crear movimientos lineales.
Botón EQ
Al pulsar el botón EQ se activa la vista “Mezclador EQ”. Pulsando repetidamente el botón se
alterna entre las vistas Canal EQ y Mezclador EQ.
Nota: Si el canal seleccionado no tiene insertada Channel EQ o Linear Phase EQ, se inserta
automáticamente Channel EQ al pasar a la vista “Canal EQ”.
Vista “EQ de mezclador”
La vista “EQ de mezclador” posibilita editar un parámetro de ecualización en todos los
canales: Frecuencia, Ganancia, Q o desactivar EQ. El número de la banda de ecualización
y el parámetro que se está editando se mostrarán brevemente al cambiar a este modo.
 El visor de modo muestra de E1 a E8, indicando así la banda de ecualización
seleccionada.
 La fila superior de la pantalla muestra nombres de canal.
 Girando los V-Pots se modifica el parámetro de EQ actual.
 Pulsando el botón de un V-Pot se ajusta el parámetro a su valor por omisión.
 Los botones arriba/abajo del cursor cambian a la banda de ecualización anterior
o siguiente.
 Los botones izquierda/derecha del cursor cambian al parámetro de ecualización ante-
rior o siguiente. El parámetro seleccionado se muestra brevemente en la fila superior
de la pantalla.
 Si mantiene pulsado el botón SHIFT mientras pulsa un botón MUTE, cambiará el estado
de activación de la banda de ecualización seleccionada.
 Cuando está activado el modo Volteo, los botones MUTE muestran y modifican el estado
de activación de la banda de ecualización actual.
Nota: Asegúrese de que el botón ZOOM no está activo mientras utiliza los botones
del cursor.
74 Capítulo 3 Mackie Control
Page 75

Vista “Canal EQ”
La vista “Canal EQ” le permite editar todos los parámetros de ecualización (en todas las
bandas) del canal seleccionado.
 El visor de modo muestra EQ (Canal EQ).
 La fila superior de la pantalla muestra el nombre del canal, las EQ, el número de página
y el número total de páginas (por ejemplo: “Page 1/2”.)
Control Acción
V-Pot 1 Edita la frecuencia de las bandas de ecualización impares.
V-Pot 2 Edita la ganancia de las bandas de ecualización impares.
V-Pot 3 Edita el factor Q de las bandas de ecualización impares.
V-Pot 4 Cambia el estado de activación de las bandas de ecualización impares.
V-Pot 5 Edita la frecuencia de las bandas de ecualización pares.
V-Pot 6 Edita la ganancia de las bandas de ecualización pares.
V-Pot 7 Edita el factor Q de las bandas de ecualización pares.
V-Pot 8 Cambia el estado de activación de las bandas de ecualización pares.
Los botones izquierda/derecha del cursor cambian a la banda de ecualización anterior
o siguiente. La pantalla muestra dos bandas de ecualización. Si tiene una o más unidades de Mackie Control (XT) conectadas, cada unidad XT podrá mostrar dos bandas de
ecualización, hasta un total de ocho.
Nota: Asegúrese de que el botón ZOOM no está activo mientras utiliza los botones
del cursor.
Opciones alternativas del modo “Edición de EQ”
Al mantener pulsado el botón EQ se accede a un submenú en la pantalla. El visor de modo
muestra E_ o E_., según esté en el modo de visualización “Canal EQ” o “Mezclador EQ”.
Control Acción
V-Pot 1 o F1 Cambia a la vista “Mezclador EQ” y selecciona la frecuencia.
V-Pot 2 o F2 Cambia a la vista “Mezclador EQ” y selecciona la ganancia.
V-Pot 3 o F3 Cambia a la vista “Mezclador EQ” y selecciona Q.
V-Pot 4 o F4 Cambia a la vista “Mezclador EQ” y selecciona desactivado.
V-Pot 6 o F6 Cambia a la vista “Canal EQ”.
Capítulo 3 Mackie Control 75
Page 76

Control Acción
V-Pot 7 o F7 Cambia a la vista “Frecuencia/Ganancia de mezclador”. En este modo,
puede editar los parámetros de frecuencia y de ganancia de una
banda de ecualización determinada (1 a 8) en todos los canales.
 El visor de modo muestra F1 a F8, indicando así la banda de
ecualización seleccionada.
 La fila superior de la pantalla muestra nombres de canal.
 La fila inferior de la pantalla muestra la frecuencia de la banda
de ecualización seleccionada.
 Al girar un V-Pot se modifica la frecuencia de ecualización.
 Pulsando el botón de un V-Pot se ajusta la frecuencia de ecualiza-
ción a su valor por omisión.
 Utilice el botón MUTE para desactivar la ecualización.
 Utilice los faders para ajustar la ganancia de la ecualización.
V-Pot 8 o F8 Cambia a la vista “Frecuencia/Ganancia de canal”. En este modo,
puede editar los parámetros de frecuencia y de ganancia de todas
las bandas de ecualización en el canal seleccionado. Cada par de
canales corresponde a una banda de ecualización.
 El visor de modo muestra FG.
 Los V-Pots 1 a 8 controlan el parámetro Frecuencia de las bandas
de ecualización 1 a 8.
 Los botones MUTE 1 a 8 controlan la desactivación de las bandas
de ecualización 1 a 8.
 Los faders 1 a 8 controlan la ganancia de las bandas de ecualización
1 a 8.
Nota: En este modo, los faders forman una curva de respuesta de frecuencia si las bandas
de ecualización tienen valores ascendentes.
∏ Consejo: Puede editar la ecualización de otro canal sin salir de esta vista por el procedi-
miento de seleccionar el canal en Logic Pro, o pulsando el botón SELECT apropiado en
el Mackie Control.
76 Capítulo 3 Mackie Control
Page 77

Botón SEND
Al pulsar el botón SEND se activa la vista “Mezclador de envíos”. Pulsando repetidamente el botón se alterna entre las vistas “Canal de envíos” y Envío de mezclador.
Vista “Mezclador de envíos”
La vista “Mezclador de envíos” posibilita editar un parámetro de envío en todos los canales: Destino, Nivel, Posición o Silenciar. El número de la ranura de envío y el parámetro
que se está editando se muestran brevemente en la pantalla al cambiar a este modo.
 El visor de modo muestra S1 a S8, indicando así la ranura de envío seleccionada.
 La fila superior de la pantalla muestra nombres de canal.
 Girando los V-Pots se modifica el parámetro de envío actual.
 Pulsando un V-Pot se confirma el destino de envío preseleccionado y se ajustan
los demás parámetros de envío en sus valores por omisión.
 Los botones arriba/abajo del cursor cambian a la ranura de envío anterior o siguiente.
 Los botones izquierda/derecha del cursor cambian al parámetro de envío anterior
o siguiente. El parámetro seleccionado se muestra brevemente en la fila superior de
la pantalla.
 Si mantiene pulsado el botón SHIFT mientras pulsa un botón MUTE cambiará el estado
de activación de la ranura de envío seleccionada.
 Cuando está activado el modo Volteo, los botones MUTE muestran y modifican el estado
de activación del envío seleccionado.
Nota: Asegúrese de que el botón ZOOM no está activo mientras utiliza los botones
del cursor.
Vista “Canal de envíos”
La vista “Canal de envíos” le permite editar todos los parámetros de envío del canal
seleccionado. El visor de modo muestra “SE.” (envío de canal). La fila superior de
la pantalla muestra el nombre del canal, el texto “Sends”, el número de página y
el número total de páginas (por ejempo: “Page 1/4”).1/4
Control Acción
V-Pot 1 Edita el destino de los envíos impares.
V-Pot 2 Edita el nivel de los envíos impares.
V-Pot 3 Edita la posición (pre/post) de los envíos impares.
V-Pot 4 Edita el estado de Silenciar de los envíos impares.
V-Pot 5 Edita el destino de los envíos pares.
V-Pot 6 Edita el nivel de los envíos pares.
V-Pot 7 Edita la posición (pre/post) de los envíos pares.
V-Pot 8 Edita el estado de Silenciar de los envíos pares.
Capítulo 3 Mackie Control 77
Page 78

Los botones izquierda/derecha del cursor se desplazan por las páginas. El número de envíos
que podrán visualizarse simultáneamente depende del número de Mackie Control XT que
tenga.
Nota: Asegúrese de que el botón ZOOM no está activo mientras utiliza los botones
del cursor.
Opciones alternativas del modo “Edición de envío”
Al mantener pulsado el botón SEND se accede a un submenú en la pantalla: el visor
de modo muestra S_ o S_., según esté en la vista“Canal de envíos” o “Mezclador de envíos”.
Control Acción
V-Pot 1 o F1 Cambia a la vista “Mezclador de envíos” y selecciona el destino.
V-Pot 2 o F2 Cambia a la vista “Mezclador de envíos” y selecciona el nivel.
V-Pot 3 o F3 Cambia a la vista “Mezclador de envíos” y selecciona la posición.
V-Pot 4 o F4 Cambia a la vista “Mezclador de envíos” y selecciona silenciar.
V-Pot 5 o F5 Cambia a la vista “Canal de envíos”.
V-Pot 6 o F6 Cambia a la vista “Canal de envíos” 2:
Este modo es similar a la vista “Canal de envíos”, pero los parámetros
se organizan de una forma algo diferente. Puede controlar un
parámetro de todas las ranuras de envío utilizadas en el canal
seleccionado.
 El visor de modo muestra “SE.” (envío de canal).
 La fila superior de la pantalla muestra el nombre del canal, el texto
“Sends”, el número de página y el número total de páginas.
 Los V-Pots 1 a 8 editan el parámetro mostrado.
 Los botones izquierda/derecha del cursor se desplazan por las
páginas. El número de parámetros que podrán visualizarse simultá-
neamente depende del número de Mackie Control XT que tenga.
V-Pot 7 o F7 Cambia a la vista Destino/Nivel de mezclador:
En este modo, puede controlar una ranura de envío en todos los
canales. Los controles de cada canal corresponden al canal cuyo
nombre se muestra en la fila superior de la pantalla.
 El visor de modo muestra d1 a d8, indicando así el envío
seleccionado.
 La fila superior de la pantalla muestra nombres de canal.
 La fila inferior de la pantalla muestra el destino del envío
seleccionado.
 Girando un V-Pot se preselecciona el destino de envío.
 Pulsando un V-Pot se confirma el destino de envío preseleccionado.
 Los botones SOLO editan la posición del envío: un indicador SOLO
encendido indica el modo pre-fader.
 Los botones MUTE ajustan el estado de silencio de envío.
 Los faders editan el nivel del envío.
78 Capítulo 3 Mackie Control
Page 79

Control Acción
V-Pot 8 o F8 Cambia a la vista Destino/Nivel de canal:
En este modo, puede controlar todas las ranuras de envío utilizadas
del canal seleccionado. Los controles de canal controlan el envío
correspondiente al número grabado bajo la pantalla.
 El visor de modo muestra “dL.”
 Girando un V-Pot se preselecciona el destino del envío
correspondiente.
 Pulsando un V-Pot se confirma el destino de envío preseleccionado.
 Los botones SOLO editan la posición del envío: un indicador SOLO
encendido indica el modo pre-fader.
 Los botones MUTE ajustan el estado de silencio de envío.
 Los faders editan la ganancia del envío.
Si hay uno o varios envíos activados en varios canales, podrá cambiar de uno a otro
en los modos de vista de canal pulsando el botón SELECT del canal deseado.
Botón PLUG-IN
Al pulsar el botón PLUG-IN se activa la vista Mezclador de módulos. Pulsando repetidamente el botón se alterna entre las vistas Canal de módulos y Mezclador de módulos.
Nota: Este comportamiento tiene una excepción: si está en la vista de edición de instrumento, al pulsar este botón cambiará a la vista de edición de módulo. Consulte “Vista de
edición de instrumento” en la página 83 si quiere más información.
Vista Mezclador de módulos
En este modo puede ver y editar los módulos asociados con una ranura de inserción
concreta de todos los canales.
 El visor de modo muestra P1 a P9 ó 10 a 16, para indicar el número de la ranura de
inserción seleccionada.
Nota: Si se ha seleccionado un canal de instrumento de software, el visor muestra P1
a P9 y 10 a 15.
 La fila superior de la pantalla muestra nombres de canal.
 La fila inferior de la pantalla muestra el módulo actualmente seleccionado en la ranura
de inserción activa. Los módulos silenciados se muestran con un asterisco * antes del
nombre.
 Girando los V-Pots se selecciona un módulo distinto. El nombre del módulo parpa-
deará hasta que se confirme la selección pulsando el botón del V-Pot.
 Al girar el V-Pot de otro canal se cancela cualquier preselección anterior y se inicia la
preselección en el canal recién seleccionado.
 Al pulsar el botón de un V-Pot:
 se confirma o activa el módulo preseleccionado (suponiendo que la selección se
hiciera girando el V-Pot);
Capítulo 3 Mackie Control 79
Page 80

 se abre una ventana de módulo, si no había ninguna abierta. Si ya hay una ven-
tana de módulo abierta y está activado el modo Enlazar, al seleccionar otro
módulo su ventana sustituirá a la existente;
 se cambia a la vista de edición de módulo.
 Los botones arriba/abajo del cursor cambian la ranura de inserción de módulo mos-
trada (1 a 15).
 Si mantiene pulsado el botón SHIFT mientras pulsa un V-Pot o un botón MUTE, silen-
ciará o permitirá que suene el módulo.
Nota: Asegúrese de que el botón ZOOM no está activo mientras utiliza los botones del
cursor.
Para eliminar un módulo:
m Preseleccione el valor “--” (girando el V-Pot por completo en dirección contraria a las
agujas del reloj) y pulse el botón del V-Pot de la ranura de inserción correspondiente.
El Mackie Control no cambiará a la vista de edición de módulo, ni se abrirá ninguna
ventana de módulo, cuando se haya seleccionado el valor “--”. Si hay una ventana de
módulo abierta, esta se cerrará (salvo que esté activado el modo Enlazar).
Vista Canal de módulos
Este modo muestra los módulos asociados con todas las ranuras de inserción del canal
seleccionado.
 El visor de modo muestra el texto “PL”.
 La fila superior de la pantalla muestra desde Ins1Pl hasta Ins8Pl.
 La fila inferior de la pantalla muestra el módulo actualmente seleccionado en esa
ranura de inserción. Los módulos silenciados se muestran con un asterisco * antes
del nombre.
 Girando los V-Pots se selecciona un módulo distinto. El nombre del módulo parpadea
hasta que está activado.
 Al girar el V-Pot de otro canal se cancela cualquier preselección anterior y se inicia
la preselección en el canal recién seleccionado.
 Al pulsar el botón de un V-Pot:
 se activa el módulo preseleccionado (suponiendo que la selección se hiciera girando
el V-Pot);
 se abre una ventana de módulo, si no había ninguna abierta (si ya hay una ventana
de módulo abierta y está activado el modo Enlazar, al seleccionar otro módulo su
ventana sustituirá a la existente);
 se cambia a la vista de edición de módulo.
 Si mantiene pulsado el botón SHIFT mientras pulsa un V-Pot, silenciará o permitirá
que suene el módulo.
80 Capítulo 3 Mackie Control
Page 81

Para eliminar un módulo:
m Preseleccione el valor “--” (girando el V-Pot por completo en dirección contraria a las
agujas del reloj) y pulse el V-Pot de la ranura de inserción correspondiente.
El Mackie Control no cambiará a la vista de edición de módulo, ni se abrirá ninguna
ventana de módulo. Si hay una ventana de módulo abierta, esta se cerrará (salvo que
esté activado el modo Enlazar).
Vista de edición de módulo
En este modo puede ver y editar parámetros de módulo.
 El visor de modo muestra P1. a P8. para indicar el número de la ranura de inserción
del módulo seleccionado.
 Dependiendo del botón NAME/VALUE, la visualización en la pantalla cambia entre
dos modos de la siguiente manera:
 Name: la fila superior de la pantalla muestra el nombre del canal, el número de
inserción, el nombre del módulo, el número de página de parámetros y el número
total de páginas de parámetros. La fila inferior de la pantalla muestra el nombre
del parámetro que podrá editarse mediante el V-Pot correspondiente (el situado
bajo el nombre del parámetro).
 Value: la fila superior de la pantalla muestra el nombre del parámetro que podrá
editarse con el V-Pot correspondiente. La fila inferior de la pantalla muestra el valor
actual del parámetro. Si hay suficiente espacio en pantalla, se incluirá la unidad
(por ejemplo: Hz o dB).
 Girando los V-Pots se modifican los valores de los parámetros.
 Pulsando el botón de un V-Pot se ajusta el parámetro a su valor por omisión, excepto
cuando el parámetro tiene solo dos valores (activado/desactivado, por ejemplo). En
este caso, al pulsar el V-Pot se alternarán estos valores.
 Los botones de cursor izquierda/derecha cambian a la página de parámetros anterior
o siguiente.
Nota: Asegúrese de que el botón ZOOM no está activo mientras utiliza los botones
del cursor.
Cuando se utilizan los botones del cursor para cambiar de parámetros, los parámetros
cambian en grupos de ocho, excepto cuando los parámetros de la última página no
forman un grupo de ocho completo. Por ejemplo, si un módulo tiene 19 parámetros
y el Mackie Control está controlando los parámetros 1 a 8:
 Al pulsar el botón derecho del cursor se desplazará a los parámetros 9 a 16.
 Al pulsar de nuevo el botón derecho del cursor se desplazará a los parámetros 12 a 19.
 Al pulsar el botón izquierdo del cursor se desplazará de vuelta a los parámetros 9 a 16,
no 4 a 11.
Capítulo 3 Mackie Control 81
Page 82

De esta forma, siempre volverá a las posiciones de la página que espera y a las que está
acostumbrado.
 Para cambiar de parámetro de uno en uno en lugar de por páginas, mantenga pulsado
el botón x/ALT mientras pulsa el botón izquierdo o derecho del cursor.
 Los botones arriba/abajo del cursor cambian la ranura de inserción de módulo mos-
trada (1 a 15).
Si tiene un grupo de superficie de control compuesto por varias unidades de Mackie
Control y XT, los parámetros se distribuirán por todas las pantallas. El número de parámetros mostrado dependerá del ajuste “Varios controles por parámetro” en Logic Pro >
Preferencias > Superficies de control > Preferencias, descrito en el capítulo “Configuración de superficies de control”.
Nota: Al salir de la vista de edición de módulo se cierra la ventana de módulo.
Compatibilidad
Mackie Control puede editar todos los módulos que puedan automatizarse. El tipo de
módulo (integrado en Logic Pro, TDM, Audio Units) es indiferente.
Sin embargo, algunos fabricantes de módulos no proporcionan los nombres o valores
de los parámetros en formato de texto. En tales casos, los parámetros se nombran y
numeran como “Control #1,” “Control #2”, etc., y los valores se muestran como números
en el intervalo del 0 al 1.000.
Póngase en contacto con el fabricante del módulo para obtener una versión compatible
con esta característica.
Botón INSTRUMENT
Al pulsar el botón INSTRUMENT se activa la vista “Mezclador de instrumentos”, a no ser
que el Mackie Control se encuentre en la vista de edición de módulo. En este caso, al
pulsar el botón INSTRUMENT pasará a la vista de edición de instrumento.
Si no están visibles los canales de instrumento de software, utilice los botones BANK
o CHANNEL de la zona FADER BANK, o cambie a la vista Todos pulsando el botón
INSTRUMENT (se supone que ya ha creado una o varias pistas de instrumento).
Vista “Mezclador de instrumentos”
En este modo, puede visualizar y editar las ranuras de instrumento de todos los canales.
 El visor de modo muestra “In” (Instrumento).
 La fila superior de la pantalla muestra nombres de canal.
 La fila inferior de la pantalla muestra el instrumento seleccionado. Los nombres de
los instrumentos silenciados van precedidos por un asterisco
 Girando los V-Pots se selecciona un instrumento distinto. El nombre del instrumento
preseleccionado parpadea hasta que este se activa.
*.
82 Capítulo 3 Mackie Control
Page 83

 Al girar el V-Pot de otro canal se cancela cualquier preselección anterior y se inicia
la preselección en el canal recién seleccionado.
 Al pulsar el botón de un V-Pot:
 se activa el módulo de instrumento preseleccionado (suponiendo que la selección
se hiciera girando el V-Pot);
 se abre una ventana de módulo, si no había ninguna abierta. Si ya hay una ventana de
módulo abierta y está activado el modo Enlazar, al seleccionar otro de instrumento su
ventana sustituirá a la existente;
 se cambia a la vista de edición de instrumento.
 Si mantiene pulsado el botón SHIFT mientras pulsa un V-Pot o un botón MUTE, silen-
ciará o permitirá que suene el instrumento.
Para eliminar un instrumento:
1 Preseleccione el valor “--” (girando el V-Pot por completo en dirección contraria a las agujas
del reloj).
2 Pulse el botón del V-Pot.
El Mackie Control no cambiará a la vista de edición de instrumento, ni se abrirá ninguna
ventana de módulo. Si hay una ventana de módulo abierta, esta se cerrará.
Vista de edición de instrumento
En este modo puede ver y editar parámetros de instrumento.
 El visor de modo muestra “In.”
 Dependiendo del botón NAME/VALUE, la visualización en la pantalla cambia de
la siguiente manera:
 Name: la fila superior de la pantalla muestra el nombre del canal, el nombre del instru-
mento, el número de página de parámetros y el número total de páginas de parámetros. La fila inferior de la pantalla muestra el nombre del parámetro que podrá editarse
con el V-Pot correspondiente.
 Value: la fila superior de la pantalla muestra el nombre del parámetro que podrá
editarse con el V-Pot correspondiente. La fila inferior de la pantalla muestra el valor
actual del parámetro que se está editando. Si hay suficiente espacio en la fila de la
pantalla, se mostrará le tipo de unidad detrás del valor. Ejemplo: Hz o dB.
 Girando un V-Pot se modifica el parámetro correspondiente.
 Pulsando el botón de un V-Pot se ajusta el parámetro a su valor por omisión, excepto
cuando el parámetro tiene solo dos valores (activado/desactivado, por ejemplo). En
este caso, al pulsar el V-Pot se alternarán estos valores.
Capítulo 3 Mackie Control 83
Page 84

Compatibilidad
Mackie Control puede editar todos los instrumentos que pueden automatizarse; el tipo
de módulo que esté utilizando (integrado en Logic Pro, TDM, Audio Units) es indiferente.
Algunos fabricantes de módulos no proporcionan los nombres o valores de los parámetros
en formato de texto. En tales casos, los parámetros se nombran y numeran como “Control
#1,” “Control #2”, etc., y los valores se muestran como números en el intervalo del 0 al 1.000.
Póngase en contacto con el fabricante del módulo para obtener una versión compatible
con esta característica.
Zona Fader Bank
Esta zona del Mackie Control contiene dos grupos de botones con flechas a izquierda
y derecha (para cambiar de canal de uno en uno o por grupos), además de los botones
FLIP y GLOBAL VIEW.
Botones BANK LEFT y BANK RIGHT
El Mackie Control cuenta con 8 conjuntos de controles de canal que posibilitan la edición
de los ocho canales correspondientes. Los botones BANK LEFT y BANK RIGHT le permiten
desplazarse/cambiar los canales en “bancos” de ocho canales. Por ejemplo, si está editando
los canales 1 a 8, al pulsar el botón BANK RIGHT se desplazará a los canales 9 a 16. Al pulsar de nuevo el botón BANK RIGHT se desplazará a los canales 17 a 24. Al pulsar el botón
BANK LEFT volverá a los canales 9 a 16 y, pulsándolo de nuevo, a los canales 1 a 8.
Si está utilizando un grupo de superficies de control, los botones BANK LEFT y BANK RIGHT
desplazarán los canales activos en el número total de canales del grupo de superficies de
control. Por ejemplo, si tiene un Mackie Control y dos unidades Mackie Control XT, la vista
se desplaza 24 canales: el número total de canales en el grupo de superficies de control.
El uso de los botones BANK siempre cambia los canales en grupos de ocho, a no ser que
los últimos canales no sumen un grupo de ocho completo. Por ejemplo, si un proyecto
tiene 19 canales y el Mackie Control está controlando los canales 1 a 8:
 al pulsar el botón BANK RIGHT se desplazará a los canales 9 a 16;
 al pulsar de nuevo el botón BANK RIGHT se desplazará a los canales 12 a 19;
 al pulsar el botón BANK LEFT se desplazará de vuelta a los canales 9 a 16, no 4 a 11.
De esta forma, siempre volverá a los canales que espera encontrar y a los que está
acostumbrado.
Botones CHANNEL LEFT y CHANNEL RIGHT
Mediante los botones CHANNEL LEFT y CHANNEL RIGHT podrá desplazar los canales
arriba o abajo, de uno en uno. Al pulsar el botón CHANNEL RIGHT, los canales activos se
desplazan un canal hacia arriba; al pulsar el botón CHANNEL LEFT se desplazan un canal
hacia abajo. Por ejemplo: si está visualizando los canales 1 a 8, al pulsar CHANNEL RIGHT
se mostrarán los canales 2 a 9.
84 Capítulo 3 Mackie Control
Page 85

Notas sobre el uso de los botones FADER BANK
Si mantiene pulsado el botón OPTION, al pulsar el botón BANK LEFT o el botón CHANNEL
LEFT pasará al primer grupo de canales del proyecto. Con el botón BANK RIGHT o el botón
CHANNEL RIGHT pasará al último grupo de canales del proyecto. Por ejemplo, si un proyecto tiene 64 canales, al pulsar BANK LEFT o CHANNEL LEFT pasará a los canales 1 a 8,
y al pulsar BANK RIGHT o CHANNEL RIGHT pasará a los canales 57 a 64
En las vistas en las que se muestra un solo tipo de canales (como audio, instrumento
o buses), Logic Pro memoriza el último grupo de ocho canales mostrado en la vista y lo
recupera cuando vuelve a ella desde otra vista. Por ejemplo: si inicialmente se encuentra
en una vista que muestra los canales de audio 4 a 11, a continuación cambia a una vista
de instrumento, se desplaza hasta los instrumentos 6 a 13 y luego vuelve a cambiar a la
vista de canales de audio, regresará a los canales de audio 4 a 11 (no 6 a 13). Si cambia
de nuevo a la vista de canales de instrumento, se mostrarán los instrumentos 6 a 13.
Botón FLIP
Pulsando el botón FLIP (solo o en combinación con un botón modificador) se activa
o desactiva uno de los tres modos siguientes: Volteo, Intercambio o Cero.
Modo Volteo
Pulsando el botón FLIP se activa el modo Volteo. En el modo Volteo, las asignaciones de
los ocho V-Pots se reflejan en los ocho faders de canal, de forma que ambos controlan
el mismo parámetro. Al girar uno de los V-Pots se moverá también el fader correspondiente, y viceversa. Cuando el modo Volteo está activado se enciende el indicador luminoso junto al botón FLIP. Pulsando de nuevo el botón FLIP se desactiva el modo Volteo.
El modo Volteo tiene las siguientes ventajas:
 Podrá editar cualquier tipo de parámetro con un fader, lo que posibilita un control
más preciso de la edición.
 A diferencia de los V-Pots, los faders son sensibles al tacto. Esto le permitirá sobrescri-
bir los movimientos de automatización de controlador con un valor constante.
Modo Intercambio
Pulsando el botón FLIP con el botón SHIFT pulsado se activa el modo Intercambio. En
el modo Intercambio, las asignaciones de los codificadores se intercambian con las asignaciones de los faders, de forma que los faders controlan el parámetro anteriormente
asignado a los V-Pots, y viceversa. Cuando el modo Intercambio está activo, parpadea
el indicador luminoso junto al botón FLIP.
Al pulsar de nuevo el botón FLIP se vuelve al modo Volteo. Pulsando el botón FLIP con
el botón SHIFT pulsado se desactiva el modo Intercambio y las asignaciones de V-Pots y
faders vuelven al estado que tenían antes de activar el modo Volteo o el modo Intercambio.
Capítulo 3 Mackie Control 85
Page 86

Modo Cero
Pulsando el botón FLIP con el botón CONTROL pulsado se activa el modo Cero. En el
modo Cero, los faders se ajustan en la posición cero y no se mueven. Esto resulta útil
en los casos en que el Mackie Control está situado cerca de los micrófonos y se desea
evitar que estos capturen el sonido mecánico del movimiento de los faders.
Cuando el modo Cero está activo, al pulsar de nuevo el botón FLIP se vuelve al modo
Volteo. Pulsando el botón FLIP con el botón CONTROL pulsado se desactiva el modo
Cero y se reactivan los faders.
Botón GLOBAL VIEW
El botón GLOBAL VIEW se utiliza en conjunción con los botones de la zona GLOBAL VIEW.
Nos referiremos a ellos en “Zona GLOBAL VIEW” en la página 87.
Zona de botones de función
La zona de botones de función, situada bajo el indicador temporal y los botones de
visualización, cuenta con ocho botones de función, numerados F1 a F8. Los ocho botones de función tienen las siguientes asignaciones:
Botón de función Acción
F1 a F8 Recupera las distribuciones de ventanas 1 a 8.
Si mantiene pulsado el botón SHIFT mientras pulsa uno de los botones de función se
abrirá (o se cerrará, si ya está abierta) una de las siguientes ventanas:
Botón de función Acción
F1 Ventana Organizar
F2 Mezclador
F3 Lista de eventos
F4 Editor de partituras
F5 Hyper Editor
F6 Editor de teclado
F7 Ventana Transporte
F8 Bandeja de audio
86 Capítulo 3 Mackie Control
Page 87

Si mantiene pulsado el botón x/ALT mientras pulsa uno de los botones de función
se activará uno de los siguientes comandos de teclado habituales:
Botón de función Acción
F1 Cortar
F2 Copiar
F3 Pegar
F4 Borrar
F5 Seleccionar todo
F6 Seleccionar todos los siguientes
F7 Seleccionar pasajes/eventos similares
F8 Seleccionar entre localizadores
En los cuadros de diálogo modales, pulsar uno de los botones de función equivale a utilizar
las teclas numéricas del ordenador:
Botón de función Acción
F1 1
F2 2
F3 3
F4 4
F5 5
F6 6
F7 7
F8 8
Los botones situados inmediatamente debajo de los botones de función completan las funciones de
entrada numérica:
Botón MIDI TRACKS 9
Botón INPUTS 0
En algunos de los otros modos, los botones de función tienen otro empleo, como el
de acceso rápido a los marcadores. Consulte la sección “MARKER” en la página 93.
Vea también las tablas de “Visión general de asignaciones” en la página 102.
Zona GLOBAL VIEW
Puede usar los ocho botones de la zona GLOBAL VIEW para mostrar y editar tipos concretos
de canales. Pulsando cualquiera de los botones de la zona GLOBAL VIEW se activa el modo
“Vista todos”; cuando está activo este modo, se enciende el indicador verde a la derecha del
botón GLOBAL VIEW.
Capítulo 3 Mackie Control 87
Page 88

Cuando pulse uno de los botones de la zona GLOBAL VIEW, el tipo de canal correspondiente aparecerá en la pantalla principal. Podrá editar cada canal con los controles de
canal correspondientes. Pulsando varios botones (como AUDIO TRACKS, INSTRUMENTS
y AUX) se muestran todos los canales de los tipos seleccionados, como se describe a
continuación:
Para ver y editar varios canales en la vista Todos:
m Mientras pulsa cualquier botón de la zona GLOBAL VIEW, al pulsar otro distinto se aña-
dirán los canales de ese tipo a los que ya se están mostrando. Si ya se está mostrando
un tipo de canal, al pulsar su botón se eliminará de la visualización.
Por ejemplo: para visualizar tanto los canales de audio como los de salida, mantenga
pulsado el botón AUDIO TRACKS y pulse el botón OUTPUTS.
Botones MODIFIERS
Los cuatro botones MODIFIERS corresponden a las teclas modificadoras del teclado del
ordenador, aunque son independientes de ellas. Puede utilizar estos botones junto con
la tecla apropiada del teclado del ordenador (o con el ratón) en lugar de utilizar la tecla
modificadora correspondiente. Esto también se aplica a los comandos modificados del
Mackie Control. Todos los comandos modificados del Mackie Control se especifican en
la descripción de cada función.
A continuación se ofrece una descripción genérica de cada botón:
 SHIFT: proporciona una función o uso alternativo a un botón.
 OPTION: la función se aplica a todos los canales. Con cambios de valor relativos, ajusta
el valor mínimo, por omisión o máximo, dependiendo de si está aumentándolo o disminuyéndolo.
 CONTROL: mientras se mantiene pulsado, se activa el acoplamiento de grupo (los
canales se desagrupan temporalmente).
Âx/ALT: permite el ajuste fino u otra variación de la función.
Botones AUTOMATION
Los botones AUTOMATION activan el modo de automatización correspondiente en
Logic Pro: Leer/Desactivado, Tocar, Cerrar y Escribir. Los botones AUTOMATION se utilizan conjuntamente con los botones SELECT de los canales de la siguiente manera:
Para ajustar el modo de automatización de un canal:
1 Seleccione el canal que desea automatizar.
2 Pulse el botón AUTOMATION del modo que desea usar.
3 Mueva el fader correspondiente.
88 Capítulo 3 Mackie Control
Page 89

A continuación se señalan los modos de automatización:
 READ/OFF: si no hay ningún modo de automatización activo, al pulsar el botón
READ/OFF cambiará entre el modo Leer y Desactivado.
 Read: el fader lee (sigue) cualquier dato de automatización existente paro no graba
ningún dato de automatización nuevo.
 Off: la automatización está desactivada. El fader no envía ni recibe datos de automa-
tización. Los datos de automatización existentes no se modifican. El fader aún ajusta
el volumen o la posición panorámica al moverlo, como es habitual.
 TOUCH: escribe nuevos datos cuando se toca el fader o se gira el V-Pot durante la
reproducción. Los datos de automatización existentes (del tipo de fader actual) son
sustituidos por los nuevos datos en tanto el control esté activo (mientras se está
tocando el fader o girando el V-Pot).
 LATCH: similar al modo Tocar, pero el control sigue estando activo (aunque ya no se esté
tocando el fader o girando el V-Pot). Cuando se suelta el fader, el valor en el que se
encuentra reemplaza todos los datos de automatización existentes en tanto el secuenciador permanezca en el modo de reproducción o grabación. Pulse STOP para evitar
que se sobrescriban los datos de automatización existentes.
 WRITE: sobrescribe todos los datos de automatización existentes, o crea datos nuevos si
no existía ninguno. Utilice esta opción solo si desea destruir todos los datos de automatización existentes.
Al pulsar uno de los botones AUTOMATION mientras se pulsa el botón OPTION se asigna
el modo de automatización seleccionado a todos los canales. Cuando se ha asignado un
modo de automatización a todos los canales, el indicador luminoso del modo de automatización correspondiente se enciende al pulsar el botón OPTION.
Importante: Este comportamiento es algo distinto para el modo de automatización Des-
activado. Si mantiene pulsado el botón OPTION y pulsa READ/OFF, los indicadores de los
demás modos de automatización permanecen apagados, pero eso no significa que todos
los canales estén realmente en el modo Desactivado: podrían tener activado otro modo.
Para asegurarse de que ajusta todos los canales al modo Desactivado, pulse dos veces el
botón READ/WRITE mientras mantiene pulsado el botón OPTION. El indicador luminoso
del botón READ/OFF se enciende brevemente.
Grupo
Pulsando el botón GROUP se activa el modo “Edición de grupo”, que permite editar diversos
parámetros de grupo del mezclador.
En el modo “Edición de grupo”:
 La fila superior de la pantalla muestra nombres de canal.
 La fila inferior de la pantalla muestra parámetros de grupo.
 El visor de asignaciones muestra el grupo visible (G1, por ejemplo).
Capítulo 3 Mackie Control 89
Page 90

 El indicador temporal muestra el nombre del grupo (si el nombre tiene más de diez
caracteres, se muestran solo los diez últimos).
 Puede cambiar entre parámetros de grupo con los botones de los V-Pots.
 Los botones arriba y abajo del cursor seleccionan el grupo anterior o siguiente.
 Los botones izquierdo y derecho del cursor desplazan la vista de parámetros de grupo.
 Los botones SELECT determinan la pertenencia al grupo. Al pulsar el botón SELECT se
añade el canal al grupo o, si ya estaba incluido, se elimina de él. Un indicador encendido
en el botón SELECT señala la pertenencia al grupo.
 El indicador luminoso junto al botón GROUP estará encendido.
Nota: Asegúrese de que el botón ZOOM no está activo mientras utiliza los botones
del cursor.
Si no está activo el modo “Edición de grupo”, pulsando GROUP junto con uno o varios
botones SELECT podrá crear un nuevo grupo.
Si mantiene pulsado el botón SHIFT mientras pulsa el botón GROUP, creará un nuevo
grupo, se abrirá la ventana Grupo y pasará al modo “Edición de grupo”.
Si mantiene pulsado el botón TRACK mientras pulsa el botón GROUP, cambiará a la
vista de mezclador, con el parámetro del grupo de canales a la vista. Mostrará el grupo
de canales al que pertenece el canal seleccionado. La pertenencia a múltiples grupos
se visualiza igual que en la ventana del Mezclador. Al girar un V-Pot se modifica la pertenencia al grupo.
Nota: Con esta función solo podrá seleccionar un grupo (o Desactivado).
Botones UTILITIES
Los cuatro botones UTILITIES accionan funciones habituales de Logic Pro: Guardar,
Deshacer, Cancelar e Introducir.
SAVE
Púlselo para guardar el archivo del proyecto activo. La primera vez que guarde un proyecto, aparecerá un cuadro de diálogo Guardar en la pantalla del ordenador. Escriba el
nombre y ubicación del archivo y haga clic en el botón Guardar del cuadro de diálogo.
La pantalla principal mostrará este mensaje: “Hay un diálogo de selección de archivos
en pantalla
rán apagados. Cuando se haya confirmado el guardado del archivo en Logic Pro, el Mackie
Control devuelve todos los controles a su estado anterior (el que tenían antes de pulsar el
botón SAVE.
90 Capítulo 3 Mackie Control
” y el indicador temporal mostrará ALERT. Todos los indicadores luminosos esta-
Page 91

Una vez nombrado y guardado el proyecto, al pulsar SAVE en las siguientes ocasiones
se almacenará el estado existente del proyecto sin que aparezca un cuadro de diálogo
Guardar en el ordenador, ni alertas en la pantalla del Mackie Control. Esto le permitirá
guardar rápidamente los cambios acumulativos que vaya realizando durante el desarrollo del proyecto.
El indicador luminoso de SAVE se encenderá tan pronto realice cambios en el proyecto
susceptibles de ser guardados.
Si mantiene pulsado el botón OPTION mientras pulsa SAVE, se abrirá el cuadro de diálogo
“Guardar como” en la pantalla del ordenador. De esta forma podrá renombrar un proyecto
o guardarlo en una ubicación distinta.
UNDO
Pulsando el botón UNDO se deshace la última acción reversible. Puesto que Logic Pro
ofrece un número prácticamente ilimitado de pasos de deshacer/rehacer, el indicador
luminoso UNDO se enciende para indicar que Rehacer está disponible, no para señalar
un paso reversible. La pantalla muestra una advertencia de que al realizar un paso de
edición reversible se perderán todos los pasos de Rehacer.
Si mantiene pulsado el botón SHIFT mientras pulsa UNDO, se realizará una acción Rehacer.
Si mantiene pulsado el botón OPTION mientras pulsa UNDO, se abrirá el cuadro de diálogo
“Historial deshacer”.
CANCEL
Cuando aparezca una alerta en la pantalla del ordenador podrá cancelarla (o anularla)
pulsando el botón CANCEL. Si quiere más información sobre las alertas, consulte
“Visualización de cuadros de diálogo modales” en la página 33.
Si pulsa el botón CANCEL cuando no hay ninguna alerta visible en pantalla, realizará
las siguientes acciones:
 Abrirá la caja de herramientas en la posición actual del cursor en pantalla.
 Alternativamente, ejecutará cualquier función asignada a la tecla Esc del teclado del
ordenador.
 Si el Mackie Control está mostrando los contenidos de una pista de carpeta, saldrá
de la carpeta.
 CANCEL también permite anular la preselección de un valor de parámetro (parpadeante).
ENTER
Cuando aparezca una alerta en la pantalla del ordenador, pulsando el botón ENTER
activará el botón por omisión de la alerta. Si quiere más información sobre las alertas,
consulte “Visualización de cuadros de diálogo modales” en la página 33.
Si no hay ninguna alerta en pantalla y la pista seleccionada es una pista de carpeta, al
pulsar el botón ENTER se abrirá la carpeta.
Capítulo 3 Mackie Control 91
Page 92

Zona de transporte
La zona de transporte consta de cinco botones para las funciones de transporte habituales
(Retroceso, Avance rápido, Detener, Reproducir y Grabar) y siete pequeños botones circulares para distintos modos de reproducción y grabación. Cada botón cuenta con su propio
indicador luminoso para señalar su estado.
Puede utilizar estos botones por separado o en conjunción con otros para moverse por
sus proyectos y editarlos.
REWIND
Retrocede o se desplaza por el proyecto. Pulsando REWIND repetidamente aumenta la
velocidad del retroceso. Mientras se retrocede, al pulsar el botón FAST FWD repetidamente el movimiento se ralentiza, se detiene y finalmente se invierte la dirección. Al pulsar el botón STOP el retroceso se detiene en la posición del cursor de reproducción.
También se detiene el retroceso al girar la rueda Jog.
Cuando está activo uno de los modos Marcador, al pulsar el botón REWIND se desplaza
el cursor de reproducción hasta el marcador anterior.
Cuando uno de los modos Empujar está activo, el botón REWIND mueve los pasajes
o eventos seleccionados hacia atrás r el valor definido en el modo “Empuje Largo”.
FAST FWD
Avanza rápidamente o se desplaza por el proyecto. Pulsando FAST FWD repetidamente
aumenta la velocidad de avance. Mientras se avanza, al pulsar el botón REWIND repetidamente el movimiento se ralentiza, se detiene y finalmente se invierte la dirección. Al
pulsar el botón STOP el avance rápido se detiene. También se detiene el avance al girar
la rueda Jog.
Cuando está activo uno de los modos Marcador, al pulsar el botón FAST FWD se desplaza
el cursor de reproducción hasta el marcador siguiente.
Cuando uno de los modos Empujar está activo, el botón FAST FWD mueve los pasajes o
eventos seleccionados hacia adelante por el valor definido en el modo “Empujar amplio”.
∏ Consejo: Puede combinar marcadores con áreas de ciclo pulsando sus respectivos botones
en el Mackie Control. Esto, en conjunción con la navegación entre marcadores mediante
los botones REWIND y FAST FWD, moverá el cursor de reproducción y ajustará automáticamente un área de ciclo entre marcadores adyacentes. Pruebe esta y otras opciones con
diversas combinaciones de botones.
92 Capítulo 3 Mackie Control
Page 93

Detener
Pulsando el botón STOP se detiene la reproducción (o la grabación) del proyecto, así
como las demás funciones de transporte. Al pulsar el botón STOP por segunda vez, el
cursor de reproducción vuelve al punto de inicio del proyecto, o al principio del área
de ciclo más cercana si está activado el modo Ciclo. Pulsando STOP repetidamente se
alternan estas dos funciones.
Reproducir
Pulsando PLAY se inicia la reproducción desde la posición del cursor de reproducción.
Al pulsar PLAY repetidamente se pasa al inicio del área de ciclo más cercana, si está
activo el modo Ciclo.
Pulsando SHIFT y PLAY a la vez obtendrá la función de un comando Pausa.
RECORD
Pulsando RECORD se activa la grabación del canal MIDI, audio o de instrumento de
software seleccionado, si está montado para grabación.
Es posible que la primera vez que monte un canal de audio pulsando el botón REC/RDY
del canal, se abra un cuadro de diálogo Guardar en la pantalla del ordenador. Escriba el
nombre y ubicación del archivo y haga clic en el botón Guardar del cuadro de diálogo.
La pantalla del Mackie Control mostrará el mensaje “Hay un diálogo de selección de
archivos en pantalla
luminosos estarán apagados.
” y el indicador temporal mostrará ALERT. Todos los indicadores
Cuando introduzca el nombre del archivo y haga clic en Guardar, todos los controles
del Mackie Control volverán a su estado anterior.
Una vez introducido el nombre de archivo por omisión, podrá seleccionar y montar
libremente cualquier canal de audio y pulsar el botón RECORD sin que aparezcan ni
los mensajes de alerta ni el cuadro de diálogo Guardar.
Para evitar esta situación, guarde su proyecto con Componentes. De esta forma, no
habrá necesidad de definir nombres de archivo y el manejo será más rápido y sencillo,
especialmente cuando utilice Logic Pro con el Mackie Control.
MARKER
Pulsando el botón MARKER se activa uno de los tres modos Marcador, que le permitirán
crear o borrar marcadores y desplazarse por los marcadores de su proyecto. Los tres modos
Marcador, modo “Marcador sencillo”, modo “Marcador amplio” y modo “Marcador temporal”,
se explican en las siguientes secciones.
Nota: Los modos Marcador y Empuje son mutuamente excluyentes: al activar uno se
desactiva el otro.
Capítulo 3 Mackie Control 93
Page 94

Modo “Marcador sencillo”
Pulsando el botón MARKER se activa el modo “Marcador sencillo”. En este modo, al pulsar
los botones FAST FWD o REWIND el cursor de reproducción se desplazará al marcador
siguiente o anterior. Pulsando de nuevo el botón MARKER, los botones FAST FWD y REWIND
recuperan su comportamiento por omisión (consulte “REWIND” en la página 92 y “FAST
FWD” en la página 92).
El modo “Marcador sencillo” resulta útil para desplazarse por los marcadores mientras
se utilizan los V-Pots para otros propósitos.
Modo “Marcador amplio”
Al pulsar el botón MARKER mientras se mantiene pulsado el botón SHIFT, la pantalla
mostrará tres opciones de creación asignadas a los tres V-Pots del extremo derecho.
Una vez creados los marcadores, pulse los botones de los V-Pots según se indica a continuación para crear o borrar un marcador en la posición actual del cursor de reproducción.
Control Acción
V-Pot 1 a 5 Muestra los primeros cinco marcadores por su nombre. Al pulsar el
botón de un V-Pot, el cursor de reproducción se desplaza al marcador correspondiente. Cuando el cursor de reproducción está dentro de un marcador, la línea inferior muestra INSIDE y se enciende
el anillo luminoso del V-Pot.
V-Pot 6 Cr w/o: crea un marcador sin ajustarlo al compás más cercano.
V-Pot 7 Create: crea un marcador ajustado al compás más cercano.
V-Pot 8 Delete: elimina el marcador que se encuentra sobre la posición del
cursor de reproducción.
Para crear o eliminar marcadores, lo más recomendable es utilizar la rueda Jog. Gire la
rueda para desplazar el cursor de reproducción hasta la posición del proyecto deseada
y pulse el V-Pot adecuado para crear un marcador.
 Para lograr una colocación aproximada solo es necesario utilizar la rueda para despla-
zar el cursor de reproducción.
 Para lograr una colocación precisa pulse el botón SCRUB y utilice la rueda para situar
el cursor con precisión (solo será necesario al crear o eliminar un marcador que no
esté ajustado al compás).
Si quiere más información acerca del uso de la rueda Jog, consulte “Zona de la rueda
Jog” en la página 100.
El modo “Marcador amplio” se cierra pulsando de nuevo el botón MARKER.
94 Capítulo 3 Mackie Control
Page 95

Modo “Marcador temporal”
Si desea activar el modo Marcador temporalmente para realizar algunas funciones de marcadores, mantenga pulsado el botón MARKER pulse uno o varios botones de los V-Pots:
de esta forma se ejecutarán las funciones de marcadores y saldrá del modo Marcador tan
pronto suelte el botón MARKER.
 Mientras esté en este modo (con el botón MARKER pulsado), al pulsar los botones de
función F1 a F8 saltará a uno de los ocho primeros marcadores (si existen). Por ejemplo,
para desplazarse al marcador 3 mantenga pulsado el botón MARKER y pulse el botón F3.
 Para pasar de un marcador a otro, con o sin el botón MARKER pulsado, pulse los botones
FAST FWD o REWIND.
NUDGE
El botón NUDGE le permite desplazar (empujar) los pasajes o eventos seleccionados
de audio o MIDI en los modos Empujar Sencillo, Amplio y Temporal. A continuación
se describe cada modo:
Nota: Los modos Marcador y Empujar son mutuamente excluyentes: al activar uno se
desactiva el otro.
Modo “Empujar sencillo”
Pulsando el botón NUDGE se reasigna el comportamiento de los botones FAST FWD y
REWIND: al pulsar uno de estos botones, los pasajes o eventos seleccionados se empujan
según el valor definido en el modo “Empujar amplio” (véase más adelante). Pulsando de
nuevo el botón NUDGE, los botones FAST FWD y REWIND recuperan su comportamiento
por omisión (consulte “REWIND” en la página 92 y “FAST FWD” en la página 92).
El modo “Empujar sencillo” resulta útil para empujar pasajes o eventos mientras se utilizan
los V-Pots para otros propósitos.
Modo “Empujar amplio”
Al pulsar el botón NUDGE mientras se mantiene pulsado el botón SHIFT, la pantalla mostrará ocho funciones asignadas a los V-Pots correspondientes. Estas funciones le permitirán desplazar los pasajes o eventos seleccionados en distintas cantidades, o a una posición
específica.
La posición de primer pasaje o evento seleccionado se muestra sobre los V-Pots 3 y 4.
Si no hay nada visible, ello se debe a que la ventana abierta no permite la selección de
pasajes o eventos, o bien a que no hay ningún pasaje o evento seleccionado.
Capítulo 3 Mackie Control 95
Page 96

Las funciones son las siguientes:
Control Etiqueta Acción
V-Pot 1 Nudge Selecciona el valor de empuje que utilizarán
los botones REWIND y FAST FWD. Estos botones
moverán los objetos seleccionados hacia atrás o
hacia adelante el valor seleccionado.
V-Pot 2 Pickup Empuja hasta la posición del cursor de
reproducción.
V-Pot 3 Bar Empuja por tramos de un compás.
V-Pot 4 Beat Empuja por tramos de un tiempo (el valor del
denominador del proyecto).
V-Pot 5 Division Empuja por tramos de una subdivisión del
proyecto.
V-Pot 6 Ticks Empuja por tramos de un pulso.
V-Pot 7 Frames Empuja por tramos de un fotograma SMPTE.
V-Pot 8 Fram/2 Empuja por tramos de medio fotograma SMPTE.
Los botones del cursor simulan las teclas del cursor del teclado del ordenador, lo que
permite seleccionar fácilmente un pasaje o evento.
Nota: Asegúrese de que el botón ZOOM no está activo mientras utiliza los botones
del cursor.
El modo “Empujar amplio” se cierra pulsando de nuevo el botón NUDGE.
Modo “Empujar temporal”
Para utilizar temporalmente el modo Empujar (para realizar uno o dos movimientos), mantenga pulsado el botón NUDGE y utilice uno o varios V-Pots: de esta forma se ejecutará la
función seleccionada y saldrá del modo Empujar tan pronto suelte el botón NUDGE.
En el modo “Empujar temporal”, los botones del cursor simulan las teclas del cursor del
teclado del ordenador, lo que permite seleccionar fácilmente un pasaje o evento.
El valor de empuje para los botones REWIND y FAST FWD también puede definirse con
los botones de función:
Botón de función Acción
F1 Selecciona Pulsos.
F2 Selecciona Subdivisión.
F3 Selecciona Tiempos.
F4 Selecciona Compás.
F5 Selecciona Fotogramas.
F6 Selecciona Medios Fotogramas.
96 Capítulo 3 Mackie Control
Page 97

CYCLE
Activa o desactiva el modo Ciclo. Por omisión, el área de ciclo se situará entre los dos
primeros marcadores.
Los siguientes marcadores pueden funcionar como límites izquierdo y derecho para
las siguientes áreas de ciclo.
Para pasar de un área de ciclo a otra (definidas por los marcadores):
1 Pulse el botón MARKER.
2 Pulse el botón CYCLE y, cuando esté activo, pulse el botón REWIND o FAST FWD.
Para ajustar el localizador izquierdo o derecho a la posición del cursor de reproducción:
m Mantenga pulsado CYCLE y pulse REWIND o FAST FWD. De esta forma también se activa
el modo Ciclo.
La forma más rápida de definir un área de ciclo es la siguiente:
1 Desplácese hasta la posición que desee para el localizador izquierdo con la rueda Jog.
2 Pulse CYCLE y REWIND.
3 Desplácese hasta la posición que desee para el localizador derecho con la rueda Jog.
4 Pulse CYCLE y FAST FWD.
Vista Ciclo
Pulsando los botones SHIFT y CYCLE se activa el modo “Vista ciclo”:
 El visor de modo muestra “Cy”.
 V-Pot 1: muestra y edita el estado de ciclo (activado o desactivado); puede usar tam-
bién el botón CYCLE.
 V-Pot 2—BySel: ajusta el área de ciclo actual según la selección realizada en la ventana
Organizar (pasaje de audio o MIDI seleccionado).
 V-Pot 3—Move: mueve el área de ciclo actual un compás por cada clic del V-Pot al girar.
 La pantalla muestra los localizadores izquierdo y derecho sobre los V-Pot 5 y 7.
 Al pulsar el V-Pot 5 se utiliza la posición actual del cursor de reproducción para
el localizador izquierdo.
 Al girar el V-Pot 5, la posición del localizador izquierdo se desplaza por compases.
 Al girar el V-Pot 6, la posición del localizador izquierdo se desplaza por tiempos
(pasos de denominador).
 Al pulsar el V-Pot 7 se utiliza la posición actual del cursor de reproducción para
el localizador derecho.
 Al girar el V-Pot 7, la posición del localizador derecho se desplaza por compases.
 Al girar el V-Pot 8, la posición del localizador derecho se desplaza por tiempos
(pasos de denominador).
Para volver a un modo Asignación normal, pulse uno de los botones de asignación.
Capítulo 3 Mackie Control 97
Page 98

DROP
Activa o desactiva el modo “Pinchazo preprogramado”.
Para desplazarse entre áreas de pinchazo:
1 Pulse el botón MARKER.
2 Pulse el botón DROP y, cuando esté activo, pulse el botón REWIND o FAST FWD.
Para ajustar el localizador de inicio o final de pinchazo a la posición del cursor
de reproducción:
m Mantenga pulsado DROP y pulse REWIND o FAST FWD. De esta forma también se activa
el modo “Pinchazo preprogramado”.
La forma más rápida de definir un área de pinchazo es la siguiente:
1 Desplácese hasta la posición que desee para el localizador de inicio de pinchazo con
la rueda Jog.
2 Pulse DROP y REWIND.
3 Desplácese hasta la posición que desee para el localizador de final de pinchazo con
la rueda Jog.
4 Pulse DROP y FAST FWD.
Vista Pinchazo
Pulsando los botones SHIFT y DROP se activa el modo “Vista pinchazo”:
 El visor de modo muestra Pu.
 V-Pot 1: muestra y edita el estado de pinchazo preprogramado (activado o desacti-
vado); puede usar también el botón DROP.
 V-Pot 3—Move: mueve el área de pinchazo actual en un compás por cada clic del V-
Pot al girar.
 La pantalla muestra los localizadores de inicio y final del pinchazo sobre los V-Pot 5 y 7.
 Al pulsar el V-Pot 5 se utiliza la posición actual del cursor de reproducción para el
localizador de inicio de pinchazo.
 Al girar el V-Pot 5, la posición del localizador de inicio del pinchazo se desplaza por
compases.
 Al girar el V-Pot 6, la posición del localizador izquierdo se desplaza por tiempos
(pasos de denominador).
 Al pulsar el V-Pot 7 se utiliza la posición actual del cursor de reproducción para el
localizador de final del pinchazo.
 Al girar el V-Pot 7, la posición del localizador de final del pinchazo se desplaza por
compases.
 Al girar el V-Pot 8, la posición del localizador derecho se desplaza por tiempos
(pasos de denominador).
98 Capítulo 3 Mackie Control
Page 99

Al cambiar la posición de un localizador de pinchazo con el Mackie Control se activa
automáticamente el modo “Pinchazo preprogramado”.
Para volver a un modo Asignación normal, pulse uno de los botones de asignación.
REPLACE
Activa o desactiva el modo Reemplazar.
CLICK
Activa o desactiva la claqueta (MIDI o Klopfgeist). Existen ajustes de claqueta independientes para la reproducción y la grabación. Los ajustes de claqueta se realizan en Archivo >
Ajustes del proyecto > Metrónomo.
Pulsando los botones SHIFT y CLICK se activan y desactivan tanto el modo “Sincronización externa” como la transmisión de MMC.
SOLO
El botón SOLO se comporta igual que el comando de teclado Solo. Se puede aplicar Solo a
cada canal por medio del botón SOLO de cada uno. Pueden seleccionarse pasajes de audio
o MIDI, y silenciarlos junto con los canales seleccionados. Cada canal cuenta con su propio
indicador luminoso SOLO, que se enciende cuando se ha aplicado un solo al canal. El indicador luminoso RUDE SOLO, a la derecha del indicador temporal, se enciende cuando se ha
aplicado un solo a cualquier canal.
Pulsando los botones SHIFT y SOLO se activa el modo “Solo bloqueado”.
Zona de botones del cursor
Estos cinco botones, situados a la izquierda de la rueda Jog, sirven a diversos propósitos.
Los cinco botones de cursor, Arriba, Abajo, Izquierda y Derecha, rodean la botón ZOOM
central.
Funcionamiento normal
Cuando no está activo el botón ZOOM (el indicador está apagado), los cuatro botones
del cursor seleccionan el parámetro actual o cambian la página de parámetros o la
ranura de envío/ecualización/inserción, según la asignación que tengan los V-Pots.
Con el botón OPTION pulsado, los botones Izquierda/Derecha del cursor desplazan la
visualización hasta la primera/última página, y los botones Arriba/Abajo la desplazan
hasta la primera/última ranura.
Con el botón x/ALT pulsado, los botones Izquierda/Derecha del cursor desplazan
la visualización de parámetros de uno en uno, en lugar de hacerlo por páginas.
Capítulo 3 Mackie Control 99
Page 100

En los modos de vista que no necesiten desplazamiento por páginas o por ranuras, los
botones del cursor se comportan como las teclas de cursor del teclado del ordenador.
Ejemplo: vista de mezclador.
En los modos Empujar Temporal y Amplio, los botones del cursor simulan las teclas del cursor del teclado del ordenador, lo que permite seleccionar fácilmente un pasaje o evento.
Modo Zoom
Pulsando el botón ZOOM se activa el modo Zoom. Los botones del cursor se utilizan en
este modo para cambiar el factor de zoom vertical u horizontal de la ventana en primer
plano.
En la ventana Organizar:
 pulsando OPTION y cursor Arriba/Abajo se modifica el factor de zoom de la pista
seleccionada;
 pulsando OPTION y cursor Izquierda se reinicia el factor de zoom de la pista seleccionada;
 pulsando OPTION y cursor Derecha se ajusta el factor de zoom de todas las pistas del
mismo tipo (audio, MIDI, etc.) igual que en la pista seleccionada.
Simulación de las teclas del cursor del ordenador
Para utilizar los botones del cursor como sustituto de las teclas de cursor del teclado
del ordenador, mantenga pulsado el botón SHIFT.
Al pulsar SHIFT y ZOOM, los botones del cursor pasan al modo “Tecla de cursor permanente”: simulan las teclas de cursor del ordenador sin necesidad de mantener pulsado
SHIFT. El indicador luminoso ZOOM parpadea cuando este modo está activo.
Para desactivar este modo, pulse el botón ZOOM.
Zona de la rueda Jog
La rueda Jog y el botón SCRUB se pueden utilizar para desplazarse por el proyecto, lo
que resulta útil para realizar diversas tareas de transporte. Para ello solo tiene que girar
la rueda. Los siguientes modos de barrido cambian el comportamiento de la rueda Jog.
 Modo Barrido desactivado: al girar la rueda se desplaza el cursor de reproducción.
 Modo Barrido activado: la rueda realiza un barrido, lo que permite escuchar los datos
de las pistas seleccionadas (o con solo activado) mientras el cursor se desplaza por el
proyecto.
Normalmente, las pistas de audio se escuchan a su velocidad original. Si refiere escucharlas al doble de su velocidad, seleccione Logic Pro > Preferencias > Audio > Drivers y, en
el menú local, ajuste “Velocidad máxima de barrido” a Doble.
Nota: El botón SCRUB también se puede utilizar como la función Pausa.
 Modo Desplazamiento (botón SCRUB parpadeando): al girar la rueda Jog disminuye
o aumenta la velocidad de desplazamiento del cursor de reproducción.
100 Capítulo 3 Mackie Control
 Loading...
Loading...