Page 1
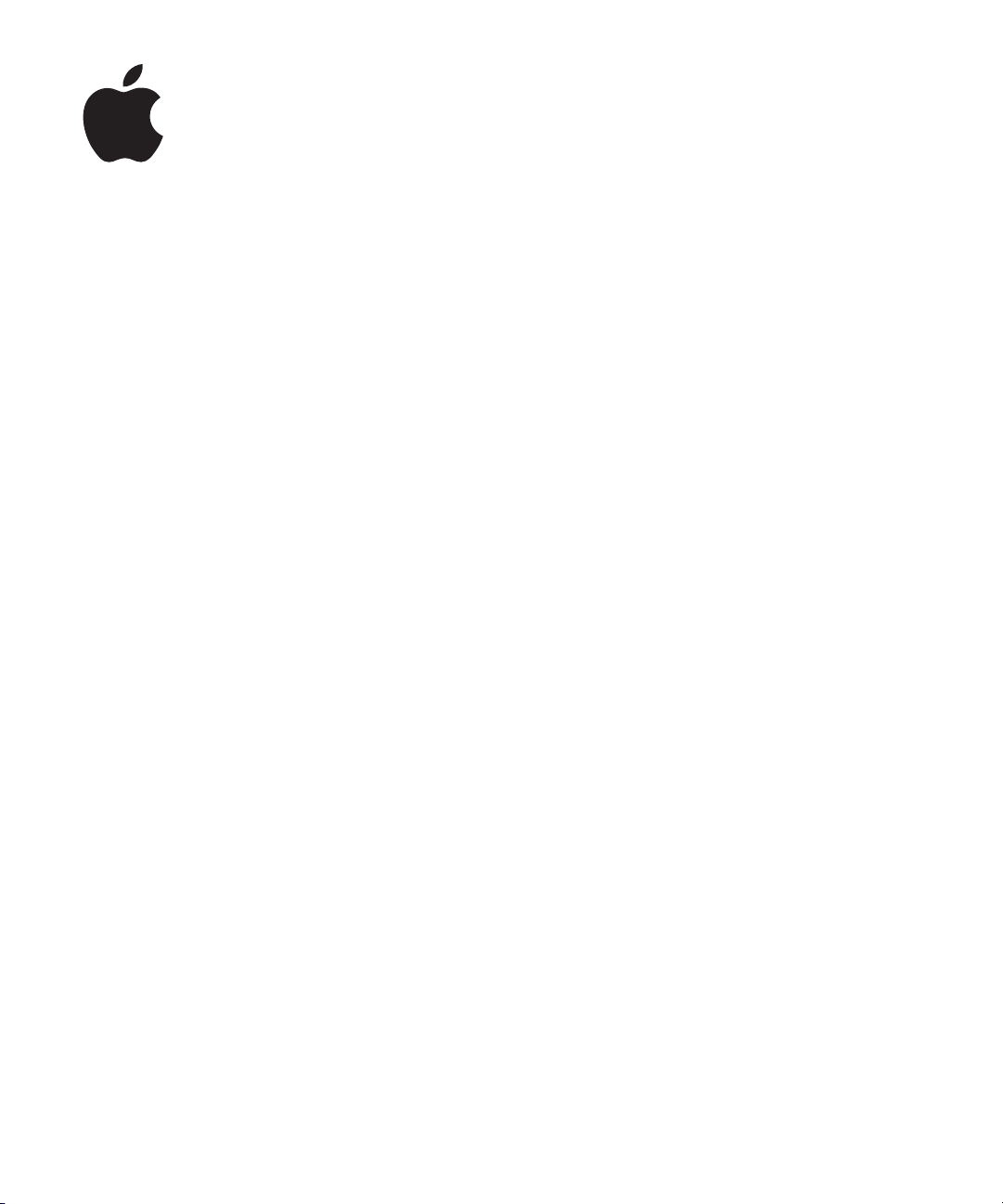
Shake Distributed Rendering
1
Setup Guide
This document takes you through the basic steps involved in the creation of two different
sample setups for Shake distributed rendering with Shake Qmaster. You can use it to get an
idea of the kind of distributed rendering environment you want to create, and as a guide in
setting up that environment.
The setup that resembles the kind of network you need depends on how much rendering
power you want, and the kind of hardware you have:
m
“Sample Setup for Part-Time Rendering on Desktop Computers” (page 3):
an environment that uses desktop computers. We call it “part-time” rendering because each
computer acts as someone’s workstation, but at the same time is also part of the rendering
cluster. The bulk of the rendering jobs can be submitted with Shake Qmaster at the end of
the day, so that the computers are busy processing a large queue of distributed rendering
batches after everyone has gone home.
m
“Sample Setup for a Full-Time Render Farm” (page 6):
that includes one Xserve and a number of Xserve cluster nodes in a rack. The Xserve and
cluster nodes form a Shake Qmaster cluster that is completely dedicated to rendering jobs
sent by user workstations (called
do any of the rendering, and they can all be used for creating and sending Shake jobs.
client
computers). The client computers do not have to
This setup is for an environment
This setup is for
Use this guide as a supplement to the Shake documentation and the
Manual
Shake documentation and the
concepts and the details involved in using Shake and Shake Qmaster, while this document
helps you set up and use the network environment on which they will run.
(accessible from the Help menu in Shake Qmaster and Shake Qadministrator). The
Shake Qmaster User’s Manual
Shake Qmaster User’s
give you both the background
Page 2
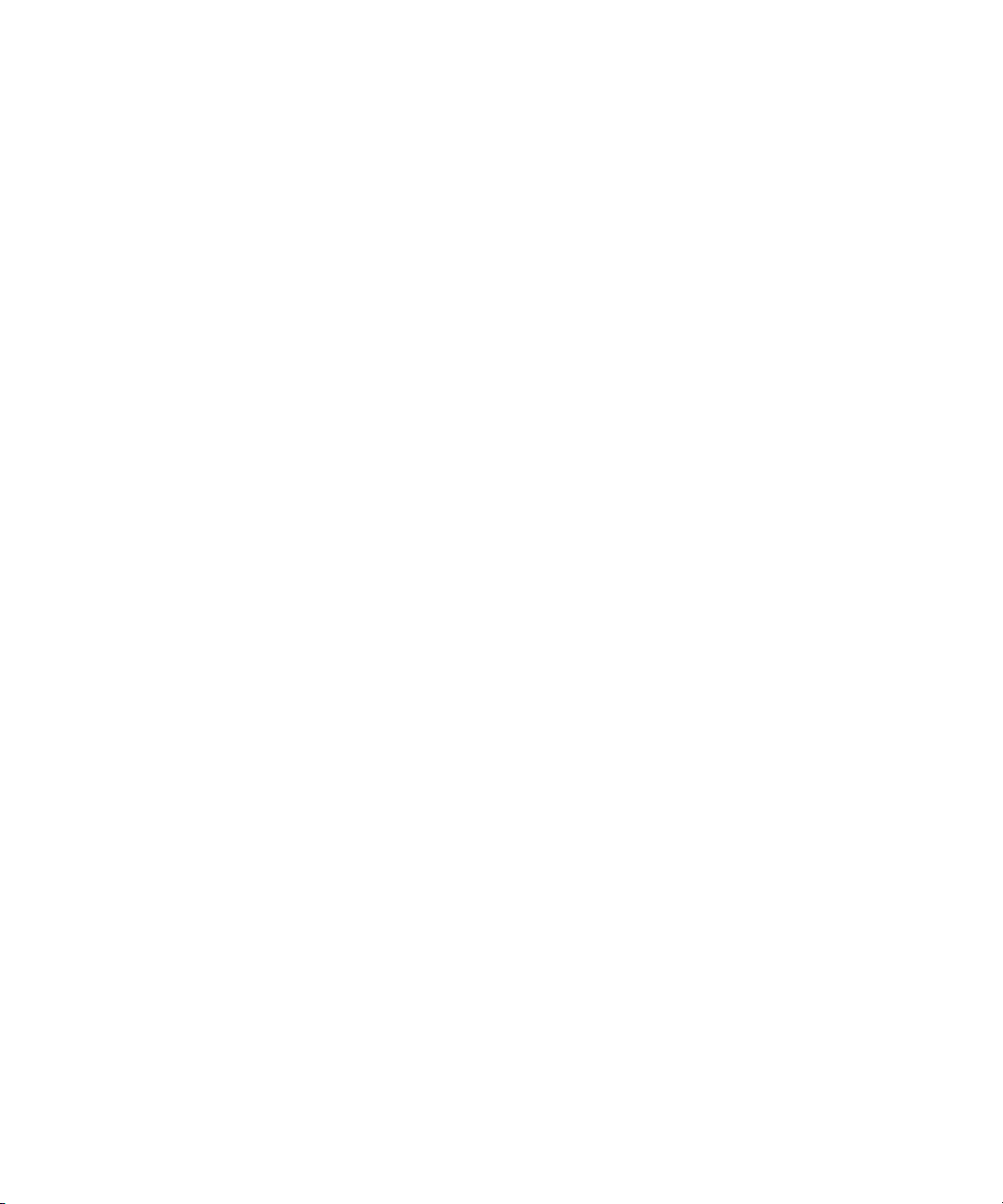
Shake Qmaster Network Essentials
Before you get started, you need to be aware of the following rules for any network that uses
Shake Qmaster:
m
All computers using Shake Qmaster must be running Mac OS X (or, for servers,
Mac OS X Server) 10.2.6 or later.
m
The network must support the Apple Rendezvous technology built in to Mac OS X.
m
A cluster must contain only one computer acting as the
one computer acting as a
service node.
One computer can be used as both a cluster
cluster controller,
and at least
controller and a service node. (The rendering is distributed across a cluster, which
contains a cluster controller that manages the cluster, and one or more service nodes,
which perform the rendering.)
m
The cluster computers (cluster controller and service nodes) and the client computers
(user workstations) need to be on the same local network (subnet).
m
All the computers in the setup need Read and Write access to any volumes that will be
specified as the source location or output destination for files, including Shake scripts.
The best way to configure this access, depending on whether your plan is for part-time
desktop computer rendering or full-time render farm rendering, is addressed in the
sample setups that follow.
2
Page 3
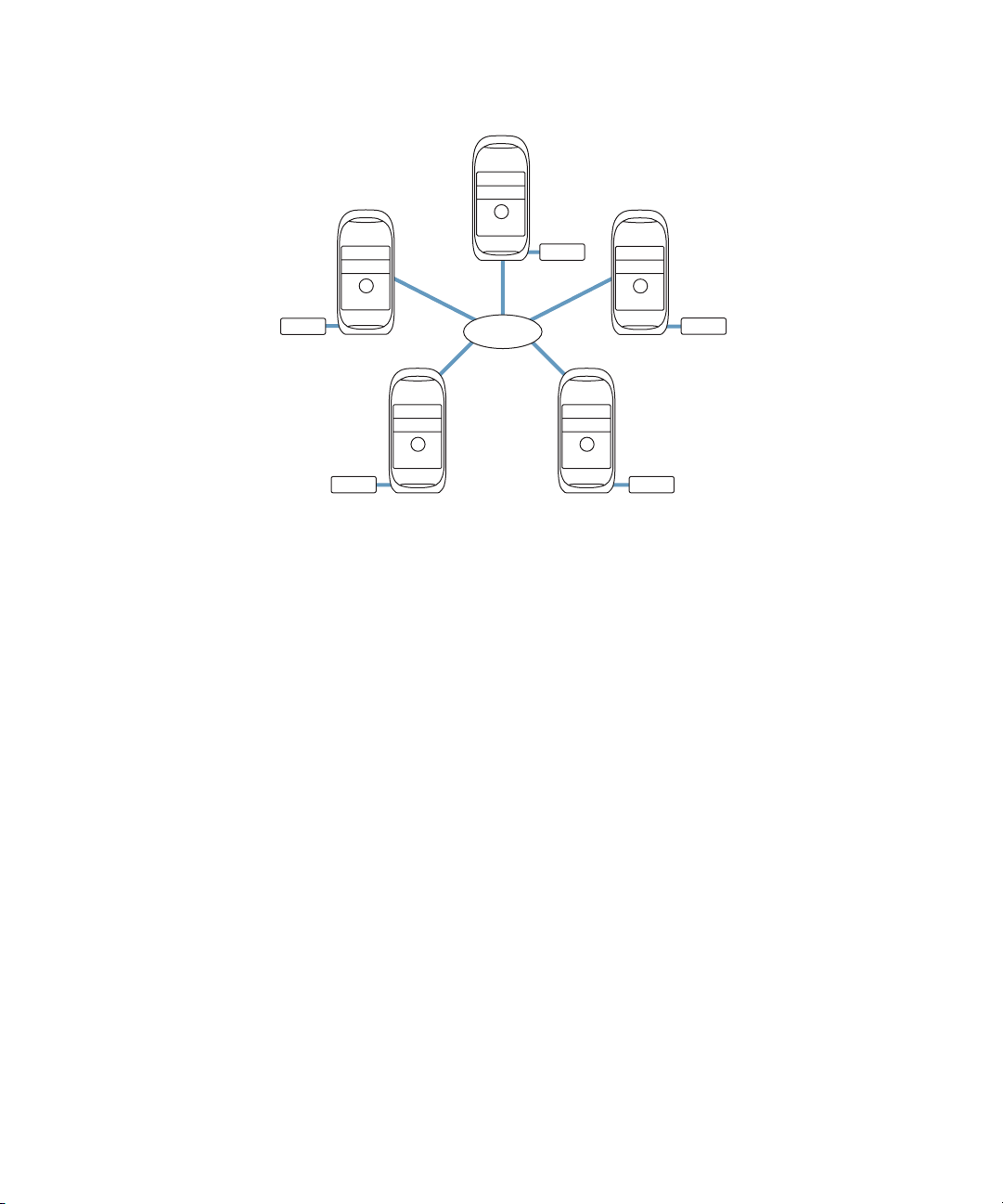
Sample Setup for Part-Time Rendering on Desktop Computers
FireWire
drive
FireWire
drive
Network
FireWire
drive
• A Shake Qmaster client that sends Shake jobs for rendering
• A service node that performs distributed rendering
All source and output files are stored on the FireWire drives.
Each computer acts as:
FireWire
drive
FireWire
drive
In this sample setup, five computers act as both the clients (user workstations from which
users submit Shake jobs for distributed rendering) and the cluster computers (which do the
rendering). Each computer has an additional volume, such as a FireWire drive, that is used
for media before and after it is rendered, and for the associated Shake scripts.
The steps that follow describe how to configure the desktop rendering environment shown
above. They assume that these computers are already connected to each other on a network.
3
Page 4
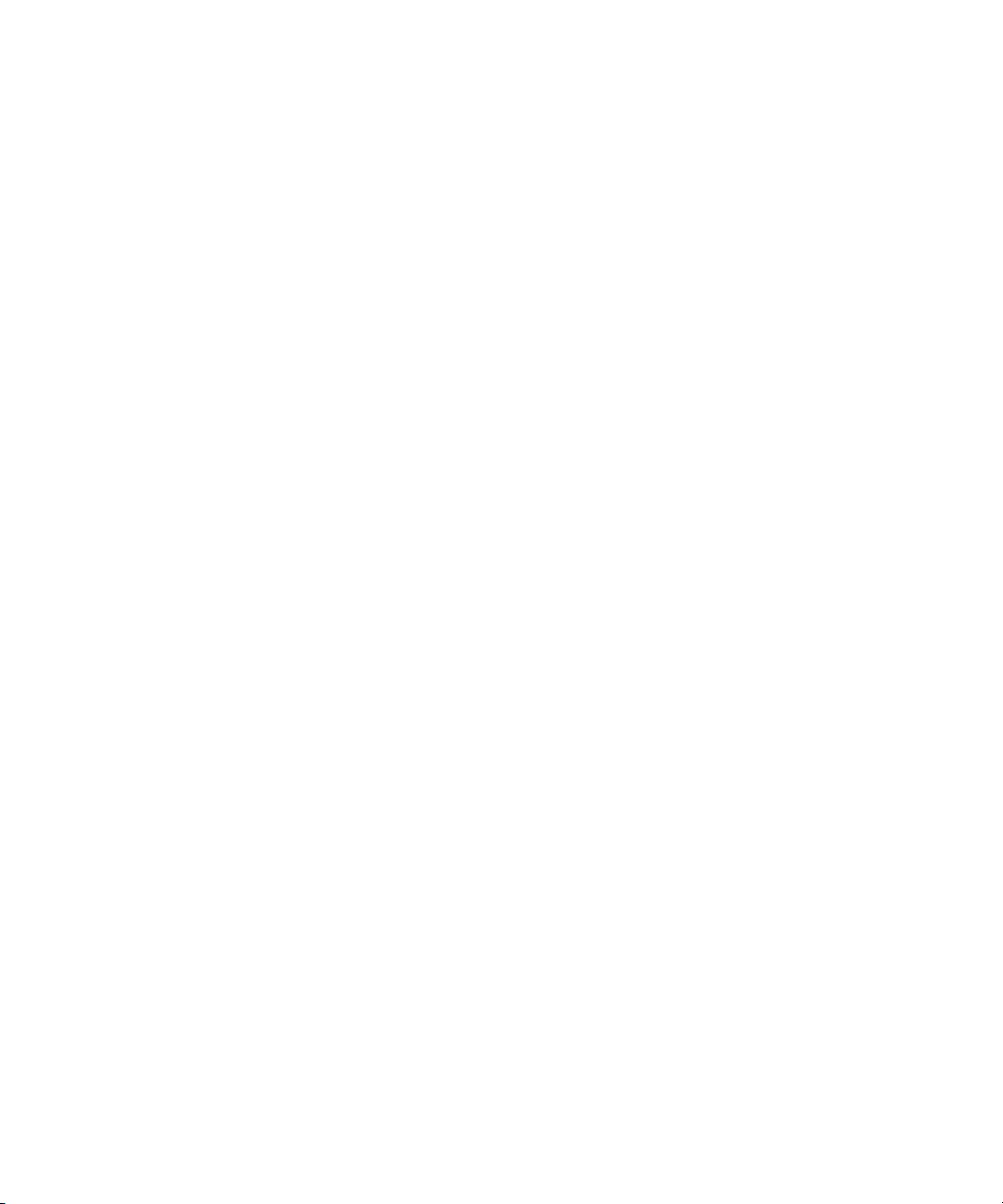
Step 1: Install Shake and Shake Qmaster
The necessary components of Shake and Shake Qmaster need to be installed on each
computer. For instructions, refer to the
Installing Your Software
booklet that came with Shake.
Step 2: Make sure each computer has a volume dedicated
to media
Give each computer a second volume, such as a FireWire drive, that is used for media. Each
computer will use this volume for all source and destination files associated with Shake
scripts, including the Shake scripts themselves.
Note:
Each media volume should have a different name.
Step 3: Turn off the UNC (Universal Naming Convention)
setting for Shake
In order to make sharing and volume mounting work smoothly in this setup, you need to
turn the Shake UNC setting off on each computer. The UNC setting uses the entire file
pathname, with the network address, in a convention that starts with
//ComputerName/DriveName/path.
You don’t want Shake to use this filenaming convention
because it conflicts with the file sharing and volume mounting used in this setup.
In the three steps below, you make this change in a Shake
Shake documentation, the
startup
.h files, located in the
startup
.h file. As described in the
startup
directory, are used to
customize Shake settings (similar to setting preferences).
To turn off the UNC setting, do the following on
Log in as the user who will use Shake on the computer.
1
2
Double-click the Terminal icon in /Utilities/Applications to open a Terminal window.
Enter these two command lines in the Terminal window, pressing Return after each
3
each
of the computers:
command line:
mkdir -p ~/nreal/include/startup/
echo 'script.uncFileNames = 0;' > ~/nreal/include/startup/UNC_off.h
Step 4: Turn Personal File Sharing on
On each computer, open System Preferences, click Sharing, and turn on Personal File
Sharing. This allows the computers to share the media volumes.
4
Page 5
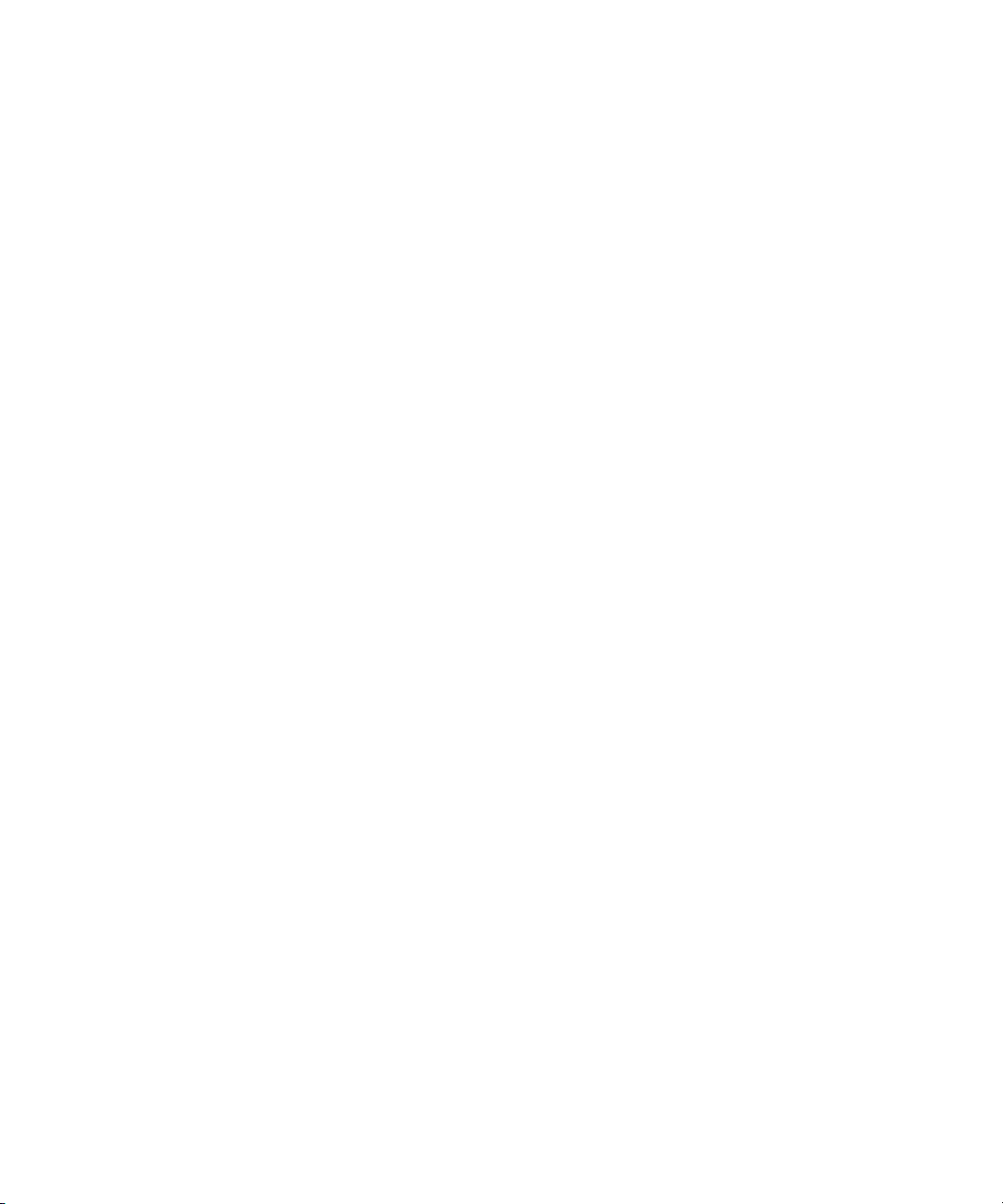
Step 5: Mount all of the media storage volumes
On each computer, log in as the administrator. (The first user account you create when you
set up Mac OS X is an administrator account.) Then, on each computer in the group, use the
Connect to Server command in the Finder’s Go menu to mount each media volume.
On each computer, you need to:
m
Enter another computer’s name in the Connect to Server dialog.
m
Choose the associated media volume (FireWire drive) as the volume you want to mount.
Do this until all of the computers are mounting all of the media volumes in the cluster.
Step 6: Use Shake Qmaster to create a cluster
First, use the Shake Qmaster pane in System Preferences to enable cluster controlling on one
of the computers and enable the Unix Processing service on all of the computers (making
them service nodes). Then, use Shake Qadministrator to assemble these computers as a
cluster. See the
Shake Qmaster User’s Manual
for detailed instructions.
Submitting Render Jobs in the Desktop Rendering Setup
After you finish the final step above, each one of these computers can be used to submit
Shake jobs for distributed rendering.
Because of the way access has been configured in this setup, all file pathnames are
conveniently consistent and simple for the purposes of specifying them in Shake scripts and
in Shake Qmaster, assuming that:
m
Users place the source media on a mounted media volume (one of the FireWire drives).
m
Users place the Shake scripts on a mounted media volume.
m
All folders and files on the shared media volumes have Read and Write access enabled for
everyone (for Owner, Group, and Others). You can make this access setting by selecting
the folder or file and choosing File>Get Info.
The above three assumptions are important. They ensure that all of the computers have Read
and Write access to all of the media source files, Shake scripts, and output destinations.
Specifying the Media File Locations in Shake Scripts
In the above setup, all the Shake render scripts should specify their source media (File In)
locations and output (File Out) destinations as /Volumes/
MediaDiskName.
For example, /Volumes/Media3.
5
Page 6

Specifying Shake Script Locations in Shake Qmaster
In the above setup, all the Shake script locations should be specified in Shake Qmaster as:
/Volumes/
MediaDiskName/ScriptFilename.
For example, /Volumes/Media3/Script.shk.
Sample Setup for a Full-Time Render Farm
For visual effects companies that require more render power and speed, a full-time render
farm setup is the solution.
ClientClient Client Client Client
Network
Xserve
(cluster controller)
Xserve includes
second drive
for media.
Cluster nodes
(service nodes)
All client computers and cluster computers
mount the same media storage disk on the Xserve.
In this setup, the client computers and the cluster computers are two different groups,
networked together. The desktop computers are the client computers from which users
submit Shake jobs for distributed rendering. The cluster consists of an Xserve and a number
of
Xserve cluster nodes
(which provide high-density processing power without unnecessary
server features and optical drives) on a rack. The Xserve is configured as the cluster
controller and as a service node, and includes a second drive for all source and destination
media files. The Xserve cluster nodes in the rack are configured as service nodes.
Note:
Instead of using a second Xserve drive for the media storage, you could use an
Xserve RAID.
The steps that follow describe how to configure this render farm environment.
6
Page 7

Assumptions for This Setup
These setup steps assume the following:
m
You have read the essentials described in “Shake Qmaster Network Essentials” on page 2.
m
You have a DHCP server on your network.
m
For the Xserve, you have a static IP address that can be assigned within your DHCP subnet.
m
The cluster nodes will get their IP address from DHCP.
m
You have Apple Remote Desktop.
If you need to purchase Apple Remote Desktop, see http://www.apple.com/remotedesktop,
or contact your local Apple Store or Apple Authorized Reseller.
Getting More Information About Server Administration Tools
You can find the most up-to-date, step-by-step procedures for using the Mac OS X Server
tools mentioned here, such as Open Directory Assistant and WorkGroup Manager, by
using the onscreen help that is available with all server administration programs.
Administration tasks are also described thoroughly in the Mac OS X Server documentation.
Step 1: Start up the Xserve and use Server Assistant
for the initial setup
Tu rn on the Xserve and follow the Server Assistant onscreen instructions to get the Xserve
up and running. Be sure to:
m
Configure it for a static IP address that can be assigned within your DHCP subnet
and
that
is outside the range of your dynamically assigned DHCP addresses.
If you don’t know what address to enter, see your system administrator for assistance.
m
Make the Host Name the same as the Computer Name.
Note:
The DNS (Domain Name Server) address will be provided by DHCP and therefore
doesn’t have to be entered now.
If this is the first time you’ve set up this Xserve, Server Assistant appears when you start it up.
When you are finished with Server Assistant, Open Directory Assistant appears. If neither of
these appear automatically, you can always access them in /Applications/Utilities.
Note:
Remember to plug in and connect all of your network cables, since you will need the
network for these steps.
7
Page 8

Step 2: Use Open Directory Assistant to configure directory
and password services
This step assumes that your Xserve is new and is not hosting any existing directory service. If
your Xserve is already hosting, skip this step and enter the information for the currently
hosted directory service when prompted in the upcoming steps.
Warning
Using the Open Directory Assistant deletes any directory service hosting that
currently exists on the server.
Follow the Open Directory Assistant onscreen instructions, making sure to:
m
Select the option to use a permanent IP address.
m
Select the option to provide directory information to other computers.
Note:
Selecting this option automatically starts NetInfo directory services.
m
Select the option to provide password and authentication to other computers.
Step 3: Use Directory Access to specify the Xserve
as the NetInfo server
Open the Directory Access utility (located in /Applications/Utilities) and use it to:
m
Specify that you want to connect to a specific NetInfo server.
m
Enter the Xserve IP address as the NetInfo server address, with the server tag “network.”
You need to restart the Xserve after using Directory Access.
Step 4: Use System Preferences to configure the Xserve
for static IP and name sharing
1
Open the Network pane in System Preferences and configure the network for static IP,
making sure to:
m
Choose to configure manually in the TCP/IP pane.
m
Enter the static IP address for the Xserve, as well as the subnet mask (for example,
255.255.0.0).
Open the Sharing pane and make sure the same Xserve name is entered in the each of the
2
name fields.
8
Page 9

Step 5: Install Shake and Shake Qmaster on the Xserve
and on the client computers
Important
Make sure the Xserve is running Mac OS X Server 10.2.6 or later. Use Software
Update if necessary.
Install the necessary components of Shake and Shake Qmaster on the Xserve and on the
client (user) computers. Keep in mind that the Xserve will act as a service node and a
cluster controller, as well as an administrator computer, so it needs the Services Tools and
the Admin Tools installed.
For more information, refer to the
Note:
You will install Shake and Shake Qmaster on the cluster nodes in a later step, using
Installing Your Software
booklet that came with Shake.
Apple Remote Desktop.
Step 6: Use Disk Utility to configure the media disk
The second disk in the Xserve will be the media storage volume. All of the client and cluster
computers will use this same drive for all of the source and destination render media.
Important
This step assumes the disk is
new
and doesn’t contain content you need to save.
If this is a volume that already has data on it, skip this step.
Use the Disk Utility (located in /Applications/Utilities) to erase (format) your new disk,
creating a clean disk.
Note:
If you are using an Xserve RAID instead of a second Xserve disk, use the RAID
administration tools to configure it and then use the Disk Utility to erase (format) the disk.
9
Page 10

Step 7: Use WorkGroup Manager to configure sharing
for the media disk
First, on the Xserve, open WorkGroup Manager (located in /Applications/Utilities), and use it
to configure the media disk as a
share point
that
automounts
to all of the client computers
and cluster nodes. Share points are volumes that you have made accessible over the network.
Automounting means that the volume is automatically mounted by the computers in the
same NetInfo domain.
In the WorkGroup Manager, go to the Sharing pane and be sure to:
m
Select the media disk.
m
Enable Sharing for the media disk, and give everyone Read and Write access to it.
m
In the Protocols tab, choose NFS Export Settings and make sure that you enable exporting
to World.
m
In the Automount tab:
m
m
m
Important Be aware that the export to World setting could be a security risk for your
Do not
select mapping options and do not select Read only.
Select the option to automount to clients in the domain.
Mount dynamically in /Network/Servers/.
Select NFS as the protocol.
content if the network you are using is connected to the Internet without firewall protection.
Step 8: Use Server Assistant and Open Directory Assistant
to configure the cluster nodes
For this step, the cluster nodes need to be on and connected to the network.
Open Server Assistant on the Xserve and use it to configure NetInfo on each of the cluster
nodes. Be sure to:
m
Choose to “Set up a server,” then click Refresh List.
m
Select a server (cluster node) to configure, then click the Lock button and enter the
required authentication.
m
Follow the onscreen instructions to set up an administrator account on the cluster node.
Make sure that the Host Name and the Computer Name are entered as the same name.
m
Disable TCP/IP and AppleTalk for all ports
except
Built-in Ethernet. Make sure they are
enabled for the Built-in Ethernet port.
Note: Within Server Assistant, you should see the network addresses for the cluster node that
were assigned by the DHCP server. These are the ones you need, so do not change them.
Open Directory Assistant appears when the Server Assistant configuration is complete.
10
Page 11

In Open Directory Assistant, on each node, you need to:
m Select the option to use a permanent IP address and subnet.
Note: In a later step, using Apple Remote Desktop and System Preferences, you
configure each node to use DHCP, but for now you need to select the permanent IP
address option.
m Select the option to get directory information from an existing system.
m Choose to access the directory using NetInfo and to find the NetInfo server using a static
IP address.
m Enter the Xserve IP address as the NetInfo IP address, and enter “network” as the NetInfo
Server Tag.
Step 9: Use Directory Access to connect the client
computers to the NetInfo server
Log in to each client (user) computer, then open the Directory Access utility (located in
/Applications/Utilities) and use it to:
m Specify that you want to connect to a specific NetInfo server.
m Enter the Xserve IP address as the NetInfo server address, with the server tag “network.”
Step 10: Install Apple Remote Desktop on the Xserve
and on the cluster nodes
Since the cluster nodes do not have a graphical user interface, you will use Apple Remote
Desktop to log in to each node from the Xserve and perform the installations remotely using the
Xserve graphical user interface. If you do not already have Apple Remote Desktop on the Xserve
and cluster nodes, you need to install it. You have to install it on the cluster nodes remotely.
1 Follow the onscreen Apple Remote Desktop Installer instructions to install Apple Remote
Desktop on the Xserve.
2 Use SSH (Secure Shell) to install and configure Apple Remote Desktop on each node.
On the Xserve, you need to use SSH to log in to each Xserve cluster node and install and
configure Apple Remote Desktop. Refer to the AppleCare Knowledge Base articles 107145 and
106981 for details on using SSH to remotely install and configure Apple Remote Desktop:
m http://docs.info.apple.com/article.html?artnum=107145
m http://docs.info.apple.com/article.html?artnum=106981
11
Page 12

Step 11: Use Apple Remote Desktop to configure Network
System Preferences and Directory Access on each node
1 Log in to each cluster node using Apple Remote Desktop on the Xserve. Then, in Network
System Preferences, use the TCP/IP pane to configure the node so that the built-in Ethernet
port is using DHCP.
2 Log in to each cluster node, then open the Directory Access utility (located in /Applications/
Utilities) and use it to:
m Specify that you want to connect to a specific NetInfo server.
m Enter the Xserve IP address as the NetInfo server address, with the server tag “network.”
Note: If the Apple Remote Desktop window becomes unreadable after you log in to a node,
use SSH to log in to the node and then enter a command to stop Apple Remote Desktop
agent processes, as described in the following steps:
1 Enter these two command lines in a Terminal window:
ssh ClusterNodeAddress
sudo killall “ARD Agent”
2 Close the Apple Remote Desktop window, then use Apple Remote Desktop to log in to
the same node again.
Step 12: Use Apple Remote Desktop to install Shake
and Shake Qmaster
Follow the steps below to use the Apple Remote Desktop package installer feature on the
Xserve to install Shake and Shake Qmaster on all of the cluster nodes.
Important Before you start the installation, make sure each node is running Mac OS X Server
10.2.6 or later.
1 Insert the Shake 3 CD in the Xserve CD drive.
2 In Apple Remote Desktop, select all of the cluster nodes and choose Manage>Install
Package. The Apple Remote Desktop Install Packages window appears.
3 In the “Go to” field, enter /Volumes/Shake3/Installer/Packages, then press Return.
4 In the Packages folder, select Shake3.pkg, then click Install.
5 When that installation is complete, select QTProMedia.pkg, then click Install.
6 When that installation is complete, select Qmaster.Services.pkg, then click Install.
7 When the Qmaster.Services.pkg installation is complete, select all of the cluster nodes in
Apple Remote Desktop again, then choose Manage>Restart.
For more information about Shake and Shake Qmaster installations, refer to the
Installing Your Software booklet that came with Shake.
12
Page 13

Step 13: Use Shake Qmaster to create a cluster
Now you can create a Shake Qmaster cluster that contains the Xserve and the cluster nodes.
The three basic steps involved in creating the cluster are outlined below. See the
Shake Qmaster User’s Manual for more information about creating clusters.
1 Using Apple Remote Desktop on the Xserve:
a Log in to a cluster node.
b Open the Shake Qmaster pane in System Preferences, then enable the Unix Processing
service. (This configures a cluster node to serve as a service node.)
c Repeat the above two steps on each cluster node.
2 Use the Shake Qmaster pane in System Preferences to enable cluster controlling and Unix
Processing on the Xserve.
3 Use Shake Qadministrator on the Xserve to create a cluster that contains the Xserve and the
cluster nodes.
After you finish this final step, the client computers can start submitting Shake jobs to the
cluster for distributed rendering.
Submitting Render Jobs in the Render Farm Setup
Because of the way access is configured in this setup, all file pathnames are conveniently
consistent for the purposes of specifying them in Shake scripts and in Shake Qmaster,
assuming that:
m Users place all source media for the Shake scripts on the second Xserve drive (which each
user will see mounted in /Network/Servers/XserveName.local/Volumes/).
m Users place all the Shake scripts on the second Xserve drive.
m All folders and files on the second Xserve drive (the media volume) have Read and Write
access enabled for everyone (for Owner, Group, and Others). You can make this access
setting by selecting the folder or file and choosing File>Get Info.
The above three assumptions are very important. They ensure that the user computers and
cluster computers have Read and Write access to all the media source files, Shake scripts, and
output destinations.
13
Page 14

Specifying the Media File Locations in Shake Scripts
In the above setup, all the Shake render scripts should specify their source media (File In)
locations and output (File Out) destinations as
/Network/Servers/XserveName.local/Volumes/MediaDiskName/.
For example, /Network/Servers/Xserve.local/Volumes/Media/.
Specifying Shake Script Locations in Shake Qmaster
In the above setup, all the Shake script locations should be specified in Shake Qmaster as
/Network/Servers/XserveName.local/Volumes/MediaDiskName/ScriptFilename.
For example, /Network/Servers/Xserve.local/Volumes/Media/Script.shk.
© 2003 Apple Computer, Inc. All rights reserved.
Apple, the Apple logo, Apple Store, AppleTalk, FireWire, Mac, Mac OS, and Shake are trademarks
of Apple Computer, Inc., registered in the U.S. and other countries. Apple Remote Desktop, Finder, Rendezvous,
and Xserve are trademarks of Apple Computer, Inc. AppleCare is a service mark of Apple Computer, Inc.
 Loading...
Loading...