Apple IPHONE all models Presentation Manual

Vue d’ensemble de l’iPhone
Présentation de l’iPhone
Ce guide décrit iOS 9.3 pour les appareils suivants :
iPhone 6s iPhone 6s Plus iPhone 6 iPhone 6 Plus iPhone SE iPhone 5s iPhone 5c iPhone 5 iPhone 4s
iPhone 6s
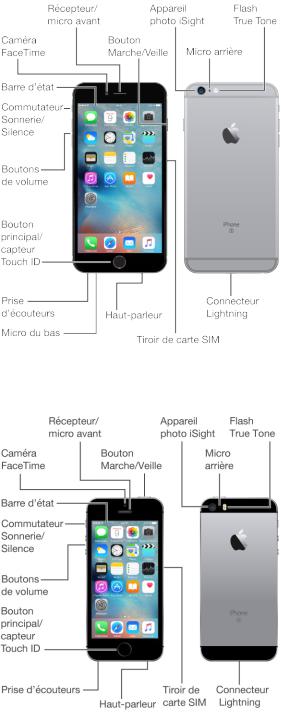
iPhone 6s Plus
iPhone SE
Les fonctionnalités et les apps de votre iPhone peuvent varier selon le modèle, la région, la langue et l’opérateur. Pour connaître les fonctionnalités prises en charge dans votre région, consultez la page www.apple.com/fr/ios/feature-availability. Pour découvrir quelles fonctionnalités sont disponibles sur votre iPhone, consultez la page www.apple.com/fr/iphone/compare.
Remarque : Les apps et services qui envoient ou reçoivent des données sur un réseau cellulaire peuvent induire des frais supplémentaires. Contactez votre opérateur pour obtenir des informations sur votre plan de service et vos frais iPhone.

Accessoires
Les accessoires suivants sont fournis avec l’iPhone :
Casque d’écoute Apple : Utilisez les écouteurs Apple EarPods avec télécommande et micro (iPhone 5 et modèles ultérieurs) ou les écouteurs Apple avec télécommande et micro (iPhone 4s) pour écouter de la musique, lire des vidéos et passer des appels téléphoniques. Consultez la rubrique Utiliser un casque d’écoute Apple.
Câble de connexion : Utilisez le câble Lightning vers USB (iPhone 5 et modèles ultérieurs) ou le câble 30 broches vers USB (iPhone 4s) pour connecter l’iPhone à votre ordinateur afin de le recharger et le synchroniser.
Adaptateur secteur USB Apple : Utilisez-le avec le câble Lightning vers USB ou le câble 30 broches vers USB pour recharger la batterie de l’iPhone.
Outil d’éjection de la carte SIM : Utilisez cet outil pour éjecter le support pour carte SIM. (Cette fonction n’est pas disponible dans toutes les régions.)
Écran Multi-Touch
Il suffit de quelques gestes simples (toucher, faire glisser, balayer et pincer) pour pouvoir utiliser l’iPhone et ses applications.

3D Touch
Avec l’iPhone 6s et l’iPhone 6s Plus, vous pouvez utiliser la fonctionnalité 3D Touch pour afficher des aperçus, trouver des raccourcis pratiques et bien plus encore.
Par exemple, dans Mail, appuyez sur un message dans la liste des boîtes aux lettres pour afficher un aperçu du message, puis balayez vers le haut pour afficher une liste d’actions. Vous pouvez également appuyer un peu plus fort pour ouvrir le message. Dans Photos, appuyez sur une image pour en afficher un aperçu ; puis balayez vers le haut pour la partager ou la copier, ou appuyez un peu plus fort pour l’afficher en plein écran.
Dans certains cas, vous pouvez appuyer sur un élément pour accéder à un menu d’actions rapides. Par exemple, vous pouvez appuyer sur l’icône de l’appareil photo dans l’écran d’accueil, puis choisir l’option Prendre un selfie. Vous pouvez également appuyer sur un nom dans Messages, puis choisir de créer un e-mail, passer un appel vocal ou vidéo, ou envoyer un message.

La fonctionnalité 3D Touch vous permet d’appliquer différents niveaux de pression lorsque vous dessinez afin de modifier la qualité du trait (dans certaines apps). Par exemple, appuyez davantage lorsque vous dessinez dans Notes pour foncer le trait. Consultez la rubrique Créer une esquisse. Vous pouvez également utiliser 3D Touch afin de convertir votre clavier en trackpad et sélectionner du texte tout en écrivant. Consultez la rubrique Modifier du texte.
Entre autres choses, vous pouvez utiliser 3D Touch pour :
Afficher ou obtenir des informations sur un lieu en appuyant sur un repère ou une adresse dans Plans. Consultez la rubrique Afficher des informations supplémentaires.
Afficher le contenu d’une playlist dans Musique en appuyant sur la playlist. Consultez la rubrique Pour vous.
Afficher un aperçu d’une page web en appuyant sur un lien.
Afficher un aperçu du contenu d’une note spécifique dans une liste en appuyant sur la note dans Notes. Consultez la rubrique Organiser et partager des notes.
Afficher un aperçu d’une vidéo en appuyant sur une vignette dans Photos. Consultez la rubrique Visionner des photos et des vidéos.
Faire s’animer une Live Photo en appuyant dessus dans Photos. Consultez la rubrique Visionner des photos et des vidéos.
Accéder à votre carte par défaut, un coupon ou une carte de fidélité, ou encore la dernière transaction en appuyant sur Wallet sur l’écran d’accueil. Consultez la rubrique Apple Pay.
Obtenir des informations supplémentaires à propos de films, de séries TV et de clips vidéo dans l’app Vidéos en appuyant sur une vignette.

Savoir où vous en êtes dans un livre dans iBooks en appuyant sur sa couverture. Consultez la rubrique Organiser les livres.
Appeler un contact, ou lui envoyer un message ou un e-mail en appuyant sur son numéro de téléphone dans Contacts.
Afficher une liste de jeux recommandés en appuyant sur Jeux dans Game Center.
Pour modifier la sensibilité de 3D Touch : Accédez à Réglages > Général > Accessibilité > 3D Touch, puis réglez la sensibilité de 3D Touch sur Faible, Moyenne ou Ferme.
Boutons
Bouton Marche/Veille
Lorsque vous n’utilisez pas l’iPhone, appuyez sur le bouton Marche/Veille pour le verrouiller. Le verrouillage de l’iPhone met le moniteur en veille, économisant ainsi la batterie et évitant toute opération si vous touchez l’écran. Vous pouvez tout de même recevoir des appels téléphoniques ou FaceTime, des SMS, des alarmes et d’autres notifications. Vous pouvez également écouter de la musique et régler le volume.
Sur l’iPhone 6, l’iPhone 6 Plus, l’iPhone 6s et l’iPhone 6s Plus, le bouton Marche/Veille est situé sur le côté droit :
Sur l’iPhone SE, l’iPhone 5s et modèles antérieurs, le bouton Marche/Veille est situé sur le dessus :
L’iPhone se verrouille automatiquement si vous ne touchez pas l’écran pendant environ une minute. Pour ajuster la durée, accédez à Réglages > Général > Verrouillage auto.
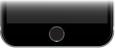
Pour allumer l’iPhone : Maintenez le bouton Marche/Veille enfoncé jusqu’à ce que le logo
Apple apparaisse.
Pour déverrouiller l’iPhone : Appuyez sur le bouton Marche/Veille ou le bouton principal, puis
faites glisser le curseur.
Pour éteindre l’iPhone : Maintenez le bouton Marche/Veille enfoncé jusqu’à ce qu’un curseur apparaisse, puis faites glisser ce dernier.
Pour plus de sécurité, vous pouvez exiger la saisie d’un code pour déverrouiller l’iPhone. Accédez à Réglages > Touch ID et code (modèles dotés de la fonction Touch ID) ou Réglages > Code (autres modèles). Consultez la rubrique Utiliser un code avec protection de données.
Bouton principal
Le bouton principal vous donne accès à l’écran d’accueil et fournit d’autres raccourcis pratiques. Sur l’écran d’accueil, touchez n’importe quelle app pour l’ouvrir.
Pour voir les apps ouvertes : Appuyez deux fois sur le bouton principal lorsque l’iPhone est déverrouillé. Consultez la rubrique Commencer par l’écran d’accueil.
Pour utiliser Siri ou Contrôle vocal : Maintenez le bouton principal enfoncé. Consultez les sections Formuler des requêtes et Contrôle vocal.
Sur les iPhone 5s et ultérieurs, vous pouvez utiliser votre empreinte digitale, en posant votre doigt sur le capteur du bouton principal, au lieu d’utiliser votre code pour déverrouiller votre iPhone ou d’utiliser le mot de passe de votre identifiant Apple pour faire des achats dans l’iTunes Store, l’App Store ou l’iBooks Store. Consultez la rubrique Touch ID. Si vous avez un iPhone SE, iPhone 6, iPhone 6 Plus ou ultérieur, vous pouvez également utiliser le capteur Touch ID pour vous authentifier avec Apple Pay (dans les pays prenant en charge Apple Pay) et effectuer des achats dans un magasin ou au sein d’une app. Consultez les sections
Touch ID et Apple Pay.
Vous pouvez également utiliser le bouton principal pour activer ou désactiver les fonctionnalités d’accessibilité. Consultez la rubrique Raccourci Accessibilité.

Commandes de volume
Lorsque vous téléphonez ou lisez des morceaux, des films ou tout autre contenu multimédia, les boutons situés sur le côté de l’iPhone permettent de régler le volume audio. À tout autre moment, ces boutons contrôlent le volume des sonneries, alarmes et autres effets sonores.
AVERTISSEMENT : Pour obtenir des informations importantes sur la perte d’audition, consultez la section Informations importantes concernant la sécurité.
Pour verrouiller le volume de la sonnerie et des alertes : Accédez à Réglages > Sons, puis désactivez l’option Utiliser les boutons. Pour limiter le volume de la musique et des vidéos, accédez à Réglages > Musique > Volume maximum.
Remarque : Dans certains pays de l’Union européenne (UE), l’iPhone peut vous avertir si vous dépassez le volume recommandé par l’Union européenne pour la sécurité auditive. Pour augmenter le volume au-delà de cette limite, vous devrez peut-être relâcher brièvement la commande du volume. Pour limiter le volume maximal des écouteurs à ce niveau, accédez à Réglages > Musique > Volume maximal, puis activez l’option Limite du volume pour l’UE. Pour empêcher la modification du volume maximum, accédez à Réglages > Général > Restrictions.
Pour utiliser le Centre de contrôle afin d’ajuster le volume : Lorsque l’iPhone est verrouillé ou lorsque vous utilisez une autre app, balayez simplement l’écran verticalement depuis le bord inférieur pour ouvrir le centre de contrôle.
Vous pouvez également utiliser n’importe quel bouton du volume pour prendre une photo ou enregistrer une vidéo. Consultez la rubrique Prendre des photos et des vidéos.
Bouton Sonnerie/Silence
Utilisez le bouton Sonnerie/Silence pour placer l’iPhone en mode Sonnerie  ou Silence
ou Silence  .
.

En mode Sonnerie, l’iPhone joue tous les sons. En mode Silence, l’iPhone ne sonne pas et les alertes et effets sonores sont désactivés, cependant l’iPhone peut vibrer.
Important : Les alarmes d’Horloge, les applications audio telles que Musique, mais aussi de nombreux jeux reproduisent les sons via le haut-parleur intégré même si l’iPhone est en mode Silence. Dans certaines régions, les effets sonores d’Appareil photo et de Dictaphone sont émis, même si le bouton Sonnerie/Silence est réglé sur Silence.
Pour plus d’informations sur la modification des réglages de volume et de vibration, consultez la section Sons et silence.
Pour ne pas être dérangé : Utilisez la fonction Ne pas déranger pour ignorer les appels, les alertes et les notifications. Balayez l’écran verticalement depuis le bord inférieur pour afficher le Centre de contrôle, puis touchez  . Consultez la rubrique Ne pas déranger.
. Consultez la rubrique Ne pas déranger.
Carte SIM
Si une carte SIM à installer vous a été remise, installez-la avant de configurer l’iPhone.
Important : Une micro SIM (iPhone 4s) ou une nano SIM (iPhone 5 et ultérieur) est requise pour utiliser les services cellulaires lorsque vous êtes connecté aux réseaux GSM ou certains réseaux CDMA. Un iPhone activé sur un réseau sans fil CDMA peut également être utilisé avec une carte SIM permettant de se connecter à un réseau GSM, principalement pour le service à l’international. Votre iPhone est soumis aux politiques de votre fournisseur de service sans fil, qui peuvent inclure des restrictions quant au basculement entre fournisseurs de service et à l’itinérance, même après la conclusion de tout contrat de service minimum requis. Contactez votre fournisseur de service sans fil pour en savoir plus. La disponibilité des capacités cellulaires dépend du réseau sans fil.
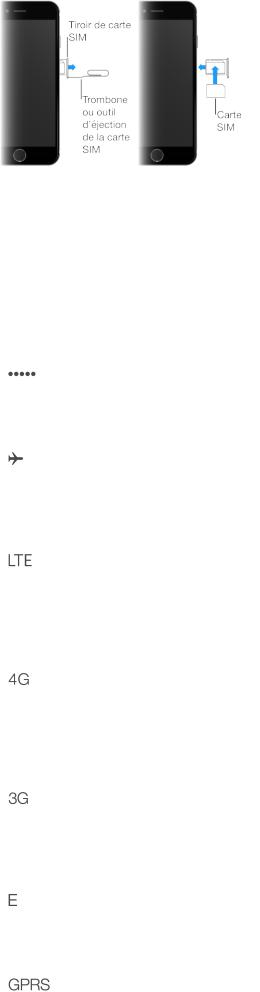
Icônes d’état
Les icônes de la barre d’état située en haut de l’écran proposent des informations concernant
l’iPhone :
Icône d’état |
|
Signification |
|
Signal cellulaire |
Vous êtes à portée du réseau de téléphonie mobile. Vous |
|
|
pouvez passer et recevoir des appels. Si aucun signal n’est |
|
|
détecté, « Réseau indisp. » apparaît. |
|
|
|
|
Mode Avion |
Le mode avion est activé : vous ne pouvez pas passer |
|
|
d’appel téléphonique et d’autres fonctions sans fil peuvent |
|
|
être désactivées. Consultez la rubrique Voyager avec |
|
|
l’iPhone. |
|
|
|
|
LTE |
Le réseau LTE de votre opérateur est disponible et l’iPhone |
|
|
peut se connecter à Internet via ce réseau. (iPhone 5 et |
|
|
modèles ultérieurs. Cette fonction n’est pas disponible dans |
|
|
toutes les régions.) Consultez la rubrique Réglages |
|
|
cellulaires. |
|
|
|
|
UMTS |
Le réseau 4G UMTS (GSM) ou LTE de votre opérateur (varie |
|
|
selon les opérateurs) est disponible et l’iPhone peut se |
|
|
connecter à Internet via ce réseau. (Cette fonction n’est pas |
|
|
disponible dans toutes les régions.) Consultez la rubrique |
|
|
Réglages cellulaires. |
|
|
|
|
UMTS/EV-DO |
Le réseau 3G UMTS (GSM) ou EV-DO (CDMA) de votre |
|
|
opérateur est disponible et l’iPhone peut se connecter à |
|
|
Internet via ce réseau. Consultez la rubrique Réglages |
|
|
cellulaires. |
|
|
|
|
EDGE |
Le réseau EDGE (GSM) de votre opérateur est disponible et |
|
|
l’iPhone peut se connecter à Internet via ce réseau. |
|
|
Consultez la rubrique Réglages cellulaires. |
|
|
|
|
GPRS/1xRTT |
Le réseau GPRS (GSM) ou 1xRTT (CDMA) de votre |
|
|
opérateur est disponible et l’iPhone peut se connecter à |
|
|
Internet via ce réseau. Consultez la rubrique Réglages |

|
cellulaires. |
|
|
Appel Wi-Fi |
Les appels Wi-Fi sont configurés sur votre iPhone. Celui-ci |
|
affiche également le nom d’un opérateur en regard de l’icône. |
|
Consultez la rubrique Passer un appel. |
|
|
Wi-Fi |
L’iPhone est connecté à Internet par un réseau Wi-Fi. |
|
Consultez la rubrique Se connecter à un réseau Wi-Fi. |
|
|
Ne pas déranger |
Le réglage « Ne pas déranger » est activé. Consultez la |
|
rubrique Ne pas déranger. |
|
|
Partage de connexion |
L’iPhone fournit un partage de connexion avec un autre |
|
appareil. Consultez la rubrique Partage de connexion. |
|
|
Synchronisation |
L’iPhone est en cours de synchronisation avec iTunes. |
|
Consultez la rubrique Synchroniser avec iTunes. |
|
|
Activité réseau |
Indique une activité réseau. Certaines applications tierces |
|
peuvent également utiliser cette icône pour indiquer un |
|
processus actif. |
|
|
Renvoi d’appel |
Le renvoi d’appel est configuré. Consultez la rubrique Renvoi |
|
d’appel, signal d’appel et identifiant de l’appelant. |
|
|
VPN |
Vous êtes connecté à un réseau en utilisant un VPN (réseau |
|
privé virtuel). Consultez la rubrique Réglages VPN. |
|
|
TTY |
L’iPhone est prêt à fonctionner avec une machine TTY. |
|
Consultez la rubrique Assistance TTY. |
|
|
Verrouillage en orientation portrait |
L’écran de l’iPhone est verrouillé en orientation portrait. |
|
Consultez la rubrique Modifier l’orientation de l’écran. |
|
|
Alarme |
Une alarme est réglée. Consultez la rubrique Alarmes et |
|
minuteurs. |
|
|
Service de localisation |
Un élément utilise le Service de localisation. Consultez la |
|
rubrique Confidentialité. |
|
|
Bluetooth® |
Icône bleue ou blanche : Bluetooth est activé et jumelé avec |
|
un appareil. |
|
Icône grise : Bluetooth est activé. Si l’iPhone est jumelé avec |
|
un appareil, celui-ci se trouve peut-être hors de portée ou est |
|
éteint. |
|
Pas d’icône : Bluetooth est désactivé. |
|
Consultez la rubrique Appareils Bluetooth. |

Batterie Bluetooth |
Indique le niveau de batterie d’un appareil Bluetooth jumelé. |
|
|
Batterie |
Icône grise : Indique le niveau de la batterie ou l’état de la |
|
charge de l’iPhone. Consultez la rubrique Charger et |
|
surveiller la batterie. |
|
Icône jaune : Le mode économie d’énergie est activé. |
|
Consultez la rubrique Mode économie d’énergie. |
|
|

Premiers pas
Nouveautés
Apps et améliorations des apps
Afficher un aperçu et ouvrir un élément dans une nouvelle fenêtre en appuyant :
(iPhone 6s et iPhone 6s Plus) La fonctionnalité 3D Touch vous offre de nouvelles façons d’interagir avec votre iPhone. Par exemple, appuyez pour afficher un aperçu des images et des documents, ou affichez des options pratiques en appuyant sur les liens, adresses et numéros de téléphone dans les e-mails. Appuyez un peu plus fort pour ouvrir un élément. Lorsque l’aperçu est affiché, balayez vers le haut pour obtenir une liste d’actions. Lorsque vous appuyez sur certains éléments (certaines apps de l’écran d’accueil, par exemple), vous pouvez obtenir un menu Actions rapides. Consultez la rubrique 3D Touch.
Pour des photos plus animées : Utilisez Live Photo pour capturer les moments juste avant et après la prise d’une photo (iPhone 6s, iPhone 6s Plus et iPhone SE). Sur l’iPhone 6s et l’iPhone 6s Plus, appuyez sur la photo Live Photo pour la faire s’animer. Sur d’autres modèles d’iPhone, touchez et maintenez votre doigt sur la photo Live Photo. Vous pouvez dupliquer la photo Live Photo sous forme d’image fixe ultérieurement (iOS 9.3). Consultez les sections Prendre des photos et des vidéos et Visionner des photos et des vidéos.
News : L’app News permet de consulter facilement des articles de vos journaux, magazines et blogs favoris. Choisissez vos rubriques et vos sources ; News recueille les meilleurs articles choisis spécialement pour vous. (Cette fonction n’est pas disponible dans toutes les régions.) Consultez la rubrique News en un coup d’œil.
Les Notes s’étoffent : Créez des dessins, dressez des listes de pointage, prenez et importez des photos, protégez vos notes avec un mot de passe (iOS 9.3), ajoutez des fichiers et des liens à vos notes et partagez ces dernières. Consultez la rubrique Notes en un coup d’œil.
De nouvelles façons de se déplacer : Dans certaines villes, Plans offre des informations sur les transports en commun et vous donne les détails complets de votre trajet, du moment où vous marchez vers l’arrêt de bus jusqu’au moment où vous en descendez, à destination. Consultez la rubrique Rechercher des lieux.
Utiliser d’autres cartes avec Apple Pay : Apple Pay prend désormais en charge les cartes Discover et les cartes bancaires des grands magasins. En plus de votre carte bancaire, vous pouvez ajouter des cartes de fidélité à votre Wallet, et les recevoir et les utiliser avec
Apple Pay. Consultez la rubrique Apple Pay.
Rechercher des services utilisant CarPlay : (iOS 9.3) Obtenez des itinéraires vers des parkings, stations essence, restaurants, etc. à proximité. Consultez la rubrique Plans.
Localiser vos amis ou un iPhone égaré : Les apps Localiser mes amis et Localiser mon iPhone sont maintenant incluses avec tout iPhone, ce qui vous permet de trouver vos amis ou un appareil égaré encore plus facilement. Consultez les sections Localiser mes amis et Localiser mon iPhone.
Rechercher facilement des apps de santé tierces : (iOS 9.3) Touchez un type de données de l’app Santé (par exemple, nombre de pas, étages montés ou rythme cardiaque) pour afficher les apps tierces liées.
L’assistance où et quand vous en avez besoin
Un Siri plus à l’écoute : Lorsque vous consultez une page web, dites à Siri "Rappelle-moi ça quand j’arrive à la maison". Ou "Joue des titres similaires" lorsque vous écoutez de la musique. Avec l’iPhone 6s, l’iPhone 6s Plus et l’iPhone SE, vous pouvez même poser des questions à Siri lorsque l’appareil n’est pas branché. Consultez la rubrique Formuler des requêtes.
Une recherche plus intelligente : Saisissez « Météo » et obtenez les prévisions actuelles. Saisissez le nom de votre équipe préférée pour obtenir les résultats sportifs et le programme des rencontres. La recherche peut même suggérer des contacts, des apps, des lieux à proximité, etc. que vous pourriez trouver utiles sans que vous ayez besoin de saisir quoi que ce soit. Consultez la rubrique Rechercher.
Des réponses avant même de poser la question : D’après les apps que vous utilisez couramment et l’heure de la journée à laquelle vous les utilisez, l’assistant proactif vous suggère des activités avant même que vous posiez la question. Par exemple, il peut vous suggérer d’ouvrir l’app News dès votre lever ou de passer votre liste de lecture « Relax » lorsque vous allez vous coucher. Consultez la rubrique Assistant proactif.
Améliorations internes
Lire la nuit en préservant vos yeux : (iOS 9.3) La fonction Night Shift utilise l’horloge et les fonctionnalités de géolocalisation de l’iPhone pour déterminer s’il fait nuit là où vous êtes. Le cas échéant, elle affiche automatiquement des couleurs plus chaudes. Consultez la rubrique Ajuster la luminosité de l’écran et l’équilibre des couleurs.
Contrôler votre domicile : L’iPhone communique avec la technologie intelligente de votre domicile. Configurez vos accessoires HomeKit avec votre iPhone et contrôlez-les même lorsque vous n’êtes pas à la maison. Consultez la rubrique Notions élémentaires de HomeKit.
Meilleure autonomie de la batterie : Activez le Mode économie d’énergie et l’iPhone limite ou désactive ses fonctionnalités superflues, ce qui permet à votre batterie de tenir plus longtemps. Consultez la rubrique Mode économie d’énergie.
Sécurité améliorée : Le code par défaut sur les iPhone 5s et modèles ultérieurs comprend maintenant 6 chiffres au lieu de 4, et chiffre automatiquement les données de l’iPhone. De plus, l’authentification couplée ajoute un niveau de sécurité pour votre identifiant Apple. Elle est conçue pour garantir que toutes les photos, tous les documents et toutes les autres données importantes que vous stockez auprès d’Apple ne soient accessibles que par vous et sur vos appareils. Elle est intégrée à iOS 9 et OS X El Capitan. Consultez la rubrique Utiliser l’authentification couplée pour améliorer la sécurité.
Configurer votre iPhone
 AVERTISSEMENT : Pour éviter les blessures, consultez la section Informations importantes concernant la sécurité avant d’utiliser l’iPhone.
AVERTISSEMENT : Pour éviter les blessures, consultez la section Informations importantes concernant la sécurité avant d’utiliser l’iPhone.
Vous pouvez configurer votre iPhone en vous connectant à un réseau Wi-Fi ou au réseau cellulaire de votre opérateur (non disponible dans toutes les régions). Vous pouvez également connecter votre ordinateur et utiliser iTunes pour configurer votre iPhone (consultez Connecter l’iPhone à votre ordinateur).
Remarque : Si vous utilisez votre iPhone dans un contexte professionnel, scolaire ou avec toute autre organisation, consultez la rubrique L’iPhone en entreprise.
Pour configurer votre iPhone : Allumez l’iPhone, puis suivez l’Assistant réglages.
L’Assistant réglages vous guide lors de la configuration, notamment lors de :

La connexion à un réseau Wi-Fi
L’activation de l’iPhone avec votre opérateur
L’activation du service de localisation
La configuration d’un code et de Touch ID
La restauration des données à partir d’une sauvegarde ou d’un autre appareil (lorsque cela est possible)
La connexion avec un identifiant Apple pour activer iCloud, Apple Music, l’App Store et plus encore
L’inscription à l’authentification couplée (lorsque cela est possible)
La configuration d’Apple Pay
La configuration du trousseau iCloud
L’activation de Siri
La sélection d’un zoom pour l’affichage (lorsque cela est possible)
Lors de la configuration, vous pouvez également restaurer l’iPhone à partir d’une sauvegarde iCloud ou iTunes ou transférer des données depuis un appareil Android. Consultez la rubrique Sauvegarder l’iPhone.
Remarque : Localiser mon iPhone est activé lorsque vous vous connectez avec votre identifiant Apple lors de la configuration. Le verrouillage d’activation est activé pour empêcher toute personne autre que vous d’activer votre iPhone, même s’il est entièrement restauré. Avant de vendre ou de céder votre iPhone, nous vous conseillons de le réinitialiser afin d’effacer tout contenu personnel, et de désactiver le Verrouillage d’activation. Consultez la rubrique Vendre ou donner un iPhone.
Certains opérateurs vous autorisent à débloquer l’iPhone pour l’utiliser sur leur réseau. Pour déterminer si votre opérateur propose cette option, consultez la page support.apple.com/frfr/HT204040. Contactez votre opérateur pour obtenir son autorisation et des informations de configuration. Vous devez connecter l’iPhone à iTunes pour réaliser la procédure. Des frais supplémentaires peuvent s’appliquer. Pour en savoir plus, consultez la page support.apple.com/fr-fr/HT5014.

Se connecter à un réseau Wi-Fi
Si  apparaît en haut de l’écran, vous êtes connecté à un réseau Wi-Fi. L’iPhone se reconnecte chaque fois que vous revenez au même endroit.
apparaît en haut de l’écran, vous êtes connecté à un réseau Wi-Fi. L’iPhone se reconnecte chaque fois que vous revenez au même endroit.
Pour configurer le Wi-Fi : Accédez à Réglages > Wi-Fi, puis activez ou désactivez Wi-Fi. Vous pouvez également activer ou désactiver le Wi-Fi  dans le Centre de contrôle.
dans le Centre de contrôle.
Pour choisir un réseau : Touchez l’un des réseaux répertoriés, puis saisissez le mot de passe si nécessaire.
Pour confirmer l’accès : Activez l’option « Confirmer l’accès » pour être averti lorsqu’un réseau Wi-Fi est disponible. Sinon, vous devez rejoindre manuellement un réseau lorsqu’aucun réseau déjà utilisé n’est disponible.
Pour rejoindre un réseau Wi-Fi fermé : Touchez Autre, puis saisissez le nom du réseau fermé. Vous devez connaître le nom du réseau, le type de sécurité et le mot de passe.
Pour ajuster les réglages relatifs à un réseau Wi-Fi : Touchez  à côté d’un réseau. Vous pouvez configurer un proxy HTTP, définir des réglages réseau, activer BootP ou renouveler les réglages fournis par un serveur DHCP.
à côté d’un réseau. Vous pouvez configurer un proxy HTTP, définir des réglages réseau, activer BootP ou renouveler les réglages fournis par un serveur DHCP.
Pour oublier un réseau : Touchez  à côté d’un réseau auquel vous vous êtes déjà connecté, puis touchez Oublier ce réseau.
à côté d’un réseau auquel vous vous êtes déjà connecté, puis touchez Oublier ce réseau.
Configurer votre propre réseau Wi-Fi : Si vous avez une borne d’accès AirPort non configurée activée et à portée, vous pouvez utiliser l’iPhone pour la configurer. Accédez à Réglages > Wi-Fi et recherchez l’option Configurer une borne d’accès AirPort. Touchez votre borne d’accès et Assistant réglages fera le reste.
Pour gérer un réseau AirPort : Si l’iPhone est connecté à une borne d’accès AirPort, accédez à Réglages > Wi-Fi, touchez  en regard du nom du réseau, puis touchez Gérer ce réseau. Si vous n’avez pas encore téléchargé l’Utilitaire AirPort, touchez OK pour ouvrir
en regard du nom du réseau, puis touchez Gérer ce réseau. Si vous n’avez pas encore téléchargé l’Utilitaire AirPort, touchez OK pour ouvrir
l’App Store et téléchargez-le.
Se connecter à Internet
L’iPhone se connecte à Internet lorsque c’est nécessaire, à l’aide d’une connexion Wi-Fi (le cas échéant) ou le réseau cellulaire de votre opérateur. Pour en savoir plus sur la connexion à un réseau Wi-Fi, consultez la rubrique Se connecter à un réseau Wi-Fi.

Lorsqu’une application doit faire appel à Internet, l’iPhone effectue les opérations suivantes, dans cet ordre :
Se connecte au réseau Wi-Fi le plus récent
Affiche une liste des réseaux Wi-Fi à portée et se connecte à celui que vous voulez
Se connecte au réseau de données cellulaire, le cas échéant
Remarque : Si aucune connexion Wi-Fi à Internet n’est disponible, certaines apps et certains services peuvent transférer des données sur le réseau cellulaire de votre opérateur, ce qui peut entraîner des frais supplémentaires. Contactez votre opérateur pour obtenir des informations sur les tarifs de vos forfaits de données cellulaires. Pour gérer l’utilisation des données cellulaires, consultez la section Réglages cellulaires.
Identifiant Apple
Votre identifiant Apple correspond au compte dont vous vous servez pour pratiquement toutes vos opérations avec Apple, notamment l’utilisation d’iCloud pour stocker votre contenu, le téléchargement d’applications à partir de l’App Store, la diffusion de contenu Apple Music, l’achat de musique, de films et de séries TV dans l’iTunes Store, et l’achat de livres dans l’iBooks Store.
Si vous possédez déjà un identifiant Apple, utilisez-le lors de la configuration initiale de l’iPhone, puis chaque fois que vous devez vous connecter pour utiliser un service Apple. Si vous n’avez pas encore d’identifiant Apple, vous pouvez en créer un lorsqu’une ouverture de session est nécessaire. Vous n’avez besoin que d’un identifiant Apple pour utiliser tous les services proposés par Apple.
Pour plus d’informations, consultez la page appleid.apple.com/fr.
iCloud
Stockez en toute sécurité vos photos, vidéos, documents, musique, calendriers, contacts, favoris News et articles enregistrés, et bien plus encore dans iCloud pour que toutes vos données restent disponibles, même si vous perdez votre iPhone.

Pour configurer iCloud : Accédez à Réglages > iCloud. Utilisez votre identifiant Apple ou créez-en un, le cas échéant. Le contenu stocké dans iCloud est transféré sans fil vers vos autres appareils connectés à iCloud avec le même identifiant Apple.
iCloud est disponible sur les appareils exécutant iOS 5 ou une version ultérieure, sur les Mac avec OS X Lion 10.7.5 ou une version ultérieure, et sur les PC avec iCloud pour Windows 5 (Windows 10, Windows 8 ou Windows 7 est requis). Vous pouvez également vous connecter à iCloud.com à partir de n’importe quel Mac ou PC pour accéder à vos informations et aux fonctionnalités iCloud, comme Photos, Localiser mon iPhone, Mail, Calendrier, Contacts, iWork pour iCloud et bien plus encore.
Remarque : iCloud n’est pas disponible dans toutes les régions, et ses fonctionnalités varient en fonction de l’endroit. Pour en savoir plus, consultez la page www.apple.com/fr/icloud.
Parmi les fonctionnalités d’iCloud figurent :
Musique, films, séries TV, apps et livres : Obtenez automatiquement vos achats iTunes sur tous vos appareils configurés avec iCloud et téléchargez gratuitement et à tout moment votre musique et vos séries télévisées achetées précédemment sur iTunes. Avec un abonnement à iTunes Match, toute votre musique, y compris celle que vous avez importée à partir de CD ou achetée ailleurs que dans l’iTunes Store, peut être stockée dans iCloud et lue à la demande. Avec un abonnement à Apple Music, tous les morceaux que vous avez ajoutés à partir d’Apple Music sont accessibles depuis l’iPhone. Consultez la rubrique Apple Music. Téléchargez des achats effectués antérieurement dans l’App Store et l’iBooks Store vers l’iPhone gratuitement et à tout moment. Stockez des PDF dans iCloud et accédez-y depuis votre iPhone, iPad, iPod touch, Mac ou PC dans iBooks.
Photos : Utilisez la photothèque iCloud pour stocker toutes vos photos et vidéos sur iCloud et y accéder depuis tout appareil iOS 8.1 ou ultérieur, tout Mac exécutant
OS X Yosemite 10.10.3 ou ultérieur, tout PC avec iCloud pour Windows 5 et sur iCloud.com, avec le même identifiant Apple. Utilisez Partage des photos iCloud pour partager des photos et des vidéos avec les personnes de votre choix et permettez-leur d’ajouter photos, vidéos et commentaires. Consultez les sections Photothèque iCloud et Partage des photos iCloud.
Partage familial : Jusqu’à six membres d’une famille peuvent partager leurs achats effectués dans l’iTunes Store, l’iBooks Store et l’App Store. Si vous prenez un abonnement familial à Apple Music (facultatif), tous les membres de la famille peuvent utiliser

Apple Music. Réglez tous les achats avec la même carte bancaire et approuvez les achats de vos enfants depuis un appareil parent. Vous pouvez également partager des photos, un calendrier familial et bien plus encore. Consultez la rubrique Partage familial.
iCloud Drive : Stockez de manière sécurisée vos présentations, vos feuilles de calcul, vos images et tous vos autres documents sur iCloud, puis accédez-y depuis votre iPhone, iPad, iPod touch, Mac ou PC. iCloud Drive est disponible sur tous les appareils iOS 8 ou ultérieur et sur tous les Mac exécutant OS X Yosemite 10.10.0 ou ultérieur. Si vous utilisez une version antérieure d’iOS, consultez la section Configurer iCloud Drive.
Mail, Contacts, Calendrier : Tenez à jour l’ensemble de vos contacts, calendriers, notes et rappels sur tous vos appareils.
Remarque : Si vous utilisez iCloud pour stocker vos contacts et calendriers, vous ne pouvez pas utiliser iTunes pour les synchroniser avec votre ordinateur.
Onglets Safari : Affichez les onglets ouverts sur vos autres appareils iOS et ordinateurs Mac. Consultez la rubrique Surfer sur le Web.
News : Accédez à vos sources et rubriques News préférées, ainsi qu’aux articles enregistrés sur l’ensemble des appareils iOS 9 associés à votre compte iCloud (non disponible dans toutes les régions). Consultez la rubrique Premiers pas avec News.
Sauvegarde : Sauvegardez votre iPhone sur iCloud automatiquement lorsque l’iPhone est connecté à un réseau Wi-Fi et branché à une source d’alimentation. Les données et sauvegardes iCloud transférées par Internet sont chiffrées. Consultez la rubrique Sauvegarder l’iPhone.
Localiser mon iPhone : Localisez votre iPhone égaré sur un plan, verrouillez-le à distance, faites-le émettre un son, affichez un message sur son écran ou effacez toutes ses données. Localiser mon iPhone inclut également la fonction Verrouillage d’activation, qui requiert votre identifiant Apple et votre mot de passe pour désactiver Localiser mon iPhone, effacer votre appareil ou le réactiver. Consultez la rubrique Localiser mon iPhone.
Localiser mes amis : Partagez votre position avec vos amis et votre famille. Consultez la rubrique Localiser mes amis.
Trousseau iCloud : Tenez à jour vos mots de passe et données de carte bancaire sur tous vos appareils désignés. Consultez la rubrique Trousseau iCloud.
Vous devez être connecté à iCloud pour utiliser Apple Pay. Consultez la rubrique Apple Pay.

iCloud vous donne accès à un compte de messagerie électronique gratuit et à 5 Go de stockage pour les e-mails, les documents, les photos, les vidéos et les sauvegardes. Vos achats de musique, apps, séries TV et livres n’utilisent pas votre espace de stockage disponible. Vous pouvez accessoirement augmenter votre capacité de stockage iCloud en choisissant un forfait pouvant aller jusqu’à 1 To de stockage. Vous pouvez acheter des forfaits de stockage supplémentaires directement depuis votre appareil.
Pour mettre à niveau votre stockage iCloud : Accédez à Réglages > iCloud > Stockage, puis touchez Changer de forfait de stockage. Pour en savoir plus sur la mise à niveau de votre stockage iCloud, consultez l’aide iCloud.
Afficher et télécharger des achats antérieurs ou partagés :
Achats sur l’iTunes Store : Accédez à l’iTunes Store, touchez Plus, puis touchez Achats. Vous pouvez également accéder à vos morceaux et vidéos achetés dans les apps Musique et Vidéos. Dans Musique, touchez Ma musique. Dans Vidéos, touchez Films, Séries TV ou Clips vidéo.
Achats sur l’App Store : Accédez à l’App Store, touchez Mises à jour, puis touchez Achats.
Achats sur l’iBooks Store : Accédez à iBooks, puis touchez Achats.
Pour activer Téléchargements automatiques pour de la musique, des apps ou des
livres : Accédez à Réglages > iTunes Store et App Store.
Pour plus de renseignements sur iCloud, consultez la page www.apple.com/fr/icloud. Pour obtenir des informations d’assistance, consultez la page www.apple.com/fr/support/icloud.
Configurer d’autres comptes de messagerie, de contacts et de calendrier
L’iPhone fonctionne avec Microsoft Exchange et de nombreux services de messagerie, de contacts et de calendriers populaires.
Pour configurer un compte : Accédez à Réglages > Mail, Contacts, Calendrier > Ajouter un compte.
Vous pouvez ajouter des contacts via un compte LDAP ou CardDAV, si votre entreprise ou organisation le prend en charge. Consultez la rubrique Ajouter des contacts.

Vous pouvez ajouter des calendriers à l’aide d’un compte de calendrier CalDAV et vous abonner à des calendriers iCalendar (.ics) ou les importer à partir de Mail. Consultez la rubrique Utiliser plusieurs calendriers.
Pour obtenir des informations sur la configuration d’un compte Microsoft Exchange en entreprise, consultez la section L’iPhone en entreprise.
Gérer du contenu sur vos appareils iOS
Vous pouvez transférer des données et des fichiers entre vos appareils iOS et vos ordinateurs à l’aide d’iCloud ou d’iTunes.
iCloud stocke vos photos, vos vidéos, vos documents, votre musique, vos calendriers, vos contacts et bien plus encore. Tous ces éléments sont transférés et maintenus à jour sans fil sur vos autres appareils iOS et ordinateurs. Consultez la rubrique iCloud.
iTunes permet de synchroniser de la musique, des vidéos, des photos et bien plus entre votre ordinateur et votre iPhone. Les modifications apportées à un appareil s’appliquent à l’autre appareil lors de la synchronisation. Vous pouvez également utiliser iTunes pour synchroniser des fichiers et des documents. Consultez la rubrique Synchroniser avec iTunes.
Vous pouvez utiliser iCloud, iTunes ou les deux selon vos besoins. Par exemple, vous pouvez utiliser iCloud pour automatiquement maintenir à jour vos contacts et calendriers sur tous vos appareils, et utiliser iTunes pour synchroniser votre musique de votre ordinateur vers l’iPhone.
Vous pouvez aussi gérer manuellement du contenu d’iTunes dans la sous-fenêtre Résumé de l’appareil. Cela vous permet d’ajouter des morceaux et des vidéos en choisissant un morceau, une vidéo ou une playlist dans votre bibliothèque iTunes, puis en les faisant glisser vers votre iPhone via iTunes. Cette opération est utile si votre bibliothèque iTunes contient plus d’éléments que ne peut en contenir votre appareil.
Remarque : Si vous utilisez iTunes Match ou que vous avez activé la bibliothèque musicale iCloud, vous ne pouvez gérer manuellement que les vidéos.

Connecter l’iPhone à votre ordinateur
Connecter l’iPhone à votre ordinateur permet de synchroniser le contenu de votre ordinateur à l’aide d’iTunes. Consultez la rubrique Synchroniser avec iTunes.
Pour utiliser l’iPhone avec votre ordinateur, vous avez besoin des éléments suivants :
Une connexion Internet pour votre ordinateur (haut débit recommandé)
Un Mac ou un PC équipé d’un port USB 2.0 ou 3.0 et de l’un des systèmes d’exploitation suivants :
OS X 10.8 ou ultérieur avec iTunes 12.3 ou ultérieur (l’iPhone SE requiert iTunes 12.3.3 ou ultérieur)
Windows 10, Windows 8 ou Windows 7 avec iTunes 12.3 ou ultérieur (l’iPhone SE requiert iTunes 12.3.3 ou ultérieur)
Pour connecter l’iPhone à votre ordinateur : Utilisez-le avec le câble Lightning vers USB ou
le câble 30 broches vers USB fourni.
Synchroniser avec iTunes
La synchronisation avec iTunes copie des données de votre ordinateur vers l’iPhone, et inversement. Pour effectuer une synchronisation, connectez l’iPhone à votre ordinateur ou configurez une synchronisation sans fil d’iTunes par Wi-Fi. Vous pouvez régler iTunes de manière à synchroniser votre musique, vos vidéos, vos photos et bien plus encore. Pour obtenir de l’aide pour synchroniser votre iPhone, ouvrez iTunes sur votre ordinateur, choisissez Aide > Aide iTunes, puis sélectionnez Ajouter des éléments à l’iPod, l’iPhone ou l’iPad. Vous pouvez télécharger iTunes à partir de la page http://www.itunes.com/fr/download.
Pour configurer la synchronisation sans fil : Connectez l’iPhone à votre ordinateur. Sélectionnez l’iPhone dans iTunes sur votre ordinateur, cliquez sur Résumé et sélectionnez Synchroniser avec cet iPhone en Wi-Fi.

Si la synchronisation Wi-Fi est activée, l’iPhone synchronise automatiquement lorsqu’il est connecté à une source d’alimentation, que l’iPhone et votre ordinateur sont connectés au même réseau sans fil et qu’iTunes est ouvert sur votre ordinateur.
Méthodes de synchronisation d’iTunes sur votre ordinateur
Connectez l’iPhone à votre ordinateur, sélectionnez-le dans iTunes, puis définissez les options dans les différentes sous-fenêtres.
Si l’iPhone n’apparaît pas dans iTunes, assurez-vous que vous utilisez la version la plus récente d’iTunes et que le câble fourni est correctement branché puis redémarrez l’ordinateur.
Dans la sous-fenêtre Résumé, configurez iTunes pour synchroniser automatiquement l’iPhone lorsqu’il est connecté à votre ordinateur. Pour empêcher provisoirement la synchronisation de l’appareil lorsque vous le connectez, maintenez enfoncées les touches Commande et Option (sur un Mac) ou Maj et Contrôle (sur un PC) jusqu’à ce que l’iPhone apparaisse dans la fenêtre iTunes.
Dans la sous-fenêtre Résumé, sélectionnez « Chiffrer la sauvegarde de l’iPhone » pour chiffrer les informations stockées sur votre ordinateur au moment où iTunes crée une sauvegarde. Les sauvegardes chiffrées sont identifiées par une icône de cadenas  et un mot de passe est nécessaire pour restaurer les sauvegardes. Si vous ne sélectionnez pas cette option, les autres mots de passe (tels que ceux pour les comptes de messagerie) ne sont pas inclus dans la sauvegarde et devront être saisis à nouveau si vous utilisez la sauvegarde pour restaurer l’iPhone.
et un mot de passe est nécessaire pour restaurer les sauvegardes. Si vous ne sélectionnez pas cette option, les autres mots de passe (tels que ceux pour les comptes de messagerie) ne sont pas inclus dans la sauvegarde et devront être saisis à nouveau si vous utilisez la sauvegarde pour restaurer l’iPhone.
Dans la sous-fenêtre Musique, vous pouvez synchroniser l’ensemble de votre bibliothèque musicale ou bien seulement certains artistes, albums, playlists et genres.
Remarque : Si vous activez la bibliothèque musicale iCloud, vous ne pouvez pas utiliser iTunes pour synchroniser de la musique sur l’iPhone.
Dans la sous-fenêtre Photos, vous pouvez synchroniser des photos et des vidéos à partir d’une app prise en charge ou d’un dossier sur votre ordinateur.
Si les contacts ou les calendriers iCloud sont activés, vous ne pouvez pas utiliser iTunes pour synchroniser des contacts ou des calendriers à partir de votre ordinateur.
Si vous activez la photothèque iCloud, vous ne pouvez pas utiliser iTunes pour synchroniser des photos et des vidéos sur l’iPhone.

Date et heure
La date et l’heure sont généralement définies en fonction de votre région : regardez l’écran verrouillé pour vérifier leur exactitude.
Pour définir la mise à jour automatique de la date et de l’heure sur l’iPhone : Accédez à Réglages > Général > Date et heure, puis activez ou désactivez Réglage automatique. Si l’iPhone est réglé pour mettre automatiquement l’heure à jour, il recherche la bonne heure sur le réseau cellulaire et la met à jour pour la faire correspondre au fuseau horaire dans lequel vous vous trouvez. Certains opérateurs ne prenant pas en charge l’heure réseau, il se peut que l’iPhone ne parvienne pas à déterminer automatiquement l’heure locale.
Pour régler la date et l’heure manuellement : Accédez à Réglages > Général > Date et
heure, puis désactivez Réglage automatique.
Pour définir le format 24 heures ou 12 heures pour l’iPhone : Accédez à Réglages > Général > Date et heure, puis activez ou désactivez Affichage 24h. L’option Affichage 24 h peut ne pas être disponible dans toutes les régions.
Apple Watch
Utilisez l’app Apple Watch (non disponible dans toutes les régions) pour en savoir plus sur l’Apple Watch et pour jumeler votre Apple Watch et votre iPhone. Il vous suffit de toucher l’app de l’Apple Watch, puis de suivre les instructions qui s’affichent à l’écran.
Réglages internationaux
Accédez à Réglages > Général > Langue et région pour définir les éléments suivants :
La langue de l’iPhone
L’ordre de langue préféré pour les apps et les sites web
Le format de région
Le format du calendrier
Les réglages avancés pour les dates, horaires et chiffres
Pour ajouter un clavier dans une autre langue, accédez à Réglages > Général > Clavier > Claviers. Pour en savoir plus, consultez la section Utiliser les claviers internationaux.
Le nom de votre iPhone
Le nom de l’iPhone est utilisé par iTunes et iCloud.
Pour modifier le nom de votre iPhone : Accédez à Réglages > Général > Informations >
Nom.
L’iPhone en entreprise
Pour pouvoir utiliser votre iPhone avec vos comptes professionnels, vous devez connaître les réglages requis par votre organisation. Si votre iPhone vous a été remis par votre organisation, il est également possible que les réglages et les applications requis soient déjà installés. Si vous utilisez votre iPhone personnel, votre administrateur système peut vous indiquer des réglages à définir, ou vous demander de vous connecter à un serveur de gestion des appareils mobiles qui installera les apps et les réglages requis.
Il vous sera peut-être demandé d’installer un profil de configuration qui configurera votre iPhone et pourrait définir certains réglages que vous ne pourrez pas modifier. Par exemple, il est possible que votre organisation active le verrouillage automatique et vous demande de définir un code pour protéger les informations contenues dans les comptes auxquels vous accédez. Vous pouvez consulter vos profils en accédant à Réglages > Général > Profils. Lorsque vous supprimez un profil, les réglages, les comptes, ainsi que tous les autres éléments associés au profil, sont supprimés.
Si votre organisation souhaite que vous disposiez de certaines apps, elle peut vous fournir des codes de téléchargement à utiliser dans l’App Store. Lorsque vous téléchargez une app avec un code de téléchargement, vous en êtes le propriétaire même si votre organisation l’a achetée pour vous. Votre organisation peut également acheter des licences d’application sur l’App Store et vous les attribuer pour une période donnée, tout en en conservant la propriété. Toute app reçue dans ces conditions est supprimée si l’organisation l’attribue à quelqu’un d’autre.

Votre organisation peut également développer des applications personnalisées, non disponibles sur l’App Store. Vous les installerez depuis une page web ou vous recevrez une notification de votre organisation vous demandant de les installer en mode OTA. Ces applications appartiennent à votre organisation et peuvent disparaître ou cesser de fonctionner si vous supprimez un profil de configuration.
Si vous avez des questions concernant les réglages, apps ou autres exigences relatifs à l’utilisation d’un iPhone dans votre environnement professionnel, contactez l’administrateur système de votre organisation. Pour obtenir des informations générales sur l’utilisation de l’iPhone en entreprise, consultez la page iPhone en entreprise.
Consulter ce guide de l’utilisateur sur l’iPhone
Pour consulter le guide de l’utilisateur dans Safari : Touchez  , puis le signet Guide de l’utilisateur de l’iPhone. (Si aucun signet ne s’affiche, consultez help.apple.com/iphone.)
, puis le signet Guide de l’utilisateur de l’iPhone. (Si aucun signet ne s’affiche, consultez help.apple.com/iphone.)
Pour ajouter l’icône du guide de l’utilisateur à l’écran d’accueil : Touchez  , puis touchez Sur l’écran d’accueil.
, puis touchez Sur l’écran d’accueil.
Consulter le guide de l’utilisateur dans une autre langue : Touchez le lien de langue (Français, par exemple), en bas de la page d’accueil, puis choisissez une langue.
Pour consulter le guide de l’utilisateur dans iBooks : Ouvrez iBooks, puis recherchez « utilisateur iPhone » dans l’iBooks Store.
Pour plus d’informations sur iBooks, consultez la section Obtenir des livres.
Astuces pour l’utilisation d’iOS 9
L’application Astuces vous aide à optimiser votre utilisation de l’iPhone.
Pour obtenir des astuces : Ouvrez l’app Astuces (qui se trouve dans le dossier Autres). De nouvelles astuces sont ajoutées chaque semaine.
Pour recevoir une notification lorsque de nouvelles astuces sont disponibles : Accédez
à Réglages > Notifications > Astuces.
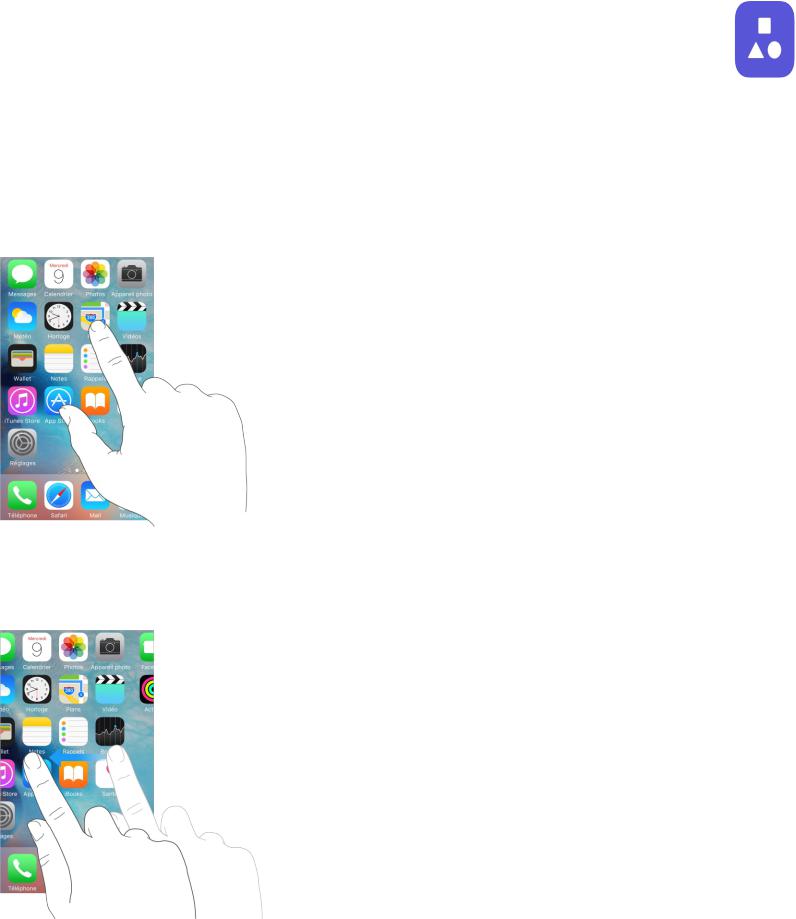
Notions élémentaires
Utiliser les apps
Commencer par l’écran d’accueil
Touchez une app pour l’ouvrir.
Appuyez sur le bouton principal à tout moment pour revenir à l’écran d’accueil. Balayez vers la gauche ou la droite pour afficher d’autres écrans.
Basculer entre les apps
Vous pouvez aisément basculer entre les apps que vous utilisez.
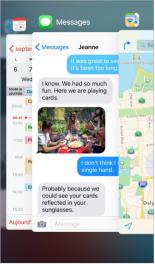
Pour afficher les apps ouvertes : Appuyez deux fois sur le bouton principal pour afficher les apps ouvertes. Balayez vers la gauche ou la droite pour afficher plus d’éléments. Pour basculer vers une autre app, touchez-la. Sur les iPhone 6s et iPhone 6s Plus, appuyez sur le côté gauche de l’écran, puis balayez vers la droite pour basculer vers une autre app.
Fermer une app : Si une app ne fonctionne pas correctement, vous pouvez la forcer à quitter. Dans le sélecteur d’app, balayez l’app vers le haut. Essayez ensuite de la rouvrir.
Rechercher des apps : Si vous disposez de nombreuses apps, vous pouvez utiliser la fonction de recherche pour les rechercher et les ouvrir. Tirez vers la droite depuis l’écran d’accueil pour afficher l’écran de recherche ou tirez le centre de l’écran d’accueil vers le bas pour afficher le champ de recherche. Consultez la rubrique Rechercher.
Naviguer
Faire défiler une liste vers le haut ou le bas pour voir davantage de contenu. Balayez pour faire défiler rapidement ; touchez l’écran pour arrêter le défilement. Certaines listes présentent un index : touchez une lettre pour accéder à la partie de la liste correspondante.

Faites glisser une photo, un plan ou une page web dans n’importe quelle direction pour afficher une nouvelle zone.
Pour accéder rapidement au haut d’une page, touchez la barre d’état située en haut de l’écran.
Zoom avant et arrière
Écartez vos doigts sur une photo, une page web ou un plan pour effectuer un zoom avant , puis pincez pour un zoom arrière. Dans Photos, pincez à plusieurs reprises pour accéder à la collection ou à l’album dans lequel se trouve la photo.
Vous pouvez également toucher deux fois une photo ou une page web pour effectuer un zoom avant, puis toucher deux fois à nouveau pour effectuer un zoom arrière. Sur les plans, touchez deux fois pour effectuer un zoom avant et touchez une fois avec deux doigts pour effectuer un zoom arrière.
Modifier l’orientation de l’écran
De nombreuses applications vous proposent un affichage différent lorsque vous faites pivoter l’iPhone.
 Loading...
Loading...