APPLE IPHONE IOS 4.2, IPHONE IOS 4.3 User Manual [ru]

iPhone Руководство пользователя
Для iOS 4.2 и 4.3

Содержание
9 |
Глава: 1 iPhone: краткое знакомство |
9 |
Обзор руководства |
9 |
Обзор iPhone |
11 |
Кнопки |
14 |
Программы iPhone |
18 |
Значки статуса |
21 Глава: 2 Введение
21Просмотр Руководства пользователя iPhone
22Что Вам необходимо
22Установка SIM-карты
23Активация iPhone
23Настройка iPhone
24Отключение iPhone от компьютера
25Подключение к Интернету
29 Добавление учетных записей для Mail, «Контактов» и «Календаря»
33 Глава: 3 Основные сведения
33 Использование программ
37 Индивидуальная настройка главного экрана
41 Печать
47 Печать
49Поиск
50Управление речью
52Наушники Apple с пультом дистанционного управления и микрофоном
53Устройства Bluetooth
55Аккумулятор
56Функции безопасности
58Уход за наружной поверхностью iPhone
59Перезапуск и сброс iPhone
60Глава: 4 Синхронизация и обмен файлами
60О синхронизации
2
60Синхронизация учетных записей
61Синхронизация с iTunes
62Панели настройки iPhone в iTunes
66Автоматическая синхронизация с iTunes
67Управление содержимым вручную
67Копирование приобретенного содержимого на другой компьютер
68Общий доступ к файлам
69Глава: 5 Телефон
69 Телефонные вызовы
78 Visual Voicemail
80Контакты
80Избранное
81Переадресация вызова, ожидание вызова и идентификатор абонента
83Рингтоны и переключатель «Звонок/Бесшумно»
84Международные вызовы
87 Глава: 6 Mail
87 Настройка учетных записей электронной почты
87 Проверка и чтение почты
90Ссылки и обнаруженные данные
91Просмотр вложений
92Печать сообщений и вложенных файлов
93Отправка электронной почты
95Организация электронной почты
96Поиск по электронной почте
98 |
Глава: 7 Safari |
98 |
Просмотр веб-страниц |
102 |
Поиск |
102Печать веб-страниц, документов PDF и других файлов.
103Просмотр видеозапсей из Интернета на телеустройстве
103Закладки
104Веб-клипы
105Глава: 8 iPod
105 Получение музыки, видеоклипов и других материалов
105 Музыка и другие аудиоматериалы
116 Видео
121Домашняя коллекция
122Настройка таймера сна
122Замена кнопок просмотра
Содержание |
3 |
|
|
123 Глава: 9 Сообщения
123 Отправка и получение сообщений
125Поиск сообщений
126Отправка фотографий и видео
126Отправка записей диктофона
126Редактирование диалогов
127Использование контактной информации и ссылок
128Управление просмотром и напоминаниями
129Глава: 10 Календарь
129О Календаре
130Синхронизация календарей
130Просмотр календарей
132Поиск в календарях
132Добавление и обновление событий на iPhone
134Ответ на приглашение
135Подписка на календари
136Импорт файлов календаря из сообщений электронной почты
136Напоминания
137 Глава: 11 Фотографии
137 О программе «Фотографии»
137Синхронизация фотографий и видео с компьютера
138Просмотр фотографий и видео
140Удаление фотографий и видео
140Слайд-шоу
141Просмотр фотографий, слайд-шоу и видеозаписей на телеустройстве
142Отправка фотографий и видео
145Печать фотографий
146Назначение фотографии контакту
146Обои
147Глава: 12 Камера
147О программе «Камера»
148Съемка фотографий и видеозаписей
150Просмотр и экспорт фотографий и видеозаписей
150Обрезка видеозаписей
151Перенос фотографий и видеозаписей на компьютер
152Глава: 13 YouTube
152Поиск и просмотр видео
153Управление воспроизведением видео
154Просмотр видео YouTube на телевизоре
4 |
Содержание |
|
|
155Управление видео
156Получение дополнительной информации
157Применение функций учетной записи YouTube
158Замена кнопок просмотра
158Передача видео на YouTube
159Глава: 14 Программа «Акции»
159Просмотр котировок акций
160Получение дополнительной информации
161Глава: 15 Карты
162Поиск и просмотр местонахождений
166 Получение маршрутов
168Отображение информации о движении на дорогах
169Поиск компаний и их контактной информации
170Обмен информацией о местоположении
170 Добавление закладок для местоположений
172 Глава: 16 Погода
172Просмотр сводок погоды
173Получение дополнительной информации о погоде
174Глава: 17 Заметки
174О программе «Заметки»
174Синхронизация заметок
175Запись и чтение заметок
176Поиск по заметкам
176Передача заметок по электронной почте
177Глава: 18 Часы
177Мировые часы
178Будильники
179Секундомер
179Таймер
180Глава: 19 Калькулятор
180Использование калькулятора
180Стандартные функции памяти
181Клавиши научного калькулятора
183 Глава: 20 Компас
183Ориентирование по компасу
184«Компас» и «Карты»
Содержание |
5 |
|
|
186 Глава: 21 Диктофон
186Запись голосовых заметок
187Прослушивание голосовых заметок
188Управление голосовыми заметками
188Обрезка голосовых заметок
189Отправка голосовых заметок
190Синхронизация голосовых заметок
191Глава: 22 iTunes Store
191О магазине iTunes Store
192Поиск музыки, видео и других материалов
193Отслеживание новостей исполнителей и друзей
196Покупка рингтонов
197Приобретение музыки и аудиокниг
198Приобретение или прокат видео
199Воспроизведение подкастов в потоке и загрузка подкастов.
200Проверка статуса загрузки
200Синхронизация приобретенного содержимого
201Замена кнопок просмотра
201Просмотр информации учетной записи
202Проверка загрузок
203 Глава: 23 App Store
203О магазине App Store
204Просмотр и поиск
205Экран «Info»
206Загрузка программ
207Удаление программ
208Написание отзывов
208Обновление программ
209Синхронизация приобретенных программ
210Глава: 24 Game Center
210 О службе Game Center
210 Настройка Game Center
212 Игры
215Друзья
216Информация о Вашем статусе и учетной записи
217Глава: 25 Настройки
217 Авиарежим
219Wi-Fi
220VPN
6 |
Содержание |
|
|
220Личная точка доступа
220Уведомления
220Оператор
221Звуки и переключатель «Звонок/Бесшумно»
222Яркость
222 |
Обои |
222 |
Основные настройки |
233 |
Mail, Контакты, Календари |
238 |
Телефон |
241 |
Safari |
243 |
Сообщения |
243 |
iPod; |
245Фотографии
246Заметки
246Магазин
246Nike + iPod
247Глава: 26 Контакты
247О Контактах
247Добавление контактов
248Поиск контактов
249Управление контактами на iPhone
250Использование информации о контакте
252Объединенные контакты
254 Глава: 27 Nike + iPod
254Активация программы «Nike + iPod»
255Подключение датчика
255 Тренировка с Nike + iPod
255Отправка результатов тренировки на сайт Nikeplus.com
256Калибровка Nike + iPod
257Настройки Nike + iPod
258Глава: 28 iBooks
258Об iBooks
259Синхронизация книг и файлов PDF
259Использование iBookstore
260Чтение книг
261Чтение файлов PDF
262Изменение внешнего вида книги
262Поиск книг и файлов PDF
263Поиск определения слова в словаре
263Озвучивание текста книги
Содержание |
7 |
|
|
263Печать файлов PDF и их передача по электронной почте
263Организация книжной полки
264Синхронизация закладок и заметок
265Глава: 29 Универсальный доступ
265Функции универсального доступа
266VoiceOver
282Увеличение
283Крупный текст
283Белое на черном.
284Моно-аудио.
284 автопроизношение;
284 Тройное нажатие кнопки «Домой»
284 Скрытые субтитры и другие полезные функции
286 Совместимость со слуховыми аппаратами
288 Приложение A Международные клавиатуры
288Добавление клавиатур
289Переключение между клавиатурами
289Ввод на китайском языке
291Ввод на японском языке
292Ввод на корейском языке
292Ввод на вьетнамском языке
293Создание словарей
294 Приложение B Поддержка и другая информация
294Веб-сайт поддержки iPhone компании Apple
294Перезапуск и сброс iPhone
295Резервное копирование информации iPhone
296Обновление и восстановление ПО iPhone
298 Информация по безопасности, программному обеспечению и обслуживанию
300 Использование iPhone в корпоративной среде
300 Использование iPhone с другими операторами
300 Утилизация и вторичная переработка
302 Apple и окружающая среда
302 Температура при эксплуатации iPhone
8 |
Содержание |
|
|

iPhone: краткое знакомство |
1 |
|
|
|
|
Обзор руководства
В этом руководстве описаны функции: ÂÂ iOS 4.2.x на iPhone 4 модели CDMA
ÂÂ iOS 4.3 на iPhone 3GS или iPhone 4 модели GSM
Обзор iPhone
iPhone 4
Разъем для |
Вкл./Выкл. |
|
наушников |
Режим сна/ |
|
Верхний |
Пробуждение |
|
|
|
|
микрофон |
Приемник |
|
Переключатель |
Строка |
|
«Звонок/ |
состояния |
|
Бесшумно» |
Главная |
|
|
|
|
Кнопки |
камера |
|
|
|
|
громкости |
Вспышка |
|
|
|
|
Передняя |
Значки программ |
|
камера |
|
|
|
|
|
Дисплей |
Гнездо для |
iPhone |
|
||
Apple Retina |
SIM-карты |
|
|
(модель GSM) |
|
Кнопка |
Разъем |
|
«Домой» |
|
|
док-станции |
|
|
Нижний |
|
|
|
|
|
микрофон |
Динамик |
|
9

iPhone 3GS
Разъем для |
Вкл./Выкл. |
|
наушников |
Режим сна/ |
|
|
|
|
Приемник |
Пробуждение |
|
|
|
|
|
Гнездо для |
|
Переключатель |
SIM-карты |
|
|
|
|
«Звонок/ |
Главная камера |
|
Бесшумно» |
|
|
Кнопки |
Строка |
|
громкости |
состояния |
|
Сенсорный |
Значки |
iPhone |
экран |
программ |
|
Кнопка |
Разъем |
|
«Домой» |
|
|
док-станции |
|
|
Нижний |
|
|
|
|
|
микрофон |
Динамик |
|
Вид главного экрана может отличаться в зависимости от модели iPhone, а также от того, выполнялась ли операция переупорядочивания значков.
Аксессуары
В комплект поставки iPhone входят следующие аксессуары.
Наушники Apple с пультом |
|
дистанционного управления |
|
и микрофоном |
Кабель с разъемами Dock - USB |
Адаптер питания USB |
Приспособление для |
|
извлечения SIM-карты |
Примечание: Инструмент для извлечения SIM-карты входит в комплект не во всех странах и регионах.
10 |
Глава 1 iPhone: краткое знакомство |
|
|

Предмет |
Назначение |
|
|
Наушники Apple с пультом дистанционного |
Прослушивание музыки, видеоклипов |
управления и микрофоном |
и телефонных вызовов. Для разговора |
|
используйте встроенный микрофон. Для |
|
ответа на вызов или завершения вызова |
|
нажмите кнопку «Домой». При прослушивании |
|
звука через iPod нажмите эту кнопку один |
|
раз для воспроизведения или приостановки |
|
воспроизведения песни, быстро нажмите |
|
ее дважды для перехода к следующей дорожке. |
|
Используйте кнопки «+» и «–» для регулировки |
|
уровня громкости. Нажмите и удерживайте |
|
центральную кнопку для использования |
|
функции управления речью. |
|
|
Кабель с разъемами Dock–USB |
Данный кабель служит для подсоединения |
|
iPhone к компьютеру для синхронизации |
|
и зарядки. Кабель можно использовать |
|
с дополнительной док-станцией или |
|
подсоединить его непосредственно к iPhone. |
|
|
Адаптер питания USB |
Подсоедините адаптер питания к iPhone |
|
с помощью прилагаемого кабеля, затем |
|
подсоедините его к стандартной розетке |
|
питания для зарядки iPhone. |
|
|
Инструмент для извлечения SIM-карты |
Извлечение SIM-карты. |
(поставляется не во всех странах и регионах) |
|
|
|
Кнопки
Несколько удобных кнопок позволяют легко включать и выключать iPhone, регулировать громкость и переключаться между режимом звукового сигнала и бесшумным режимом.
Кнопка «Вкл./Выкл. (Режим сна/Пробуждение)»
Если Вы не используете iPhone активно, его можно заблокировать, чтобы выключить экран и увеличить время работы от аккумулятора.
Когда iPhone заблокирован, при касании его экрана ничего не происходит.
Но iPhone может принимать звонки, текстовые сообщения и другие обновления данных. Вы также можете:
ÂÂ слушать музыку;
ÂÂ регулировать громкость с помощью кнопок, расположенных на боковой стороне iPhone (или на наушниках iPhone), во время разговора по телефону или прослушивания музыки;
Глава 1 iPhone: краткое знакомство |
11 |
|
|

ÂÂ с помощью центральной кнопки на наушниках iPhone отвечать на звонок или завершать разговор, а также управлять воспроизведением звука (см. «Управление воспроизведением аудиоматериалов» на стр. 107).
По умолчанию iPhone производит автоматическую блокировку, если к экрану не прикасаться в течение минуты.
Кнопка «Вкл./ Выкл. (Режим сна/ Пробуждение)»
блокировка iPhone; |
Нажмите кнопку «Вкл./Выкл. (Режим сна/ |
|
Пробуждение)» |
|
|
Разблокировка iPhone |
Нажмите кнопку «Домой» или кнопку «Вкл./ |
|
Выкл. (Режим сна/Пробуждение)» и перетащите |
|
бегунок. |
|
|
Полное выключение iPhone |
Нажмите и удерживайте в течение нескольких |
|
секунд кнопку «Вкл./Выкл. (Режим сна/ |
|
Пробуждение)» до появления красного |
|
бегунка, затем перетяните бегунок. Когда |
|
iPhone выключен, входящие вызовы сразу |
|
перенаправляются на голосовую почту. |
|
|
Включение iPhone |
Нажмите и удерживайте кнопку «Вкл./Выкл. |
|
(Режим сна/Пробуждение)» до появления |
|
логотипа Apple. |
|
|
Об изменении интервала времени перед блокировкой iPhone см. раздел «Автоблокировка» на стр. 226. О том, как настроить iPhone таким образом, чтобы для его разблокирования требовался ввод пароля, см. раздел «Защита паролем» на стр. 226.
Кнопка «Домой»
Кнопка «Домой»  позволяет в любой момент перейти на главный экран,
позволяет в любой момент перейти на главный экран,
на котором отображаются программы iPhone. Чтобы запустить любую программу, нажмите ее значок. Для просмотра списка недавно использованных программ дважды нажмите кнопку «Домой». См. «Открытие программ и переключение между ними» на стр. 33.
12 |
Глава 1 iPhone: краткое знакомство |
|
|
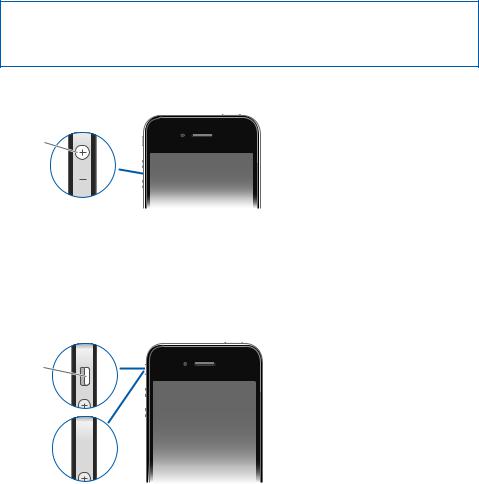
Кнопки громкости
Во время разговора по телефону или прослушивания музыки, просмотра фильмов или других материалов кнопки на боковой поверхности iPhone позволяют регулировать громкость. В остальное время эти кнопки управляют громкостью сигнала вызова, будильников и других звуковых эффектов.
ПРЕДУПРЕЖДЕНИЕ: Важную информацию о предупреждении потери слуха см. в Руководстве по продукту на веб-сайте www.apple.com/ru/support/manuals/ iphone.
Для регулировки громкости используйте кнопки на боковой панели iPhone.
Громче
Тише 
О задании предельной громкости музыки и видео на iPhone см. раздел «Музыка» на стр. 244.
Переключатель «Звонок/Бесшумно»
Нажмите кнопку включения и выключения звука, чтобы перевести iPhone в режим звонка  или беззвучный режим
или беззвучный режим  .
.
Звонок
Без- 
 звучный
звучный
В режиме звонка iPhone воспроизводит все звуки. В беззвучном режиме iPhone не воспроизводит сигнал вызова, звуковые предупреждения и другие звуковые эффекты.
Важно: Когда iPhone находится в беззвучном режиме, будильники, звуковые программы (например, iPod) и многие игры по-прежнему воспроизводят звук через встроенный динамик.
Глава 1 iPhone: краткое знакомство |
13 |
|
|

По умолчанию при поступлении вызова iPhone начинает вибрировать независимо от заданного режима — воспроизведения звонка или беззвучного. Если iPhone находится в режиме звонка, Вы можете отключить звук звонка, нажав кнопку «Вкл./ Выкл.» («Режим сна/Пробуждение») или одну из кнопок громкости. Второе нажатие перенаправляет вызов в голосовую почту.
Об изменении настройки звука и вибрации см. раздел «Звуки и переключатель «Звонок/Бесшумно»» на стр. 221.
Программы iPhone
Программы в следующей таблице поставляются вместе с iPhone.
Примечание: Набор функциональных возможностей и доступность программы зависят от страны или региона приобретения и использования iPhone.
Выполнение вызовов с быстрым доступом к последним абонентам, избранным абонентам и ко всем контактам. Набор номера вручную с помощью цифровой клавиатуры. Также можно использовать голосовой набор. Визуальный
Телефон автоответчик позволяет прослушать список адресованных Вам сообщений — просто нажмите любое сообщение, чтобы прослушать его. Совершение видеовызовов FaceTime. См. Глава 5, «Телефон,» на стр. 69.
iPhone работает с MobileMe, Microsoft Exchange и многими популярными системами электронной почты, включая Yahoo!, Google и AOL, а также
с большинством почтовых систем отраслевого стандарта на базе протоколов Mail POP3 и IMAP. Можно просматривать и печатать документы PDF и другие
вложения. Вложенные фотографии и графику можно сохранять в альбоме «Фотопленка». См. Глава 6, «Mail,» на стр. 87.
Просмотр веб-сайтов через сотовую сеть передачи данных или через Wi-Fi. Для просмотра в широкоэкранном режиме переверните iPhone на бок. Для увеличения или уменьшения масштаба дважды прикоснитесь к экрану — Safari
Safari автоматически масштабирует столбец веб-страницы по размеру экрана iPhone, чтобы облегчить чтение. Откройте несколько страниц. Синхронизируйте закладки с Safari или Microsoft Internet Explorer на своем компьютере. Веб-клипы Safari добавляются на главный экран для быстрого доступа к избранным веб-сайтам. Изображения с веб-сайтов можно сохранить в библиотеке фотографий. Печатайте документы PDF и другие файлы, которые открываются с помощью функции Quick Look. См. Глава 7, «Safari,» на стр. 98.
Прослушивайте песни, аудиокниги и подкасты. Создание собственных плейлистов и автоматическое создание плейлистов с помощью функции «Genius». Прослушивание миксов, созданных функцией Genius из песен Вашей медиатеки.
iPod; Просматривайте фильмы и видеоподкасты в широкоэкранном режиме.
С помощью AirPlay можно передавать музыку и видеофайлы в потоке на Apple TV или другую совместимую аудиосистему. См. Глава 8, «iPod,» на стр. 105.
14 |
Глава 1 iPhone: краткое знакомство |
|
|

Передача и прием текстовых SMS-сообщений. Просмотр списка предыдущих диалогов и выбор диалога для просмотра отправленных
и полученных сообщений. Передача фотографий, видеоклипов, информации Сообщения о контактах и голосовых заметок на устройства с поддержкой MMS. См.
Глава 9, «Сообщения,» на стр. 123.
Просмотр и поиск календарей MobileMe, iCal, Microsoft Entourage, Microsoft Outlook или Microsoft Exchange. Ввод событий на iPhone и их последующая
синхронизация с календарем на компьютере. Подписка на календари. Просмотр Календарь дней рождений, внесенных Вами в «Контактах». Задание звуковых сигналов для
напоминания о событиях, встречах и сроках. См. Глава 10, «Календарь,» на стр. 129.
Просматривайте фотографии и видео, снятые с помощью iPhone, сохраняйте изображения, полученные в сообщениях, или синхронизируйте их с компьютером.
Возможен просмотр видеозаписей как в вертикальной, так и в горизонтальной Фотографии ориентации. Для более детального просмотра масштаб фотографий можно
увеличить. Также их можно распечатать или просмотреть в режиме слайд-шоу. Передача фотографий и видео по электронной почте, в сообщениях MMS, публикация их в галереях MobileMe. Назначение фотографий для контактов
и использование их как обоев. Просмотр фотографий по месту; если выполняется синхронизация с iPhoto 8.0 (компонент iLife ‘09) или более поздней версии,
Вы также можете просматривать фотографии по событиям и лицам. См. Глава 11, «Фотографии,» на стр. 137.
Снимайте фотографии и записывайте видеофильмы. Просматривайте их на iPhone, отправляйте по электронной почте или загружайте на компьютер. Коснитесь нужного объекта или области для фокусировки. Обрезайте
Камера и сохраняйте видеоклипы. Загрузка видео непосредственно в YouTube. Можно сделать фотографию друга и настроить iPhone для отображения этой фотографии, когда друг будет звонить Вам. См. Глава 12, «Камера,» на стр. 147.
Глава 1 iPhone: краткое знакомство |
15 |
|
|
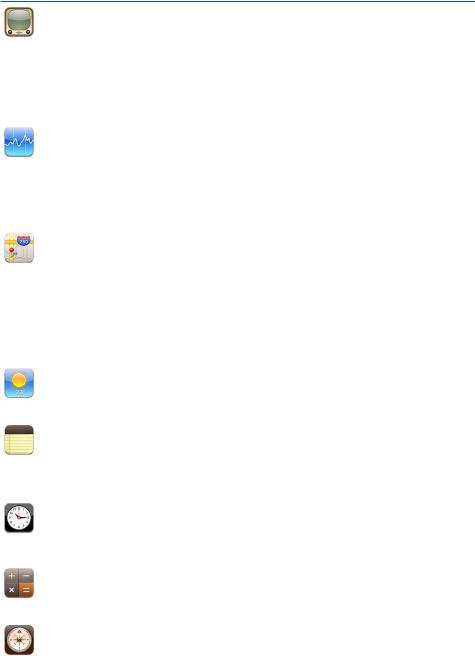
|
Воспроизведение видео из коллекции YouTube, размещенной в сети |
|
|
Интернет. Поиск любых видео или просмотр подобранных, наиболее часто |
|
YouTube |
просматриваемых, обновленных последними и имеющих самый высокий |
|
рейтинг видео. Настройка и вход в учетную запись YouTube для присвоения |
||
|
||
|
рейтингов видео, синхронизации избранных видеозаписей, просмотра подписок |
|
|
и т. д. Потоковая передача музыки и видео с YouTube на Apple TV с помощью |
|
|
технологии AirPlay. Загрузка видео, отснятых на iPhone. См. Глава 13, «YouTube,» на |
|
|
стр. 152. |
|
|
|
|
|
Просмотр курсов акций, которые автоматически обновляются через Интернет. |
|
|
Просмотр новостей компании и текущей коммерческой информации, такой |
|
Программа |
как начальный и средний курс, объем торговли или рыночная капитализация. |
|
Поверните iPhone, чтобы просмотреть детальные диаграммы в горизонтальной |
||
«Акции» |
||
ориентации. Проведите пальцем по диаграммам, чтобы просмотреть стандартные |
||
|
||
|
цены, или воспользуйтесь жестом для двух пальцев для просмотра разности цен. |
|
|
См. Глава 14, «Программа «Акции»,» на стр. 159. |
|
|
|
|
|
Просмотр карт улиц, снимков со спутника или гибридных представлений |
|
|
местоположений в любых точках мира. Возможность масштабирования для |
|
Карты |
более детального просмотра или просмотра в режиме улиц. Поиск текущего |
|
(приблизительного) местоположения и прокладка для него маршрутов. |
||
|
||
|
Определение направления с помощью встроенного компаса. Получение |
|
|
подробных сведений об автомобильном маршруте, общественном транспорте |
|
|
и пешеходных маршрутах, а также просмотр текущего состояния транспортного |
|
|
потока на автострадах. Поиск находящихся рядом с Вами компаний и телефонный |
|
|
звонок им одним касанием экрана. См. Глава 15, «Карты,» на стр. 161. |
|
|
|
|
|
Текущая сводка погодных условий, а также прогноз погоды на шесть дней. |
|
|
Для быстрого получения прогноза погоды добавьте избранные города. См. |
|
Погода |
Глава 16, «Погода,» на стр. 172. |
|
|
||
|
|
|
|
Возможность записать заметки: напоминания, списки продуктов, блестящие |
|
|
идеи — и отправить их по электронной почте. Синхронизация заметок |
|
Заметки |
с программой Mail на компьютере Mac или с Microsoft Outlook и Outlook Express |
|
на ПК с Windows. Беспроводная синхронизация заметок с учетными записями |
||
|
||
|
MobileMe, Google, Yahoo! или IMAP. См. Глава 17, «Заметки,» на стр. 174. |
|
|
|
|
|
В папке «Служебные программы». Возможность узнать время в различных |
|
|
городах по всему миру и создать часы для избранных городов. Можно установить |
|
Часы |
один или несколько будильников, воспользоваться секундомером или установить |
|
таймер обратного отсчета. См. Глава 18, «Часы,» на стр. 177. |
||
|
||
|
|
|
|
В папке «Служебные программы». Выполняет сложение, вычитание, умножение |
|
|
и деление. Для использования расширенных научных функций поверните iPhone |
|
Калькулятор на бок. См. Глава 19, «Калькулятор,» на стр. 180. |
||
|
В папке «Служебные программы». Использование встроенного компаса |
|
|
для определения своих текущих координат. Получение текущих координат. |
|
Компас |
Переключение между географическим севером и магнитным севером. См. |
|
Глава 20, «Компас,» на стр. 183. |
||
|
||
|
|
|
16 |
Глава 1 iPhone: краткое знакомство |
|
|
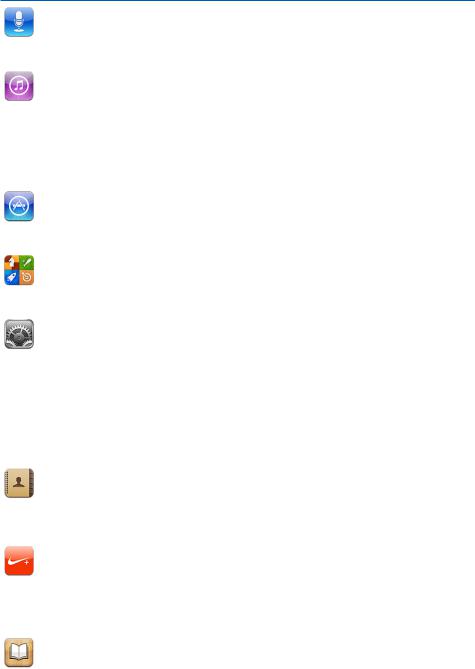
|
В папке «Служебные программы». Запись голосовых данных на iPhone. |
|
|
Воспроизведение их на iPhone и синхронизация их в iTunes для прослушивания |
|
Диктофон |
на компьютере. Вложение голосовых заметок в сообщения электронной почты |
|
или MMS. См. Глава 21, «Диктофон,» на стр. 186. |
||
|
||
|
|
|
|
Поиск музыки, фильмов, телепередач, аудиокниг и других материалов |
|
|
в iTunes Store. Выбор, предварительный просмотр, приобретение и загрузка |
|
iTunes |
новых выпусков, получение рекомендаций Genius и просмотр рейтингов |
|
самых популярных материалов. Взятие напрокат фильмов и телепередач для |
||
|
||
|
просмотра на iPhone. Воспроизведение подкастов в потоке и загрузка подкастов. |
|
|
«Следование» за своими друзьями и любимыми исполнителями, чтобы всегда |
|
|
быть в курсе, какую музыку они слушают и обсуждают. См. Глава 22, «iTunes |
|
|
Store,» на стр. 191. |
|
|
|
|
|
Поиск в магазине App Store программ для iPhone, которые можно купить или |
|
|
загрузить по сети Wi-Fi или сотовой сети передачи данных. Чтение или написание |
|
App Store |
собственных рецензий на свои избранные программы. Загрузка и установка |
|
программы на главном экране. См. Глава 23, «App Store,» на стр. 203. |
||
|
||
|
|
|
|
Открытие новых игр и обмен игровым опытом с друзьями по всему миру. |
|
|
Приглашение друзей и запрос на игру с достойными Вас противниками. Проверка |
|
Game Center |
рейтингов игроков в таблицах результатов. Поощрения за дополнительные |
|
баллы. См. Глава 24, «Game Center,» на стр. 210. |
||
|
|
|
|
Централизованная настройка учетных записей и задание всех параметров |
|
|
iPhone. Можно задать предельную громкость по своему выбору для комфортного |
|
Настройки |
прослушивания. Выбор рингтонов, обоев, задание яркости экрана и параметров |
|
сети, телефона, электронной почты, Интернета, музыки, видео, фотографий |
||
|
||
|
и так далее. Используйте настройки Служб геолокации для задания параметров |
|
|
конфиденциальности данных о местоположении в программах «Карты», «Камера», |
|
|
«Компас», а также других программах сторонних производителей. Задание |
|
|
автоматической блокировки и пароля в целях безопасности. Возможность |
|
|
ограничить доступ к открытому содержимому iTunes и к отдельным программам. |
|
|
Сброс iPhone. См. Глава 25, «Настройки,» на стр. 217. |
|
|
|
|
|
Получение информации о контактах, синхронизированной из MobileMe, |
|
|
Адресной книги Mac OS X, Адресной книги Yahoo!, Адресной книги, Контактов |
|
Контакты |
Google, Адресной книги Windows (Outlook Express), Microsoft Outlook или |
|
Microsoft Exchange. Поиск, добавление, изменение или удаление контактов, |
||
|
||
|
которые синхронизируются с компьютером. См. Глава 26, «Контакты,» на стр. 247. |
|
|
|
|
|
Nike + iPod (появляющийся после его активации в разделе «Настройки») |
|
|
переключает iPhone в режим тренировки. Позволяет отслеживать темп, |
|
Nike + iPod |
время и пройденное за время тренировки расстояние, а также выбрать |
|
музыку, поднимающую настроение во время тренировки. Необходимы |
||
|
||
|
специальные кроссовки Nike с датчиком Nike + iPod; продаются отдельно.) См. |
|
|
Глава 27, «Nike + iPod,» на стр. 254. |
|
|
|
|
|
Загрузка бесплатной программы iBooks из App Store для покупки и удобного |
|
|
просмотра книг. Покупка разнообразных книг: от классики до бестселлеров — |
|
iBooks |
с помощью встроенного iBookstore. Добавьте книги в формате ePub и файлы |
|
PDF на книжную полку с помощью iTunes. Печать документов PDF. См. |
||
|
||
|
Глава 28, «iBooks,» на стр. 258. |
|
|
|
Глава 1 iPhone: краткое знакомство |
17 |
|
|
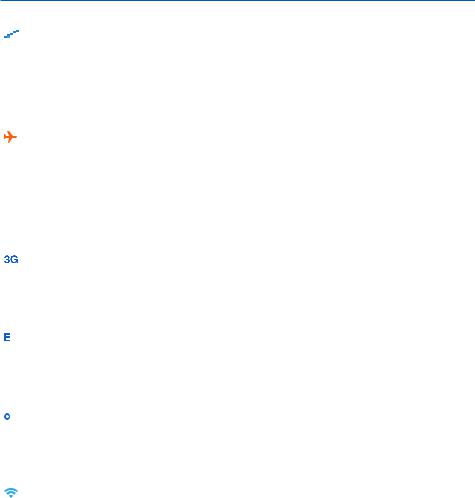
Значки статуса
Значки в строке состояния в верхней части экрана показывают сведения о работе iPhone:
Значок статуса |
Что означает |
|
|
|
|
|
Сигнала сети сотовой связи* |
Показывает, находится ли устройство |
|
||
|
||
|
||
|
|
в зоне действия сотовой сети |
|
|
и возможно ли выполнять и принимать |
|
|
вызовы. Чем больше полос, тем |
|
|
сильнее сигнал. При отсутствии |
|
|
сигнала вместо полос появляется |
|
|
надпись «Нет сети». |
|
|
|
|
Авиарежим |
Показывает, что включен |
|
|
Авиарежим — Вы не можете |
|
|
пользоваться телефоном, выходить |
|
|
в Интернет и использовать устройства |
|
|
Bluetooth®. Функции, не использующие |
|
|
беспроводную связь остаются |
|
|
доступными. См. «Авиарежим» на |
|
|
стр. 217. |
|
|
|
|
UMTS/EV-DO |
Показывает, что доступна сеть 3G UMTS |
|
|
(GSM) или EV-DO (CDMA) и iPhone |
|
|
может подключаться к Интернету |
|
|
по этой сети. См. «Подключение iPhone |
|
|
к Интернету» на стр. 25. |
|
|
|
|
EDGE |
Показывает, что доступна сеть EDGE |
|
|
(для моделей GSM ) и iPhone может |
|
|
подключаться к Интернету по этой |
|
|
сети. См. «Подключение iPhone |
|
|
к Интернету» на стр. 25. |
|
|
|
|
GPRS/1xRTT |
Показывает, что доступна сеть GPRS |
|
|
(GSM) или 1xRTT (CDMA) и iPhone |
|
|
может подключаться к Интернету |
|
|
по этой сети. См. «Подключение iPhone |
|
|
к Интернету» на стр. 25. |
|
|
|
|
Wi-Fi* |
Показывает, что iPhone подключен |
|
|
к Интернету по сети Wi-Fi. Чем больше |
|
|
полос, тем мощнее соединение. См. |
|
|
«Подключение к сети Wi-Fi» на стр. 26. |
|
|
|
18 |
Глава 1 iPhone: краткое знакомство |
|
|
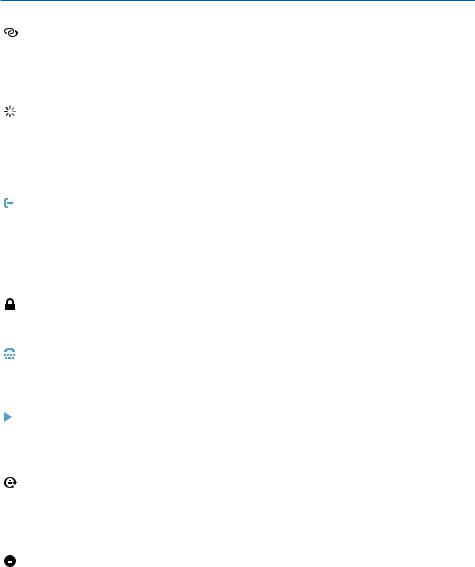
|
Значок статуса |
Что означает |
|||
|
|
|
|
|
|
|
|
|
|
Личная точка доступа |
Показывает, что iPhone подключен |
|
|
|
|
|
к другому iPhone, который |
|
|
|
|
|
предоставляет свою точку доступа |
|
|
|
|
|
(модели GSM). См. «Личная точка |
|
|
|
|
|
доступа» на стр. 27. |
|
|
|
|
|
|
|
|
|
|
Обмен данными по сети |
Показывает, имеется ли синхронизация |
|
|
|
|
|
по беспроводной связи или другая |
|
|
|
|
|
сетевая активность. Некоторые |
|
|
|
|
|
программы сторонних разработчиков |
|
|
|
|
|
могут также использовать этот значок |
|
|
|
|
|
для отображения активных процессов. |
|
|
|
|
|
|
|
|
|
|
Переадресация |
Указывает, что включена функция |
|
|
|
|
|
«Переадресация» на iPhone (модели |
|
|
|
|
|
GSM). См. «Переадресация» на стр. 239. |
|
|
|
|
|
|
|
|
|
|
VPN |
Указывает на наличие подключения |
|
|
|
|
||
|
|
|
|
|
к сети с использованием VPN. См. |
|
|
|
|
|
«Сеть» на стр. 223. |
|
|
|
|
|
|
|
|
|
|
Замок |
Показывает, что iPhone заблокирован. |
|
|
|
|
|
См. «Кнопка «Вкл./Выкл. (Режим сна/ |
|
|
|
|
|
Пробуждение)»» на стр. 11. |
|
|
|
|
|
|
|
|
|
|
Телетайп |
Показывает, что устройство iPhone |
|
|
|
|
|
настроено для работы с телетайпом. |
|
|
|
|
|
См. «Использование iPhone |
|
|
|
|
|
с телетайпом» на стр. 239. |
|
|
|
|
|
|
|
|
|
|
Воспр. |
Показывает, что воспроизводится |
|
|
|
|
|
песня, аудиокнига или подкаст. См. |
|
|
|
|
|
«Воспроизведение песен и других |
|
|
|
|
|
аудиоматериалов» на стр. 106. |
|
|
|
|
|
|
|
|
|
|
Блокировка в вертикальной |
Показывает, что экран iPhone |
|
|
|
|
ориентации |
заблокирован в вертикальной |
|
|
|
|
|
ориентации. См. «Просмотр |
|
|
|
|
|
в вертикальной и горизонтальной |
|
|
|
|
|
ориентации» на стр. 36. |
|
|
|
|
|
|
|
|
|
|
Напоминание |
Показывает, что установлен будильник. |
|
|
|
|
||
|
|
|
|
||
|
|
|
|
|
См. «Будильники» на стр. 178. |
|
|
|
|
|
|
Глава 1 iPhone: краткое знакомство |
19 |
|
|

Значок статуса |
Что означает |
||
|
|
|
|
|
|
Службы геолокации |
Показывает, что программа использует |
|
|
|
Службы геолокации. См. «Службы |
|
|
|
геолокации» на стр. 225. |
|
|
|
|
|
|
Bluetooth* |
Синий или белый значок: включена |
|
|
|
функция Bluetooth и подключено |
|
|
|
устройство, например гарнитура |
|
|
|
или автомобильный комплект. Серый |
|
|
|
значок: включена функция Bluetooth, |
|
|
|
но устройство не подключено. |
|
|
|
Значок отсутствует: функция |
|
|
|
Bluetooth отключена. См. «Устройства |
|
|
|
Bluetooth» на стр. 53. |
|
|
|
|
|
|
Аккумулятор |
Отображает уровень заряда |
|
|
||
|
|
|
аккумулятора или состояние |
|
|
|
в процессе зарядки. См. |
|
|
|
«Аккумулятор» на стр. 55. |
|
|
|
|
* Использование определенных аксессуаров с iPhone может повлиять на производительность беспроводной связи.
20 |
Глава 1 iPhone: краткое знакомство |
|
|
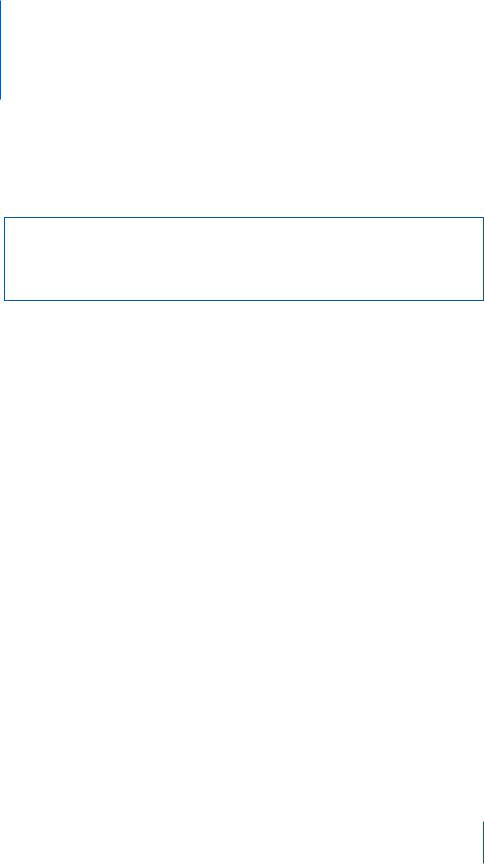
Введение |
2 |
|
|
|
|
·ПРЕДУПРЕЖДЕНИЕ: Во избежание получения травм прочтите все инструкции по эксплуатации в данном руководстве и информацию о технике безопасности
в iPhone. Важная информация о продукте на странице www.apple.com/ru/support/ manuals/iphone перед использованием iPhone.
Просмотр Руководства пользователя iPhone
Руководство пользователя iPhone можно просмотреть на iPhone в программе Safari, нажав закладку «Руководство пользователя iPhone». Также можно установить бесплатную программу iBooks и загрузить руководство из магазина iBookstore.
Просмотр руководства пользователя в Safari. Нажмите значок  , затем выберите закладку «Руководство пользователя iPhone».
, затем выберите закладку «Руководство пользователя iPhone».
Чтобы добавить значок руководства на Главный экран, нажмите значок  и нажмите «Добавить в "Домой"». Чтобы изменить язык руководства, нажмите
и нажмите «Добавить в "Домой"». Чтобы изменить язык руководства, нажмите
«Изменить язык» в нижней части экрана на главной странице содержимого, затем выберите нужный язык.
Просмотр руководства пользователя в iBooks.
1Если программа iBooks еще не установлена, откройте App Store и выполните поиск по слову «iBooks». Выберите программу в списке результатов поиска. Нажмите кнопку «Free», потом нажмите «Install App».
2Запустите программу iBooks и нажмите Store.
3Выполните поиск по словам «Руководство пользователя iPhone» (iPhone User Guide) и выберите файл в списке результатов.
4Нажмите кнопку «Free», потом нажмите «Get Book».
Дополнительную информацию про iBooks можно найти в разделе Глава 28, «iBooks,» на стр. 258.
21
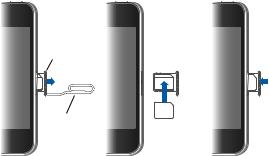
Что Вам необходимо
Для использования iPhone требуются:
ÂÂ план услуг беспроводной связи оператора, который предоставляет услуги iPhone в Вашем регионе;
ÂÂ компьютер Mac или ПК с Windows с портом USB 2.0 и одной из следующих операционных систем:
ÂÂ система Mac OS X 10.5.8 или более поздней версии;
ÂÂ Windows 7, Windows Vista или Windows XP Home или Professional (SP3);
ÂÂ разрешение экрана Вашего компьютера должно быть установлено не ниже 1024 x 768;
ÂÂ программа iTunes версии 10.1.2 или более новой; доступна по адресу: www.itunes.com/ru/download;
ÂÂ QuickTime 7.6.2 или более поздней версии (для воспроизведения видео, снятых на камеру iPhone, на компьютере);
ÂÂ учетная запись Apple ID (например, учетная запись iTunes Store или MobileMe) для совершения покупок в iTunes Store или App Store;
ÂÂ подключение Вашего компьютера к Интернету (рекомендуется широкополосное подключение).
Установка SIM-карты
При отсутствии предварительно установленной SIM-карты (модели GSM) необходимо установить ее перед использованием iPhone.
Установка SIM-карты в iPhone 4.
Гнездо
микро SIM-карты
Канцелярская |
|
|
|
|
|
||
скрепка или |
|
|
|
Микро |
|||
приспосо- |
|||
SIM-карта |
|||
бление для |
|||
|
|
||
извлечения SIM-карты |
|
|
|
22 |
Глава 2 Введение |
|
|

Установка SIM-карты в iPhone 3GS.
Приспособление |
|
для извлечения |
|
SIM-карты |
SIM-карта |
Гнездо для |
|
SIM-карты |
|
Установка SIM-карты.
1Вставьте конец инструмента для извлечения SIM-карты в отверстие гнезда SIM. Нажмите и протолкните его внутрь до появления лотка.
2Выдвиньте гнездо SIM-карты наружу и поместите SIM-карту в гнездо.
3Выровняв гнездо со вставленной в него SIM-картой, как показано на рисунке, осторожно вставьте гнездо.
Активация iPhone
Вы должны активировать iPhone, выбрав программу обслуживания iPhone
у оператора, работающего в Вашем регионе и зарегистрировав iPhone в сети.
Возможно, iPhone был активирован во время покупки. Если устройство
не активировано, обратитесь к продавцу iPhone или к оператору сотовой связи.
Более подробную информацию об iPhone см. на странице www.apple.com/ru/iphone.
Настройка iPhone
Перед тем как использовать iPhone, его необходимо настроить в iTunes. Во время настройки Вы можете создать новую учетную запись Apple ID или выбрать уже существующую, чтобы совершать покупки с помощью iPhone. (Магазин iTunes Store доступен не во всех странах и регионах.) iTunes также записывает серийный номер Вашего iPhone на случай, если он Вам понадобится.
Настройка iPhone.
1Загрузите со страницы www.itunes.com/ru/download и установите (или переустановите) последнюю версию iTunes.
Глава 2 Введение |
23 |
|
|

2Подсоедините iPhone к порту USB 2.0 на компьютере Mac или ПК с Windows с помощью кабеля, входящего в комплект поставки iPhone.
3 Следуйте указаниям на экране.
На экране «Настройка iPhone» выберите «Автоматически синхронизировать контакты, календари и закладки» для настройки автоматической синхронизации этих объектов при подсоединении iPhone к компьютеру. Можно также индивидуально настроить синхронизацию в iTunes. См. «Синхронизация
с iTunes» на стр. 61.
Примечание: Если у Вас имеются нарушения зрения, функция VoiceOver поможет Вам настроить iPhone, не прибегая к помощи зрячего помощника. VoiceOver озвучивает содержимое, появляющееся на экране, и позволяет управлять iPhone, не глядя на экран. При подключении iPhone к компьютеру iTunes проверяет, установлена ли на компьютере совместимая программа чтения экрана, например VoiceOver на компьютере Mac или GW-Micro Window-Eyes на персональном компьютере, и при наличии такой программы автоматически включает VoiceOver на iPhone. Зрячий пользователь также может включить для Вас VoiceOver на iPhone в настройках «Универсального доступа». (VoiceOver может быть доступна не во всех регионах.) См. «VoiceOver» на стр. 266.
Отключение iPhone от компьютера
iPhone можно отключить от компьютера в любое время. Однако, если устройство отключить во время синхронизации, некоторые данные могут остаться несинхронизированными до следующего подключения iPhone к компьютеру.
Когда iPhone синхронизируется с компьютером, на экране iPhone отображается сообщение «Идет синхронизация». Если отсоединить iPhone до завершения синхронизации, часть данных может остаться не переданной. После окончания синхронизации в iTunes отображается сообщение «Синхронизация iPhone завершена».
Отмена синхронизации. Перетяните бегунок iPhone.
24 |
Глава 2 Введение |
|
|
Если во время синхронизации поступил телефонный вызов, синхронизация автоматически отменяется, и Вы можете отсоединить iPhone для ответа
на вызов. По окончании разговора снова подсоедините iPhone для завершения синхронизации.
Подключение к Интернету
iPhone автоматически подключается к Интернету, когда Вы используете Mail, Safari,
YouTube, «Акции», «Карты», «Погоду», App Store или iTunes Store.
Подключение iPhone к Интернету
iPhone подключается к Интернету либо через сеть Wi-Fi, либо через сотовую сеть передачи данных. Перед установкой соединения iPhone выполняет следующие действия (в указанном порядке).
ÂÂ Подключается через последнюю использовавшуюся сеть Wi-Fi  , которая доступна.
, которая доступна.
ÂÂ Если ранее использовавшиеся сети Wi-Fi не доступны, iPhone отображает список сетей Wi-Fi, действующих в данном месте. Нажмите на сеть и, если требуется, введите пароль для подключения. Сеть, для подключения к которой требуется пароль, обозначена значком замка  . Можно запретить для iPhone автоматическое отображение доступных сетей. См. «Wi-Fi» на стр. 219.
. Можно запретить для iPhone автоматическое отображение доступных сетей. См. «Wi-Fi» на стр. 219.
ÂÂ Если доступные сети Wi-Fi отсутствуют или Вы решили не подключаться ни к одной из сетей, iPhone подключается к Интернету через сотовую сеть
передачи данных ( ,
,  или
или  ). С помощью меню «Настройки» можно запретить iPhone использовать данные сотовой сети. См. «Сеть» на стр. 223.
). С помощью меню «Настройки» можно запретить iPhone использовать данные сотовой сети. См. «Сеть» на стр. 223.
Если сотовая сеть и сеть Wi-Fi недоступны, iPhone не сможет подключиться к Интернету.
Примечание: Сотовая сеть 3G (UMTS) поддерживает одновременную передачу голоса и данных на моделях GSM. Во всех остальных сетях (EDGE и GPRS
на моделях GSM, EV-DO и 1xRTT на моделях CDMA) нельзя пользоваться Интернетом во время разговора по телефону, только если iPhone не подключен в то же время к Интернету по сети Wi-Fi.
Многие сети Wi-Fi бесплатны, в ряде регионов также имеются точки доступа Wi-Fi, предоставляемые оператором связи, к сети которого подключен iPhone. За пользование некоторыми сетями Wi-Fi может взиматься плата. Чтобы подключиться к сети Wi-Fi в платной точке доступа, Вы можете, как правило, открыть Safari, чтобы просмотреть веб-страницу, которая позволяет подписаться на данную услугу.
Глава 2 Введение |
25 |
|
|
Подключение к сети Wi-Fi
Настройки Wi-Fi позволяют включать Wi-Fi и подсоединяться к сетям Wi-Fi. Включение Wi-Fi. Выберите «Настройки» > «Wi-Fi» и включите Wi-Fi.
Подключение к сети Wi-Fi. Выберите «Настройки» > «Wi-Fi», подождите, пока iPhone обнаружит доступные сети, затем выберите сеть (за подключение
к некоторым сетям Wi-Fi может взиматься плата). При необходимости введите пароль и нажмите «Подкл.» (сети, требующие ввода пароля, отображаются со значком замка  ).
).
После подключения к сети Wi-Fi вручную iPhone автоматически подключается
к этой сети, когда находится в зоне ее действия. Если в радиусе действия находятся несколько ранее использованных сетей, iPhone подключится к сети, которая была использована последней.
При подключении iPhone к сети Wi-Fi значок Wi-Fi  , находящийся в строке состояния вверху экрана, указывает силу сигнала. Чем больше полос, тем мощнее соединение.
, находящийся в строке состояния вверху экрана, указывает силу сигнала. Чем больше полос, тем мощнее соединение.
Подробнее о настройке параметров Wi-Fi см. раздел «Wi-Fi» на стр. 219.
Доступ к сотовой сети передачи данных
iPhone может подключаться к Интернету по сотовой сети Вашего оператора мобильной связи. Проверьте зону действия сети оператора в своем регионе.
Если iPhone подключен к Интернету по сотовой сети передачи данных, то в строке состояния появится значок UMTS/EV-DO ( "/>), EDGE (
"/>), EDGE ( ) или GPRS/1xRTT (
) или GPRS/1xRTT ( ) .
) .
В зависимости от модели iPhone и сетевого подключения вы, возможно,
не сможете получать входящие звонки, пока iPhone передает данные по сотовой
сети (например, при загрузке веб-страницы).
GSM: При подключении EDGE и GPRS входящие звонки во время передачи данных могут переадресовываться на голосовую почту. При ответе на входящий звонок передача данных приостанавливается.
CDMA: При подключении EV-DO передача данных приостанавливается, если Вы отвечаете на входящий звонок. При подключении 1xRTT входящие звонки во время передачи данных могут переадресовываться на голосовую почту. При ответе на входящий звонок передача данных приостанавливается.
Передача данных возобновляется после завершения звонка.
Включение 3G (модели GSM): В меню «Настройки» выберите «Основные» > «Сеть» и нажмите «Включить 3G».
26 |
Глава 2 Введение |
|
|
Если Вы находитесь вне зоны действия сети своего оператора, Вы можете получить доступ в Интернет через другого оператора. Для активации электронной почты, просмотра веб-страниц, а также других служб передачи данных, когда они доступны, включите роуминг данных.
Включение роуминга данных. В меню «Настройки» выберите «Основные» > «Сеть» и включите параметр «Роуминг данных».
Важно: Возможно, будет взиматься плата за роуминг. Для предотвращения платы за роуминг удостоверьтесь, что параметр «Роуминг данных» выключен.
Доступ к Интернету в самолете
Авиарежим отключает радиопередатчики iPhone для сигналов сотовой сети, Wi-Fi, Bluetooth и GPS во избежание создания помех работе воздушного судна. Включение Авиарежима приводит к отключению многих функций iPhone.
В некоторых регионах, если это разрешено авиакомпанией и соответствующими законами и правилами, в Авиарежиме можно включить Wi-Fi для:
ÂÂ передача и получения электронной почты; ÂÂ просмотр веб-страниц;
ÂÂ беспроводная синхронизация контактов, календарей, закладок браузера и заметок;
ÂÂ просмотр видео на YouTube; ÂÂ получение котировок акций; ÂÂ получение адресов на карте; ÂÂ получение прогнозов погоды;
ÂÂ приобретения музыки и программ.
Также может быть разрешено пользование Bluetooth для подключения к iPhone устройств Bluetooth.
Подробнее см. раздел «Авиарежим» на стр. 217.
Доступ к VPN
VPN (виртуальная частная сеть) обеспечивает безопасный доступ через Интернет к частным сетям, таким как сеть Вашей компании или школы. Используйте параметры «Сеть» для конфигурирования и включения VPN. См. «Сеть» на стр. 223.
Личная точка доступа
Можно использовать личную точку доступа (iPhone 4) для предоставления подключения к Интернету компьютеру или другому устройству Wi-Fi — iPod, iPad или другому iPhone — подключенному к Вашему iPhone по сети Wi-Fi. Также можно предоставить личную точку доступа для подключения к Интернету компьютера, соединенного с iPhone по Bluetooth или USB.
Глава 2 Введение |
27 |
|
|
Примечание: Эта функция может быть доступна не во всех странах и регионах. Может потребоваться дополнительная плата. Обратитесь к своему оператору за дополнительной информацией, включая количество устройств, которые могут одновременно получать общий доступ к подключению Интернет.
Если кнопка «Настройка Личной точки доступа» появляется в настройках «Основные» > «Сеть», сначала необходимо настроить эту услугу у Вашего оператора. Нажмите эту кнопку, чтобы связаться с оператором.
Личная точка доступа работает, только если iPhone подключен к Интернету по сотовой сети.
Общий доступ к Интернету.
1В настройках выберите «Личная точка доступа» (или выберите «Общие» > «Сеть» > «Личная точка доступа», если настройки личной точки доступа не отображаются на верхнем уровне программы «Настройки»).
2Включите Личную точку доступа.
3Подключите компьютер или другое устройство к iPhone:
ÂÂ По Wi-Fi: на устройстве выберите iPhone из списка доступных сетей Wi-Fi. Когда появится запрос, введите пароль Wi-Fi для iPhone.
ÂÂ По USB: подключите iPhone к компьютеру с помощью кабеля с USB и докразъемами. На компьютере в настройках сети выберите iPhone.
На компьютере Mac при первом подключении появляется всплывающее окно с сообщением: «Обнаружен новый сетевой интерфейс». Нажмите «Настройки сети», установите необходимые сетевые настройки для iPhone, затем нажмите «Применить». На персональном компьютере для выбора конфигурации подключения iPhone используйте панель управления сетью.
ÂÂ Bluetooth. На iPhone выберите «Настройки» > «Основные» > «Bluetooth» и включите Bluetooth. Затем обратитесь к документации, прилагаемой к программному обеспечению компьютера, для создания пары iPhone с устройством.
После установки соединения появляется синяя полоса в верхней части экрана iPhone. При подключении с помощью USB Личная точка доступа остается включенной, даже когда интернет-соединение не используется.
Примечание: Значок Личной точки доступа  появляется в строке состояния на iPhone (модели GSM), который использует точку доступа другого iPhone.
появляется в строке состояния на iPhone (модели GSM), который использует точку доступа другого iPhone.
Изменение пароля Wi-Fi для iPhone. В Настройках выберите «Личная точка доступа» > «Пароль Wi-Fi», затем введите пароль из минимум 8 символов.
При изменении пароля будут отключены все устройства, использующие общий доступ к Интернету.
28 |
Глава 2 Введение |
|
|
Контроль использования сотовой сети передачи данных. В меню «Настройки» выберите «Основные» > «Использование».
Добавление учетных записей для Mail, «Контактов» и «Календаря»
Об учетных записях
iPhone работает с MobileMe, Microsoft Exchange и многими другими популярными интернет-системами электронной почты, контактов и календарей. Если у Вас еще нет учетной записи электронной почты, можно получить бесплатную учетную запись на веб-сайтах: www.yahoo.com, www.google.com или www.aol.com.
Вы можете также опробовать MobileMe бесплатно в течение 60 дней, посетив вебсайт www.me.com.>.
Контакты можно добавить, используя учетную запись LDAP или CardDAV, если этот протокол поддерживается Вашей компанией или организацией. См. «Добавление контактов» на стр. 247.
Также можно добавить учетную запись календаря CalDAV. См. «Синхронизация календарей» на стр. 130.
Можно подписаться на календари iCal (.ics) или импортировать их из электронной почты. См. раздел «Подписка на календари» и «Импорт файлов календаря из сообщений электронной почты» на стр. 136.
Настройка учетных записей MobileMe
Для использования MobileMe на iPhone необходимо настроить бесплатную учетную запись MobileMe или приобрести подписку MobileMe.
Бесплатная учетная запись MobileMe дает Вам возможность пользоваться услугой «Найти iPhone» (доступно не во всех регионах), которая помогает найти iPhone
и удаленно заблокировать или стереть информацию на нем в случае утери или кражи. См. «Функции безопасности» на стр. 56.
Помимо функции «Найти iPhone», платная подписка MobileMe позволяет пользоваться следующими функциями:
ÂÂ почтовая учетная запись на сайте me.com;
ÂÂ Беспроводная синхронизация контактов, календарей, закладок и заметок; ÂÂ публикация фотографий и видео в Галерее MobileMe;
ÂÂ хранение и предоставление общего доступа к файлам с помощью MobileMe iDisk.
Эти функции можно опробовать на протяжении 60 дней, создав бесплатную учетную запись на веб-сайте www.apple.com/ru/mobileme.
Глава 2 Введение |
29 |
|
|
Бесплатная учетная запись MobileMe доступна всем пользователям iPhone 4 с iOS версии 4.2 или новее. Если у Вас уже есть учетная запись App Store или Game Center, можно использовать ее Apple ID для бесплатной учетной записи MobileMe. Вы можете также создать новую учетную запись Apple ID, если у Вас ее нет или если Вы хотите использовать другое имя пользователя для записи MobileMe.
Создание бесплатной учетной записи MobileMe.
1В программе «Настройки» выберите «Mail, Контакты, Календари».
2Нажмите «Добавить...» и выберите MobileMe.
3Введите свой Apple ID и пароль или нажмите «Создать Apple ID бесплатно».
4Следуйте указаниям на экране.
Подтвердите свой адрес электронной почты, если необходимо.
5Убедитесь, что услуга «Найти iPhone» включена.
Для услуги «Найти iPhone» и для синхронизации контактов, календарей, закладок и заметок можно использовать только одну учетную запись MobileMe одновременно.
Для пользования услугами «Галерея MobileMe», «iDisk MobileMe» и «Найти iPhone» на Вашем iPhone загрузите бесплатные программы MobileMe Gallery, MobileMe iDisk и «Найти iPhone» из App Store.
Настройка учетных записей Microsoft Exchange
Для использования Microsoft Exchange на iPhone необходимо добавить учетную запись с настройками для Microsoft Exchange. Требуемые настройки учетной записи можно получить у своего поставщика услуг Интернета или системного администратора.
iPhone использует протокол Exchange ActiveSync для синхронизации электронной почты, календарей и контактов со следующими версиями Microsoft Exchange:
ÂÂ Exchange Server 2003, пакет обновления 2; ÂÂ Exchange Server 2007, пакет обновления 1; ÂÂ Exchange Server 2010.
При настройке учетной записи можно выбрать функции Exchange, которые Вы желаете использовать с iPhone:
ÂÂ Mail
ÂÂ Контакты ÂÂ Календари
Данные включенных Вами служб будут синхронизироваться автоматически
по беспроводной связи без необходимости подключения iPhone к компьютеру. См. «Синхронизация учетных записей» на стр. 60.
30 |
Глава 2 Введение |
|
|
 Loading...
Loading...