APPLE iPod Touch 32Gb (MC903RU/A), iPod Touch 32Gb (MD749RU/A), iPod Touch 64Gb (MD715RU/A), iPod Touch 64Gb (MD721RU/A), iPod Touch 32Gb (MD714RU/A) User Manual [ru]
...
iPod touch Руководство пользователя
Для iOS 5.0
Содержание
9Глава 1: iPod touch: краткое знакомство
9iPod touch: обзор
10 |
Аксессуары |
10 |
Кнопки |
11 |
Значки статуса |
13 Глава 2: Введение
13 Просмотр данного руководства пользователя на iPod touch
13 Что Вам необходимо
14 Настройка iPod touch
14 Подключение iPod touch к компьютеру
14Подключение к Интернету
15Настройка почтовой и других учетных записей
16Управление материалами на устройствах iOS
16iCloud
17Синхронизация с iTunes
19 Глава 3: Основные сведения
19 Использование программ
22 Индивидуальная настройка главного экрана
24 Печать
28Печать
29Поиск
30Управление голосом
30Уведомления
31Twitter
33 AirPlay
33Устройства Bluetooth
34Аккумулятор
35Функции безопасности
37Уход за наружной поверхностью iPod touch
37Перезапуск или сброс iPod touch
38Глава 4: Музыка
38 Добавление музыки и аудиоматериалов
38 Воспроизведение песен и других аудиоматериалов
40Дополнительные элементы управления звуком
40Элементы управления подкастами и аудиокнигами
41Использование голосового управления с программой «Музыка»
41Просмотр обложек альбомов в режиме Cover Flow
42Просмотр дорожек альбома
42 Поиск аудиоматериалов
2
42iTunes Match
43Genius
43Плейлисты
44Домашняя коллекция
45Глава 5: Видео
45О программе «Видео»
45Воспроизведение видео
46Поиск видео
46Просмотр взятых напрокат фильмов
47Просмотр видео на телевизоре
48Удаление видео из iPod touch
48Использование Домашней коллекции
48Настройка таймера сна
48Преобразование видео для iPod touch
49Глава 6: Сообщения
49Отправка и получение сообщений
50Отправка сообщений группе пользователей
50Отправка фотографий, видео и других материалов
51Редактирование диалогов
51Поиск сообщений
52Глава 7: FaceTime
52О функции FaceTime
52Совершение видеовызова FaceTime
53Во время разговора FaceTime
55 Глава 8: Камера
55 О программе «Камера»
55Съемка фотографий и видео
56Просмотр, экспорт и печать
57Редактирование фотографий
57Обрезка видеозаписей
57Перенос фотографий и видеозаписей на компьютер
58Фотопоток
59Глава 9: Фотографии
59Просмотр фотографий и видео
60Просмотр слайд-шоу
60Организация фотографий и видео
61Отправка фотографий и видео
61Печать фотографий
62Глава 10: Game Center
62О службе Game Center
62Вход в систему Game Center
63Покупка и загрузка игр
63Участие в играх
63Игра с друзьями
64Настройки Game Center
Содержание |
3 |
65 Глава 11: Mail
65Проверка и чтение почты
66Работа с несколькими учетными записями
66Отправка электронной почты
67Ссылки и обнаруженные данные
67Просмотр вложений
68Печать сообщений и вложенных файлов
68Организация электронной почты
69Поиск по электронной почте
69 Учетные записи и настройки Mail
72 Глава 12: Напоминания
72О программе «Напоминания»
72Установка напоминания
73Управление напоминаниями в режиме списка
74Управление напоминаниями в режиме даты
74Управление завершенными напоминаниями
74Поиск напоминаний
75Глава 13: Safari
75Просмотр веб-страниц
76Ссылки
76Список для чтения
76Reader
77Ввод текста и заполнение форм
77Поиск
77Закладки и история
78Печать веб-страниц, документов PDF и других документов
78Веб-клипы
79Глава 14: Киоск
79О программе «Киоск»
80Чтение последних выпусков
81Глава 15: Календарь
81О программе «Календарь»
81Просмотр календарей
82Добавление событий
82Ответ на приглашение
83Поиск в календарях
83 Подписка на календари
83 Импорт событий календаря из Mail
83 Учетные записи и настройки «Календаря»
85 Глава 16: YouTube
85 О программе YouTube
85Просмотр и поиск видеороликов
86Воспроизведение видео
87Просмотр YouTube на телевизоре
87 Сохранение понравившегося видеоролика
87 Отправка видео, комментариев и рейтингов
87 Получение информации о видеоролике
4Содержание
87Передача видео на YouTube
88Глава 17: Акции
88Просмотр котировок акций
89Получение дополнительной информации
90Глава 18: Карты
90Поиск мест
91Получение маршрутов
92Обмен информацией о месте
92Отображение информации о движении на дорогах
93Снимки со спутника и режим просмотра улиц
94Глава 19: Погода
94 Получение информации о погоде
96 Глава 20: Заметки
96О программе «Заметки»
96Написание заметок
97Чтение и редактирование заметок
97Поиск по заметкам
97Печать заметок и их передача по электронной почте
98Глава 21: Часы
98 О программе «Часы»
98Установка мировых часов
99Установка будильников
99Использование секундомера
99Установка таймера
100Глава 22: Калькулятор
100Использование калькулятора
100Научный калькулятор
101Глава 23: Диктофон
101О программе «Диктофон»
101Запись
102Прослушивание записи
102Управление записями и экспорт записей
103Отправка голосовых заметок на компьютер
104Глава 24: iTunes Store
104 О магазине iTunes Store
104Поиск музыки, видео и других материалов
105Покупка музыки, аудиокниг и звуков
105Приобретение или прокат видео
106Отслеживание новостей исполнителей и друзей
106Потоковая передача и загрузка подкастов
107Проверка статуса загрузки
107 Замена кнопок просмотра
107Просмотр информации учетной записи
108Проверка загрузок
Содержание |
5 |
109 Глава 25: App Store
109О магазине App Store
110Поиск и загрузка программ
110Удаление программ
111Настройки магазина
112Глава 26: Настройки
112Авиарежим
112Wi-Fi
113Уведомления
114Службы геолокации
115VPN
115 |
Звуки |
115 |
Яркость |
115 |
Обои |
115 |
Основные настройки |
121Настройки программ
122Глава 27: Контакты
122О программе «Контакты»
122Синхронизация контактов
123Поиск контактов
123Добавление и редактирование контактов
124Объединенные контакты
124Учетные записи и настройки «Контактов»
125Глава 28: Nike + iPod
125 О программе «Nike + iPod»
125 Активация программы «Nike + iPod»
125Подключение датчика
126Тренировка с Nike + iPod
126Калибровка Nike + iPod
127Отправка данных тренировки на сайт Nikeplus.com
128Глава 29: iBooks
128 О программе iBooks
128Использование iBookstore
129Синхронизация книг и файлов PDF
129Чтение книг
130Чтение файлов PDF
131Изменение внешнего вида книги
131Поиск книг и файлов PDF
131Поиск определения слова в словаре
132Озвучивание текста книги
132Печать файлов PDF и их передача по электронной почте
132Организация книжной полки
133Синхронизация закладок и заметок
134Глава 30: Универсальный доступ
134Функции универсального доступа
135VoiceOver
146 Тройное нажатие кнопки «Домой»
6Содержание
146Увеличение
147Крупный текст
147Белое на черном
147Выбор вслух
147Автопроизношение
148Моно-аудио
148AssistiveTouch
149Универсальный доступ в Mac OS X
149Минимальный размер шрифта для сообщений электронной почты
149Широкоформатные клавиатуры
149Управление голосом
149Скрытые субтитры
150Приложение A: Международные клавиатуры
150Добавление и удаление клавиатур
150Переключение между клавиатурами
151Ввод на китайском языке
152Ввод на японском языке
153Ввод символов эмодзи
153Использование списка символов
153Использование сокращений
154Ввод на вьетнамском языке
155Приложение B: Поддержка и другая информация
155Сайт поддержки iPod touch
155Перезапуск и сброс iPod touch
155Резервное копирование iPod touch
157Обновление и восстановление ПО iPod touch
158Общий доступ к файлам
158Информация по безопасности, программному обеспечению и обслуживанию
159Использование iPod touch в корпоративной среде
159Утилизация и вторичная переработка
161Apple и окружающая среда
161Температура при эксплуатации iPod touch
Содержание |
7 |
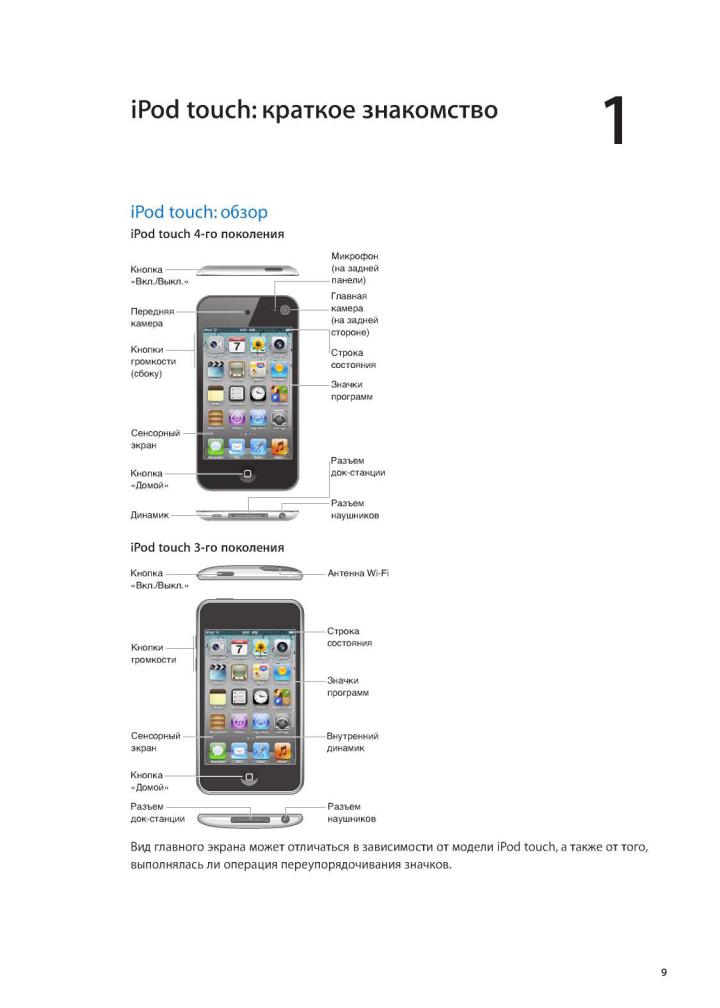
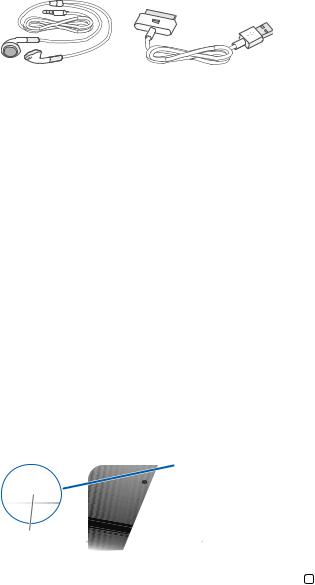
Аксессуары
В комплект поставки iPod touch входят следующие аксессуары.
Ʀ njǑ |
$ O |
ƣ |
ƾDŽǕ ƽDŽǘ |
ƽ DŽǗǐƾ ǘ |
|
|
ƽ |
NJNj |
Njnj 86% |
|
|
|
|
|
Предмет |
|
|
|
Назначение |
|
|
|
|
|
Наушники Apple |
|
|
Прослушивание музыки, видеоклипов, аудиокниг |
|
|
|
|
|
и подкастов, а также игры и совершение |
|
|
|
|
видеовызовов FaceTime. |
|
|
|
||
Кабель с разъемами Dock–USB |
|
Кабель предназначен для подключения iPod touch |
||
|
|
|
|
к компьютеру для синхронизации и зарядки или |
|
|
|
|
подключения к адаптеру питания USB (продается |
|
|
|
|
отдельно) для зарядки. Кабель можно использовать |
|
|
|
|
с дополнительной док-станцией или подсоединить |
|
|
|
|
его непосредственно к iPod touch. |
|
|
|
|
|
Кнопки
Кнопка «Вкл./Выкл.»
Если Вы не используете iPod touch, его можно заблокировать, чтобы выключить экран
и увеличить время работы от аккумулятора. Когда iPod touch заблокирован, при нажатии его экрана ничего не происходит. Однако Вы можете слушать музыку и регулировать громкость, используя кнопки на боковой стороне iPod touch.
Блокировка iPod touch. Нажмите кнопку «Вкл./Выкл.»
|
|
|
|
|
|
|
|
|
|
|
|
|
|
|
|
|
|
|
|
|
|
|
|
|
|
|
|
|
|
|
|
|
|
ƣ |
|
|
|
|
|
|
|
||
|
|
|
|
|
|
|
||||
|
|
|
|
|
|
|
||||
|
|
|
|
|
|
|
||||
|
ƛ DŽ ƛǔ DŽ |
|
|
|
|
|
||||
|
|
|||||||||
Разблокирование iPod touch |
Нажмите кнопку «Домой» или кнопку «Вкл./Выкл.» и перетащите |
|||||||||
|
|
|
|
|
|
|
|
бегунок. |
||
|
|
|||||||||
Выключение iPod touch |
Нажмите и удерживайте кнопку «Вкл./Выкл.» до появления красного |
|||||||||
|
|
|
|
|
|
|
|
бегунка, затем перетащите бегунок. |
||
|
|
|||||||||
Включение iPod touch |
Нажмите и удерживайте кнопку «Вкл./Выкл.» до появления логотипа |
|||||||||
|
|
|
|
|
|
|
|
Apple. |
||
|
|
|
|
|
|
|
|
|
|
|
iPod touch производит автоматическую блокировку, если к экрану не прикасаться
в течение минуты или двух. Изменить время автоблокировки можно в разделе «Настройки» > «Основные» > «Автоблокировка». Чтобы включить обязательный ввод пароля для разблокирования iPod touch, выберите «Настройки» > «Основные» > «Защита паролем».
10 |
Глава 1 iPod touch: краткое знакомство |

Кнопка «Домой»
Кнопка «Домой»  позволяет перейти на главный экран вне зависимости от того, что Вы делаете. Она также предоставляет доступ к другим быстрым действиям. Нажмите любую
позволяет перейти на главный экран вне зависимости от того, что Вы делаете. Она также предоставляет доступ к другим быстрым действиям. Нажмите любую
программу на главном экране, чтобы открыть ее. См. «Открытие программ и переключение между ними» на стр. 19.
Переход на главный экран. Нажмите кнопку «Домой»  .
.
Просмотр недавно |
Когда iPod touch разблокирован, дважды нажмите кнопку «Домой» . |
|
использованных программ |
|
|
(iPod touch 3-го поколения или |
|
|
новее) |
|
|
|
|
|
Отображение элементов |
Дважды нажмите кнопку «Домой» |
. См. «Воспроизведение песен |
управления воспроизведением |
и других аудиоматериалов» на стр. 38. |
|
аудио, когда iPod touch |
|
|
заблокирован |
|
|
|
|
|
Отображение элементов |
Дважды нажмите кнопку «Домой» |
, затем пролистайте к левому краю |
управления воспроизведением |
строки многозадачности, которая расположена внизу экрана. |
|
аудио во время использования |
|
|
какой-либо программы |
|
|
|
|
|
Кнопки громкости
Во время прослушивания музыки, просмотра фильмов или других материалов кнопки
на боковой поверхности iPod touch позволяют регулировать громкость. В остальное время эти кнопки управляют громкостью предупреждений и других звуковых эффектов.
ПРЕДУПРЕЖДЕНИЕ: Важную информацию о предупреждении потери слуха см.
в Руководстве по продукту на веб-странице support.apple.com/ru_RU/manuals/ipodtouch.
ķņ ŏŌś őŌ ŇŔŒŐŎŒŕŖŌ
ķŐ őŠŜ őŌ ŇŔŒŐŎŒŕŖŌ 
Для задания предельной громкости музыки и видео выберите «Настройки» > «Музыка».
Кнопка увеличения громкости также служит для фотосъемки или записи видео. См. «Съемка фотографий и видео» на стр. 55.
Значки статуса
Значки в строке состояния в верхней части экрана показывают сведения о работе iPod touch.
Глава 1 iPod touch: краткое знакомство |
11 |
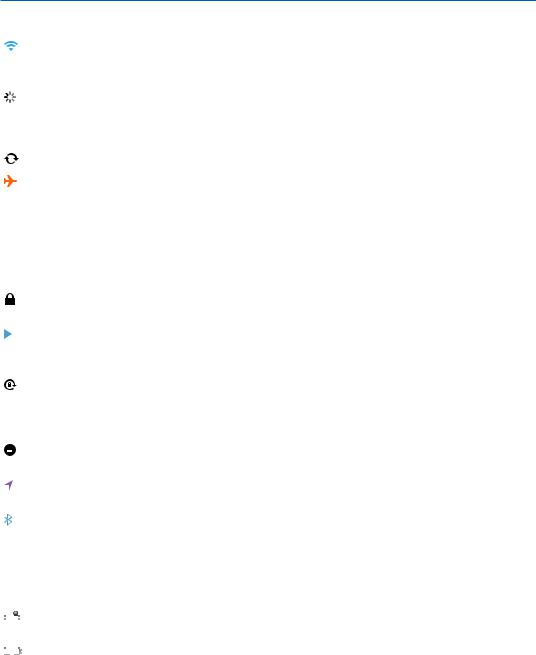
|
Значок |
Что означает |
|||
|
статуса |
|
|||
|
|
|
|
|
|
|
|
|
|
Wi-Fi* |
Показывает, что iPod touch подключен к Интернету |
|
|
|
|
|
по сети Wi-Fi. Чем больше полос, тем мощнее |
|
|
|
|
|
соединение. См. «Wi-Fi» на стр. 112. |
|
|
|
|
|
|
|
|
|
|
Обмен данными по сети |
Показывает, что происходит обмен данными по сети. |
|
|
|
|
|
Некоторые программы сторонних разработчиков |
|
|
|
|
|
могут также использовать этот значок для отображения |
|
|
|
|
|
активных процессов. |
|
|
|
|
|
|
|
|
|
|
Синхронизация |
Показывает, что iPod touch синхронизируется с iTunes. |
|
|
|
|
|
|
|
|
|
|
Авиарежим |
Показывает, что включен Авиарежим — Вы не можете |
|
|
|
|
|
выходить в Интернет и использовать устройства |
|
|
|
|
|
Bluetooth®. Функции, не использующие беспроводную |
|
|
|
|
|
связь, остаются доступными. См. «Авиарежим» на |
|
|
|
|
|
стр. 112. |
|
|
|
|
|
|
|
|
|
|
VPN |
Указывает на наличие подключения к сети |
|
|
|
|
||
|
|
|
|
|
с использованием VPN. См. «Сеть» на стр. 116. |
|
|
|
|
|
|
|
|
|
|
Замок |
Показывает, что iPod touch заблокирован. См. «Кнопка |
|
|
|
|
|
«Вкл./Выкл.»» на стр. 10. |
|
|
|
|
|
|
|
|
|
|
Воспроизведение |
Показывает, что воспроизводится песня, аудиокнига |
|
|
|
|
|
или подкаст. См. «Воспроизведение песен и других |
|
|
|
|
|
аудиоматериалов» на стр. 38. |
|
|
|
|
|
|
|
|
|
|
Блокировка в вертикальной |
Показывает, что экран iPod touch заблокирован |
|
|
|
|
ориентации |
в вертикальной ориентации. См. «Просмотр |
|
|
|
|
|
в вертикальной и горизонтальной ориентации» на |
|
|
|
|
|
стр. 22. |
|
|
|
|
|
|
|
|
|
|
Напоминание |
Показывает, что установлен будильник. См. «Установка |
|
|
|
|
||
|
|
|
|
||
|
|
|
|
|
будильников» на стр. 99. |
|
|
|
|
|
|
|
|
|
|
Службы геолокации |
Показывает, что программа использует Службы |
|
|
|
|
|
геолокации. См. «Службы геолокации» на стр. 114. |
|
|
|
|
|
|
|
|
|
|
Bluetooth* |
Синий или белый значок. Включена функция Bluetooth |
|
|
|
|
|
и подключено устройство, например гарнитура. |
|
|
|
|
|
Серый значок. Связь через Bluetooth включена, |
|
|
|
|
|
но не подсоединено ни одного устройства. Значок |
|
|
|
|
|
отсутствует: связь через Bluetooth отключена. См. |
|
|
|
|
|
«Устройства Bluetooth» на стр. 33. |
|
|
|
|
|
|
|
|
|
|
Аккумулятор устройства |
Показывает уровень заряда поддерживаемого |
|
|
|
|
Bluetooth |
подсоединенного устройства Bluetooth. |
|
|
|
|
|
|
|
|
|
|
Аккумулятор |
Отображает уровень заряда аккумулятора или |
|
|
|
|
|
состояние в процессе зарядки. См. «Зарядка |
|
|
|
|
|
|
|
|
|
|
|
аккумулятора» на стр. 34. |
|
|
|
|
|
|
* Использование определенных аксессуаров с iPod touch может повлиять на производительность беспроводной связи.
12 |
Глава 1 iPod touch: краткое знакомство |

Введение |
2 |
|
ПРЕДУПРЕЖДЕНИЕ: Во избежание получения травм прочтите все инструкции по эксплуатации в данном руководстве и информацию о технике безопасности
в Руководстве по продукту iPod touch на веб-странице support.apple.com/ru_RU/manuals/ ipodtouch перед использованием iPod touch.
Просмотр данного руководства пользователя на iPod touch
Руководство пользователя iPod touch можно просмотреть на iPod touch в Safari или в бесплатной программе iBooks.
Просмотр руководства пользователя в Safari. Нажмите  , затем нажмите закладку «Руководство пользователя iPod touch».
, затем нажмите закладку «Руководство пользователя iPod touch».
Чтобы добавить значок руководства пользователя на главный экран, нажмите  и нажмите «Добавить в "Домой"». Чтобы изменить язык руководства, нажмите «Изменить язык» в нижней части экрана на главной странице содержимого, затем выберите нужный язык.
и нажмите «Добавить в "Домой"». Чтобы изменить язык руководства, нажмите «Изменить язык» в нижней части экрана на главной странице содержимого, затем выберите нужный язык.
Просмотр руководства пользователя в iBooks. Если программа iBooks еще не установлена, откройте App Store и выполните поиск по слову «iBooks». Затем Вы можете открыть
iBooks, нажать «Магазин» и загрузить бесплатное руководство (выполнив поиск по фразе «Руководство пользователя iPod touch»).
Дополнительную информацию по iBooks можно найти в разделе Глава 29, «iBooks,» на стр. 128.
Что Вам необходимо
Для использования iPod touch требуются:
Apple ID (для некоторых функций), который можно создать во время настройки;
компьютер Mac или персональный компьютер с портом USB 2.0 и одной из следующих операционных систем:
система Mac OS X 10.5.8 или более поздней версии;
Windows 7, Windows Vista или Windows XP Home или Professional (SP3);
подключение Вашего компьютера к Интернету (рекомендуется широкополосное подключение).
программа iTunes версии 10.5 или более новой (для некоторых функций); доступна по адресу www.itunes.com/ru/download;
13

Настройка iPod touch
Чтобы настроить и активировать iPod touch, просто включите его и следуйте инструкциям на экране, которые помогут выполнить все этапы процесса настройки, включая:
подключение к сети Wi-Fi;
вход в систему или создание бесплатного Apple ID;
настройку iCloud;
включение рекомендованных функций, таких как Службы геолокации и «Найти iPod»;
активацию iPod touch.
Во время настройки можно также выполнить восстановление из резервной копии iCloud или iTunes.
Активацию можно выполнить по сети Wi-Fi. При отсутствии доступа к сети Wi-Fi можно подключить iPod touch к компьютеру и завершить активацию, используя iTunes.
Подключение iPod touch к компьютеру
При отсутствии доступа к сети Wi-Fi может потребоваться подключить iPod touch
к компьютеру для завершения настройки. Подключение iPod touch к компьютеру также позволит синхронизировать музыку, видео и другую информацию с iTunes. Синхронизацию также можно выполнить по беспроводной сети. См. «iCloud» на стр. 16 и «Синхронизация
с iTunes» на стр. 17.
Подключение iPod touch к компьютеру. Используйте прилагаемый кабель для подключения док-станции к порту USB.
Отключение iPod touch от компьютера. Убедитесь, что синхронизация не выполняется, и отсоедините кабель. Если синхронизация выполняется, сначала перетяните бегунок
на экране iPod touch, чтобы отменить синхронизацию.
Подключение к Интернету
iPod touch подключается к сети Интернет по сетям Wi-Fi. При подсоединении к сети WiFi, которая подключена к сети Интернет, iPod touch автоматически подключается к сети
Интернет, когда Вы используете Mail, Safari, YouTube, FaceTime, Game Center, «Акции», «Карты», «Погоду», App Store или iTunes Store.
Подключение к сети Wi-Fi
iPod touch может подключаться к сети AirPort и другим сетям Wi-Fi у Вас дома, в офисе или рядом с точками доступа Wi-Fi по всему миру.
Проверка наличия подключения. Если в строке состояния в верхней части экрана имеется значок Wi-Fi  , устройство подключено к сети.
, устройство подключено к сети.
14 |
Глава 2 Введение |

Подключение к сети Wi-Fi. Выберите «Настройки» > «Wi-Fi» и выберите сеть.
На обнаружение сетей в зоне действия iPod touch может потребоваться некоторое время. Количество полосок в значке Wi-Fi  показывает уровень сигнала. Сеть, для подключения к которой требуется пароль, обозначена значком замка
показывает уровень сигнала. Сеть, для подключения к которой требуется пароль, обозначена значком замка  . После подключения к сети Wi-Fi этим способом iPod touch автоматически подключается к этой сети, когда находится в зоне ее действия. Если в радиусе действия находятся несколько ранее использованных сетей, iPod touch подключится к сети, которая была использована последней.
. После подключения к сети Wi-Fi этим способом iPod touch автоматически подключается к этой сети, когда находится в зоне ее действия. Если в радиусе действия находятся несколько ранее использованных сетей, iPod touch подключится к сети, которая была использована последней.
Включение Wi-Fi. |
Выберите «Настройки» > «Wi-Fi». |
Отображение запроса перед Выберите «Настройки» > «Wi-Fi» > «Подтверждать подключение».
подключением iPod touch к сети
Проверка сведений |
Выберите «Настройки» > «Wi-Fi» и нажмите |
|
рядом с сетью. |
|
|||
о соединении, таких как IP-адрес |
|
|
|
|
|
|
|
Доступ к Интернету в самолете
Авиарежим отключает радиопередатчики iPod touch для Wi-Fi, Bluetooth и GPS во избежание
создания помех работе воздушного судна. Включение Авиарежима приводит к отключению многих функций iPod touch. В некоторых регионах, если это разрешено авиакомпанией
и соответствующими законами и правилами, в Авиарежиме можно включить Wi-Fi для использования программ, которым требуется подключение к сети Интернет. Также может быть разрешено включение Bluetooth для подключения к iPod touch устройств Bluetooth. Подробнее см. раздел «Авиарежим» на стр. 112.
Доступ к VPN
VPN (виртуальная частная сеть) обеспечивает безопасный доступ через Интернет к частным сетям, таким как сеть Вашей компании или школы. Используйте параметры «Сеть» для конфигурирования и включения VPN. См. «Сеть» на стр. 116.
Настройка почтовой и других учетных записей
iPod touch работает с iCloud, MobileMe, Microsoft Exchange и многими другими популярными интернет-системами электронной почты, контактов и календарей. Если у Вас еще нет почтовой учетной записи, Вы можете настроить бесплатную учетную запись iCloud при настройке iPod touch или в разделе «Настройки» > «iCloud».
Создание учетной записи. Выберите «Настройки» > «Mail, Контакты, Календари».
Дополнительную информацию по iCloud можно найти в разделе «iCloud» на стр. 16.
Контакты можно добавить, используя учетную запись LDAP или CardDAV, если этот протокол поддерживается Вашей компанией или организацией. См. «Синхронизация контактов» на стр. 122.
Также можно добавить учетную запись календаря CalDAV. См. «Учетные записи и настройки «Календаря»» на стр. 83.
Можно подписаться на календари iCal (.ics) или импортировать их из электронной почты. См. «Подписка на календари» и «Импорт событий календаря из Mail» на стр. 83.
Глава 2 Введение |
15 |
Управление материалами на устройствах iOS
Вы можете передавать информацию и файлы между устройствами iOS и компьютерами, используя iCloud или iTunes.
iCloud хранит Ваши фотографии, программы, контакты, календари и др. и доставляет их по беспроводной сети на Ваши устройства. При внесении изменений на одном из устройств другие устройства также автоматически обновляются. См. «iCloud» на стр. 16.
iTunes синхронизирует музыку, видео, фотографии и другие материалы между компьютером и iPod touch. Можно подключить iPod touch к компьютеру через порт USB или настроить беспроводную синхронизацию по сети Wi-Fi. Во время синхронизации выполняется копирование изменений, внесенных на одном устройстве, на другие устройства. Вы также можете использовать iTunes, чтобы скопировать файл на iPod touch для использования
в какой-либо программе или скопировать документ, созданный на iPod touch, на компьютер. См. «Синхронизация с iTunes» на стр. 17.
В зависимости от Ваших потребностей, Вы можете использовать iCloud, iTunes или обе эти службы. Например, Вы можете использовать Фотопоток для автоматического переноса фотографий, снятых с помощью iPod touch, на все Ваши устройства и использовать iTunes для синхронизации фотоальбомов с компьютера на iPod touch.
Примечание: Не синхронизируйте объекты (такие как контакты, календари и заметки) на панели информации в iTunes, если Вы используете iCloud для поддержания этой
информации в актуальном состоянии на всех устройствах. Если использовать обе службы, возможно появление дублированных объектов.
iCloud
iCloud — это бесплатная, предоставляемая по подписке служба, которая хранит все Ваши материалы — письма, контакты, календари, напоминания, закладки, заметки, фотографии
и документы — и доставляет их по беспроводной сети на Ваши устройства iOS и компьютеры, автоматически поддерживая все данные в актуальном состоянии.
iCloud предоставляет следующие функции.
Автоматические загрузки. Автоматическая загрузка недавно приобретенных музыки, программ и книг на Ваши устройства.
Загрузка предыдущих покупок. Вы можете просмотреть предыдущие покупки iTunes
Store и App Store и при необходимости еще раз их загрузить.
Фотопоток. При съемке фотографии на одном из устройств она автоматически переносится на другие Ваши устройства. См. «Фотопоток» на стр. 58.
Документы и данные. Хранение документов и данных для программ, которые поддерживают iCloud.
«Найти iPod». Поиск iPod touch на карте, отображение сообщения, воспроизведение звукового сигнала, блокировка экрана или удаленное стирание данных. См. ««Найти iPod»» на стр. 36.
В iCloud можно также сохранить резервную копию iPod touch. См. «Резервное копирование с помощью iCloud » на стр. 155.
С iCloud Вы получаете бесплатную почтовую учетную запись и 5 ГБ пространства для хранения. Приобретаемые музыка, программы и книги не учитываются в бесплатном пространстве.
16 |
Глава 2 Введение |

Примечание: iCloud доступна не во всех регионах. Подробнее см. на веб-странице www.apple.com/ru/icloud.
Вход в систему или создание учетной записи iCloud. В меню «Настройки» нажмите «iCloud». При наличии подписки MobileMe Вы можете перенести ее на iCloud на веб-сайте http://me.com/move.
Выбор информации для |
Выберите «Настройки» > «iCloud». |
хранения на iCloud |
|
|
|
Включение и выключение |
Выберите «Настройки» > «Магазин». |
автоматических загрузок |
|
|
|
Просмотр и загрузка |
Откройте iTunes и нажмите «Купленные». |
предыдущих покупок iTunes Store |
|
|
|
Просмотр и загрузка |
Откройте App Store, нажмите «Updates», затем нажмите «Purchased». |
предыдущих покупок App Store |
|
|
|
Включение и выключение |
Выберите «Настройки» > «iCloud». |
Фотопотока |
|
|
|
Поиск iPod touch |
Откройте www.icloud.com. Функция «Найти iPod» должна быть включена |
|
в разделе «Настройки» > «iCloud». |
|
|
Покупка дополнительного |
Выберите «Настройки» > «iCloud» > «Хранилище и резервные копии», |
пространства iCloud |
затем нажмите «Хранилище». Подробнее о приобретении пространства |
|
iCloud см. Справку iCloud. |
|
|
Подробную информацию см. на веб-сайте www.apple.com/ru/support/icloud.
Синхронизация с iTunes
Синхронизация с iTunes вызывает копирование информации с компьютера на iPod touch и наоборот. Для синхронизации можно подключить iPod touch к компьютеру с помощью кабеля для подключения док-станции к порту USB или настроить iTunes на беспроводную синхронизацию по сети Wi-Fi. Вы можете настроить iTunes на синхронизацию фотографий, видео, подкастов, программ и других данных. Для получения подробной информации
о синхронизации iPod touch с компьютером откройте iTunes, а затем выберите «Справка iTunes» в меню «Справка».
Настройка беспроводной синхронизации с iTunes. Подключите iPod touch к компьютеру с помощью кабеля для подключения док-станции к порту USB, а затем в программе iTunes
включите параметр «Синхронизировать через сеть Wi-Fi» на панели «Обзор» устройства.
Если синхронизация через сеть Wi-Fi включена, iPod touch автоматически запускает синхронизацию, когда он подключен к источнику питания, iPod touch и компьютер подключены к одной и той же беспроводной сети и на компьютере запущена программа iTunes. Подробнее см. раздел «Синхронизация с iTunes по Wi-Fi» на стр. 117.
Советы по синхронизации с помощью iTunes
Если для хранения контактов, календарей и закладок Вы используете iCloud, не синхронизируйте их с iPod touch с помощью iTunes.
Покупки iTunes Store или App Store, совершенные с помощью iPod touch, синхронизируются с медиатекой iTunes. Вы также можете приобретать или загружать медиафайлы
и программы из iTunes Store с компьютера, а затем синхронизировать их с iPod touch.
Глава 2 Введение |
17 |
Вы можете настроить iTunes на автоматический запуск синхронизации iPod touch при его подключении к компьютеру, используя панель «Обзор» устройства. Чтобы временно отключить эту настройку, удерживайте нажатыми клавиши Command и Option (Mac) или Shift и Control (персональный компьютер), пока iPod touch не появится в боковом меню.
Если при выполнении резервного копирования с помощью программы iTunes требуется шифрование хранимой на компьютере информации, выберите «Шифровать резервную копию iPod» на панели «Обзор» устройства. Зашифрованные резервные копии отмечаются значком замка  , и для восстановления резервной копии требуется пароль. Если этот параметр не выбран, резервная копия не будет содержать пароли (например, пароли почтовых учетных записей), и в случае использования этой резервной копии для восстановления iPod touch их придется ввести повторно.
, и для восстановления резервной копии требуется пароль. Если этот параметр не выбран, резервная копия не будет содержать пароли (например, пароли почтовых учетных записей), и в случае использования этой резервной копии для восстановления iPod touch их придется ввести повторно.
При синхронизации почтовых учетных записей на панели информации устройства с компьютера на iPod touch передаются только настройки. Изменения, внесенные
в почтовую учетную запись на iPod touch, не влияют на учетную запись на компьютере.
Нажмите «Дополнительно» на панели информации устройства для выбора параметров
замены информации на iPod touch информацией с компьютера во время синхронизации.
Если Вы прослушиваете часть подкаста или аудиокниги, при синхронизации с iTunes добавляются сведения, на каком месте рассказа Вы остановились. Если Вы начали слушать рассказ на iPod touch, Вы можете продолжить с того места, на котором Вы закончили прослушивание, используя iTunes на компьютере, и наоборот.
На панели «Фотография» устройства можно синхронизировать фотографии и видео, находящиеся в папке на компьютере.
18 |
Глава 2 Введение |
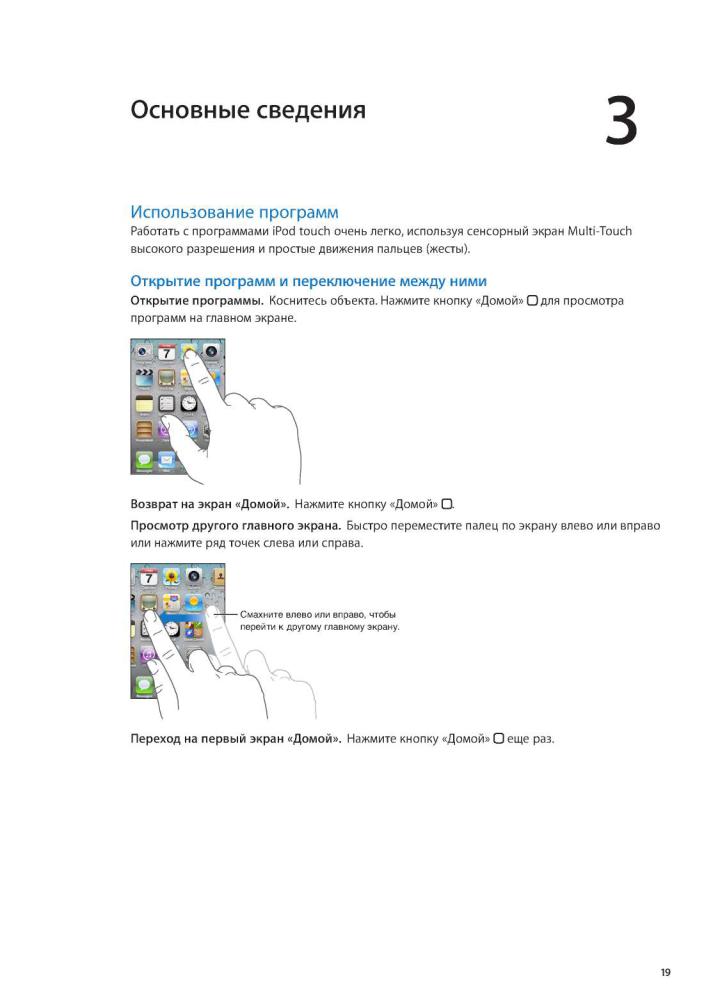

Просмотр недавно использованных программ (iPod touch 3-го поколения или новее).
Дважды нажмите кнопку «Домой»  для отображения строки многозадачности. Пролистайте влево или вправо, чтобы увидеть дополнительные программы.
для отображения строки многозадачности. Пролистайте влево или вправо, чтобы увидеть дополнительные программы.

 Ʀƾƽ džLJ LJNj ljǔNjǔƾ LjljLJƼlj DžDžǔ
Ʀƾƽ džLJ LJNj ljǔNjǔƾ LjljLJƼlj DžDžǔ
Переключение на недавно использованную программу. Нажмите программу в строке многозадачности.
Принудительное завершение программы. Нажмите и удерживайте значок программы, пока
он не начнет покачиваться, затем нажмите  . Удаление значка программы из списка недавно использованных программ прекращает работу данной программы.
. Удаление значка программы из списка недавно использованных программ прекращает работу данной программы.
Прокрутка
Для прокрутки перемещайте палец по экрану вверх или вниз. На некоторых экранах, например на веб-страницах, возможна прокрутка из стороны в сторону.
При перемещении пальца во время прокрутки объекты на экране не выбираются и не активируются.
Для быстрой прокрутки резко перемещайте палец.
20 |
Глава 3 Основные сведения |
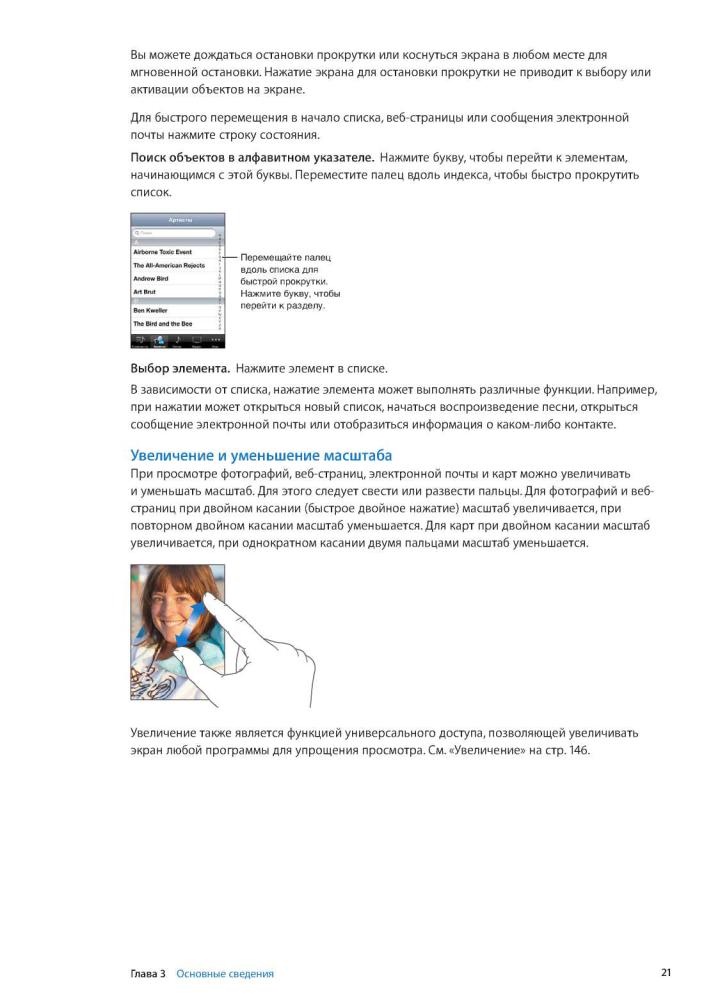


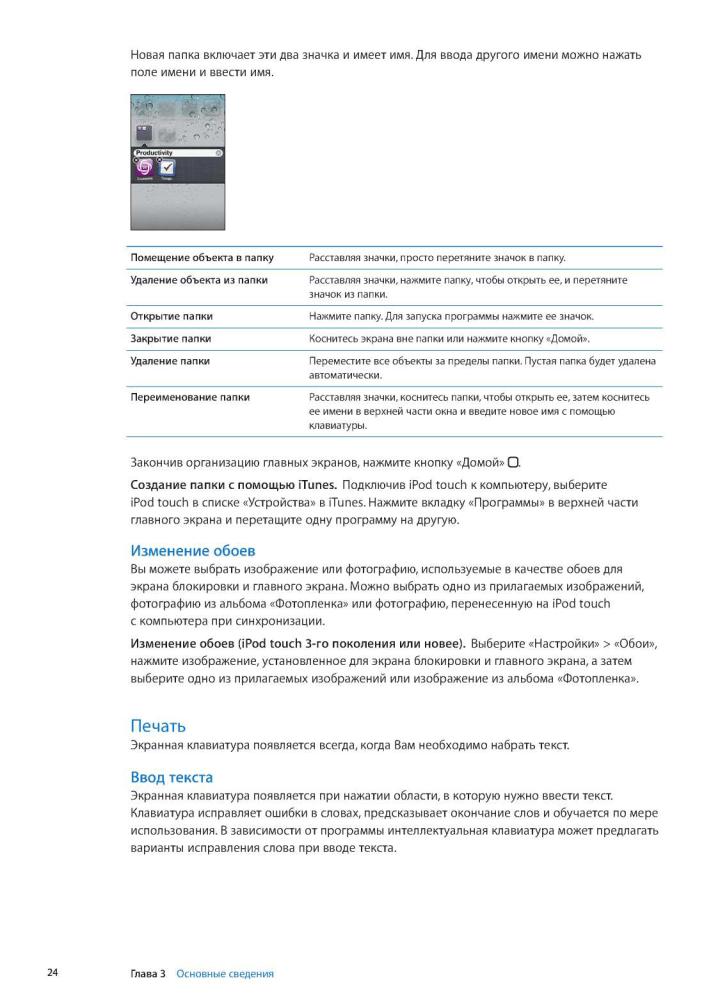
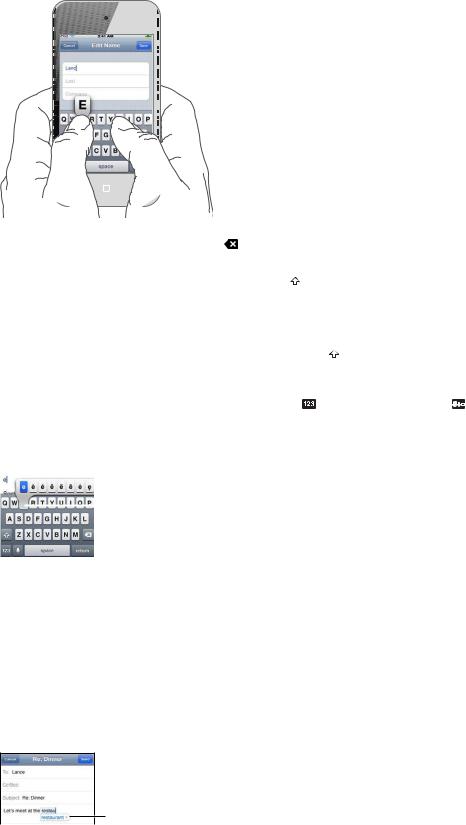
Ввод текста Нажмите любое текстовое поле для вывода клавиатуры, а затем нажимайте клавиши на клавиатуре. Если клавиша нажата ошибочно, можно передвинуть палец к правильной клавише, пока палец не отпущен.
|
|
|
|
|
|
|
|
|
|
|
|
|
|
|
|
|
|
|
|
|
|
|
|
|
|
|
|
|
|
|
|
|
|
|
|
|
|
|
|
|
|
|
|
|
|
|
|
|
|
|
|
|
|
|
|
|
|
|
|
|
|
|
|
|
|
|
|
|
|
|
|
|
|
|
|
|
|
|
|
|
|
|
|
|
|
|
|
|
|
|
|
|
|
|
|
|
|
|
|
|
|
|
|
|
|
|
|
|
|
|
|
|
|
|
|
|
|
|
|
|
|
|
|
|
|
|
|
|
|
|
|
|
|
|
|
|
|
|
|
|
|
|
|
|
|
|
|
|
|
|
|
|
|
|
|
|
|
|
|
|
|
|
|
|
|
|
|
|
|
|
|
|
|
|
|
|
|
|
|
|
|
|
|
|
|
|
|
|
|
|
|
|
|
|
|
|
|
|
|
|
|
|
|
|
|
|
|
|
|
|
|
|
|
|
|
|
|
|
|
|
|
|
|
|
|
|
|
|
|
|
|
|
|
|
|
|
|
|
|
|
|
|
|
|
|
|
|
|
|
|
|
|
|
|
|
|
|
|
|
|
|
|
|
|
|
|
|
|
|
|
|
|
|
|
|
|
|
|
|
|
|
|
|
|
|
|
|
|
|
|
|
|
|
|
|
|
|
|
|
|
|
|
|
|
|
|
|
|
|
|
|
|
|
|
|
|
|
|
|
|
|
|
|
|
|
|
|
|
|
|
|
|
|
|
|
Удаление последнего введенного |
Нажмите . |
|
|||||||||||||
символа |
|
|
|
|
|
|
|
||||||||
|
|
|
|
|
|
|
|
|
|
|
|||||
Ввести прописную букву |
|
|
|
Нажмите клавишу Shift |
перед нажатием буквы. Или, удерживая |
||||||||||
|
|
|
|
|
|
|
|
|
|
|
|
клавишу Shift, проведите пальцем до буквы. |
|||
|
|
|
|
|
|
|
|
||||||||
Быстро ввести точку и пробел |
Дважды нажмите клавишу пробела. Чтобы отключить эту возможность, |
||||||||||||||
|
|
|
|
|
|
|
|
|
|
|
|
выберите «Настройки» > «Основные» > «Клавиатура». |
|||
|
|
|
|
|
|
|
|
||||||||
Включить фиксацию регистра |
Дважды нажмите клавишу Shift . При повторном нажатии клавиши Shift |
||||||||||||||
прописных букв |
|
|
|
фиксация регистра прописных букв будет отключена. Чтобы отключить |
|||||||||||
|
|
|
|
|
|
|
|
|
|
|
|
эту возможность, выберите «Настройки» > «Основные» > «Клавиатура». |
|||
|
|
|
|
|
|
|
|
|
|||||||
Ввести цифры, знаки препинания |
Нажмите клавишу цифры |
. Нажмите клавишу символа , чтобы |
|||||||||||||
или символы |
|
|
|
просмотреть дополнительные знаки пунктуации и символы. |
|||||||||||
|
|
|
|
|
|
|
|
||||||||
Настроить параметры ввода |
Выберите «Настройки» > «Основные» > «Клавиатура». |
||||||||||||||
|
|
|
|
|
|
|
|
|
|
|
|||||
|
|
|
|
|
|
|
ưNjLJ ǔ |
ƾNJNjǁ ƽljnjƼLJǂ NJǁDž LJDŽ |
|
||||||
|
|
|
|
|
|
|
|
||||||||
|
|
|
|
|
|
|
|
||||||||
|
|
|
|
|
|
|
dž ƿDžǁNjƾ ǁ njƽƾljƿǁ |
ǂNjƾ ǃDŽ |
ǁǑnj |
|
|||||
|
|
|
|
|
|
|
ǀ NjƾDž NJƽ ǁdžǕNjƾ LjLJ ǖǃlj džnj ƽDŽǘ |
|
|||||||
|
|
|
|
|
|
|
ǔ LJlj |
LJƽdžLJƼLJ ǁǀ |
ljǁ džNjLJ |
|
|
||||
|
|
|
|
|
|
|
|
|
|
|
|
|
|
|
|
Автокоррекция и проверка орфографии
Для многих языков iPod touch может автоматически исправлять опечатки или предлагать слова во время ввода. Когда iPod touch предлагает слово, его можно принять, не прерывая набора текста.
Список поддерживаемых языков см. на веб-сайте www.apple.com/ru/ipodtouch/specs.html.
При наборе текста iPod touch предлагает исправления и варианты слов из текущего активного словаря. Нет необходимости прерывать ввод текста, чтобы принять предлагаемое
слово.
ƨ ƾƽDŽ Ƽ ƾDž ƾ NJDŽ
Глава 3 Основные сведения |
25 |
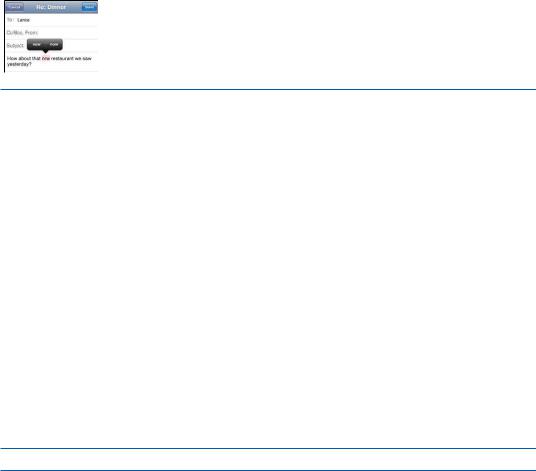
Принятие предлагаемого слова. Нажмите пробел, знак препинания или клавишу возврата каретки.
Отклонение предлагаемого слова. Завершите ввод слова вручную и нажмите «x».
После нескольких отклонений предложений для одного и того же слова iPod touch, вероятнее всего, начнет предлагать именно Ваше слово.
iPod touch также подчеркивает вводимые слова, которые могут содержать ошибку.
Использование функции |
Коснитесь подчеркнутого слова и затем коснитесь предлагаемого |
проверки орфографии для |
исправления. Если ни один из вариантов исправления не подходит, |
замены слова с ошибкой |
введите слово вручную. |
|
|
Включение и отключение |
Выберите «Настройки» > «Основные» > «Клавиатура». |
автокоррекции и проверки |
|
орфографии |
|
|
|
Добавление слова в словарь |
Выберите «Настройки» > «Основные» > «Клавиатура». Нажмите |
|
«Добавить новое сокращение». Введите слово в поле «Фраза», |
|
но оставьте поле «Сокращение» пустым. Слово будет добавлено в Ваш |
|
личный словарь и не будет считаться написанным неправильно, когда |
|
Вы будете его вводить. |
|
|
Сокращения и личный словарь
Сокращения позволяют вводить всего несколько символов вместо более длинных слов или фраз. Расширенная версия фразы заменяет собой введенное сокращение. Например, сокращение «итд» заменяется фразой «И так далее».
Создание сокращения. Выберите «Настройки» > «Основные» > «Клавиатура» и нажмите «Добавить новое сокращение».
Добавление слова в личный словарь, чтобы iPod touch не пытался его исправить. Создайте сокращение, но оставьте поле «Сокращение» пустым.
Редактирование сокращения В разделе настроек «Клавиатура» нажмите сокращение.
Редактирование текста
Внести изменения во введенный текст очень просто. Увеличительное стекло на экране служит для упрощения выбора точки вставки. Точки захвата на выбранном тексте помогают увеличить или уменьшить объем выбранного текста. Также Вы можете вырезать, копировать и вставлять текст и фотографии как в рамках одной программы, так и между программами.
26 |
Глава 3 Основные сведения |

Установка точки вставки. Нажмите на экран и удерживайте палец до появления увеличительного стекла, затем, не убирая палец с экрана, переместите палец для определения точки вставки.
Выбор текста. Нажмите точку вставки для отображения кнопок «Выбрать» и «Выбрать все». Также для выбора слова можно дважды коснуться его. перетащите точки захвата для увеличения или уменьшения объема выбранного текста. В документах, предназначенных только для чтения, таких как веб-страницы, принятые сообщения электронной почты или текстовые сообщения, коснитесь экрана и удерживайте палец для выбора слова.
Вырезание и копирование текста |
Выберите текст, затем нажмите «Вырезать» или «Копировать». |
|
|
|
|
Вставка текста |
Нажмите точку вставки и нажмите «Вставить». Вставляется последний |
|
|
вырезанный или скопированный текст. Также можно выбрать текст |
|
|
и коснуться кнопки «Вставить» для замены выбранного текста. |
|
|
|
|
Отмена последней операции |
Встряхните iPod touch и нажмите «Отменить». |
|
редактирования |
|
|
|
|
|
Выделение текста жирным, |
Нажмите |
, затем нажмите «B»/«I»/«U». (Доступно не всегда.) |
курсивом или подчеркиванием |
|
|
|
|
|
Получение определения слова |
Нажмите |
, затем нажмите «Определить». (Доступно не всегда.) |
|
|
|
Получение альтернативных слов |
Нажмите «Предложите», затем нажмите одно из слов. (Доступно |
|
|
не всегда.) |
|
|
|
|
Изменение раскладки клавиатуры.
Можно использовать меню «Настройки» для задания раскладок программных и физических клавиатур. Доступные раскладки зависят от языка клавиатуры.
Выбор раскладки клавиатуры. Выберите «Настройки» > «Основные» > «Язык и текст» > «Клавиатуры», выберите клавиатуру и выберите раскладку.
Для каждого языка можно отдельно выбрать раскладку как экранной, так и любой внешней физической клавиатуры. Раскладка виртуальной клавиатуры определяет раскладку клавиатуры на экране iPod touch. Раскладка физической клавиатуры определяет раскладку беспроводной клавиатуры Apple, подключенной к iPod touch.
Глава 3 Основные сведения |
27 |
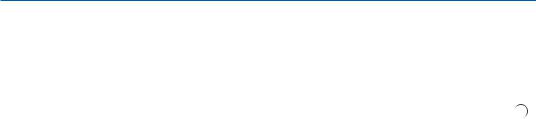
Использование беспроводной клавиатуры Apple
Вы можете использовать беспроводную клавиатуру Apple (продается отдельно; iPod touch 3-го поколения или новее) для набора текста на iPod touch. Беспроводная клавиатура Apple подключается через Bluetooth, поэтому Вам потребуется создать пару между клавиатурой и iPod touch. См. «Подключение устройства Bluetooth к iPod touch» на стр. 33.
После создания пары между клавиатурой и iPod touch она будет автоматически подключаться при нахождении в зоне действия (до 9 метров). Отсутствие экранной клавиатуры при нажатии текстового поля указывает на то, что подключена внешняя клавиатура. Для экономии заряда аккумулятора разрывайте соединение, если клавиатура не используется.
Смена языка при использовании |
Длительно нажмите клавишу Command, затем нажмите клавишу |
||
внешней клавиатуры |
пробела, чтобы отобразить список доступных языков. Вновь нажмите |
||
|
клавишу пробела для выбора другого языка. |
||
|
|
|
|
Отключение беспроводной |
Нажмите и удерживайте кнопку питания на клавиатуре, пока зеленый |
||
клавиатуры от iPod touch |
индикатор не погаснет. iPod touch отсоединяет клавиатуру, когда она |
||
|
выходит из зоны действия. |
||
|
|
|
|
|
|
||
Отмена пары между |
В меню «Настройки» выберите «Основные» > «Bluetooth» и нажмите |
|
|
|
|
||
беспроводной клавиатурой |
рядом с именем устройства, затем нажмите «Забыть это устройство». |
||
и iPod touch |
|
|
|
|
|
|
|
К беспроводной клавиатуре можно применить различные раскладки. См. Приложение A, «Международные клавиатуры,» на стр. 150 и «Изменение раскладки клавиатуры.» на стр. 27.
Печать
О программе AirPrint
Программа AirPrint обеспечивает беспроводную печать на принтерах, поддерживающих технологию AirPrint. Печатать можно из следующих программ iOS:
Mail — сообщения и вложения, которые можно просмотреть в Quick Look;
Фотографии — фотографии;
Safari — веб-страницы, PDF и другие вложения, которые можно просмотреть в Quick Look;
iBooks — документы PDF.
«Карты» — карта, отображаемая на экране;
«Заметки» — текущая отображаемая заметка.
Многие программы, доступные в App Store, также поддерживают AirPrint. Если Вы не уверены, поддерживает ли Ваш принтер технологию AirPrint, обратитесь к документации, прилагаемой к принтеру.
Принтеры, поддерживающие технологию AirPrint, не требуется настраивать — достаточно подключить их к той же сети Wi-Fi, что и iPod touch. Подробнее о технологии AirPrint см. вебстранице support.apple.com/kb/HT4356?viewlocale=ru_RU.
Печать документа
AirPrint передает задания печати на принтер по беспроводной сети. iPod touch должен быть подключен к той же беспроводной сети, что и принтер AirPrint.
Печать документа Нажмите  или
или  (в зависимости от используемой программы), затем нажмите «Напечатать». Выберите принтер, настройте параметры печати, затем нажмите
(в зависимости от используемой программы), затем нажмите «Напечатать». Выберите принтер, настройте параметры печати, затем нажмите
«Напечатать».
28 |
Глава 3 Основные сведения |
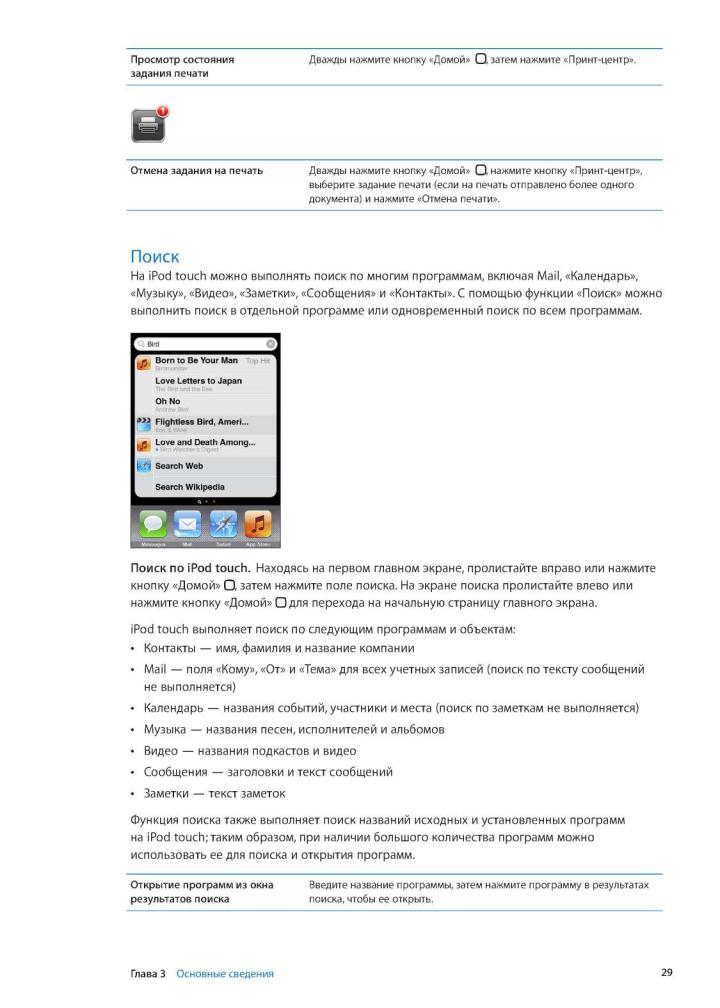

Используйте параметры поиска Spotlight, чтобы выбрать тип файлов для поиска и порядок представления результатов. См. «Поиск Spotlight» на стр. 117.
Управление голосом
Функция голосового управления (iPod touch 3-го поколения или новее) позволяет управлять воспроизведением музыки с помощью голосовых команд. Для использования функции голосового управления с iPod touch 3-го поколения необходимы наушники Apple с пультом дистанционного управления и микрофоном или совместимое оборудование с микрофоном.
Примечание: Функция голосового управления доступна не на всех языках.
Использование функции голосового управления. Нажмите и удерживайте кнопку «Домой»  до появления экрана «Управление голосом» и воспроизведения короткого звукового сигнала.
до появления экрана «Управление голосом» и воспроизведения короткого звукового сигнала.
Для получения лучших результатов: Говорите четко и естественно.
Произносите только команды iPod touch и имена.
При произнесении делайте небольшие паузы между командами.
Список доступных команд см. в разделе «Использование голосового управления с программой «Музыка»» на стр. 41.
По умолчанию функция «Управление голосом» настроена на восприятие голосовых команд на языке, заданном для iPod touch («Основные» > «Язык и текст» > «Язык»). Настройки функции «Управление голосом» позволяют изменить язык для произносимых голосовых команд. Для некоторых языков имеются различные диалекты и акценты.
Изменение языка или страны. В меню «Настройки» выберите «Основные» > «Язык и текст» > «Управление голосом» и нажмите название языка или страны.
Подробнее о функции голосового управления, включая использование других языков, можно узнать на веб-странице support.apple.com/kb/HT3597?viewlocale=ru_RU.
Уведомления
Центр уведомлений отображает в одном месте все Ваши уведомления, включая уведомления
отаких событиях, как: Новая электронная почта
30 |
Глава 3 Основные сведения |
 Loading...
Loading...