Apple A1601, A1600, A1567, A1599, A1566 Users Guide

DRAFT
iPad User Guide
For iOS 8 Software (October 2014)
Apple Confidential
DRAFT
Contents
8Chapter 1: iPad at a Glance
8iPad Overview
9Accessories
10Multi-Touch screen
10Sleep/Wake button
11Home button
11Volume buttons and the Side Switch
12SIM card tray
13Status icons
14Chapter 2: Getting Started
14 Set up iPad
14Sign up for cellular service
15Connect to Wi-Fi
15 Apple ID
15 iCloud
17Set up other mail, contacts, and calendar accounts
17Manage content on your iOS devices
17Sync with iTunes
18Connect iPad to your computer
19Date and time
19International settings
19Your iPad name
20View this user guide on iPad
20Tips for using iOS 8
21Chapter 3: Basics
21 Use apps
24Continuity
25Customize iPad
27Type text
30Dictation
31Search
32Control Center
32#NGTVU CPF 0QVK°ECVKQP %GPVGT
34Sounds and silence
34Do Not Disturb
34Sharing
37iCloud Drive
376TCPUHGT °NGU
38Personal Hotspot
38AirPlay
2
Apple Confidential
DRAFT
38AirPrint
39Bluetooth devices
39Restrictions
39Privacy
40Security
43Charge and monitor the battery
44Travel with iPad
46 Chapter 4: Siri
46Use Siri
47Tell Siri about yourself
47Make corrections
47Siri settings
48Chapter 5: Messages
48iMessage service
49Send and receive messages
50Manage conversations
50Share photos, videos, your location, and more
51Messages settings
52Chapter 6: Mail
52Write messages
53Get a sneak peek
53Finish a message later
54See important messages
54Attachments
55Work with multiple messages
55See and save addresses
55Print messages
56Mail settings
57Chapter 7: Safari
57Safari at a glance
58Search the web
58Browse the web
59Keep bookmarks
60Save a reading list for later
60Shared links and subscriptions
61Fill in forms
62Avoid clutter with Reader
62 Privacy and security
62 Safari settings
64 Chapter 8: Music
64Get music
64iTunes Radio
65Browse and play
67iCloud and iTunes Match
67Playlists
68Genius—made for you
Contents |
3 |
Apple Confidential

DRAFT
68Siri
69Home Sharing
69Music settings
70Chapter 9: FaceTime
70FaceTime at a glance
71Make and answer calls
71Manage calls
72Chapter 10: Calendar
72Calendar at a glance
72Invitations
73Use multiple calendars
74Share iCloud calendars
74Calendar settings
75Chapter 11: Photos
75View photos and videos
76Organize photos and videos
76iCloud Photo Library (Beta)
77My Photo Stream
77 iCloud Photo Sharing
79 Other ways to share photos and videos
79 Edit photos and trim videos
81 Print photos
81Import photos and videos
81Photos settings
82Chapter 12: Camera
82Camera at a glance
83Take photos and videos
84HDR
84View, share, and print
85Camera settings
86Chapter 13: Contacts
86Contacts at a glance
86Add contacts
87Unify contacts
87Contacts settings
88Chapter 14: Clock
88Clock at a glance
89Alarms and timers
90Chapter 15: Maps
90Find places
91Get more info
91Get directions
923D and Flyover
92Maps settings
Contents |
4 |
Apple Confidential
DRAFT
93 Chapter 16: Videos
93 Videos at a glance
93Add videos to your library
94Control playback
95Videos settings
96Chapter 17: Notes
96Notes at a glance
96Share notes in multiple accounts
98 Chapter 18: Reminders
98Reminders at a glance
99Scheduled reminders
99Location reminders
99Reminders settings
101 Chapter 19: Photo Booth
101Take photos
102Manage photos
103Chapter 20: Game Center
103Game Center at a glance
104Play games with friends
104Game Center settings
105Chapter 21: Newsstand
106Chapter 22: iTunes Store
106iTunes Store at a glance
107Browse or search
108Purchase, rent, or redeem
108 iTunes Store settings
110 Chapter 23: App Store
110App Store at a glance
110Find apps
111Purchase, redeem, and download
112App Store settings
113Chapter 24: iBooks
113Get books
113Read a book
114Interact with multimedia
114Study notes and glossary terms
115Organize books
115Read PDFs
116iBooks settings
117Chapter 25: Podcasts
117Podcasts at a glance
117Get podcasts and episodes
119Control playback
Contents |
5 |
Apple Confidential
DRAFT
119Organize your favorites into stations
120Podcasts settings
121Appendix A: Accessibility
121Accessibility features
122Accessibility Shortcut
122VoiceOver
133Zoom
134Invert Colors and Grayscale
134Speak Selection
134Speak Screen
134Speak Auto-Text
135Large, bold, and high-contrast text
135Button Shapes
135Reduce screen motion
1351P QÒ UYKVEJ NCDGNU
135Assignable tones
135Video Descriptions
135Hearing aids
136Mono audio and balance
137Subtitles and closed captions
137Siri
137Widescreen keyboards
137Guided Access
138Switch Control
141AssistiveTouch
143Accessibility in OS X
144 Appendix B: iPad in Business
144 iPad in the enterprise
144 Mail, Contacts, and Calendar
144 Network access
144 Apps
146 Appendix C: International Keyboards
146Use international keyboards
147Special input methods
149 Appendix D: Safety, Handling, & Support
149 Important safety information
151Important handling information
152iPad Support site
152Restart or reset iPad
153Reset iPad settings
153 #P CRR FQGUP¨V °NN VJG UETGGP
153Onscreen keyboard doesn’t appear
153Get information about your iPad
154Usage information
154Disabled iPad
154VPN settings
1552TQ°NGU UGVVKPIU
Contents |
6 |
Apple Confidential
DRAFT
155Back up iPad
156Update and restore iPad software
156Cellular settings
157Sound, music, and video
158Sell or give away iPad
159Learning more, service, and support
159FCC compliance statement
160Canadian regulatory statement
160Disposal and recycling information
162ENERGY STAR® compliance statement
162Apple and the environment
Contents |
7 |
Apple Confidential

DRAFT
iPad at a Glance |
1 |
|
iPad Overview
This guide describes iOS 8 for:
%iPad 2
%iPad (3rd generation and 4th generation)
%iPad mini, iPad mini with Retina display, and iPad mini with Retina display (2nd generation)
%iPad Air and iPad Air (2nd generation)
iPad mini with Retina display (2nd generation)
Status bar |
|
|
|
FaceTime |
|
|
|
||
|
|
|
HD camera |
|
|
|
|||
|
|
|
|
App icons |
|
|
|
|
|
|
|
|
|
|
|
|
Multi-Touch |
|||
|
|
|
|
|
|
|
|
|
|
|
|
|||||
|
|
|
|
|
|
|
|
|
|
|
|
|
|
|
|
|
|
|
|
|
|
|
|
|
|
|
|
|
|
|
|
|
|
Home |
|
|
|
|
|
|
display |
|||||||||
|
|
|
|
|
|
|||||||||||
button/ |
|
|
|
|
|
|
|
|||||||||
Touch ID |
|
|
|
|
|
|
|
|||||||||
sensor |
|
|
|
|
|
|
|
|
|
|
|
|
|
|
|
|
|
|
|
|
|
|
|
|
|
Sleep/Wake button |
|||||||
iSight |
|
|
||||||||||||||
|
|
|||||||||||||||
|
|
|
|
|
|
|
|
|
||||||||
|
|
|
|
|
|
|
|
|||||||||
camera |
|
|
|
|
|
|
|
|
|
|
|
|
|
|
Headset jack |
|
|
|
|
|
|
|
|
|
|
|
|
|
|
|
|||
Side Switch |
|
|
|
|
|
|
|
|
|
|
|
|
||||
|
|
|
|
|
|
|
|
|||||||||
Volume |
|
|
|
|
|
|
|
|
|
|
|
|
Microphones |
|||
|
|
|
|
|
|
|
|
|
|
|
|
|
||||
buttons |
|
|
|
|
|
|
|
|||||||||
Speakers
Nano-SIM |
|
tray (cellular |
Lightning connector |
models) |
8
Apple Confidential

DRAFT
iPad Air (2nd generation)
Status bar |
|
|
|
FaceTime |
|
|
|
||
|
|
|
HD camera |
|
|
|
|||
|
|
|
|
App icons
Multi-Touch Home display button/
Touch ID
sensor
Microphones Sleep/Wake button |
Headset jack |
iSight camera
Volume buttons
Nano-SIM 
 tray (cellular
tray (cellular
models)
Speakers
Lightning connector
Your features and apps may vary depending on the model of iPad you have, and on your
NQECVKQP NCPIWCIG CPF ECTTKGT 6Q °PF QWV YJKEJ HGCVWTGU CTG UWRRQTVGF KP [QWT CTGC UGG www.apple.com/ios/feature-availability.
Note: Apps and services that send or receive data over a cellular network may incur additional fees. Contact your carrier for information about your iPad service plan and fees.
Accessories
The following accessories are included with iPad:
Chapter 1 iPad at a Glance |
9 |
Apple Confidential
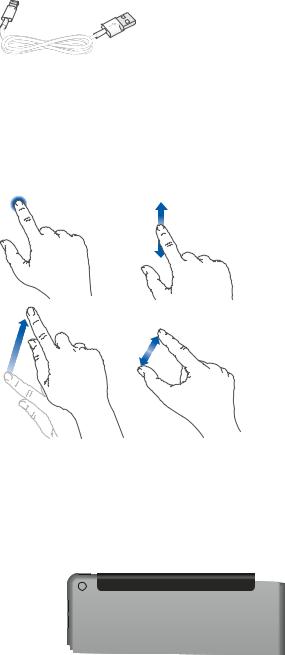
DRAFT
USB power adapter. Use with the Lightning to USB Cable or the 30-pin to USB Cable to charge the iPad battery. The size of your adapter depends on the iPad model and your region.
Lightning to USB Cable. Use this to connect iPad (4th generation or later) or iPad mini to the USB power adapter or to your computer. Earlier iPad models use a 30-pin to USB Cable.
Multi-Touch screen
A few simple gestures—tap, drag, swipe, and pinch/stretch—are all you need to use iPad and its apps.
Sleep/Wake button
You can lock iPad and put it to sleep when you’re not using it. Locking iPad puts the display to sleep, saves the battery, and prevents anything from happening if you touch the screen. You still
IGV (CEG6KOG ECNNU VGZV OGUUCIGU CNCTOU CPF PQVK°ECVKQPU CPF ECP NKUVGP VQ OWUKE CPF CFLWUV the volume.
Sleep/Wake button
Lock iPad. Press the Sleep/Wake button.
Unlock iPad. Press the Home button or the Sleep/Wake button, then drag the slider that appears onscreen.
For additional security, you can require a passcode to unlock iPad. Go to Settings > Touch ID & Passcode (iPad models with Touch ID) or Settings > Passcode (other models). See Use a passcode with data protection on page 40.
Turn iPad on. Hold down the Sleep/Wake button until the Apple logo appears.
Chapter 1 iPad at a Glance |
10 |
Apple Confidential

DRAFT
6WTP K2CF QÒ Hold down the Sleep/Wake button for a few seconds until the slider appears onscreen, then drag the slider.
If you don’t touch the screen for two minutes, iPad locks itself. You can change how long iPad waits to lock itself, or set a passcode to unlock iPad.
Set the auto-lock time. Go to Settings > General > Auto-Lock.
Set a passcode. Go to Settings > Passcode.
An iPad Smart Cover or iPad Smart Case, sold separately, can lock or unlock iPad for you (iPad 2 or later).
Set your iPad Smart Cover or iPad Smart Case to lock and unlock iPad. Go to Settings > General, then turn on Lock/Unlock.
Home button
The Home button takes you back to the Home screen at any time. It also provides other convenient shortcuts.
Go to the Home screen. Press the Home button.
On the Home screen, tap an app to open it. See Start at home on page 21.
See apps you’ve opened. Double-click the Home button when iPad is unlocked, then swipe left or right.
Use Siri (iPad 3rd generation or later). Press and hold the Home button. See Use Siri on page 46.
;QW ECP CNUQ WUG VJG *QOG DWVVQP VQ VWTP CEEGUUKDKNKV[ HGCVWTGU QP QT QÒ 5GG Accessibility Shortcut on page 122.
On iPad models with Touch ID, you can use the sensor in the Home button, instead of using your passcode or Apple ID password, to unlock iPad or make purchases in the iTunes Store, App Store, and iBooks Store. See Touch ID sensor on page 41. You can also use the Touch ID sensor for authentication when using Apple Pay to make a purchase from within an app. See Apple Pay on page 41.
Volume buttons and the Side Switch
7UG VJG 8QNWOG DWVVQPU VQ CFLWUV VJG XQNWOG QH UQPIU CPF QVJGT OGFKC CPF QH CNGTVU CPF UQWPF GÒGEVU 7UG VJG 5KFG 5YKVEJ VQ UKNGPEG CWFKQ CNGTVU CPF PQVK°ECVKQPU QT VQ RTGXGPV K2CF HTQO switching between portrait and landscape orientation. (On iPad models without a side switch, use the Control Center.)
Side
Switch 

Volume  buttons
buttons
Adjust the volume. Press the Volume buttons.
Chapter 1 iPad at a Glance |
11 |
Apple Confidential

DRAFT
%Mute the sound: Press and hold the Volume Down button.
%Set a volume limit: Go to Settings > Music > Volume Limit.
WARNING: For important information about avoiding hearing loss, see Important safety information on page 149.
/WVG PQVK°ECVKQPU CNGTVU CPF UQWPF GÒGEVU Slide the Side Switch toward the Volume buttons.
The Side Switch doesn’t mute the audio from music, podcasts, movies, and TV shows.
Use the Side Switch to lock the screen orientation. Go to Settings > General, then tap Lock Rotation.
;QW ECP CNUQ WUG &Q 0QV &KUVWTD VQ UKNGPEG (CEG6KOG ECNNU CNGTVU CPF PQVK°ECVKQPU
Set iPad to Do Not Disturb: Swipe up from the bottom edge of the screen to open Control Center, then tap  &Q 0QV &KUVWTD MGGRU CNGTVU CPF PQVK°ECVKQPU HTQO OCMKPI CP[ UQWPFU QT lighting up the screen when the screen is locked. Alarms, however, still sound. If the screen is
&Q 0QV &KUVWTD MGGRU CNGTVU CPF PQVK°ECVKQPU HTQO OCMKPI CP[ UQWPFU QT lighting up the screen when the screen is locked. Alarms, however, still sound. If the screen is
WPNQEMGF &Q 0QV &KUVWTD JCU PQ GÒGEV
6Q UEJGFWNG SWKGV JQWTU CNNQY (CEG6KOG ECNNU HTQO URGEK°E RGQRNG QT CNNQY TGRGCVGF (CEG6KOG calls to ring through, go to Settings > Do Not Disturb. See Do Not Disturb on page 34.
SIM card tray
The SIM card in iPad Wi-Fi + Cellular models is used for your cellular data connection. If your SIM card isn’t installed or if you change carriers, you may need to install or replace the SIM card.
SIM eject tool
SIM  tray Nano-SIM
tray Nano-SIM
card
Open the SIM tray. +PUGTV C 5+/ GLGEV VQQN UQNF UGRCTCVGN[ KPVQ VJG JQNG QP VJG 5+/ VTC[ VJGP RTGUU °TON[ CPF RWUJ VJG VQQN UVTCKIJV KP WPVKN VJG VTC[ RQRU QWV 2WNN QWV VJG 5+/ VTC[ VQ KPUVCNN QT TGRNCEG VJG 5+/ ECTF +H [QW FQP¨V JCXG C 5+/ GLGEV VQQN VT[ VJG GPF QH C UOCNN RCRGT ENKR
Important: A SIM card is required to use cellular services when connecting to GSM networks
CPF UQOG %&/# PGVYQTMU ;QWT K2CF KU UWDLGEV VQ [QWT YKTGNGUU UGTXKEG RTQXKFGT¨U RQNKEKGU YJKEJ may include restrictions on switching service providers and roaming, even after conclusion of any required minimum service contract. Contact your wireless service provider for more details. Availability of cellular capabilities depends on the wireless network.
For more information, see Cellular settings on page 156.
Chapter 1 iPad at a Glance |
12 |
Apple Confidential

DRAFT
Status icons
The icons in the status bar at the top of the screen give information about iPad:
Status icon |
What it means |
Wi-Fi |
iPad has a Wi-Fi Internet connection. The more bars, the stronger the |
|
connection. See Connect to Wi-Fi on page 15. |
|
|
Cell signal |
iPad (Wi-Fi + Cellular models) is in range of the cellular network. If |
|
there’s no signal, “No service” appears. |
|
|
Airplane Mode |
Airplane Mode is on—you can’t access the Internet, or use |
|
Bluetooth® devices. Non-wireless features are available. See Travel |
|
with iPad on page 44. |
|
|
LTE |
iPad (Wi-Fi + Cellular models) is connected to the Internet over a 4G |
|
LTE network. |
|
|
4G |
iPad (Wi-Fi + Cellular models) is connected to the Internet over a 4G |
|
network. |
|
|
3G |
iPad (Wi-Fi + Cellular models) is connected to the Internet over a 3G |
|
network. |
|
|
EDGE |
iPad (Wi-Fi + Cellular models) is connected to the Internet over an |
|
EDGE network. |
|
|
GPRS |
iPad (Wi-Fi + Cellular models) is connected to the Internet over a |
|
GPRS network. |
|
|
Do Not Disturb |
Do Not Disturb is turned on. See Do Not Disturb on page 34. |
|
|
Personal Hotspot |
iPad is providing a Personal Hotspot for other iOS devices. See |
|
Personal Hotspot on page 38. |
|
|
Syncing |
iPad is syncing with iTunes. See Sync with iTunes on page 17. |
|
|
Activity |
There is network or other activity. Some third-party apps use this |
|
icon to show app activity. |
|
|
VPN |
iPad is connected to a network using VPN. See Network access on |
|
page 144. |
|
|
Lock |
iPad is locked. See Sleep/Wake button on page 10. |
|
|
Alarm |
An alarm is set. See Chapter 14, Clock, on page 88. |
|
|
Screen orientation |
Screen orientation is locked. See Change the screen orientation on |
lock |
page 23. |
|
|
Location Services |
An app is using Location Services. See Privacy on page 39. |
|
|
Bluetooth® |
Blue or White icon: Bluetooth is on and paired with a device, such as |
|
a headset or keyboard. |
|
Gray icon: Bluetooth is on and paired with a device, but the device is |
|
QWV QH TCPIG QT VWTPGF QÒ |
|
No icon: Bluetooth is not paired with a device. |
|
See Bluetooth devices on page 39. |
|
|
Bluetooth battery |
Shows the battery level of a supported paired Bluetooth device. |
|
|
Battery |
Shows the battery level or charging status. See Charge and monitor |
|
the battery on page 43. |
|
|
Chapter 1 iPad at a Glance |
13 |
Apple Confidential

DRAFT
Getting Started |
2 |
|
Set up iPad
·WARNING: 6Q CXQKF KPLWT[ TGCF Important safety information on page 149 before using iPad.
Set up iPad. Turn on iPad, then follow the Setup Assistant.
The Setup Assistant guides you through the setup process, including:
%Connecting to a Wi-Fi network
%Signing in with or creating a free Apple ID (needed for many features, including iCloud, FaceTime, the App Store, the iTunes Store, and more)
%Entering a passcode
%Setting up iCloud and iCloud Keychain
%Turning on recommended features, such as Location Services
%Activating iPad with your carrier (cellular models)
During setup, you can copy your apps, settings, and content from another iPad by restoring from an iCloud backup or from iTunes. See Back up iPad on page 155.
Note: Find My iPad is turned on when you sign in to iCloud. Activation Lock is engaged to help prevent anyone else from setting up your iPad, even if it is completely restored. Before you sell
QT IKXG CYC[ [QWT K2CF [QW UJQWNF TGUGV KV VQ GTCUG [QWT RGTUQPCN EQPVGPV CPF VWTP QÒ #EVKXCVKQP
Lock. See Sell or give away iPad on page 158.
If you don’t have access to a Wi-Fi Internet connection during setup, you can use your computer’s
+PVGTPGV EQPPGEVKQP¤LWUV EQPPGEV K2CF VQ [QWT EQORWVGT YJGP RTQORVGF D[ VJG 5GVWR
Assistant. For help connecting iPad to your computer, see Connect iPad to your computer on page 18.
Sign up for cellular service
If your iPad has an Apple LTE SIM card (available on iPad models with cellular and Touch ID), you can choose a carrier and sign up for cellular service right on iPad. Depending on your home carrier and your destination, you may also be able to travel abroad with iPad and sign up for cellular service with a carrier in the country you’re visiting. Not available in all areas and not all carriers are supported; contact your carrier for more information.
Sign up for cellular service. Go to Settings > Cellular Data, then tap Set Up Cellular Data and follow the onscreen instructions.
Set up cellular service in another country. You can avoid paying roaming fees by switching to another carrier when you travel abroad. Go to Settings > Cellular Data, tap Choose a Data Plan, then select the plan you want to use. Depending on your original carrier, you might need to purchase another Apple SIM card at an Apple Retail Store.
14
Apple Confidential
DRAFT
Connect to Wi-Fi
If  appears at the top of the screen, you’re connected to a Wi-Fi network, and iPad reconnects anytime you return to the same location.
appears at the top of the screen, you’re connected to a Wi-Fi network, and iPad reconnects anytime you return to the same location.
Join a Wi-Fi network or adjust Wi-Fi settings. Go to Settings > Wi-Fi.
%Choose a network: Tap one of the listed networks, then enter the password, if asked.
%Ask to join networks: Turn on Ask to Join Networks to be prompted when a Wi-Fi network
KU CXCKNCDNG 1VJGTYKUG [QW OWUV OCPWCNN[ LQKP C PGVYQTM YJGP C RTGXKQWUN[ WUGF PGVYQTM isn’t available.
%Forget a network: Tap  PGZV VQ C PGVYQTM [QW¨XG LQKPGF DGHQTG VJGP VCR (QTIGV VJKU 0GVYQTM
PGZV VQ C PGVYQTM [QW¨XG LQKPGF DGHQTG VJGP VCR (QTIGV VJKU 0GVYQTM
%Join other network: Tap Other, then enter the name of the network. You need to know the network name, security type, and password.
Set up your own Wi-Fi network. +H [QW JCXG C PGY QT WPEQP°IWTGF #KT2QTV DCUG UVCVKQP VWTPGF on and within range, you can use iPad to set it up. Go to Settings > Wi-Fi, then look for “Set up an AirPort base station.” Tap your base station and the Setup Assistant does the rest.
Manage your AirPort network. If iPad is connected to an AirPort base station, go to Settings > Wi-Fi, tap  next to the network name, then tap “Manage this Network.” If you haven’t yet downloaded AirPort Utility, tap OK to open the App Store, then download it (this requires an Internet connection).
next to the network name, then tap “Manage this Network.” If you haven’t yet downloaded AirPort Utility, tap OK to open the App Store, then download it (this requires an Internet connection).
Apple ID
;QWT #RRNG +& KU VJG CEEQWPV [QW WUG HQT LWUV CDQWV GXGT[VJKPI [QW FQ YKVJ #RRNG KPENWFKPI storing your content in iCloud, downloading apps from the App Store, and buying music, movies, and TV shows from the iTunes Store.
+H [QW CNTGCF[ JCXG CP #RRNG +& WUG KV YJGP [QW °TUV UGV WR K2CF CPF YJGPGXGT [QW PGGF VQ UKIP in to use an Apple service. If you don’t already have an Apple ID, you can create one whenever you’re asked to sign in. You only need one Apple ID for everything you do with Apple.
For more information, see appleid.apple.com.
iCloud
K%NQWF QÒGTU HTGG OCKN EQPVCEVU ECNGPFCT CPF QVJGT HGCVWTGU VJCV [QW ECP UGV WR UKORN[ D[ signing in to iCloud with your Apple ID, then making sure that the features you want to use are turned on.
Set up iCloud. Go to Settings > iCloud. Create an Apple ID if needed, or use your existing one.
iCloud stores your photos and videos, documents, music, calendars, contacts, and more. Content stored in iCloud is pushed wirelessly to your other iOS devices and computers signed into iCloud with the same Apple ID.
iCloud is available on devices with iOS 5 or later, on Mac computers with OS X Lion v10.7.5 or later, and on PCs with iCloud for Windows 4.0 (Windows 7 or Windows 8 is required).
Note: iCloud may not be available in all areas, and iCloud features may vary by area. For more information, go to www.apple.com/icloud.
Chapter 2 Getting Started |
15 |
Apple Confidential

DRAFT
iCloud features include:
%Music, Movies, TV Shows, Apps, and Books: Automatically get iTunes purchases on all your devices set up with iCloud, or download previous iTunes music and TV show purchases for free, anytime. With an iTunes Match subscription, all your music, including music you’ve imported from CDs or purchased somewhere other than the iTunes Store, can also be stored in iCloud and played on demand. See iCloud and iTunes Match on page 67. Download previous App Store and iBooks Store purchases to iPad for free, anytime.
%Photos: Use iCloud Photo Library (Beta) to store all your photos and videos in iCloud, and access them from any iOS 8 device using the same Apple ID. Use iCloud Photo Sharing to
UJCTG RJQVQU CPF XKFGQU YKVJ LWUV VJG RGQRNG [QW EJQQUG CPF NGV VJGO CFF RJQVQU XKFGQU and comments. See iCloud Photo Library (Beta) on page 76. See iCloud Photo Sharing on page 77.
%Family Sharing: Up to six family members can share their purchases from the iTunes Store, iBooks Store, and App Store. Pay for family purchases with the same credit card and approve kids’ spending right from a parent’s device. Plus, share photos, a family calendar, and more. See Family Sharing on page 35.
%iCloud Drive: Safely store your presentations, spreadsheets, PDFs, images, and other documents in iCloud, and access them from your iPad, iPhone, iPod touch, Mac, or PC. See About iCloud Drive on page 37.
%Documents in the Cloud: For iCloud-enabled apps, keep documents and app data up to date across all your devices set up with iCloud.
%Mail, Contacts, Calendars: Keep your mail, contacts, calendars, notes, and reminders up to date across all your devices.
%Safari Tabs: See the tabs you have open on your other iOS devices and OS X computers. See Browse the web on page 58.
%Backup: Back up iPad to iCloud automatically when connected to power and Wi-Fi. See Back up iPad on page 155.
%Find My iPad: Locate your iPad on a map, display a message, play a sound, lock the screen, suspend your digital credit card accounts, or remotely wipe the data. Find My iPad includes
#EVKXCVKQP .QEM YJKEJ TGSWKTGU [QWT #RRNG +& CPF RCUUYQTF KP QTFGT VQ VWTP QÒ (KPF /[ iPad or erase your device. Your Apple ID and password are also required before anyone can reactivate your iPad. See Find My iPad on page 43.
%Find My Friends: Keep track of your family and friends (when connected to a Wi-Fi or cellular network) using the Find My Friends app. Download the free app from the App Store.
%iCloud Keychain: Keep your saved passwords and credit card information up to date on your devices. See iCloud Keychain on page 42.
You must have an iCloud account and be signed into iCloud to use Apple Pay. See Apple Pay on page 41.
With iCloud, you get a free email account and 5 GB of storage for your mail, documents, photos, and backups. Your purchased music, apps, TV shows, and books, as well as your photo streams, don’t count against your available space.
Upgrade your iCloud storage. Go to Settings > iCloud > Storage, then tap Change Storage Plan. For information about upgrading your iCloud storage, see help.apple.com/icloud.
View and download previous purchases, or get purchases shared by your family.
%iTunes Store: You can access your purchased songs and videos in the Music and Videos apps. Or, in the iTunes Store, tap Purchased  .
.
Chapter 2 Getting Started |
16 |
Apple Confidential
DRAFT
%App Store: Go to the App Store, then tap Purchased  .
.
%iBooks Store: Go to iBooks, tap Store, then tap Purchased  .
.
Turn on Automatic Downloads for music, apps, or books. Go to Settings > iTunes & App Store.
For more information about iCloud, see www.apple.com/icloud. For support information, see www.apple.com/support/icloud.
Set up other mail, contacts, and calendar accounts
iPad works with Microsoft Exchange, and many of the most popular Internet-based mail, contact, and calendar services.
Set up another account. Go to Settings > Mail, Contacts, Calendars.
You can add contacts using an LDAP or CardDAV account, if your company or organization supports it. See Add contacts on page 86.
For information about setting up a Microsoft Exchange account in a corporate environment, see Mail, Contacts, and Calendar on page 144.
Manage content on your iOS devices
;QW ECP VTCPUHGT KPHQTOCVKQP CPF °NGU DGVYGGP K2CF CPF [QWT QVJGT K15 FGXKEGU CPF EQORWVGTU using either iCloud or iTunes.
%iCloud stores your photos and videos, documents, music, calendars, contacts, and more. It all gets pushed wirelessly to your other iOS devices and computers, keeping everything up to date. See iCloud on page 15.
%iTunes syncs music, videos, photos, and more between your computer and iPad. Changes you make on one device are copied to the other when you sync. You can also use iTunes to
EQR[ C °NG VQ K2CF HQT WUG YKVJ CP CRR QT VQ EQR[ C FQEWOGPV [QW¨XG ETGCVGF QP K2CF VQ [QWT computer. See Sync with iTunes on page 17, next.
You can use iCloud or iTunes, or both, depending on your needs. For example, you can use iCloud Photo Stream to automatically keep your contacts and calendars up to date on all your devices, and use iTunes to sync music from your computer to iPad.
Important: To avoid duplicates, keep contacts, calendars, and notes in sync using iCloud or iTunes, but not both.
You can also choose to manually manage content from iTunes by selecting that option in the iPad Summary pane. Then you can drag songs or videos from your iTunes library to iPad in
K6WPGU 6JKU KU WUGHWN KH [QWT K6WPGU NKDTCT[ EQPVCKPU OQTG KVGOU VJCP ECP °V QP [QWT K2CF
Note: If you use iTunes Match, you can manually manage only video.
Sync with iTunes
Syncing with iTunes copies information from your computer to iPad, and vice versa. You can sync by connecting iPad to your computer with the included USB cable, or you can set up iTunes to sync wirelessly using Wi-Fi. You can set iTunes to sync music, videos, apps, photos, and more. For help syncing iPad, open iTunes on your computer, choose Help > iTunes Help, then select Sync your iPod, iPhone, or iPad.
Chapter 2 Getting Started |
17 |
Apple Confidential

DRAFT
Sync wirelessly. Connect iPad to your computer using the included USB cable. In iTunes on your computer, select iPad, click Summary, then turn on “Sync with this iPad over Wi-Fi.”
If Wi-Fi syncing is turned on, iPad syncs when it’s connected to a power source, both iPad and your computer are on and connected to the same wireless network, and iTunes is open on your computer.
Tips for syncing with iTunes on your computer
%QPPGEV K2CF VQ [QWT EQORWVGT UGNGEV KV KP K6WPGU VJGP UGV QRVKQPU KP VJG FKÒGTGPV RCPGU
%If iPad doesn’t appear in iTunes, make sure you’re using the latest version of iTunes, check that the included cable is correctly connected, and try restarting your computer.
%In the Summary pane, you can set iTunes to sync iPad automatically when it’s attached to your computer. To temporarily override this setting, hold down Command and Option (Mac) or Shift and Control (PC) until you see iPad appear in the iTunes window.
%If you want to encrypt the information stored on your computer when iTunes makes a backup,
select “Encrypt iPad backup” in the Summary pane. Encrypted backups are indicated by a lock icon  , and a password is required to restore the backup. If you don’t select this option, other passwords (such as those for mail accounts) aren’t included in the backup and you’ll have to reenter them if you use the backup to restore iPad.
, and a password is required to restore the backup. If you don’t select this option, other passwords (such as those for mail accounts) aren’t included in the backup and you’ll have to reenter them if you use the backup to restore iPad.
%In the Info pane, when you sync mail accounts, only the settings are transferred from your computer to iPad. Changes you make to an account on iPad don’t sync to your computer.
%In the Info pane, click Advanced to select options that let you replace the information on iPad with the information from your computer during the next sync.
%In the Music pane, you can sync music using your playlists.
%In the Photos pane, you can sync photos and videos from a supported app or folder on your computer.
%If you use iCloud to store your contacts, calendars, and bookmarks, don’t also sync them to iPad using iTunes.
Connect iPad to your computer
Use the included USB cable to connect iPad to your computer. Connecting iPad to your computer lets you sync information, music, and other content with iTunes. You can also sync with iTunes wirelessly. See Sync with iTunes on page 17. To use iPad with your computer, you need:
%A Mac with a USB 2.0 or 3.0 port, or a PC with a USB 2.0 port, and one of the following operating systems:
%OS X version 10.6.8 or later
%Windows 8, Windows 7, Windows Vista, or Windows XP Home or Professional with Service Pack 3 or later
Chapter 2 Getting Started |
18 |
Apple Confidential

DRAFT
% iTunes, available at www.itunes.com/download
Unless iPad is actively syncing with your computer, you can disconnect it at any time. Look at the top of the iTunes screen on your computer or on iPad to see if syncing is in progress. If you disconnect iPad while it’s syncing, some data may not get synced until the next time you connect iPad to your computer.
Date and time
The date and time are usually set for you based on your location—take a look at the Lock screen to see if they’re correct.
Set whether iPad updates the date and time automatically. Go to Settings > General > Date &
6KOG VJGP VWTP 5GV #WVQOCVKECNN[ QP QT QÒ +H [QW UGV K2CF VQ WRFCVG VJG VKOG CWVQOCVKECNN[ KV gets the correct time over the network and updates it for the time zone you’re in. Some networks don’t support network time, so in some areas iPad may not be able to automatically determine the local time.
Set the date and time manually. )Q VQ 5GVVKPIU )GPGTCN &CVG 6KOG VJGP VWTP QÒ 5GV
Automatically.
Set whether iPad shows 24-hour time or 12-hour time. Go to Settings > General > Date & Time,
VJGP VWTP *QWT 6KOG QP QT QÒ *QWT 6KOG OC[ PQV DG CXCKNCDNG KP CNN CTGCU
International settings
Go to Settings > General > Language & Region to set:
%The language for iPad
%The preferred language order for apps and websites
%The region format
%The calendar format
%Advanced settings for dates, times, and numbers
To add a keyboard for another language, go to Settings > General > Keyboard > Keyboards. For more information, see Use international keyboards on page 146.
Your iPad name
The name of your iPad is used by iTunes and iCloud.
Change the name of your iPad. Go to Settings > General > About > Name.
Chapter 2 Getting Started |
19 |
Apple Confidential
DRAFT
View this user guide on iPad
You can view the iPad User Guide on iPad in Safari, and in the iBooks app.
View the user guide in Safari. In Safari, tap  , then tap the iPad User Guide bookmark. Or go to help.apple.com/ipad.
, then tap the iPad User Guide bookmark. Or go to help.apple.com/ipad.
%Add an icon for the guide to the Home screen: Tap  , then tap Add to Home Screen.
, then tap Add to Home Screen.
%8KGY VJG IWKFG KP C FKÒGTGPV NCPIWCIG Tap Change Language at the bottom of the home page.
View the user guide in iBooks. Open iBooks, then search for “iPad user” in the iBooks Store.
For more information about iBooks, see Chapter 24, iBooks, on page 113.
Tips for using iOS 8
The Tips app helps you get the most from iPad.
Get Tips. Open the Tips app. New tips are added weekly.
)GV PQVK°GF YJGP PGY VKRU CTTKXG )Q VQ 5GVVKPIU 0QVK°ECVKQPU 6KRU
Chapter 2 Getting Started |
20 |
Apple Confidential
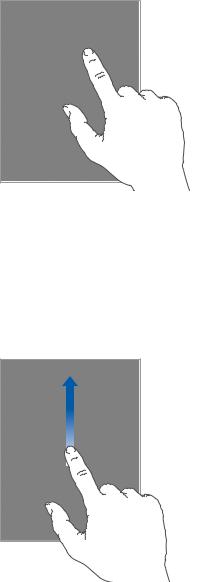
DRAFT
Basics |
3 |
|
Use apps
All the apps that come with iPad—as well as the apps you download from the App Store—are on the Home screen.
Start at home
Tap an app to open it.
Press the Home button anytime to return to the Home screen. Swipe left or right to see other screens.
Multitasking
iPad helps you manage several tasks at the same time.
View contacts and open apps. Double-click the Home button to reveal the multitasking screen. Swipe left or right to see more. To switch to another app, tap it. To connect with a recent contact, tap the contact’s picture or name, then tap your preferred method of communication.
Drag an app up to close it.
21
Apple Confidential

DRAFT
Close an app. If an app isn’t working properly, you can force it to quit. Drag the app up from the multitasking screen. Then try opening the app again.
+H [QW JCXG NQVU QH CRRU [QW ECP WUG 5RQVNKIJV VQ °PF CPF QRGP VJGO 2WNN FQYP VJG EGPVGT QH VJG *QOG UETGGP VQ UGG VJG UGCTEJ °GNF 5GG Spotlight Search on page 31.
Look around
Drag a list up or down to see more. Swipe to scroll quickly; touch the screen to stop it. Some lists
JCXG CP KPFGZ¤VCR C NGVVGT VQ LWOR CJGCF
Drag a photo, map, or webpage in any direction to see more.
6Q SWKEMN[ LWOR VQ VJG VQR QH C RCIG VCR VJG UVCVWU DCT CV VJG VQR QH VJG UETGGP
Zoom in or out
Spread a photo, webpage, or map for a close-up—then pinch to zoom back out. In Photos, keep pinching to see the collection or album the photo’s in.
Or double-tap a photo or webpage to zoom in, then double-tap again to zoom out. In Maps,
FQWDNG VCR VQ \QQO KP VJGP VCR QPEG YKVJ VYQ °PIGTU VQ \QQO QWV
Multitasking gestures
You can use multitasking gestures on iPad to return to the Home screen, reveal the multitasking display, or switch to another app.
Chapter 3 Basics |
22 |
Apple Confidential

DRAFT
Return to the Home screen. 2KPEJ HQWT QT °XG °PIGTU VQIGVJGT
Reveal the multitasking display. 5YKRG WR YKVJ HQWT QT °XG °PIGTU
Switch apps. 5YKRG NGHV QT TKIJV YKVJ HQWT QT °XG °PIGTU
6WTP OWNVKVCUMKPI IGUVWTGU QP QT QÒ Go to Settings > General > Multitasking Gestures.
Change the screen orientation
/CP[ CRRU IKXG [QW C FKÒGTGPV XKGY YJGP [QW TQVCVG K2CF
Lock the screen orientation. Swipe up from the bottom edge of the screen to open Control Center, then tap  .
.
The orientation lock icon  appears in the status bar when the screen orientation is locked.
appears in the status bar when the screen orientation is locked.
;QW ECP CNUQ UGV VJG 5KFG 5YKVEJ VQ NQEM VJG UETGGP QTKGPVCVKQP KPUVGCF QH UKNGPEKPI UQWPF GÒGEVU CPF PQVK°ECVKQPU )Q VQ 5GVVKPIU )GPGTCN VJGP WPFGT ¥7UG 5KFG 5YKVEJ VQ ¦ VCR .QEM 4QVCVKQP
App extensions
Some apps let you extend the functionality of your apps on iPad. An app extension may appear
CU C UJCTKPI QRVKQP CEVKQP QRVKQP C YKFIGV KP 0QVK°ECVKQP %GPVGT C °NG RTQXKFGT QT C EWUVQO keyboard. For example, if you download Pinterest to iPad, Pinterest becomes another option for sharing when you click  .
.
Sharing options
Action options
App extensions can also help you edit a photo or video in your Photos app. For example, you can
FQYPNQCF C RJQVQ TGNCVGF CRR VJCV NGVU [QW CRRN[ °NVGTU VQ RJQVQU HTQO [QWT 2JQVQU CRR
Install app extensions. Download the app from the App Store, open the app, then follow the onscreen instructions.
Chapter 3 Basics |
23 |
Apple Confidential
DRAFT
6WTP UJCTKPI QT CEVKQP QRVKQPU QP QT QÒ Tap  , then tap More (drag options to the left if
, then tap More (drag options to the left if
PGEGUUCT[ 6WTP QÒ VJKTF RCTV[ UJCTKPI QT CEVKQP QRVKQPU VJG[ CTG QP D[ FGHCWNV
Organize sharing and action options. Tap  , then tap More (drag icons to the left if necessary). Touch and drag
, then tap More (drag icons to the left if necessary). Touch and drag  to rearrange your options.
to rearrange your options.
(QT OQTG KPHQTOCVKQP CDQWV 0QVK°ECVKQP %GPVGT YKFIGVU UGG 0QVK°ECVKQP %GPVGT on page 33. For more information about Sharing options, see Share from apps on page 34.
Continuity
About Continuity features
Continuity features connect iPad with your iPhone, iPod touch, and Mac so they can work together as one. You can start an email or document on iPad, for example, then pick up where
[QW NGHV QÒ QP [QWT K2QF VQWEJ QT /CE 1T NGV K2CF WUG K2JQPG VQ OCMG RJQPG ECNNU QT UGPF 5/5 or MMS text messages.
Continuity features require iOS 8 or OS X Yosemite, and work with iPhone 5 or later, iPod touch (5th generation) or later, iPad (4th generation) or later, and supported Mac computers. For more information, see support.apple.com/kb/HT6337.
*CPFQÒ
2KEM WR QP QPG FGXKEG YJGTG [QW NGHV QÒ QP CPQVJGT ;QW ECP WUG *CPFQÒ YKVJ /CKN 5CHCTK 2CIGU
Numbers, Keynote, Maps, Messages, Reminders, Calendar, Contacts, and even some third-party
CRRU (QT *CPFQÒ VQ YQTM [QWT FGXKEGU OWUV DG UKIPGF KPVQ K%NQWF WUKPI VJG UCOG #RRNG +& CPF they must be within Bluetooth range of one another (about 33 feet or 10 meters).
Switch devices. Swipe up from the bottom-left edge of the Lock screen (where you see the app’s activity icon), or go to the multitasking screen, then tap the app. On your Mac, open the app you were using on your iOS device.
&KUCDNG *CPFQÒ QP [QWT FGXKEGU )Q VQ 5GVVKPIU )GPGTCN *CPFQÒ 5WIIGUVGF #RRU
&KUCDNG *CPFQÒ QP [QWT /CE )Q VQ 5[UVGO 2TGHGTGPEGU )GPGTCN VJGP VWTP QÒ #NNQY *CPFQÒ between this Mac and your devices set up with iCloud.
Phone calls
If your iPhone (with iOS 8) is nearby, you can make and receive phone calls on your other iOS devices and Mac computers. All devices must be on the same Wi-Fi network, and signed into FaceTime and iCloud using the same Apple ID.
Make a phone call on iPad. Tap a phone number in Contacts, Calendar, or Safari. You can also tap a recent contact in the multitasking screen.
Disable iPhone Cellular Calls. 1P [QWT K2JQPG IQ VQ 5GVVKPIU (CEG6KOG VJGP VWTP QÒ K2JQPG
Cellular Calls.
Messages
If your iPhone (with iOS 8) is signed into iMessage using the same Apple ID as your iPad, you can also send and receive SMS and MMS messages on your iPad. Charges may apply to the text messaging service for your iPhone.
Chapter 3 Basics |
24 |
Apple Confidential
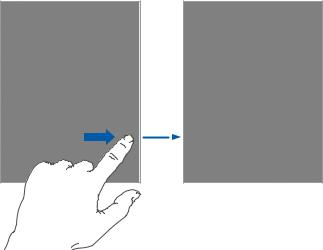
DRAFT
Instant Hotspot
You can use Instant Hotspot on your iPhone (with iOS 8) or iPad (cellular models with iOS 8) to provide Internet access to your other iOS devices and Mac computers (with iOS 8 or
OS X Yosemite) that are signed into iCloud using the same Apple ID. Instant Hotspot uses your iPhone or iPad Personal Hotspot, without you having to enter a password or even turn on Personal Hotspot.
Use Instant Hotspot. Go to Settings > Wi-Fi on your iOS device without cellular capabilities, then simply choose your iPhone or iPad network under Personal Hotspots. On your Mac, choose your iPhone or iPad network from your Wi-Fi settings.
When you’re not using using the hotspot, your devices disconnect to save battery life. For more information about ways to set up a Personal Hotspot see Personal Hotspot on page 38.
Note: This feature may not be available with all carriers. Additional fees may apply. Contact your carrier for more information.
Customize iPad
Arrange your apps
Arrange apps. 6QWEJ CPF JQNF CP[ CRR QP VJG *QOG UETGGP WPVKN KV LKIINGU VJGP FTCI CRRU CTQWPF &TCI CP CRR VQ VJG GFIG QH VJG UETGGP VQ OQXG KV VQ C FKÒGTGPV *QOG UETGGP QT VQ VJG
Dock at the bottom of the screen. Press the Home button to save your arrangement.
Create a new Home screen. While arranging apps, drag an app to the right edge of the rightmost Home screen. The dots above the Dock show which of your Home screens you’re viewing.
When iPad is connected to your computer, you can customize the Home screen using iTunes. In iTunes, select iPad, then click Apps.
Start over. Go to Settings > General > Reset, then tap Reset Home Screen Layout to return the Home screen and apps to their original layout. Folders are removed and the original wallpaper is restored.
Chapter 3 Basics |
25 |
Apple Confidential

DRAFT
Organize with folders
Create a folder. While arranging apps, drag one app onto another. Tap the name of the folder to
TGPCOG KV &TCI CRRU VQ CFF QT TGOQXG VJGO 2TGUU VJG *QOG DWVVQP YJGP [QW °PKUJ
You can have multiple pages of apps in a folder.
Delete a folder. Drag out all the apps—the folder is deleted automatically.
Change the wallpaper
Wallpaper settings let you set an image or photo as wallpaper for the Lock screen or Home screen. You can choose from dynamic and still images.
Change the wallpaper. Go to Settings > Wallpaper > Choose a New Wallpaper.
When choosing an image for new wallpaper, the Perspective Zoom button determines whether your selected wallpaper is zoomed. For wallpaper you already set, go to the Wallpaper setting, then tap the image of the Lock screen or Home screen to see the Perspective Zoom button.
Note: The Perspective Zoom button doesn’t appear if Reduce Motion (in Accessibility settings) is turned on. See Reduce screen motion on page 135.
Chapter 3 Basics |
26 |
Apple Confidential

DRAFT
Adjust the screen brightness
Dim the screen to extend battery life, or use Auto-Brightness.
Adjust the screen brightness. Go to Settings > Display & Brightness, then drag the slider. If Auto- $TKIJVPGUU KU QP K2CF CFLWUVU VJG UETGGP DTKIJVPGUU HQT EWTTGPV NKIJV EQPFKVKQPU WUKPI VJG DWKNV KP CODKGPV NKIJV UGPUQT ;QW ECP CNUQ CFLWUV VJG DTKIJVPGUU KP %QPVTQN %GPVGT
Type text
The onscreen keyboard lets you enter text when needed.
Enter text
6CR C VGZV °GNF VQ UGG VJG QPUETGGP MG[DQCTF VJGP VCR NGVVGTU VQ V[RG +H [QW VQWEJ VJG YTQPI MG[ [QW ECP UNKFG [QWT °PIGT VQ VJG EQTTGEV MG[ 6JG NGVVGT KUP¨V GPVGTGF WPVKN [QW TGNGCUG [QWT °PIGT HTQO VJG MG[
Chapter 3 Basics |
27 |
Apple Confidential
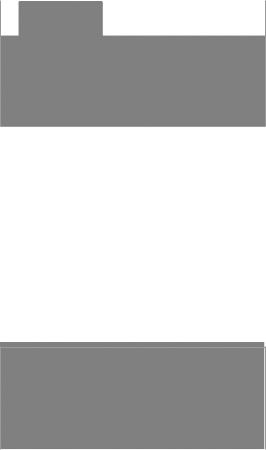
DRAFT
Tap Shift to type uppercase, or touch the Shift key and slide to a letter. Double-tap Shift for caps lock. To enter numbers, punctuation, or symbols, tap the Number key 
 or the Symbol key
or the Symbol key

 . If you haven’t added any keyboards, tap
. If you haven’t added any keyboards, tap  VQ UYKVEJ VQ VJG GOQLK MG[DQCTF +H [QW JCXG several keyboards, tap
VQ UYKVEJ VQ VJG GOQLK MG[DQCTF +H [QW JCXG several keyboards, tap  to switch to the last one you used. Continue tapping to access other enabled keyboards, or touch and hold
to switch to the last one you used. Continue tapping to access other enabled keyboards, or touch and hold  VJGP UNKFG VQ EJQQUG C FKÒGTGPV MG[DQCTF 6Q SWKEMN[ GPF C UGPVGPEG YKVJ C RGTKQF CPF C URCEG LWUV FQWDNG VCR VJG URCEG DCT
VJGP UNKFG VQ EJQQUG C FKÒGTGPV MG[DQCTF 6Q SWKEMN[ GPF C UGPVGPEG YKVJ C RGTKQF CPF C URCEG LWUV FQWDNG VCR VJG URCEG DCT
Enter accented letters or other alternate characters. Touch and hold a key, then slide to choose one of the options.
Hide the onscreen keyboard. Tap the Keyboard key  .
.
If you see a word underlined in red, tap it to see suggested corrections. If the word you want doesn’t appear, type the correction.
As you write, QuickType uses predictive text to anticipate your next word. Tap a word to choose it, or accept a highlighted prediction by entering a space or punctuation. When you tap a QuickType word, a space appears after the word. If you enter a comma, period, or other
RWPEVWCVKQP VJG URCEG KU FGNGVGF 4GLGEV C UWIIGUVKQP D[ VCRRKPI [QWT QTKIKPCN YQTF UJQYP CU C
QuickType option with quotation marks).
Hide predictive text. Pull down QuickType suggestions. Pull them back up when you want them to reappear.
6WTP QÒ RTGFKEVKXG VGZV Touch and hold  or
or  , then slide to Predictive.
, then slide to Predictive.
+H [QW VWTP QÒ 3WKEM6[RG K2CF OC[ UVKNN EQTTGEV OKUURGNNKPIU CPF CPVKEKRCVG [QWT PGZV YQTF #EEGRV C UWIIGUVKQP D[ GPVGTKPI C URCEG QT RWPEVWCVKQP QT D[ VCRRKPI TGVWTP 6Q TGLGEV C UWIIGUVKQP VCR VJG ¥Z ¦ +H [QW TGLGEV VJG UCOG UWIIGUVKQP C HGY VKOGU K2CF UVQRU UWIIGUVKPI KV
Set options for typing or add keyboards. Go to Settings > General > Keyboard.
You can also use an Apple Wireless Keyboard to enter text. See Use an Apple Wireless Keyboard on page 29. To dictate instead of typing, see Dictation on page 30.
Chapter 3 Basics |
28 |
Apple Confidential

DRAFT
Edit text
Revise text. Touch and hold the text to show the magnifying glass, then drag to position the insertion point.
Select text. Tap the insertion point to display the selection options. Or double-tap a word to select it. Drag the grab points to select more or less text. In read-only documents, such as webpages, touch and hold to select a word.
Grab points
You can cut, copy, or paste over selected text. With some apps, you can also get bold, italic, or
WPFGTNKPGF VGZV VCR $ + 7 IGV VJG FG°PKVKQP QH C YQTF QT JCXG K2CF UWIIGUV CP CNVGTPCVKXG ;QW may need to tap  to see all the options.
to see all the options.
Undo the last edit. Shake iPad, then tap Undo.
Justify text. Select the text, then tap the left or right arrow (not always available).
Save keystrokes
# UJQTVEWV NGVU [QW GPVGT C YQTF QT RJTCUG D[ V[RKPI LWUV C HGY EJCTCEVGTU (QT GZCORNG V[RG
“omw” to enter “On my way!” That one’s already set up for you, but you can also add your own.
Create a shortcut. Go to Settings > General > Keyboard, then tap Shortcuts.
Have a word or phrase you use and don’t want it corrected? Create a shortcut, but leave the
5JQTVEWV °GNF DNCPM
Use iCloud to keep your personal dictionary up to date on your other devices. Go to Settings > iCloud, then turn on iCloud Drive or Documents & Data.
Use an Apple Wireless Keyboard
You can use an Apple Wireless Keyboard (available separately) to enter text on your iPad. The
MG[DQCTF EQPPGEVU XKC $NWGVQQVJ UQ [QW OWUV °TUV RCKT KV YKVJ K2CF
Note: The Apple Wireless Keyboard may not support keyboard features that are on your device. For example, it doesn’t anticipate your next word or automatically correct misspelled words.
Pair an Apple Wireless Keyboard with iPad. Turn on the keyboard, go to Settings > Bluetooth and turn on Bluetooth, then tap the keyboard when it appears in the Devices list.
Chapter 3 Basics |
29 |
Apple Confidential

DRAFT
Once it’s paired, the keyboard reconnects to iPad whenever it’s in range—up to about 33 feet (10 meters). When it’s connected, the onscreen keyboard doesn’t appear.
Save your batteries. 6WTP QÒ $NWGVQQVJ CPF VJG YKTGNGUU MG[DQCTF YJGP PQV KP WUG ;QW ECP VWTP QÒ $NWGVQQVJ KP %QPVTQN %GPVGT 6Q VWTP QÒ VJG MG[DQCTF JQNF FQYP VJG 1P QÒ UYKVEJ WPVKN VJG ITGGP NKIJV IQGU QÒ
Unpair a wireless keyboard. Go to Settings > Bluetooth, tap  next to the keyboard name, then tap “Forget this Device.”
next to the keyboard name, then tap “Forget this Device.”
See Bluetooth devices on page 39.
Add or change keyboards
;QW ECP VWTP V[RKPI HGCVWTGU UWEJ CU URGNN EJGEMKPI QP QT QÒ CFF MG[DQCTFU HQT YTKVKPI KP FKÒGTGPV NCPIWCIGU CPF EJCPIG VJG NC[QWV QH [QWT QPUETGGP MG[DQCTF QT #RRNG 9KTGNGUU
Keyboard.
Set typing features. Go to Settings > General > Keyboard.
Add a keyboard for another language. Go to Settings > General > Keyboard > Keyboards > Add New Keyboard.
Switch keyboards. If you haven’t added any keyboards, tap  VQ UYKVEJ VQ VJG GOQLK MG[DQCTF
VQ UYKVEJ VQ VJG GOQLK MG[DQCTF
If you have several keyboards, tap  to switch to the last one you used. Continue tapping to access other enabled keyboards, or touch and hold
to switch to the last one you used. Continue tapping to access other enabled keyboards, or touch and hold  VJGP UNKFG VQ EJQQUG C FKÒGTGPV MG[DQCTF
VJGP UNKFG VQ EJQQUG C FKÒGTGPV MG[DQCTF
For information about international keyboards, see Use international keyboards on page 146.
Change the keyboard layout. Go to Settings > General > Keyboard > Keyboards, select a keyboard, then choose a layout.
Keyboard layouts
On iPad, you can type with a split keyboard that’s at the bottom of the screen, or undocked and in the middle of the screen.
Adjust the keyboard. Touch and hold  , then:
, then:
%Use a split keyboard: 5NKFG [QWT °PIGT VQ 5RNKV VJGP TGNGCUG 1T URTGCF VJG MG[DQCTF CRCTV HTQO the middle.
%Move the keyboard to the middle of the screen: 5NKFG [QWT °PIGT VQ 7PFQEM VJGP TGNGCUG
%Return to a full keyboard: 5NKFG [QWT °PIGT VQ &QEM CPF /GTIG VJGP TGNGCUG
%Return a full keyboard to the bottom of the screen: 5NKFG [QWT °PIGT VQ &QEM VJGP TGNGCUG
6WTP 5RNKV -G[DQCTF QP QT QÒ Go to Settings > General > Keyboard > Split Keyboard.
Dictation
If you like, you can dictate instead of typing. Make sure Siri is turned on (in Settings > General > Siri) and iPad is connected to the Internet. Even if Siri isn’t supported in your preferred language, turning Siri on may enable dictation in your preferred language when you use international keyboards. See Use international keyboards on page 146.
Chapter 3 Basics |
30 |
Apple Confidential
 Loading...
Loading...