Apple A1395 User Manual
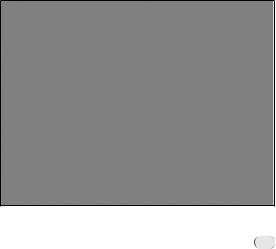
Taking Photos and Recording Videos
Taking photos and recording videos with iPad is as easy as pointing and tapping. Make sure the Camera/Video switch is set to  .
.
Take a photo: Aim iPad and tap  .
.
When you take a photo or start a video recording, iPad makes a shutter sound. You can use the volume buttons to control the volume of the shutter sound. You don’t hear a sound if you set the Side Switch to silent. See “Buttons” on page 10.
Note: In some regions, the sound effects for Camera are played even if the Side Switch is set to silent.
Record a video: Slide the Camera/Video switch to The record button blinks while you record. Tap 
 , then tap
, then tap  to start recording. again to stop recording.
to start recording. again to stop recording.
Change the focus area and set the exposure: Tap where you want to focus or set the exposure. Camera adjusts the exposure for the selected area of the image.
Zoom in or out: Tap the screen, then drag the slider at the bottom to zoom in or out (back camera, in camera mode only).
Switch between the front camera and back camera: Tap  in the upper-right corner of the screen.
in the upper-right corner of the screen.
Review a photo or video you’ve just taken: Tap the thumbnail of your last shot, in the lower-left corner of the screen.
Use the left and right arrows at the bottom of the screen to review other photos and videos in the Camera Roll, or just flick left or right.Tap Done to return to camera or video mode. If you don’t see the controls, tap the screen to display them.
Delete a photo or video: Tap  . If you don’t see
. If you don’t see  , tap the screen to display the controls.
, tap the screen to display the controls.
Take a screenshot: Quickly press and release both the Sleep/Wake button and the
Home button.The screen flashes when the screenshot is taken, and the screenshot is added to the Camera Roll album.
Chapter 6 Camera |
61 |
|
|
Viewing and Sharing Photos and Videos
The photos and videos you take with Camera are saved in the Camera Roll album on iPad. You can view the Camera Roll album from either Camera or Photos.
View photos and videos in the Camera Roll album: In Camera, tap the thumbnail image in the lower-left corner of the screen. In Photos, tap the Camera Roll album. Tap the left or right button, or flick left or right to flip through the photos and videos.
When viewing a photo or video in the Camera Roll album, tap the screen to display the controls.
For more information about viewing and sharing photos and videos, see: ÂÂ “Viewing Photos and Videos” on page 70
ÂÂ “Sharing Photos” on page 73
Trimming Videos
You can trim the frames from the beginning and end of a video that you just recorded, or any other video in the Camera Roll album. You can replace the original video or save the trimmed version as a new video clip.
Trim a video:
1While viewing a video, tap the screen to display the controls.
2Drag either end of the frame viewer at the top of the video, then tap Trim.
3Tap Trim Original or “Save as New Clip.”
Important: If you choose Trim Original, the trimmed frames are permanently deleted from the original video. If you choose “Save as New Clip,” a new trimmed video clip is saved in the Camera Roll album and the original video is unaffected.
Uploading Photos and Videos to Your Computer
You can upload the photos and videos you take with Camera to photo applications on your computer, such as iPhoto on a Mac.
Upload photos and videos to your computer: Connect iPad to your computer.
ÂÂ Mac: Select the photos and videos you want and click the Import or Download button in iPhoto or other supported photo application on your computer.
ÂÂ PC: Follow the instructions that came with your photo application.
If you delete the photos and videos from iPad when you upload them to your computer, they’re removed from the Camera Roll album. You can use the Photos settings pane in iTunes to sync photos and videos (videos can be synced with Macs only) to the Photos app on iPad.
62 |
Chapter 6 Camera |
|
|
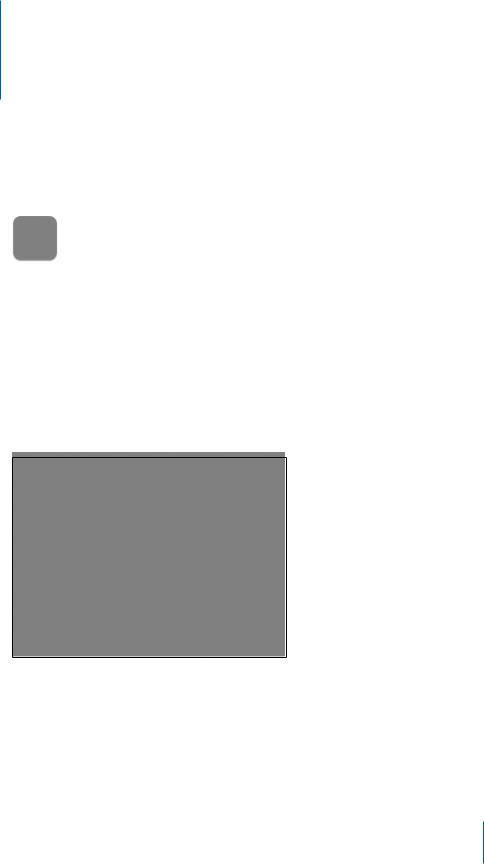
FaceTime |
7 |
|
|
|
|
About FaceTime
FaceTime lets you make video calls over Wi-Fi. Use the front camera to talk face-to-face, or the back camera to share what you see around you.
To use FaceTime, you need iPad 2 and a Wi-Fi connection to the Internet. The person you call must also have a device or computer that works with FaceTime. For more information, see “FaceTime” on page 169.
Note: FaceTime may not be available in all countries or regions.
63
Signing In
To use FaceTime, you need an Apple ID. If you have an iTunes Store account, MobileMe account, or other Apple account, you can use that Apple ID with FaceTime. If you don’t have an Apple ID, you can create one when you open FaceTime.
You don’t need to sign in or out every time you use FaceTime. Once you sign in, you can start a FaceTime call right away.
Sign in to FaceTime:
1Open FaceTime, enter your Apple ID and password, then tap Sign In. If you don’t already have an Apple account, you can tap Create New Account and set one up now.
2On the FaceTime screen, enter the email address others should use to call you in
FaceTime, then tap Next. If this is the first time you’ve used this address for FaceTime, you may need to check for new email in that account and reply to the confirmation message from Apple. (If you’ve already added the account to Mail on iPad, verification is automatic.)
Now you can choose a contact and start a FaceTime call, and others can call you using the email address you provided. If you use more than one email address, you can add the others as described below.
Create a new account:
1Open FaceTime and tap Create New Account.
2Follow the onscreen instructions. The email address you enter will be the Apple ID for the new account.
3On the FaceTime screen, enter the email address you want others to use to call you. This address doesn’t need to be the same as the address you entered for your Apple ID, but it must be a working email address.
4Reply to the confirmation email sent from Apple to the email address you entered in the previous step.
If you have more than one email address, you can let people call you using any of them. Add email addresses: Choose Settings > FaceTime, then tap Add Another Email.
Sign out: You don’t normally need to sign out of FaceTime—just sign in once, and open FaceTime later without being asked to sign in again. You can’t receive FaceTime calls while you’re signed out. But if you do need to sign out, choose Settings > FaceTime, then tap Account.
Turn offFaceTime: If you don’t want to receive FaceTime calls, choose Settings >
FaceTime and turn off FaceTime.
64 |
Chapter 7 FaceTime |
|
|
Making a FaceTime Call
To make a FaceTime call, open the FaceTime app, then choose someone from your contacts, favorites, or list of recent calls.
Call a contact: Tap Contacts, choose a name, then tap the email address or phone number they use with FaceTime.
Add a contact: Tap Contacts, tap  , then enter the person’s name and their email address or phone number. For a contact outside your region, be sure to enter the complete number, including country code and area code—for example,
, then enter the person’s name and their email address or phone number. For a contact outside your region, be sure to enter the complete number, including country code and area code—for example,
+1 (408) 555-1234 in the United States.
Restart a recent call: Tap Recents, then choose a name or number. Call a favorite: Tap Favorites, then tap a name in the list.
While You’re Talking
While talking to someone in FaceTime, you can switch cameras, change camera orientation, mute your microphone, move your picture-in-picture display, open another application, and finally, end your call.
Switch between the front and back cameras: Tap 
 .
.
Change camera orientation: Rotate iPad. The image your friend sees changes to match.
To avoid rotating the screen as you move the camera around, turn on the orientation lock. See “Viewing in Portrait or Landscape” on page 16.
Mute your microphone: Tap  . Your friend can still see you, and you can still see and hear your friend.
. Your friend can still see you, and you can still see and hear your friend.
Move your picture-in-picture display: Drag the small window to any corner.
Use another application during a call: Press the Home  button, then tap an application icon. You can still talk with your friend, but you can’t see each other. To return to the video, tap the green bar at the top of the screen.
button, then tap an application icon. You can still talk with your friend, but you can’t see each other. To return to the video, tap the green bar at the top of the screen.
End the call: Tap 

 .
.
Chapter 7 FaceTime |
65 |
|
|
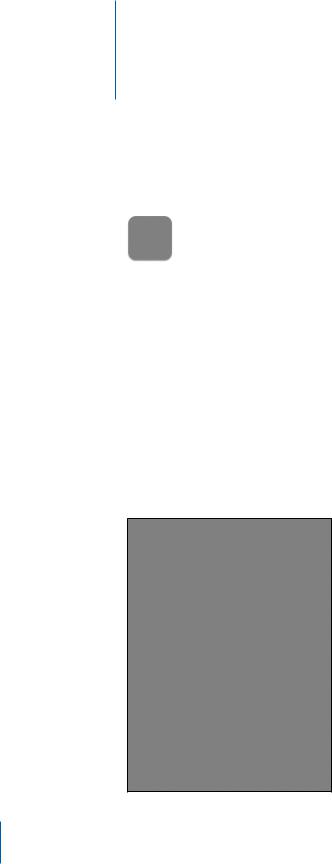
Photo Booth |
8 |
|
|
|
|
About Photo Booth
It’s easy to take a photo using Photo Booth. Make your photo more interesting by applying an effect when you take it. Photo Booth works with both the front and back cameras.
Selecting an Effect
Before you take a picture, you can select an effect to apply to the picture. Select an effect: Tap  , then tap the effect you want to use.
, then tap the effect you want to use.
Distort an image: If you select a distortion effect, drag your finger across the screen to change the distortion. You can also pinch, swipe, or rotate the image to change the distortion.
66
Taking a Photo
To take a Photo Booth photo, simply aim iPad and tap. Take a photo: Aim iPad and tap  .
.
When you take a photo, iPad makes a shutter sound. You can use the volume buttons on the side of the iPad to control the volume of the shutter sound. You won’t hear a sound if you set the Side Switch to silent. See “Buttons” on page 10
Note: In some regions, the sound effects are played even if the Side Switch is set to silent.
Switch between the front and back cameras: Tap  at the bottom of the screen.
at the bottom of the screen.
Review the photo you’ve just taken: Tap the thumbnail of your last shot. Swipe left or right to view more thumbnails.
If you don’t see the controls, tap the screen to display them. Delete a photo: Select a thumbnail, then tap  .
.
Manage photos: Tap the thumbnail of the photo—you can select more than one. Tap  , then tap Email, Copy, or Delete.
, then tap Email, Copy, or Delete.
Viewing and Sharing Photos
The photos you take with Photo Booth are saved in the Camera Roll album on iPad. You can view the Camera Roll album in the Photos app.
View photos in the Camera Roll album: In Photos, tap the Camera Roll album.To flip through the photos, tap the left or right button, or swipe left or right.
You can use Mail to send a Photo Booth photo in an email message.
Send a photo: Tap a thumbnail to select the photo, or tap again to select more than one photo. Tap  , then tap the Email button at the bottom of the screen.
, then tap the Email button at the bottom of the screen.
Mail opens and creates a new message with the photo attached.
Chapter 8 Photo Booth |
67 |
|
|
Uploading Photos to Your Computer
Upload the photos you take with Photo Booth to photo applications on your computer, such as iPhoto on a Mac.
Upload photos to your computer: Connect iPad to your computer.
ÂÂ Mac: Select the photos to upload, then click the Import or Download button in iPhoto or other supported photo application on your computer.
ÂÂ PC: Follow the instructions that came with your photo application.
If you delete the photos from iPad when you upload them to your computer, they’re removed from the Camera Roll album. You can use the Photos settings pane in iTunes to sync photos to the Photos app on iPad.
68 |
Chapter 8 Photo Booth |
|
|
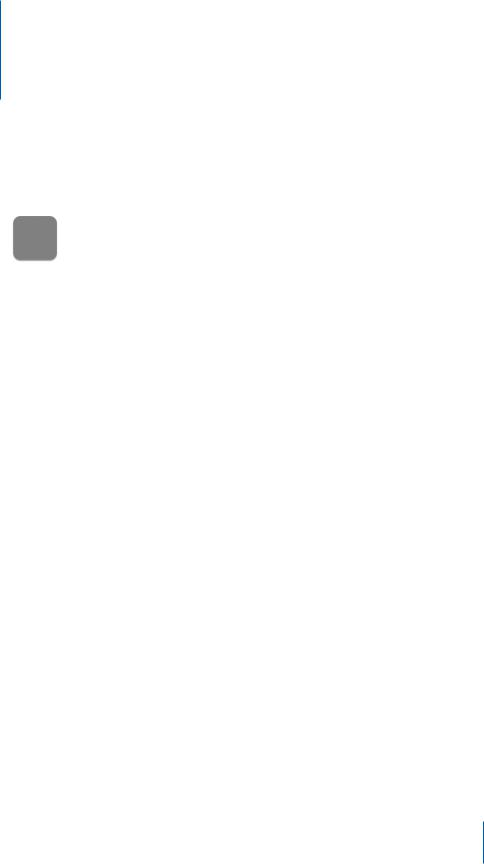
Photos |
9 |
|
|
|
|
About Photos
iPad lets you carry photos and videos with you so you can enjoy them wherever you are. You can easily share them with family and friends, either directly on iPad, or on an HDTV using AirPlay and Apple TV. You can even print photos from iPad using AirPrint. If your iPad has a camera, you can view photos and videos as you take them. You can sync photos and videos from your computer, import them from a digital camera or iPhone, or save them from email or the web. Use them in apps, send them in email messages, or upload them to your MobileMe Gallery. You can use iPad as a photo frame that displays an animated slideshow of your images.
Syncing Photos and Videos with Your Computer
iPad supports standard photo formats such as JPEG, TIFF, GIF, and PNG. You use iTunes to sync photos to iPad. When syncing photos to iPad, iTunes automatically creates a size optimized for iPad, if necessary. See “Setting Up Syncing” on page 24.
iPad supports H.264 and MPEG-4 video formats, with AAC audio. You use iTunes to sync videos taken with a digital camera, iPhone, or iPod touch (4th generation) to iPad.
69
Importing Photos and Videos from iPhone or a Digital Camera
With the iPad Camera Connection Kit (sold separately), you can import photos and videos directly from a digital camera or iPhone, or from an SD memory card.
Import photos:
1Insert the SD Card Reader or Camera Connector, included in the iPad Camera Connection Kit, into the iPad dock connector.
ÂÂ To connect a camera or iPhone, use the USB cable that came with the camera or iPhone, and connect it to the USB port on the Camera Connector. If you’re using iPhone, make sure it’s turned on and unlocked. To connect a camera, make the sure the camera is turned on and in transfer mode. For help, see the documentation that came with the camera.
ÂÂ To use an SD memory card, insert it in the slot on the SD Card Reader. Don’t force the card into the slot;it fits only one way.
For more information about the connectors, see the iPad Camera Connection Kit documentation.
2Unlock iPad.
3The Photos app opens and displays the photos and videos that are available for importing.
4Select the photos and videos you want to import. ÂÂ To import all of the items, tap Import All.
ÂÂ To import just some of the items, tap the ones you want to include (a checkmark appears on each), then tap Import, and select Import Selected.
5After the photos are imported, you can choose to keep or delete the photos and videos on the card, camera, or iPhone.
6Disconnect the SD Card Reader or Camera Connector.
To view the photos, look in the Last Import album. A new Event contains all the photos that were selected for import.
To transfer the photos to your computer, connect iPad to your computer and import the images with a photo application such as iPhoto or Adobe Elements.
Viewing Photos and Videos
Photos lets you view photos synced from your computer’s photo application, imported from a digital camera or iPhone, or saved from an email message or webpage.
Photos organizes collections by Albums, Events, Faces, and Places. Places uses the location information encoded in photos, but not all photos may have this
information—it requires a camera that supports geotagging. Events and Faces must first be configured in iPhoto or Aperture on a Mac, then synced to iPad.
70 |
Chapter 9 Photos |
|
|
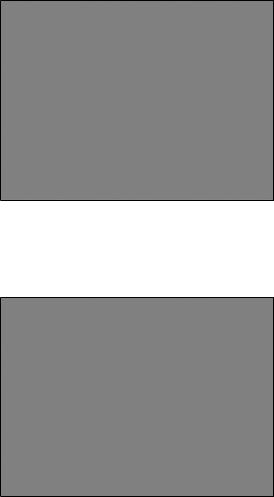
View photos:
1 In Photos, tap Photo, Albums, Events, Faces, or Places.
To open a collection, tap it. Or, pinch the collection to spread out a preview of the photos it contains, then let go to open it. Photos are sorted by creation date.
When you’re viewing Places, tap a pin on the map to display the location, then pinch to zoom and show all photos taken at this location.
2Tap a thumbnail to view a photo in full screen. You can also pinch to zoom in on the photo.
Chapter 9 Photos |
71 |
|
|
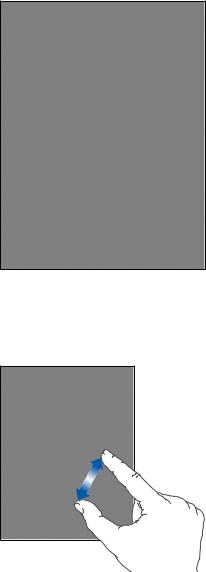
Show or hide the controls: Tap the photo to show the controls. Tap again to hide the controls.
View a photo in landscape orientation: Rotate iPad sideways. The photo or video resizes automatically to fit the screen.
Zoom in on part of a photo: Double-tap where you want to zoom in. Double-tap again to zoom out. You can also pinch to zoom in or out.
Pan a photo: Drag the photo.
See the next or previous photo: Flick left or right. Or tap the screen to show the thumbnails across the bottom, then tap or drag to view a different photo.
Delete a photo: You can delete photos from the Saved Photos album, which contains photos you save from email or the web. For photos synced from your computer, you need to delete the photo from the album on your computer, then sync iPad again.
72 |
Chapter 9 Photos |
|
|
Rotate a photo: Tap  . To rotate it more, tap again.
. To rotate it more, tap again.
View photos or videos on a TV using AirPlay and Apple TV: Make sure iPad is on the same wireless network as Apple TV, then tap  and choose Apple TV from the list.
and choose Apple TV from the list.
When you flick through photos on iPad, the video on the TV updates as you pause.
See “Using AirPlay” on page 45 for more information.
Sharing Photos
You can share your photos as slideshows, complete with music and transitions. With AirPlay and Apple TV, you can wirelessly stream your photos to a TV. You can send photos and videos in email messages, and add photos to your MobileMe Gallery. You can also copy and paste photos, save photos from email messages to Photos, and save images from webpages to a photo album.
Slideshows
You can create and view a slideshow that shows your photos with transitions and music. You can view a slideshow on iPad, or stream it wirelessly to an Apple TV. You can also use iPad to view a slideshow on an external display, such as a projector.
View a slideshow:
1Tap an album to open it.
You can select an album that contains photos, videos, or both. If your iPad has a camera, photos and videos you’ve shot appear in the Camera Roll album.
2Tap the Slideshow button and, in the list that appears, select slideshow options. You can: ÂÂ Select a song from your music library to play music during the slideshow.
ÂÂ Select a transition effect that plays between photos.
To set how long each photo is displayed, go to General > Settings > Photos. You can also set whether the slideshow repeats, or plays in a random sequence.
Available transitions are determined by how you view the slideshow. If you’re connected to an Apple TV, choose one of the available transitions. If iPad is connected to aTV or projector using a video cable, choose the Dissolve transition.For information about connecting to an external display, see Chapter 10,“Videos,” on page 77.
3Tap Start Slideshow.
To stop the slideshow, tap the screen.
If you’re using AirPlay to stream the photos to an Apple TV, tap  and select the Apple TV from the list. See “Using AirPlay” on page 45 for more information.
and select the Apple TV from the list. See “Using AirPlay” on page 45 for more information.
Sending a Photo or Video in an Email Message
Send a photo or video: Tap a photo or video, tap  , then tap Email Photo. If you don’t see
, then tap Email Photo. If you don’t see  , tap the screen to show the controls.
, tap the screen to show the controls.
Chapter 9 Photos |
73 |
|
|
Send multiple photos or videos: Tap an album, then tap  . Tap each of the photos or videos you want to send (a checkmark appears on each thumbnail), then tap Email. If the Email button is unavailable, select fewer items.
. Tap each of the photos or videos you want to send (a checkmark appears on each thumbnail), then tap Email. If the Email button is unavailable, select fewer items.
Copy a photo or video:
1Tap  .
.
2Tap to select the photo or video you want to copy.
3Tap Copy.
Paste a photo or video: Tap to place the insertion point where you want to paste the photo or video, then tap the insertion point and tap Paste.
Adding a Photo or Video to a MobileMe Gallery
If you’re a MobileMe subscriber, you can add photos and videos from iPad to your MobileMe Gallery. You can also add items to someone else’s MobileMe Gallery if they allow email contributions.
Before you can add photos to a gallery in your MobileMe account, you must:
ÂÂ Set up your MobileMe account on iPad. If you don’t have a MobileMe account, go to www.apple.com/mobileme/setup/ipad.html.
ÂÂ Publish a MobileMe Gallery and allow adding photos from email or iPad.
Add a photo or video to your gallery: Choose a photo or video and tap  , then tap “Send to MobileMe.” Enter a title and description if you like, select the album to add the photo to, then tap Publish.
, then tap “Send to MobileMe.” Enter a title and description if you like, select the album to add the photo to, then tap Publish.
If you don’t see  , tap the screen to show the controls.
, tap the screen to show the controls.
iPad tells you when the photo has been published, and gives you options to view it on MobileMe or email a link to a friend.
Add a photo to someone else’s gallery: Choose a photo and tap  , then tap “Email Photo.” Enter the album’s email address, then click Send.
, then tap “Email Photo.” Enter the album’s email address, then click Send.
Saving Photos from Email Messages or Webpages
Save a photo from an email message to your Saved Photos album: Tap the photo, then tap Save Image. If the photo hasn’t been downloaded, tap the download icon first.
Save a photo from a webpage to your Saved Photos album: Touch and hold the photo, then tap Save Image.
Copy photos from the Saved Photos album to your computer: Connect iPad to your computer’s USB port, then use a photo application, such as iPhoto on a Mac, to copy the images.
74 |
Chapter 9 Photos |
|
|
Assigning a Photo to a Contact
You can assign a photo to a contact.
Assign a photo to a contact:
1Choose a photo on iPad, then tap  .
.
2Tap “Assign to Contact,” then choose a contact.
3Drag the photo to pan, and pinch to zoom in or out, until the photo looks the way you want.
4Tap Set Photo.
In Contacts, you can assign a photo to a contact by tapping Edit and then tapping the picture icon.
Printing Photos
You can use AirPrint to print photos from iPad.
Print a photo: Tap  , then tap Print. Tap Select Printer to select a printer and set printer options such as the number of copies, then tap Print. If your printer has a tray for photo paper, it may automatically switch to that tray when you print a photo.
, then tap Print. Tap Select Printer to select a printer and set printer options such as the number of copies, then tap Print. If your printer has a tray for photo paper, it may automatically switch to that tray when you print a photo.
For more information, see “Printing” on page 40.
Wallpaper and Lock Screen Photos
You can display a photo in the wallpaper background of the Lock screen and Home screen. You can choose from several wallpaper pictures included with iPad, or you can use a photo of your own.
Set a photo as screen wallpaper:
1Choose any photo and tap  , then tap Use As Wallpaper.
, then tap Use As Wallpaper.
2Drag to pan the photo, or pinch the photo to zoom in or out, until it looks the way you want. A photo that’s at least 1024 x 1024 pixels fills the screen when iPad is rotated.
3Tap Set Wallpaper. Then tap to use the image as wallpaper for the Home screen, on the Lock screen, or both.
To choose from several wallpaper pictures included with iPad, go to Settings > Brightness & Wallpaper.
Chapter 9 Photos |
75 |
|
|
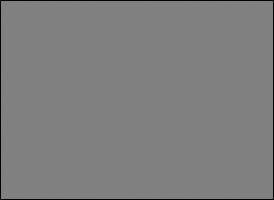
Using Picture Frame
When iPad is locked, you can display an album of photos.This is a great way to enjoy iPad while charging it in an iPad Dock.
To change Picture Frame settings, go to Settings > Picture Frame, then set any of the following options:
ÂÂ The transition you select is played between photos. The duration of the slideshow can’t be changed.
ÂÂ Picture Frame can zoom the image to focus on faces in the image. It can also randomly select one of the faces as the center of focus, if more than one face is present in the image. Picture Frame uses the face identification information in photos imported from iPhoto or Aperture on a Mac. Zooming in on faces isn’t an option with the Origami transition.
ÂÂ Picture Frame can display all photos, or just those in an Album, Faces, or Event category. Select an option, then refine your selection in the list that appears.The
Faces, Albums, and Event selections are the same as those in the Photos app.
Start or stop Picture Frame:
1Press the Sleep/Wake button to lock iPad.
2On the Lock screen, tap  .
.
3Tap the screen to pause the slideshow, then tap  to return to the Lock screen, or slide the slider to unlock iPad.
to return to the Lock screen, or slide the slider to unlock iPad.
To turn off Picture Frame, go to Settings > General > Passcode Lock.
76 |
Chapter 9 Photos |
|
|
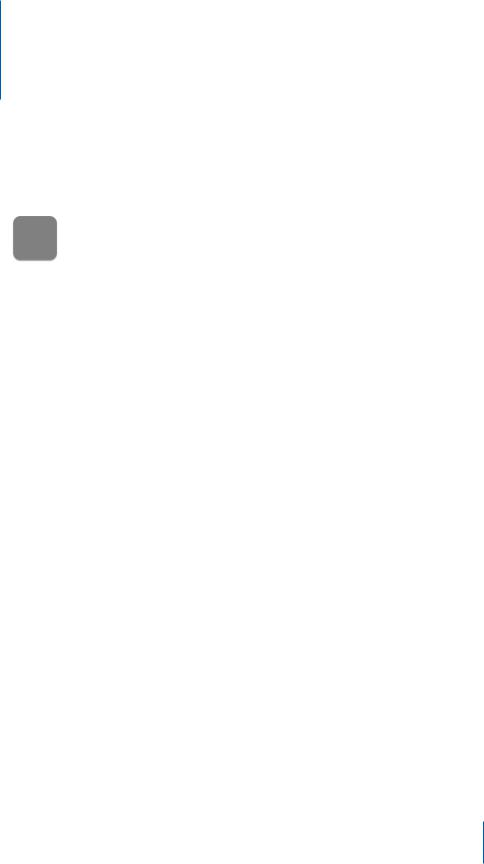
Videos |
10 |
|
|
|
|
About Videos
You can use iPad to view movies, music videos, video podcasts, and, if they’re available in your area, TV shows. iPad also supports special features such as chapters, subtitles, alternate audio, and closed captioning.
You can rent or purchase videos from the iTunes Store, and you can use a video adapter cable to watch videos on a TV or projector. If you have an Apple TV, you can use AirPlay to watch the videos wirelessly on a TV.
77
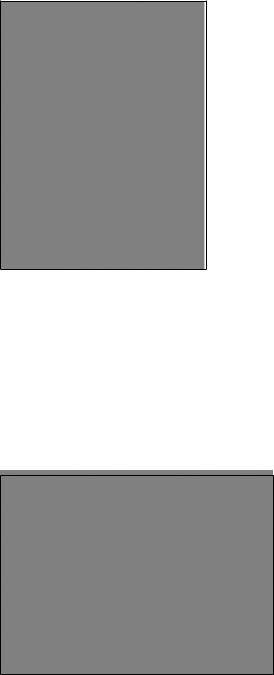
Playing Videos
Play a video: Tap Videos, then tap a category of videos, such as Movies. Tap the video you want to watch. If the video has chapters, tap a chapter title, or just tap .
.
Display playback controls: While a video is playing, tap the screen to show the controls. Tap again to hide them.
Controlling Video Playback
Rotate iPad to play videos in widescreen orientation and take full advantage of the display.
Drag the playhead along the scrubber bar to skip to any point in the video.To adjust the scrub rate from fast to slow, slide your finger down as you drag the playhead along the scrubber bar.
78 |
Chapter 10 Videos |
|
|
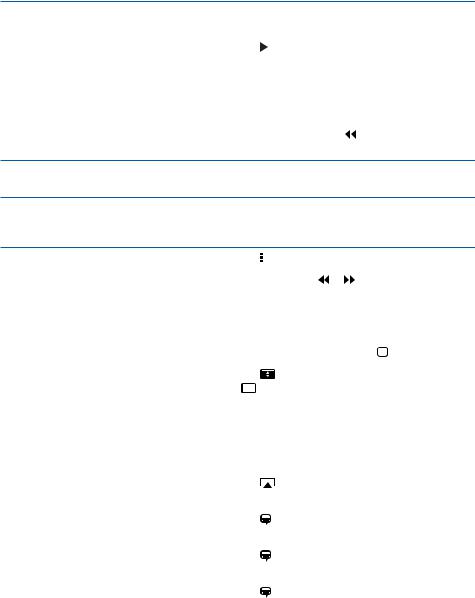
Pause a video |
Tap |
|
|
|
or press the center button (or equivalent |
||
|
|
||||||
|
button) on a compatible headset. |
||||||
|
|
|
|
|
|
|
|
Resume playback |
Tap |
|
|
|
or press the center button (or equivalent |
||
|
button) on a compatible headset. |
||||||
|
|
|
|
|
|
||
Raise or lower the volume |
Drag the volume slider, or use the iPad volume |
||||||
|
buttons or the buttons on a compatible headset. |
||||||
|
|
|
|
|
|
||
Start a video over |
Drag the playhead on the scrubber bar all the |
||||||
|
way to the left, or tap |
|
if the video doesn’t |
||||
|
|
||||||
|
contain chapters. |
|
|
||||
Skip to the next chapter (if available)
Tap 
 or press the center button (or equivalent button) on a compatible headset twice quickly.
or press the center button (or equivalent button) on a compatible headset twice quickly.
Go to the previous chapter (if available)
Tap 
 or press the center button (or equivalent button) on a compatible headset three times quickly.
or press the center button (or equivalent button) on a compatible headset three times quickly.
Start playing at a specific chapter (if available) |
Tap |
|
|
|
, then choose a chapter from the list. |
||||||
|
|
||||||||||
|
|
|
|||||||||
|
|
|
|||||||||
|
|
|
|
|
|
|
|
|
|
|
|
Rewind or fast-forward |
Touch and hold |
|
or |
|
. |
||||||
|
|
||||||||||
|
|
|
|
|
|
|
|
|
|
|
|
Skip to any point in a video |
Drag the playhead along the scrubber bar. Slide |
||||||||||
|
your finger down to adjust the scrub rate from |
||||||||||
|
fast to slow. |
|
|
|
|
||||||
|
|
|
|
|
|
|
|
|
|
||
Stop watching a video before it finishes playing |
Tap Done, or press the Home button. |
||||||||||
|
|
|
|
|
|
|
|
|
|
|
|
Scale a video to fill the screen or fit to the |
Tap |
|
|
|
to make the video fill the screen, or tap |
||||||
screen |
|
|
|
to make it fit the screen.You can also double- |
|||||||
|
|
|
|||||||||
|
tap the video to switch views. |
||||||||||
|
When you scale a video to fill the screen, the |
||||||||||
|
sides or top may be cropped. When you scale it |
||||||||||
|
to fit the screen, you may see black bars on the |
||||||||||
|
sides or above and below the video. |
||||||||||
|
|
|
|
|
|
|
|
|
|
|
|
Play a video on Apple TV using AirPlay |
Tap |
|
|
|
and choose an Apple TV. See “Watching |
||||||
|
Videos on a TV” on page 80. |
||||||||||
|
|
|
|
|
|
|
|
|
|
|
|
Select a different audio language (if available) |
Tap |
|
, then choose a language from the Audio |
||||||||
|
list. |
|
|
|
|
|
|
|
|
||
|
|
|
|
|
|
|
|
|
|
||
Show or hide subtitles (if available) |
Tap , then choose a language, or Off, from the |
||||||||||
|
Subtitles list. |
|
|
|
|
||||||
|
|
|
|
|
|
|
|
|
|
|
|
Show or hide closed captioning (if available) |
Tap |
|
|
|
to show or hide captions, if the movie has |
||||||
|
them. |
|
|
|
|
||||||
|
|
|
|
|
|
|
|
|
|
|
|
Syncing Videos
Use iTunes to sync videos to iPad. When iPad is connected to your computer, use the Movies, TV Shows, Podcasts, and iTunes U panes to select which videos to sync.
Chapter 10 Videos |
79 |
|
|
Watching Rented Movies
You can rent movies in standard or high definition format from the iTunes Store and watch them on iPad. You can download rented movies on iPad, or transfer them from iTunes on your computer to iPad. (Rented movies aren’t available in all regions.)
A movie must be completely downloaded before you can watch it. You can pause a download and continue it later. Rented movies expire after a certain number of days, and once you start a movie, you have a limited amount of time to finish watching it.
Movies are automatically deleted when they expire. Before renting a movie, check the iTunes Store for the expiration time.
View a rented movie: Choose Videos, tap the Movies category, then tap the movie you want to watch. Select a chapter, or just tap .
.
Transfer rented movies to iPad: Connect iPad to your computer. Then select iPad in the iTunes sidebar, click Movies, and select the rented movies you want to transfer. Your computer must be connected to the Internet. Movies rented on iPad cannot be transferred to a computer.
Watching Videos on a TV
To watch videos on a TV, you can connect iPad using AirPlay and Apple TV, or use a cable to connect iPad directly to your TV or AV receiver. For more information about connecting iPad to a TV or projector, see“Video” on page 168.
Connect using AirPlay: Start video playback, then tap  and choose your Apple TV from the list of AirPlay devices. See “Using AirPlay” on page 45 for more information.
and choose your Apple TV from the list of AirPlay devices. See “Using AirPlay” on page 45 for more information.
While video is playing, you can exit Video and use other apps.
To return playback to iPad: Open Videos, then tap  and choose iPad from the list.
and choose iPad from the list.
Deleting Videos from iPad
To save space, you can delete videos from iPad.
Delete a video: In the videos list, tap and hold a movie until the delete button appears, then tap  .Tap Cancel or Home when you finish deleting videos.
.Tap Cancel or Home when you finish deleting videos.
When you delete a video (other than rented movies) from iPad, it isn’t deleted from your iTunes library on your computer, and you can sync the video back to iPad later. If you don’t want to sync the video back to iPad, set iTunes to not sync the video. See “Syncing with iTunes” on page 24.
Important: If you delete a rented movie from iPad, it’s deleted permanently and can’t be transferred back to your computer.
80 |
Chapter 10 Videos |
|
|
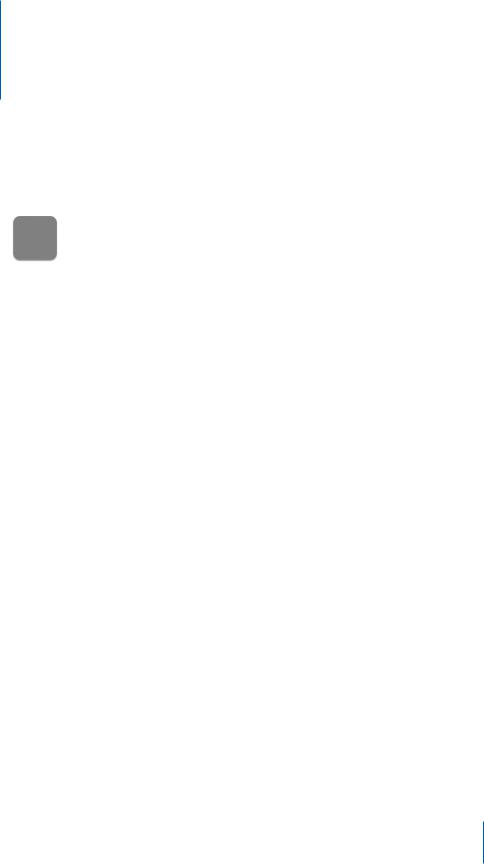
YouTube |
11 |
|
|
|
|
Finding and Viewing Videos
YouTube features short videos submitted by people from around the world. You can watch the latest, most popular videos, search for videos about topics of
interest, flag your favorites, and quickly access videos that you upload to YouTube from your computer.
To use certain YouTube features on iPad, you need to sign in to a YouTube account when prompted. For information about requirements and how to get a YouTube account, go to www.youtube.com.
Note: YouTube isn’t available in all languages and locations.
To use YouTube, iPad must have an Internet connection. See “Connecting to the Internet” on page 29.
Browse videos: Tap a button in the toolbar to select a category.
ÂÂ Featured: Videos reviewed and featured by YouTube staff.
ÂÂ Top Rated: Videos most highly rated by YouTube viewers. You can rate videos on iPad, if you have a YouTube account.
ÂÂ Most Viewed: Videos most seen by YouTube viewers. Tap All for all-time most viewed videos, or Today or This Week for most-viewed videos of the day or week.
ÂÂ Favorites: Videos you added to Favorites. When you sign in to a YouTube account, account favorites appear.
ÂÂ Most Recent: Videos most recently submitted to YouTube.
ÂÂ Subscriptions: Videos from YouTube accounts you subscribe to. You must be signed in to a YouTube account to use this feature.
81
 Loading...
Loading...