3Com 3CRWE50194 Users Manual

HomeConnect™
Home Wireless Gateway
User Guide
3CRWE50194
Home Network Management Solution
http://www.3com.com/
http://www.3com.com/productreg
Part No. 09-xxxx-000
Published Oct 2000
3Com Corporation 5400 Bayfront Plaza Santa Clara, California 95052-8145
U.S.A.
Copyright © 2000, 3Com Corporation. All rights reserved. No part of this documentation may be reproduced in any form or by any means or used to make any derivative work (such as translation, transformation, or adaptation) without written permission from 3Com Corporation.
3Com Corporation reserves the right to revise this documentation and to make changes in content from time to time without obligation on the part of 3Com Corporation to provide notification of such revision or change.
3Com Corporation provides this documentation without warranty, term, or condition of any kind, either implied or expressed, including, but not limited to, the implied warranties, terms or conditions of merchantability, satisfactory quality, and fitness for a particular purpose. 3Com may make improvements or changes in the product(s) and/or the program(s) described in this documentation at any time.
If there is any software on removable media described in this documentation, it is furnished under a license agreement included with the product as a separate document, in the hard copy documentation, or on the removable media in a directory file named LICENSE.TXT or !LICENSE.TXT. If you are unable to locate a copy, please contact 3Com and a copy will be provided to you.
UNITED STATES GOVERNMENT LEGEND
If you are a United States government agency, then this documentation and the software described herein are provided to you subject to the following:
All technical data and computer software are commercial in nature and developed solely at private expense. Software is delivered as “Commercial Computer Software” as defined in DFARS 252.227-7014 (June 1995) or as a “commercial item” as defined in FAR 2.101(a) and as such is provided with only such rights as are provided in 3Com’s standard commercial license for the Software. Technical data is provided with limited rights only as provided in DFAR 252.227-7015 (Nov 1995) or FAR 52.227-14 (June 1987), whichever is applicable. You agree not to remove or deface any portion of any legend provided on any licensed program or documentation contained in, or delivered to you in conjunction with, this User Guide.
3Com and the 3Com logo, and HomeConnect are registered trademarks and HomeConnect is a trademark of 3Com Corporation.
Windows is a registered trademarks of Microsoft Corporation. Macintosh and Mac OS are registered trademarks of Apple Computer, Inc.
All other company and product names may be trademarks of the respective companies with which they are associated.
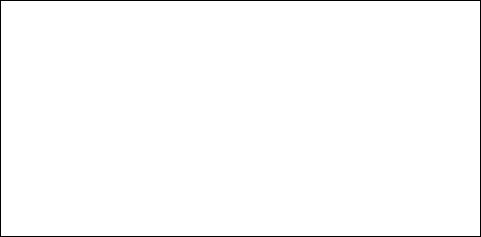
RF Exposure Compliance Statement (U.S.)
CAUTION
The 3Com HomeConnect Home Wireless Gateway has been certified as a mobile device as per FCC Section 2.1091. In order to comply with the FCC RF exposure requirements the 3Com HomeConnect Home Wireless Gateway must only be installed with approved antennas and a minimum separation distance of 20 cm (8 inches) must be maintained from the antenna to any near by persons."

CONTENTS
1 WELCOME TO HOME WIRELESS
|
HomeConnect™ Wireless Gateway |
1 |
|
|||||
|
Wireless Gateway Advantages |
3 |
|
|
||||
|
Firewall Technology |
3 |
|
|
|
|||
|
Kit Contents |
3 |
|
|
|
|
||
|
Installation Sheet |
4 |
|
|
|
|||
|
Minimum System Requirements |
4 |
|
|
||||
|
Using This Guide |
5 |
|
|
|
|
||
2 |
|
|
|
|
||||
HOME WIRELESS GATEWAY |
|
|
|
|||||
|
Front Panel |
7 |
|
|
|
|
|
|
|
Power |
8 |
|
|
|
|
|
|
|
WAN |
8 |
|
|
|
|
|
|
|
Wireless LAN |
8 |
|
|
|
|
||
|
Ethernet LAN |
8 |
|
|
|
|
||
|
Rear Panel |
8 |
|
|
|
|
|
|
|
Power Adapter Socket |
8 |
|
|
|
|||
|
Reset |
9 |
|
|
|
|
|
|
|
Cable/DSL |
|
9 |
|
|
|
|
|
|
Ethernet |
9 |
|
|
|
|
|
|
3 |
|
|
|
|
|
|||
BASIC INSTALLATION |
|
|
|
|
||||
|
Connecting the Wireless Gateway to the Internet |
11 |
||||||
|
External Cable and DSL Modem Connections |
11 |
||||||
|
Connecting the Wireless Gateway to Your Network |
12 |
||||||
|
Home Networking and Wireless Networking Basics 12 |
|||||||
|
Setting up Ethernet Networking |
13 |
|
|||||
|
Powering Up |
14 |
|
|
|
|
||
|
System Settings for Your Computer(s) |
14 |
|
|||||
|
Wireless Network Settings 14 |
|
|
|||||
|
Windows |
15 |
|
|
|
|
||
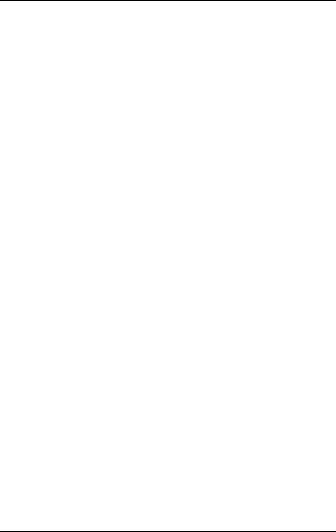
Macintosh |
15 |
Wired (Ethernet) Network Settings 15 |
|
Windows |
16 |
Macintosh |
16 |
4 RUNNING THE SETUP PROGRAM
|
Setup Program |
17 |
|
|
|
|
|
|
|
Accessing the Setup Program |
17 |
|
|||||
|
Navigating Through the Setup Program |
18 |
||||||
|
Menu Tab |
18 |
|
|
|
|
||
|
Gateway Setup Wizard |
18 |
|
|
||||
|
Setting Up Your Home Wireless Gateway |
19 |
||||||
|
|
|
|
|||||
5 ACCESSING THE INTERNET |
|
|
||||||
|
Internet Connection Settings |
21 |
|
|
||||
|
External Cable and DSL Modem |
21 |
|
|||||
6 |
|
|
|
|
||||
ADDITIONAL FEATURES |
|
|
|
|||||
|
Status |
25 |
|
|
|
|
|
|
|
Client Privileges |
26 |
|
|
|
|
|
|
|
Tools |
28 |
|
|
|
|
|
|
|
System Test |
28 |
|
|
|
|
|
|
|
Security Log |
28 |
|
|
|
|
|
|
|
Reset Home Wireless Gateway |
28 |
|
|||||
|
Restore Factory Settings |
28 |
|
|
||||
|
Update Firmware |
28 |
|
|
|
|||
7 |
|
|
|
|
|
|||
TROUBLESHOOTING |
|
|
|
|
||||
|
Home Wireless Gateway |
31 |
|
|
||||
|
Modem |
31 |
|
|
|
|
|
|
|
Cable or DSL |
31 |
|
|
|
|
||
|
Ethernet Networks |
32 |
|
|
|
|
||
|
3Com KnowledgeBase |
32 |
|
|
|
|||
A
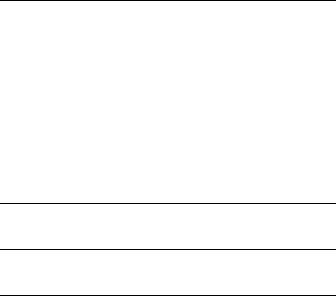
TECHNICAL SUPPORT
Online Technical Services |
33 |
|
World Wide Web Site |
33 |
|
3Com FTP Site 33 |
|
|
3Com Bulletin Board Service |
34 |
|
Access by Analog Modem |
34 |
|
Access by Digital Modem |
34 |
|
Support from Your Network Supplier 34 Support from 3Com 35
Returning Products for Repair 36
GLOSSARY
INDEX
WARRANTY AND REGULATORY COMPLIANCE
3Com Corporation Limited Warranty |
45 |
Regulatory Compliance Information |
48 |
3Com End User Software License Agreement 50
LIST OF FIGURES
1 |
Home Network Without a Wireless Gateway |
2 |
|
|||
2 |
Home Network Using a Wireless Gateway 2 |
|
|
|||
3 |
HomeConnecttm Wireless Gateway Package Contents 4 |
|||||
4 |
Home Wireless Gateway |
7 |
|
|
|
|
5 |
Home Wireless Gateway - Front Panel |
7 |
|
|
||
6 |
Home Network Gateway - Rear Panel |
8 |
|
|
||
7 |
Cable or DSL Modem Connected to the Gateway |
12 |
||||
8 |
Connecting the Gateway to an Ethernet Network |
14 |
||||
9 |
Web Browser Location Field |
17 |
|
|
|
|
10 |
Home Network Gateway Main Page |
18 |
|
|
||
11 |
Setup Page |
22 |
|
|
|
|
12 |
Cable/DSL Setup | Standard Page 23 |
|
|
|
||
13 |
Status Page |
25 |
|
|
|
|
14 |
Client Computer Setup | Client Privileges Page |
26 |
|
|||
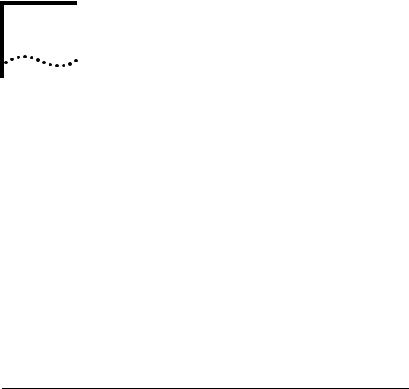
WELCOME TO HOME
1 WIRELESS
In today’s fast-paced world, communication and sharing information are crucial. Computer networks are among the fastest ways to share information, and wireless computer networks are rapidly becoming the most convenient way of connecting computers. 3Com has brought this exciting technology into the home with the HomeConnect™ Wireless Gateway.
The products that compose the HomeConnect™ line give you, the home user, the same power, flexibility, and protection that has been available only to large corporations. Now, you can network the computers in your home, connect them all to a single Internet outlet, and harness the combined power of all of your computers using both wired and wireless connections.
HomeConnect™ Wireless Gateway
The HomeConnect Wireless Gateway is designed to provide effective and transparent management of both your home computer network, as well as your connection to the Internet with the convenience of a wireless connection. The gateway also provides protection in the form of an electronic “firewall,” preventing anyone outside of your network from seeing your files or damaging your computers.
As you can see in Figure 1, one computer is connected to the Internet. This computer must always be powered on for the other computers on the network to access the Internet.
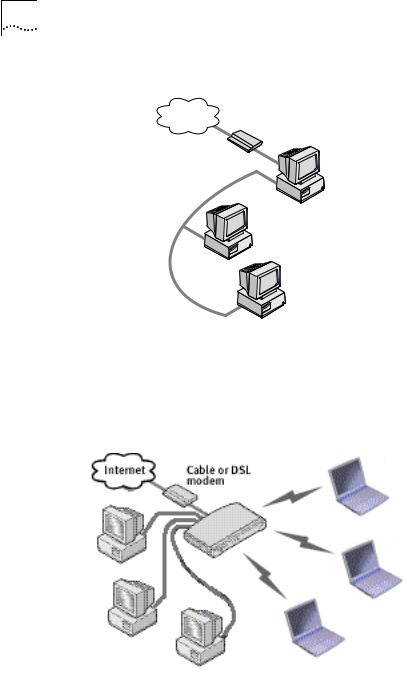
2 CHAPTER 1: WELCOME TO HOME WIRELESS
Figure 1 Home Network Without a Wireless Gateway
Internet |
Cable, DSL or |
|
56K modem |
When you utilize the wireless gateway in your network (figure 2), however, it becomes your connection to the Internet, as well as providing you with many other options, such as network management, firewall protection, and roaming capability.
Figure 2 Home Network Using a Wireless Gateway

HomeConnect™ Wireless Gateway |
3 |
Wireless Gateway Advantages
■Shared Internet connection without cables.
■Flexible wireless networking, featuring Ethernet connectivity and seamless networking between both media.
■No need for a dedicated, “always on” computer serving as Internet connection.
■Cross-platform operation for compatibility with Windows and Macintosh computers
■Easy access to corporate networks.
■Easy to use, Web-based setup and configuration.
■Use wireless systems from work or school at home.
Firewall Technology
Your wireless gateway also provides fully-integrated firewall technology. The preconfigured, always-on, corporate-grade firewall security combines Stateful Packet Inspection (SPI) and dynamic packet filtering to provide a robust and flexible defense system for your home network. The firewall looks for known data patterns used by hackers, and prevents them from harming your network. Updates are available online to detect and block out new hacker patterns.
Your firewall will:
■Protect the personal, financial, and work-related information on your network.
■Keep hackers from using your identity to send unauthorized messages.
■Keep out unwanted downloads.
Kit Contents
■HomeConnect Wireless Gateway
■Power adapter with three plug adapters
■Nonskid feet (4)
■Standard Ethernet cable (Category 5)
■Installation Map
■User Guide
■Registration Card

4 CHAPTER 1: WELCOME TO HOME WIRELESS
If any of these items are missing or damaged, please contact your retailer.
Figure 3 HomeConnecttm Wireless Gateway Package Contents
Installation Sheet
If you want to perform a basic installation of your HomeConnect Wireless Gateway, please refer to the included Installation Sheet. The Installation Sheet provides a graphical, step-by-step procedure that allows you to set up your home network for multiple computers and other devices.
Minimum System Requirements
Your HomeConnect Wireless Gateway requires that the computer(s) in your home wireless network are configured with at least the following:
■A cable modem or DSL modem with an Ethernet port (RJ-45 connector).
■Windows Millennium, Windows NT, Windows 2000, Windows 98, Windows 95, or Mac OS 8.5 or higher.
■A wireless network interface adapter card, purchased separately, for each computer to be connected to your home wireless network.
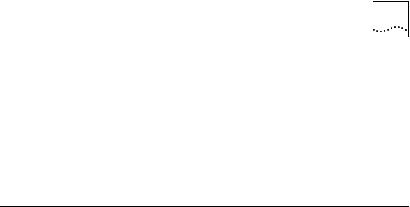
Using This Guide |
5 |
■An Ethernet 10Mbps or 10/100 network interface adapter card, purchased separately, for each computer to be connected to the three-port switch on your home wireless gateway.
■Active Internet access account.
■Web browser program, such as Netscape or Internet Explorer (4.0 or higher).
Using This Guide
The rest of the User Guide contains detailed information about your gateway and how to connect it to your home network and Internet.
■Chapter 2 familiarizes you with the front and rear panels of the gateway, including information concerning LEDs and ports.
■Chapter 3 explains the physical connections between the gateway and the Internet, the wireless connection between the gateway and your computer(s), as well as how to configure the computers on your network.
■Chapter 4 contains a basic overview of the setup program.
■Chapter 5 details the steps involved in accessing the Internet with your gateway, whether you are using an external cable or DSL modem.
■Chapter 6 details the additional features of your gateway, such as setting up client privileges and performing software updates.
■Chapter 7 provides troubleshooting tips.
■Appendix A provides information on how to contact 3Com for technical support.
■The Glossary, which provides definitions for key terms concerning the installation and operation of the gateway.

6 CHAPTER 1: WELCOME TO HOME WIRELESS

2 |
HOME WIRELESS GATEWAY |
|
This chapter will familiarize you with your HomeConnecttm Home Wireless Gateway (Figure 4).
Figure 4 Home Wireless Gateway
Power
Cable/DS
L
Internet
56K
|
Netw |
Phone |
ork |
line |
|
Ethernet
3C |
|
|
|
o |
® |
|
|
Ho m |
|
|
|
|
HomeC |
||
me |
|
|
|
|
N |
two |
Gonnecta ™ |
|
|
rk |
te |
|
|
|
w |
|
|
|
ay |
Front Panel
The front panel of the gateway contains a series of indicator lights that help describe the state of various networking and connection operations.
Figure 5 Home Wireless Gateway - Front Panel
Power |
Internet |
Network |
3Com® HomeConnect™ |
|
|
|
|
|
|
Cable/DSL |
56K |
Phoneline |
Ethernet |
Home Network Gateway |
|
|
|
|
|
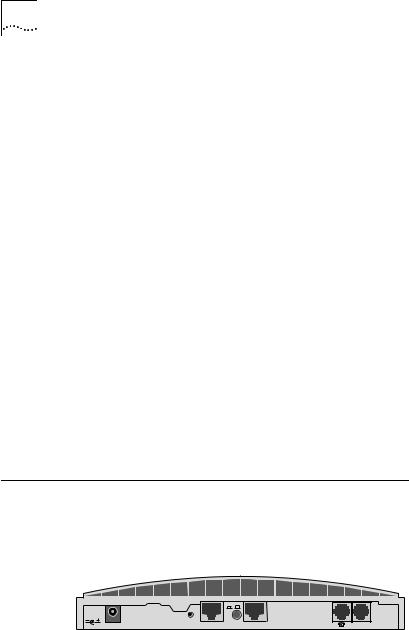
8 CHAPTER 2: HOME WIRELESS GATEWAY
Power
The Power indicator light informs you when the gateway is on or off. If this light is illuminated, the gateway is on; if it is not illuminated, the gateway is off. During firmware upgrades and resets, this light will blink yellow (see “Update Firmware” on page 28).
WAN
This light indicates the state of your Internet connection. When on, the WAN light indicates that the gateway is connected to the Internet through your external cable or DSL modem.
Wireless LAN
This light displays the state of your wireless connection. If the light is blinking rapidly, data is being transmitted to an associated wireless client. If the light is blinking slowly, no wireless client is associated with the gateway.
Ethernet LAN
These three lights (one per port) display the state of your Ethernet connections. If the light is on, that port is connected to your Ethernet network. If the light is off, the port is not connected to your Ethernet network.
Rear Panel
The rear panel (Figure 6) of the gateway contains four ports, a reset switch, and a power adapter socket.
Figure 6 Home Network Gateway - Rear Panel
10 –18 V 
0.8A MAX
Power |
Reset |
Cable/DSL Uplink/Normal Ethernet |
Phoneline/56K |
Power Adapter Socket
The power adapter socket accepts the power adapter connector. To power up the gateway, simply insert the connector into the socket, and then plug the other end into a standard electrical wall socket.

Rear Panel |
9 |
For easy identification, the power adapter socket is surrounded by a yellow border.
Reset
The reset switch is used to reset the gateway.
A “soft” reset keeps your gateway settings. To perform a “soft” reset, push the reset switch once.
A “hard” reset returns your gateway settings to their factory default state. To perform a “hard” reset, push and hold the reset switch for 3 seconds.
Cable/DSL
The Cable/DSL port (identified by a blue border) accepts an RJ-45 connector to connect your gateway to the Internet.
See “External Cable and DSL Modem Connections” on page 11 for more details.
Ethernet
Three ports are available to connect to Ethernet hubs or to connect other Ethernet-compatible computers to the gateway. These are dual-speed (10/100 Mbps) ports that accept an RJ-45 connector. For easy identification, the Ethernet ports are surrounded by a green border.
See “Setting up Ethernet Networking” on page 13 for more details.

10 CHAPTER 2: HOME WIRELESS GATEWAY
 Loading...
Loading...