3com 3CRWE454G72 Manual

OfficeConnect®
Wireless 11g Access Point
User Guide
3CRWE454G72
http://www.3com.com/
Part No. DUA0045-4AAA01
Published July 2003
3Com Corporation 5500 Great America Parkway
Santa Clara, California 95052-8145
Copyright © 2003, 3Com Corporation. All rights reserved. No part of this documentation may be reproduced in any form or by any means or used to make any derivative work (such as translation, transformation, or adaptation) without written permission from 3Com Corporation.
3Com Technologies reserves the right to revise this documentation and to make changes in content from time to time without obligation on the part of 3Com Technologies to provide notification of such revision or change.
3Com Corporation provides this documentation without warranty, term, or condition of any kind, either implied or expressed, including, but not limited to, the implied warranties, terms or conditions of merchantability, satisfactory quality, and fitness for a particular purpose. 3Com may make improvements or changes in the product(s) and/or the program(s) described in this documentation at any time.
If there is any software on removable media described in this documentation, it is furnished under a license agreement included with the product as a separate document, in the hard copy documentation, or on the removable media in a directory file named LICENSE.TXT or !LICENSE.TXT. If you are unable to locate a copy, please contact 3Com and a copy will be provided to you.
UNITED STATES GOVERNMENT LEGEND
If you are a United States government agency, then this documentation and the software described herein are provided to you subject to the following:
All technical data and computer software are commercial in nature and developed solely at private expense. Software is delivered as “Commercial Computer Software” as defined in DFARS 252.227-7014 (June 1995) or as a “commercial item” as defined in FAR 2.101(a) and as such is provided with only such rights as are provided in 3Com’s standard commercial license for the Software. Technical data is provided with limited rights only as provided in DFAR 252.227-7015 (Nov 1995) or FAR 52.227-14 (June 1987), whichever is applicable. You agree not to remove or deface any portion of any legend provided on any licensed program or documentation contained in, or delivered to you in conjunction with, this User Guide.
Unless otherwise indicated, 3Com registered trademarks are registered in the United States and may or may not be registered in other countries.
3Com, OfficeConnect and the 3Com logo are registered trademarks of 3Com Corporation.
Intel and Pentium are registered trademarks of Intel Corporation. Microsoft, MS-DOS, Windows, and Windows NT are registered trademarks of Microsoft Corporation. Novell and NetWare are registered trademarks of Novell, Inc. UNIX is a registered trademark in the United States and other countries, licensed exclusively through X/Open Company, Ltd.
Netscape Navigator is a registered trademark of Netscape Communications.
JavaScript is a trademark of Sun Microsystems
Wi-Fi and the Wi-Fi logo are trademarks of WECA (Wireless Ethernet Compatibility Alliance)
IEEE and 802 are trademarks of the Institute of Electrical and Electronics Engineers, Inc.
All other company and product names may be trademarks of the respective companies with which they are associated.
ENVIRONMENTAL STATEMENT
It is the policy of 3Com Corporation to be environmentally-friendly in all operations. To uphold our policy, we are committed to:
Establishing environmental performance standards that comply with national legislation and regulations.
Conserving energy, materials and natural resources in all operations.
Reducing the waste generated by all operations. Ensuring that all waste conforms to recognized environmental standards. Maximizing the recyclable and reusable content of all products.
Ensuring that all products can be recycled, reused and disposed of safely.
Ensuring that all products are labelled according to recognized environmental standards.
Improving our environmental record on a continual basis.
End of Life Statement
3Com processes allow for the recovery, reclamation and safe disposal of all end-of-life electronic components.
Regulated Materials Statement
3Com products do not contain any hazardous or ozone-depleting material.
Environmental Statement about the Documentation
The documentation for this product is printed on paper that comes from sustainable, managed forests; it is fully biodegradable and recyclable, and is completely chlorine-free. The varnish is environmentally-friendly, and the inks are vegetable-based with a low heavy-metal content.
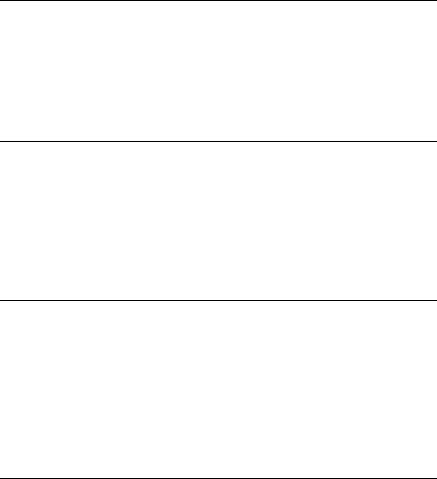
CONTENTS
ABOUT THIS GUIDE
Naming Convention 7
Conventions 8
Feedback about this User Guide 8
Related Documentation 9
Product Registration 9
1 INTRODUCING THE ACCESS POINT
OfficeConnect Wireless 11g Access Point 12
Access Point Advantages 13
Package Contents 13
Minimum System and Component Requirements 14
Front Panel |
14 |
Rear Panel |
16 |
2 HARDWARE INSTALLATION
Introduction |
17 |
|
Safety Information 17 |
|
|
Positioning the Access Point |
17 |
|
Using the Rubber Feet 18 |
||
Wall Mounting |
18 |
|
Powering Up the Access Point |
19 |
|
Connecting the Access Point |
19 |
|
3 RUNNING THE SETUP WIZARD
Accessing the Wizard |
21 |
|
Password |
26 |
|
LAN Settings 26 |
|
|
Wireless Settings |
28 |
|
Summary |
30 |
|

4 ACCESS POINT CONFIGURATION
Navigating Through the Access Point Configuration Pages 31
|
Main Menu |
|
31 |
|
|
|
|
Option Tabs |
|
32 |
|
|
|
|
Welcome Screen |
32 |
|
|
||
|
Notice Board |
33 |
|
|
||
|
Password |
|
33 |
|
|
|
|
Wizard |
34 |
|
|
|
|
|
LAN Settings |
|
34 |
|
|
|
|
Unit Configuration |
34 |
|
|||
|
DHCP Clients List |
38 |
|
|||
|
Wireless Settings |
39 |
|
|
||
|
Configuration |
39 |
|
|
||
|
Encryption |
41 |
|
|
||
|
Configuring WPA Encryption |
41 |
||||
|
Configuring WEP Encryption |
42 |
||||
|
Connection Control |
44 |
|
|||
|
Client List |
47 |
|
|
||
|
Profile |
48 |
|
|
|
|
|
System Tools |
|
50 |
|
|
|
|
Restart |
50 |
|
|
|
|
|
Configuration |
50 |
|
|
||
|
Upgrade |
51 |
|
|
|
|
|
Status and Logs |
|
53 |
|
|
|
|
Status |
54 |
|
|
|
|
|
Logs 54 |
|
|
|
|
|
|
Support and Feedback |
54 |
|
|||
|
|
|||||
5 CLIENT BRIDGE MODE CONFIGURATION |
||||||
|
What is Client Bridge Mode? 57 |
|
||||
|
Switching to Client Bridge Mode |
57 |
||||
|
Configuring Client Bridge Mode |
58 |
||||
|
Welcome Menu |
|
58 |
|
|
|
|
LAN Settings |
|
59 |
|
|
|
|
Wireless Settings |
59 |
|
|
||
|
Configuration |
60 |
|
|
||
|
Encryption |
60 |
|
|
||

|
Restart |
63 |
|
|
|
|
|
|
Status and Logs 63 |
|
|
|
|
|
|
|
Support and Feedback |
63 |
|
|
|
|
|
6 |
|
|
|
|
|
|
|
TROUBLESHOOTING |
|
|
|
|
|
||
|
Basic Connection Checks |
65 |
|
|
|
||
|
Browsing to the Access Point Configuration Screens |
65 |
|||||
|
Forgotten Password and Reset to Factory Defaults |
66 |
|||||
|
Wireless Networking |
66 |
|
|
|
|
|
|
Alert LED |
68 |
|
|
|
|
|
|
Recovering from Corrupted Software |
68 |
|
|
|||
|
Frequently Asked Questions |
69 |
|
|
|
||
A |
|
|
|
|
|
|
|
USING DISCOVERY |
|
|
|
|
|
||
|
Running the Discovery Application |
71 |
|
|
|||
|
Windows Installation (95/98/2000/Me/NT) |
71 |
|
||||
B |
|
|
|
|
|
|
|
IP ADDRESSING |
|
|
|
|
|
||
|
The Internet Protocol Suite |
73 |
|
|
|
||
|
Managing the Access Point over the Network |
73 |
|
||||
|
IP Addresses and Subnet Masks |
73 |
|
|
|||
|
How does a Device Obtain an IP Address and Subnet Mask? 75 |
||||||
|
DHCP Addressing |
75 |
|
|
|
|
|
|
Static Addressing |
75 |
|
|
|
|
|
|
Auto-IP Addressing |
75 |
|
|
|
||
C TECHNICAL SPECIFICATIONS
Standards 78
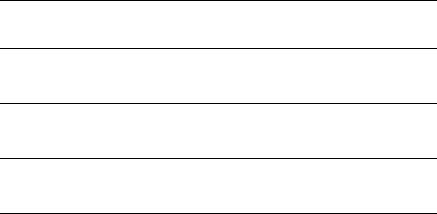
DSAFETY INFORMATION
EEND USER SOFTWARE LICENSE AGREEMENT
GLOSSARY
INDEX
REGULATORY NOTICES FOR THE WIRELESS 11G ACCESS POINT
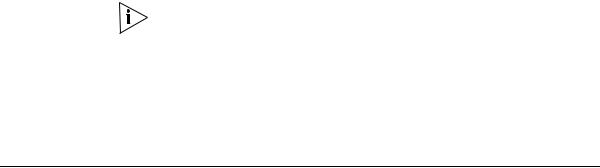
ABOUT THIS GUIDE
This guide describes how to install and configure the OfficeConnect
Wireless 11g Access Point (3CRWE454G72).
This guide is intended for use by those responsible for installing and setting up network equipment; consequently, it assumes a basic working knowledge of LANs (Local Area Networks).
If a release note is shipped with the OfficeConnect Wireless 11g Access Point and contains information that differs from the information in this guide, follow the information in the release note.
Most user guides and release notes are available in Adobe Acrobat Reader Portable Document Format (PDF) on the 3Com World Wide Web site:
http://www.3com.com
Naming Convention Throughout this guide, the OfficeConnect Wireless 11g Access Point is referred to as the “Access Point”.
Category 3 and Category 5 Twisted Pair Cables are referred to as Twisted
Pair Cables throughout this guide.
The PC used to configure the Access Point is referred to as the “admin computer”. 3Com recommends that during the initial configuration that this is connected to the same switch or hub as the Access Point.
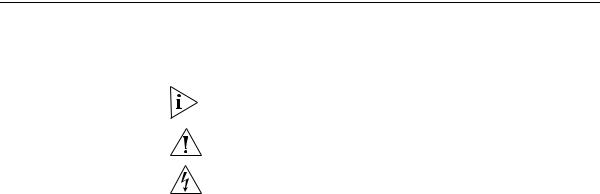
8 ABOUT THIS GUIDE
Conventions |
Table 1 and Table 2 list conventions that are used throughout this guide. |
||
|
Table 1 |
Notice Icons |
|
|
|
|
|
|
Icon |
Notice Type |
Description |
|
|
|
|
|
|
Information note Information that describes important features or |
|
|
|
|
instructions. |
|
|
Caution |
Information that alerts you to potential loss of data or |
|
|
|
potential damage to an application, system, or device. |
|
|
Warning |
Information that alerts you to potential personal |
|
|
|
injury. |
|
|
|
|
|
Table 2 |
Text Conventions |
|
|
|
|
|
|
Convention |
Description |
|
|
|
|
|
|
The words “enter” |
When you see the word “enter” in this guide, you must type |
|
|
and “type” |
something, and then press Return or Enter. Do not press |
|
|
|
|
Return or Enter when an instruction simply says “type.” |
|
|
|
|
|
Keyboard key names |
If you must press two or more keys simultaneously, the key |
|
|
|
|
names are linked with a plus sign (+). Example: |
|
|
|
Press Ctrl+Alt+Del |
|
|
|
|
|
Words in italics |
Italics are used to: |
|
|
|
|
■ Emphasize a point. |
|
|
|
■ Denote a new term at the place where it is defined in the |
|
|
|
text. |
|
|
|
■ Identify menu names, menu commands, and software |
|
|
|
button names. Examples: |
|
|
|
From the Help menu, select Contents. |
|
|
|
Click OK. |
|
|
|
|
Feedback about this Your suggestions are very important to us. They will help make our User Guide documentation more useful to you. Please e-mail comments about this
document to 3Com at: pddtechpubs_comments@3com.com
Please include the following information when commenting:
■Document title
■Document part number (on the title page)
■Page number (if appropriate)

Conventions 9
Example:
■OfficeConnect Wireless 11g Access Point User Guide
■Part Number DUA0045-4AAA01
■Page 24
Do not use this e-mail address for technical support questions. For information about contacting Technical Support, please refer to the Support and Safety Information sheet.
Related In addition to this guide, each Access Point document set includes one Documentation Installation Guide. This guide contains the instructions you need to install
and configure your Access Point.
Product Registration You can now register your Access Point on the 3Com web site and receive up-to-date information on your product:
http://www.3com.com/register/
10 ABOUT THIS GUIDE
1 |
INTRODUCING THE ACCESS POINT |
|
Welcome to the world of networking with 3Com®. In the modern business environment, communication and sharing information is crucial. Computer networks have proved to be one of the fastest modes of communication but, until recently, only large businesses could afford the networking advantage. The OfficeConnect® product range from 3Com has changed all this, bringing networks to the small office.
The products that compose the OfficeConnect range give you, the small office user, the same power, flexibility, and protection that has been available only to large corporations. Now, you can harness the benefits of wireless networking.
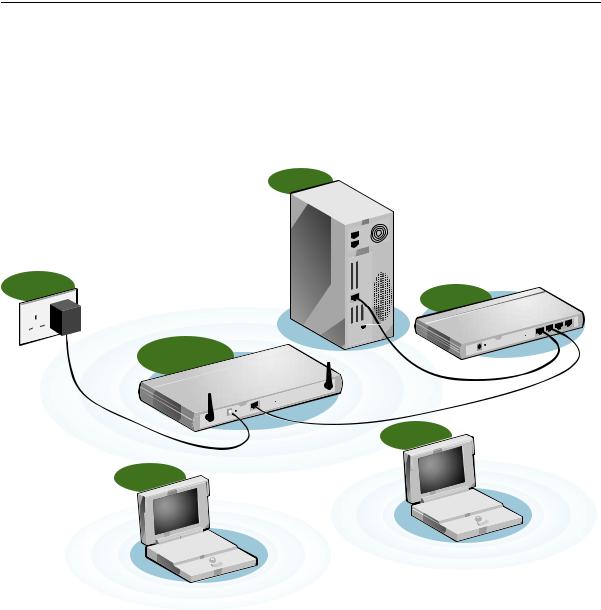
12 CHAPTER 1: INTRODUCING THE ACCESS POINT
OfficeConnect |
The OfficeConnect Wireless 11g Access Point is designed to provide a |
Wireless 11g Access |
cost-effective means of connecting wired and wireless networks. |
Point |
A single Access Point makes the Internet, e-mail and network resources, |
|
|
|
such as printers, available to dozens of wireless clients. Because the |
|
Access Point is a WI-FI certified device, you can be sure it will work reliably |
|
with certified equipment from other manufacturers. |
|
Figure 1 Example Network |
|
Computer |
Power Adapter
Wireless User
Wireless User
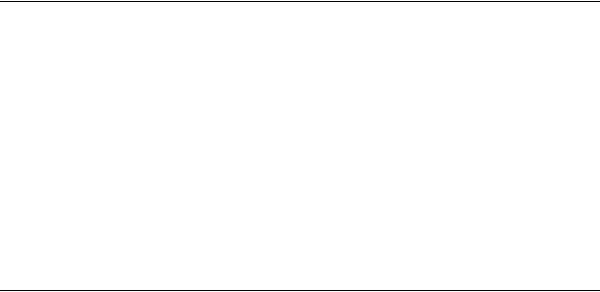
Access Point Advantages |
13 |
Access Point
Advantages
The advantages of the Access Point include:
■Cross-platform operation for compatibility with Windows, Unix and Macintosh computers
■Easy-to-use, Web-based setup and configuration
■Provides centralization of all network address settings (DHCP)
■Shares network resources between both wired and wireless computers
■Operates as either:
■an Access Point (providing networking for wireless clients)
■a Client Bridge (providing access to a wireless network for a single client)
■Support for Wireless Equivalent Privacy (WEP) and Wi-Fi Protected Access® (WPA) encryption methods.
Package Contents The Access Point kit includes the following items:
■One OfficeConnect Wireless 11g Access Point
■One power adapter for use with the Access Point
■Four rubber feet
■One Ethernet cable
■One CD-ROM containing the Access Point Discovery program and this User Guide
■Installation Guide
■One Support and Safety Information Sheet
■One Warranty Flyer
If any of these items are missing or damaged, please contact your retailer.
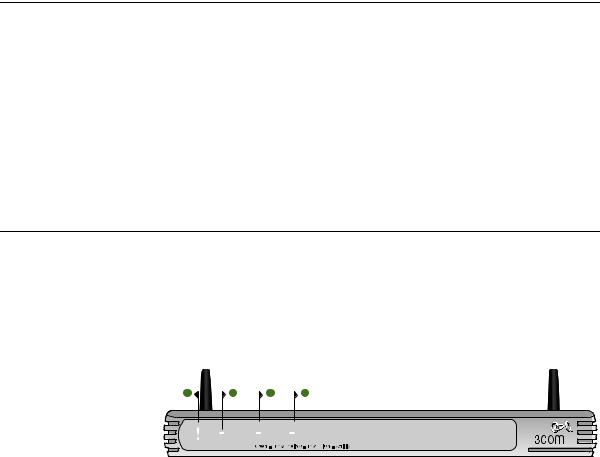
14 CHAPTER 1: INTRODUCING THE ACCESS POINT
Minimum System
and Component
Requirements
Your Access Point requires that the computer(s) and components in your network be configured with at least the following:
■A computer with an operating system that supports TCP/IP networking protocols (for example Windows 95/98/NT/Me/2000/XP, Unix, Mac OS 8.5 or higher).
■An Ethernet 10Mbps or 10/100 Mbps or 10/100/1000 Mbps NIC.
■An 802.11b or 802.11g wireless NIC.
■A Web browser program that supports JavaScript, such as Netscape 4.7 or higher, Internet Explorer 5.0 or higher, or Mozilla 1.2.1 or higher.
Front Panel |
The front panel of the Access Point contains a series of indicator lights |
|
(LEDs) that help describe the state of various networking and connection |
|
operations. |
|
Figure 2 Access Point - Front Panel |
1 |
2 |
3 |
4 |
WLAN |
LAN Status |
3CRWE454G72 |
|
Alert |
Power |
Enabled |
OfficeConnect Wireless 11g Access Point
1Alert LED
Orange
Indicates a number of different conditions, as described below.
Off - The Access Point is operating normally.
Flashing quickly - Indicates one of the following conditions:
■The Access Point has just been started up and is running a self-test routine, or
■The administrator has invoked the Reset to Factory Defaults command, or
■The system software is in the process of being upgraded

Front Panel 15
In each of these cases, wait until the Access Point has completed the current operation and the alert LED is Off.
Flashing slowly - The Access Point has completed the Reset to Factory Defaults process, and is waiting for you to release the reset button. The Access Point will then enter the start-up sequence and resume normal operation.
If you have used the reset button to reset the unit to Factory Defaults, follow steps 5 to 6 in “Forgotten Password and Reset to Factory Defaults” on page 66.
Continuously on - A fault has been detected with your Access Point during the start-up process. Refer to Chapter 6 “Troubleshooting”.
2Power LED
Green
Indicates that the Access Point is powered on.
3LAN Status LED
Green (100Mbps link) / yellow (10Mbps link)
If the LED is on, the link between the port and the next piece of network equipment is OK. If the LED is flashing, the link is OK and data is being transmitted or received. If the LED is off, nothing is connected, the connected device is switched off, or there is a problem with the connection (refer to Chapter 6 “Troubleshooting”). The port will automatically adjust to the correct speed and duplex.
4Wireless LAN (WLAN) Status LED
Yellow
If the LED is on it indicates that wireless networking is enabled. If the LED is flashing, data is being transmitted or received. If the LED is off, the Wireless LAN has been disabled in the Access Point, or there is a problem. Refer to Chapter 6 “Troubleshooting”.
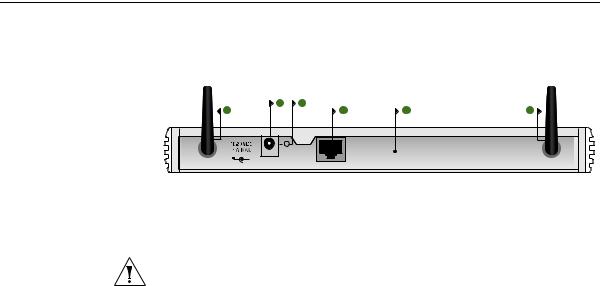
16 CHAPTER 1: INTRODUCING THE ACCESS POINT
Rear Panel |
The rear panel (Figure 3) of the Access Point contains one LAN port, a |
|
reset button, a power adapter OK LED and a power adapter socket. |
|
Figure 3 Access Point - Rear Panel |
6 |
7 |
|
|
5 |
8 |
9 |
5 |
|
OK |
|
|
|
Ethernet |
RESET |
|
5Wireless Antennae
The antennae on the product should be placed in a ‘V’ position when initially installed.
CAUTION: Do not force the antennae round further than 90 degrees in either direction.
6Power Adapter Socket
Only use the power adapter supplied with this Access Point. Do not use any other adapter.
7Power Adapter OK LED
Green
Indicates that the power adapter is supplying Power to the Access Point. If the LED is off, there may be a problem with the power adapter or adapter cable.
8Ethernet Port
Use the supplied patch cable to connect the Access Point to the LAN. The port will automatically adjust to the correct speed and duplex.
9Reset Button
This button allows you to reset the unit to factory defaults.
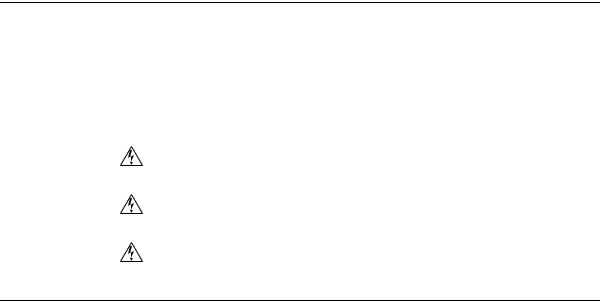
2 |
HARDWARE INSTALLATION |
|
Introduction |
This chapter will guide you through a basic installation of the Access |
|
Point, including: |
|
■ Connecting the Access Point to your network. |
|
■ Setting up your computers for networking with the Access Point. |
Safety Information |
|
|
WARNING: Please read the “Safety Information” section in Appendix D |
|
before you start. |
|
VORSICHT: Bitte lesen Sie den Abschnitt “Wichtige Sicherheitshinweise” |
|
sorgfältig durch, bevor Sie das Gerät einschalten. |
|
AVERTISSEMENT: Veuillez lire attentivement la section “Consignes |
|
importantes de sécurité” avant de mettre en route. |
Positioning the
Access Point
You should place the Access Point in a location that:
■allows convenient connection to the computer or other ethernet device that will be connected to the LAN port on the rear panel.
■allows easy viewing of the front panel LED indicator lights, and access to the rear panel connectors, if necessary.
■is centrally located to the wireless computers that will connect to the Access Point. A suitable location might be on top of a high shelf or similar furniture to optimize wireless connections to computers in both horizontal and vertical directions, allowing wider coverage.
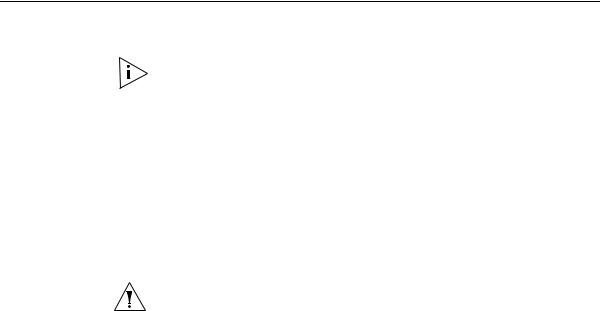
18 CHAPTER 2: HARDWARE INSTALLATION
When positioning your Access Point, ensure:
■It is out of direct sunlight and away from sources of heat.
■Cabling is away from power lines, fluorescent lighting fixtures, and sources of electrical noise such as radios, transmitters and broadband amplifiers.
■Water or moisture cannot enter the case of the unit.
■Air flow around the unit and through the vents in the side of the case is not restricted. 3Com recommends you provide a minimum of
25 mm (1 in.) clearance.
Using the Rubber Use the four self-adhesive rubber feet to prevent your Access Point from Feet moving around on your desk or when stacking with other flat top
OfficeConnect units. Only stick the feet to the marked areas at each corner of the underside of your Access Point.
Wall Mounting |
There are two slots on the underside of the Access Point that can be used |
|
for wall mounting. |
|
When wall mounting the unit, ensure that it is within reach of the power |
|
outlet. |
|
You will need two suitable screws to wall mount the unit. To do this: |
1Ensure that the wall you use is smooth, flat, dry and sturdy and make two screw holes which are 150 mm (5.9 in.) apart.
2Fix the screws into the wall, leaving their heads 3 mm (0.12 in.) clear of the wall surface.
3Remove any connections to the unit and locate it over the screw heads. When in line, gently push the unit on to the wall and move it downwards to secure.
CAUTION: Only wall mount single units, do not wall mount stacked
units.
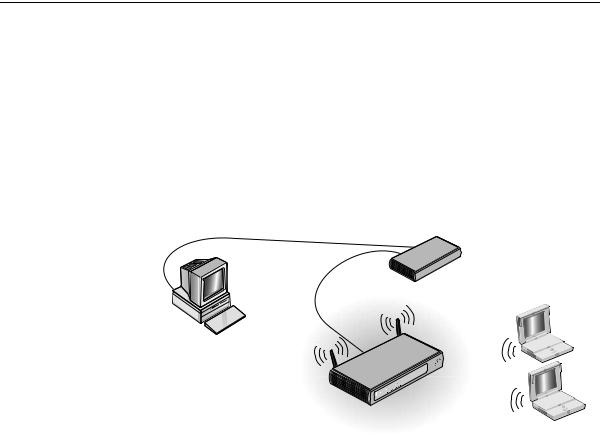
Powering Up the Access Point 19
Powering Up the |
|
To power up the Access Point: |
Access Point |
|
|
|
1 |
Plug the power adapter into the power adapter socket located on the |
|
|
back panel of the Access Point. |
|
2 |
Plug the power adapter into a standard electrical wall socket. |
|
|
|
Connecting the |
|
The first step for installing your Access Point is to physically connect it to a |
Access Point |
|
switch or hub. See Figure 4. |
Figure 4 Connecting the Access Point
Hub / Switch
|
|
|
3CRWE4 |
1196 |
|
|
|
|
|
|
|
|
Point |
|
|
|
|
Access |
|
|
|
|
Wireless |
|
|
|
|
11Mbps |
|
|
WLAN |
Off |
iceConnect |
|
|
|
|
||
LAN Sta |
tus |
|
|
|
|
|
|
|
|
Alert |
|
|
|
|
OfficeConnect
Wireless Access Point
Wireless
users
To use your Access Point to connect to the wireless LAN to the wired LAN:
1Insert one end of the supplied Ethernet (RJ-45 Category 5) cable into the LAN port on the rear panel of the Access Point.
2Insert the other end of the cable into the RJ-45 port on switch or hub. Check that the LAN status LED lights on the Access Point.
You have now completed the hardware installation of your Access Point. Next you need to set up your computers so that they connect to the Access Point.
20 CHAPTER 2: HARDWARE INSTALLATION
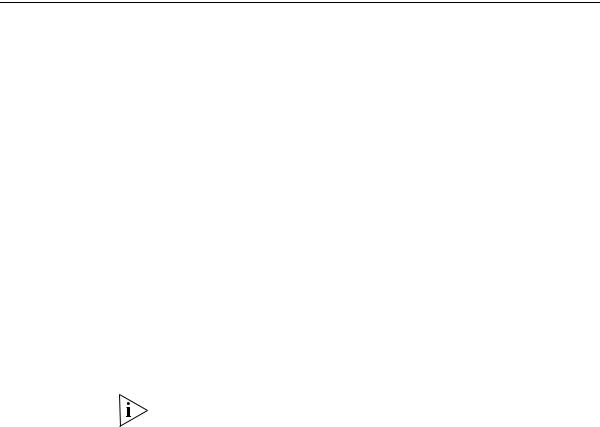
3 |
RUNNING THE SETUP WIZARD |
|
Accessing the |
3Com recommends that you perform the initial Access Point |
Wizard |
configuration from a computer that is directly connected to the LAN port |
|
and not from a wireless connection. |
|
However, you may configure the Access Point from a wireless admin |
|
computer but, note that you may lose contact with the Access Point if |
|
you change the wireless configuration. To communicate with the Access |
|
Point, your wireless NIC should be set as follows: |
|
■ Encryption — none |
|
■ Service Area Name/SSID — 3Com |
|
The Access Point setup program is Web-based, which means that it is |
|
accessed through your Web browser (Netscape Navigator, Internet |
|
Explorer or Mozilla). |
|
To use the Setup Wizard: |
1Ensure that you have at least one computer connected to the Access Point. Refer to Chapter 2 for details on how to do this.
2Insert the Access Point CD-ROM in the CD-ROM drive on your computer. A menu will appear; select Discovery.
Discovery will find the Access Point even if it is unconfigured or misconfigured.

22 CHAPTER 3: RUNNING THE SETUP WIZARD
Figure 5 Discovery Welcome Screen
3When the Welcome screen is displayed, select the NIC from which the Access Point will be discovered. Then click on Next and wait until the application discovers the Access Points connected to your LAN.
Figure 6 Discovered Access Point Screen
4Figure 6 shows an example Discovered Devices screen. Highlight the
Wireless 11g Access Point by clicking on it, and press Next.
If the discovery application finds multiple Access Points compare the serial number on the Discovered Devices Screen with the serial number on the base of your Access Point.
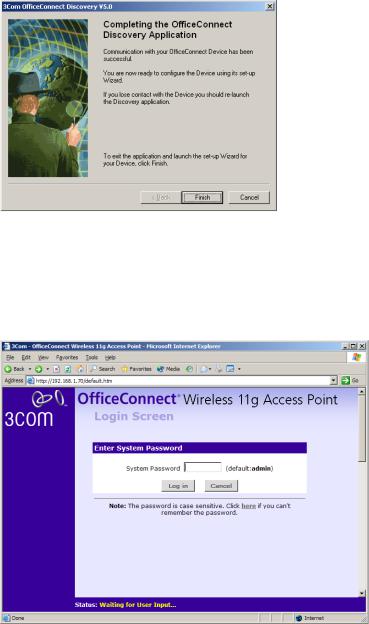
Accessing the Wizard 23
Figure 7 Discovery Finish Screen
5Click on Finish to launch a web browser and display the login page for the Access Point as shown in Figure 8.
6To log in, enter the password (the default setting is admin) in the System Password field and click Log in (Figure 8).
Figure 8 Access Point Login Screen
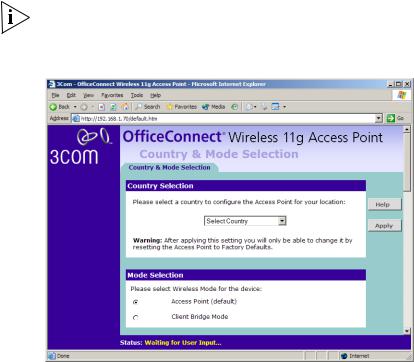
24 CHAPTER 3: RUNNING THE SETUP WIZARD
7If the password is correct, the Country & Mode Selection screen appears. (Figure 9)
a Select the country in which the Access Point is to operate. b Select the wireless mode for the Access point:
■Select Access Point (default) if the Access Point is to be used to provide networking for wireless clients. See Chapter 4 for configuration information.
■Select Client Bridge Mode if the Access Point is to be used to provide access to a wireless network for a single client. See Chapter 5 for configuration information.
The Country & Mode Selection screen is only displayed on initial configuration of the Access Point.
Figure 9 Country Selection Screen
8When you have logged in and selected a country and operating mode either:
■The Welcome screen will appear (Figure 10). Select the Wizard tab and click Wizard.
or
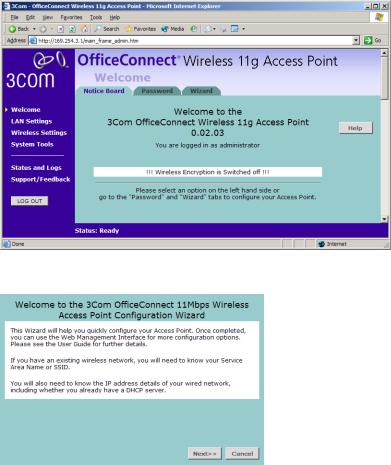
Accessing the Wizard 25
■If your Access Point has not been configured before, the Wizard will launch automatically (refer to Figure 11).
9Click Next.
10You will be guided step by step through a basic setup procedure.
Figure 10 Welcome Screen
Figure 11 Wizard Screen
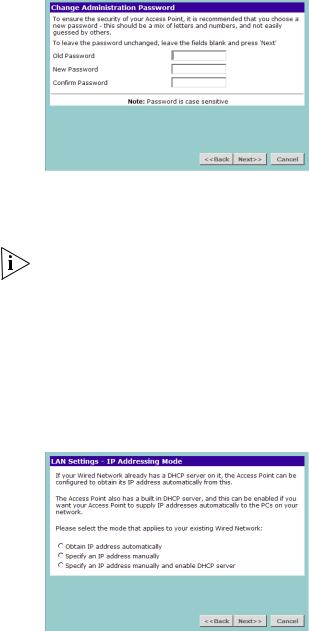
26 CHAPTER 3: RUNNING THE SETUP WIZARD
Password Figure 12 Change Administration Password Screen
When the Change Administration Password screen (Figure 12) appears, type the Old Password, then a new password in both the New Password and Confirm Password boxes.
3Com recommends entering a new password when setting up the Access Point for the first time. The Access Point is shipped from the factory with a default password, admin.
1.Password is case sensitive.
2.Write the new password down and keep it in a safe place, so that you can change your settings in the future.
Click Next.
LAN Settings Figure 13 LAN Settings Screen
This screen determines how the Access Point obtains its IP address. There are three options.
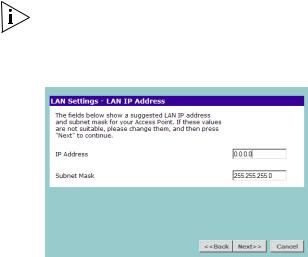
Accessing the Wizard 27
Obtain IP Address automatically - The Access Point will obtain an IP address from a DHCP server already operating on your network.
Specify an IP address manually - Select this option to manually configure the IP address of the Access Point. The screen shown in Figure 14 is displayed. This screen displays a suggested LAN IP address and subnet mask of the Access Point. It also allows you to change the IP address and subnet mask.
3Com recommends that you manually assign your Access Point a static IP address.
Figure 14 LAN IP Address Screen
Specify an IP address manually and enable DHCP server - The Access Point contains a Dynamic Host Configuration (DHCP) server that can automatically configure the TCP/IP settings of every computer on your network.
To activate the DHCP Server option, select Specify an IP Address manually and Enable DHCP server. The screen shown in Figure 15 opens.
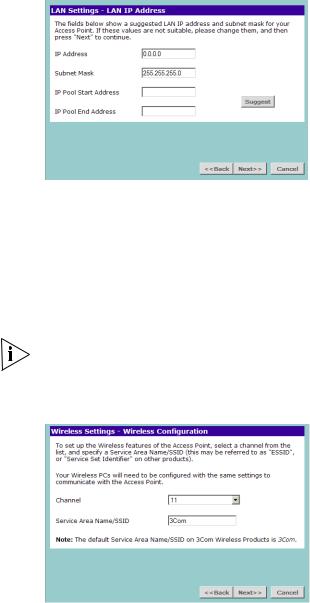
28 CHAPTER 3: RUNNING THE SETUP WIZARD
Figure 15 DHCP Server Setup Screen
This screen displays a suggested LAN IP address and subnet mask of the Access Point. It also allows you to change the IP address and subnet mask.
Two further fields are available for you to enter the Start address of an address pool and an End address. The largest available continuous IP pool will be automatically entered; if this is not appropriate, make your required changes.
Before enabling the DHCP Server, ensure that there are no other DHCP servers running on your network.
Wireless Settings Figure 16 Wireless Configuration Screen
This screen displays the current Channel and Service Area Name. It also allows you to change these settings. There are a maximum of 14 channels,

Accessing the Wizard 29
the number available to you is dependent on the country in which you reside.
1Select a channel for the Access Point to use or Clear Channel Select if you want the Access Point to choose an unused channel on start-up.
2Enter a Service Area Name/SSID.
The Service Area Name default for 3Com products is “3Com”. Up to 32 (case sensitive) characters can be entered for the Service Area Name.
3Com strongly recommends that you change the SSID to something other than the default.
For information on improving your Wireless network security see
“Wireless Settings” on page 39.
If you are configuring the Access Point from a wireless computer any changes you make to the wireless configuration will result in communication between the Access Point and your computer being lost. This is why 3Com strongly recommends that you configure the Access Point from a wired computer.
It is very important that you set up your wireless clients to use the same Service Area Name or SSID as the one you use on this screen. If your clients use a different Service Area Name then they will not be able to communicate with the Access Point.
The choice of channel is less important as Clients will generally search all of the available channels. You should however make a note of the channel you select as this may be useful if you experience problems with your clients.
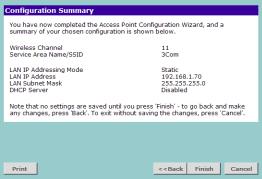
30 CHAPTER 3: RUNNING THE SETUP WIZARD
Summary Figure 17 Configuration Summary Screen
When you complete the Setup Wizard, a configuration summary will display. Verify the configuration information of the Access Point and then click Finish to save your settings. 3Com recommends that you print this page for your records.
If you have made changes to the LAN Settings or wireless configuration options, you may need to reconfigure the computer you are using in order to make contact with the Access Point again.
Your Access Point is now configured and ready for use.
See Chapter 4 for a detailed description of the Access Point configuration screens.
See Chapter 5 for a detailed description of the Client Bridge Mode configuration screens.
 Loading...
Loading...