Tp-Link DECO M4(2-PACK) User Manual

 Whole Home Mesh Wi-Fi System
Whole Home Mesh Wi-Fi System
Seamless Roaming | Parental Controls | Easy Setup
User Guide
AC1200 Whole Home Mesh Wi-Fi System
Deco M4/M4R/E4/E4R/W2400
1910012675 REV1.0.2
Contents
About This Guide····················································· 1
Appearance································································ 2
Set Up Your Deco···················································· 3
Dashboard··································································· 5
Wi-Fi Settings···························································· 6
Parental Controls····················································· 7
Advanced Features················································ 8
Update Decos·························································12
Managers···································································13
Authentication·························································14
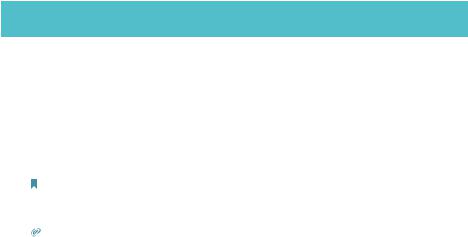
About This Guide
This guide provides a brief introduction to Deco Whole Home Mesh Wi-Fi System and the Deco app, as well as regulatory information.
Please note that features of Deco may vary slightly depending on the model and software version you have, and on your location, language and internet service provider. All images, parameters and descriptions documented in this guide are used for demonstration only.
Conventions
In this guide, the following conventions are used:
Convention |
Description |
|||
Deco |
Stands for Deco Whole Home Mesh Wi-Fi System/Unit. |
|||
Underline |
Hyperlinks are in teal and underlined. You can click to |
|||
redirect to a website or a specific section. |
||||
|
|
Teal |
Key information appears in teal, including management |
|
|
|
page text such as menus, items, buttons and so on. |
||
|
|
Note: |
Ignoring this type of note might result in a malfunction |
|
|
|
or damage to the device. |
||
|
|
|
|
|
|
|
|
Tips: |
Indicates important information that helps you make |
|
|
|
better use of your device. |
|
|
|
|
|
|
Speed/Coverage/Device Quantity Disclaimer
Maximum wireless transmission rates are the physical rates derived from IEEE Standard 802.11 specifications. Range, coverage, and maximum quantity of connected devices are based on test results under normal usage conditions. Actual wireless data throughput. wireless coverage, and quantity of connected devices are not guaranteed and will vary as a result of 1) environmental factors, including building materials, physical objects, and obstacles, 2) network conditions, including local interference, volume and density of traffic, product location, network complexity, and network overhead, and 3) client limitations, including rated performance, location, connection quality, and client condition.
MU-MIMO Disclaimer
Use of MU-MIMO requires clients to also support MU-MIMO.
More Info
•Specific product information can be found on the product page at https://www.tp-link.com.
•A Technical Community is provided for you to discuss our products at https://community.tp-link.com.
•Our Technical Support contact information can be found at the Help center of the Deco app and the Contact Technical Support page at
https://www.tp-link.com/support. |
1 |
|
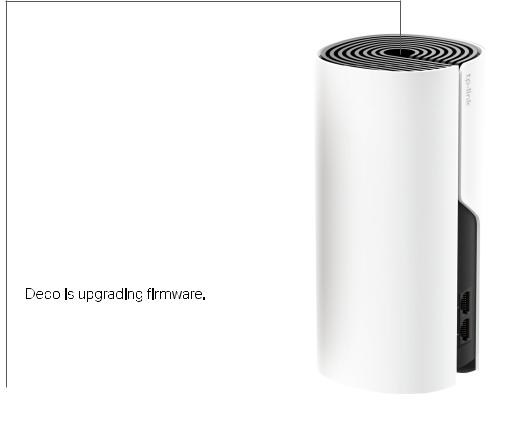
Appearance
Each Deco has an LED that changes color according to its status, two RJ-45 Ethernet ports, a power slot, and a Reset button. See the explanation below:
Yellow pulse:
Deco is resetting.
Yellow solid:
Deco is starting up.
Blue pulse:
Deco is ready for setup.
Blue solid:
Deco is setting up.
White pulse:
White solid:
Deco is registered and all is well.
Red pulse:
Deco is disconnected from main Deco.
Red solid:
Deco has an issue.
Ethernet Ports:
For connecting Deco to your modem, the Ethernet outlet or other internet devices.
Power Slot:
For connecting Deco to the power socket via the provided power adapter.
Reset Button:
Press to reset Deco to factory default settings.
2
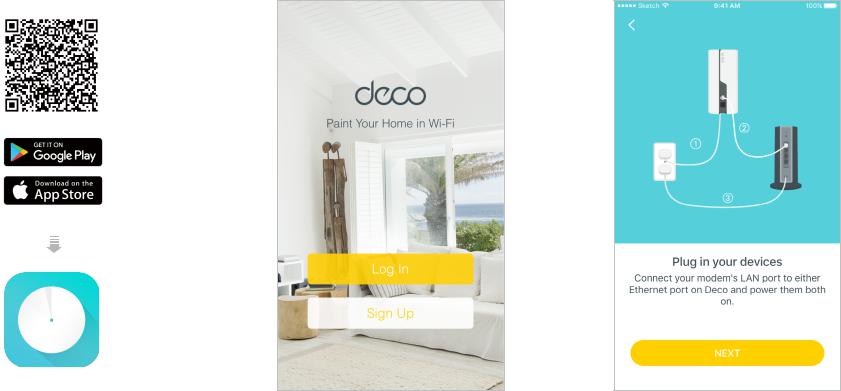
Set Up Your Deco
Follow the steps below to set up your Deco Whole Home Mesh Wi-Fi System.
1. Download and install the Deco app
Scan the QR code below or go to Google Play or the Apple App Store to download the Deco app.
Install the app on your Android or iOS smartphone or tablet.
2. Log in or sign up with TP-Link ID
Open the app. Use your TP-Link ID to log in.
If you don’t have a TP-Link ID, tap Sign Up. The Deco app will guide you through the rest.
3. Connect Deco to your modem
Find and power off your modem. Connect your
Deco to the modem and power them both on.
If you don't have a modem, connect the Ethernet outlet directly to your Deco.
or
3
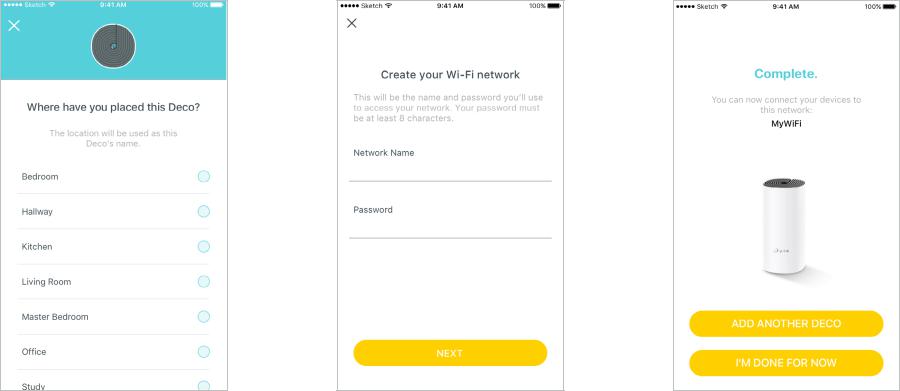
4. Select a location
Select a location for this Deco. If its location is not listed, you can create a new one by choosing Custom.
5. Create your Wi-Fi network
Set a network name and a password. These will be the name and password you use to connect your devices to Wi-Fi.
6. Add more Decos
You can add more Decos to expand Wi-Fi coverage. The app will guide you through the process of adding more Decos one by one.
4
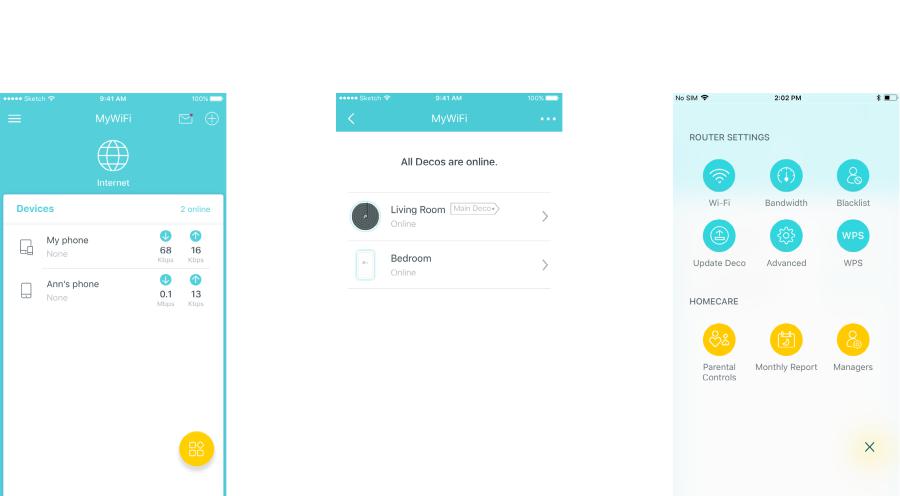
Dashboard
After you successfully set up your Deco network, you will see the dashboard of the Deco app. Here you can view the connected devices and their internet speeds, tap the  (Internet) icon to check the working status of all Decos, and tap the
(Internet) icon to check the working status of all Decos, and tap the  icon to display more features.
icon to display more features.
View connected devices |
|
Check the working status of all Decos |
Display more features |
|
|
|
|
|
|
|
|
|
|
|
5
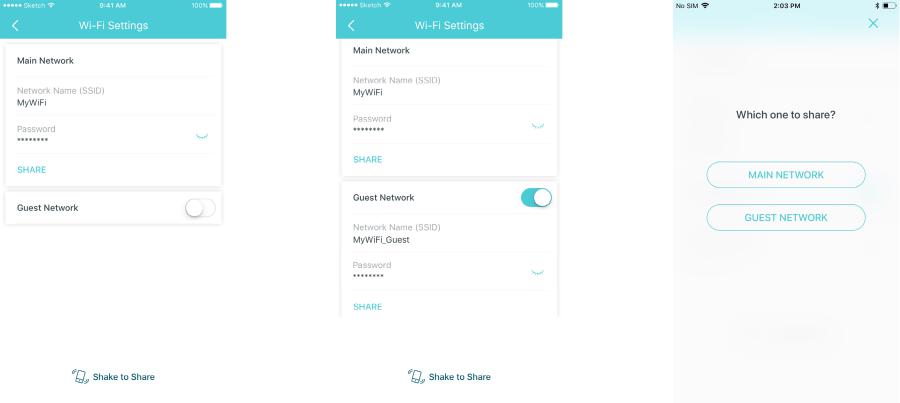
Wi-Fi Settings
You can change the network name and password of your main network, create a separate network for guests, and shake your device to share the network details easily with family and friends.
Change main network settings |
|
Create a guest network |
|
Shake to share Wi-Fi |
|
|
|
|
|
|
|
|
|
|
6
 Loading...
Loading...