TP-Link EAP110-Outdoor User Manual

User Guide
For TP-Link Auranet Access Points
EAP110 / EAP115 / EAP225 / EAP245 / EAP320 / EAP330 / EAP115-Wall / EAP110-Outdoor
1910012409 REV 2.1.0
May 2018
|
CONTENTS |
|
About this User Guide......................................................................................................... |
1 |
|
Overview.................................................................................................................................. |
2 |
|
1 Quick Start........................................................................................................................ |
4 |
|
1.1 |
Determine the Management Method.................................................................................................. |
5 |
1.2 |
Build the Network Topology................................................................................................................... |
6 |
1.3 |
Log in to the EAP......................................................................................................................................... |
6 |
|
Log in via the Domain Name........................................................................................................................ |
7 |
|
Log In via the Domain Name........................................................................................................................ |
7 |
|
Log in via the IP Address of the EAP........................................................................................................ |
9 |
1.4 |
Edit the SSID............................................................................................................................................... |
11 |
1.5 |
Configure and Manage the EAP........................................................................................................... |
14 |
2 Configure the Network.............................................................................................. |
15 |
|
2.1 |
Configure the IP Address of the EAP................................................................................................ |
16 |
2.2 |
Configure the Wireless Parameters.................................................................................................. |
19 |
|
Configure Basic Wireless Settings........................................................................................................ |
20 |
|
Configure SSIDs........................................................................................................................................... |
22 |
|
Cofigure Wireless Advanced Settings................................................................................................. |
27 |
|
Configure Load Balance............................................................................................................................ |
28 |
2.3 |
Configure Portal Authentication......................................................................................................... |
29 |
|
Configure Portal............................................................................................................................................ |
30 |
|
Configure Free Authentication Policy.................................................................................................. |
36 |
2.4 |
Configure MAC Filtering......................................................................................................................... |
38 |
2.5 |
Configure Scheduler............................................................................................................................... |
40 |
2.6 |
Configure QoS........................................................................................................................................... |
43 |
2.7 |
Configure Rogue AP Detection........................................................................................................... |
47 |
|
Detect Rogue APs & Move the Rogue APs to the Trusted AP List............................................ |
48 |
|
Manage the Trusted AP List..................................................................................................................... |
50 |
3 Monitor the Network................................................................................................... |
52 |
|
3.1 |
Monitor the EAP........................................................................................................................................ |
53 |
|
View Device Information............................................................................................................................ |
54 |
|
View Wireless Settings............................................................................................................................... |
55 |
|
View LAN Information................................................................................................................................. |
55 |
|
View Client Information.............................................................................................................................. |
56 |
|
View LAN Traffic........................................................................................................................................... |
57 |
|
View Radio Traffic........................................................................................................................................ |
58 |
3.2 |
Monitor the SSIDs..................................................................................................................................... |
59 |
3.3 |
Monitor the Clients................................................................................................................................... |
60 |
|
View the Users............................................................................................................................................... |
60 |
|
View and Manage the Portal Authenticated Guests....................................................................... |
61 |
4 Manage the EAP........................................................................................................... |
62 |
|
4.1 |
Manage System Logs.............................................................................................................................. |
63 |
|
View System Logs........................................................................................................................................ |
64 |
|
Configure the Way of Receiving Logs.................................................................................................. |
64 |
|
Backup Logs (For EAP320/EAP330/EAP225)................................................................................... |
66 |
4.2 |
Configure Web Server............................................................................................................................ |
66 |
4.3 |
Configure Management Access.......................................................................................................... |
67 |
4.4 |
Configure Trunk (For EAP330)............................................................................................................. |
68 |
4.5 |
Configure LED............................................................................................................................................ |
69 |
4.6 |
Configure Wi-Fi Control (For EAP115-Wall).................................................................................... |
69 |
4.7 |
Configure SSH........................................................................................................................................... |
70 |
4.8 |
Configure Management VLAN............................................................................................................. |
70 |
4.9 |
Configure SNMP........................................................................................................................................ |
71 |
5 Configure the System................................................................................................ |
73 |
|
5.1 Configure the User Account |
.................................................................................................................74 |
5.2 |
Configure the System Time.................................................................................................................. |
74 |
|
Configure the System Time...................................................................................................................... |
75 |
|
Configure Daylight Saving Time............................................................................................................. |
77 |
5.3 |
Reboot and Reset the EAP.................................................................................................................... |
79 |
5.4 |
Backup and Restore the Configuration............................................................................................ |
80 |
5.5 |
Update the Firmware............................................................................................................................... |
80 |
6 Application Example................................................................................................... |
82 |
|
6.1 |
Determine the Network Requirements............................................................................................. |
83 |
6.2 |
Build the Network Topology................................................................................................................. |
83 |
6.3 |
Log in to the EAP....................................................................................................................................... |
84 |
6.4 |
Configure the EAP.................................................................................................................................... |
85 |
|
Configure SSIDs........................................................................................................................................... |
85 |
|
Configure Portal Authentication............................................................................................................. |
87 |
|
Configure Scheduler................................................................................................................................... |
89 |
6.5 |
Test the Network...................................................................................................................................... |
90 |
About this User Guide
When using this guide, please notice that features of the EAP may vary slightly depending on the model and software version you have, and on your location, language, and Internet service provider. All screenshots, images, parameters and descriptions documented in this guide are used for demonstration only.
The information in this document is subject to change without notice. Every effort has been made in the preparation of this document to ensure accuracy of the contents, but all statements, information, and recommendations in this document do not constitute the warranty of any kind, express or implied. Users must take full responsibility for their application of any product.
Convention
Unless otherwise noted, the introduction in this guide takes EAP245 as an example.
More Info
The latest software, management app and utility can be found at Download Center at http://www.tp-link.com/support.
The Quick Installation Guide can be found where you find this guide or inside the package of the EAP.
Specifications can be found on the product page at http://www.tp-link.com.
A Technical Support Forum is provided for you to discuss our products at http://forum.tp-link.com.
Our Technical Support contact information can be found at the Contact Technical Support page at www.tp-link.com/support.
1

Overview
Auranet series products provide wireless coverage solutions for small-medium business and households. They can either work independently as standalone APs or be centrally managed by the EAP Controller software, providing a flexible, richly-functional but easily configured wireless network for small and medium business and households.
The following figure shows the top view of EAP320/EAP330:
The following figure shows the top view of EAP110/EAP115/EAP225/EAP245:
2

The following figure shows the front view of EAP115-Wall:
The following figure shows the front view of EAP110-Outdoor:
3

1 Quick Start
This chapter introduces how to build a wireless network using the EAPs and how to complete the basic settings. Follow the steps below:
1.Determine the Management Method
2.Build the Network Topology
3.Log in to the EAP
4.Edit the SSID
5.Configure and Manage the EAP
4
1.1 Determine the Management Method
Before building the wireless network, choose a proper method to manage the EAP based on your actual network situation. There are two methods: via EAP Controller and via the web page of the EAP.
Via EAP Controller
If you want to establish a large-scale wireless network and have mass EAPs to be managed, we recommend that you use EAP Controller to centrally manage the EAPs. In such case, the EAPs work in FIT mode.
For detailed instructions about the network topology in such situation and how to use EAP Controller, refer to the User Guide of EAP Controller. To download EAP Controller and its User Guide, go to http://www.tp-link.com/en/download/EAP-Controller.html.
Via the Web Page of the EAP
If you have a relatively small-sized wireless network and only one or just a small number of EAPs need to be managed, you can directly use the web browser to manage each EAP on its own management web page. In such case, the EAP works in Standalone mode (FAT mode), which means that it works independently as a standalone access point.
This User Guide introduces how to configure the Standalone EAP on its web page.
Note
The web page of an EAP is inaccessible while it is managed by EAP Controller. To turn the EAP back to Standalone mode and access its web page, you can Forget the EAP on EAP Controller to reset the EAP or simply close EAP Controller.
5

1.2 Build the Network Topology
To manage the EAPs in Standalone mode, refer to the following topology.
|
|
|
|
|
Switch |
Router (DHCP Server) |
|
|||||||||
|
|
|
|
|
LAN: 192.168.0.1 |
Internet |
||||||||||
|
|
|
|
|
|
|
|
|
|
|
|
|||||
|
|
|
|
|
|
|
|
|
|
|
|
|
||||
|
|
|
|
|
|
|
|
|
|
|
|
|
|
|
|
|
|
|
|
|
|
|
|
|
|
|
|
|
|
|
|
|
|
|
|
|
|
|
|
|
|
|
|
|
|
|
|
|
|
|
|
|
|
|
|
|
|
|
|
|
|
|
|
|
|
|
|
|
|
|
|
|
|
|
|
|
|
|
|
|
|
|
|
|
PC |
EAP |
EAP |
IP: 192.168.0.100 |
|
|
Clients
•The router is the gateway of the network, and devices in the LAN surf the internet via the router. At the same time, the router acts as a DHCP server to assign dynamic IP addresses to the EAPs and clients.
•The layer 2 switch is connected to the LAN interface of the router.
•The PC and the EAPs are all connected to the layer 2 switch. Since the PC and the EAPs are in the same network segment, the PC can log in to the web pages of the EAPs and manage them.
1.3Log in to the EAP
There are two methods to log in to the EAP. You can choose one as you like: Log in via the Domain Name and Log in via the IP Address of the EAP.
Note
EAP320 and EAP330 are not currently available for login via domain name.
6

Log in via the Domain Name
In this method, you needn't know the IP address of the EAP, but you need to prepare a wireless client device, such as a wireless laptop. Follow the steps below to log in to the EAP wirelessly:
Note
EAP320 and EAP330 are not currently available for login via domain name.
Log In via the Domain Name
In this method, you needn't know the IP address of the EAP, but you need to prepare a wireless client device, such as a wireless laptop. Follow the steps below to log in to the EAP wirelessly:
1. Set the wireless client device to get IP settings assigned automatically.
2. Search the default SSID (Network name) using your wireless client device and connect to the wireless network of the EAP. The default SSID of the EAP is printed on the product label at the bottom of the device. The dual-band EAP has two default SSIDs named TP-LINK_2.4GHz_XXXXXX and TP-LINK_5GHz_XXXXXX on the 2.4GHz band and 5GHz band, and the single-band EAP has a default SSID named TPLINK_2.4GHz_ XXXXXX on the 2.4GHz band.
7

3. Make sure that the wireless client has been assigned with the IP address and has got the IP address of the DNS server and the gateway.
4. Launch a web browser on the client device and enter http://tplinkeap.net in the address bar to load the login page of the EAP. Use admin for both of the username and password to log in.
8
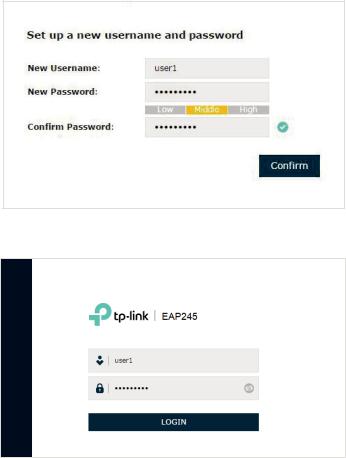
5. In the pop-up window, configure a new username and a new password for your user account.
6. Use the new username and password to log in.
Tips
To facilitate access to the EAP via a wired device, you can set a static IP address for the EAP and remember it well or write it down. But make sure that this IP address is not being used in the same LAN. For detailed instructions about how to set a static IP address for the EAP, refer to Configure the IP Address of the EAP.
Log in via the IP Address of the EAP
To log in to the EAP through the Ethernet cable, you need to know the IP address of the EAP. Follow the steps below to log in via the IP address of the EAP:
1. Get the IP address of the EAP. There are two methods.
•Log in to the router which acts as the DHCP server. In the DHCP client list, find the IP address of your EAP according to its MAC address. The MAC address can be found at the bottom of the EAP.
•Go to http://www.tp-link.com/en/download/EAP-Controller.html#EAP_Discovery_ Tool to download EAP Discovery Utility. EAP Discovery Utility is a software that can scan all EAPs in the same network segment. Install and launch EAP Discovery Utility
9
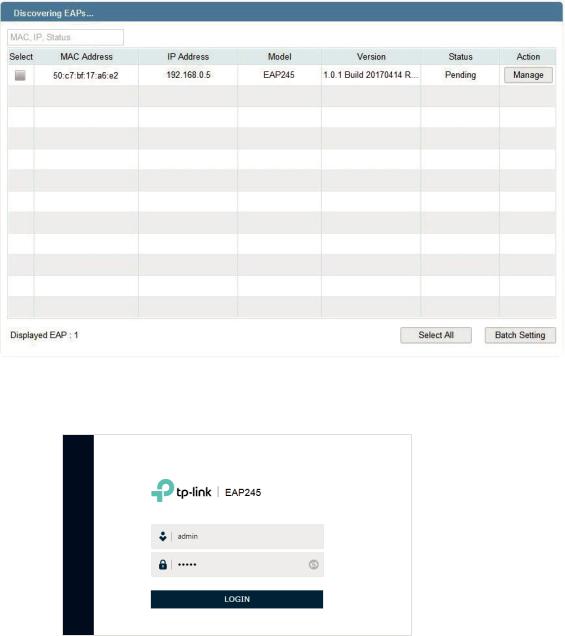
on the PC, and find the IP address of the EAP. In the following figure, the IP address of the EAP is 192.168.0.5.
2. Launch a web browser and enter 192.168.0.5 in the address bar to load the login page of the EAP. Use admin for both of the username and password to log in.
10

3. In the pop-up window, configure a new username and a new password for your user account.
4. Use the new username and password to log in.
Tips
To facilitate access to the EAP via a wired device, you can set a static IP address for the EAP and remember it well or write it down. But make sure that this IP address is not being used in the same LAN. For detailed instructions about how to set a static IP address for the EAP, refer to Configure the IP Address of the EAP.
1.4 Edit the SSID
By default, the dual-band EAP has two default SSIDs named TP-LINK_2.4GHz_XXXXXX and TP-LINK_5GHz_XXXXXX on the 2.4GHz band and 5GHz band, and the single-band EAP has a default SSID named TP-LINK_2.4GHz_XXXXXX on the 2.4GHz band.
The default SSID has no password, so anyone can access the network without authentication. If your network is a private network, for security, we recommend that you change the SSID configuration immediately after login.
Follow the steps below to edit the default SSID:
11
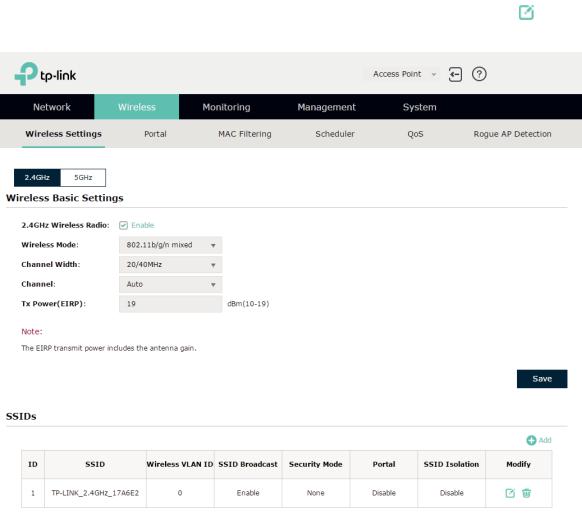
1. Go to the Wireless > Wireless Settings page. In the SSIDs section, click |
in the |
|
|
Modify column of the SSID entry. |
|
|
|
|
12

2. The following page will appear. Change Security Mode from None to WEP, WPAEnterprise or WPA-PSK. Configure the related parameters and click OK. We recommend that you choose WPA-PSK. For details, refer to Configure SSIDs.
Tips
··If needed, you can also create more new SSIDs. For detailed instructions about how to create new SSIDs, refer to Configure SSIDs.
··If your EAP is a dual-band EAP, remember to configure the SSID of the 5GHz band in the same way.
13

1.5 Configure and Manage the EAP
After all the steps above are completed, the legal wireless clients can enjoy the internet via the EAP. Additionally, you can configure the advanced functions of the EAP according to your need, and manage it conveniently on the web page.
On the top of the page, you can click  to log out and click
to log out and click  to open the technical support website.
to open the technical support website.
There are five tabs: Network, Wireless, Monitoring, Management and System. The following table introduces what you can configure under each tab.
|
Network |
You can configure the IP address of the EAP. |
|
|
Wireless |
You can configure the wireless parameters and the advanced features, such |
|
|
|
as Portal, MAC Filtering, Scheduler, QoS and Rogue AP Detection. |
|
|
Monitoring |
You can view the information of the EAP, SSIDs and clients. |
|
|
|
|
|
|
Management |
You can manage the EAP using the management features, such as System |
|
|
|
Logs, Web Server, Management Access, Management VLAN and SNMP. |
|
|
System |
You can configure the system parameters, including the login account and |
|
|
|
the system time. In addition, you can reboot and reset the EAP, backup and |
|
|
|
restore the configuration, and upgrade the EAP using the new firmware file. |
|
14

2 Configure the Network
This chapter introduces how to configure the network parameters and the advanced features of the EAP, including:
··Configure the IP Address of the EAP
··Configure the Wireless Parameters
··Configure Portal Authentication
··Configure MAC Filtering
··Configure Scheduler
··Configure QoS
··Configure Rogue AP Detection
15

2.1 Configure the IP Address of the EAP
The IP address of the EAP can be a dynamic IP address assigned by the DHCP server or a static IP address manually specified by yourself. By default, the EAP gets a dynamic IP address from the DHCP server. You can also specify a static IP address according to your needs.
Tips
For detailed introduction about how to find the dynamic IP address of the EAP, refer to Log in via the IP Address of the EAP.
To configure the IP address of the EAP, go to the Network page.
Follow the steps below to configure the IP address of the EAP:
1. Choose your desired IP address mode: Dynamic or Static.
2. Configure the related parameters according to your selection.
16

··Dynamic
If you choose Dynamic as the IP address mode, make sure that there is a reachable DHCP server on your network and the DHCP sever is properly configured to assign IP address and the other network parameters to the EAP.
For network stability, you can also configure the fallback IP parameters for the EAP:
|
Fallback IP |
With the fallback IP configured, if the EAP fails to get an IP address from a |
|
|
|
DHCP server within 10 seconds, the fallback IP will work as the IP address |
|
|
|
of the EAP. After that, however, the EAP will keep trying to obtain an IP |
|
|
|
address from the DHCP server until it succeeds. |
|
|
DHCP Fallback |
Specify a fallback IP address for the EAP. Make sure that this IP address |
|
|
IP |
is not being used by any other device in the same LAN. |
|
|
DHCP Fallback |
Specify the network mask of the fallback IP. |
|
|
IP MASK |
|
|
|
DHCP Fallback |
Specify the network gateway. |
|
|
Gateway |
|
|
··Static
If you choose Static as the IP address mode, you need to manually specify an IP address and the related network parameters for the EAP. Make sure that the specified IP address is not being used by any other device in the same LAN.
Configure the IP address and network parameters as the following table shows:
17
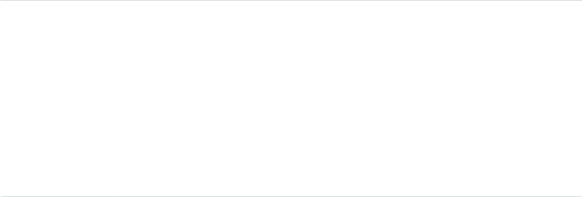
IP Address |
Specify a static IP address for the EAP. |
|
|
IP Mask |
Specify the network mask. |
|
|
Gateway |
Specify the network gateway. |
|
|
Primary DNS |
Specify the primary DNS. |
Secondary |
Specify the secondary DNS. |
DNS |
|
3. Click Save.
18
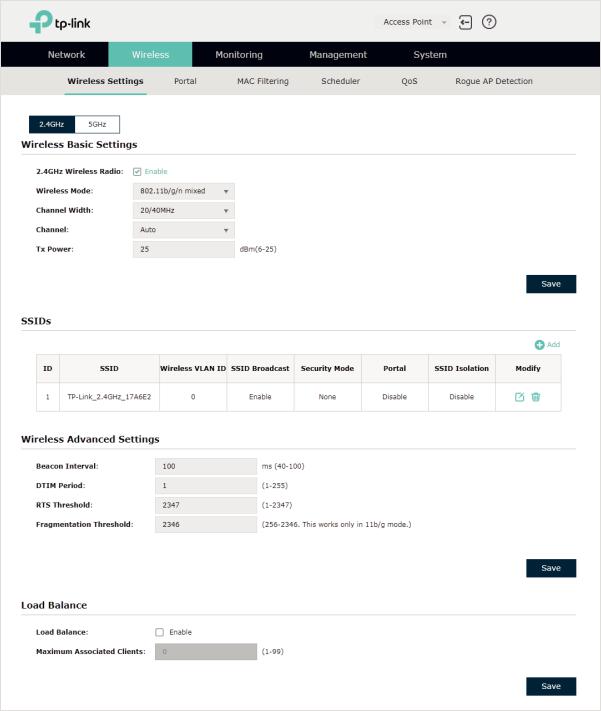
2.2 Configure the Wireless Parameters
To configure the wireless parameters, go to the Wireless > Wireless Settings page.
The following sections introduce these contents: Configure Basic Wireless Settings,
Configure SSIDs, Cofigure Wireless Advanced Settings and Configure Load Balance.
19

Note
··For a dual-band EAP, there are two bands: 2.4GHz and 5GHz. The wireless parameters are
separately set on each band. You can click to select a band and configure the wireless parameters on this band.
··The following figures take 2.4GHz as an example.
Configure Basic Wireless Settings
Proper wireless parameters can improve the quality of your wireless network. This section introduces how to configure the basic wireless parameters.
Follow the steps below to complete the basic wireless settings:
1. If your EAP is a dual-band device, click |
to choose a frequency band to |
be configured. |
|
2. In the Wireless Basic Settings section, configure the following parameters:
2.4GHz Wireless Radio/5GHz Wireless Radio
Check the box to enable 2.4GHz/5GHz Wireless Radio. By default, it is enabled.
Only when this option is enabled will the wireless radio on 2.4GHz/5GHz band works.
Wireless Mode |
Select the protocol standard for the wireless network. |
|
For 2.4GHz network, we recommend that you select 802.11b/g/n. In |
|
this way, clients supporting any one of these modes can access your |
|
wireless network. |
|
For 5GHz network, we recommend that you select 802.11n/ac or |
|
802.11a/n/ac. In this way, clients supporting any one of these modes |
|
can access your wireless network. |
20

Channel Width |
Select the channel width. |
|
According to IEEE 802.11n standard, using a higher bandwidth can |
|
increase wireless throughput. However, you may choose a lower |
|
bandwidth due to the following reasons: |
|
·· |
|
To increase the available number of channels within the limited total |
|
bandwidth. |
|
·· |
|
To avoid interference from overlapping channels occupied by other |
|
devices in the environment. |
|
·· |
|
Lower bandwidth can concentrate higher transmit power, increasing |
|
stability of wireless links over long distances. |
Channel |
Select the channel used by the EAP. For example, 1/2412MHz means |
|
that the channel is 1 and the frequency is 2412MHz. |
|
By default, the channel is automatically selected, and we recommend |
|
that you keep the default setting. |
Tx Power (EIRP) |
Specify the transmit power value. |
|
If this value is set to be larger than the maximum transmit power that is |
|
allowed by the local regulation, the regulated maximum transmit power |
|
will be applied in the actual situation. |
|
Note: In most cases, it is unnecessary to use the maximum transmit |
|
power. Specifying a larger transmit power than needed may cause |
|
interference to the neighborhood. Also it consumes more power and |
|
reduces longevity of the device. |
3. Click Save.
21

Configure SSIDs
SSID (Service Set Identifier) is used as an identifier for a wireless LAN, and is commonly called as the “network name“. Clients can find and access the wireless network through the SSID. For one EAP, you can build up to eight SSIDs per frequency band.
Follow the steps below to create an SSID on the EAP: |
|
|
1. If your EAP is a dual-band device, click |
to choose a frequency band on |
|
which the new SSID will be created. |
|
|
2. Click |
to add a new SSID on the chosen band. |
|
Tips |
|
|
If there are SSIDs already in the list, you can also click  to edit the specific SSID.
to edit the specific SSID.
3. Configure the following required parameters for this SSID:
SSID |
Specify a name for the wireless network. |
22

Wireless VLAN
ID
Set a VLAN ID for the wireless network. It supports maximum 8 VLANs per frequency band.
With this feature, the EAP can work together with the switches supporting 802.1Q VLAN. The EAP adds different VLAN tags to the clients which are connected to the corresponding wireless network. The clients in different VLANs cannot directly communicate with each other.
VLAN 0 means that the EAP does not add any VLAN tag to the clients which are connected to this wireless network.
Note: Clients connected to the EAP via Ethernet cable do not belong to any VLAN. Thus wired client can communicate with all the wireless clients despite the VLAN settings.
SSID Broadcast |
With the option enabled, EAP will broadcast the SSID to the nearby |
|
hosts, so that those hosts can find the wireless network identified by |
|
this SSID. If this option is disabled, users must enter the SSID manually |
|
to connect to the EAP. |
Security Mode |
Select the security mode of the wireless network. There are four |
|
options: |
|
None: Clients can access the wireless network without authentication. |
|
WEP/WPA-Enterprise/WPA-PSK: Clients need to pass the authentication |
|
before accessing the wireless network. For network security, we |
|
recommend that you encrypt your wireless network. The following |
|
sections will introduce how to configure these security modes. |
Portal |
With this option enabled, the Portal configuration will be applied to this |
|
wireless network. |
|
Portal provides authentication service for the clients who just need |
|
temporary access to the wireless network, such as the customers in a |
|
shopping mall or in a restaurant. Portal also provides a way for vendors |
|
and companies to put their advertisements on the authentication |
|
page. For detailed instructions about Portal, refer to Configure Portal |
|
Authentication. |
SSID Isolation |
With this option enabled, the devices connected to the same SSID |
|
cannot communicate with each other. |
4. Click OK to create the SSID.
Following is the detailed instructions about how to configure WEP, WPA-Enterprise and
WPA-PSK.
··WEP
WEP (Wired Equivalent Privacy) is a traditional encryption method. It has been proved that WEP has security flaws and can easily be cracked, so WEP cannot provide effective protection for wireless networks. Since WPA-PSK and WPA-Enterprise are much safer
23

than WEP, we recommend that you choose WPA-PSK or WPA-Enterprise if your clients also support them.
Note
WEP is not supported in 802.11n mode or 802.11ac mode. If WEP is applied in 802.11n, 802.11 ac or 802.11n/ac mixed mode, the clients may not be able to access the wireless network. If WEP is applied in 802.11b/g/n mode (2.4GHz) or 802.11a/n (5GHz), the EAP may work at a low transmission rate.
The following table detailedly introduces how to configure each item:
|
Type |
Select the authentication type for WEP. |
|
|
|
Auto: The EAP can select Open System or Shared Key automatically based |
|
|
|
on the wireless capability and request of the clients. |
|
|
|
Open System: Clients can pass the authentication and associate with |
|
|
|
the wireless network without password. However, correct password is |
|
|
|
necessary for data transmission. |
|
|
|
Shared Key: Clients have to input the correct password to pass the |
|
|
|
authentication, otherwise the clients cannot associate with the wireless |
|
|
|
network or transmit data. |
|
|
Key Selected |
Select one key to specify. You can configure four keys at most. |
|
|
|
|
|
|
WEP Key Format |
Select ASCII or Hexadecimal as the WEP key format. |
|
|
|
ASCII: With this format selected, the WEP key can be any combination of |
|
|
|
keyboard characters of the specified length. |
|
|
|
Hexadecimal: With this format selected, the WEP key can be any |
|
|
|
combination of hexadecimal digits (0-9, a-f, A-F) with the specified length. |
|
|
Key Type |
Select the WEP key length for encryption. |
|
|
|
64Bit: Enter 10 hexadecimal digits or 5 ASCII characters. |
|
|
|
128Bit: Enter 26 hexadecimal digits or 13 ASCII characters. |
|
|
|
152Bit: Enter 32 hexadecimal digits or 16 ASCII characters. |
|
|
Key Value |
Enter the WEP keys. The length and valid characters are determined by the |
|
|
|
key format and key type. |
|
24

··WPA-Enterprise
WPA-Enterprise (Wi-Fi Protected Access-Enterprise) is a safer encryption method compared with WEP and WAP-PSK. It requires a RADIUS server to authenticate the clients via 802.1X and EAP (Extensible Authentication Protocol). WPA-Enterprise can generate different passwords for different clients, which ensures higher network security. But it also costs more to maintain the network, so it is more suitable for business networks.
The following table introduces how to configure each item:
|
Version |
Select the version of WPA-Enterprise. |
|
|
|
Auto: The EAP will automatically choose the version used by each client |
|
|
|
device. |
|
|
|
WPA/WPA2: They’re two versions of WPA security mode. WPA2 is an |
|
|
|
update of WPA. Compared with WPA, WPA2 introduces AES algorithm |
|
|
|
and CCMP encryption. Theoretically, WPA2 is securer than WPA. |
|
|
Encryption |
Select the Encryption type. |
|
|
|
Auto: The default setting is Auto and the EAP will select TKIP or AES |
|
|
|
automatically based on the client device’s request. |
|
|
|
TKIP: Temporal Key Integrity Protocol. TKIP is not supported in 802.11n |
|
|
|
mode, 802.11ac mode or 802.11n/ac mixed mode. If TKIP is applied in |
|
|
|
802.11n, 802.11 ac or 802.11n/ac mixed mode, the clients may not be |
|
|
|
able to access the wireless network. If TKIP is applied in 11b/g/n mode |
|
|
|
(2.4GHz) or 11a/n mode(5GHz), the device may work at a low transmission |
|
|
|
rate. |
|
|
|
AES: Advanced Encryption Standard. It is securer than TKIP. |
|
|
RADIUS Server IP |
Enter the IP address of the Radius Server. |
|
|
RADIUS Port |
Enter the port number of the Radius Server. |
|
|
RADIUS Password |
Enter the shared secret key of the Radius server. |
|
25

Group Key Update |
Specify an update period of the encryption key. The update period |
Period |
instructs how often the EAP should change the encryption key. 0 means |
|
that the encryption key does not change at anytime. |
··WPA-PSK
WPA-PSK (Wi-Fi Protected Access-PSK) is based on a pre-shared key. It is characterized by high safety and simple settings, so it is mostly used by common households and small businesses.
The following table introduces how to configure each item:
|
Version |
Select the version of WPA-Enterprise. |
|
|
|
Auto: The EAP will automatically choose the version used by each client |
|
|
|
device. |
|
|
|
WPA-PSK/WPA2-PSK: They’re two versions of WPA-PSK security mode. |
|
|
|
WPA2-PSK is an update of WPA-PSK. Compared with WPA, Theoretically, |
|
|
|
WPA2 is securer than WPA. |
|
|
Encryption |
Select the Encryption type. |
|
|
|
Auto: The default setting is Auto and the EAP will select TKIP or AES |
|
|
|
automatically based on the client device’s request. |
|
|
|
TKIP: Temporal Key Integrity Protocol. TKIP is not supported in 802.11n |
|
|
|
mode, 802.11ac mode or 802.11n/ac mixed mode. If TKIP is applied in |
|
|
|
802.11n, 802.11 ac or 802.11n/ac mixed mode, the clients may not be able |
|
|
|
to access the wireless network. If TKIP is applied in 11b/g/n mode (2.4GHz) |
|
|
|
or 11a/n mode(5GHz), the device may work at a low transmission rate. |
|
|
|
AES: Advanced Encryption Standard. It is securer than TKIP. |
|
|
|
|
|
|
Wireless |
Configure the wireless password with ASCII or Hexadecimal characters. |
|
|
Password |
·· |
|
|
|
For ASCII, the length should be between 8 and 63 and the valid |
|
|
|
characters contain numbers, letters (case-sensitive) and common |
|
|
|
punctuations. |
|
|
|
·· |
|
|
|
For Hexadecimal, the length should be between 8 and 64, and the valid |
|
|
|
characters contain: 0-9, a-f, A-F. |
|
26
 Loading...
Loading...