Sharp XE-A203 User Manual
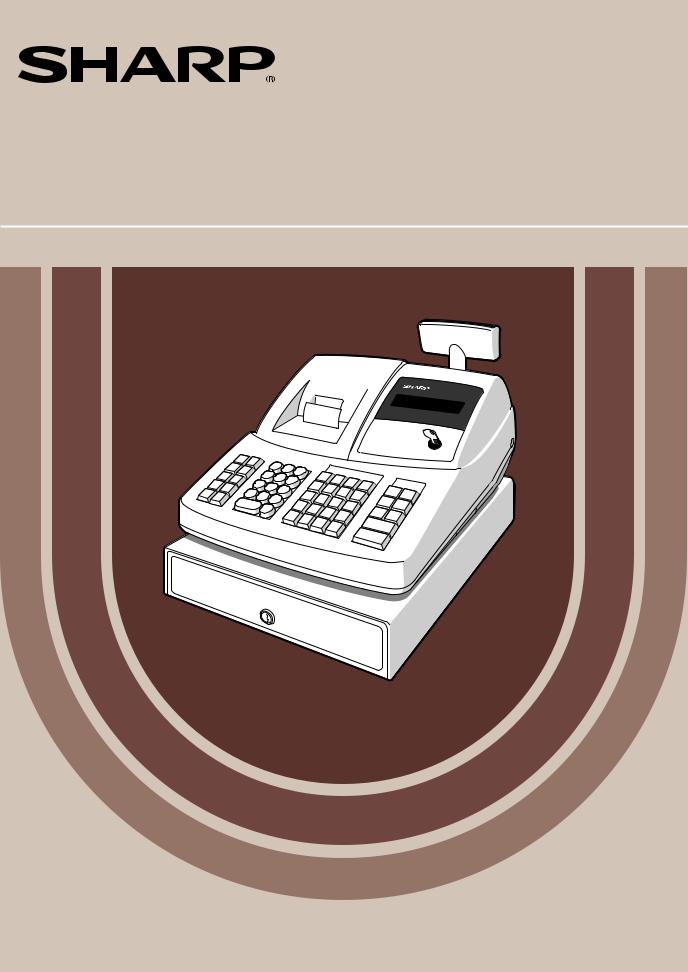
|
|
|
ELECTRONIC CASH REGISTER |
|
|
ELEKTRONISCHE REGISTRIERKASSE |
|
|
CAISSE ENREGISTREUSE ELECTRONIQUE |
MODEL |
|
CAJA REGISTRADORA ELECTRONICA |
||
MODELL |
||
ELEKTRONISCHE KASSA |
||
MODELE |
||
|
MODELMODELO XE-A203 |
|
INSTRUCTION MANUAL |
MANUAL DE INSTRUCCIONES |
|
BEDIENUNGSANLEITUNG |
GEBRUIKSAANWIJZING |
|
MANUEL D’INSTRUCTIONS |
|
XE-A203
With Quick Start Guide
Mit Schnellstartanleitung
Avec Guide de démarrage rapide Con Guía de inicio rápido
Met Gids voor snel starten
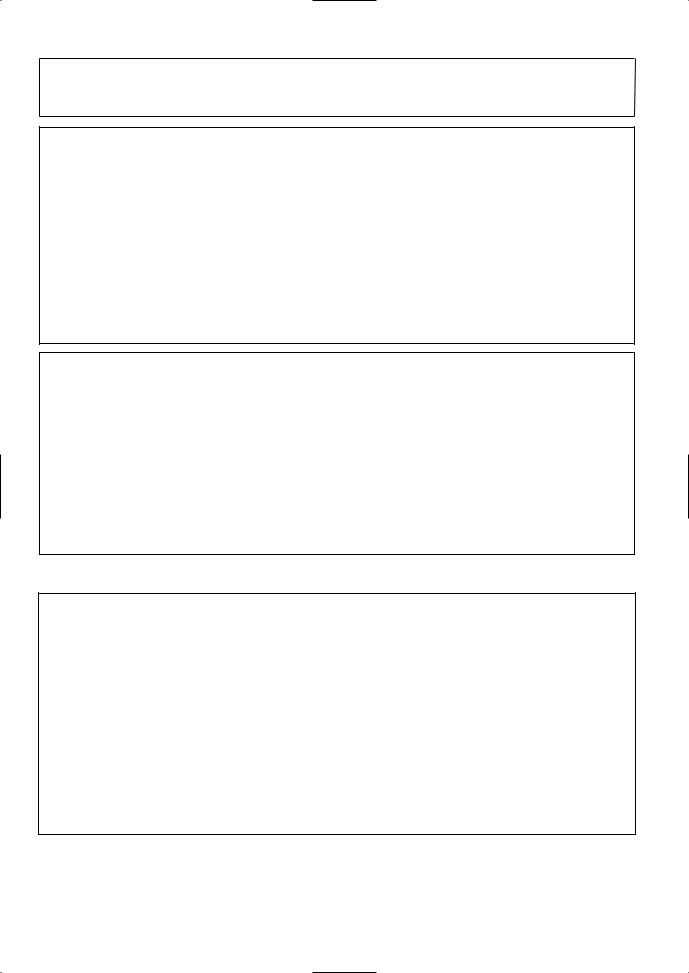
CAUTION:
The cash register should be securely fitted to the supporting platforms to avoid instability when the drawer is open.
CAUTION:
The socket-outlet shall be installed near the equipment and shall be easily accessible.
VORSICHT:
Die Netzsteckdose muß nahe dem Gerät angebracht und leicht zugänglich sein.
ATTENTION:
La prise de courant murale devra être installée à proximité de l’équipement et devra être facilement accessible.
AVISO:
El tomacorriente debe estar instalado cerca del equipo y debe quedar bien accesible.
VARNING:
Det matande vägguttaget skall placeras nära apparaten och vara lätt åtkomligt.
LET OP:
Het stopcontact dient in de buurt van de kassa en gemakkelijk toegangbaar te zijn.
CAUTION:
For a complete electrical disconnection pull out the mains plug.
VORSICHT:
Zur vollständigen elektrischen Trennung vom Netz den Netzstecker ziehen.
ATTENTION:
Pour obtenir une mise hors-circuit totale, débrancher la prise de courant secteur.
AVISO:
Para una desconexión eléctrica completa, desenchufar el enchufe de tomacorriente.
VARNING:
För att helt koppla från strömmen, dra ut stickproppen.
LET OP:
Trek de stekker uit het stopcontact indien u de stroom geheel wilt uitschakelen.
Warning
This is a Class A product. In a domestic environment this product may cause radio interference in which case the user may be required to take adequate measures.
Warnung
Dies ist eine Einrichtung der Klasse A. Diese Einrichtung kann im Wohnbereich Funkstörungen verursachen; in diesem Fall kann vom Betreiber verlangt werden, angemessene Maßnahmen durchzuführen und dafür aufzukommen.
Avertissement
Ceci est un produit de Classe A. Dans un environnement domestique ce produit risque de provoquer une interférence radio, auquel cas l’utilisateur sera obligé d’observer les mesures adéquates.
Advertencia
Este es un producto de la clase A. En un ambiente doméstico es posible que este producto cause radiointerferencia. En este caso se solicita al usuario que tome medidas adecuadas.
Contact the following for the CE mark.
SHARP ELECTRONICS (Europe) GmbH
Sonninstraße 3, D-20097 Hamburg
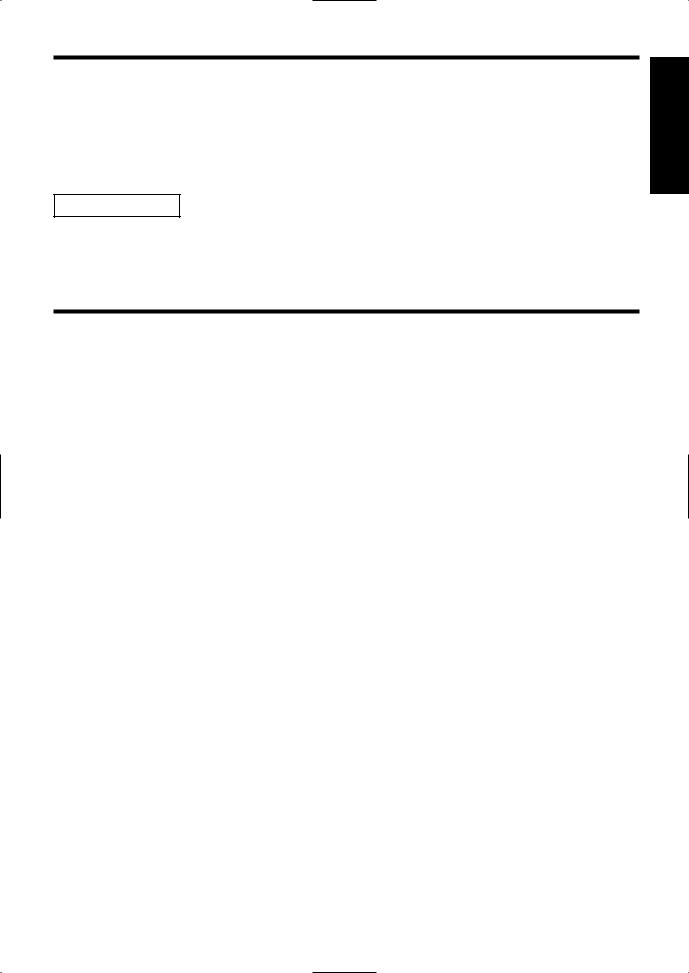
INTRODUCTION
Thank you very much for your purchase of the SHARP Electronic Cash Register, Model XE-A203. Please read this manual carefully before operating your machine in order to gain full understanding of functions and features.
Please keep this manual for future reference. It will help you if you encounter any operational problems.
CAUTION!
Never install the batteries into the cash register before initializing it. Before you start operating the cash register, you must first initialize it, then install three new alkaline batteries LR6 (“AA” size) on the register. Otherwise, distorted memory contents and malfunction of the cash register will occur. For this procedure, please refer to pages 8 to 9.
IMPORTANT
•Be very careful when removing and replacing the printer cover, as the cutter mounted on it is very sharp.
•Install the cash register in a location not subject to direct sunlight, unusual temperature changes, high humidity or splashing water.
Installation in such locations could cause damage to the cabinet and the electronic components.
•Never operate the register with wet hands.
The water could seep into the interior of the register and cause component failure.
•When cleaning your register, use a dry, soft cloth. Never use solvents, such as benzine and/or thinner.
The use of such chemicals will lead to discoloration or deterioration of the cabinet.
•The register plugs into any standard wall outlet (official (nominal) voltage).
Other electrical devices on the same electrical circuit could cause the register to malfunction.
•For protection against data loss, please install three alkaline batteries LR6 (“AA” size) after initializing the cash register. When handling the batteries, please observe the following:
Incorrectly using batteries can cause them to burst or leak, possibly damaging the interior of the cash register.
•RISK OF EXPLOSION IF BATTERY IS REPLACED BY AN INCORRECT TYPE. DISPOSE OF USED BATTERIES ACCORDING TO THE INSTRUCTIONS.
•Be sure that the positive (+) and negative (–) poles of each battery are facing in the proper direction for installation.
•Never mix batteries of different types.
•Never mix old batteries and new ones.
•Never leave dead batteries in the battery compartment.
•Remove the batteries if you do not plan to use the cash register for long periods.
•Should a battery leak, clean out the battery compartment immediately, taking care to avoid letting the battery fluid come into direct contact with your skin.
•For battery disposal, follow the corresponding law in your country.
•For complete electrical disconnection, disconnect the main plug.
English
English
1
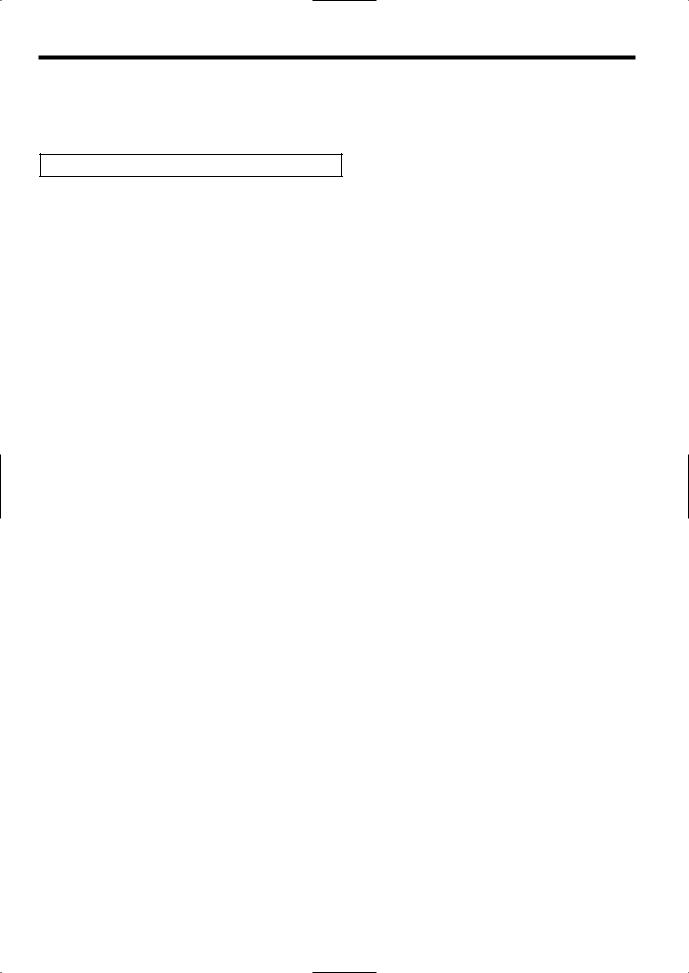
CONTENTS |
|
||
INTRODUCTION ............................................................................................................................................ |
1 |
||
IMPORTANT .................................................................................................................................................. |
1 |
||
CONTENTS.................................................................................................................................................... |
2 |
||
Part1 QUICK START GUIDE |
|
||
STEP1 |
PARTS AND THEIR FUNCTIONS................................................................................................. |
5 |
|
1 |
External View ........................................................................................................................................ |
5 |
|
2 |
Printer.................................................................................................................................................... |
5 |
|
3 |
Mode Switch and Mode Keys................................................................................................................ |
6 |
|
4 |
Keyboard ............................................................................................................................................... |
6 |
|
5 |
Displays................................................................................................................................................. |
7 |
|
6 |
Drawer Lock Key ................................................................................................................................... |
7 |
|
STEP2 |
PREPARING THE CASH REGISTER ........................................................................................... |
8 |
|
1 |
Initializing the Cash Register................................................................................................................. |
8 |
|
2 |
Installing Batteries ................................................................................................................................. |
9 |
|
3 |
Installing a Paper Roll ......................................................................................................................... |
10 |
|
STEP3 |
BASIC FUNCTION PROGRAMMING.......................................................................................... |
12 |
|
1 |
Abbreviations and Terminology........................................................................................................... |
12 |
|
2 |
Prior to Programming .......................................................................................................................... |
12 |
|
|
|
Procedure for programming.......................................................................................................... |
12 |
|
|
Description of special keys ........................................................................................................... |
12 |
|
|
Guidance for text programming .................................................................................................... |
13 |
3 |
Language Selection............................................................................................................................. |
14 |
|
4 |
Date and Time Programming .............................................................................................................. |
14 |
|
5 |
Tax Programming................................................................................................................................ |
15 |
|
6 |
Department Programming ................................................................................................................... |
16 |
|
7 |
PLU (Price Look-Up) and Subdepartment Programming .................................................................... |
21 |
|
8 |
Text Programming............................................................................................................................... |
23 |
|
|
|
Clerk names ................................................................................................................................. |
23 |
|
|
Logo messages ............................................................................................................................ |
23 |
9 |
Programming Other Necessary Items ................................................................................................. |
24 |
|
STEP4 |
BASIC SALES ENTRY ................................................................................................................ |
25 |
|
1 |
Basic Sales Entry Example ................................................................................................................. |
25 |
|
2 |
PLU Entry ............................................................................................................................................ |
26 |
|
STEP5 |
CORRECTION ............................................................................................................................. |
27 |
|
1 |
Cancellation of the Numeric Entry....................................................................................................... |
27 |
|
2 |
Correction of the Last Entry (direct void)............................................................................................. |
27 |
|
3 |
Correction of the Next-to-last or Earlier Entry (indirect void) ............................................................... |
28 |
|
4 |
Subtotal Void ....................................................................................................................................... |
28 |
|
5 |
Correction of Incorrect Entries not Handled by the Direct or Indirect Void Function ........................... |
29 |
|
STEP6 |
FULL SALES REPORT (Z REPORT).......................................................................................... |
30 |
|
2
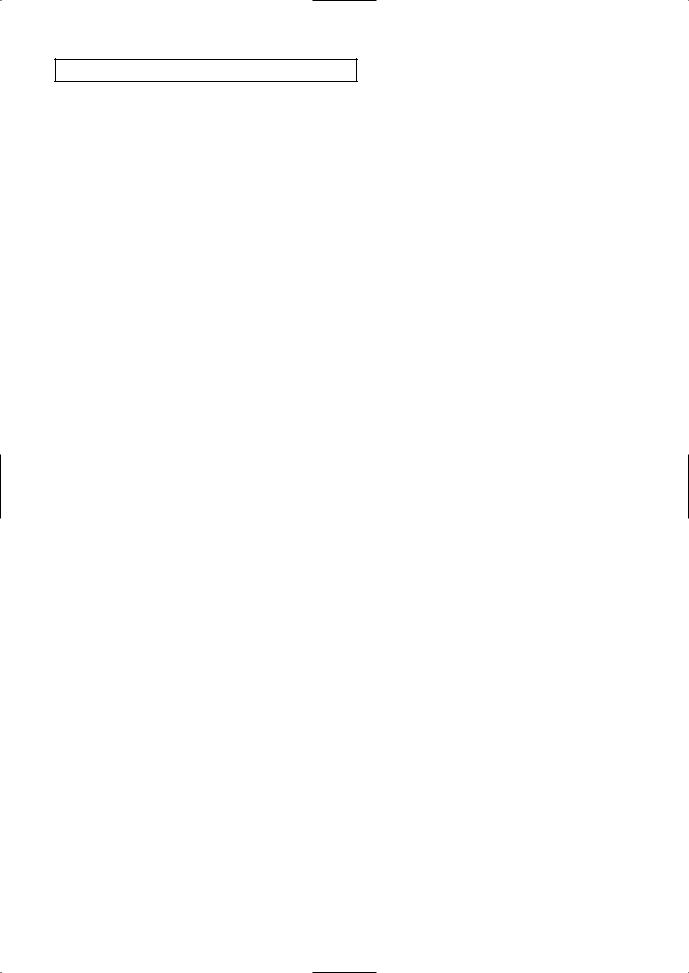
Part2 FOR THE OPERATOR |
|
|
OTHER BASIC SALES ENTRIES ............................................................................................................... |
32 |
|
1 |
Additional Information for BASIC SALES ENTRY............................................................................... |
32 |
2 |
Error Warning ...................................................................................................................................... |
32 |
3 |
Item Entries ......................................................................................................................................... |
33 |
|
Single item entries ........................................................................................................................ |
33 |
|
Repeat entries .............................................................................................................................. |
34 |
|
Multiplication entries ..................................................................................................................... |
35 |
|
Single item cash sale (SICS) entry............................................................................................... |
35 |
4 |
Displaying Subtotals............................................................................................................................ |
36 |
5 |
Finalization of Transaction .................................................................................................................. |
36 |
|
Cash or cheque tendering ............................................................................................................ |
36 |
|
Cash or cheque sale that does not require tender entry .............................................................. |
36 |
|
Credit sale .................................................................................................................................... |
37 |
|
Mixed-tender sale ......................................................................................................................... |
37 |
6 |
Computation of VAT (Value Added Tax)/tax ....................................................................................... |
37 |
|
VAT/tax system ............................................................................................................................ |
37 |
OPTIONAL FEATURES............................................................................................................................... |
39 |
|
1 |
Auxiliary Entries................................................................................................................................... |
39 |
|
Percent calculations (premium or discount) ................................................................................. |
39 |
|
Deduction entries.......................................................................................................................... |
39 |
|
Refund entries .............................................................................................................................. |
40 |
|
Non-add code number entries and printing .................................................................................. |
40 |
2 |
Auxiliary Payment Treatment .............................................................................................................. |
41 |
|
Currency exchange ...................................................................................................................... |
41 |
|
Received-on account entries ........................................................................................................ |
42 |
|
Paid-out entries ............................................................................................................................ |
42 |
|
No sale (exchange) ...................................................................................................................... |
42 |
3 |
Automatic Sequence Key (akey) Entries......................................................................................... |
42 |
3
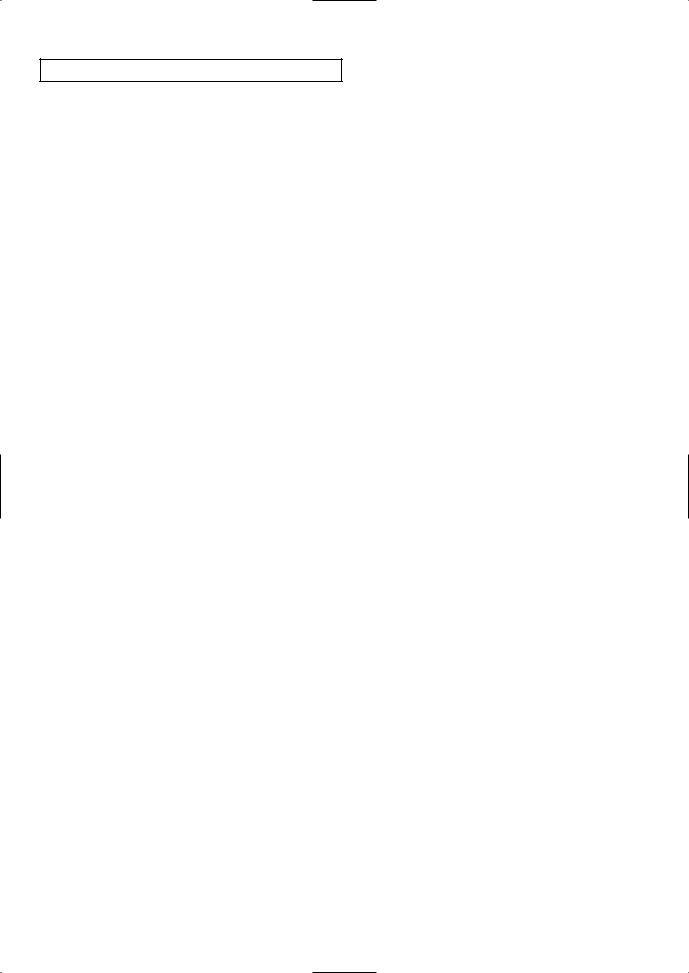
Part3 FOR THE MANAGER |
|
|
PRIOR TO PROGRAMMING ...................................................................................................................... |
43 |
|
AUXILIARY FUNCTION PROGRAMMING ................................................................................................. |
46 |
|
1 |
Miscellaneous Key Programming........................................................................................................ |
46 |
|
Programming for -..................................................................................................................... |
46 |
|
Programming for %and &....................................................................................................... |
48 |
|
Programming for V..................................................................................................................... |
51 |
|
Programming for r, R, X, Y, cand b........................................................................ |
52 |
|
Function parameters for A.................................................................................................... |
54 |
2 |
Other Text Programming..................................................................................................................... |
55 |
|
Foreign currency symbol .............................................................................................................. |
55 |
|
Domestic currency symbol ........................................................................................................... |
55 |
|
Training mode text........................................................................................................................ |
56 |
|
Function text ................................................................................................................................. |
56 |
ADVANCED FUNCTION PROGRAMMING ................................................................................................ |
58 |
|
1 |
Register Number and Consecutive Number Programming ................................................................. |
58 |
2 |
Various Function Selection Programming 1 ........................................................................................ |
59 |
|
Function selection for miscellaneous keys ................................................................................... |
59 |
|
Print format ................................................................................................................................... |
60 |
|
Receipt print format ...................................................................................................................... |
60 |
|
Other programming ...................................................................................................................... |
61 |
3 |
Various Function Selection Programming 2 ........................................................................................ |
66 |
|
Power save mode......................................................................................................................... |
66 |
|
Logo message print format........................................................................................................... |
66 |
|
Thermal printer density................................................................................................................. |
67 |
|
EJ memory type............................................................................................................................ |
67 |
|
Training clerk specification for training mode ............................................................................... |
67 |
|
AUTO key programming - Automatic sequence key .................................................................... |
68 |
4 |
EURO Programming ........................................................................................................................... |
69 |
5 |
Reading Stored Programs................................................................................................................... |
70 |
TRAINING MODE ........................................................................................................................................ |
73 |
|
READING (X) AND RESETTING (Z) OF SALES TOTALS......................................................................... |
74 |
|
EJ REPORT READING AND RESETTING ................................................................................................. |
76 |
|
OVERRIDE ENTRIES .................................................................................................................................. |
77 |
|
CORRECTION AFTER FINALIZING A TRANSACTION (Void mode)....................................................... |
77 |
|
EURO MIGRATION FUNCTION .................................................................................................................. |
78 |
|
OPERATOR MAINTENANCE...................................................................................................................... |
81 |
|
1 |
In Case of Power Failure..................................................................................................................... |
81 |
2 |
In Case of Printer Error ....................................................................................................................... |
81 |
3 |
Cautions in Handling the Printer and Recording Paper....................................................................... |
81 |
4 |
Replacing the Batteries ....................................................................................................................... |
82 |
5 |
Replacing the Paper Roll..................................................................................................................... |
82 |
6 |
Removing a Paper Jam....................................................................................................................... |
85 |
7 |
Cleaning the Printer (Print Head / Sensor / Roller) ............................................................................. |
85 |
8 |
Removing the Till and the Drawer ....................................................................................................... |
86 |
9 |
Opening the Drawer by Hand.............................................................................................................. |
86 |
10 |
Before Calling for Service.................................................................................................................... |
87 |
|
Error message table ..................................................................................................................... |
87 |
SPECIFICATIONS ....................................................................................................................................... |
88 |
|
4
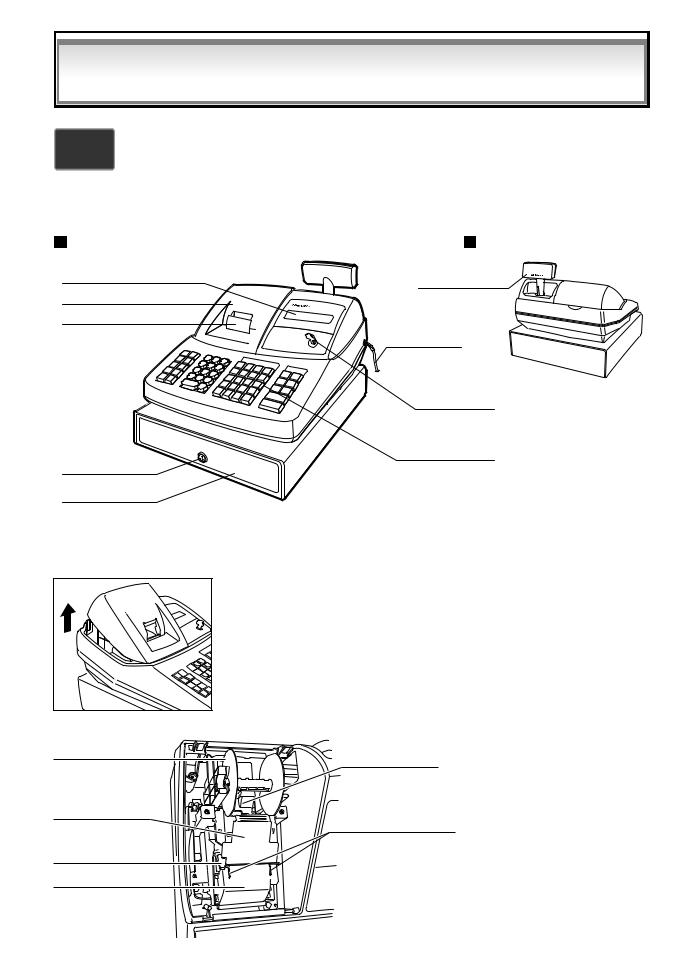
Part1 QUICK START GUIDE
STEP1 PARTS AND THEIR FUNCTIONS
1 External View
Front view
Operator display Printer cover
Receipt paper
Drawer lock
 XE-A203
XE-A203
Rear view
Customer display (Pop-up type)
AC power cord
Mode switch
Keyboard
Drawer
2 Printer
The printer is one station type thermal printer, therefore it does not require any type of ink ribbon or cartridge.
Lift the rear of the printer cover to remove. To re-install, hook the pawls on the cabinet and close.


 Caution: The paper cutter is mounted on the printer cover. Be careful not
Caution: The paper cutter is mounted on the printer cover. Be careful not 
 to cut yourself.
to cut yourself.
Take-up spool
Print roller arm
Print roller release lever
Inner cover
Paper roll cradle
Paper positioning guides
Do not attempt to remove the paper roll |
|
with the print roller arm locked. This may |
|
result in damage to the printer and print |
|
head. |
5 |
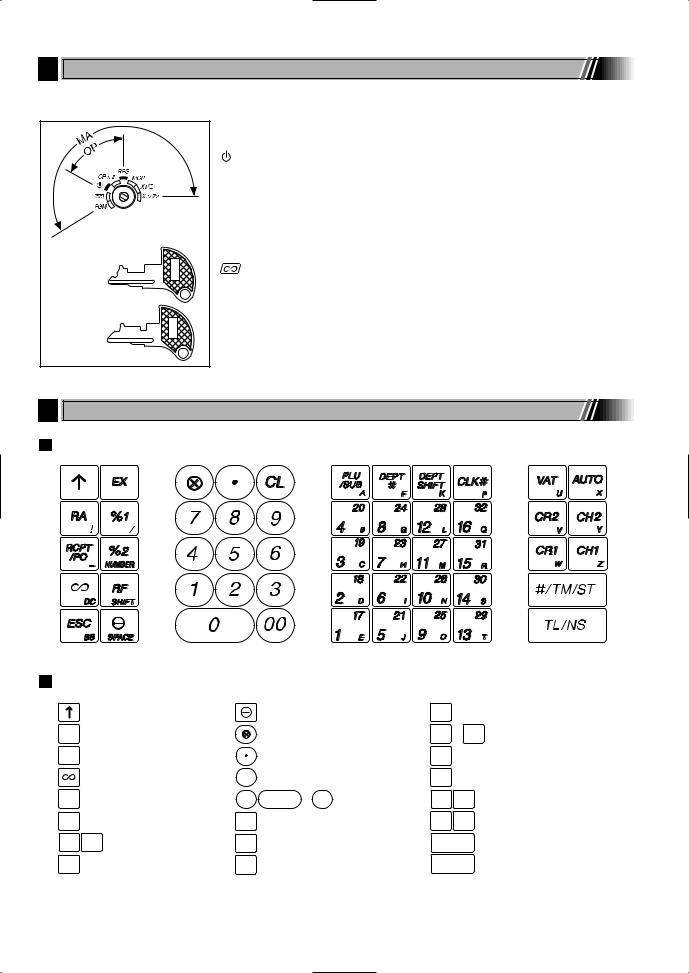
3 Mode Switch and Mode Keys
The mode switch can be operated by inserting one of the two supplied mode keys - manager (MA) and operator (OP) keys. These keys can be inserted or removed only in the “REG” or “  ” position.
” position.
|
|
|
The mode switch has these settings: |
|
|
|
|
: |
This mode locks all register operations. (AC power turns off.) |
|
|
|
|
No change occurs to register data. |
|
|
|
OP X/Z: |
To take individual clerk X or Z reports, and to take flash reports. |
|
|
|
|
It can be used to toggle receipt state “ON” and “OFF” by pressing |
|
|
|
|
the Rkey. |
|
Manager key (MA) |
|
REG: |
For entering sales. |
|
|
PGM: |
To program various items. |
|
|
|
MA |
||
|
|
: |
Enters into the void mode. This mode allows correction after |
|
|
|
|
||
|
|
|
|
finalizing a transaction. |
|
Operator key (OP) |
|
MGR: |
For manager’s entries. The manager can use this mode for an |
|
|
|
override entry. |
|
|
|
OP |
|
|
|
|
X1/Z1: |
To take the X/Z report for various daily totals. |
|
|
|
|
||
|
|
|
X2/Z2: |
To take the X/Z report for periodic (weekly or monthly) |
|
|
|
|
consolidation. |
4 |
Keyboard |
|
|
|
Keyboard layout
Key names
|
Paper feed key |
|
Discount key |
|
|
RA |
Received-on account key |
|
Multiplication key |
||
RCPT |
Receipt print/Paid-out key |
|
Decimal point key |
||
/PO |
|
||||
|
Void key |
CL |
Clear key |
|
|
ESC |
Escape key |
00 |
0 |
~ 9 |
Numeric keys |
EX |
Foreign currency |
PLU |
PLU/Subdepartment key |
||
exchange key |
/SUB |
||||
|
|
|
|
|
|
%1 |
%2 Percent 1 and 2 keys |
DEPT |
Department code entry key |
||
# |
|||||
RF |
Refund key |
DEPT |
Department shift key |
||
SHIFT |
|||||
CLK# Clerk code entry key
1 |
17 |
~ 16 |
32 |
Department keys |
VAT |
Value added tax key |
|||
AUTO |
Automatic sequence key |
|||
CR1 CR2 |
|
Credit 1 and 2 keys |
||
CH1 |
CH2 |
|
Cheque 1 and 2 keys |
|
#/ TM/ST |
|
Non-add code/Time display |
||
|
/Subtotal key |
|||
|
|
|
|
|
|
TL / NS |
|
Total/No sale key |
|
6
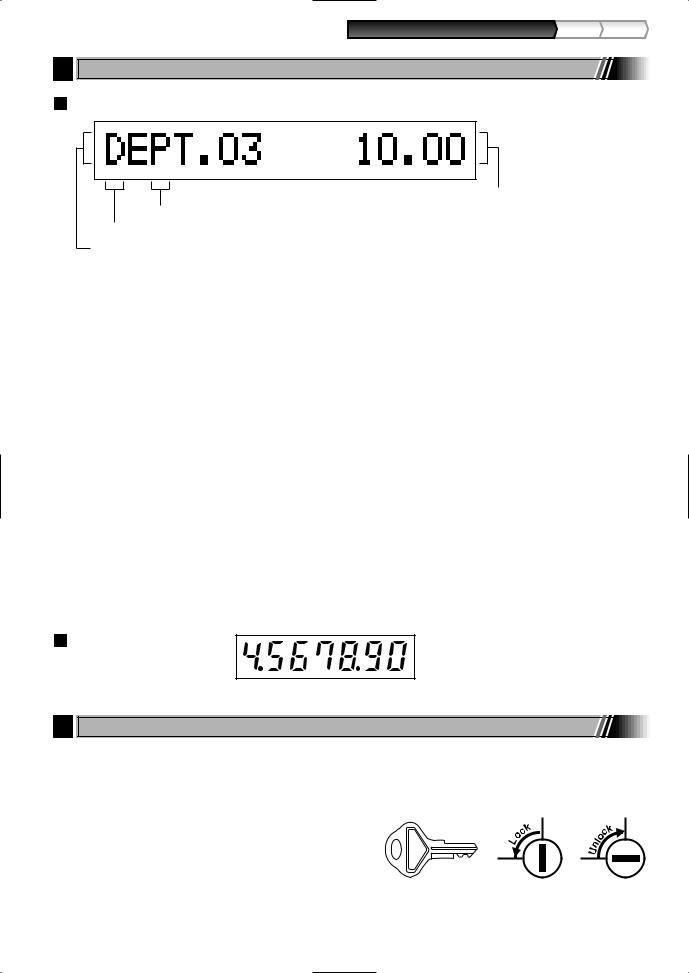
Part1 QUICK START GUIDE |
Part2 Part3 |
5 Displays
Operator display
Numeric entry display area
Repeat number display area
Power save mark display area
Function message display area
• Repeat number display area
The number of repeats is displayed, starting at “2” and incremental with each repeat. When you have
registered ten times, the display will show “0”. (2 3 |
......9 0 1 2...) |
• Power save mark display area
When the cash register goes into the power save mode, the power save mark (decimal point) lights up.
• Function message display area
Item labels of departments and PLU/subdepartments and function texts you use, such as %, (–) and CASH are displayed. For the details of function texts, please refer to page 57.
When an amount is to be entered or entered, “AMOUNT” is displayed: When an amount is to be entered, ------- is displayed at the numeric entry area with “AMOUNT”. When a preset price has been set, the price is displayed at the numeric entry area with “AMOUNT”.
• Numeric entry display area
Numbers entered using numeric keys are displayed here.
Date and time display
Date and time appear on the display in the  , OP X/Z, REG, or MGR mode. In the
, OP X/Z, REG, or MGR mode. In the  , REG or MGR mode, press the skey to display the date and time.
, REG or MGR mode, press the skey to display the date and time.
Error message
When an error occurs, the corresponding error message is displayed in the function message display area. For details of error messages, please refer to “Error message table” on page 87.
Customer display (Pop-up type)
6 Drawer Lock Key
This key locks and unlocks the drawer. To lock it, turn 90 degrees counterclockwise. To unlock it, turn 90 degrees clockwise.
SK1-1
7
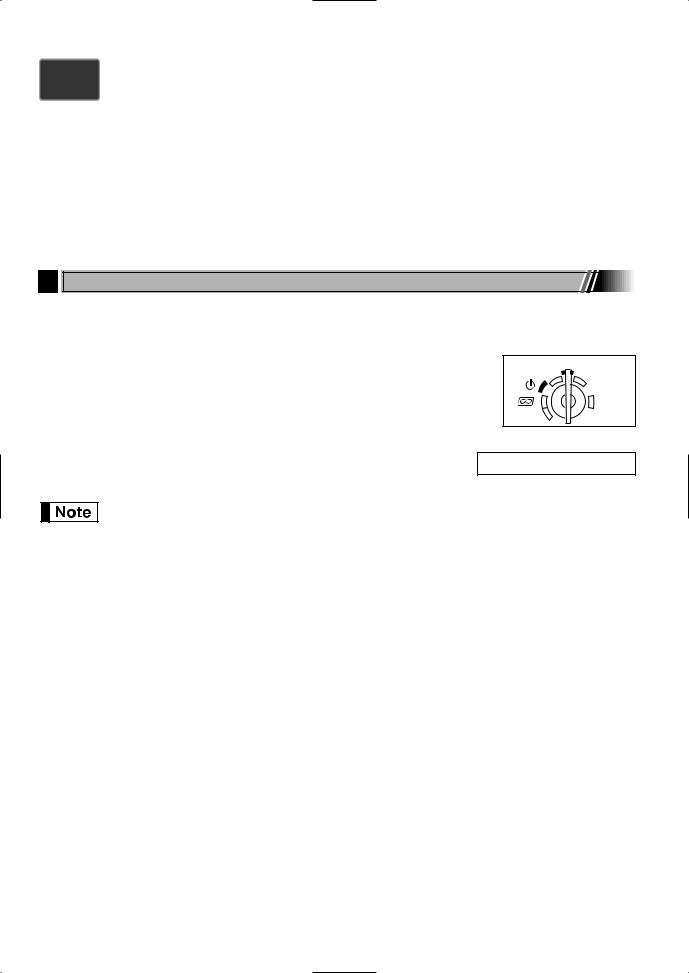
STEP2  PREPARING THE CASH REGISTER
PREPARING THE CASH REGISTER
Unpack the cash register and make sure all accessories are included. For details of accessories, please refer to “SPECIFICATIONS” section on page 88.
For installing the cash register, find a stable surface near an AC outlet where the cash register will not subject to water sources or direct sunlight.
For preparing the cash register, please follow the three steps shown below; "1 Initializing the Cash Register" on page 8, "2 Installing Batteries" on page 9, and "3 Installing a Paper Roll" on page 10.
1 Initializing the Cash Register
In order to operate the cash register properly, you must initialize it before operating for the first time. Follow this procedure.
1.Insert the manager (MA) key into the mode switch and turn it to the REG position.
2.Insert the plug of the AC power cord into the AC outlet. The buzzer will sound three times.
IMPORTANT: This operation must be performed without batteries installed.
REG
OPX/Z MGR
 X1/Z1
X1/Z1
X2/Z2
PGM
3.The cash register has now been initialized. The register display will show "0.00" and then “NO BATTERY”.
NO BATTERY
If the buzzer does not sound when the plug is inserted, the initialization has not been done successfully. (This will occur when the voltage is high because you operated the cash register before starting initialization.) Wait at least one minute after pulling out the plug and insert the plug again.
8
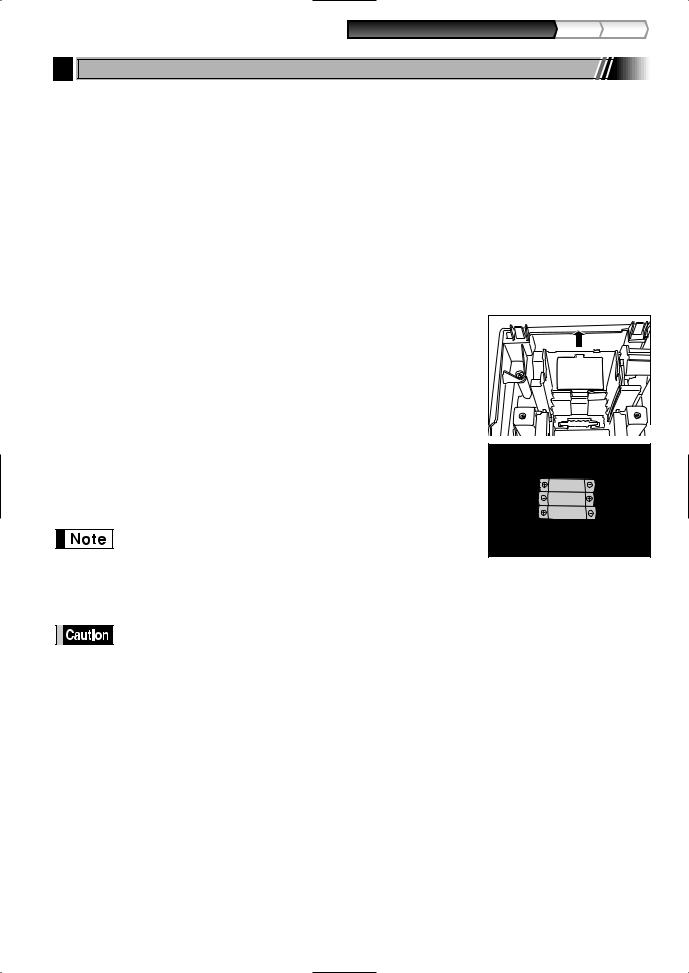
Part1 QUICK START GUIDE |
Part2 Part3 |
2 Installing Batteries
Three new alkaline batteries LR6 (“AA”size) must be installed in the cash register to prevent the data and user-programmed settings from being erased from the memory, when the AC cord is accidentally disconnected or in case of power failure. Once installed, the batteries will last approximately one year before needing replacement. At this time, the warning message “LOW BATTERY” will appear on the display to indicate the batteries are low and must be replaced within two days. If the warning message “NO BATTERY” appears, you must install the batteries at once. Do not set the mode switch to the  ,
,  nor PGM positions while "NO BATTERY" is being displayed.
nor PGM positions while "NO BATTERY" is being displayed.
Install three new alkaline batteries LR6 (“AA”size) according to the procedure shown below with the AC cord connected and set the mode switch to the REG position:
1.Push the printer cover forward and detach it.
Be careful with the paper cutter, so as not to cut yourself.
2.Open the battery compartment cover next to the paper roll cradle.
3.Install three new alkaline batteries LR6 (“AA”size) as per the diagram. When the batteries are properly installed “NO BATTERY” message on the
display will disappear.
4. Close the battery compartment cover.
• Be sure to observe precautions shown on page 1 when handling batteries.
•If you press a key by mistake, an error message “PAPER EMPTY” may be displayed. Press the lkey to clear message after installing paper rolls.
"LOW BATTERY" or "NO BATTERY" can be displayed only when the cash register is being turned on. Please be advised that when the cash register is being turned off for a long time, the data in memory might be cleared without the warning messages: "LOW BATTERY" or "NO BATTERY".
9
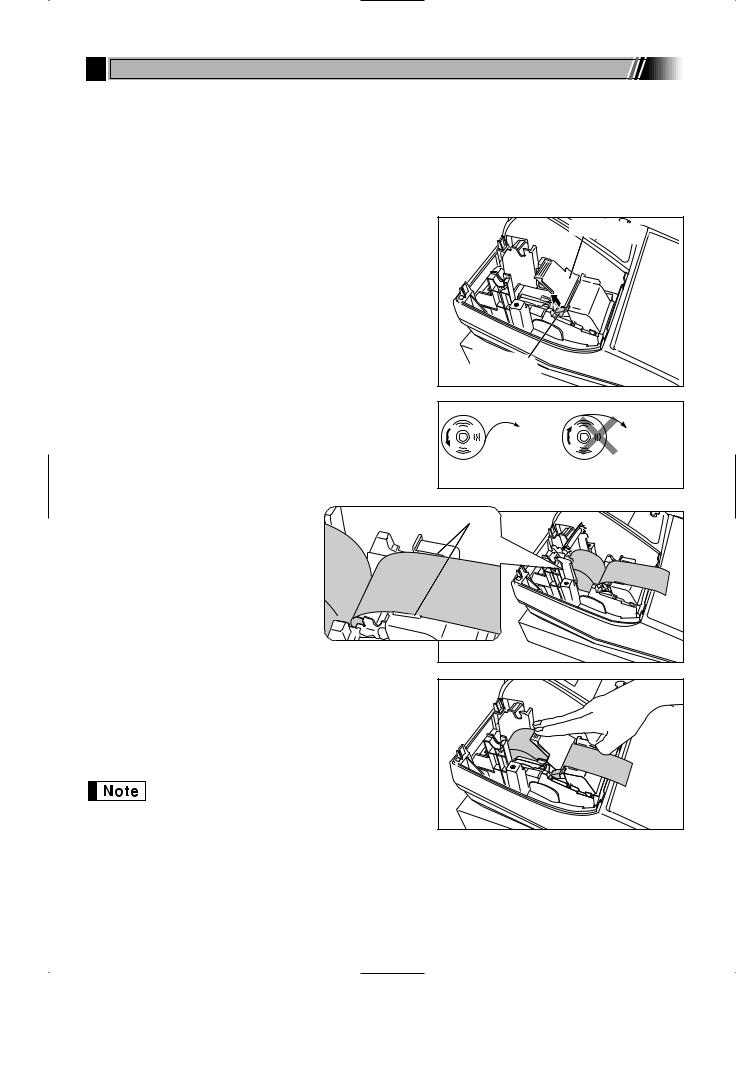
3 Installing a Paper Roll
Precaution: The paper cutter is mounted on the printer cover. Take caution when removing and installing the cover.
The register can print receipts or journals. For the printer, you must install the paper roll provided with the register, even when you program the register for not printing receipts or journals.
Install the paper roll according to the procedure shown below with the AC cord connected and the mode switch set to the REG position:
1. Lift up the print roller release lever to unlock and open the |
Print roller arm |
print roller arm. |
|
|
Print roller |
|
release lever |
2. Set a paper roll in the paper roll cradle as per the diagram.
|
To the printer |
To the printer |
|
Correct |
Incorrect |
3. Feed the end of the paper along with |
Paper positioning guides |
|
the paper positioning guides as per |
|
|
|
|
|
the diagram. |
|
|
4. While holding down the paper, slowly close the print roller arm, and push down the arm until you hear a click locking the arm. Make sure securely you push down the center of the wing part of the arm as per the diagram. The paper will be fed automatically.
If the print roller arm is not securely locked, printing is not done right. If this problem occurs, open the arm, and close the arm as instructed above.
10
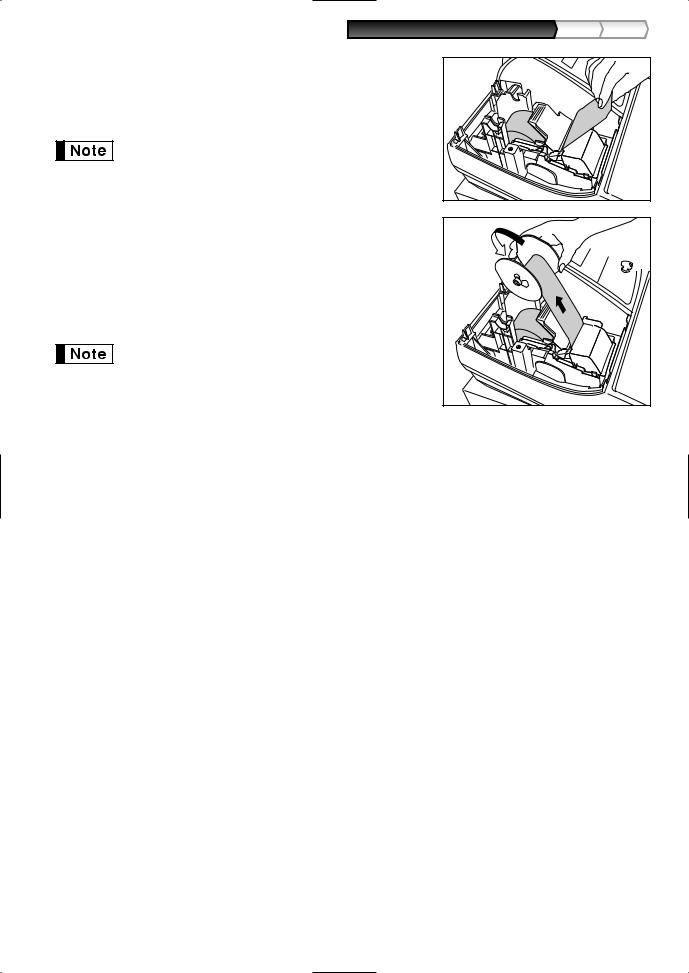
Part1 QUICK START GUIDE |
Part2 |
Part3 |
5. When not using the take-up spool (using as receipt paper): |
|
|
• Cut off the excess paper using the edge of the inner cover, and |
|
|
replace the printer cover. Press the Fkey to make sure the |
|
|
paper end comes out of the printer cover and clean paper |
|
|
appears. |
|
|
If the paper end does not come out, open the printer |
|
|
cover, and pass the paper end between the paper cutter |
|
|
and the paper guide of the printer cover, and replace the |
|
|
cover. |
|
|
When using the take-up spool (using as journal paper):
•Insert the end of the paper into the slit in the spool. (Press the F key to feed more paper if required.)
•Wind the paper two or three turns around the spool shaft.
•Set the spool on the bearing, and press the Fkey to take up excess slack in the paper.
•Replace the printer cover.
When using a paper roll as journal paper, you must change the printing style. Refer to “Print format” in “Various Function Selection Programming 1” section (Job code 6) for changing the printing style.
11
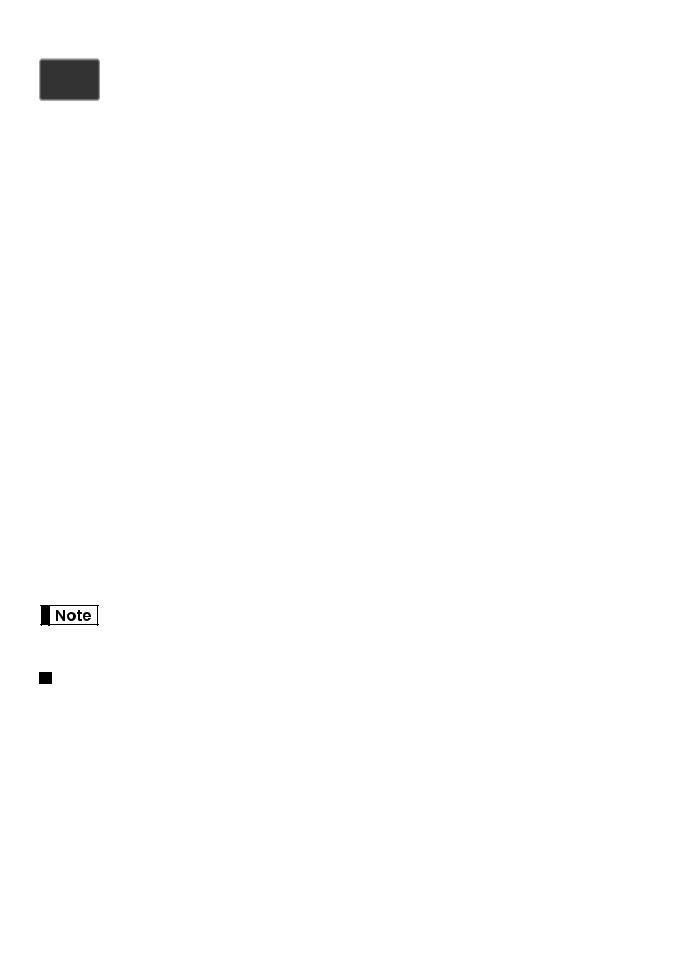
STEP3 BASIC FUNCTION PROGRAMMING
Before starting sales entries, you must first program necessary items so the cash register suits your sales needs. In this manual, there are three sections, BASIC FUNCTION PROGRAMMING (pages 12-24) where required items must be programmed, AUXILIARY FUNCTION PROGRAMMING (pages 46-57) where you can program for more convenient use of keys on the keyboard, and ADVANCED FUNCTION PROGRAMMING (pages 58-72) where various optional programming features are provided. Find the appropriate features for your needs, and make the necessary programming.
1 Abbreviations and Terminology
Dept.: |
Department; a category for merchandise classifications. Every sales item should belong to a |
|
department. |
PLU: |
Price Look Up; a category for merchandise classifications. PLUs are used to call up preset prices by a |
|
code entry. |
VAT: |
Value Added Tax |
X report: Report to read sales data
Z report: Report to read and reset sales data
2 |
|
Prior to Programming |
|
|
|||
|
|
|
Procedure for programming |
|
|
||
|
|
|
|
|
|||
1. |
Check to see whether a paper roll is present in the machine. If there is not enough paper on a roll, replace it |
||||||
|
|
|
with a new one (refer to "Replacing the Paper Roll" on page 82 for the replacement). |
|
|
||
2. |
OPX/Z |
REG |
|||||
Put the manager key in the mode switch and turn it to the PGM position. |
|||||||
MGR |
|||||||
3. |
Program necessary items into the cash register. |
|
X1/Z1 |
||||
|
X2/Z2 |
||||||
|
|
|
Every time you program an item, the cash register will print the setting. Please |
|
|||
|
|
|
PGM |
|
|||
|
|
|
refer to print samples in each section. |
|
|||
4. |
|
|
|||||
|
|
||||||
If necessary, issue programming reports for your reference. |
|
|
|||||
• On the key operation example shown in the programming details, numbers such as “22052007” indicates the parameter which must be entered using the corresponding numeric keys.
• Asterisks in the tables shown in the programming details indicate default settings.
Description of special keys
0,1to 9 Numerical key |
Used for numerical number entry. |
|
: |
Double-zero key |
Used for parameter entry and character code entry. |
l |
Clear key |
Used for cancel entry. |
P |
Point key |
Used for decimal point entry and right moving entry (as right cursor key). |
@ |
Multiplication key |
Used for left moving entry (as left cursor key). |
s |
Subtotal key |
Used for data decision entry. |
A |
Finalization key |
Used for programming termination entry. |
12
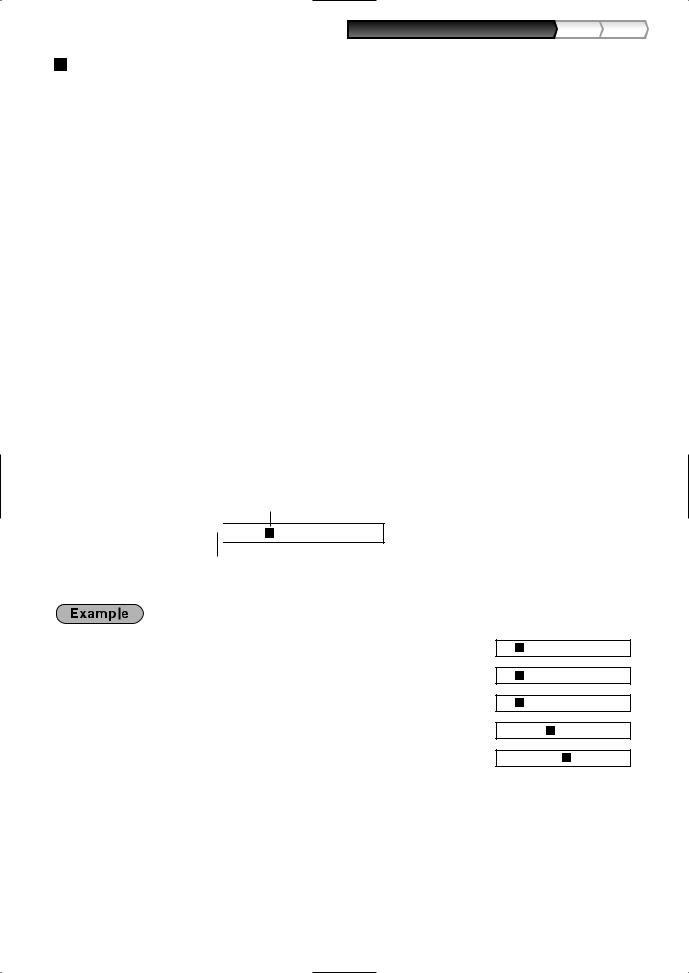
Part1 QUICK START GUIDE |
Part2 Part3 |
Guidance for text programming
The register allow you to program texts for department item names (page 16), PLU/subdepartment item names (page 21), function texts (page 56), clerk names (page 23), logo messages (page 23), foreign and domestic currency symbols (page 55), and training mode texts (page 56).
There are two ways for programming text; using character keys on the keyboard or entering character codes with numeric keys on the keyboard. For the latter way, refer to "Entering character codes with numeric keys on the keyboard" on page 44.
Using character keys on the keyboard
You can enter characters according to the small figures printed in the lower right position of the tops. For the layout, please refer to “Keyboard” section on page 6.
The following are used as control keys for character entry:
HToggles between upper-case and lower-case letters. By default, the upper-case letter is selected. Once the Hkey is pressed, you are locked in for entering lower-case letters. “a” is displayed when lowercase letters entry is selected as shown in the operator display example below.
NPress the Nkey to enter numeric characters. For example to enter “1”, press the Nand 1key. If you press the 1key without pressing the Nkey, the cash register goes to character codes entry mode.
Once the Nkey is pressed, you are locked in for entering numeric characters. "1" is displayed when numeric characters entry is selected.
WToggles between single-size and double-size characters. By default, the single-size character is selected. Once the Wkey is pressed, you are locked in for entering double size characters. “W” is displayed when double-size characters entry is selected as shown in the operator display example below.
BBacks up the cursor, erasing the character to the left.
Operator display (Example) |
Cursor |
 ABCD_ Wa1
ABCD_ Wa1
Characters entered using character keys are displayed here.
To program the word “Clerk01” with the letter “C” being double size.
To make the letter “C” double size character
To make character size return to normal size
To toggle the characters to lower-case letters
To enter numbers
Wg
W
H
hijk
N01
=C_ W
=C_
=C_ a
=Clerk_ a
=Clerk01_ a1
13
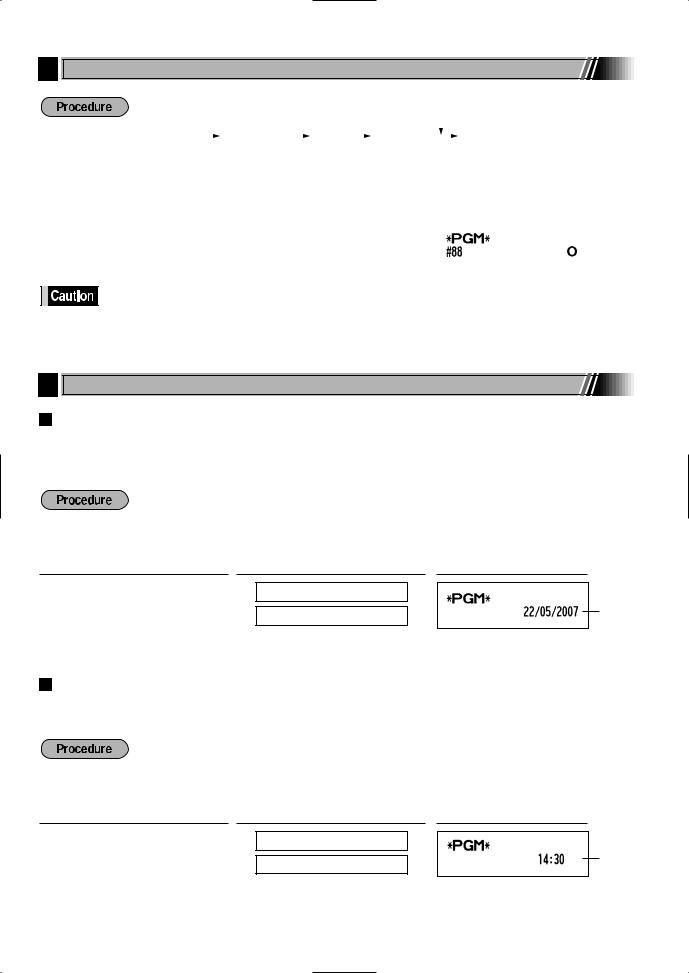
3 Language Selection
To set 0
|
s 88 @ |
|
|
|
|
|
|
|
|
|
A |
||||||||
|
|
|
|
(0-3) |
|
|
|
|
|||||||||||
|
|
|
|
|
|
|
|
|
|
|
|
*Language |
|
|
|
|
|||
|
|
|
|
|
|
|
|
|
|
|
|
|
|
|
|
||||
|
|
|
|
|
|
|
|
|
|
|
|
|
|
|
|
|
|
|
|
*Language: 0: English 1: German |
2: French 3: Spanish |
|
|
|
|
|
|
|
|||||||||||
|
By default, English is set. |
|
|
|
|
|
|
|
|
|
|
|
|
|
|
||||
|
Key operation example |
|
|
Operator display |
|
|
|
|
|
|
|||||||||
|
s88 @ |
|
|
|
|
|
|
|
|
|
|
|
|
|
|
||||
|
LANGUAGE CHANGE |
|
|
|
|
|
|
||||||||||||
|
0 A |
|
|
|
|
|
|
|
|
|
|
|
|
|
|
||||
|
THANK YOU |
|
|
|
|
|
|
|
|
||||||||||
|
|
|
|
|
|
|
|
|
|
|
|
|
|
|
|
|
|
|
|
When you change the language, the texts such as clerk names (page 23), logo messages (page 23) and function texts (page 56), which you programmed, will be reset to the default settings. The language selection must be made before programming clerk names, logo messages and function texts.
4 Date and Time Programming
Date
For setting the date, enter the date in 8 digits using the day-month-year (DD/MM/YYYY) format, then press the skey.
Date(DD/MM/YYYY)  s
s
Key operation example |
Operator display |
22052007 |
22052007 |
|
(22 May, 2007) |
||
|
||
s |
0.00 |
Date
Time
For setting the time, enter the time in 4 digits using the 24-hour format. For example, when the time is set to 2:30 AM, enter 230; and when it is set to 2:30 PM, enter 1430.
Time(max. 4 digits in 24-hour format)  s
s
Key operation example |
Operator display |
1430 |
1430 |
s |
0.00 |
Time
14
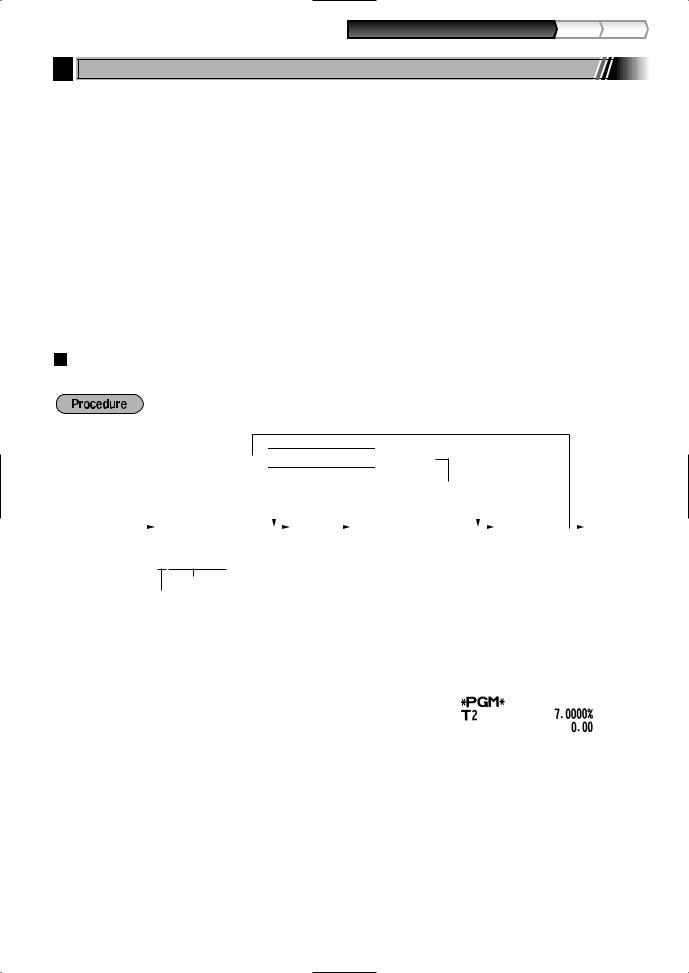
Part1 QUICK START GUIDE |
Part2 Part3 |
5 Tax Programming
If you program the VAT/tax, the cash register can calculate the sales tax. In the VAT system, the tax is included in the price you enter in the register, and the tax amount is calculated when tendered according to the VAT rate programmed. In the tax system, the tax is calculated when tendered according to the tax rate programmed, and added to the price. The cash register can provide totally 6 kinds of VAT/tax systems (automatic VAT1-4, automatic tax 1-4, manual VAT 1-4, manual VAT 1, manual tax 1-4, and automatic VAT1 and automatic tax 2-4 systems) and 4 kinds of rates. By default, the cash register is pre-programmed as automatic VAT1-4 system.
When you program tax rate(s) and taxable status for each department (by default, VAT1/tax1 is set to taxable.), tax will be automatically added to sales of items assigned to the department according to the programmed tax status for the department and the corresponding tax rate(s).
For details of the tax systems, refer to “Computation of VAT (Value Added Tax)/tax” section on page 37. To change the tax system, please refer to “Other programming” of “Various Function Selection Programming 1” section (Job code 69) on page 65.
Tax rate programming
The percent rate specified here is used for tax calculation on taxable subtotals.
To program other kind of tax
s 9
9 @
@
 Tax number (1 to 4)
Tax number (1 to 4)  @
@
|
|
|
|
|
|
|
|
|
|
|
|
|
|
|
|
|
|
|
|
To program 0.0000 |
|
When the lowest taxable amount is zero |
|||||||||||
|
|
|
|
|
|
@ |
|
|
|
|
|
|
|
s |
|
A |
|
|
|
|
|
|
|
|
|
Lowest taxable amount |
|
|
|
||||
|
|
|
* Sign and tax rate |
|
|
|
|
|
|
|
||||||
|
|
|
|
|
|
|
|
|
|
|||||||
|
|
|
|
|
|
|
|
(0.01 to 999.99) |
|
|
|
|||||
|
|
|
|
|
|
|
|
|
|
|
||||||
|
|
|
|
|
|
|
|
|
|
|
|
|
|
|
|
|
*Sign and tax rate: X YYY.YYYY
Tax rate=0.0000 to 100.0000
Sign -/+ = 1/0
For entering tax number, sign and tax rate and lowest taxable amount, the register displays guidance messages, "ENTER TAX NO.", "ENTER TAX RATE", and "ENTER LOWER TAX" respectively.
Key operation example |
Operator display |
||||||
s9 |
@ |
|
|
|
|
|
|
|
|
TAX RATE PROG. |
|
|
|
||
|
|
|
|
|
|
|
|
|
|
|
|
ENTER TAX NO. |
|
|
|
2 |
@ |
|
|
|
|
|
|
|
|
ENTER TAX RATE |
|
|
|
||
|
|||||||
7 |
@ |
|
|
|
|
|
|
|
|
ENTER LOWER TAX |
|
|
|
||
s |
|
|
|
||||
ENTER TAX NO. |
|
|
|
||||
A |
|
|
|
|
|||
0.00 |
|
|
|
||||
15
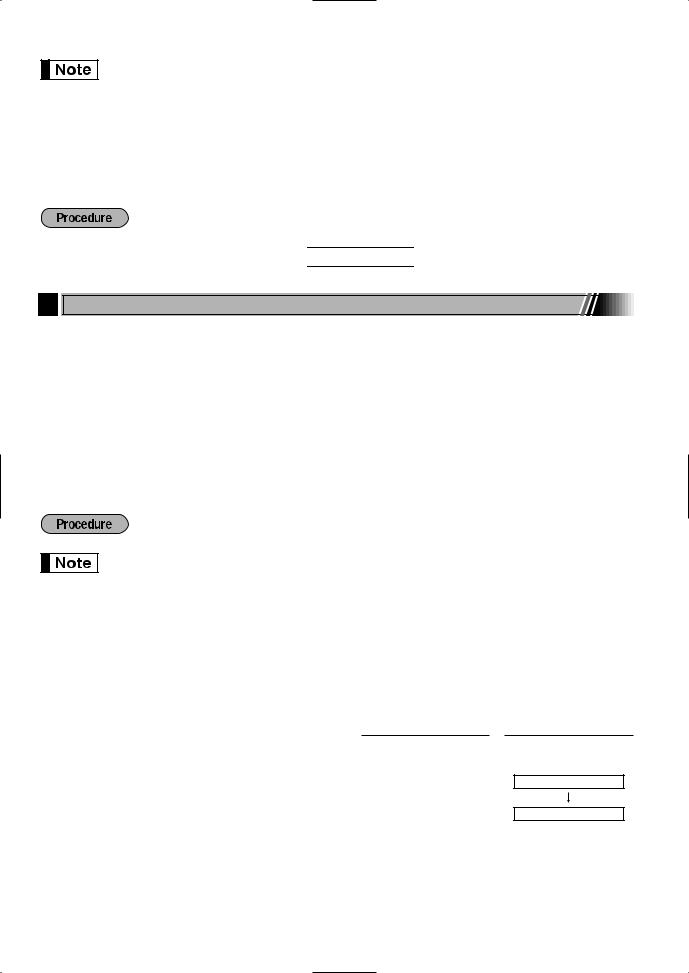
• The lowest taxable amount is valid only when you select add on tax system. If you select VAT (Value added system), it is ignored.
•If you make an incorrect entry before pressing the third @key in programming a tax rate, cancel it with the lkey.
•You do not need to enter the trailing zeros of the tax rate (after the decimal point), but you do need to enter the decimal for fractions.
•If you select VAT system, the sign which you program is ignored.
To delete a tax rate, use the following sequence:
s 9
9 @
@
 Tax number (1 to 4)
Tax number (1 to 4) 
 @
@ v
v A
A
6 Department Programming
Merchandise can be classified into a maximum of 99 departments. Items sold using the department keys can later be printed on a report shown as the quantities sold and sales amounts classified by department. The data is useful for making purchasing decisions and other store operations.
Default setting for the VAT/tax statuses and signs are listed below.
Dept. code: |
VAT/tax status: |
Sign: |
Dept. 1-10 |
VAT 1 |
(+) |
Dept. 11-20 |
VAT 2 |
(+) |
Dept. 21 |
VAT 1 |
(-) |
Dept. 22-99 |
VAT 1 |
(+) |
• To keep current setting on each programming, press the skey when the corresponding guidance message is firstly displayed.
•When pressing the Akey in the middle of procedure, the programming will terminate and the data you entered before the press of Ais saved.
•When pressing the lkey twice in the middle of procedure, the programming will terminate and the data you entered before pressing the lkey twice is NOT saved.
•When pressing the PLU, -, %, &, V, r, R, X, Y, cor bkey in the middle of procedure except while entering texts or prices, the programming will move to the pressed key
programming.
1.Specify the department code.
(1)For dept.1 through 16, press the department key.
For dept.17 through 32, press the Dkey, and then press the department key.
Or enter dept. code using numeric key, and then press the dkey.
Immediately after displaying the current text data and the corresponding dept. key code you entered, guidance message for the next step will be displayed.
Key operation |
Operator display |
+DEPT.06 06
ENTER[00]KEY
16
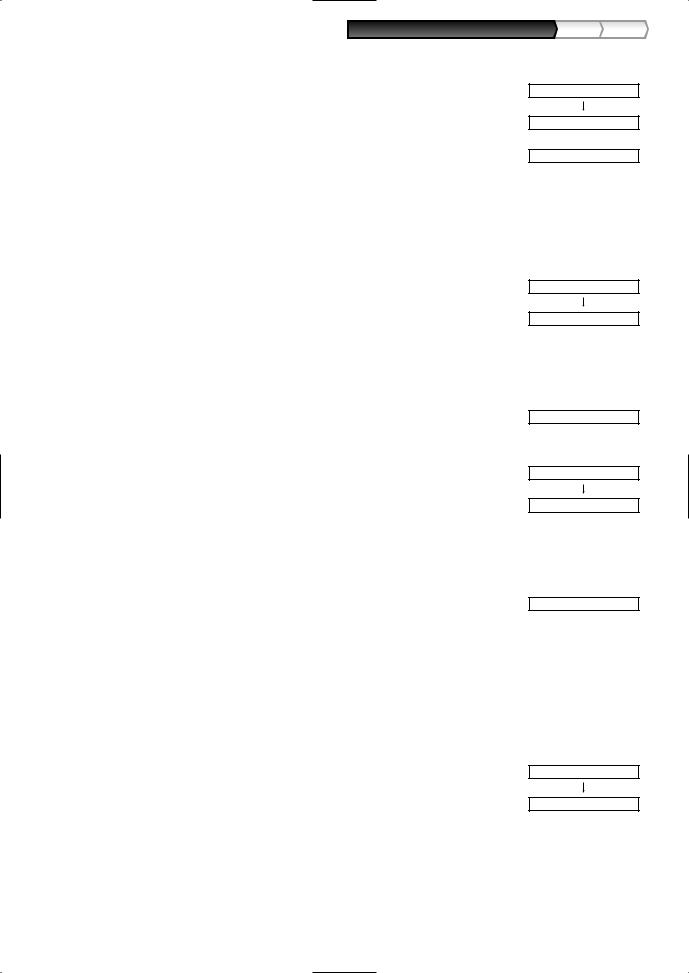
Part1 QUICK START GUIDE
2. Text programming (Press sto skip. / Press Ato terminate.)
(1) Press :key to enter text programming. |
: |
|
Immediately after displaying guidance message, the |
|
|
current text data will be displayed. |
|
|
(2) Enter an item name. |
BOOK |
|
A maximum of 16 characters can be entered. |
||
|
||
Please refer to "Guidance for text programming" on |
|
|
page 13 for entering the item name. |
|
|
When you start entering a character, the current |
|
|
text data will be overwritten by new data. |
|
|
Pressing the Pand @key moves the cursor to |
|
|
the right and left respectively. |
|
|
(3) Press the skey to register the item name. |
s |
|
Immediately after displaying guidance message for |
|
|
the next step, the current setting for the next step |
|
|
will be displayed. |
|
3. Unit price programming (Press sto skip. / Press Ato terminate.)
(1) Enter a unit price using numeric keys. |
300 |
|
A maximum of 6 digits can be set. |
||
|
||
Default setting is 0. |
|
Part2 Part3
ENTER TEXT
DEPT.06
BOOK
PRICE
0.00
300
(2)Press the skey to register the unit price. Immediately after displaying guidance message for
the next step, the current setting for the next step will be displayed.
sDEPT ENTRY TYPE
OPEN & PRESET
4. Entry type programming (Press sto skip. / Press Ato terminate.)
(1) Press :key 3 times to display "PRESET". |
::: |
Each time :key is pressed, the display shows |
|
"INHIBITED", "OPEN", "PRESET" and "OPEN & |
|
PRESET" in this order. |
|
Default setting is "OPEN". |
|
When the unit price is changed from the default |
|
setting ("0") in step 3, "OPEN & PRESET" will be |
|
displayed first. |
|
However, when the default setting is not changed, |
|
"OPEN" will be displayed first. |
|
(2) Press the skey to register the entry type. |
s |
Immediately after displaying guidance message for |
|
the next step, the current setting for the next step |
|
will be displayed. |
|
PRESET
SELECT OF TAX1
TAX1 YES
17
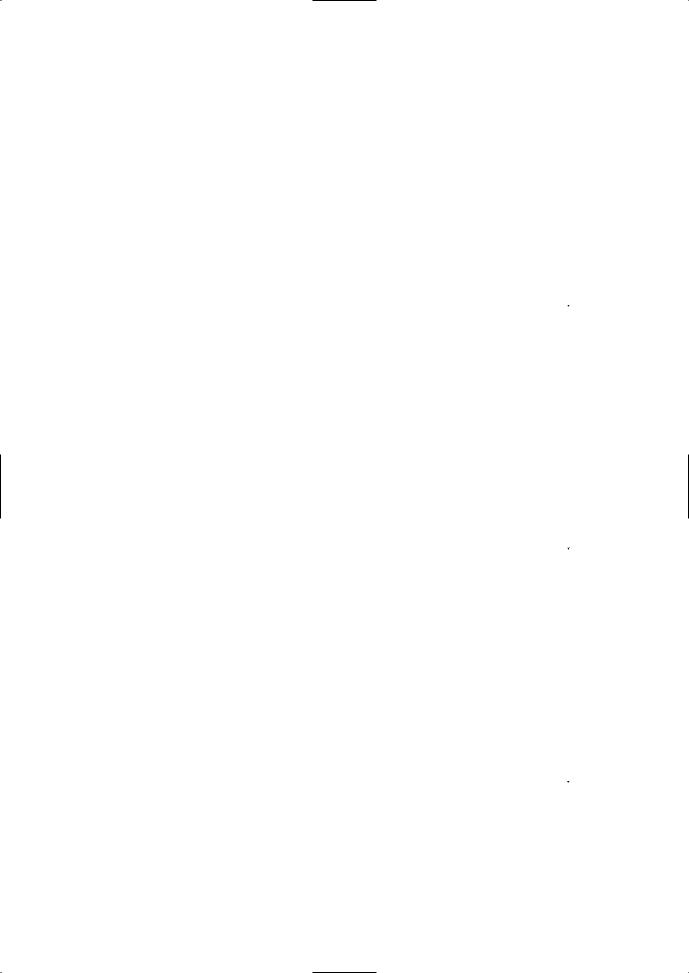
5.VAT/tax 1 status programming (Press sto skip. / Press Ato terminate.)
(1)Go to (2) when the VAT/tax 1 status does not need to be changed from "TAX1 YES". Otherwise, press
:key to display "TAX1 NO".
Each time :key is pressed, the display shows "TAX1 NO" and "TAX1 YES" alternatively.
Choose "YES" for taxable and "NO" for non-taxable. Default setting is "YES" for dept. code 1 to 10 and 21 to 99, and "NO" for dept. code 11 to 20.
When any entry of a taxable department is made in a transaction, tax is automatically computed according to the associated tax rate as soon as the transaction is completed.
(2) Press the skey to register the setting. |
s |
SELECT OF TAX2 |
|
|
|
|
|||
Immediately after displaying guidance message for |
|
|
|
|
|
|
|
|
|
the next step, the current setting for the next step |
|
TAX2 |
NO |
|
|
|
|
|
|
will be displayed. |
|
|
|
|
6.VAT/tax2 status programming (Press sto skip. / Press Ato terminate.)
(1)Go to (2) when the VAT/tax 2 status does not need to be changed from "TAX2 NO". Otherwise, press
:key to display "TAX2 YES".
Each time :key is pressed, the display shows "TAX2 YES" and "TAX2 NO" alternatively.
Default setting is "NO" for dept. code 1 to 10 and 21 to 99, and "YES" for dept. code 11 to 20.
(2) Press the skey to register the setting. |
s |
SELECT OF TAX3 |
|
|
|
|
|||
Immediately after displaying guidance message for |
|
|
|
|
|
|
|
|
|
the next step, the current setting for the next step |
|
TAX3 |
NO |
|
|
|
|
|
|
will be displayed. |
|
|
|
|
7.VAT/tax3 status programming (Press sto skip. / Press Ato terminate.)
(1)Go to (2) when the VAT/tax 3 status does not need to be changed from "TAX3 NO". Otherwise, press
:key to display "TAX3 YES".
Each time :key is pressed, the display shows "TAX3 YES" and "TAX3 NO" alternatively. Default setting is "NO".
(2) Press the skey to register the setting. |
s |
SELECT OF TAX4 |
|
|
|
|
|||
Immediately after displaying guidance message for |
|
|
|
|
|
|
|
|
|
the next step, the current setting for the next step |
|
TAX4 |
NO |
|
|
|
|
|
|
will be displayed. |
|
|
|
|
18
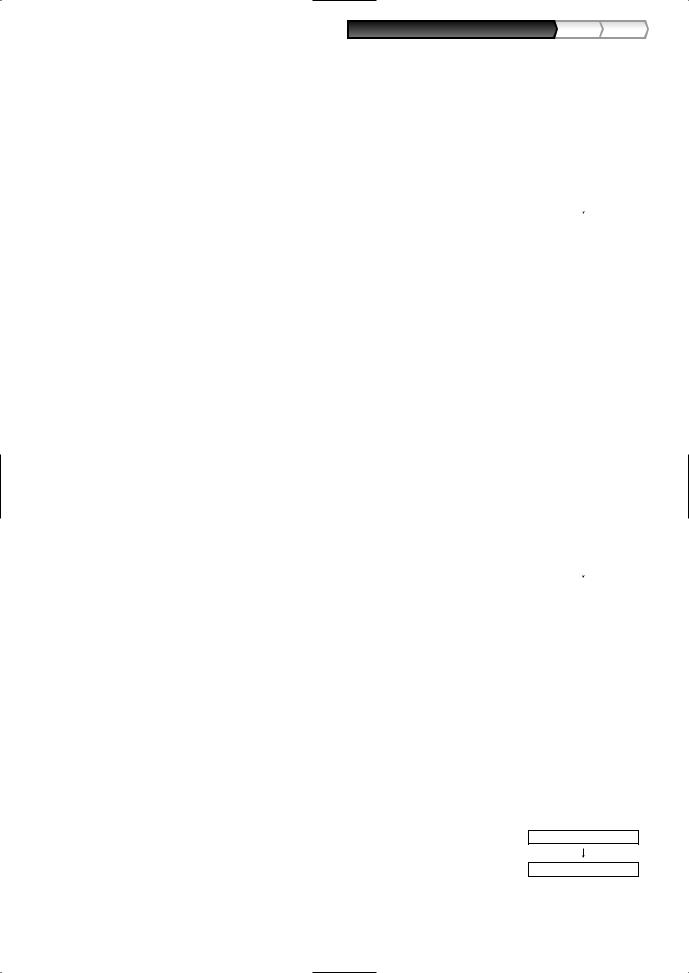
Part1 QUICK START GUIDE |
Part2 Part3 |
8.VAT/tax4 status programming (Press sto skip. / Press Ato terminate.)
(1)Go to (2) when the VAT/tax 4 status does not need to be changed from "TAX4 NO". Otherwise, press
:key to display "TAX4 YES".
Each time :key is pressed, the display shows "TAX4 YES" and "TAX4 NO" alternatively. Default setting is "NO".
(2) Press the skey to register the setting. |
s |
REGIST.TYPE |
|
|
|||
Immediately after displaying guidance message for |
|
|
|
|
|
|
|
the next step, the current setting for the next step |
|
|
NORMAL |
|
|
|
|
will be displayed. |
|
|
|
9.Registration type programming (Press sto skip. / Press Ato terminate.)
(1)Go to (2) when the registration type does not need to be changed from "NORMAL". Otherwise, press
:key to display "SICS".
Each time :key is pressed, the display shows "SICS" and "NORMAL" alternatively.
Choose "SICS" for single item cash sale and "NORMAL" for normal sale.
Default setting is "NORMAL".
If an entry of a department programmed for SICS is made first, the sale will be finalized as a cash sale as soon as the department key is pressed. If the entry is made after entering a department not programmed for SICS, the sale will not be finalized until the Akey is pressed.
(2) Press the skey to register the setting. |
s |
SIGN |
|
|
|||
Immediately after displaying guidance message for |
|
|
|
|
|
|
|
the next step, the current setting for the next step |
|
(+) |
|
|
|
|
|
will be displayed. |
|
|
|
10. Sign programming (Press sto skip. / Press Ato terminate.)
(1)Go to (2) when the sign does not need to be changed from "(+)". Otherwise, press :key to display "(-)".
Each time :key is pressed, the display shows "(-)" and "(+)" alternatively.
Choose "(+)" for positive department and "(-)" for negative department.
Default setting is "(+)" for dept. code 1 to 20 and 22 to 99, and "(-)" for dept. code 21.
(2)Press the skey to register the setting. Immediately after displaying guidance message for
the next step, the current setting for the next step will be displayed.
s LIMIT DIGITS
8
19
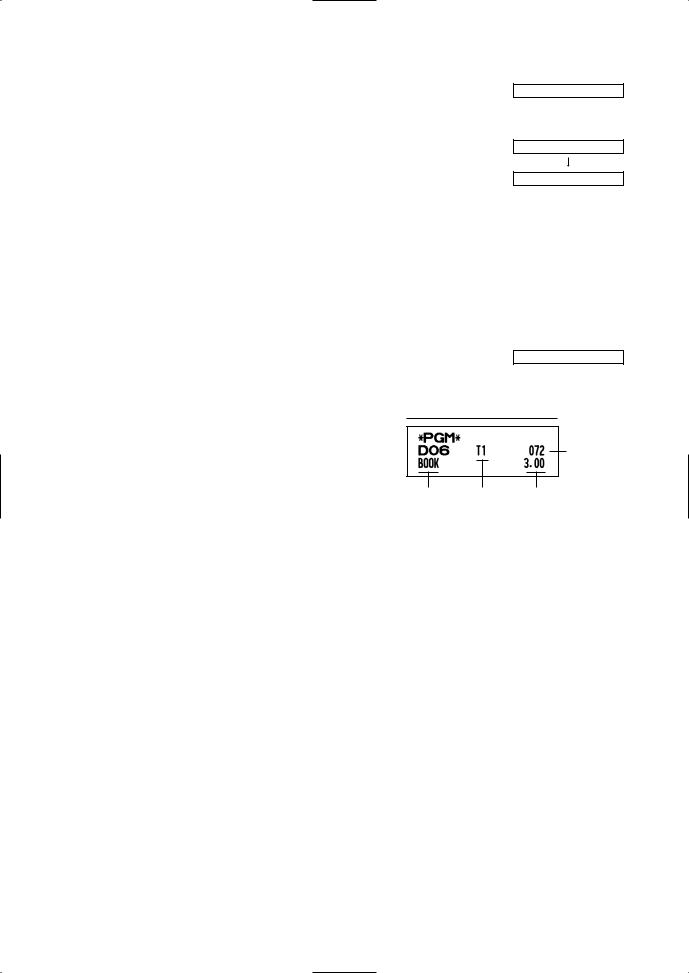
11. Entry digit limit programming (Press sto skip. / Press Ato terminate.)
(1) Enter entry digit limit using numeric key. |
7 |
7 |
The entry digit limit can be set up to 8.
Default setting is 8.
(2)Press the skey to register the setting. Immediately after displaying current text setting and
the corresponding department code for the next department, guidance message will be displayed. The dept. code is automatically incremented for a new department key programming, and ready for text programming for the incremented dept. code.
sDEPT.07 07
ENTER[00]KEY
To program for the incremented dept. code, return to the step 2.
When you want to program for other than incremented dept. code, return to the step 1.
12. Terminate programming
(1) Press the Akey to terminate department code |
A |
0.00 |
|
programming.
From left, ABC
Item name Tax status Unit price
Item: |
|
Selection: |
Print: |
A |
SICS/Normal |
Normal* |
0 |
|
|
SICS |
1 |
B |
Entry digit limit |
|
0-8(default:8) |
C |
Type of unit price entry |
Open and preset |
3 |
|
|
Preset only |
2 |
|
|
Open only* |
1 |
|
|
Inhibit department key |
0 |
20
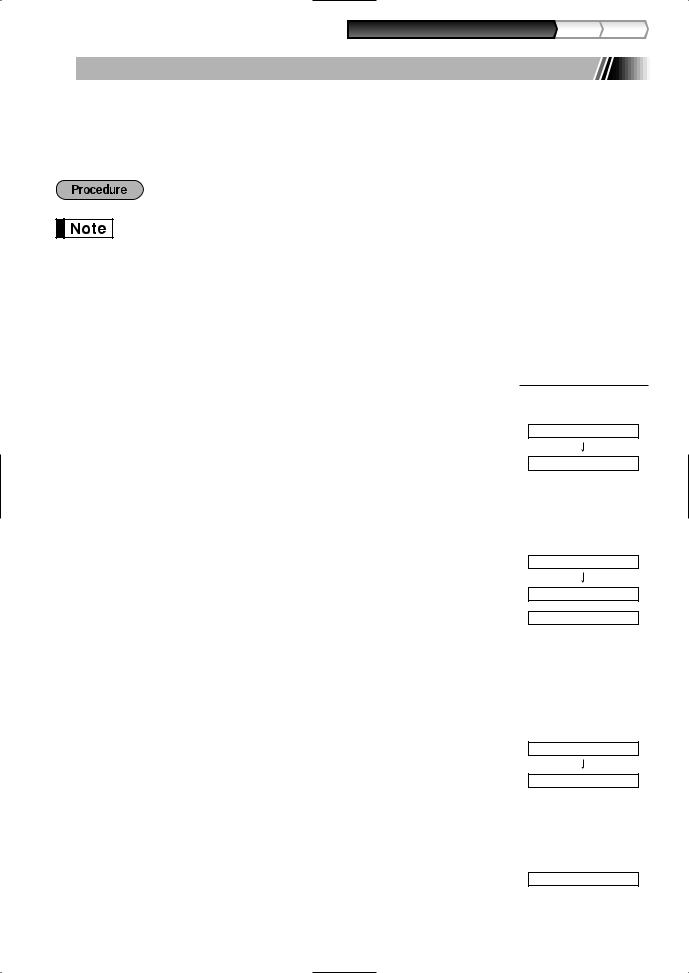
|
|
Part1 QUICK START GUIDE |
Part2 Part3 |
|
|
|
|
7 |
|
|
|
PLU (Price Look-Up) and Subdepartment Programming |
|
The PLU function allows speedy key entries whereby a price is automatically called up when a code is entered. The subdepartment is a kind of “open PLU”, which requires you to enter a price after the PLU code is entered. By default, PLU/subdepartment setting for 1 through 210 codes are possible, and can extend to 1200. To extend the number, please refer to “EJ memory type” on page 67.
• To keep current setting on each programming, press the skey when the corresponding guidance message is firstly displayed.
•When pressing the Akey in the middle of procedure, the programming will terminate and the data you entered before the press of Ais saved.
•When pressing the lkey twice in the middle of procedure, the programming will terminate and the data you entered before pressing the lkey twice is NOT saved.
•When pressing the department, -, %, &, V, r, R, X, Y, cor bkey in the middle of procedure except while entering texts or prices, the programming will move to the pressed key
programming.
|
Key operation |
|
1. Specify the PLU code. |
|
|
(1) Enter PLU code using numeric key, and then press |
71 p |
|
the pkey. |
|
|
Immediately after displaying the current text data and |
|
|
the corresponding PLU code you entered, guidance |
|
|
message for the next step will be displayed. |
|
|
2. Text programming (Press sto skip. / Press Ato terminate.) |
||
(1) Press :key to enter text programming. |
: |
|
Immediately after displaying guidance message, the |
|
|
current text data will be displayed. |
|
|
(2) Enter an item name. |
MELON |
|
A maximum of 16 characters can be entered. |
||
|
||
Please refer to “Guidance for text programming” on |
|
|
page 13 for entering the item name. |
|
|
When you start entering a character, the current |
|
|
text data will be overwritten by new data. |
|
|
Pressing the Pand @key moves the cursor to |
|
|
the right and left respectively. |
|
|
(3) Press the skey to register the item name. |
s |
|
Immediately after displaying guidance message for the next step, the current setting for the next step will be displayed.
3. Unit price programming (Press sto skip. / Press Ato terminate.)
(1) Enter a unit price using numeric keys. 500 A maximum of 6 digits can be set.
For a subdepartment, set the limit amount of unit price entry.
Default setting is 0.
Operator display
PLU.0071 0071
ENTER[00]KEY
ENTER TEXT
PLU.0071
MELON_
PRICE
0.00
500
21
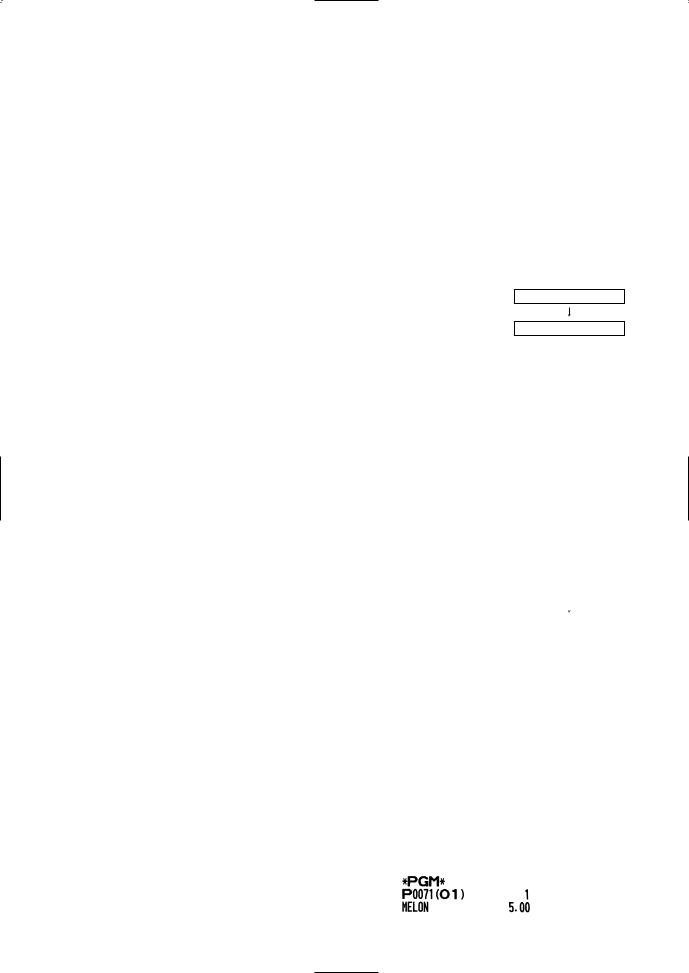
(2) Press the skey to register the unit price. |
s |
ENTER DEPT# |
|
|
|
||
Guidance message for the next step will be displayed. |
|
|
|
4. Associated dept. programming (Press sto skip. / Press Ato terminate.) |
|
||
(1) Enter an associated dept. code using numeric key. |
|
|
|
1 |
|
1 |
|
For dept. 1 through 16, you may press the |
|
|
|
corresponding department key. |
|
|
|
For dept.17 through 32, you may press the Dkey, |
|
|
|
and then press the corresponding department key. |
|
|
|
Default setting is dept. 1. |
|
|
|
For deleting PLU, enter 0 instead of an associated |
|
|
|
dept. code. |
|
|
|
(2)Press the skey to register the associated dept. code.
Immediately after displaying guidance message for the next step, the current setting for the next step will be displayed.
sENTER PLU TYPE
PLU
5.Function programming (Press sto skip. / Press Ato terminate.)
(1)Go to (2) when the function does not need to be changed from "PLU". Otherwise, press :key to display "SUBDEPT".
Each time :key is pressed, the display shows "SUBDEPT" and "PLU" alternatively.
Choose "PLU" for using the PLU code as PLU and "SUBDEPT" for using the PLU code as subdepartment.
Default setting is "PLU".
(2) Press the skey to register the setting. |
s |
PLU.0072 |
0072 |
|
|
|
|
||
Immediately after displaying current text setting and |
|
|
|
|
|
|
|
|
|
the corresponding PLU code for the next PLU, |
|
ENTER[00]KEY |
|
|
|
|
|
|
|
guidance message will be displayed.
The PLU code is automatically incremented for a new PLU programming, and ready for text programming for the incremented PLU code.
To program for the incremented PLU code, return to the step 2.
When you want to program for other than incremented PLU code, return to the step 1.
6. Terminate programming
(1) Press the Akey to terminate PLU programming. |
|
|
|
A |
|
|
0.00 |
|
|||
|
|
|
|
|
|
|
|||||
|
|
|
|
|
|
|
|
||||
PLU code |
|
|
|
|
|
|
|
|
|
PLU/subdept. 1/0 |
|
|
|
|
|
|
|
|
|
|
|||
|
|
|
|
|
|
|
|
|
|||
Item name |
|
|
|
|
|
|
|
|
|
Unit price |
|
22 |
|
|
|
|
|
|
|
|
|
Associated dept. |
|
|
|
|
|
|
|
|
|
|
|||
|
|
|
|
|
|
|
|
|
|
|
|
|
|
|
|
|
|
|
|
|
|
||
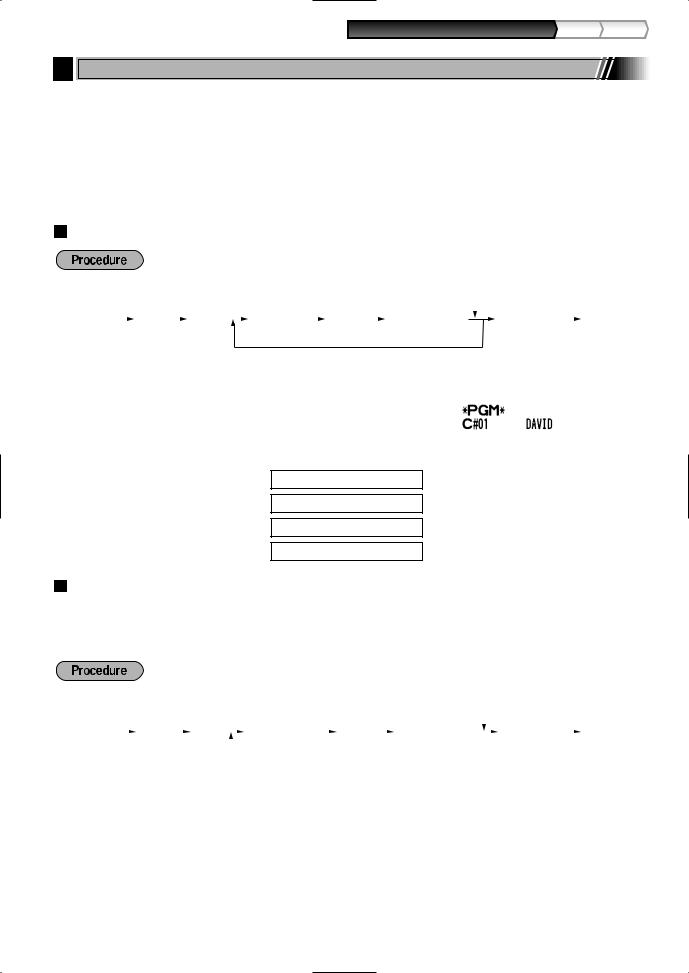
Part1 QUICK START GUIDE |
Part2 Part3 |
8 Text Programming
Please refer to "Guidance for text programming" on page 13 as for how to entering characters.
When you press an appropriate number key (job code number) and press the Pkey for text entry just after you start programming with the skey, the cash register will automatically be ready for text entry.
Then a little after displaying guidance message indicating what programming you are in, the register may ask you to enter the first parameter. Referring to the corresponding “Procedure”, enter a parameter and start character entries.
Clerk names (12 digits)
|
|
|
|
|
|
|
|
|
|
|
|
|
|
To keep current setting |
|
|
|
|
||||||||
s |
|
5 |
|
P |
|
|
|
|
|
|
|
@ |
|
|
|
|
|
|
|
|
|
s |
|
A |
||
|
|
|
|
|
Clerk no. |
|
|
|
|
|
Character keys |
|
|
|
||||||||||||
|
|
|
|
|
|
|
|
|
|
|
|
|
||||||||||||||
|
|
|
|
(1-25) |
|
|
|
|
|
(max. 12 digits) |
|
|
|
|||||||||||||
|
|
|
|
|
|
|
|
|
|
|
|
|
|
|
|
|
|
|
|
|
|
|
|
|||
|
|
|
|
|
|
To program another clerk |
|
|
|
|
|
|
|
|
|
|
|
|
|
|||||||
Key operation example |
|
|
|
|
|
Operator display |
||||||||||||||||||||
|
|
s5 |
P |
|
|
|
|
|
|
|
|
|
|
|
|
|
|
|
|
|
|
|
|
|
||
|
|
|
|
|
|
CLERK NAME PROG. |
|
|
|
|
|
|
|
|
|
|||||||||||
|
|
|
|
|
|
|
|
|
|
|
|
|
|
|
|
|
|
|
|
|
|
|
|
|||
|
|
|
|
|
|
|
|
|
|
ENTER CLERK NO. |
|
|
|
|
|
|
|
|
|
|||||||
1 |
@ |
|
|
|
|
|
|
|
|
|
|
|
|
|
|
|
|
|
|
|
|
|||||
|
|
|
|
_ |
|
|
|
|
|
|
|
|
|
|
|
|
|
|
|
|
||||||
DAVID DAVID_
sCLERK NAME PROG. ENTER CLERK NO.
A |
0.00 |
Logo messages (6 lines and 24 digits for each line)
The register can print programmed messages on every receipt. On the standard model, a 6-line logo message is printed on the receipt. If you want to print in other logo message format, please change the format. For the programming details, refer to page 66. The options are listed below:
|
|
|
|
|
|
|
|
|
|
|
To keep the current setting |
|
|
|
|
|||||||
s |
|
4 |
|
P |
|
|
|
|
|
@ |
|
|
|
|
|
|
|
|
s |
|
|
A |
|
|
|
|
|
*Line number |
|
|
|
|
|
Character keys |
|
|
|
|
|
||||||
|
|
|
|
|
|
|
|
|
|
|
|
|
|
|
||||||||
|
|
|
|
|
(1-6) |
|
|
|
|
|
(max. 24 digits) |
|
|
|
|
|
||||||
|
|
|
|
|
|
|
|
|
|
|
|
|
|
|
|
|
|
|
|
|
|
|
|
|
|
|
|
|
|
|
|
|
|
|
|
|
|
|
|
|
|
|
|
|
|
To program another line
*“Header 3-line message” type: 1 to 3 “Header 6-line message” type: 1 to 6
“Header 3-line and footer 3-line message” type: 1 to 6 (1 to 3 as header, 4 to 6 as footer)
23
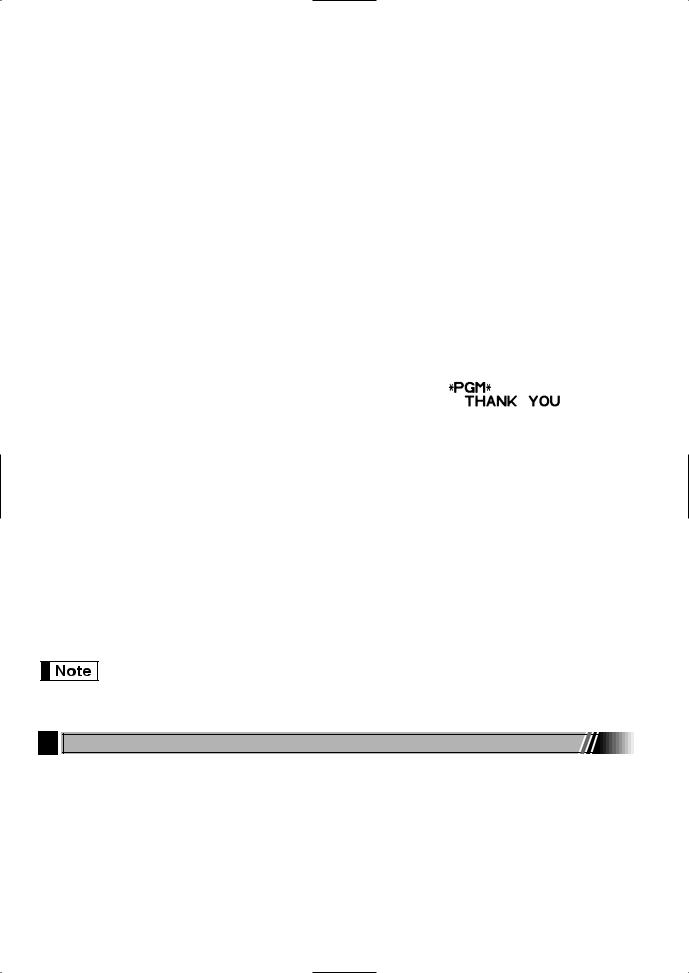
Logo message print format (3 types)
|
|
|
|
|
|
|
|
|
|
|
|
Header 1st line |
|
|
|
Header 1st line |
|
|
|
Header 1st line |
|
|
|
|
|
|
|
|
|
|
|
|
|
Header 2nd line |
|
|
|
Header 2nd line |
|
|
|
Header 2nd line |
|
|
|
|
|
|
|
|
|
|
|
|
|
Header 3rd line |
|
|
|
Header 3rd line |
|
|
|
Header 3rd line |
|
|
|
|
|
|
Header 4th line |
|
|
|
|
|
|
|
|
|
|
Header 5th line |
|
|
|
|
|
|
|
|
|
|
Header 6th line |
|
|
|
|
|
|
|
|
|
|
|
|
|
|
|
|
|
|
|
|
|
|
|
|
|
Footer 4th line |
|
|
|
|
|
|
|
|
|
|
Footer 5th line |
|
|
|
|
|
|
|
|
|
|
Footer 6th line |
|
|
|
|
|
|
|
|
|
|
|
|
|
Header 3-line |
|
|
Header 6-line |
|
|
Header 3-line |
|||
|
message |
|
|
message |
|
|
message and |
|||
|
|
|
|
|
|
|
|
|
footer 3-line |
|
|
|
|
|
|
|
|
|
|
messages |
|
|
|
|
|
|
|
|
|
|
(Default setting) |
|
To print the logo message “THANK YOU” using double sized characters and centering on the third line.
Key operation example |
|
|
|
Operator display |
|
|||
s4 P |
|
|
|
|
|
|
||
|
LOGO TEXT PROG. |
|
|
|
||||
|
|
|
|
|
|
|
||
|
|
|
|
ENTER LINE NO. |
|
|
|
|
3 @ |
|
|
|
|
|
|
|
|
|
|
|
_ |
|
|
|
|
|
SSS |
|
|
|
|
|
|||
|
_ |
|
|
|
|
|||
W |
|
|
|
|
||||
|
_ |
W |
|
|
|
|||
THANK SYOU |
|
|
|
|
||||
|
N=K= =Y=O=U_ W |
|
|
|
||||
W |
|
|
|
|
||||
|
N=K= =Y=O=U_ |
|
|
|
||||
SSS |
|
|
|
|
|
|
||
|
= =Y=O=U |
_ |
|
|
|
|||
s |
|
|
|
|
||||
|
LOGO TEXT PROG. |
|
|
|
||||
|
|
|
|
|
|
|
||
|
|
|
|
ENTER LINE NO. |
|
|
|
|
A |
|
|
|
|
|
|
||
|
|
0.00 |
|
|
|
|||
A 6-line logo message is preprogrammed when shipped. Please start entering from the first line when you first program a logo message.
9 Programming Other Necessary Items
Decimal point position (tab) setting for domestic currency
By default, “2” is selected. When your country has a different tab setting, you must change the setting. Please refer to "Other programming" of “Various Function Selection Programming 1” (Job code 61) on page 61.
Rounding system
When your country has a special rounding system, such as Australia, Switzerland, Norway, Sweden, Denmark and South Africa, you must change the setting to suit your country. For the setting for Australia, Switzerland, Norway and South Africa, please refer to “Other programming” of “Various Function Selection Programming 1” (Job code 67) on page 63. For the setting for Sweden and Denmark, please refer to “Other programming” of
24“Various Function Selection Programming 1” (Job code 69) on page 65.
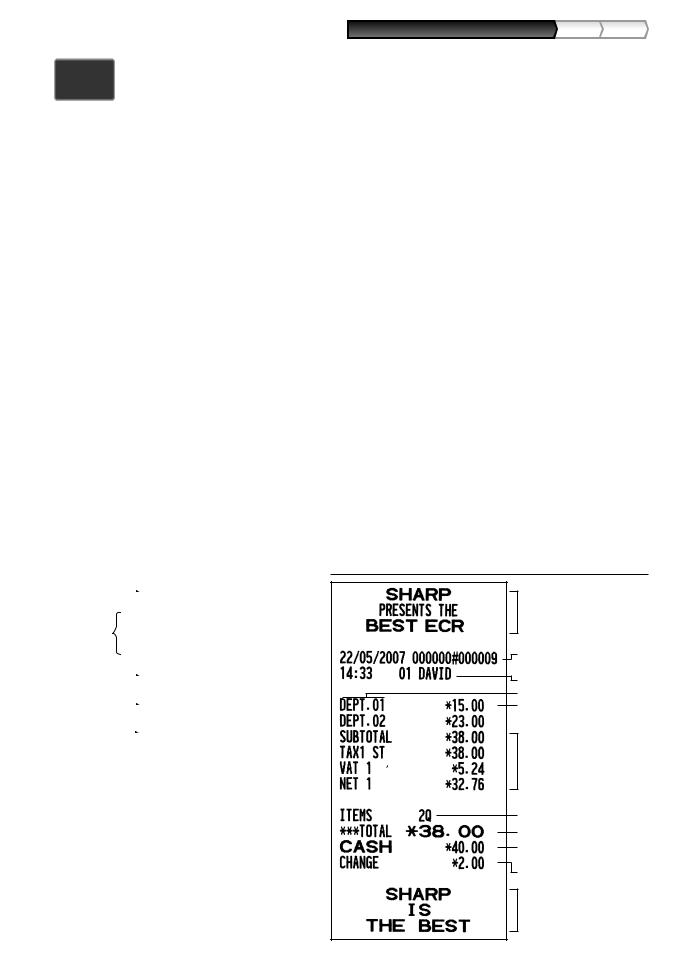
Part1 QUICK START GUIDE |
Part2 Part3 |
STEP4 BASIC SALES ENTRY
1 Basic Sales Entry Example
Listed below is a basic sales entry example when selling items by cash. For operation details, please refer to "Additional Information for BASIC SALES ENTRY" on page 32.
Mode switch setting
1. Turn the mode switch to the REG position.
Clerk assignment
2.Enter your clerk code. (For example, clerk code is 1. Press the 1and Lkey in this order.) The clerk code 1 is automatically selected just after initialization of
the cash register.
Item entries
REG
OPX/Z MGR
 X1/Z1
X1/Z1
X2/Z2
PGM
3.Enter the price for the first department item. (For example, for 15.00, enter 15:, and press the appropriate department key.)
For department 17 to department 32, press the Dkey first before pressing the department key. For department 33 and above, enter the department code using numeric keys and press the dkey, then enter the price and press the dkey again.
4.Repeat step 3 for all department items.
Displaying subtotals
5. Press the skey to display the amount due.
Finalizing the transaction
6.Enter the amount received from the customer. (You can omit this step if the amount tendered is the same as the subtotal.)
7.Press the Akey, and the change due is displayed and the drawer is opened.
8.Tear off the receipt and give it to the customer with his or her change.
9.Close the drawer.
Key operation example |
|
Operator display |
|||||||
Clerk |
|
|
|
|
1 |
L |
|
|
|
|
|
|
DAVID |
-01- |
|||||
|
|
|
|
||||||
assignment |
1500 |
! |
|
|
|
||||
|
|
|
|
|
|
|
|||
Item |
DEPT.01 |
15.00 |
|||||||
|
|
|
|
|
|
||||
entries |
2300 |
" |
|
|
|
||||
|
|
|
|
|
DEPT.02 |
23.00 |
|||
Displaying |
|
|
s |
|
|
||||
|
SUBTOTAL |
38.00 |
|||||||
|
|
||||||||
subtotal |
|
|
|
|
|
|
|||
|
|
|
|
|
|
|
|
|
|
Amount |
|
|
4000 |
|
|
4000 |
|||
|
|
|
|||||||
tendered |
|
|
|
|
|
|
|||
Finalizing |
|
|
|
A |
|
|
|||
|
CHANGE |
2.00 |
|||||||
|
|
||||||||
the transaction |
|
|
|
|
|
|
|||
(In this example, tax system is set to automatic VAT 1 and the tax rate is set to 16.00%.)
Receipt print
Logo message (Header)
Date/Register number/
Consecutive number
Time/Clerk code/Clerk name
Items
Price
Not printed when non-taxable items only are sold.
Total quantity Total amount
Cash tendering/amount received
Change
Logo message (Footer)
25
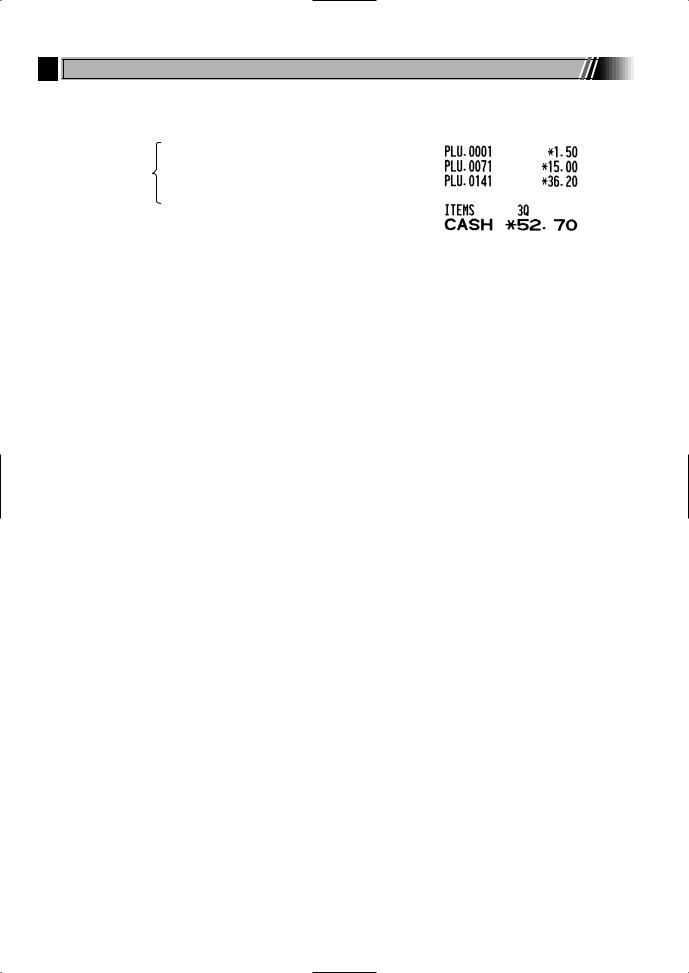
2 PLU Entry
Enter a PLU code using numeric keys and press the pkey. |
|
|||||||||
|
Key operation example |
|
|
|
Operator display |
|
Receipt print |
|||
|
|
1 p |
|
|
|
|
|
|
||
|
|
|
PLU.0001 |
1.50 |
|
|
|
|||
|
Item |
71 p |
|
|
|
|
|
|
||
|
PLU.0071 |
15.00 |
|
|
|
|||||
|
entries |
|
|
|
|
|||||
|
|
141 p |
|
|
|
|
|
|
||
|
|
|
PLU.0141 |
36.20 |
|
|
|
|||
|
|
A |
|
|
|
|
|
|
||
|
|
|
CASH |
52.70 |
|
|
|
|||
|
|
|
|
|
|
|
|
|
|
|
26
 Loading...
Loading...