Samsung ML-1760G, ML-1757, ML-1755, ML-1745, ML-1750 User Manual [fr]

IMPRIMANTE LASER SAMSUNG
Mode d’emploi

Ce manuel n’est fourni qu’à titre informatif. Toutes les informations qu’il contient sont sujettes à modification sans préavis. Samsung Electronics ne saurait être tenu responsable des dommages, directs ou indirects, consécutifs à l’utilisation de ce manuel.
© 2003 Samsung Electronics Co., Ltd. Tous droits réservés.
•ML-1750 et le logo Samsung sont des marques déposées de Samsung Electronics Co., Ltd.
•PCL et PCL 6 sont des marques déposées de Hewlett-Packard Company.
•Centronics est une marque déposée de Centronics Data Computer Corporation.
•IBM et IBM PC sont des marques déposées d’International Business Machines Corporation.
•Microsoft, Windows, Windows 9x, Windows Me, Windows NT, Windows 2000 et Windows XP sont des marques déposées de Microsoft Corporation.
•Les autres noms de produit et de marque sont tous déposés par leurs propriétaires respectifs.
i

TABLE DES MATIÈRES
Chapitre 1: INTRODUCTION
Fonctions spéciales .............................................. |
1.2 |
Description de l’imprimante ................................... |
1.4 |
Vue avant ...................................................... |
1.4 |
Vue intérieure ................................................ |
1.5 |
Vue arrière .................................................... |
1.5 |
Le panneau de commande .................................... |
1.6 |
Voyants On Line/Error et Toner Save ................. |
1.6 |
Touche Cancel ................................................ |
1.7 |
Chapitre 2: INSTALLATION DE L’IMPRIMANTE
Déballage ........................................................... |
2.2 |
Choix d’un emplacement .................................. |
2.3 |
Installation de la cartouche d’encre ........................ |
2.4 |
Chargement du papier .......................................... |
2.6 |
Modification du format de papier dans le bac ...... |
2.8 |
Connexion de l’imprimante .................................... |
2.9 |
Mise en marche de l’imprimante ........................... |
2.11 |
Impression d’une page de démonstration ............... |
2.12 |
Installation du logiciel d’impression ....................... |
2.13 |
Caractéristiques du pilote d’impression ............. |
2.14 |
Installation du logiciel d’impression sous |
|
Windows ...................................................... |
2.15 |
Installation du pilote USB sous |
|
Windows 98/Me ............................................. |
2.18 |
ii

Chapitre 3: SUPPORTS D’IMPRESSION
Choix du papier ou d’autres supports ..................... |
3.2 |
Formats des supports et capacité des bacs ......... |
3.3 |
Conseils pour le choix du papier et des supports |
|
spéciaux ........................................................ |
3.4 |
Choix du type de sortie ........................................ |
3.5 |
Utilisation du plateau de sortie supérieur |
|
(face vers le bas) ............................................ |
3.5 |
Utilisation du plateau de sortie rabattable |
|
(face vers le haut) .......................................... |
3.6 |
Chargement du papier .......................................... |
3.7 |
Utilisation du bac ............................................ |
3.7 |
Utilisation de l’alimentation feuille à feuille ......... |
3.8 |
Impression d’enveloppes ..................................... |
3.10 |
Impression d’étiquettes ....................................... |
3.12 |
Impression de transparents ................................. |
3.13 |
Impression de cartes ou |
|
de supports de format personnalisé ....................... |
3.15 |
Impression sur papier préimprimé ........................ |
3.16 |
Chapitre 4: TÂCHES D’IMPRESSION
Impression d’un document .................................... |
4.2 |
Annulation d’une impression ............................ |
4.4 |
Utilisation d’un réglage favori ........................... |
4.5 |
Utilisation de l’aide ......................................... |
4.5 |
Réglage des options relatives au papier .................. |
4.6 |
Mode Économie d’encre ........................................ |
4.8 |
Impression de plusieurs pages sur une seule feuille . 4.10
Modification de l’échelle d’un document ................. |
4.12 |
Impression d’un document sur un format de papier |
|
spécifique .......................................................... |
4.13 |
Impression de posters ......................................... |
4.14 |
Réglage des propriétés graphiques ........................ |
4.16 |
iii

Impression de filigranes ...................................... |
4.19 |
Utilisation d’un filigrane existant ...................... |
4.19 |
Création d’un filigrane .................................... |
4.20 |
Modification d’un filigrane ............................... |
4.21 |
Suppression d’un filigrane ............................... |
4.21 |
Impression de surimpressions .............................. |
4.22 |
Qu’est-ce qu’une surimpression ? ..................... |
4.22 |
Création d’une nouvelle surimpression de page .. |
4.22 |
Utilisation d’une surimpression de page ............ |
4.24 |
Suppression d’une surimpression de page ......... |
4.25 |
Utilisation du moniteur d’état ............................... |
4.26 |
Lancement du moniteur d’état ......................... |
4.26 |
Configuration d’une imprimante partagée en local ... |
4.28 |
Sous Windows 9x/Me ..................................... |
4.28 |
Sous Windows NT/2000/XP ............................. |
4.29 |
Chapitre 5: MAINTENANCE DE L’IMPRIMANTE
Entretien de la cartouche d’encre ........................... |
5.2 |
Redistribution de l’encre .................................. |
5.3 |
Remplacement de la cartouche d’encre .............. |
5.4 |
Nettoyage de l’imprimante .................................... |
5.5 |
Nettoyage de l’extérieur .................................. |
5.5 |
Nettoyage de l’intérieur ................................... |
5.5 |
Consommables et pièces de rechange .................... |
5.8 |
Chapitre 6: RÉSOLUTION DES PROBLÈMES
Liste de contrôle .................................................. |
6.2 |
Résolution des problèmes ..................................... |
6.3 |
Suppression des bourrages papier .......................... |
6.7 |
Au niveau des plateaux de sortie ...................... |
6.7 |
Au niveau des bacs d’alimentation .................... |
6.9 |
Au niveau de la cartouche d’encre .................... |
6.10 |
Conseils pour éviter les bourrages lors de l'impression |
|
sur supports de format A5 .............................. |
6.11 |
Conseils pour éviter les bourrages .................... |
6.12 |
Problèmes de qualité d’impression ........................ |
6.12 |
Liste de contrôle ............................................ |
6.12 |
Problèmes de qualité d’impression ................... |
6.13 |
Messages d’erreur et dépannage ........................... |
6.18 |
Problèmes liés à Windows .................................... |
6.19 |
Problèmes liés au système Linux ........................... |
6.20 |
Problème lié à DOS ............................................. |
6.22 |
iv

Chapitre 7: ANNEXE |
|
Utilisation de l’imprimante sous Linux ..................... |
7.2 |
Installation du logiciel d’impression ................... |
7.2 |
Modification du mode de connexion de |
|
l’imprimante .................................................. |
7.6 |
Utilisation de l’outil de configuration .................. |
7.8 |
Modification des propriétés LLPR ...................... |
7.10 |
Impression à partir d’applications DOS .................. |
7.12 |
A propos du panneau de commande à distance .. |
7.12 |
Installation du panneau de commande à |
|
distance ....................................................... |
7.12 |
Sélection des réglages d’impression ................. |
7.14 |
Spécifications de l’imprimante .............................. |
7.21 |
Spécifications du papier ....................................... |
7.22 |
Présentation ................................................. |
7.22 |
Formats de papier acceptés ............................. |
7.23 |
Consignes d’utilisation du papier ...................... |
7.24 |
Spécifications du papier .................................. |
7.25 |
Capacité de traitement du papier en sortie ........ |
7.25 |
Environnement d’impression et stockage du |
|
papier .......................................................... |
7.26 |
v
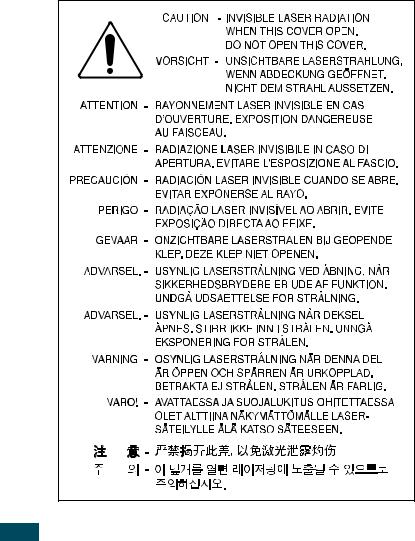
Environnement et sécurité
Avertissement relatif à la sécurité laser
Cette imprimante est certifiée conforme aux spécifications DHHS 21 CFR, chapitre 1, sous-chapitre J pour les produits laser de classe I(1) aux États-Unis, et certifiée dans les autres pays comme un produit laser de classe I, conformément aux spécifications IEC 825.
Les produits laser de classe I ne sont pas considérés comme dangereux. Le système laser et l’imprimante sont conçus de manière à interdire toute exposition aux rayonnements laser au-dessus d’un niveau de classe I pendant l’utilisation normale, les opérations d’entretien utilisateur ou les interventions de maintenance dans des conditions conformes aux spécifications.
ATTENTION
N’utilisez jamais l’imprimante après avoir retiré le capot protecteur du module Laser/ scanner. Le faisceau lumineux, bien qu’invisible, pourrait endommager vos yeux. Lorsque vous utilisez ce produit, veillez à respecter les mesures de sécurité de base afin de réduire le risque d’incendie, de décharge électrique et de blessures.
vi
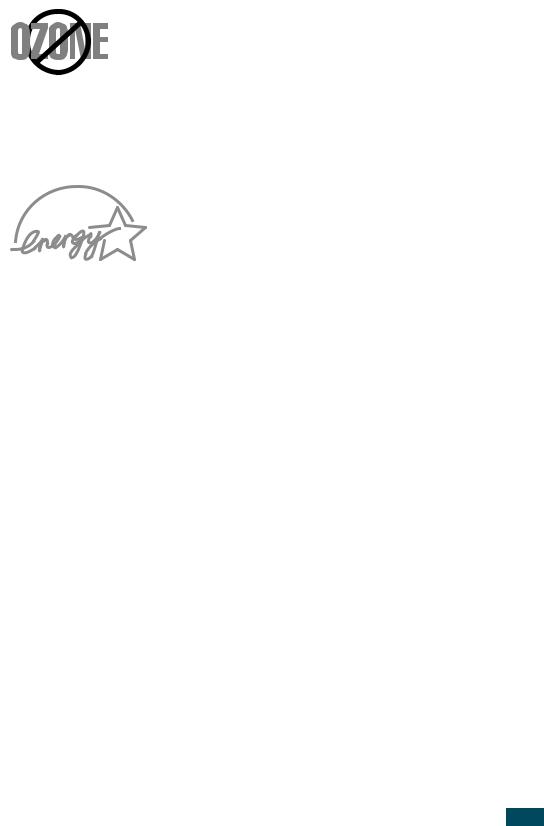
Consignes de sécurité relatives à l’ozone
En fonctionnement normal, cet appareil produit de l’ozone. Cette production ne présente aucun risque pour l’utilisateur. Toutefois, il est préférable d’utiliser l’imprimante dans un local correctement aéré.
Pour obtenir plus d’informations sur l’ozone et l’environnement, contactez votre distributeur Samsung.
Économie d’énergie
Cette imprimante est dotée d’un dispositif perfectionné d’économie d’énergie réduisant la consommation électrique pendant les périodes d’inactivité de l’appareil.
Lorsque l’imprimante ne reçoit pas de données pendant un certain temps, la consommation électrique est réduite automatiquement.
L’emblème Energy Star n’implique aucun engagement de la part de l’Agence de protection de l’environnement (EPA) quant à la qualité d’un produit ou d’un service.
Émission de fréquences radio
Réglementation FCC
Cet appareil a été testé et s’est avéré conforme aux limites imposées à un périphérique numérique de classe B, définies à l’alinéa 15 des réglementations FCC. Ces limites sont conçues pour assurer une protection raisonnable contre les interférences dans une installation résidentielle. Cet appareil génère, utilise et peut émettre de hautes fréquences radio et, s’il n’est pas installé et utilisé conformément aux instructions, peut provoquer des perturbations dans les communications radio. Cependant, nous ne pouvons garantir qu’aucune interférence ne se produira dans une installation. Si cet appareil provoque des interférences sur la réception radio ou télévision lors de sa mise sous tension et hors tension, essayez de corriger le problème en utilisant une des mesures suivantes :
1 Réorientez ou repositionnez l’antenne de réception.
2 Éloignez l’imprimante et le récepteur.
3 Branchez l’appareil sur une prise différente de celle du récepteur.
4Consultez votre distributeur ou un technicien radio/télévision qualifié pour obtenir de l’aide.
ATTENTION : tout changement ou modification effectué sans l’accord exprès du fabricant pourrait annuler la capacité de l’utilisateur à utiliser cet équipement.
vii

Réglementation canadienne relative aux interférences radio
This digital apparatus does not exceed the Class B limits for radio noise emissions from digital apparatus as set out in the interference-causing equipment standard entitled “Digital Apparatus”, ICES-003 of the Industry and Science Canada.
Cet appareil numérique respecte les limites de bruits radioélectriques applicables aux appareils numériques de classe B, prescrites dans la norme sur le matériel brouilleur: “Appareils Numériques”, ICES-003 édictée par Industrie et Sciences Canada.
Déclaration de conformité CE
Approbations et certifications
Le marquage CE apposé sur ce télécopieur signifie que Samsung Electronics Co., Ltd. a déclaré l’appareil conforme aux directives 93/68/EEC de l’Union Européenne respectives suivantes :
1er janvier 1995 : Directive 73/23/EEC du Conseil de l’Europe, Rapprochement des lois des états membres relatives aux équipements à faible tension.
1er janvier 1996 : Directive 89/336/EEC (92/31/EEC) du Conseil Européen, Rapprochement2 des lois des états membres relatives à la compatibilité électromagnétique.
9 mars 1999 : Directive 1999/5/EC relative à la conformité des équipements radios et des terminaux de télécommunications.
Vous pouvez vous procurer le texte complet de la déclaration, décrivant en détail ces différentes directives et les normes correspondantes, auprès de votre distributeur Samsung.
Certification CE
Certification de conformité à la Directive 1999/5/EC relative aux équipements radio et terminaux de télécommunications (FAX)
L’équipement a été certifié pour la connexion en Europe d’un terminal simple au réseau téléphonique commuté (RTPC) en conformité avec la Directive 1999/5/EC. Appareil prévu pour fonctionner sur le réseau commuté français.
En cas de problème, il convient de contacter en premier lieu votre fournisseur d’équipement.
Ce produit a été testé en fonction des normes TBR21 et/ou TBR 38. Pour faciliter l’utilisation et la mise en œuvre de tout équipement terminal compatible avec ces normes, l’Institut européen des normes de télécommunications (ETSI) a édité un document consultatif (EG 201 121) contenant des remarques et des obligations supplémentaires destinées à assurer la compatibilité totale des terminaux TBR21 avec les réseaux. Ce produit a été conçu en fonction et dans le respect total de toutes les informations applicables contenues dans ce document.
viii
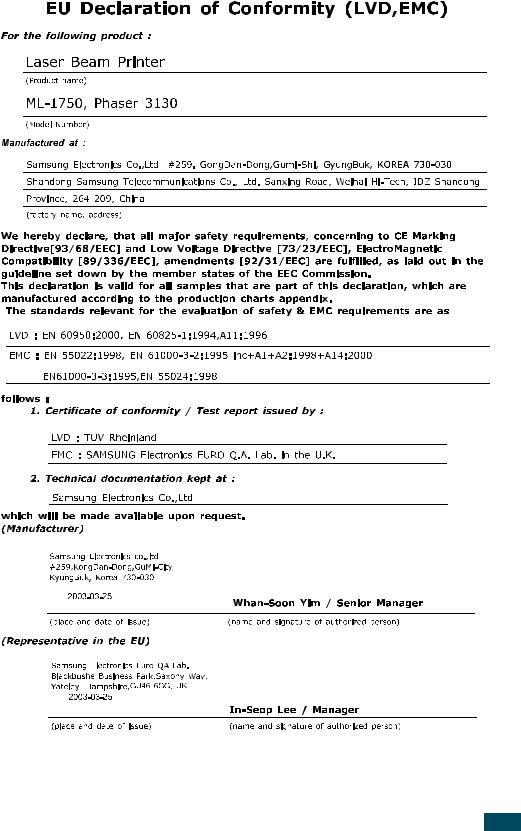
ix

ATTENTION
•Ne démontez pas l'imprimante. Vous risqueriez de recevoir une décharge électrique.
•Si vous imprimez à la suite un nombre de pages important, la surface du bac de sortie peut devenir chaude. Évitez de toucher cette surface (en particulier les enfants).
x

1INTRODUCTION
Nous vous remercions pour l’achat de cette imprimante.
Le présent chapitre contient les sections suivantes :
•Fonctions spéciales
•Description de l’imprimante
•Le panneau de commande
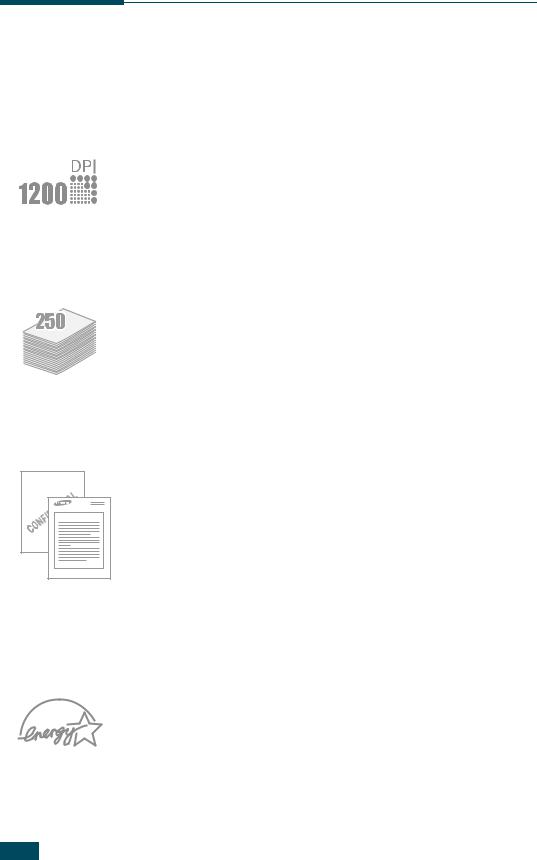
Dear ABC |
Regards |
 WORLD BEST
WORLD BEST 
Fonctions spéciales
Votre nouvelle imprimante offre plusieurs fonctions spéciales qui vous donneront des résultats excellents tout en augmentant votre productivité.
Impression de haute qualité et rapide
•Vous pouvez imprimer jusqu’à 1200 x 1200 ppp (sortie réelle). Reportez-vous à la page 4.16.
•Vous pouvez imprimer jusqu’à 17 pages par minute (format Lettre) ou 16 pages par minute (format A4).
Facilité de gestion du papier
•Le bac standard de 250 feuilles et le bac d’alimentation manuelle feuille à feuille permettent l’utilisation de différents formats et types de papier.
•Deux plateaux de sortie ; sélectionnez soit le plateau de sortie supérieur (face imprimée vers le bas), soit le plateau de sortie arrière rabattable (face imprimée vers le haut) de façon à faciliter l’accès aux impressions.
Création de documents professionnels
•Vous pouvez personnaliser vos documents en utilisant des filigranes, tels que “Confidentiel”. Reportez-vous à la page 4.19.
•Impression de posters. Le texte et les images de chaque page de votre document sont agrandis et imprimés sur la feuille de papier sélectionnée. Après l’impression du document, découpez les bords blancs de chaque feuille. Scotchez les feuilles ensemble pour former le poster. Reportez-vous à la page 4.14.
Gain de temps et d’argent
•Cette imprimante dispose d’un mode d’économie d’encre. Reportez-vous à la page 4.8.
•Elle permet d’imprimer plusieurs pages sur une même feuille afin d’économiser le papier (pages multiples). Reportezvous à la page 4.10.
•Cette imprimante répond aux normes Energy Star concernant les économies d’énergie.
1.2 INTRODUCTION
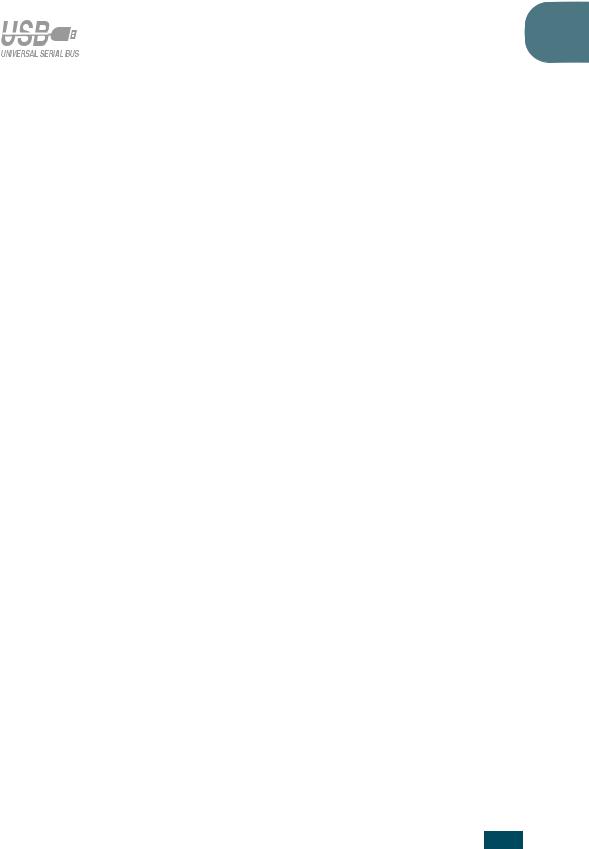
Impression depuis différents environnements
• Vous pouvez imprimer sous Windows 95/98/Me/NT 4.0/ |
1 |
2000/XP. |
•Votre imprimante est compatible Linux.
•Cet appareil est pourvu d’une interface parallèle et USB.
INTRODUCTION 1.3
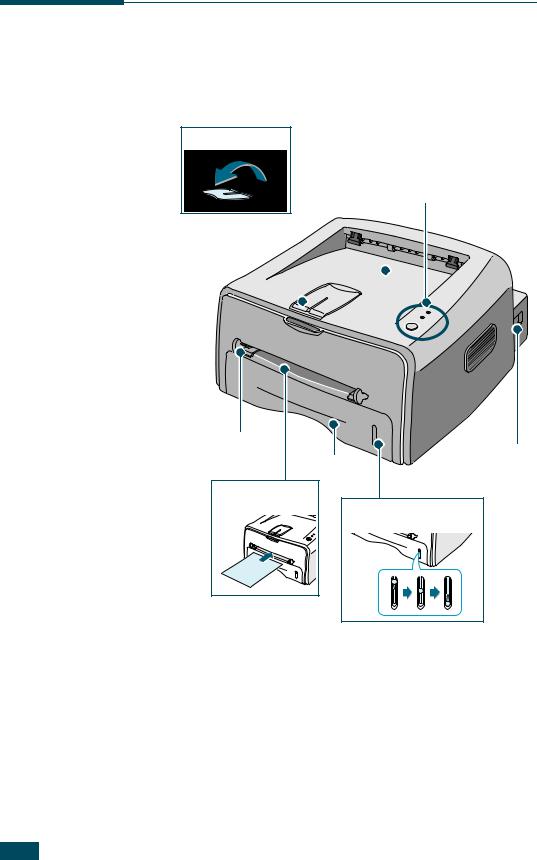
Description de l’imprimante
Vue avant
Support de sortie |
Plateau de sortie supérieur |
|
(face imprimée vers le bas) |
|
Panneau de commande |
Capot avant 
Guide de l’alimentation |
|
feuille à feuille |
Bouton |
Bac |
Marche/Arrêt |
Alimentation |
|
feuille à feuille |
Indicateur de niveau |
|
|
|
de papier |
1.4 INTRODUCTION
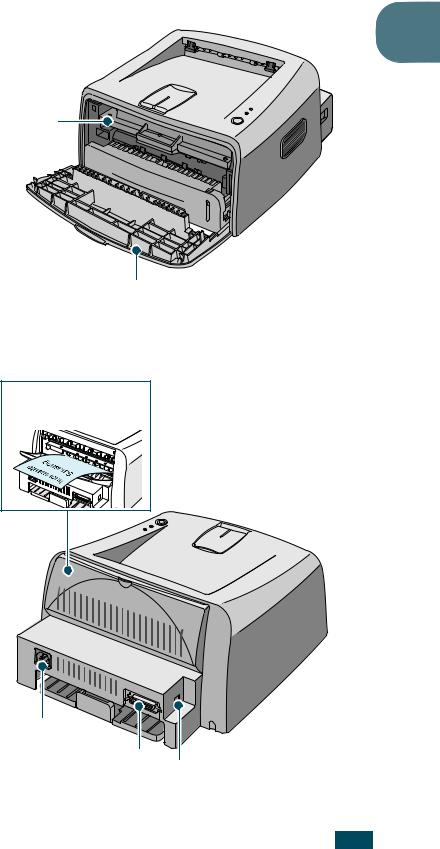
Vue intérieure
1
Cartouche
d’encre
Capot avant
Vue arrière
Plateau de sortie rabattable (face imprimée vers le haut)
Prise d’alimentation
Port parallèle Port USB
INTRODUCTION 1.5

Le panneau de commande
Voyants On Line/Error et Toner Save
Voyant |
Description |
|
|
Si le voyant On Line/Error est allumé et vert, l’imprimante est prête à imprimer.
Si le voyant On Line/Error est allumé et rouge, il s’est produit une erreur (bourrage papier, capot ouvert ou cartouche d’encre vide). Reportez-vous à la section “Messages d’erreur et dépannage”, page 6.18.
Si vous appuyez sur la touche Cancel pendant que l’imprimante reçoit des données, le voyant On Line/Error clignote en rouge pour indiquer que l’impression est annulée.
En mode d’alimentation manuelle, s’il n’y a pas de papier dans l’alimentation feuille à feuille, le voyant On Line/Error clignote en rouge. Si vous insérez du papier, le voyant s’arrête de clignoter.
Si l’imprimante est en cours de réception des données, le voyant On Line/Error clignote lentement en vert.
Si l’imprimante est en cours d’impression, le voyant On Line/Error clignote rapidement en vert.
Si vous appuyez sur la touche Cancel en mode Prêt, le voyant s’allume et l’imprimante passe en mode Économie d’encre. Si vous appuyez à nouveau sur cette touche, le voyant s’éteint et le mode Économie d’encre est désactivé.
1.6 INTRODUCTION
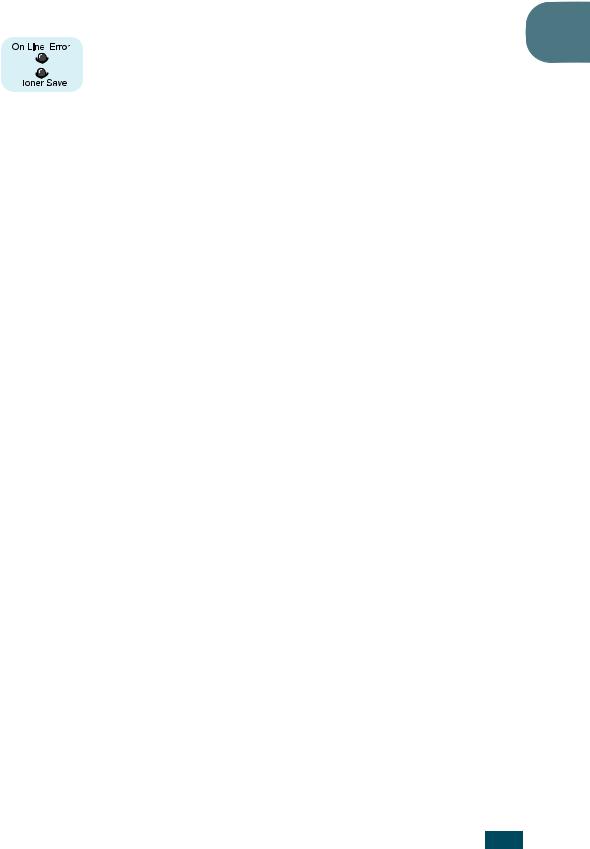
|
Voyant |
Description |
1 |
|
|
|
|
|
|
|
|
|
Si les voyants On Line/Error et Toner Save clignotent, |
|
|
|
|
||
|
|
|
votre appareil rencontre un problème. Pour y remédier, |
|
|
|
|
reportez-vous à la section “Messages d’erreur et dépannage”, |
|
|
|
|
page 6.18. |
|
|
|
|
|
|
Touche Cancel |
||
|
|
|
Fonction |
Description |
|
|
|
|
Impression de la |
En mode Prêt, appuyez sur cette touche pendant 2 secondes |
|
page de |
jusqu’à ce que tous les voyants clignotent lentement, puis |
|
démonstration |
relâchez-la. |
|
|
|
|
Impression de la |
En mode Prêt, appuyez sur cette touche pendant 6 secondes |
|
feuille de |
jusqu’à ce que tous les voyants clignotent rapidement, puis |
|
configuration |
relâchez-la. |
|
|
|
|
Alimentation |
Appuyez sur cette touche chaque fois que vous insérez une |
|
manuelle |
feuille de papier dans l’alimentation feuille à feuille, après |
|
|
avoir sélectionné Chargement manuel comme type |
|
|
d’Alimentation dans votre logiciel. Pour plus |
|
|
d’informations, reportez-vous à la section “Utilisation de |
|
|
l’alimentation feuille à feuille”, page 3.8. |
|
|
|
|
Nettoyage de |
En mode Prêt, appuyez sur cette touche pendant |
|
l’intérieur de |
10 secondes jusqu’à ce que tous les voyants s’allument, |
|
l’imprimante |
puis relâchez-la. Après le nettoyage de l’imprimante, une |
|
|
feuille de nettoyage est imprimée. |
|
|
|
|
Annulation du |
Appuyez sur cette touche en cours d’impression. Le voyant |
|
travail d’impression |
On Line/Error clignote pendant l’annulation du travail |
|
|
d’impression au niveau de l’imprimante et de l’ordinateur, |
|
|
puis l’imprimante repasse en mode Prêt. Cette opération |
|
|
peut prendre un certain temps, selon la taille du document |
|
|
en cours d’impression. |
|
|
En mode d’alimentation manuelle, il est impossible |
|
|
d’annuler un travail d’impression en appuyant sur cette |
|
|
touche. Pour plus d’informations, reportez-vous à la section |
|
|
“Utilisation de l’alimentation feuille à feuille”, page 3.8. |
|
|
|
|
Activation/ |
En mode Prêt, appuyez sur cette touche pour activer/ |
|
désactivation du |
||
désactiver le mode Économie d’encre. |
||
mode Économie |
||
Pour plus d’informations, reportez-vous à la page 4.8. |
||
d’encre |
||
|
||
|
|
|
INTRODUCTION 1.7

MÉMO
1.8 INTRODUCTION
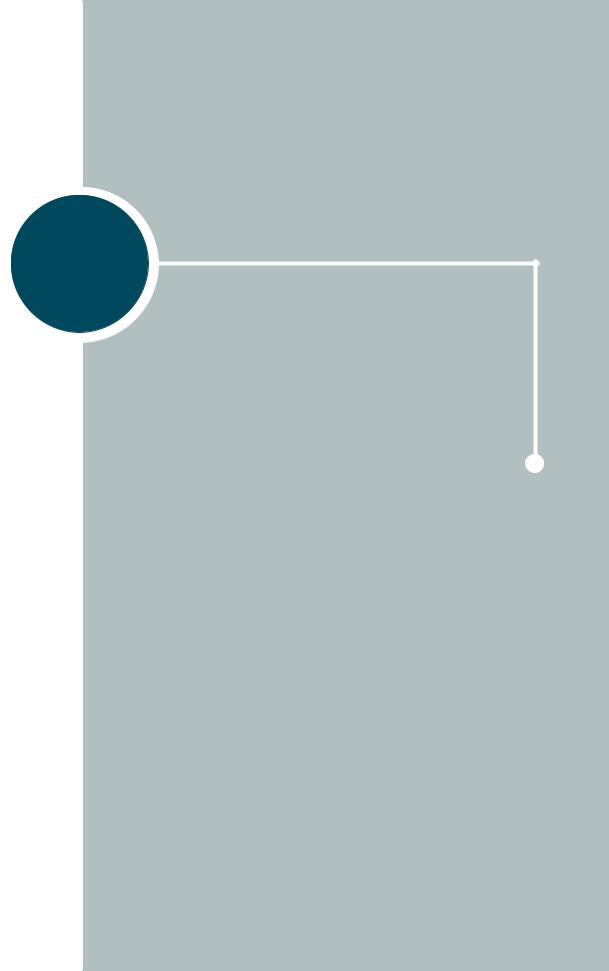
INSTALLATION DE
2L’IMPRIMANTE
Ce chapitre fournit des informations détaillées sur l’installation de l’imprimante.
Il contient les sections suivantes :
•Déballage
•Installation de la cartouche d’encre
•Chargement du papier
•Connexion de l’imprimante
•Mise en marche de l’imprimante
•Impression d’une page de démonstration
•Installation du logiciel d’impression
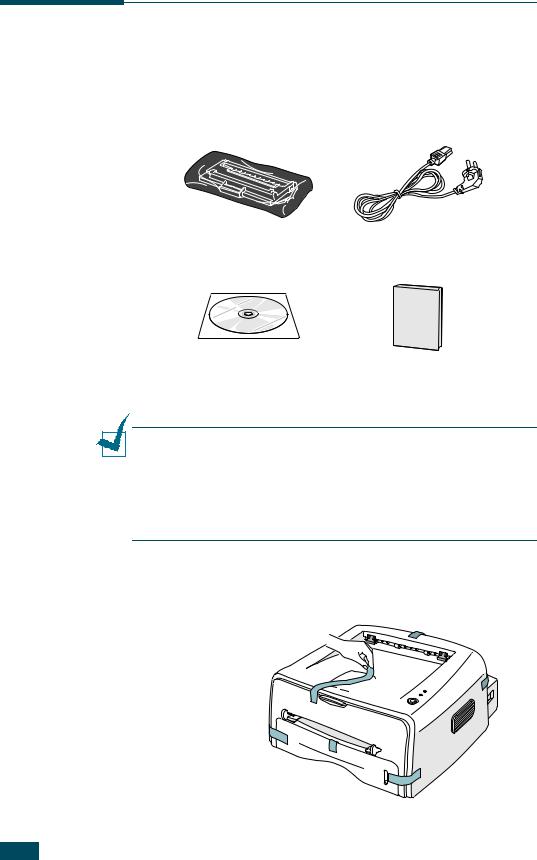
Déballage
1Retirez l’imprimante et ses accessoires du carton d’emballage. Vérifiez qu’il ne manque aucun des éléments suivants :
Cartouche d’encre |
Cordon d’alimentation |
CD-ROM |
Manuel d’installation |
Remarques :
•Si l’un des éléments n’est pas dans le carton ou s’il est endommagé, contactez immédiatement votre distributeur.
•Certains composants peuvent différer d’un pays à l’autre.
•Le CD-ROM contient le pilote d’impression, le mode d’emploi et le programme Adobe Acrobat Reader.
2Retirez avec précaution les bandes adhésives de l’imprimante.
Bande adhésive

2.2 INSTALLATION DE L’IMPRIMANTE
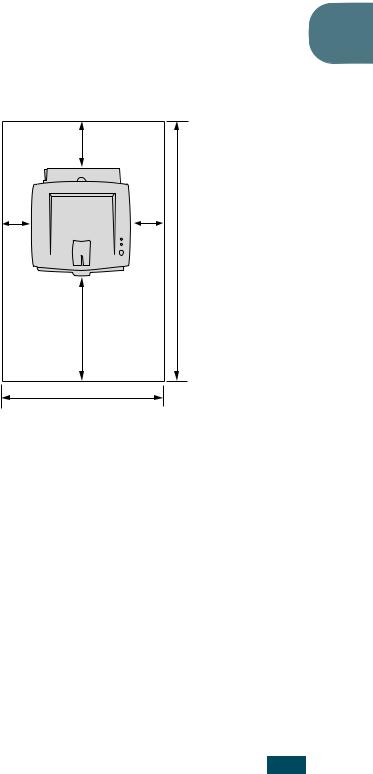
Choix d’un emplacement
Installez votre imprimante sur un support horizontal et stable en laissant suffisamment d’espace pour la circulation de l’air. Prévoyez un espace supplémentaire pour l’ouverture des capots, des bacs et des plateaux. Cet emplacement doit être bien aéré et à l’abri de toute exposition directe à la lumière du soleil ou de
toute source de chaleur, de froid et d’humidité. L’illustration 2 ci-dessous indique les espaces de dégagement à prévoir.
N’installez pas votre imprimante près du bord du plan de travail.
Espaces de dégagement
|
100 mm |
100 mm |
100 mm |
954.6 mm
482.6 mm
552 mm
•Devant : 482,6 mm (pour permettre le retrait des bacs).
•Derrière : 100 mm (pour permettre l’ouverture du plateau de sortie rabattable).
•À droite : 100 mm (pour permettre la ventilation de l’appareil).
•À gauche : 100 mm.
INSTALLATION DE L’IMPRIMANTE 2.3

Installation de la cartouche d’encre
1 Ouvrez le capot avant en le tirant vers vous.
Remarque : l’imprimante étant très légère, celle-ci peut bouger lorsque vous ouvrez/fermez le bac ou que vous installez/retirez la cartouche d’encre. Aussi, veuillez effectuer ces opérations aussi délicatement que possible.
2Sortez la cartouche d’encre de son enveloppe et retirez entièrement le papier de protection.
3Secouez la cartouche latéralement afin de répartir l’encre uniformément à l’intérieur.
ATTENTION :
• Évitez d’exposer la cartouche d’encre à la lumière plus de 2 ou 3 minutes. Si vous la laissez à l’air libre plus longtemps, recouvrez-la d’un papier.
•Si vous recevez de l’encre sur vos vêtements, essuyez-les avec un chiffon sec et lavez-les à l’eau froide. L’eau chaude fixe l’encre sur le tissu.
2.4 INSTALLATION DE L’IMPRIMANTE
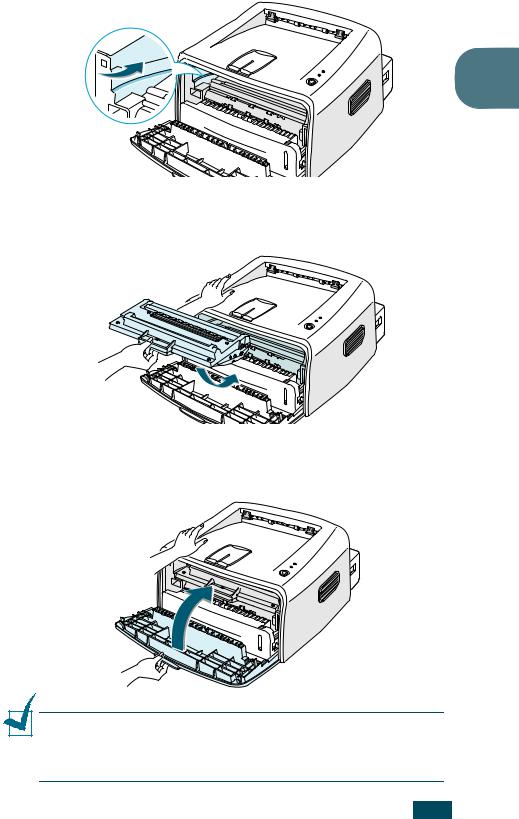
4Repérez les rainures de guidage de la cartouche situées de chaque côté de la paroi intérieure de l’imprimante.
2
5Saisissez la poignée et insérez la cartouche dans l’imprimante jusqu’à ce qu’elle soit enclenchée dans son logement.
6Fermez le capot avant. Assurez-vous qu’il est bien fermé. Si ce n'est pas le cas, des erreurs d'impression pourraient survenir.
Remarque : lorsque vous imprimez du texte à 5 % de couverture, la durée d’utilisation de la cartouche est d’environ 3 000 pages (1 000 pages pour la cartouche fournie initialement avec l’imprimante).
INSTALLATION DE L’IMPRIMANTE 2.5
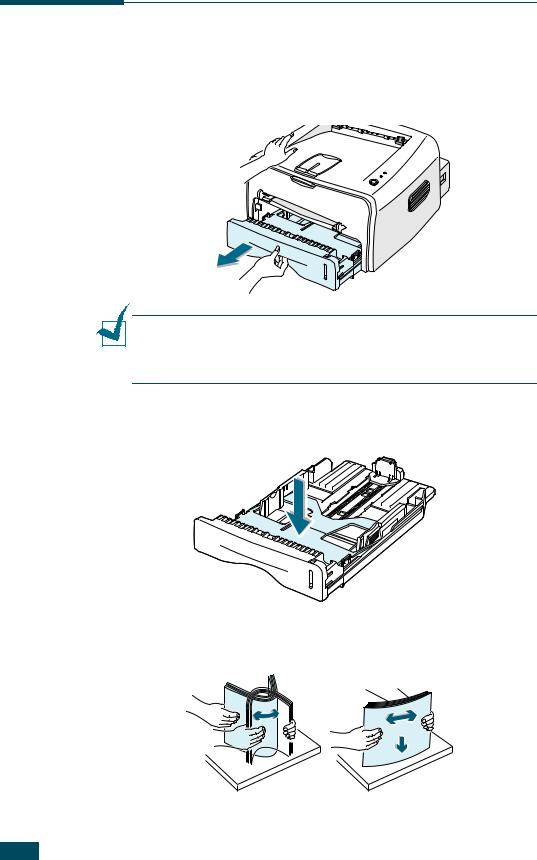
Chargement du papier
Le bac peut contenir environ 250 feuilles de papier.
1 Retirez le bac de l’imprimante.
Remarque : l’imprimante étant très légère, celle-ci peut bouger lorsque vous ouvrez/fermez le bac ou que vous installez/retirez la cartouche d’encre. Aussi, veuillez effectuer ces opérations aussi délicatement que possible.
2Appuyez sur le plateau jusqu’à ce qu’un déclic indique qu’il est bien en place.
3Préparez une pile de feuilles, en prenant soin de déramer le papier et d’en aligner les bords.
2.6 INSTALLATION DE L’IMPRIMANTE
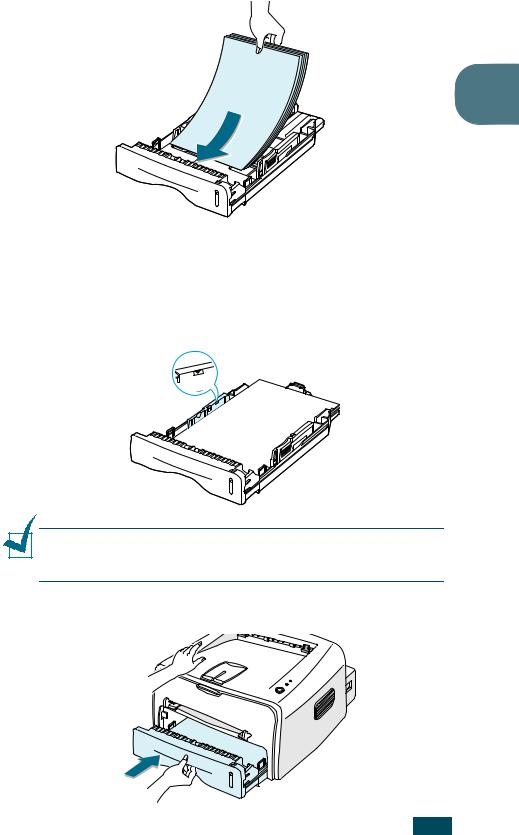
4 Chargez le papier, face à imprimer vers le bas.
2
Assurez-vous que les feuilles sont bien à plat dans le bac au niveau des angles.
5Veillez à ne pas dépasser la hauteur de papier maximale indiquée sur la face intérieure gauche du bac, faute de quoi vous risqueriez de créer des bourrages.
Remarque : pour modifier le format de papier dans le bac, reportez-vous à la section “Modification du format de papier dans le bac”, page 2.8.
6 Remettez le bac en place dans l’imprimante.
INSTALLATION DE L’IMPRIMANTE 2.7
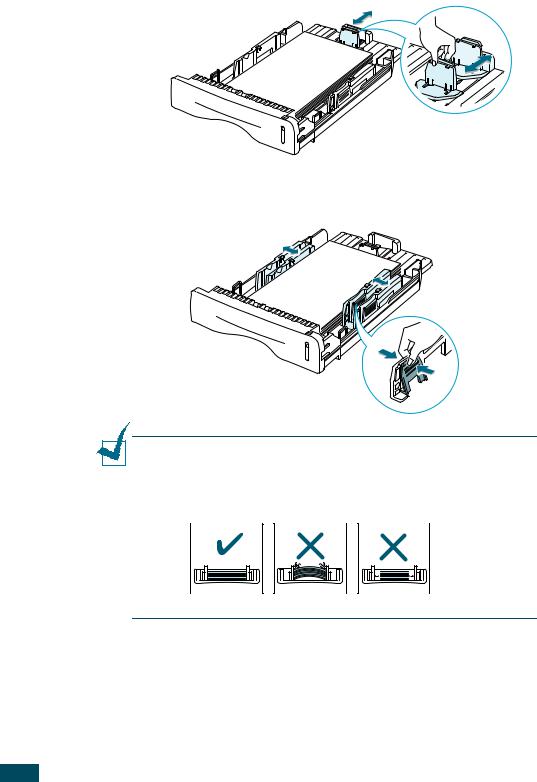
Modification du format de papier dans le bac
1Faites coulisser le guide arrière comme illustré ci-dessous pour le positionner contre la pile de papier.
2Faites ensuite coulisser le guide latéral comme illustré cidessous pour le positionner contre la pile de papier.
Remarques :
•Ne poussez pas le guide trop loin pour éviter de plier le papier.
•Si vous n’ajustez pas le guide, vous risquez de provoquer des bourrages papier.
2.8 INSTALLATION DE L’IMPRIMANTE
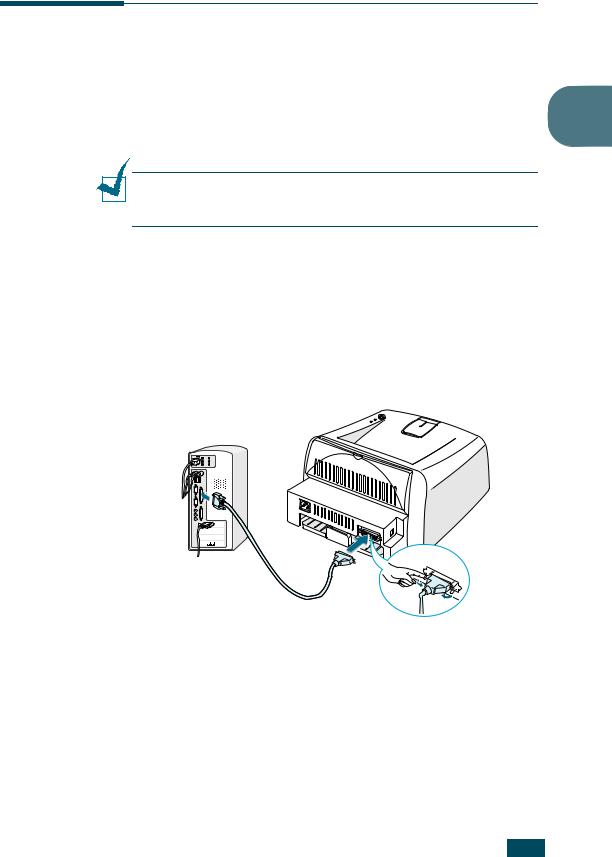
Connexion de l’imprimante
Pour imprimer depuis votre ordinateur, vous devez relier |
|
l’imprimante à ce dernier à l’aide d’un câble parallèle ou USB |
2 |
(Universal Serial Bus). |
|
|
Utilisation d’un câble parallèle
Remarque : un câble parallèle compatible IEEE1284 est nécessaire pour connecter l’imprimante au port parallèle de l’ordinateur.
1Vérifiez que l’imprimante et l’ordinateur sont tous les deux hors tension.
2Branchez le câble parallèle de l’imprimante dans le connecteur approprié situé à l’arrière de l’appareil.
Rabattez les clips métalliques pour les enclencher dans les encoches du connecteur.
Vers le port parallèle de l’ordinateur
3Branchez l’autre extrémité du câble sur le port d’interface parallèle de l’ordinateur et resserrez les vis.
Pour plus d’informations, reportez-vous à la documentation de l’ordinateur.
INSTALLATION DE L’IMPRIMANTE 2.9
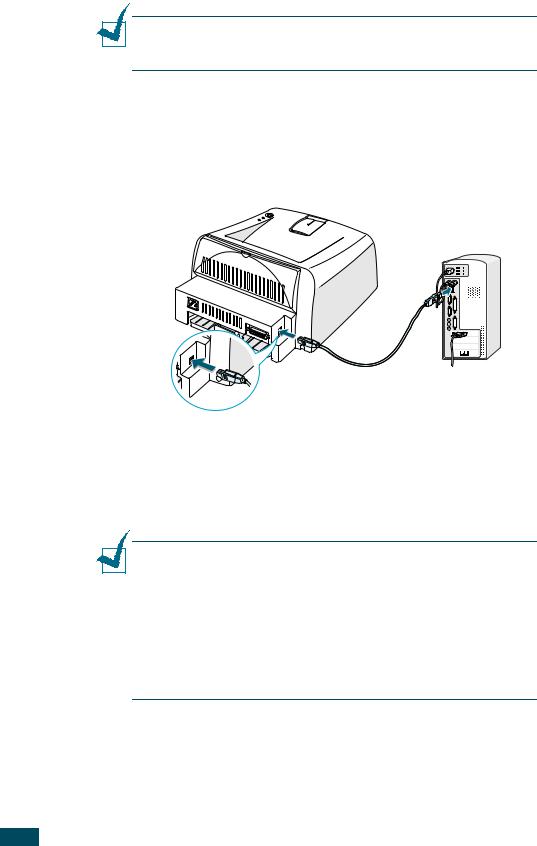
Utilisation d’un câble USB
Remarque : un câble certifié USB est nécessaire pour connecter l’imprimante au port USB de l’ordinateur. Utilisez un câble USB 2.0 dont la longueur ne dépasse pas 3 m.
1Vérifiez que l’imprimante et l’ordinateur sont tous les deux hors tension.
2Branchez le câble USB de l’imprimante dans le connecteur correspondant situé à l’arrière de l’appareil.
Vers le port USB de l’ordinateur
3Connectez l’autre extrémité du câble à l’un des ports USB disponibles de votre ordinateur.
Pour plus d’informations, reportez-vous à la documentation de l’ordinateur.
Remarque :
•Le câble USB est uniquement pris en charge sous Windows 98/ Me/2000/XP.
•Sous Windows 98/Me, si vous souhaitez imprimer à l’aide de l’interface USB, vous devez installer le pilote USB pour ajouter le port USB. Reportez-vous à la page 2.18.
•Sous Windows 2000/XP, si vous souhaitez imprimer à l’aide de l’interface USB, vous devez installer le pilote de l’imprimante. Reportez-vous à la page 2.15.
2.10 INSTALLATION DE L’IMPRIMANTE

Mise en marche de l’imprimante
1Branchez le cordon d’alimentation dans la prise située à l’arrière de l’imprimante.
2 Branchez l’autre extrémité sur une prise secteur reliée à la 2 terre, puis allumez l’imprimante en appuyant sur le bouton
de mise en marche.
Vers une prise secteur
Attention :
• La zone de fusion située dans la partie interne arrière de l'imprimante est très chaude lorsque celle-ci est sous tension. Veillez à ne pas vous brûler si vous devez accéder à cette zone.
•Ne démontez jamais l'imprimante lorsqu'elle est sous tension. Vous risqueriez de recevoir une décharge électrique.
INSTALLATION DE L’IMPRIMANTE 2.11
 Loading...
Loading...