Samsung ML-1665 XEV User Manual
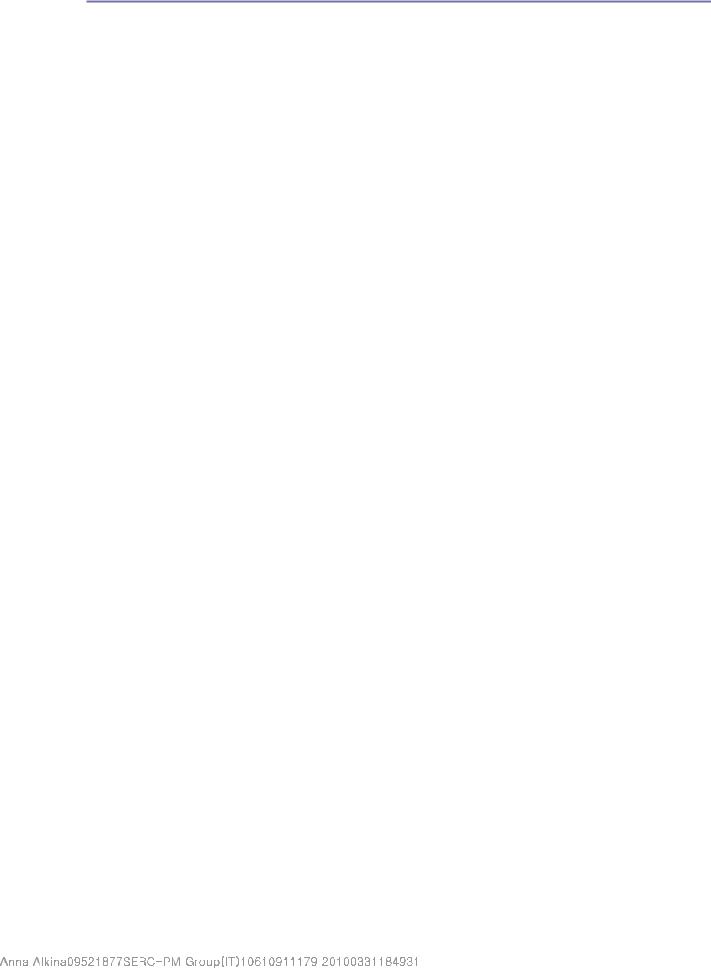
Авторские права |
Page 1 of 1 |
Авторские права
© 2010 Samsung Electronics Co., Ltd. Все права защищены.
Данное руководство пользователя предназначено только для ознакомления. Любая информация, содержащаяся в нем, может быть изменена без предупреждения.
Компания Samsung Electronics не несет ответственности за какие бы то ни было прямые или косвенные убытки, вызванные использованием данного руководства или связанные с ним.
Samsung и логотип Samsung являются товарными знаками компании Samsung Electronics Co., Ltd.
Microsoft, Windows, Windows Vista, Windows 7 и Windows 2008 Server R2 являются охраняемыми товарными знаками корпорации Microsoft.
TrueType, LaserWriter и Macintosh являются товарными знаками корпорации Apple Computer, Inc.
Все другие товарные знаки и названия продуктов являются собственностью их законных владельцев: компаний или организаций.
Лицензионное соглашение об использовании открытого кода приведено в файле LICENSE.TXT, который находится на компакт-диске, входящем в комплект поставки.
REV. 1.00
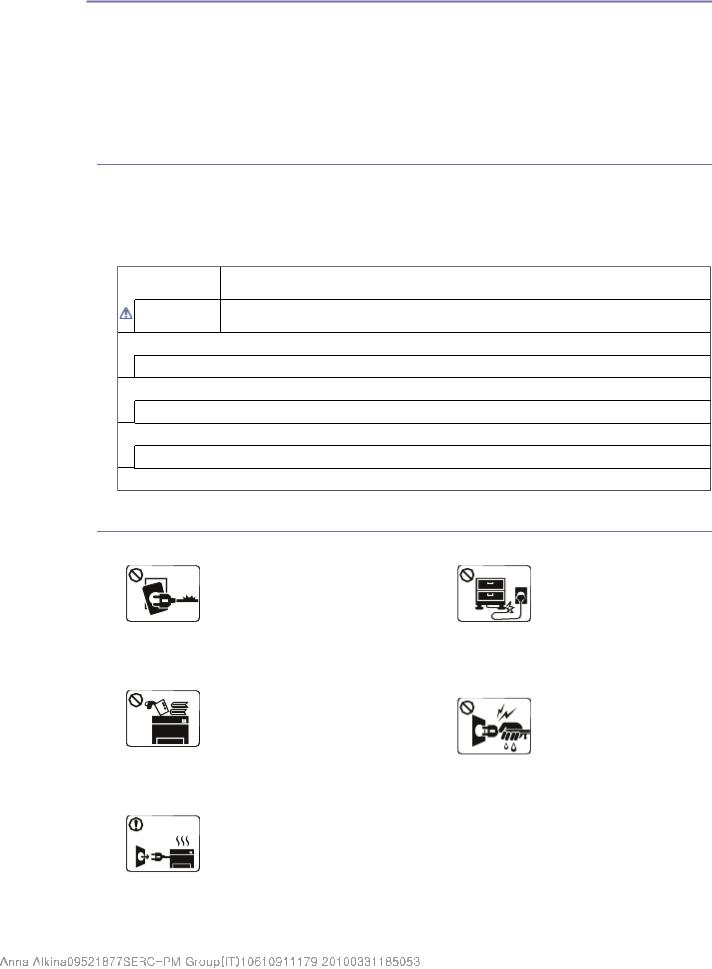
Информация о безопасности |
Page 1 of 4 |
Информация о безопасности
Приведенные здесь предупреждения призваны защитить вас и окружающих от получения травм, а также от причинения возможного вреда устройству. Внимательно прочтите эти инструкции перед эксплуатацией устройства.
Как и при использовании любых электроприборов, при эксплуатации устройства следует руководствоваться соображениями здравого смысла. Кроме того, следуйте предупреждениям и инструкциям на устройстве и в прилагаемой к нему документации. После ознакомления с данным документом сохраните его для последующего использования.
Внимание! обозначения, относящиеся к безопасности
Данный раздел содержит информацию обо всех значках и обозначениях, используемых в руководстве пользователя. Обозначения, касающиеся безопасности, упорядочены по степени опасности.
Разъяснение значков и обозначений, используемых в руководстве пользователя:
 Осторожно! Обозначает ситуации, которые могут повлечь за собой смерть или нанесение вреда здоровью.
Осторожно! Обозначает ситуации, которые могут повлечь за собой смерть или нанесение вреда здоровью.
Внимание! Обозначает ситуации, которые могут повлечь за собой нанесение легкого вреда здоровью или имуществу.
 Не пытайтесь использовать устройство.
Не пытайтесь использовать устройство.
 Не разбирайте устройство.
Не разбирайте устройство.
 Не трогайте устройство.
Не трогайте устройство.
 Отключите шнур питания от электросети.
Отключите шнур питания от электросети.
 Во избежание поражения электрическим током убедитесь, что устройство заземлено.
Во избежание поражения электрическим током убедитесь, что устройство заземлено.
 Обратитесь в сервисный центр.
Обратитесь в сервисный центр. 
 Строго следуйте инструкциям.
Строго следуйте инструкциям.
Условия эксплуатации
 Осторожно
Осторожно
Эксплуатация устройства с |
Запрещается сгибать шнур |
поврежденным шнуром питания или |
питания или ставить на |
с незаземленной розеткой |
него тяжелые предметы. |
запрещается. |
Хождение по шнуру или |
|
|
Это может привести к поражению электрическим |
повреждение его тяжелыми |
током или пожару. |
предметами может привести к |
|
поражению электрическим током или |
|
пожару. |
Следите, чтобы на устройство не попадали какие-нибудь вещества и не были помещены какие-либо предметы (вода, мелкие
металлические или тяжелые предметы, свечи, горящие сигареты и пр.).
Это может привести к поражению электрическим током или пожару.
Запрещается отключать устройство от розетки путем извлечения вилки за шнур; запрещается
трогать вилку влажными руками. Это может привести к поражению электрическим током или пожару.
При перегреве из устройства может пойти дым, оно может издавать странные звуки или распространять запахи. В этом случае следует
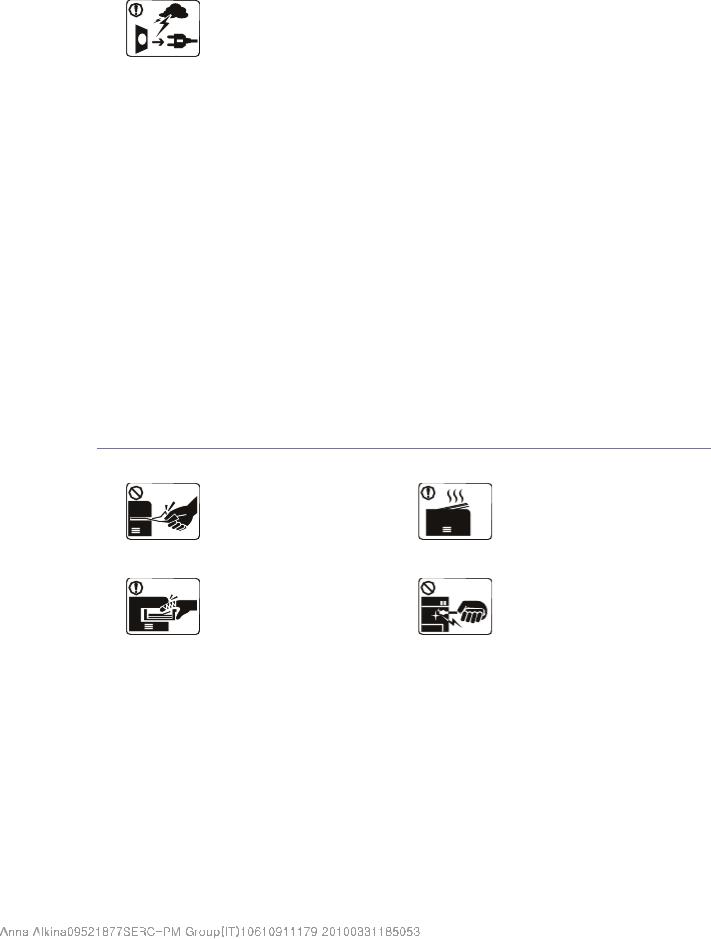
Информация о безопасности |
Page 2 of 4 |
немедленно выключить питание и отключить устройство от розетки.
Это может привести к поражению электрическим током или пожару.
 Внимание
Внимание
На время грозы или длительного простоя устройства следует извлечь шнур питания из розетки.
Это может привести к поражению электрическим током или пожару.
 Будьте осторожны — область выхода бумаги имеет высокую температуру. Возможно возгорание.
Будьте осторожны — область выхода бумаги имеет высокую температуру. Возможно возгорание.
 Если вилка с трудом входит в электрическую розетку, не следует применять силу.
Если вилка с трудом входит в электрическую розетку, не следует применять силу.
Следует вызвать электрика для замены розетки, иначе это может привести к поражению электрическим током.
 Следите, чтобы домашние животные не грызли шнуры питания, телефонные или соединительные кабели.
Следите, чтобы домашние животные не грызли шнуры питания, телефонные или соединительные кабели.
Это может привести к поражению электрическим током, пожару или травме животного.
 При падении устройства или повреждении его корпуса следует отключить все соединительные кабели и обратиться к квалифицированному обслуживающему персоналу.
При падении устройства или повреждении его корпуса следует отключить все соединительные кабели и обратиться к квалифицированному обслуживающему персоналу.
В противном случае возникнет опасность поражения электрическим током или пожара.  При явном неожиданном изменении работы устройства следует отключить все соединительные кабели и обратиться к квалифицированному обслуживающему персоналу.
При явном неожиданном изменении работы устройства следует отключить все соединительные кабели и обратиться к квалифицированному обслуживающему персоналу.
В противном случае возникнет опасность поражения электрическим током или пожара.
 Если после выполнения всех инструкций устройство функционирует неправильно, следует обратиться к квалифицированному обслуживающему персоналу.
Если после выполнения всех инструкций устройство функционирует неправильно, следует обратиться к квалифицированному обслуживающему персоналу.
В противном случае возникнет опасность поражения электрическим током или пожара.
Правила эксплуатации
 Внимание
Внимание
Не вытягивайте выходящую из устройства бумагу во время печати.
Это может привести к повреждению устройства.
При больших объемах печати нижняя часть области выхода бумаги может нагреваться. Не позволяйте детям прикасаться к
ней.
Возможно возгорание.
Не кладите руки между устройством и лотком для бумаги.
В этом случае можно получить
травму.
 Не закрывайте вентиляционные отверстия и не проталкивайте в них какиелибо предметы.
Не закрывайте вентиляционные отверстия и не проталкивайте в них какиелибо предметы.
Это может привести к перегреву компонентов, что, в свою очередь, может спровоцировать повреждение или возгорание.
 Соблюдайте осторожность при замене бумаги и устранении замятий.
Соблюдайте осторожность при замене бумаги и устранении замятий.
Новая бумага имеет острые края и может вызвать болезненные порезы.
При удалении замятий не пользуйтесь пинцетом или острыми металлическими предметами.
Это может повредить устройство.
 Не накапливайте большое количество бумаги в выходном лотке.
Не накапливайте большое количество бумаги в выходном лотке.
Это может повредить устройство.
 Для подключения устройства к электрической сети используется шнур питания.
Для подключения устройства к электрической сети используется шнур питания.
Чтобы выключить блок питания устройства, следует извлечь шнур питания из розетки.
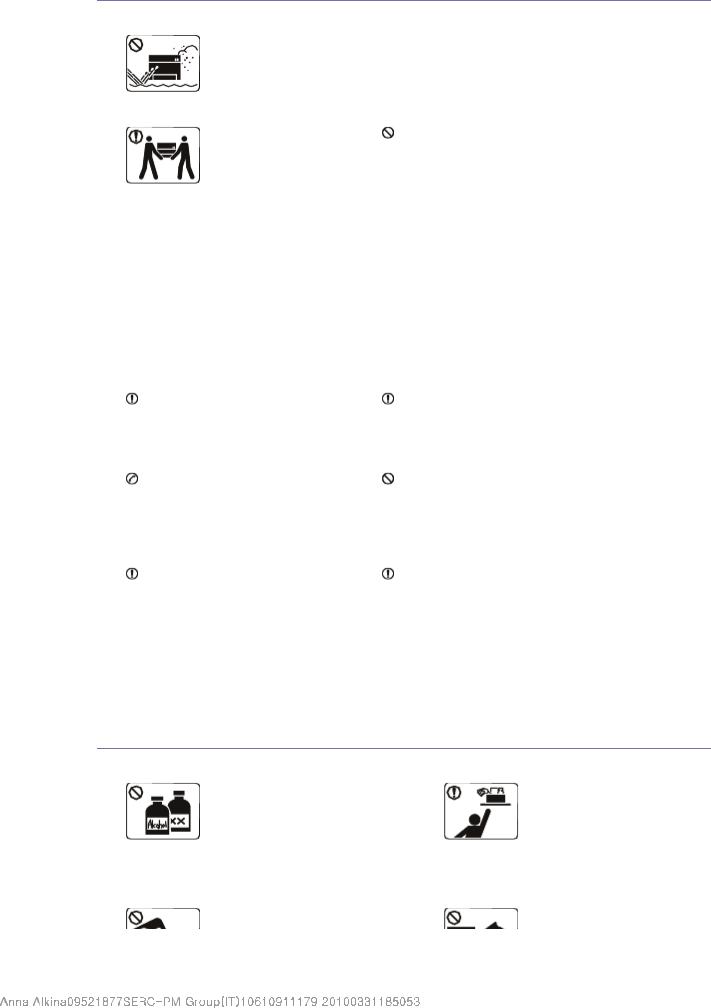
Информация о безопасности |
Page 3 of 4 |
Установка и перемещение
 Осторожно
Осторожно
Запрещается устанавливать устройство в запыленных, влажных помещениях или помещениях, где возможна утечка воды.
Это может привести к поражению электрическим током или пожару.
 Внимание
Внимание
Перед перемещением |
Запрещается накрывать устройство или |
устройства отключите |
помещать его в воздухонепроницаемое место, |
питание и отсоедините |
например в шкаф. |
все кабели. |
Недостаток вентиляции может привести к |
|
|
После этого поднимите устройство. |
возгоранию. |
Если устройство весит менее 20 кг, его следует поднимать одному человеку.
Если устройство весит 20–40 кг, его следует поднимать вдвоем.
Если устройство весит более 40 кг, его следует поднимать как минимум вчетвером.
При несоблюдении этого требования |
|
устройство может упасть, сломаться |
|
или травмировать людей. |
|
Не устанавливайте устройство на |
Подключайте шнур питания только к |
неустойчивой поверхности. |
заземленной розетке. |
При несоблюдении этого требования |
В противном случае возникнет опасность |
устройство может упасть, сломаться |
поражения электрическим током или пожара. |
или травмировать людей. |
|
Уровень мощности в розетке |
Электрическая нагрузка на розетки и |
должен соответствовать значению, |
удлинители шнуров питания не должна превышать |
указанному на этикетке устройства. |
допустимую. |
Чтобы узнать уровень мощности в |
Несоблюдение этого требования может сказаться |
используемой розетке, обратитесь в |
на производительности устройства, привести к |
электроэнергетическую компанию. |
поражению электрическим током или пожару. |
При необходимости используйте |
Для безопасной эксплуатации используйте |
только телефонный кабель стандарта |
шнур питания только из комплекта поставки. При |
№ 26 AWG[a] или больше. |
использовании шнура длиной более 2 м и |
В противном случае это может |
напряжении 140 В размер кабеля должен |
|
|
привести к повреждению устройства. |
соответствовать стандарту 16 AWG или больше. |
|
Невыполнение этого требования может привести к |
|
повреждению устройства, поражению |
|
электрическим током или пожару. |
[a] AWG: система стандартов American Wire Gauge
Обслуживание и профилактический контроль
 Внимание
Внимание
Перед внутренней чисткой |
Храните чистящие |
устройства отключите его от |
принадлежности в |
розетки. Не используйте для |
недоступном для детей |
чистки устройства бензин, |
месте, |
растворитель или спирт; не распыляйте воду |
так как дети из-за них могут пострадать. |
|
|
прямо на устройство. |
|
Это может привести к поражению |
|
электрическим током или пожару. |
|
Не включайте устройство при |
Запрещается |
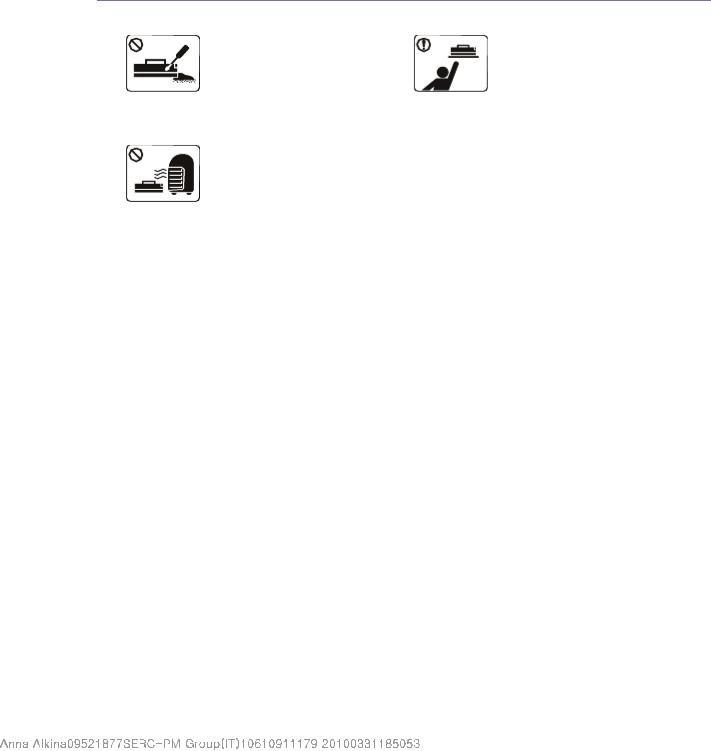
Информация о безопасности |
Page 4 of 4 |
замене частей или внутренней чистке.
При несоблюдении этой меры можно получить травму.
 Не допускайте попадания пыли или воды на кабель и контакты штепсельной вилки.
Не допускайте попадания пыли или воды на кабель и контакты штепсельной вилки.
В противном случае возникнет опасность поражения электрическим током или пожара.  Не снимайте щитки и кожухи, закрепленные винтами.
Не снимайте щитки и кожухи, закрепленные винтами.
Ремонтом устройства должны заниматься только специалисты по обслуживанию Samsung.
самостоятельно разбирать, ремонтировать или реконструировать устройство.
Это может повредить устройство. Ремонтировать устройство должны сертифицированные специалисты.
 Строго следуйте поставляемому в комплекте руководству пользователя при чистке и эксплуатации устройства.
Строго следуйте поставляемому в комплекте руководству пользователя при чистке и эксплуатации устройства.
Иначе можно повредить устройство.
Использование расходных материалов
 Внимание
Внимание
Не разбирайте картриджи с тонером.
Пыль от тонера может представлять опасность в
случае вдыхания или попадания внутрь организма.
Запрещается сжигать какиелибо расходные материалы, например картриджи или термофиксаторы.
Это может привести к взрыву или неконтролируемому возгоранию.
 В процессе замены картриджа или удаления замятий следует избегать попадания тонера на кожу или одежду.
В процессе замены картриджа или удаления замятий следует избегать попадания тонера на кожу или одежду.
Пыль от тонера может представлять опасность в случае вдыхания или попадания внутрь организма.
Хранить такие расходные материалы, как картриджи, следует в недоступном для детей месте.
Пыль от тонера может представлять опасность в случае вдыхания или попадания внутрь организма.
 Повторное использование таких расходных материалов, как тонер, может привести к повреждению устройства.
Повторное использование таких расходных материалов, как тонер, может привести к повреждению устройства.
При повреждении устройства вследствие повторного использования расходных материалов сервисное обслуживание будет платным.
 Если тонер попал на одежду, не используйте для стирки горячую воду.
Если тонер попал на одежду, не используйте для стирки горячую воду.
Под воздействием горячей воды тонер въедается в ткань. Используйте холодную воду.
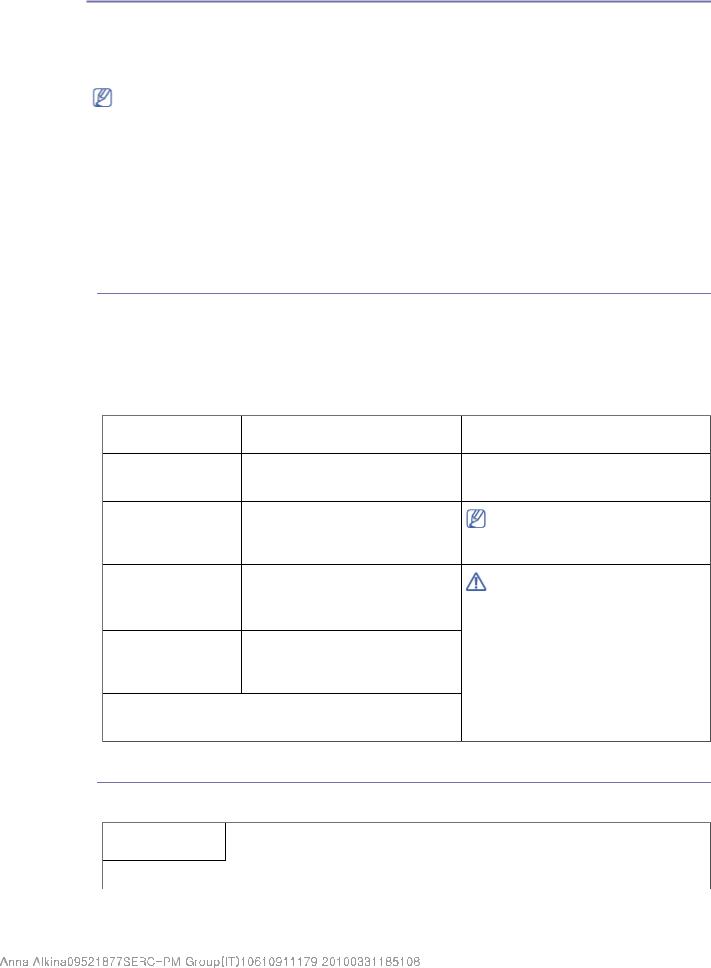
О руководстве пользователя |
Page 1 of 2 |
О руководстве пользователя
В настоящем руководстве пользователя приведены основные сведения об устройстве, а также детальное описание порядка его использования. Настоящее руководство является ценным ресурсом как для начинающих, так и для профессиональных пользователей и содержит информацию, необходимую для правильной установки и эксплуатации устройства.
С информацией по технике безопасности следует ознакомиться до использования устройства.
Решения проблем, связанных с эксплуатацией устройства, приведены в разделе, посвященном устранению неисправностей (См. Устранение неисправностей.)
Описание терминов, используемых в данном руководстве, см. в глоссарии (См. Глоссарий.)
В зависимости от модели и комплектации внешний вид конкретного устройства может отличаться от иллюстраций в данном руководстве пользователя.
Операции, приведенные в данном руководстве, в основном предназначены для выполнения в среде Windows XP.
Условные обозначения
Некоторые термины настоящего руководства имеют одинаковое значение, например:
«документ» и «оригинал»;
«бумага», «материал» и «материал для печати»;
«устройство», «принтер» и «МФУ».
Вследующей таблице приведены условные обозначения, используемые в данном руководстве.
Условные |
|
Описание |
обозначения |
|
|
|
|
|
Выделение |
|
Для отображения текста на |
полужирным |
|
дисплее или названий кнопок |
шрифтом |
|
на устройстве. |
Примечание |
|
Содержит дополнительные |
|
|
сведения или подробные |
|
|
описания функций и |
|
|
возможностей устройства. |
Предупреждение |
|
Содержит инструкции по защите |
|
|
устройства от возможных |
|
|
механических повреждений и |
|
|
выхода из строя. |
Сноска |
|
Содержит дополнительные |
|
|
сведения, относящиеся к |
|
|
определенным словам или |
|
|
фразам. |
(Перекрестная |
|
Указывает страницу, |
|
||
ссылка) |
|
содержащую дополнительные |
|
|
сведения по данной теме. |
|
|
|
Пример
Отмена
Формат вывода даты в разных странах может различаться.
Не касайтесь поверхности барабана, расположенного в картридже с тонером или в блоке формирования изображения.
a. страниц в минуту.
(См. Дополнительные сведения.)
Дополнительные сведения
Сведения об установке и эксплуатации устройства см. в указанных ниже печатных и электронных документах.
Название |
Описание |
|
документа |
||
|
||
Краткое |
В данном руководстве содержатся сведения о настройке устройства. |
|
|
|
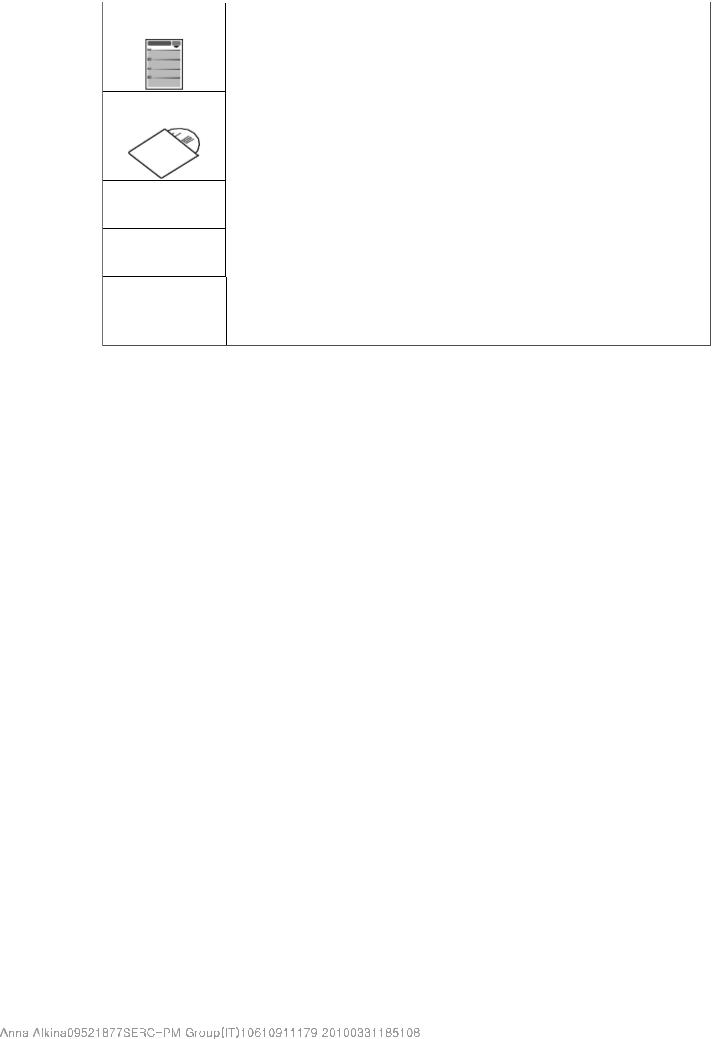
О руководстве пользователя |
Page 2 of 2 |
руководство по установке
Руководство
пользователя
Справка
драйвера
устройства Веб-сайт Samsung
Программное
обеспечение, доступное для загрузки
Данное руководство поставляется в упаковке с принтером.
Содержит пошаговые инструкции по использованию всех функций устройства, сведения по его обслуживанию, выявлению и устранению неполадок и замене компонентов.
Содержит информацию о драйвере принтера, а также инструкции по настройке параметров печати. (cм. Использование справки).
Справочную информацию, поддержку, драйверы для устройства, руководства и информацию о заказе можно получить на веб-сайте компании Samsung по адресу www.samsung.com/printer.
Свеб-сайта компании Samsung можно загрузить полезные программы.
Samsung AnyWeb Print: позволяет пользователям делать снимки экрана веб-сайта в браузере Windows Internet Explorer. (http://solution.samsungprinter.com/personal/anywebprint)

Функции вашего нового лазерного принтера |
Page 1 of 2 |
Функции вашего нового лазерного принтера
Данное устройство поддерживает ряд специальных функций, позволяющих улучшить качество печати документов.
Специальные функции
Быстрая и высококачественная печать
Печать можно выполнять с разрешением до 1,200 × 600 тчк/дюйм (фактическое разрешение).
Печать на бумаге формата A4 выполняется со скоростью до 16 стр./мин., а на бумаге формата Letter — до 17 стр./мин.
Поддержка разнообразных типов материалов для печати
Лоток на 150 листов предназначен для загрузки обычной бумаги различных размеров, бланков, конвертов, наклеек, материалов нестандартного размера, открыток и бумаги повышенной плотности.
Создание профессиональных документов
Печать водяных знаков. В документ можно добавлять различные надписи, например «Секретно» (См. Использование водяных знаков.)
Печать плакатов. Текст и изображение на каждой странице документа можно увеличить, распечатать на нескольких листах бумаги и склеить (См. Печать плакатов.)
Готовые формы и фирменные бланки можно печатать на обычной бумаге (См. Использование наложений.)
Экономия средств и времени
В целях экономии бумаги несколько страниц можно распечатывать на одном листе (См. Печать нескольких страниц на одной стороне листа бумаги.)
Данное устройство позволяет сэкономить электроэнергию, автоматически снижая ее потребление в режиме ожидания.
С целью экономии бумаги возможна печать на обеих сторонах листа в режиме ручной подачи (cм. Печать на обеих сторонах листа (в ручном режиме)).
Печать в различных средах
Печать возможна в операционных системах Windows, а также Linux и Macintosh.
Устройство оборудовано интерфейсом USB.
Функции различных моделей
Данное устройство соответствует всем требованиям, предъявляемым к работе с документацией: от печати до использования передовых сетевых корпоративных решений. В таблице представлено сравнение различных моделей по функциям.
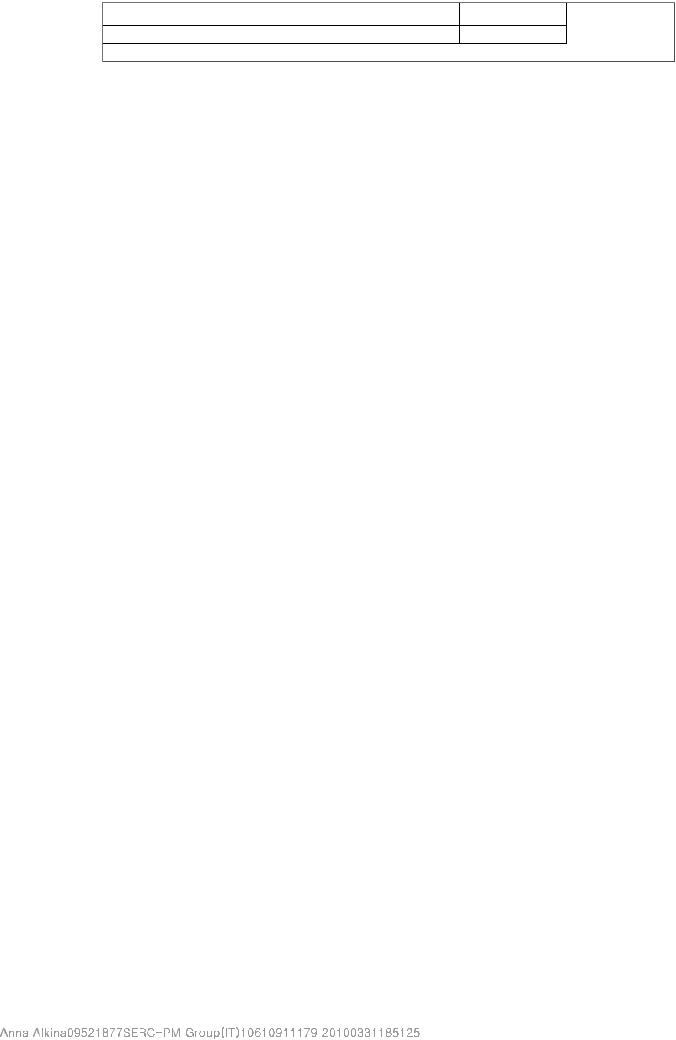
Функции вашего нового лазерного принтера |
Page 2 of 2 |
ФУНКЦИИ |
ML-1660 Series |
ML-1665 Series |
Совместимость с USB 2.0. |
● |
● |
Дуплексная (двусторонняя) печать (в ручном режиме) |
● |
● |
(●: включено) |
|
|

Введение |
Page 1 of 4 |
Введение
Вданной главе приводится обзор устройства.
Вглаву входят указанные ниже разделы.
Обзор устройства
Обзор панели управления
Описание индикаторов состояния
Обзор устройства
Вид спереди
Вид вашего принтера может отличаться от иллюстрации в зависимости от модели.
Панель управления |
6 |
Ограничитель ширины бумаги |
Верхняя крышка |
7 |
Подставка выходного лотка |
Картридж с тонером |
8 |
Выходной лоток (лицевой стороной вниз) |
Лоток |
|
|
5 Ограничитель длины бумаги
Вид сзади
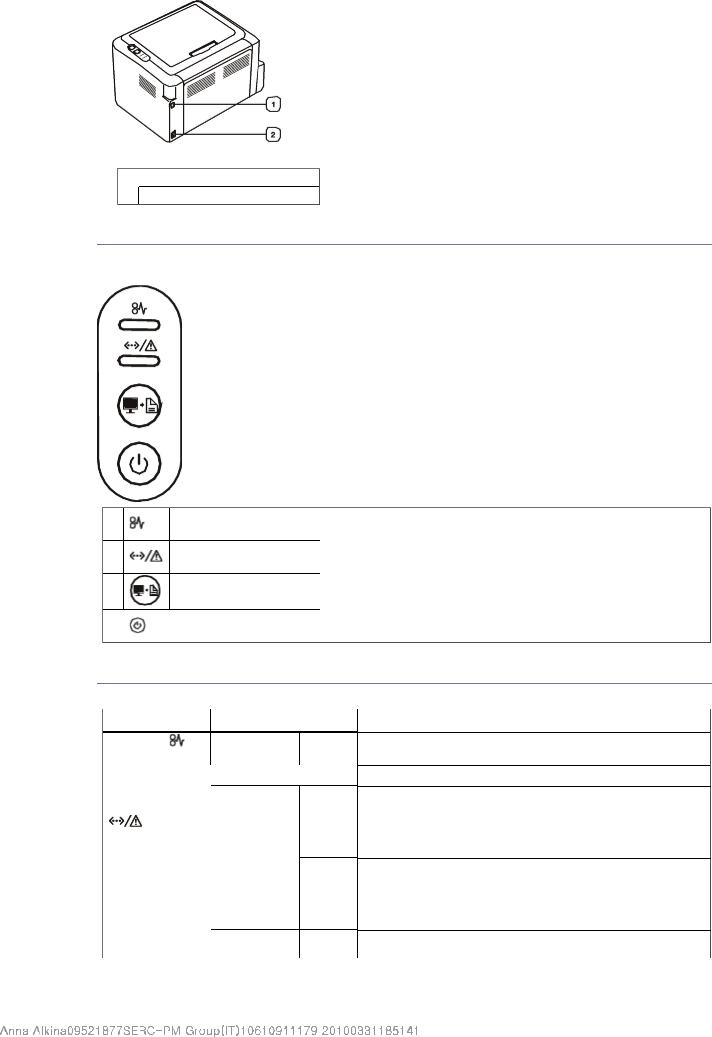
Введение |
Page 2 of 4 |
Вид вашего принтера может отличаться от иллюстрации в зависимости от модели.  Порт USB
Порт USB
2Гнездо для шнура питания
Обзор панели управления
В зависимости от модели панель управления принтера может отличаться от изображенной на рисунке.
1 |
|
Замятие |
Отображение состояния замятой бумаги в устройстве (см. |
|
|
|
раздел Описание индикаторов состояния). |
2 |
|
Подключение/ошибка |
Отображение информации о состоянии устройства (см. |
|
|
|
Описание индикаторов состояния). |
|
|
|
|
3 |
|
Печать экрана |
Печать содержимого, отображаемого на экране монитора |
|
|
|
(см. Обзор полезных кнопок). |
|
|
|
|
4 |
|
Питание |
Включение или выключение питания принтера (см. Обзор |
|
|
|
полезных кнопок). |
Описание индикаторов состояния
Цвет индикатора показывает текущее состояние устройства.
Индикатор |
Состояние |
|
Замятие ( ) |
Оранжевый |
Горит |
Индикатор |
Выключено |
|
подключения |
Зеленый |
Горит |
|
||
/ошибка ( |
|
|
) |
|
|
|
|
Мигает |
Красный Горит
Описание
Произошло замятие бумаги (См. Удаление замятой бумаги.)
Устройство выключено.
Устройство находится в режиме энергосбережения.
Устройство включено и может получать данные с компьютера.
Медленное мигание индикатора означает, что устройство получает данные с компьютера.
Частое мигание индикатора указывает на то, что устройство выполняет печать.
Открыта крышка. Закройте крышку.
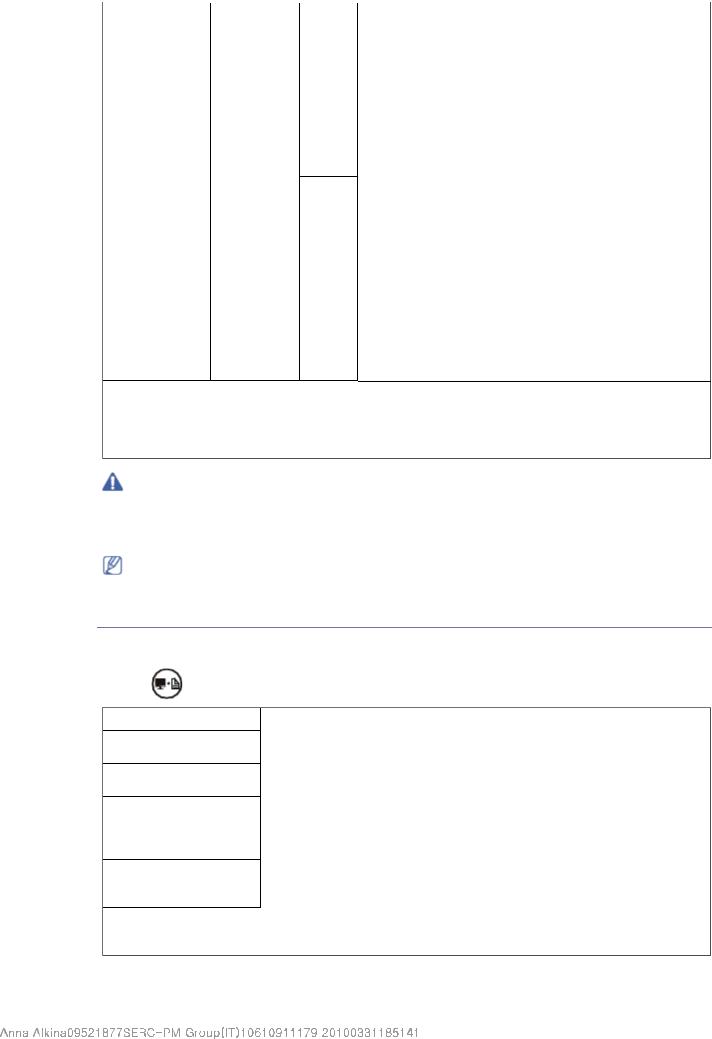
Введение |
Page 3 of 4 |
В лотке отсутствует бумага. Загрузите бумагу в лоток.
Работа устройства остановлена из-за серьезной ошибки.
Возникла системная ошибка. Если возникает эта проблема, обратитесь в службу технической поддержки.
Предположительный срок службы картриджа
почти истек[a]. Рекомендуется заменить картридж. (См. Замена картриджа.)
Мигает Произошла несущественная ошибка, и устройство ожидает ее сброса. После устранения ошибки устройство продолжит выполнение операции.
В картридже заканчивается тонер.
Предположительный срок службы[a] картриджа истекает. Необходимо подготовить новый картридж для замены. Качество печати можно временно улучшить путем перераспределения тонера (см. Перераспределение тонера).
Устройство работает в режиме ручной подачи или в режиме двусторонней печати с ручной подачей.
Устройство отменяет задание печати.
[a] Предположительный срок службы картриджа определяется средним количеством отпечатков и соответствует стандарту ISO/IEC 19752. Фактический ресурс, исчисляемый в
страницах, зависит от условий эксплуатации, интервала печати, типа и размера материалов для печати. Даже если индикатор горит красным и печать прекращается, в картридже может оставаться некоторое количество тонера.
Компания Samsung не рекомендует использовать неоригинальные картриджи Samsung, включая повторно заправленные или восстановленные. Кроме того, компания Samsung не гарантирует качественную печать при использовании неоригинальных картриджей Samsung. Гарантия на устройство не распространяется на работы по ремонту и обслуживанию, вызванные использованием неоригинальных картриджей Samsung.
Сообщения обо всех неисправностях появляются в окне программы Smart Panel. Если неисправность не устранена, обратитесь в службу технической поддержки.
Обзор полезных кнопок
 (Печать экрана)
(Печать экрана)
Кнопка |
позволяет выполнить следующие действия. |
|
|
Функция |
Описание |
Печать содержимого |
Нажмите эту кнопку, и зеленый индикатор начнет мигать. Когда |
|
активного окна |
зеленый индикатор перестанет мигать, отпустите кнопку. |
|
Печать всего |
Нажмите эту кнопку, и зеленый индикатор начнет мигать. Отпустите |
|
содержимого экрана |
кнопку, пока он мигает. |
|
Печать тестовой |
В режиме готовности нажмите и удерживайте эту кнопку в течение |
|
страницы и страницы |
6 секунд, пока индикатор состояния не начнет медленно мигать |
|
конфигурации |
зеленым цветом, затем отпустите кнопку. (См. Печать |
|
|
|
демонстрационной страницы и страницы конфигурации.) |
Отчет о расходных |
В режиме готовности нажмите и удерживайте эту кнопку в течение |
|
материалах |
10 секунд, пока индикатор состояния не начнет быстро мигать |
|
|
|
зеленым цветом, затем отпустите кнопку. |
Печать с ручной |
Нажимайте эту кнопку каждый раз при загрузке листа бумаги в |
|
подачей бумаги |
лоток, если в драйвере принтера выбран режим «ручная подача» |
|
|
|
для параметра Источник. |
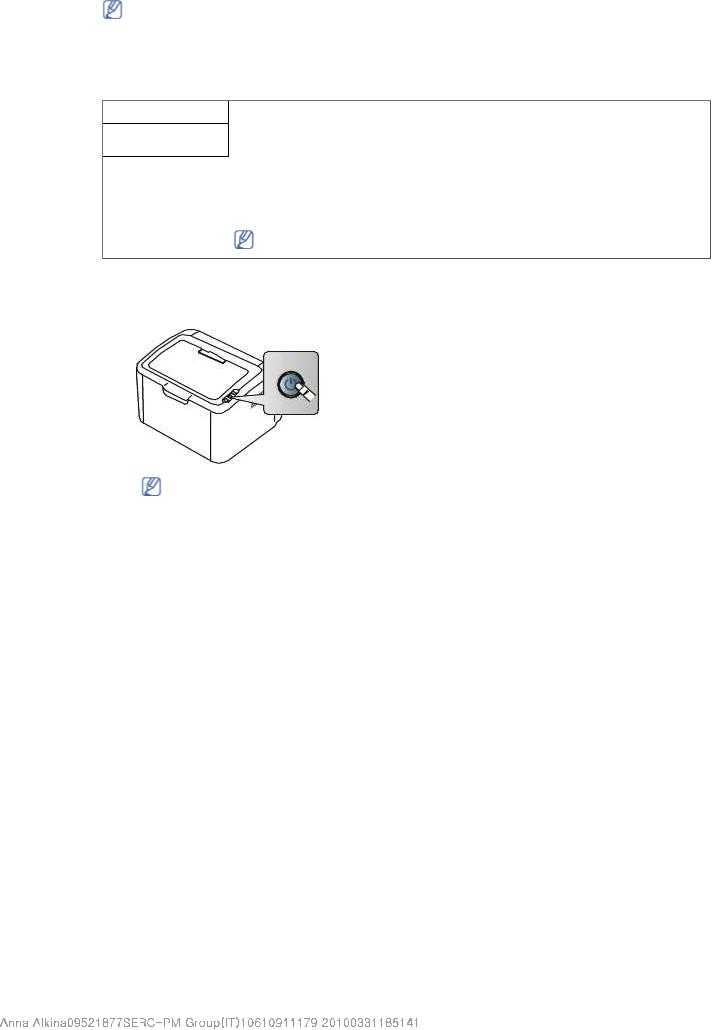
Введение |
Page 4 of 4 |
Кнопка Печать экрана работает только в операционных системах Windows и Macintosh.
Эти функции можно использовать только в том случае, если установлена программа Smart Panel.
 (Питание)
(Питание)
При нажатии кнопки  выполняются следующие действия.
выполняются следующие действия.
Функция |
Описание |
Питание — |
Нажимайте кнопку для включения или выключения устройства. |
вкл./выкл. |
|
Отмена задания |
Во время печати нажмите эту кнопку один раз. Задание печати будет |
на печать |
удалено с устройства и с компьютера, после чего устройство вернется в |
|
режим готовности. Время, необходимое для отмены задания, зависит от |
|
объема документа. |
|
Если нажать эту кнопку и удерживать ее дольше 2 секунд, будет |
|
отключено питание. |
|
|
Включение устройства
1.Подсоедините шнур питания.
2.Нажмите кнопку  на панели управления.
на панели управления.
Если необходимо выключить устройство, нажмите эту кнопку и удерживайте ее около 2 секунд.
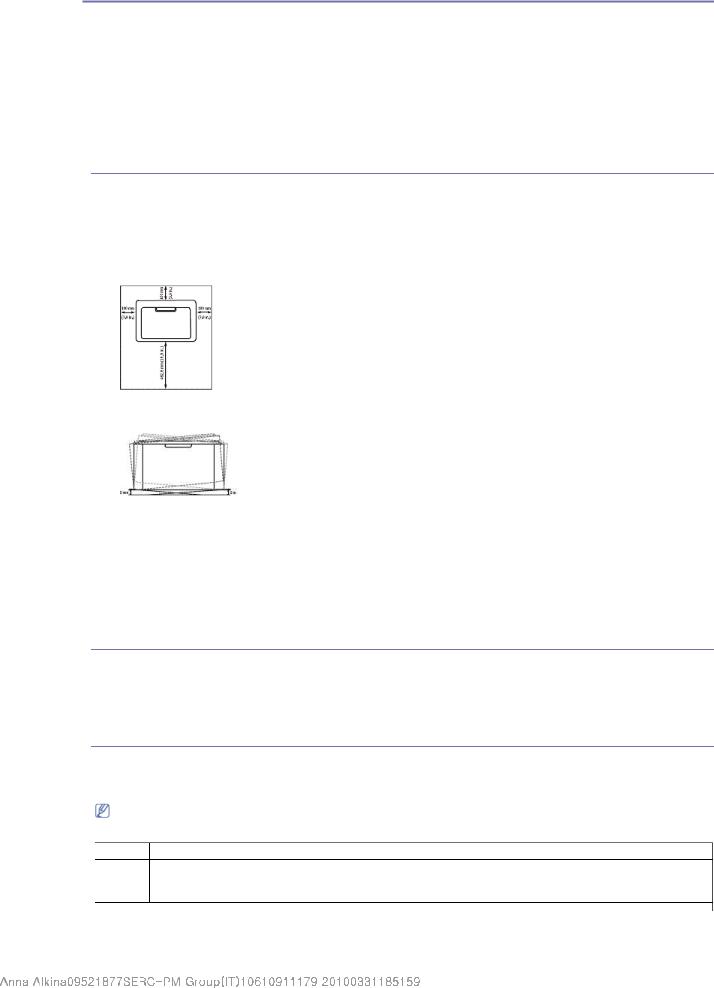
Приступая к работе |
Page 1 of 7 |
Приступая к работе
Вэтой главе приведены пошаговые инструкции по подготовке к эксплуатации устройства, подключаемого через порт USB, и соответствующего программного обеспечения.
Вглаву входят указанные ниже разделы.
Установка оборудования
Печать демонстрационной страницы и страницы конфигурации
Поставляемое программное обеспечение
Требования к системе
Установка драйвера устройства, подключаемого по USB
Совместное использование локального устройства
Установка оборудования
В этом разделе изложена процедура установки оборудования, также описанная в кратком руководстве по установке. Перед использованием устройства изучите краткое руководство по установке и выполните указанные ниже действия.
Размещение
1.Определите место постоянного расположения устройства.
Оно должно располагаться на ровной устойчивой поверхности со свободной циркуляцией воздуха. Дополнительное пространство потребуется для открывания крышек и лотков.
Устройство должно эксплуатироваться в хорошо проветриваемом помещении, вдали от прямых солнечных лучей, источников тепла, холода и влаги. Не устанавливайте его на краю стола.
Высокое качество печати гарантируется на высоте до 1 000 м над уровнем моря.
Установите устройство на ровной устойчивой поверхности c уклоном не более 2 мм. В противном случае может ухудшиться качество печати.
2.Вскройте упаковку устройства и проверьте ее содержимое.
3.Снимите с устройства упаковочную ленту.
4.Установите картридж.
5.Загрузите бумагу (Cм. Загрузка бумаги в лоток.)
6.Подключите все кабели к устройству.
7.Включите устройство (См. Включение устройства.)
 При отсутствии электропитания работа данного устройства невозможна.
При отсутствии электропитания работа данного устройства невозможна.
Печать демонстрационной страницы и страницы конфигурации
Печать тестовой страницы и страницы конфигурации позволяет проверить правильность работы устройства.
Чтобы напечатать тестовую страницу и страницу конфигурации, выполните следующие действия.
В режиме готовности нажмите и удерживайте кнопку  в течение 6 секунд, пока зеленый индикатор не начнет медленно мигать, затем отпустите кнопку.
в течение 6 секунд, пока зеленый индикатор не начнет медленно мигать, затем отпустите кнопку.
Поставляемое программное обеспечение
После настройки устройства и его подключения к компьютеру установите программное обеспечение для принтера. Программное обеспечение для систем Windows и Mac OS находится на компакт-диске, который входит в комплект поставки. Пользователям ОС Linux необходимо установить программное обеспечение, загрузив его с веб-сайта компании Samsung (www.samsung.com/printer).
Время от времени программное обеспечение устройства обновляется, например после выхода новой операционной системы и т. д. При необходимости загрузите последнюю версию программного обеспечения с веб-сайта Samsung (www.samsung.com/printer).
ОС Windows
Содержание
Драйвер принтера: позволяет использовать все функции устройства.
Smart Panel: позволяет отслеживать состояние устройства и предупреждает пользователя об ошибках, возникающих во время печати.
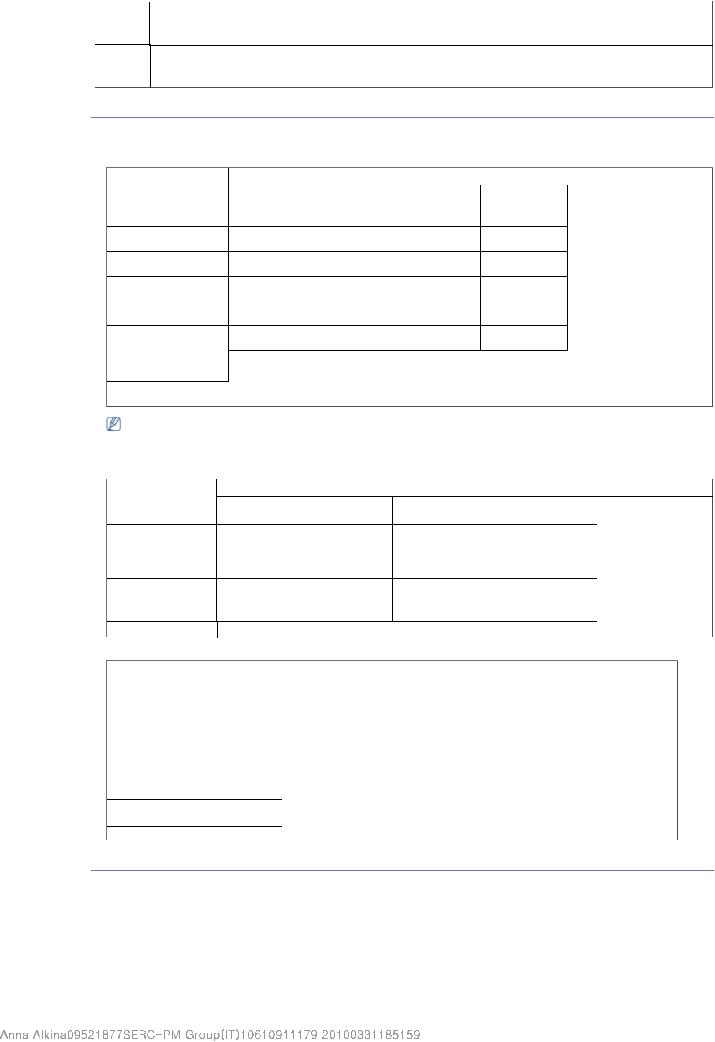
Приступая к работе |
Page 2 of 7 |
Macintosh
Linux
Драйвер принтера: позволяет использовать все функции устройства.
Smart Panel: позволяет отслеживать состояние устройства и предупреждает пользователя об ошибках, возникающих во время печати.
Unified Linux Driver: позволяет использовать все функции устройства.
Smart Panel: позволяет отслеживать состояние устройства и предупреждает пользователя об ошибках, возникающих во время печати.
Требования к системе
Перед установкой проверьте, соответствует ли используемая система указанным ниже требованиям.
Windows
Устройство поддерживает перечисленные ниже версии операционной системы Windows. |
|
|||
|
Требования (рекомендуемые) |
|
||
ОПЕРАЦИОННАЯ |
|
|
Свободное место на |
|
СИСТЕМА |
ЦП |
ОЗУ |
||
|
||||
|
жестком диске |
|||
|
|
|
||
Windows® 2000 |
Intel® Pentium® II 400 МГц (Pentium III 933 МГц) |
64 Мб (128 Мб) |
600 Мб |
|
Windows® XP |
Intel® Pentium® III 933 МГц (Pentium IV 1 ГГц) |
128 Мб |
1,5 Гб |
|
|
|
(256 Мб) |
|
|
Windows Server® 2003 Intel® Pentium® III 933 МГц (Pentium IV 1 ГГц) |
128 Мб |
1,25—2 Гб |
||
|
|
(512 Мб) |
|
|
Windows Server® 2008 Intel® Pentium® IV 1 ГГц (Pentium IV 2 ГГц) |
512 Мб |
10 Гб |
||
|
|
(2 048 Мб) |
|
|
Windows Vista® |
Intel® Pentium® IV 3 ГГц |
512 Мб |
15 Гб |
|
|
|
(1 024 Мб) |
|
|
Windows® 7 |
Intel® Pentium® IV 1 ГГц (32/64-разрядный) или |
1 Гб (2 Гб) |
16 Гб |
|
|
более мощный |
|
|
|
Графическая карта с объемом памяти 128 Мб и поддержкой DirectX® 9 (для темы Aero).
Дисковод DVD-R/W
Windows Server® 2008 |
Intel® Pentium® IV 1 ГГц (x86) или 1,4 ГГц (x64) |
512 Мб |
10 Гб |
|
R2 |
|
(2 ГГц и выше) |
(2 048 Мб) |
|
|
Минимальным требованием для всех операционных систем Windows является наличие Internet Explorer 5.0 или более |
|||
|
поздней версии. |
|
|
|
|
Устройство совместимо с Windows Terminal Services. |
|
|
|
Macintosh
ОПЕРАЦИОННАЯ
СИСТЕМА Mac OS X 10.3—10.4
Mac OS X 10.5
Mac OS X 10.6
Требования (рекомендуемые)
|
ЦП |
|
ОЗУ |
Свободное место на |
|
|
жестком диске |
||
|
|
|
|
|
|
Процессор Intel |
|
128 Мб для системы Mac OS на базе |
1 Гб |
|
PowerPC G4/G5 |
|
процессора PowerPC (512 Мб) |
|
|
|
|
||
|
|
|
512 Мб для системы Mac OS на базе |
|
|
|
|
процессора Intel (1 Гб) |
|
|
Процессор Intel |
512 Мб (1 Гб) |
1 Гб |
|
PowerPC G4/G5 с тактовой частотой 867 МГц или выше
Процессор Intel |
1 Гб (2 Гб) |
1 Гб |
|
|
|
Linux
Элемент |
Требования |
Операционная система |
RedHat® Enterprise Linux WS 4, 5 (32/64-разрядные версии) |
|
Fedora Core 2—10 (32или 64-разрядная версия) |
|
SuSE Linux 9.1 (32-разрядная версия) |
|
OpenSuSE® 9.2, 9.3, 10.0, 10.1, 10.2, 10.3, 11.0, 11.1 (32/64-разрядные версии) |
|
Mandrake 10.0, 10.1 (32или 64-разрядная версия) |
|
Mandriva 2005, 2006, 2007, 2008, 2009 (32или 64-разрядная версия) |
|
Ubuntu 6.06, 6.10, 7.04, 7.10, 8.04, 8.10 (32или 64-разрядная версия) |
|
SuSE Linux Enterprise Desktop 9, 10 (32или 64-разрядная версия) |
|
Debian 3.1, 4.0, 5.0 (32или 64-разрядная версия) |
ЦП |
Pentium IV 2,4 ГГц (Intel Core™2) |
ОЗУ |
512 Мб (1 024 Мб) |
Свободное место на жестком диске |
1 Гб (2 Гб) |
Установка драйвера устройства, подключаемого по USB
Локальное устройство — это устройство, подключенное к компьютеру напрямую с помощью кабеля USB.
 Используйте кабель USB длиной не более 3 м.
Используйте кабель USB длиной не более 3 м.
Windows
Можно выбрать обычную или выборочную установку программного обеспечения устройства.
Следующие инструкции рекомендуются для большинства пользователей, чьи устройства напрямую подключены к

Приступая к работе |
Page 3 of 7 |
компьютеру. Будут установлены все необходимые для работы устройства компоненты. 1. Убедитесь в том, что устройство подключено к компьютеру и включено.
Если во время установки откроется окно «Мастер нового оборудования», нажмите кнопку Отменить, чтобы закрыть его.
2.Вставьте компакт-диск, входящий в комплект поставки, в привод для компакт-дисков.
Установка программного обеспечения должна начаться автоматически, в этом случае появится окно установки.
Если окно установки не открылось, нажмите кнопку Пуск и выберите команду Выполнить. Введите команду X:\Setup.exe, заменив «X» буквой, соответствующей приводу CD-ROM. Нажмите кнопку ОК.
В системах Windows Vista, Windows 7 и Windows 2008 Server R2 нажмите кнопку Пуск и последовательно выберите пункты Все программы > Стандартные > Выполнить.
Введите команду X:\Setup.exe, заменив «X» буквой, соответствующей приводу CD-ROM, и нажмите кнопку OK.
При появлении в системах Windows Vista, Windows 7 и Windows 2008 Server R2 окна Автозапуск в поле Установить или выполнить программу выберите пункт Выполнить Setup.exe, а в окне Контроль учетных записей пользователей нажмите кнопку Продолжить или Да.
3.Нажмите кнопку Установить сейчас.
При необходимости из раскрывающегося списка выберите нужный язык.
На странице Расширенная установка предлагается два варианта установки: Выборочная установка и Установить только программное обеспечение. В режиме Выборочная установка можно указать способ подключения устройства, а также выбрать компоненты, которые требуется установить. В режиме Установить только программное обеспечение можно установить программное обеспечение, которое входит в комплект поставки устройства, например программу Smart Panel. Следуйте инструкциям на экране.
4.Прочтите Лицензионное соглашение и установите флажок Я принимаю условия лицензионного соглашения. Нажмите кнопку Далее.
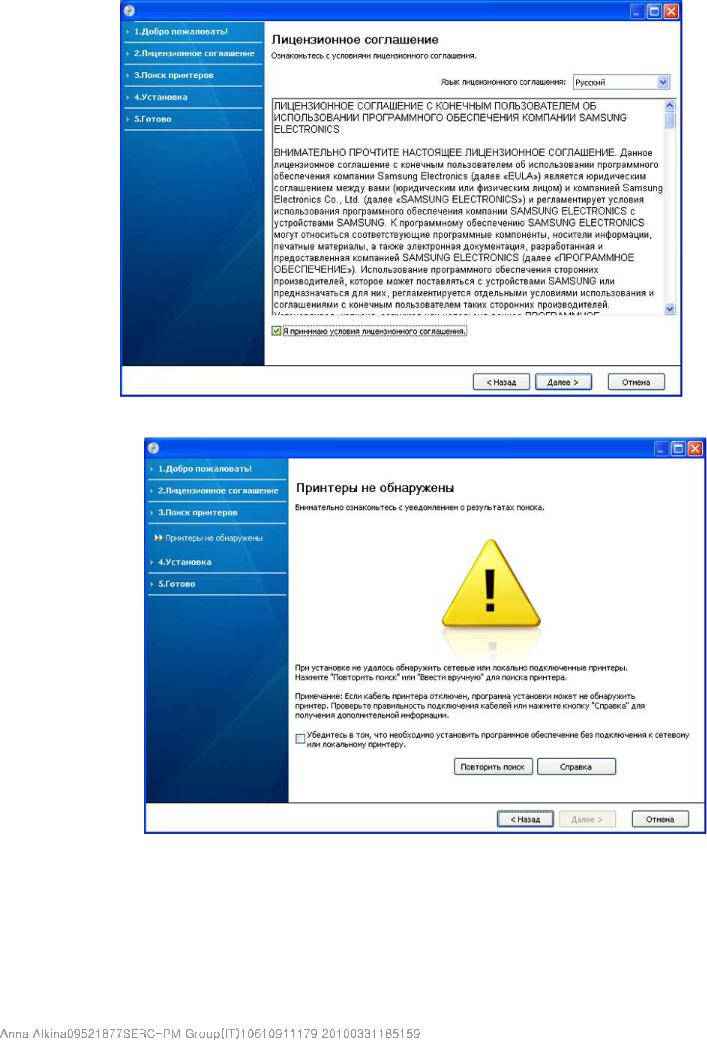
Приступая к работе |
Page 4 of 7 |
Программа выполнит поиск устройства.
 Если устройство не подключено к компьютеру, откроется следующее окно:
Если устройство не подключено к компьютеру, откроется следующее окно:
Подключите принтер и нажмите кнопку Далее.
Убедитесь в том, что необходимо установить программное обеспечение без подключения к сетевому или локальному принтеру.
Установите этот флажок, если необходимо установить программное обеспечение без подключения устройства. В этом случае печать тестовой страницы будет пропущена.
Повторить поиск
Нажмите эту кнопку для повторного поиска подключенного устройства.
После нажатия этой кнопки появится окно предупреждения брандмауэра.
Отключите брандмауэр и нажмите кнопку Повторить поиск. В системе Windows нажмите кнопку Пуск и
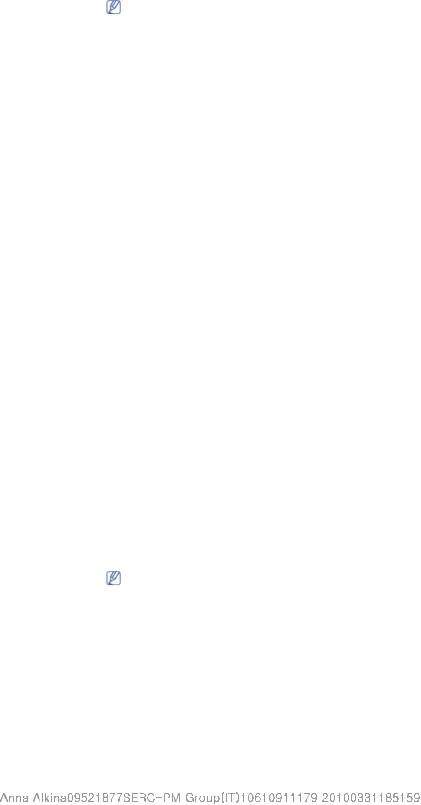
Приступая к работе |
Page 5 of 7 |
последовательно выберите пункты Панель управления > Брандмауэр Windows и отключите данный параметр.
Нажмите кнопку Далее в окне Уведомление брандмауэра.
Отключите брандмауэр сторонних производителей, отличный от встроенного в операционную систему. Обратитесь к руководству пользователя соответствующей программы.
Справка
Нажав кнопку справки, можно получить подробные инструкции по подключению устройства.
5.Будут отображены найденные устройства. Выберите необходимое устройство и нажмите кнопку Далее.
 Если программа найдет только один принтер, появится диалоговое окно подтверждения.
Если программа найдет только один принтер, появится диалоговое окно подтверждения.
6.После завершения установки появится окно с предложением напечатать пробную страницу. Чтобы напечатать тестовую страницу, нажмите кнопку Печать тестовой страницы.
Впротивном случае нажмите кнопку Далее и пропустите шаг 8.
7.Если пробная страница напечатана правильно, нажмите кнопку Да.
Впротивном случае нажмите кнопку Нет для повторной печати.
8.Если нужно зарегистрировать устройство на веб-сайте Samsung, нажмите кнопку Регистрация через Интернет.
9.Нажмите Готово.
Вслучае неправильной работы драйвера принтера выполните приведенные ниже действия или повторно установите драйвер.
1.Подключите устройство к компьютеру и включите его.
2.В меню Пуск последовательно выберите пункты Программы (или Все программы) > Samsung Printers >
название драйвера принтера > Обслуживание.
3.Выберите действие, которое требуется выполнить, и следуйте указаниям в диалоговом окне.
Macintosh
На компакт-диске, входящем в комплект поставки принтера, находится PPD-файл, позволяющий использовать драйвер CUPS или Apple LaserWriter (только для устройств, поддерживающих PostScript) для печати на компьютерах Macintosh.
1.Убедитесь в том, что устройство подключено к компьютеру и включено.
2.Вставьте компакт-диск, входящий в комплект поставки, в привод для компакт-дисков.
3.Дважды щелкните по значку компакт-диска, появившемуся на рабочем столе Macintosh.
4.Откройте папку MAC_Installer.
5.Дважды щелкните по значку Installer OS X.
6.Введите пароль и нажмите OK.
7.Откроется окно программы установки Samsung. Нажмите Continue.
8.Ознакомьтесь с лицензионным соглашением и нажмите кнопку Continue.
9.Чтобы принять условия лицензионного соглашения, нажмите кнопку Agree.
10.Выберите Easy Install и нажмите кнопку Install. Вариант установки Easy Install рекомендуется для большинства пользователей. Будут установлены все необходимые для работы устройства компоненты.
Врежиме Custom Install можно выбрать устанавливаемые компоненты.
11.На экране появится предупреждение о том, что все работающие приложения будут закрыты. Нажмите кнопку Continue.
12.После установки нажмите кнопку Quit.
13.Откройте папку Applications > Utilities > Print Setup Utility.
В Mac OS X 10.5—10.6 последовательно выберите элементы Applications > System Preferences и нажмите Print & Fax.
14.Нажмите кнопку Add в окне Printer List.
В Mac OS 10.5—10.6 щелкните по значку плюса (+), после чего появится окно.
15.В Mac OS 10.3 откройте вкладку USB.
В Mac OS X10.4 нажмите Default Browser и найдите USB-подключение.
В Mac OS X 10.5—10.6 нажмите кнопку Default и найдите USB-подключение.
16.В Mac ОS X 10.3, если функция автоматического выбора не работает, выберите Samsung в Printer Model и имя устройства в поле Model Name.
В Mac ОS X 10.4, если функция автоматического выбора не работает, выберите Samsung в поле Print Using и имя устройства в поле Model.
В Mac OS X 10.5—10.6, если функция автоматического выбора не работает, выберите элемент Select a driver to use... и имя устройства в Print Using.
Устройство появится в списке Printer List и будет использоваться как принтер по умолчанию.
17.Нажмите Add.
Вслучае если драйвер работает неправильно, удалите его и повторите установку.
ВMacintosh для этого необходимо выполнить указанные ниже действия.
1.Убедитесь в том, что устройство подключено к компьютеру и включено.
2.Вставьте компакт-диск, входящий в комплект поставки, в привод для компакт-дисков.
3.Дважды щелкните по значку компакт-диска, появившемуся на рабочем столе Macintosh.
4.Откройте папку MAC_Installer.
5.Дважды щелкните по значку Installer OS X.
6.Введите пароль и нажмите OK.
7.Откроется окно программы установки Samsung. Нажмите Continue.
8.Выберите Uninstall и нажмите кнопку Uninstall.
9.На экране появится предупреждение о том, что все работающие приложения будут закрыты. Нажмите кнопку
Continue.
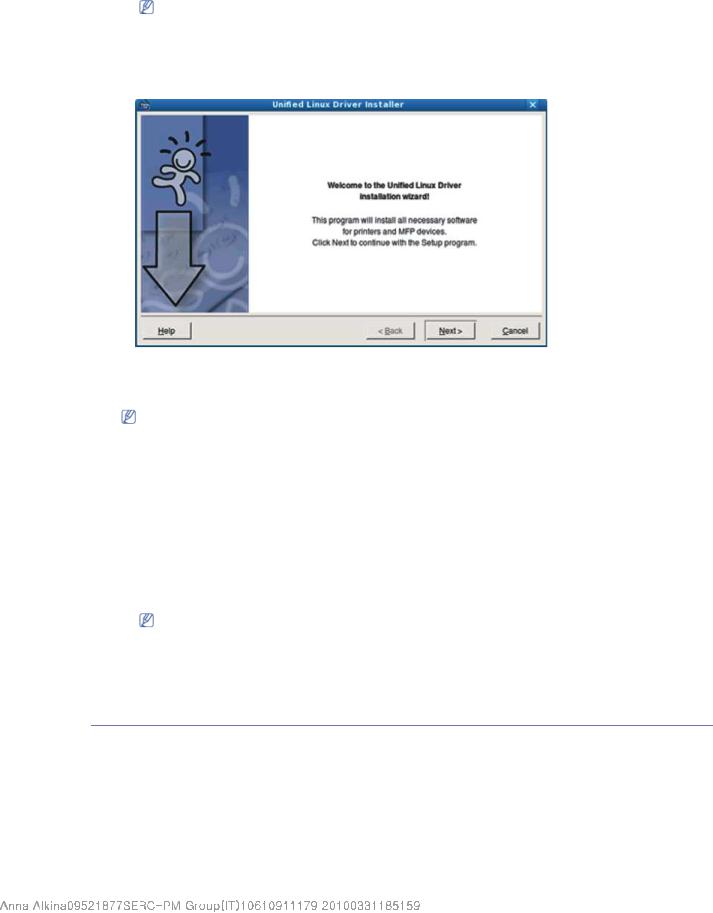
Приступая к работе |
Page 6 of 7 |
10. По завершении удаления нажмите кнопку Quit.
Linux
Для того чтобы установить программное обеспечение для принтера, загрузите пакеты программного обеспечения для Linux с веб-сайта компании Samsung.
Следуйте указанным ниже действиям по установке программ.
Установка пакета Unified Linux Driver
1.Убедитесь в том, что устройство подключено к компьютеру и включено.
2.При появлении окна Administrator Login введите в поле Login слово root, а затем укажите системный пароль.
Для установки программного обеспечения необходимо войти в систему в качестве привилегированного пользователя (root). Если вы не являетесь привилегированным пользователем, обратитесь к системному администратору.
3.Загрузите архив Unified Linux Driver на свой компьютер с интернет-сайта компании Samsung.
4.Щелкните правой кнопкой мыши архив Unified Linux Driver и распакуйте его.
5.Дважды щелкните cdroot > autorun.
6.Когда появится экран приветствия, нажмите кнопку Next.
7. По завершении установки нажмите кнопку Finish.
Для удобства программа установки добавляет значок Unified Driver Configurator на рабочий стол и группу Unified Driver в системное меню. В случае затруднений обратитесь к экранной справке. Это можно сделать через системное меню или из любого приложения пакета драйверов Windows, например Unified Driver Configurator.
В случае если драйвер работает неправильно, удалите его и повторите установку. Ниже описаны действия по удалению драйвера в ОС Linux.
1.Убедитесь в том, что устройство подключено к компьютеру и включено.
2.При появлении окна Administrator Login введите слово root в поле Login, затем введите пароль системы. Для того чтобы удалить драйвер принтера, необходимо войти в систему в качестве привилегированного пользователя (root). Если вы не являетесь привилегированным пользователем, обратитесь к системному администратору.
3.Щелкните по значку в нижней части рабочего стола. Появится окно терминала.
[root@localhost root]#cd /opt/Samsung/mfp/uninstall/[root@localhost uninstall]#./uninstall.sh
4.Нажмите кнопку Uninstall.
5.Нажмите кнопку Next.
6.Нажмите Finish.
Установка программы SmartPanel
1.Убедитесь в том, что устройство подключено к компьютеру и включено.
2.При появлении окна Administrator Login введите в поле Login слово root, а затем укажите системный пароль.
Для установки программного обеспечения необходимо войти в систему в качестве привилегированного пользователя (root). Если вы не являетесь привилегированным пользователем, обратитесь к системному администратору.
3.Загрузите с веб-сайта Samsung архив Smart Panel, распакуйте и установите его.
4.Щелкните правой кнопкой мыши архив Smart Panel и распакуйте его.
5.Дважды щелкните cdroot > Linux > smartpanel > install.sh.
Совместное использование локального устройства
Для совместного использования локального устройства нужно выполнить следующие шаги.
Если компьютер, к которому устройство подключено напрямую с помощью кабеля USB, подключен к локальной сети, то его можно использовать для предоставления общего доступа к устройству другим компьютерам сети.

Приступая к работе |
Page 7 of 7 |
1 |
Главный компьютер |
Компьютер, к которому устройство подключено через USB-кабель. |
2 |
Клиентские компьютеры |
Компьютеры, совместно использующие устройство через главный компьютер. |
Windows
Настройка главного компьютера
1.Установите драйвер принтера (см. Установка драйвера устройства, подключаемого по USB).
2.В системе Windows откройте меню Пуск.
3.В системе Windows 2000 последовательно выберите пункты Настройка > Принтеры.
В системах Windows XP и Windows 2003 выберите пункт Принтеры и факсы.
В системе Windows Vista/2008 последовательно выберите пункты Панель управления > Оборудование и звук
> Принтеры.
В системе Windows 7 последовательно выберите пункты Панель управления > Оборудование и звук >
Устройства и принтеры.
В системе Windows Server 2008 R2 последовательно выберите пункты Панель управления > Оборудование и звук > Устройства и принтеры.
4.Щелкните правой кнопкой мыши значок принтера.
5.В системах Windows XP/2003/2008/Vista выберите пункт Свойства.
Всистемах Windows 7 и Windows Server 2008 R2 выберите в контекстном меню пункт Свойства принтера.
При наличии рядом с пунктом Свойства принтера знака стрелки (►) можно выбрать другой драйвер, ассоциированный с данным принтером.
6.Откройте вкладку Общий доступ.
7.Установите флажок Настройка общего доступа.
8.Установите флажок Общий доступ к данному принтеру.
9.Заполните поле Имя общего ресурса. Нажмите кнопку ОК.
Настройка клиентского компьютера
1.Установите драйвер принтера (см. Установка драйвера устройства, подключаемого по USB).
2.В системе Windows откройте меню Пуск.
3.Последовательно выберите пункты Все программы > Стандартные > Проводник.
4.Введите в панели адреса IP-адрес сервера и нажмите на клавиатуре клавишу Enter.
Если система запросит Пользователь и Пароль, введите идентификатор и пароль учетной записи пользователя главного компьютера.
5.Щелкните правой кнопкой мыши по значку принтера и выберите пункт Подключить.
6.Если появится сообщение о завершении установки, нажмите кнопку ОК.
7.Откройте документ, который необходимо распечатать, и отправьте его на печать.
Macintosh
Описанный ниже порядок действий предназначен для системы Mac OS X 10.5—10.6. Инструкции по другим версиям операционных систем см. в справочной системе Mac OS.
Настройка главного компьютера
1.Установите драйвер принтера (См. Macintosh.)
2.Откройте папку Applications > System Preferences и нажмите Print & Fax.
3.Выберите принтер, который будет использоваться совместно, в Printers list.
4.Выберите Share this printer.
Настройка клиентского компьютера
1.Установите драйвер принтера (См. Macintosh.)
2.Откройте папку Applications > System Preferences и нажмите Print & Fax.
3.Выберите значок +.
Откроется окно с именем совместно используемого принтера.
4.Выберите устройство и нажмите Add.
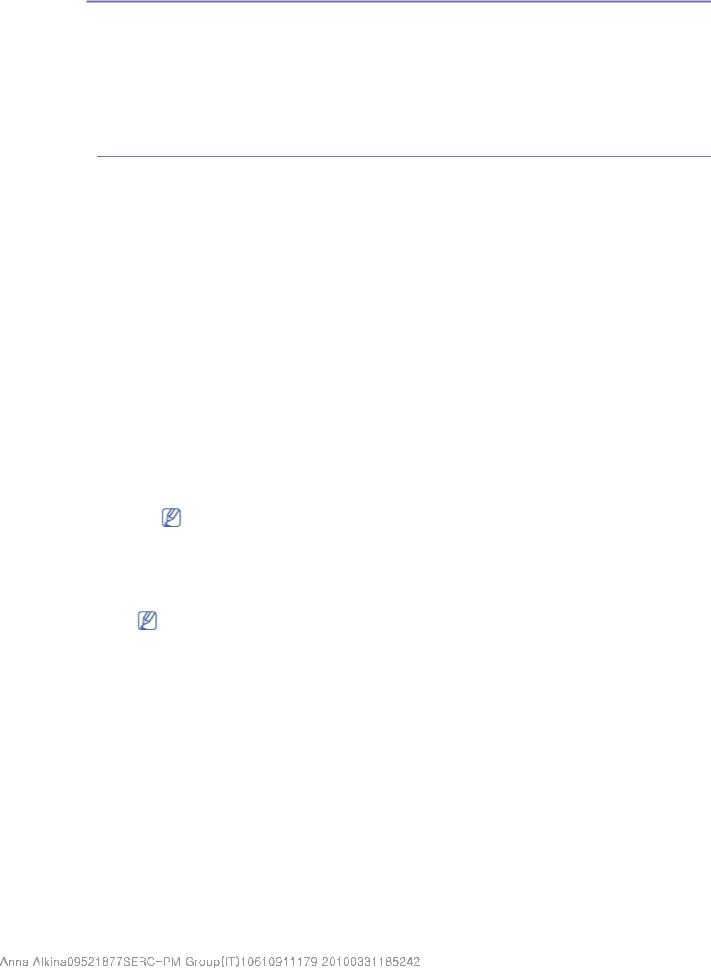
Базовая настройка |
Page 1 of 2 |
Базовая настройка
После завершения установки можно установить параметры принтера, предусмотренные по умолчанию. Если необходимо установить или изменить значения параметров, обратитесь к следующему разделу. В этой главе приведены пошаговые инструкции по подготовке устройства к эксплуатации.
Вглаву входят указанные ниже разделы.
Установка лотка и бумаги по умолчанию
Установка лотка и бумаги по умолчанию
Вы можете выбрать лоток и тип бумаги, которые по умолчанию будут использоваться при печати.
С компьютера
Windows
1.В системе Windows откройте меню Пуск.
2.В системе Windows 2000 последовательно выберите пункты Настройка >
Принтеры.
В системе Windows XP/2003 выберите пункт Принтеры и факсы.
В системе Windows Vista/2008 последовательно выберите пункты Панель управления > Оборудование и звук > Принтеры.
В системе Windows 7 последовательно выберите пункты Панель управления >
Оборудование и звук > Устройства и принтеры.
В системе Windows Server 2008 R2 последовательно выберите пункты Панель управления > Оборудование и звук > Устройства и принтеры.
3.Щелкните правой кнопкой мыши значок устройства.
4.В системах Windows XP/2003/2008/Vista выберите пункт Настройка печати.
Всистемах Windows 7 и Windows Server 2008 R2 выберите в контекстном меню пункт
Настройка печати.
При наличии рядом с пунктом Настройка печати знака стрелки (►) можно выбрать другой драйвер, ассоциированный с данным принтером.
5.Откройте вкладку Бумага.
6.Выберите лоток и его параметры, например размер и тип бумаги.
7.Нажмите кнопку OK.
Если необходимо использовать бумагу другого формата (например, бумагу для счетов), выберите в окне Настройка печати на вкладке Бумага элемент Правка....
(См. Доступ к настройкам печати.)
Macintosh
В системе Macintosh эта функция не поддерживается. Пользователи Macintosh каждый раз при печати с другими настройками должны вручную менять параметры по умолчанию.
1.Откройте приложение и выберите файл, который необходимо распечатать.
2.Откройте меню File и нажмите кнопку Print.
3.Перейдите на панель Paper Feed.
4.Выберите лоток для печати.
5.Перейдите на панель Paper.
6.Выберите тип бумаги, загруженной в лоток для печати.
7.Чтобы начать печать документа, нажмите на кнопку Print.
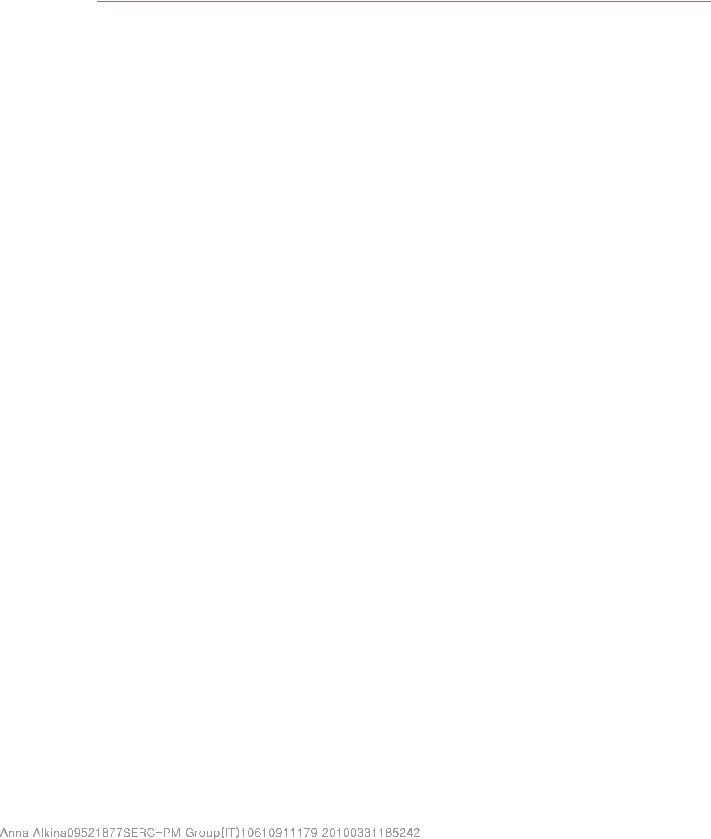
Базовая настройка |
Page 2 of 2 |
Linux
1.Откройте Terminal Program.
2.В окне терминала введите указанные ниже данные. [root@localhost root]# lpr
<имя_файла>
3.Выберите пункт Printer и нажмите кнопку Properties...
4.Откройте вкладку Advanced.
5.Выберите лоток (источник бумаги) и его параметры, например размер и тип бумаги.
6.Нажмите кнопку ОК.
Использование функции энергосбережения
Если устройство не используется в течение некоторого времени, эта функция помогает экономить электроэнергию.
1.Установка драйвера (см. Установка драйвера устройства, подключаемого по USB).
2.В системе Windows откройте меню Пуск.
В системе Windows XP/2003 выберите пункт Принтеры и факсы.
В системе Windows Vista/2008 последовательно выберите пункты Панель управления > Оборудование и звук > Принтеры.
В системе Windows 7 последовательно выберите пункты Панель управления >
Оборудование и звук > Устройства и принтеры.
В системе Windows Server 2008 R2 последовательно выберите пункты Панель управления > Оборудование и звук > Устройства и принтеры.
3.Выберите драйвер устройства и щелкните его правой кнопкой мыши, чтобы открыть окно
Свойства.
4.В окне свойств драйвера откройте вкладку Параметры устройства.
5.Установите флажок Энергосбережение и выберите в раскрывающемся списке период ожидания, по истечении которого принтер будет переключаться в режим энергосбережения.
6.Нажмите кнопку ОК.
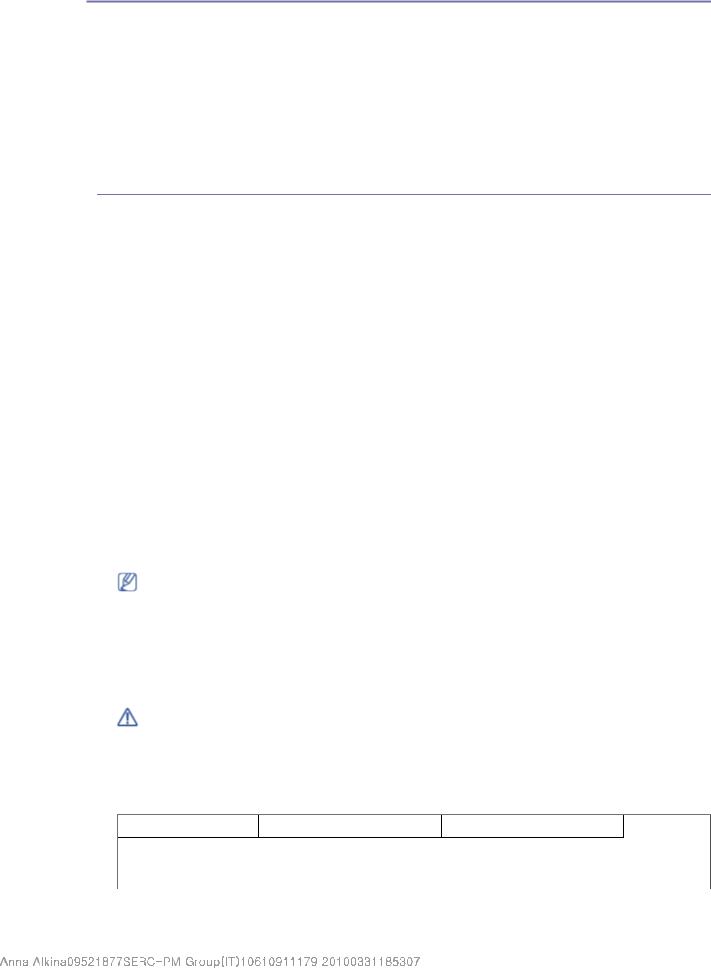
Материалы и лотки |
Page 1 of 8 |
Материалы и лотки
Вэтой главе описывается загрузка материалов для печати в устройство.
Вглаву входят указанные ниже разделы.
Выбор материала для печати
Изменение размера лотка
Загрузка бумаги в лоток
Печать на нестандартных материалах
Изменение размера лотка
Выбор материала для печати
Печать можно выполнять на различных материалах, таких как обычная бумага, конверты, наклейки и прозрачные пленки. Используйте только рекомендованные для данного устройства материалы для печати, загружая их в соответствующий лоток.
Рекомендации по выбору материалов для печати
Применение материалов, не отвечающих требованиям данного руководства, может вызвать следующие проблемы:
низкое качество печати;
частое замятие бумаги;
преждевременный износ устройства.
необратимые повреждения термофиксатора, на которые не распространяется гарантия.
Такие свойства бумаги, как плотность, состав, зернистость и содержание влаги, влияют на производительность устройства и качество печати. При выборе материала для печати учитывайте указанные ниже факторы.
Допустимые для данного устройства типы, размеры и значения плотности бумаги указаны в спецификациях для материала для печати (См. Спецификации материалов для печати).
Желаемый результат: выбранные материалы должны соответствовать целям печати.
Яркость: более белая бумага обеспечивает более четкое и живое изображение.
Гладкость поверхности: гладкость материалов для печати влияет на четкость отпечатанного изображения.
Иногда при использовании бумаги, отвечающей всем требованиям, качество печати может оказаться неудовлетворительным. Это может быть вызвано характеристиками листов, неправильным обращением с материалами, недопустимым уровнем температуры и влажности или другими изменяющимися факторами, неподконтрольными компании.
Перед приобретением большого количества материалов для печати убедитесь, что они соответствуют описанным в данном руководстве спецификациям и отвечают пользовательским требованиям.
Использование материалов для печати, не отвечающих требованиям, может привести к повреждению устройства, требующему ремонта. Гарантийные обязательства или соглашения об обслуживании на такой ремонт не распространяются.
Количество листов бумаги, помещаемой в лоток, варьируется в зависимости от типа материала (См. Спецификации материалов для печати).
Размеры носителей, поддерживаемые в каждом режиме
|
Размер |
Тип |
Источник |
Односторонняя |
Сведения о размере |
Сведения о типе бумаги |
Лоток |
печать |
бумаги см. в разделе |
см. в разделе |
|
|
Спецификации |
Спецификации |
|
|
|
|
|
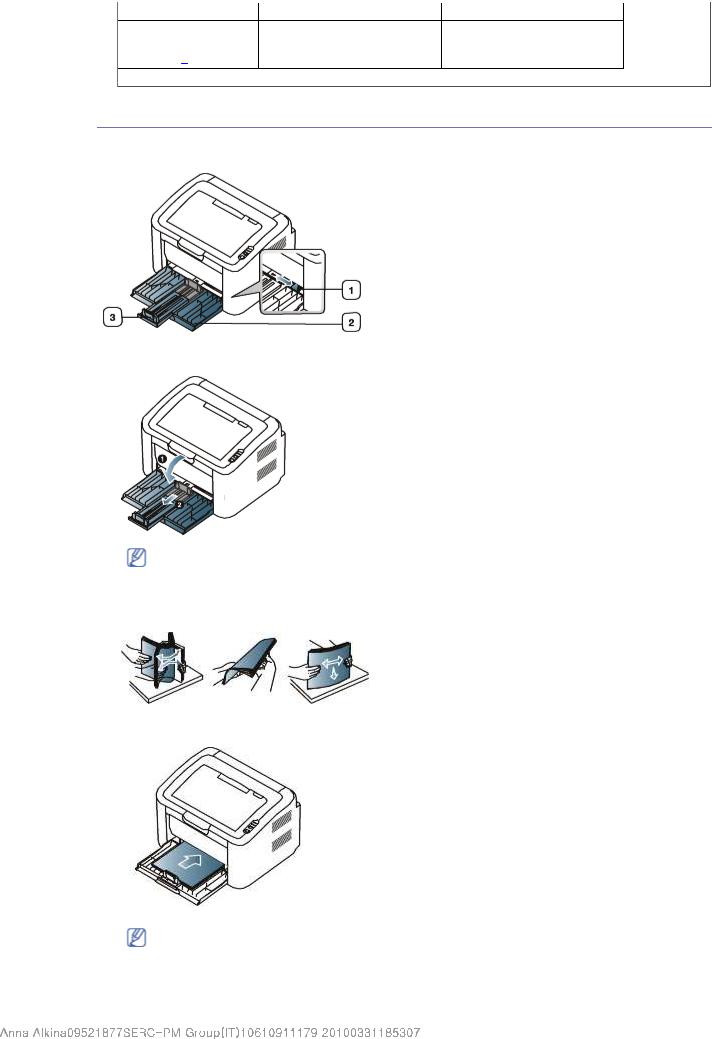
Материалы и лотки |
Page 2 of 8 |
материалов для печати |
материалов для печати |
|
Letter, A4, Legal, US Folio, |
Обычная, цветная, |
Ручная |
Oficio |
бланки, вторичная, |
подача в |
|
высокосортная, архивная |
лоток |
[a] Только материалы плотностью 75–90 г/м2 (см. Спецификации материалов для печати).
Изменение размера лотка
Первоначально лоток отрегулирован по формату Letter или A4 в зависимости от страны продажи устройства. Для изменения размера необходимо передвинуть ограничители бумаги.
1.Ограничитель ширины бумаги
2.Лоток
3.Ограничитель длины бумаги
1.Откройте переднюю крышку, нажмите на ограничитель длины бумаги и вытяните его, чтобы увеличить глубину лотка.
Так как принтер очень легкий, он может перемещаться при открывании и закрывании лотка или при установке и извлечении картриджа с тонером. Соблюдайте осторожность, чтобы не сдвинуть принтер при выполнении этих операций.
2.Перед загрузкой листов согните стопку бумаги в обоих направлениях либо раскройте веером край пачки, чтобы отделить страницы друг от друга. Вставьте бумагу в лоток.
3.Загрузите бумагу в лоток так, чтобы сторона, на которой будет производиться печать, была направлена вверх. Углы бумаги должны лежать в лотке ровно.
Не загружайте слишком много бумаги в лоток. В противном случае бумага может быть замята.

Материалы и лотки |
Page 3 of 8 |
4.Нажимая на ограничитель длины бумаги, отрегулируйте его таким образом, чтобы он придвинулся вплотную к заднему краю стопки бумаги; затем нажмите на ограничители ширины, чтобы они придвинулись вплотную к боковым сторонам стопки бумаги.
Не нажимайте слишком сильно на ограничитель ширины: это может привести к перекосу бумаги.
Не используйте бумагу, волнистость которой превышает 6 мм.
Если не отрегулировать ограничитель ширины, может произойти замятие бумаги.
Загрузка бумаги в лоток
Лоток
1.Откройте переднюю крышку, нажмите на ограничитель длины бумаги и вытяните его, чтобы увеличить глубину лотка. Затем отрегулируйте размер лотка под размер загружаемого материала. (См. Изменение размера лотка.)
2.Перед загрузкой согните стопку бумаги в обоих направлениях либо раскройте веером край пачки, чтобы отделить страницы друг от друга.
3.Поместите пачку бумаги стороной для печати вверх.
Для печати документа установите соответствующий размер и тип бумаги для лотка. Инструкции по выбору размера и типа бумаги с помощью панели управления (см. в Установка лотка и бумаги по умолчанию).
При возникновении проблем с подачей убедитесь в соответствии бумаги установленным спецификациям. Затем попробуйте подавать бумагу в лоток по одному листу за раз (см. разделы Спецификации материалов для печати, Печать на нестандартных материалах).
Параметры печати, заданные в драйвере устройства, имеют приоритет над
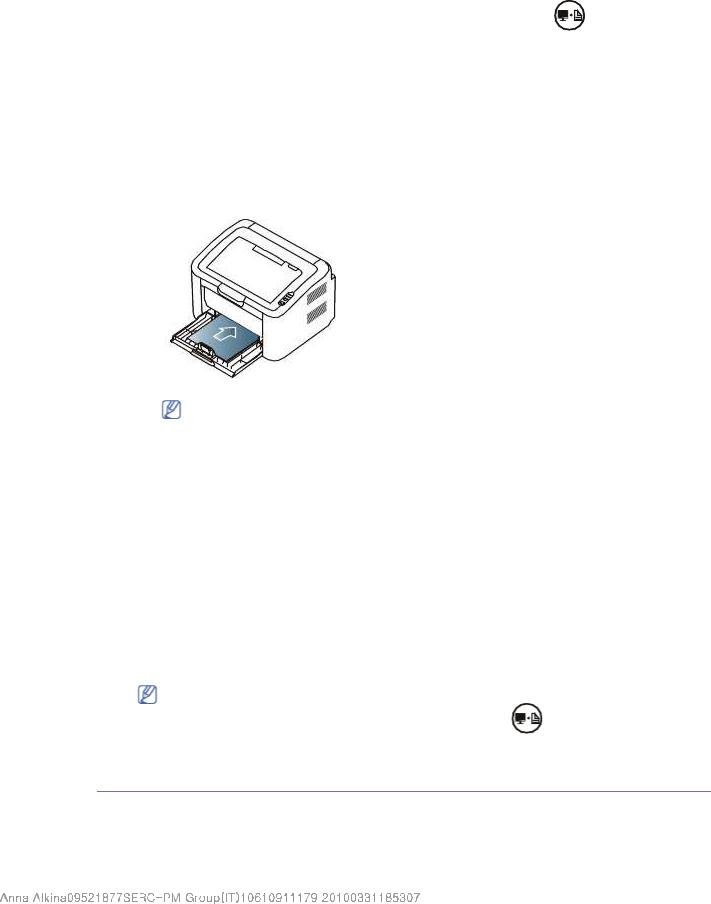
Материалы и лотки |
Page 4 of 8 |
параметрами, установленными на панели управления.
Ручная подача в лоток
В лоток можно помещать материалы для печати различного типа и размера, такие как почтовые открытки, карточки для заметок и конверты. Он также удобен для печати отдельных страниц на фирменных бланках или цветной бумаге.
Советы по использованию метода ручной подачи
Если в драйвере принтера выбран параметр Бумага > Источник > Ручная подача,
то для печати каждой страницы необходимо нажимать кнопку .
Одновременно в лоток следует загружать материалы только одного типа, размера и плотности.
Чтобы избежать замятия бумаги, не добавляйте материал во время печати.
Загружайте материалы в лоток стороной для печати вверх и верхним краем вперед и располагайте их по центру.
Во избежание замятия бумаги и снижения качества печати загружайте только рекомендованные материалы для печати. (См. Спецификации материалов для печати.)
Перед загрузкой открыток, конвертов и наклеек распрямите их.
1. Загрузите бумагу в лоток.
При печати на нестандартных материалах необходимо следовать указаниям по загрузке. (См. Печать на нестандартных материалах.)
Если при печати бумага подается плохо, аккуратно подтолкните ее рукой, чтобы сработала автоматическая подача.
2.Установите ограничители ширины бумаги по размеру пачки. Не рекомендуется сильно прижимать их к бумаге во избежание замятия или перекоса.
3.Откройте подставку выходного лотка.
4.Для печати из приложения откройте его и войдите в меню печати.
5.Откройте окно Настройка печати (См. Доступ к настройкам печати.)
6.Перейдите на вкладку Бумага в окне Настройка печати и выберите нужный тип бумаги.
 Например, для печати наклеек выберите тип бумаги наклейки.
Например, для печати наклеек выберите тип бумаги наклейки.
7.В качестве источника бумаги выберите ручная подача, а затем нажмите OK.
8.Запустите печать.
При печати многостраничного документа загрузите следующий лист после того, как будет напечатана первая страница, и нажмите кнопку . Повторите это действие
для каждой печатаемой страницы.
Печать на нестандартных материалах
В следующей таблице указаны типы материалов для печати.
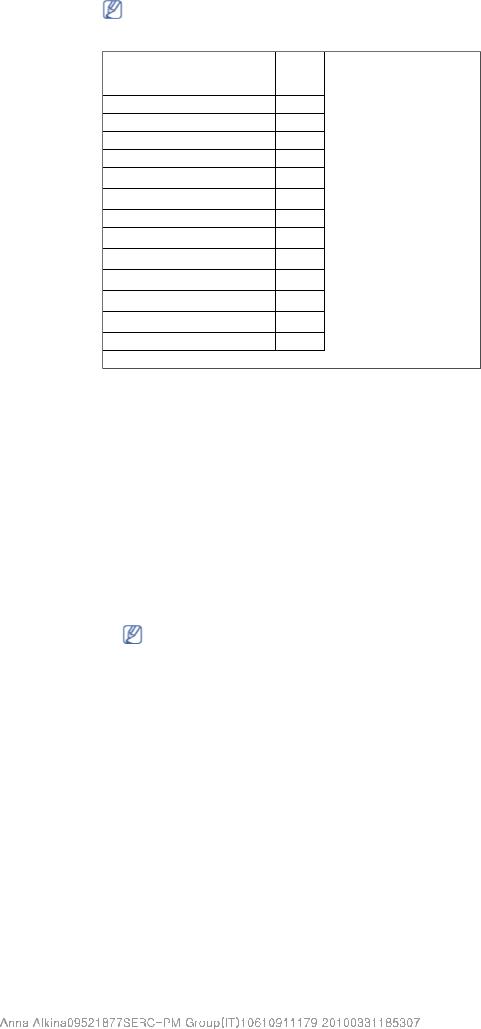
Материалы и лотки |
Page 5 of 8 |
При использовании нестандартных материалов рекомендуется подавать листы по одному. Проверьте максимальное количество единиц материала для лотка. (См. Спецификации материалов для печати.)
|
|
Ручная подача в лоток |
|
|
[a] |
Обычная |
|
|
● |
● |
|
Плотная бумага |
● |
● |
Тонкая бумага |
● |
● |
Хлопковая |
|
● |
Цвет |
|
● |
Форма |
|
|
|
● |
|
Вторичная бумага |
|
|
● |
● |
|
Конверт |
|
● |
Прозрачная пленка |
|
|
|
● |
|
Наклейки |
|
|
|
● |
|
Картон |
|
|
|
● |
|
Высокосортная бумага |
|
|
|
● |
|
Архив. |
|
|
● |
● |
[a] Загружайте листы по одному.
(●: поддерживается, пустое поле: не поддерживается)
Типы материалов отображаются в окне Настройка печати. Параметр «Тип бумаги» позволяет указать тип бумаги, загружаемой в лоток. Выбор соответствующих материалов позволит добиться наилучшего качества печати. Неправильный выбор материалов может привести к ухудшению качества печати.
Обычная: обыкновенная бумага. Выберите этот тип для печати на бумаге плотностью от 60 до 120 г/м2.
Плотная бумага: 90–163 г/м2, плотная бумага.
Тонкая бумага: 60–70 г/м2, тонкая бумага.
Хлопковая: 75–90 г/м2, хлопковая бумага.
Цвет: 75–90 г/м2, с цветным фоном.
Форма: 75–90 г/м2, готовые формы или фирменные бланки.
Вторичная бумага: 60–90 г/м2, вторичная бумага.
При использовании вторичной бумаги распечатки могут получаться помятыми и/или может возникать заедание из-за чрезмерной волнистости бумаги.
Картон: 105–163 г/м2, картон.
Конверт: 75–90 г/м2, конверт.
Прозрачная пленка: 138–146 г/м2, прозрачная пленка.
Наклейки: 120–150 г/м2, наклейки.
Высокосортная бумага: 105–120 г/м2, высокосортная бумага.
Архив.: 70–90 г/м2, для длительного хранения, например в архивах.
Конверты
Результаты печати на конвертах зависят от их качества.
Чтобы выполнить печать на конверте, подайте его по центру лотка той стороной, где должна находиться марка, так чтобы место для марки было слева.
 Loading...
Loading...