Ricoh MP C2003 Manual

Guide utilisateur
Prise en main
Chargement du papier
Dépannage
Pour une utilisation correcte et en toute sécurité, veillez à bien lire les Consignes de sécurité dans le manuel « À lire avant de commencer » avant d'utiliser l'appareil.
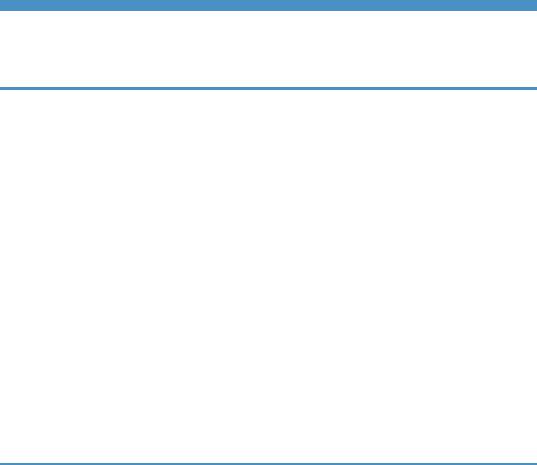
TABLE DES MATIÈRES |
|
Manuels pour cet appareil................................................................................................................................ |
3 |
Liste des manuels................................................................................................................................................ |
5 |
1. Prise en main |
|
Avant de commencer......................................................................................................................................... |
7 |
Comment lire les manuels.............................................................................................................................. |
7 |
Informations spécifiques au modèle............................................................................................................. |
8 |
Liste des options.............................................................................................................................................. |
9 |
Guide relatif aux noms et fonctions des composants.................................................................................... |
10 |
Guide des composants................................................................................................................................ |
10 |
Guide relatif aux noms et fonctions du panneau de commande............................................................. |
16 |
Guide relatif aux noms et fonctions de l'écran du panneau de commande........................................... |
18 |
Mise sous tension/hors tension....................................................................................................................... |
23 |
Mise sous tension......................................................................................................................................... |
23 |
Mise hors tension......................................................................................................................................... |
23 |
Économie d'énergie..................................................................................................................................... |
24 |
Affichage des écrans de configuration de l'imprimante à l'aide du panneau de commande................... |
27 |
Contrôle et configuration de l'imprimante...................................................................................................... |
28 |
Utilisation de Web Image Monitor............................................................................................................. |
28 |
2. Chargement du papier |
|
Procédure de chargement du papier............................................................................................................. |
33 |
Caractéristiques du format papier.................................................................................................................. |
34 |
Caractéristiques du type de papier................................................................................................................ |
37 |
Précautions à prendre avec le papier............................................................................................................ |
39 |
Chargement du papier dans les magasins papier........................................................................................ |
42 |
Lorsque vous chargez du papier plus grand que le format A4 ou 81/2 × 11....................................... |
46 |
Chargement du papier dans le Bypass.......................................................................................................... |
48 |
Chargement de papier à orientation fixe ou de papier Recto/Verso ........................................................ |
51 |
Chargement des enveloppes.......................................................................................................................... |
53 |
Impression sur enveloppes avec Windows (PCL 6/PostScript 3)........................................................... |
55 |
Impression sur enveloppes avec Windows (PCL 5c)................................................................................ |
56 |
Impression sur enveloppes avec OS X....................................................................................................... |
56 |
Paramètres papier............................................................................................................................................ |
58 |
Spécification du format papier................................................................................................................... |
58 |
1

Spécification du type de papier................................................................................................................. |
59 |
Définition des paramètres d'enveloppes à l'aide du panneau de commande....................................... |
59 |
3. Dépannage |
|
Lorsqu'une tonalité retentit sur le panneau..................................................................................................... |
61 |
Lors de la vérification des témoins, des icônes d'état et des messages sur le panneau de commande... |
62 |
Voyants......................................................................................................................................................... |
62 |
Vérification de l'état de l'imprimante et des paramètres........................................................................... |
62 |
Lorsque le témoin pour la touche [Vérifier l'état] est allumé ou clignote................................................. |
64 |
Échec de la connexion USB............................................................................................................................ |
66 |
Lorsque des messages sont affichés................................................................................................................ |
67 |
Messages d'état........................................................................................................................................... |
67 |
Messages d'alerte (affichés sur le panneau de commande)................................................................... |
68 |
Messages d'alerte (imprimés sur les journaux et les rapports d'erreur).................................................. |
74 |
Impression impossible...................................................................................................................................... |
83 |
Le voyant d'entrée de données ne s'allume pas ou ne clignote pas........................................................ |
86 |
Autres problèmes d'impression....................................................................................................................... |
87 |
Lorsque vous ne pouvez pas imprimer correctement................................................................................ |
87 |
Les incidents papier sont récurrents............................................................................................................ |
95 |
Dépannage supplémentaire....................................................................................................................... |
99 |
L'image imprimée diffère de l'image sur l'ordinateur.............................................................................. |
106 |
Lorsque l'imprimante ne fonctionne pas correctement........................................................................... |
109 |
L'impression PictBridge ne fonctionne pas................................................................................................... |
112 |
Retrait du papier coincé................................................................................................................................ |
113 |
Message d'incident papier (A1).............................................................................................................. |
116 |
Message d'incident papier (A2).............................................................................................................. |
118 |
Message d'incident papier (B)................................................................................................................. |
120 |
Message d'incident papier (C)................................................................................................................ |
122 |
Message d'incident papier (Y)................................................................................................................. |
124 |
Message d'incident papier (Z)................................................................................................................. |
126 |
Marques commerciales................................................................................................................................. |
129 |
2
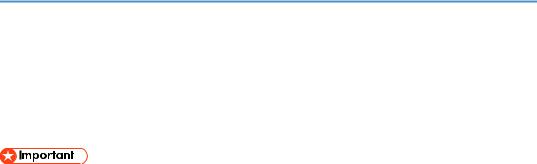
Manuels pour cet appareil
Lisez attentivement ce manuel avant d'utiliser cet appareil.
Référez-vous aux manuels correspondant à ce que vous voulez faire avec l'appareil.
•Le mode de visualisation du manuel dépend de ce dernier.
•Adobe® Acrobat® Reader®/Adobe Reader doivent être installés pour pouvoir visualiser les manuels sous la forme de fichiers PDF.
•Un navigateur Web doit être installé afin de consulter les manuels HTML.
Guide utilisateur
Des résumés sont fournis ci-après pour les manuels utilisateur relatifs à l'utilisation de base de cet appareil, aux fonctions fréquemment utilisées, et à la résolution des problèmes lorsqu'un message d'erreur s'affiche.
À lire avant de commencer
Avant d’utiliser l’appareil, lisez attentivement la section « Consignes de sécurité » de ce manuel. Elle décrit le respect de l'environnement et l'observation des règlements.
Guide d'installation rapide
Décrit les différentes procédures, du déballage de l'appareil à son branchement à un ordinateur.
Manuel utilisateur
Fournit des informations détaillées, au format HTML, sur le fonctionnement de l'appareil. Les thèmes principaux du manuel sont les suivants :
•Prise en main
•Paramétrage de l'appareil
•Chargement du papier
•Impression
•Configuration et commande de l'imprimante
•Dépannage
•Maintenance et caractéristiques techniques
Paramètres Fonctions avancées
Décrit comment configurer les fonctions avancées à l'aide du panneau de commande ou de Web Image Monitor.
Guide sécurité
Le présent manuel est destiné aux administrateurs de l'appareil. Il explique les fonctions de sécurité que vous pouvez utiliser pour prévenir les usages non autorisés de la machine, l'altération des
3

données ou les fuites d'information. Pour améliorer la sécurité, nous vous recommandons dans un premier temps d'effectuer les actions suivantes :
•Installez le Certificat de périphérique.
•Activez le cryptage SSL (Secure Sockets Layer)
•Changez le nom utilisateur et le mot de passe de l'administrateur en utilisant Web Image Monitor.
Pour plus d'informations, reportez-vous au Guide sécurité.
Veuillez lire ce manuel avant de configurer les fonctions de sécurité avancée ou avant l'authentification des utilisateurs et des administrateurs.
Manuel d'installation du pilote
Explique comment installer et configurer les pilotes.
4

Liste des manuels
Nom du manuel |
Manuel imprimé |
Manuel PDF |
Manuel HTML |
|
fourni |
fourni |
fourni |
||
|
||||
|
|
|
|
|
Guide utilisateur |
Non |
Oui |
Non |
|
|
|
|
|
|
À lire avant de commencer |
Oui |
Oui |
Non |
|
|
|
|
|
|
Guide d'installation rapide |
Oui |
Oui |
Non |
|
|
|
|
|
|
Manuel utilisateur |
Non |
Non |
Oui |
|
|
|
|
|
|
Paramètres Fonctions avancées |
Non |
Non |
Oui |
|
|
|
|
|
|
Guide sécurité |
Non |
Non |
Oui |
|
|
|
|
|
|
Manuel d'installation du pilote |
Non |
Oui |
Non |
|
|
|
|
|
5

6

1. Prise en main
Cette section décrit les symboles utilisés dans les manuels fournis avec l'imprimante, les options disponibles, les noms et les fonctions des composants.
Avant de commencer
Comment lire les manuels
Symboles utilisés dans les manuels
Ce manuel utilise les symboles suivants :
Attire votre attention sur les points essentiels pour un maniement approprié de l'appareil, et explique les raisons éventuelles des incidents papier, des dégâts infligés aux pièces originales ou de la perte de données. Assurez-vous de lire ces explications.
Fournit des explications supplémentaires sur les fonctions de l'appareil, et des instructions sur la résolution d'erreurs d'utilisateur.
[ ]
Indique le nom des touches apparaissant sur l'écran ou le panneau de commande de l'appareil.
Indique l'ordre de séquence des touches que vous devez exécuter à l'aide du panneau de commande. Exemple :
Sélectionnez [Interface hôte]  Appuyez sur [OK] (Sélectionnez [Interface hôte], puis appuyez sur la touche [OK].)
Appuyez sur [OK] (Sélectionnez [Interface hôte], puis appuyez sur la touche [OK].) 



 (principalement l'Europe et l'Asie)
(principalement l'Europe et l'Asie)




 (principalement l'Amérique du Nord)
(principalement l'Amérique du Nord)
Les fonctions qui diffèrent entre les modèles de la région A et de la région B sont indiquées par les deux symboles. Lisez les informations indiquées par le symbole correspondant à la région du modèle utilisé. Pour plus d'informations sur le symbole correspondant au modèle utilisé, voir P. 8 "Informations spécifiques au modèle".
7

1. Prise en main
Avis de non-responsabilité
Le contenu de ce manuel peut faire l'objet de modifications sans avertissement préalable.
En aucun cas la société ne peut être tenue responsable de dommages directs, indirects, particuliers, secondaires ou immatériels résultant du maniement ou du fonctionnement de l'appareil.
Remarques
Le fournisseur ne pourra être tenu responsable de tout dommage ou frais pouvant résulter de l'utilisation de pièces autres que les pièces d'origine du fournisseur avec vos produits bureautiques.
Pour des documents de bonne qualité, le fournisseur recommande l'utilisation de son toner. Certaines illustrations de ce manuel peuvent être légèrement différentes de l'appareil.
À propos des adresses IP
Dans ce manuel, le terme « Adresse IP » renvoie aussi bien aux environnements IPv4 qu'IPv6. Veuillez vous reporter aux instructions qui concernent votre environnement.
Informations spécifiques au modèle
Cette section explique comment identifier la région de l'imprimante.
L'imprimante comporte sur sa partie arrière une étiquette située à l'emplacement indiqué ci-dessous. Les informations figurant sur cette étiquette indiquent l'appartenance géographique de l'imprimante. Lisezla.
DSE925 |
Les informations suivantes sont spécifiques à la zone géographique. Lisez les informations figurant sous le symbole qui correspond à la zone géographique de l'imprimante.




 (principalement l'Europe et l'Asie)
(principalement l'Europe et l'Asie)
Si l'étiquette contient les informations suivantes, votre imprimante est un modèle de la région A :
• CODE XXXX -27
8
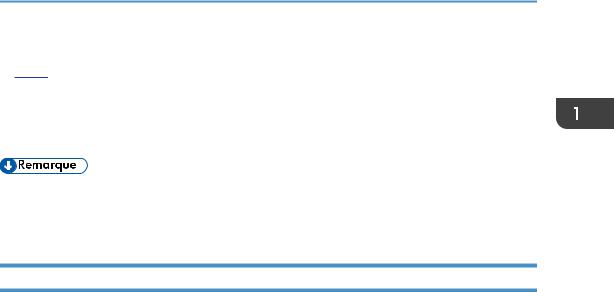
Avant de commencer
• 220–240 V




 (principalement l'Amérique du Nord)
(principalement l'Amérique du Nord)
Si l'étiquette contient les informations suivantes, votre imprimante est un modèle de la région B :
• CODE XXXX -17
•120–127 V
•Les dimensions sont fournies dans ce manuel en deux unités de mesure : métrique et impériale. Si l'imprimante est un modèle de la région A, reportez-vous au système métrique. Si l'imprimante est un modèle de la région B, reportez-vous au système impérial.
Liste des options
Cette section fournit une liste des options pour cette imprimante et des noms fréquemment utilisés dans ce manuel.
Nom de l'option |
Description |
|
|
Unité d'alimentation papier TK1230 |
Unité d'alimentation papier 250 feuilles |
|
|
Unité d'alimentation papier TK1240 |
Unité d'alimentation papier 500 feuilles |
|
|
Option unité de disque dur type P12 |
Disque dur |
|
|
Unité d'interface IEEE 802.11 Type M24 |
Carte d'interface LAN sans fil |
|
|
Carte d'interface IEEE 1284 Type M19 |
Carte d'interface IEEE 1284 |
|
|
Option serveur pour périphériques USB type |
Serveur pour périphériques USB |
M19 |
|
|
|
Carte d'impression directe par appareil photo |
Carte d'impression directe par appareil photo |
type P10 |
|
|
|
CARTE VM Type P8 |
Carte VM |
|
|
Option impression directe XPS type P12 |
Carte XPS |
|
|
Unité PostScript3 Type P12 |
Carte Adobe PS3 |
|
|
9
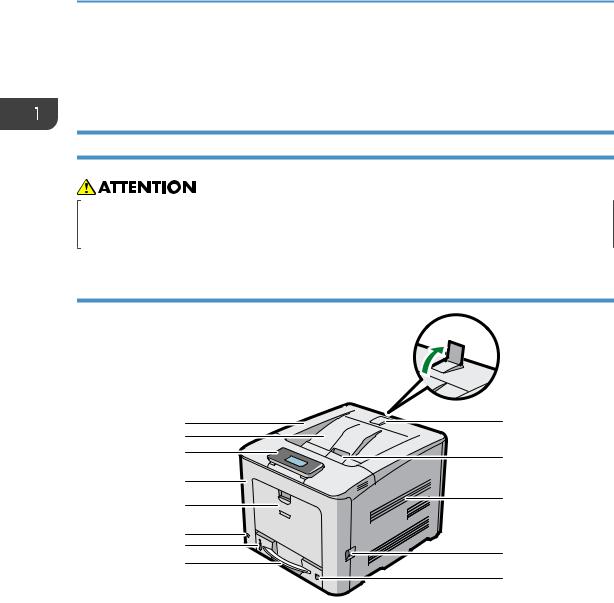
1. Prise en main
Guide relatif aux noms et fonctions des composants
Guide des composants
•N'obstruez pas les orifices de ventilation de l'appareil. Cela risquerait de provoquer un incendie dû à la surchauffe des composants internes.
Extérieur : Vue avant
1 |
9 |
|
2 |
|
|
3 |
10 |
|
|
||
4 |
|
|
5 |
11 |
|
|
||
6 |
|
|
7 |
12 |
|
8 |
||
|
||
|
13 |
|
|
DSE001 |
1.Capot supérieur
Ouvrez ce capot pour remplacer le toner ou le tambour noir/les tambours couleur.
2.Réceptacle standard
C'est à cet endroit que s'empilent les tirages, face imprimée vers le bas.
3.Panneau de commande
Vous pouvez incliner l'écran vers le haut manuellement. Ajustez l'angle pour voir plus clairement.
10
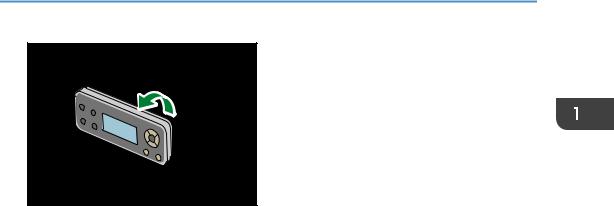
Guide relatif aux noms et fonctions des composants
DSE250 |
Pour plus d'informations, voir P. 16 "Guide relatif aux noms et fonctions du panneau de commande".
4.Capot avant
Ouvrez ce capot quand vous remplacez la cartouche de toner usagé, etc., ou que vous retirez du papier coincé.
Tirez le levier du côté droit pour ouvrir le capot supérieur.
5.Bypass
Il est possible de charger jusqu'à 100 feuilles de papier ordinaire.
Pour plus de détails sur les formats et types de papier pouvant être utilisés, voir P. 34 "Caractéristiques du format papier" et P. 37 "Caractéristiques du type de papier".
6.Interrupteur principal d'alimentation
Utilisez cet interrupteur pour allumer et éteindre l'imprimante.
Exécutez la procédure d'arrêt avant de mettre l'appareil hors tension. Pour plus d'informations sur l'arrêt de l'imprimante, voir P. 23 "Mise hors tension".
7.Indicateur de papier restant
Il indique la quantité approximative de papier restant dans le magasin.
8.Magasin d'alimentation papier standard (magasin 1)
Il est possible de charger jusqu'à 500 feuilles de papier ordinaire.
Pour plus de détails sur les formats et types de papier pouvant être utilisés, voir P. 34 "Caractéristiques du format papier" et P. 37 "Caractéristiques du type de papier".
9.Guide de butée
Levez le guide de butée pour éviter que des impressions A4 ou Letter ne tombent derrière l'imprimante.
Une fois le guide de butée utilisé, veillez à le ramener à sa position initiale. Le guide risque d'être endommagé s'il cogne sur quelque chose ou si un effort excessif est exercé.
10.Levier d'ouverture du capot supérieur
Tirez ce levier vers le haut pour ouvrir le capot supérieur.
11.Orifices de ventilation
Permettent d'éviter la surchauffe.
12.Levier d'ouverture du capot avant
Tirez ce levier pour ouvrir le capot avant.
11
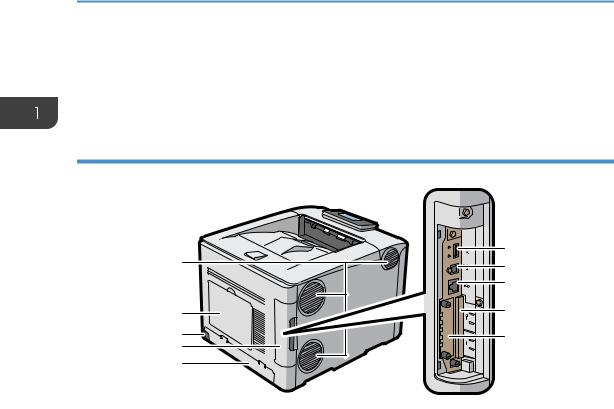
1.Prise en main
13.Cadran du format de papier
Utilisez cette molette pour définir le format du papier. Pour utiliser un format de papier non indiqué sur la molette du format de papier, réglez-la sur «  ». Si tel est le cas, définissez le format papier à l'aide du panneau de commande.
». Si tel est le cas, définissez le format papier à l'aide du panneau de commande.
Extérieur : vue arrière
1 |
6 |
|
7 |
||
|
||
|
8 |
|
2 |
9 |
|
3 |
10 |
|
4 |
|
|
5 |
|
|
|
DSE002 |
1.Orifices de ventilation
Permettent d'éviter la surchauffe.
2.Capot du disque dur
Ôtez ce capot pour installer le disque dur en option.
3.Connecteur d'alimentation
Connectez le cordon d'alimentation à l'imprimante. Insérez l'autre extrémité à la prise de courant.
4.Capot de câble
Retirez ce capot pour installer les unités d'interface en option et la carte SD ainsi que pour connecter divers câbles.
5.Capot arrière
Soulevez ce capot et connectez le capot du magasin à papier lorsque vous chargez du papier de format supérieur au A4 ou de format Letter.
6.Port USB A
Branchez les périphériques externes, comme un appareil photo numérique, un appareil d'authentification par carte, etc.
7.Port USB B
Utilisez un câble USB pour relier l'imprimante à un ordinateur.
12
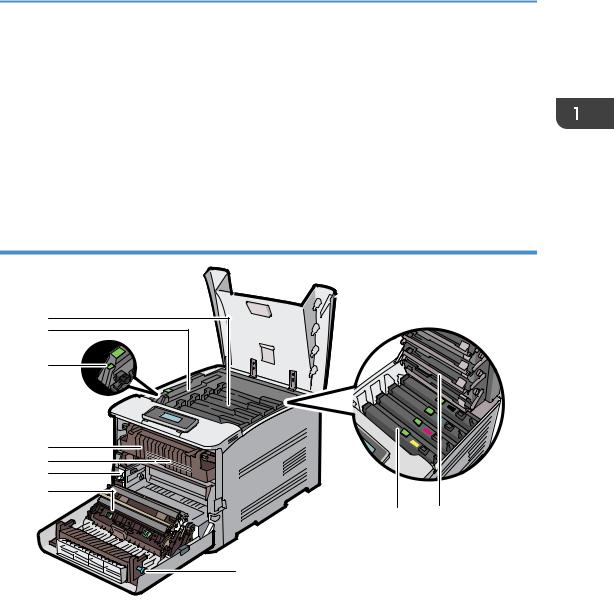
Guide relatif aux noms et fonctions des composants
8.Port Ethernet
Utilisez un câble d'interface réseau pour raccorder l'imprimante au réseau.
9.Emplacements pour cartes d'extension
Retirez le capot pour installer les cartes SD.
10.Emplacement pour carte d'interface en option
Vous pouvez insérer des cartes d'interface en option.
Insérez en option une carte d'interface LAN, une carte d'interface IEEE 1284 ou un serveur de périphérique USB.
Intérieur : vue avant
1 |
2 |
3 |
4
5
6
7
9 8
10
DSE926
1.Toner
Se charge par l'arrière de l'imprimante, dans l'ordre noir (N), cyan (C), magenta (M) et jaune (J).
Des messages apparaissent sur l'écran lorsque la cartouche de toner doit être remplacée, ou lorsqu'une nouvelle cartouche doit être préparée.
Pour plus d'informations sur les messages qui apparaissent à l'écran lorsque des consommables doivent être remplacés, reportez-vous au Manuel utilisateur.
2.Capot intérieur
Ouvrez ce capot pour remplacer le tambour noir/les tambours couleur.
3.Levier d'ouverture du capot intérieur
Tirez ce levier pour ouvrir le capot intérieur.
13

1.Prise en main
4.Unité de fusion
Des messages apparaissent sur l'écran lorsque l'unité de fusion doit être remplacée, ou lorsqu'une nouvelle unité de fusion doit être préparée.
Pour plus d'informations sur les messages qui apparaissent à l'écran lorsque des consommables doivent être remplacés, reportez-vous au Manuel utilisateur.
5.Unité de transfert intermédiaire
Des messages apparaissent sur l'écran lorsque l'unité de transfert intermédiaire doit être remplacée, ou lorsqu'une nouvelle unité de transfert intermédiaire doit être préparée.
Pour plus d'informations sur les messages qui apparaissent à l'écran lorsque des consommables doivent être remplacés, reportez-vous au Manuel utilisateur.
6.Cartouche de toner usagé
Elle recueille le toner utilisé durant l'impression.
Des messages apparaissent sur l'écran lorsque la cartouche de toner usagé doit être remplacée ou lorsqu'une nouvelle doit être préparée.
Pour plus d'informations sur les messages qui apparaissent à l'écran lorsque des consommables doivent être remplacés, reportez-vous au Manuel utilisateur.
7.Rouleau de transfert
Si le message s'affiche sur le panneau de commande, remplacez le rouleau de transfert inclus dans l'unité de transfert intermédiaire.
Pour plus d'informations sur les messages qui apparaissent à l'écran lorsque des consommables doivent être remplacés, reportez-vous au Manuel utilisateur.
Remplacez le rouleau de transfert et l'unité de transfert intermédiaire en même temps.
8.Têtes LED
Nettoyez les têtes LED si des lignes noires ou de couleur apparaissent sur les impressions.
9.Tambour noir/Tambours couleur
Les tambours sont installés dans l'ordre suivant : noir (N), jaune (J), magenta (M) et cyan (C).
Des messages apparaissent sur l'écran lorsque l'unité de tambour doit être remplacée, ou lorsqu'une nouvelle unité de tambour doit être préparée.
Pour plus d'informations sur les messages qui apparaissent à l'écran lorsque des consommables doivent être remplacés, reportez-vous au Manuel utilisateur.
10.Bouton
Si vous n'arrivez pas à retirer le papier coincé, tournez le bouton.
14
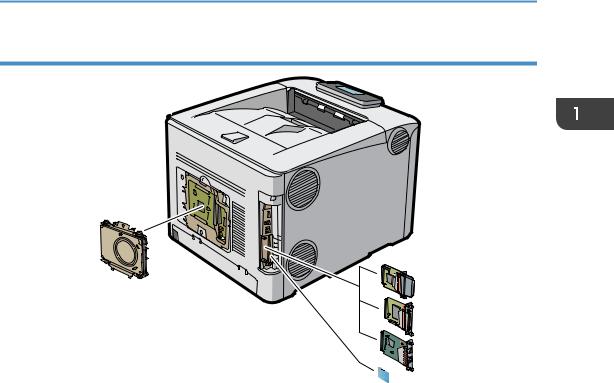
Guide relatif aux noms et fonctions des composants
Guide relatif aux fonctions des options internes de l'imprimante
3
1
 2
2
DSF003
1.Unités d'interface en option
•Carte LAN Sans Fil
Vous permet de communiquer par LAN sans fil.
•Carte d'interface IEEE 1284
Permet de raccorder un câble IEEE 1284.
•Serveur pour périphériques USB
Vous permet d'ajouter un port Ethernet à l'imprimante et d'utiliser deux adresses IP simultanément.
2.Options de carte mémoire SD
•Carte d'impression directe par appareil photo
Vous permet d'imprimer directement des photos prises avec un appareil photo numérique compatible avec PictBridge.
•Carte Adobe PS3
Vous permet d'imprimer via PostScript 3.
Vous pouvez effectuer une impression à l'aide de PostScript même lorsqu'aucune carte Adobe PS3 card n'est installée, mais l'aspect de l'image de sortie peut varier légèrement en raison notamment de la différence des polices installées.
Lorsqu'une carte Adobe PS3 est installée, l'émulation PostScript3 standard est désactivée.
•Carte VM
Grâce à cette carte, vous pouvez installer des applications logicielles intégrées.
15

1.Prise en main
3.Disque dur
Permet de stocker des documents à imprimer.
Pour utiliser cette option, reportez-vous au Manuel utilisateur.
•Si vous souhaitez installer deux ou plusieurs cartes SD utilisant le même emplacement, contactez votre revendeur.
Guide relatif aux noms et fonctions du panneau de commande
1 |
|
|
|
|
8 |
|
|
|
|
|
|||
|
|
|
|
|
|
|
|
|
|
|
|
|
|
2
9
3
10
4 |
11 |





 12 5
12 5 
6
7
13 |
14 |
DPP101
1.Écran LCD
Affiche les touches de fonction, le statut du fonctionnement et les messages. Voir P. 18 "Guide relatif aux noms et fonctions de l'écran du panneau de commande".
2.Capteur de luminosité
Indique le capteur qui détecte le niveau de lumière ambiante lorsque la fonction ECO Night est activée.
3.Touche [Home]
Appuyez sur cette touche pour afficher l'écran [Accueil]. Pour plus d'informations, voir P. 19 "Utilisation de l'écran [Accueil] ".
4.Touche [Suspend]
Appuyez sur cette touche pour suspendre un travail d'impression. La touche est allumée tant que le travail est suspendu.
16
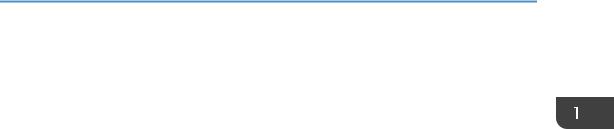
Guide relatif aux noms et fonctions des composants
5.Touche [Check Status]
Appuyez pour vérifier l'état du système de l'appareil, l'état opérationnel de chaque fonction et les travaux en cours. Vous pouvez également afficher l'historique des travaux et les informations relatives à la maintenance de l'imprimante.
6.Voyant Données entrantes
Clignote quand l'imprimante reçoit des travaux d'impression en provenance d'un ordinateur. L'indicateur s'allume lorsque des données peuvent être imprimées.
7.Voyant de statut de vérification
S'allume ou clignote en cas d'erreur de l'imprimante. Rouge continu : impression impossible.
Jaune clignotant : l'imprimante va bientôt requérir une opération d'entretien ou le remplacement d'un consommable, tel qu'une cartouche d'impression. L'impression est possible, mais la qualité d'impression ne peut être garantie.
Suivez les instructions qui apparaissent à l'écran.
8.Voyant d'alimentation
Ce voyant est allumé lorsque l'appareil est sous tension. Il est éteint lorsque l'appareil est hors tension ou en mode économie d'énergie.
9.Touche [Energy Saver]
Appuyez sur cette touche pour activer et désactiver le mode Veille prolongée. Voir P. 24 "Économie d'énergie". Lorsque l'imprimante est en mode Veille prolongée, la touche [Energy Saver] clignote lentement.
10.Touche [Login/Logout]
Appuyez sur cette touche pour ouvrir et fermer une session.
11.Touche [User Tools]
Appuyez sur cette touche pour modifier les paramètres par défaut comme vous le souhaitez. Voir P. 27 "Affichage des écrans de configuration de l'imprimante à l'aide du panneau de commande".
12.Touche [Simple Screen]
Appuyez sur cette touche pour passer à l'affichage simplifié. Reportez-vous au Manuel utilisateur.
13.Emplacements pour support
Insérez une carte SD ou une clé USB.
14.Voyant d'accès au support
S'allume lorsqu'un dispositif de mémoire est inséré dans la fente pour supports ou lorsque l'utilisateur est en train d'utiliser ce dispositif.
17

1. Prise en main
Guide relatif aux noms et fonctions de l'écran du panneau de commande
1 |
3 |
|
|
|
|
2
Touchez le panneau d’affichage
 Appuyez sur la touche [Home]
Appuyez sur la touche [Home]
CZV301
1.Écran [Accueil]
Affiche les fonctions et les icônes de raccourci. Pour plus d'informations, voir P. 19 "Utilisation de l'écran [Accueil] ".
L'écran [Accueil] est l'écran par défaut lors de la mise sous tension de l'imprimante. Vous pouvez modifier ce paramètre par défaut sous Fonction prioritaire. Reportez-vous au Manuel utilisateur.
2.Écran [Imprimante]
Affiche l'état des opérations, les messages et les menus de fonction. Pour plus d'informations, voir P. 20 "Utilisation de l'écran [Imprimante]".
3.Écran [Infos consommables]
Vérifie l'état de l'imprimante, comme les niveaux de toner et de papier et de toner usagé.
•Lorsqu'un travail est terminé, l'imprimante, après un certain délai, rétablit ses paramètres aux valeurs par défaut définies sous Fonction prioritaire. Cette fonction s'appelle « Réinitialisation du système ». Pour connaître la procédure permettant de définir les paramètres par défaut sous Fonction prioritaire, reportez-vous au Manuel utilisateur.
•Pour modifier le délai d'attente de l'imprimante avant de rétablir les paramètres à leurs valeurs par défaut, utilisez le paramètre Minuterie réinit. imprimante auto.. Reportez-vous au Manuel utilisateur.
18

Guide relatif aux noms et fonctions des composants
Utilisation de l'écran [Accueil]
Pour afficher l'écran [Accueil], appuyez sur la touche [Home].
Chaque fonction possède une icône qui lui est propre, et celles-ci sont affichées sur l'écran [Accueil].
Vous pouvez ajouter des raccourcis pour les applications logicielles intégrées fréquemment utilisées sur l'écran [Accueil]. Les icônes des raccourcis ajoutés apparaissent sur l'écran [Accueil]. Il est alors facile d'ouvrir à nouveau les applications logicielles intégrées en appuyant sur les icônes de raccourci.
•Ne donnez pas de coup à l'écran et n'appuyez pas dessus. Vous pourriez endommager l'écran. La force maximum autorisée est d'environ 30 N (environ 3 kgf). (N = Newton, kgf = Kilogrammeforce. 1 kgf = 9,8 N.)
4
1
5
2
3
CZV302
1.Icône des informations de consommables
Appuyez pour afficher l'écran [Infos consommables] pour vérifier les niveaux de toner, de papier et de toner usagé.
2.[Imprimante]
Appuyez pour afficher l'écran [Imprimante].
3.Zone de l'icône de raccourci
Vous pouvez ajouter des raccourcis aux programmes ou aux pages Web à l'écran [Accueil]. Pour obtenir plus de détails sur l'enregistrement des raccourcis, reportez-vous au Manuel utilisateur.
4.Image de l'écran Accueil
Vous pouvez afficher une image telle que le logo d'une société sur l'écran [Accueil]. Pour changer une image, reportez-vous au Manuel utilisateur.
5. /
/
S'affichent si vous ajoutez une application et entraînent l'affichage des icônes sur plusieurs pages. Utilisez-les pour naviguer entre les pages.
•Lorsqu'une application logicielle à intégrer est installée, une icône de fonction pour l'application est affichée à l'écran [Accueil].
•Vous pouvez modifier l'ordre des icônes. Pour plus de détails, reportez-vous au Manuel utilisateur.
19
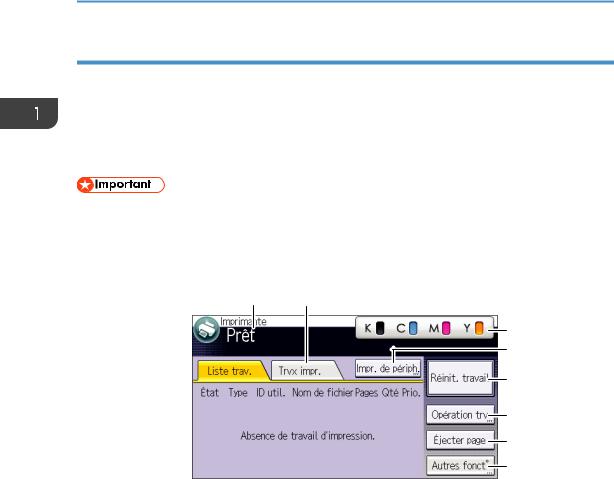
1. Prise en main
Utilisation de l'écran [Imprimante]
L'écran LCD indique l'état de fonctionnement, les messages et les menus de fonction.
Les éléments de fonction affichés servent de touches de sélection. Vous pouvez sélectionner ou spécifier un élément en appuyant légèrement sur ces touches.
Lorsque vous sélectionnez ou spécifiez un élément de l'écran LCD, celui-ci est mis en surbrillance de la manière suivante  . Les touches apparaissant sous la forme
. Les touches apparaissant sous la forme  ne peuvent pas être utilisées.
ne peuvent pas être utilisées.
•Ne donnez pas de coup à l'écran et n'appuyez pas dessus. Vous pourriez endommager l'écran. La force maximum autorisée est d'environ 30N (environ 3 kgf). (N = Newton, kgf = Kilogrammeforce. 1 kgf = 9,8N.)
L'écran [Accueil] est l'écran par défaut lors de la mise sous tension de l'imprimante.
1 2
3
4
5
6
7
8
CZV303
1.État ou messages relatif au fonctionnement
Affiche l'état actuel de l'imprimante, par exemple "Prêt", "Hors ligne" et "Impression...". Les informations sur le travail d'impression (ID d'utilisateur et nom du document) apparaissent dans cette section.
2.[Trvx impr.]
Appuyez sur cet onglet pour afficher les travaux d'impression envoyés à partir d'un ordinateur.
3.Informations sur les consommables
Vous pouvez vérifier le toner restant. Appuyez pour afficher l'écran [Infos consommables].
4.[Impr. de périph. ]
Appuyez sur cette touche pour afficher l'écran d'impression directe de fichiers enregistrés sur des périphériques de stockage de mémoire.
5.[Réinit. travail]
Appuyez sur cette touche pour annuler le travail d'impression en cours.
Si vous appuyez sur cette touche alors que Hex Dump est sélectionné, Hex Dump sera annulé.
6.[Opération trv]
Appuyez sur cette touche pour suspendre le travail en cours.
20

Guide relatif aux noms et fonctions des composants
7.[Éjecter page]
Appuyez sur cette touche pour imprimer toutes les données conservées dans la mémoire tampon de l'imprimante.
8.[Autres fonct°].
Appuyez sur cette touche pour afficher les journaux des erreurs et l'état des travaux spoolés.
Utilisation de l'écran [Information]
Pour développer la prise de conscience vis-à-vis de notre environnement chez les utilisateurs, vous pouvez configurer l'imprimante de sorte à afficher l'économie réalisée sur la quantité de papier via les différentes fonctions d'économie papier de l'imprimante.
Le taux d'utilisation de la couleur est également affiché sur l'écran [Information].
Lorsque l'authentification de l'utilisateur est autorisée, l'écran est affiché lorsque vous vous connectez sur l'imprimante. Lorsque l'authentification utilisateur n'est pas activée, cet écran s'affiche quand l'imprimante sort du mode Veille prolongée, du mode Veille ou après une réinitialisation du système. L'écran [Information] s'affiche à la mise sous tension, quels que soient les paramètres d'authentification.
1 |
|
|
|
|
|
|
5 |
|
|
|
|
|
|||||
|
|
|
|
|
|
|
|
|
|
|
|
|
|
|
|
||
2 |
|
|
|
|
|
6 |
||
|
|
|
|
|||||
3 |
|
|
|
|
|
|
|
|
|
|
|
|
|
|
|
|
|
|
|
|
|
|
|
|
|
|
4
CZV304
1.Message
Affiche les messages de l'administrateur.
2.Total pages impression
Affiche le nombre total de pages imprimées dans la période de comptage actuelle ou précédente s'affichent.
3.Voyant éco-responsable
•Réduction papier :
Affiche la quantité de papier économisée à l'aide des fonctions recto verso et impression combinée. La valeur indique le pourcentage de papier économisé par rapport à la quantité totale du papier utilisé. Le pourcentage augmente, la pile de papier diminue et la fleur s'épanouit. Lorsque le taux est supérieur ou égal à 76 %, la fleur commence à éclore.
•Utilisation Recto/Verso :
Affiche le taux d'impressions recto verso par rapport au nombre total d'impressions.
21
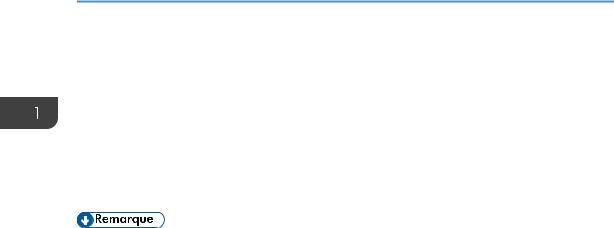
1.Prise en main
•Utilisation f° Combiner :
Affiche le taux des impressions combinées par rapport au nombre total d'impressions.
4.Périodes de comptage
Affiche les périodes de comptage actuelles et précédentes.
5.[Sortie]
Appuyez sur cet élément pour fermer l'écran [Information] et redémarrer l'appareil.
6.Utilisation couleur
Affiche le taux des impressions couleur par rapport au nombre total d'impressions.
•Selon les paramètres de l'imprimante, l'écran [Information] peut ne pas s'afficher. Pour plus de détails, référez-vous au Guide sécurité.
•Vous pouvez également utiliser Web Image Monitor pour vérifier l'état d'utilisation. Pour de plus amples détails, consultez l'Aide de Web Image Monitor.
•Sous [Période de compteur éco-responsable / Message admin.] dans les [Paramètres système], vous pouvez valider les points suivants : « Période de comptage », « Message administrateur », « Afficher l'écran d'information » et « Afficher temps ». Seul l'administrateur peut modifier les paramètres. Pour plus d'informations, reportez-vous au Guide de sécurité.
22

Mise sous tension/hors tension
Mise sous tension/hors tension
Cette section explique comment mettre l'imprimante sous/hors tension.
Mise sous tension
1.Veillez à ce que le cordon d'alimentation soit correctement raccordé à la prise murale.
2.Appuyez sur l'interrupteur principal.
DSE313 |
Le voyant d'alimentation s'allume.
Mise hors tension
•Lors du débranchement du cordon d'alimentation de la prise murale, tirez toujours sur la fiche et non sur le cordon. Le fait de tirer sur le cordon d'alimentation risque de l'endommager. L'utilisation de cordons d'alimentation endommagés risque de provoquer un incendie ou une électrocution.
•Ne maintenez pas l'interrupteur d'alimentation principal enfoncé lors de la mise hors tension de l'imprimante. Ce faisant, vous forcez l'imprimante à s'éteindre, ce qui peut endommager le disque dur et entraîner un dysfonctionnement de l'appareil.
•Avant de débrancher le cordon d'alimentation, mettez l'appareil hors tension et vérifiez que le témoin d'alimentation est bien éteint. Vous risqueriez d'endommager le disque dur ou la mémoire et de provoquer ainsi des dysfonctionnements.
•Ne mettez pas l'imprimante hors tension alors qu'elle est en cours d'utilisation.
23
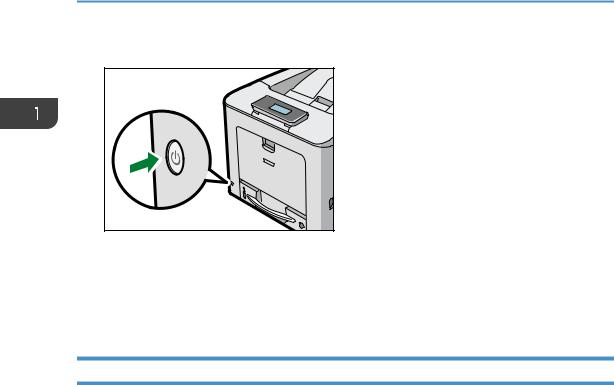
1.Prise en main
1.Appuyez sur l'interrupteur principal.
DSE313 |
L'alimentation principale est mise automatiquement hors tension lorsque le processus d'arrêt est achevé.
Si le processus d'arrêt n'est pas terminé dans la période de temps affichée à l'écran, contactez votre SAV.
Économie d'énergie
Cette imprimante intègre les fonctions d'économie d'énergie suivantes :
Mode unité de fusion OFF
Si vous n'avez pas utilisé l'imprimante pendant un certain temps après une opération, l'écran s'éteint et l'imprimante passe en mode Unité de fusion OFF. L'imprimante utilise moins d'électricité en mode unité de fusion OFF.
Lorsque l'imprimante se trouve en mode unité de fusion OFF, l'écran est allumé mais le chauffage de l'unité de fusion est éteint pour économiser de l'énergie. Dans ce mode, vous pouvez modifier les paramètres d'impression sur le panneau de commande. Toutefois, l'imprimante doit quitter ce mode pour imprimer.
Vous pouvez modifier la période au terme de laquelle l'imprimante passe en mode arrêt de l'unité de fusion sous [Minuterie mode unité de fusion OFF]. Pour plus d'informations, reportez-vous au Manuel utilisateur.
Pour quitter le mode unité de fusion OFF, effectuez l'une des actions suivantes :
•Affichez l'écran [Maintenance : Impr.] ou [Maintenance : Image] sur le panneau de commande
•Utilisez le panneau de commande lorsque [Quitter mode unité de fusion OFF] est réglé sur [Activation du panneau cmd]
•Démarrez les travaux d'impression
24
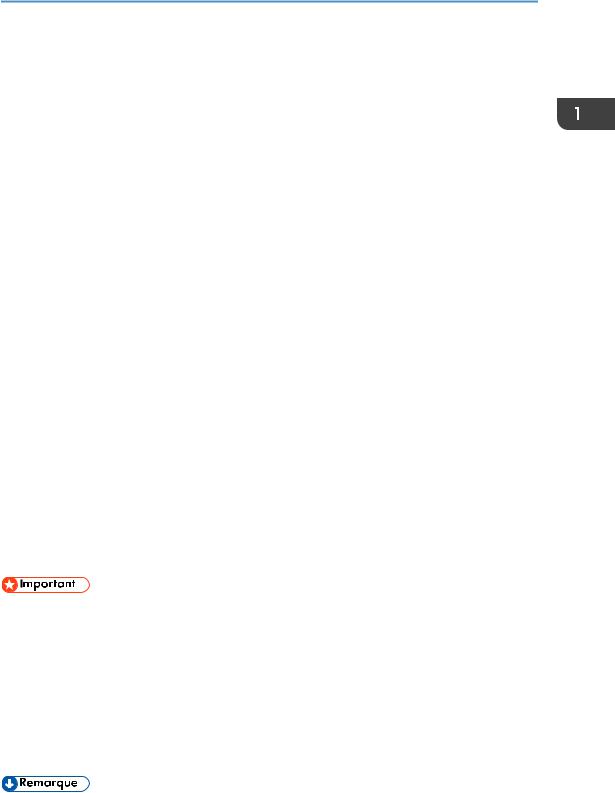
Mise sous tension/hors tension
Mode Veille prolongée
Si l'imprimante n'est pas activée pendant une période spécifiée après être passée en mode unité de fusion OFF, elle bascule en mode Veille prolongée pour réduire davantage la consommation électrique. L'imprimante bascule également en mode Veille prolongée lorsque :
•La durée pendant laquelle l'imprimante attend avant de passer en mode Veille prolongée est configurée dans [Minuterie mode veille]
•Il s'agit du jour et de l'heure précisés dans [Minuterie hebdomadaire]
Lorsque l'imprimante est en mode veille prolongée, seules les touches [Energy Saver] et [Check Status] sont disponibles.
L'imprimante est capable de répondre à des tâches d'impression à partir d'ordinateurs.
Vous pouvez modifier la période d'attente de l'imprimante avant de passer au mode Veille prolongée.
Pour plus d'informations sur la configuration de [Minuterie mode veille] et [Minuterie hebdomadaire], voir le Manuel utilisateur.
Pour quitter le mode Veille prolongée, procédez de l'une des manières suivantes : appuyez sur la touche [Energy Saver] ou [Check Status]
•Démarrez les travaux d'impression
•Appuyez sur la touche [Energy Saver] (Économie d'énergie) ou [Check Status] (Vérifier l'état)
ECO Night Sensor
ECO Night Sensor peut détecter l'obscurité et mettre automatiquement l'appareil hors tension.
Si ECO Night Sensor est activé et détecte de l'obscurité dans une pièce une fois les lumières éteintes, le capteur met automatiquement l'appareil hors tension et réduit la consommation électrique de l'appareil à 1 W voire moins.
Les paramètres par défaut du capteur ECO Night Sensor sont activés. Pour modifier les paramètres, reportez-vous au Manuel utilisateur.
•Le paramètre d'usine par défaut de la fonction ECO Night Sensor est [Mise hors tens° auto uniq.]. Si l'imprimante est située dans un environnement où le niveau de lumière ambiante est faible (comme une entrée ou un endroit où l'éclairage dépend d'un capteur de détection de mouvements), il est recommandé de laisser cette fonction désactivée ou de régler sa sensibilité.
•Vous pouvez configurer l'imprimante de sorte à ce qu'elle se mette sous tension automatiquement lorsqu'elle détecte une augmentation du niveau de luminosité ambiante. Il est également possible que l'imprimante réagisse à la lumière du jour et se mette sous tension. Si l'imprimante est située dans un environnement exposé directement à la lumière du soleil, il est recommandé de ne pas modifier la configuration d'usine par défaut, et de n'activer que [Mise hors tens° auto uniq.].
•Lorsque l'imprimante est en mode Veille prolongée, la touche [Energy Saver] clignote lentement.
25

1.Prise en main
•Les fonctions d'économie d'énergie ne fonctionnent pas dans les cas suivants :
•Communication avec un appareil externe
•Le disque dur est actif
•Un message d'avertissement apparaît
•Le message d'appel SAV apparaît
•Un incident papier se produit
•Les capots de l'imprimante sont ouverts
•Le toner est en cours de remplissage.
•L'écran des paramètres d'impression apparaît
•Préchauffage fixe en cours
•Les données sont en cours de traitement
•Les opérations sont suspendues pendant l'impression
•Le voyant d'entrée de données est allumé ou clignote
•L'écran d'impression d'épreuve, d'impression sécurisée, d'impression suspendue ou d'impression stockée s'affiche
•Accès à l'imprimante via Web Image Monitor
•L'imprimante consomme moins d'énergie en mode Veille, mais la mise en route de l'impression est plus longue.
•Si plusieurs fonctions d'économie d'énergie sont configurées, la fonction pour laquelle les conditions prédéfinies de passage en mode d'économie d'énergie sont remplies, prend effet en premier.
26

Affichage des écrans de configuration de l'imprimante à l'aide du panneau de commande
Affichage des écrans de configuration de l'imprimante à l'aide du panneau de commande
Cette section explique les éléments de paramétrage disponibles sur l'écran [Outils utilisateur] de l'imprimante.
Les écrans de configuration permettent de modifier ou de définir les paramètres par défaut.
• Si Gestion authentification administrateur est définie, veuillez contacter votre administrateur.
1. Appuyez sur la touche [User Tools].
CZV010 |
2.Sélectionnez les éléments que vous souhaitez modifier.
Appuyez sur [ ] ou [
] ou [ ] pour afficher la page suivante ou précédente.
] pour afficher la page suivante ou précédente.
3.Modifiez les paramètres en suivant les instructions à l'écran, puis appuyez sur [OK].
4.Appuyez sur la touche [User Tools].
•Toute modification des écrans de configuration demeure en vigueur même si l'interrupteur d'alimentation principal est en position arrêt.
•Pour annuler les modifications apportées aux paramètres puis revenir à l'affichage initial, appuyez sur la touche [User Tools].
27

1. Prise en main
Contrôle et configuration de l'imprimante
Cette section explique comment contrôler et configurer l'imprimante.
Utilisation de Web Image Monitor
•Vous ne pouvez pas configurer les paramètres de l'imprimante avec Web Image Monitor depuis un ordinateur connecté au réseau du serveur périphérique USB. Veillez à accéder à Web Image Monitor depuis le réseau de l'imprimante.
Avec Web Image Monitor, vous pouvez vérifier l'état de l'imprimante et modifier les paramètres.
Opérations disponibles
Vous pouvez effectuer à distance les actions suivantes en utilisant Web Image Monitor à partir d'un ordinateur client.
•Affichage de l'état ou des paramètres de l'imprimante
•Consultation de l'état ou de l'historique des travaux d'impression
•Interruption des travaux d'impression en cours
•Réinitialisation de l'imprimante
•Gestion du Carnet d'adresses
•Configuration des paramètres d'impression
•Configuration des paramètres du protocole réseau
•Configuration des paramètres de sécurité
Configuration de l'imprimante
Pour effectuer les actions depuis Web Image Monitor, le protocole TCP/IP est requis. Une fois que l'imprimante est configurée pour utiliser TCP/IP, les opérations à partir de Web Image Monitor deviennent disponibles.
Navigateurs Web recommandés
•Windows :
Internet Explorer 7,0 ou version ultérieure Microsoft Edge 20
Firefox 10 et 15 ou version ultérieure Google Chrome 19 ou version ultérieure
•Mac OS :
Safari 3,0 ou ultérieur
Firefox 10 et 15 ou version ultérieure
28
 Loading...
Loading...