Ricoh M C250FW Manual
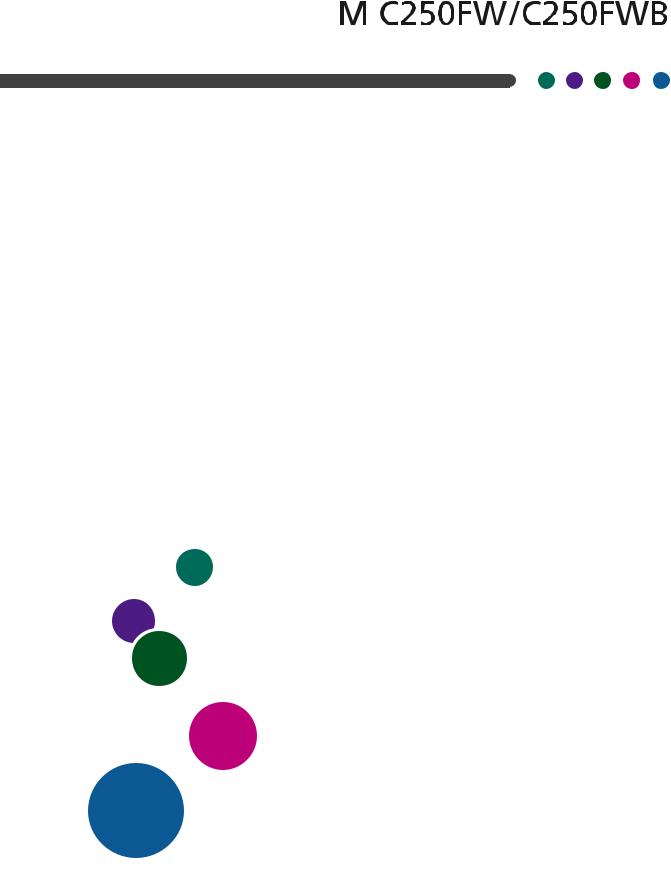
User's Guide
For safe and correct use, be sure to read the "Safety Information" before using the machine.

TABLE OF CONTENTS |
|
How to Find Information about Operations and Troubleshooting............................................................... |
11 |
Operating Manual (Printed)....................................................................................................................... |
11 |
Operating Manual (Digital Format)........................................................................................................... |
11 |
How to Read This Manual............................................................................................................................... |
13 |
Introduction................................................................................................................................................... |
13 |
Symbols Used in This Manual..................................................................................................................... |
13 |
Model-Specific Information........................................................................................................................ |
13 |
Disclaimer..................................................................................................................................................... |
14 |
Notes............................................................................................................................................................ |
14 |
Note to Administrator.................................................................................................................................. |
15 |
List of Option................................................................................................................................................ |
15 |
About IP Address......................................................................................................................................... |
16 |
1. Guide to the Machine |
|
Guide to Components...................................................................................................................................... |
17 |
Exterior: Front View...................................................................................................................................... |
17 |
Exterior: Rear View...................................................................................................................................... |
19 |
Interior........................................................................................................................................................... |
21 |
Control Panel................................................................................................................................................ |
22 |
Installing Option............................................................................................................................................... |
25 |
Attaching Paper Feed Unit.......................................................................................................................... |
25 |
How to Use the [Home] Screen...................................................................................................................... |
28 |
Displaying the [Home] Screen.................................................................................................................... |
28 |
How to Use the [Home] Screen.................................................................................................................. |
28 |
Customizing the [Home] Screen..................................................................................................................... |
31 |
How to Customize the [Home] Screen....................................................................................................... |
31 |
Adding to the [Home] Screen Shortcuts to Favorite Items........................................................................ |
31 |
Changing the Order of Icons on the [Home] Screen................................................................................ |
31 |
Deleting an Icon on the [Home] Screen..................................................................................................... |
32 |
Registering Frequently Used Functions........................................................................................................... |
33 |
Registering Functions in a Favorite Item..................................................................................................... |
33 |
Recalling a Favorite Item............................................................................................................................. |
34 |
Deleting a Favorite Item.............................................................................................................................. |
35 |
Displaying Frequently Used Modes Preferentially........................................................................................ |
36 |
1
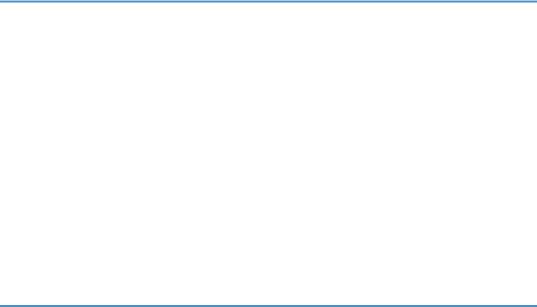
Multi-access...................................................................................................................................................... |
37 |
About Operation Tools.................................................................................................................................... |
41 |
Entering Characters.......................................................................................................................................... |
42 |
Character Entry Display.............................................................................................................................. |
42 |
Available Characters................................................................................................................................... |
43 |
Entering Text................................................................................................................................................. |
43 |
Using RICOH Smart Device Connector......................................................................................................... |
45 |
Connecting a Smart Device to the Machine Using NFC.............................................................................. |
46 |
Writing the Machine's Information to the NFC with a Smart Device....................................................... |
46 |
Using the Application on a Smart Device by Using NFC......................................................................... |
46 |
2. Paper Specifications and Adding Paper |
|
Workflow for Loading Paper and Configuring Paper Sizes and Types...................................................... |
47 |
Loading Paper.................................................................................................................................................. |
48 |
Loading Paper into Tray1 and 2................................................................................................................ |
48 |
Loading Paper into Bypass Tray................................................................................................................. |
53 |
Loading Envelopes....................................................................................................................................... |
54 |
Specifying Paper Type and Paper Size Using the Control Panel................................................................. |
56 |
Specifying the Paper Type.......................................................................................................................... |
56 |
Specifying the Standard Paper Size........................................................................................................... |
57 |
Specifying a Custom Paper Size................................................................................................................ |
57 |
Specifying Paper Type and Paper Size Using Web Image Monitor........................................................... |
59 |
Specifying a Custom Paper Size................................................................................................................ |
59 |
Specifying Paper Type and Paper Size Using the Printer Driver.................................................................. |
60 |
When Using Windows................................................................................................................................ |
60 |
When Using OS X/macOS........................................................................................................................ |
61 |
Supported Paper.............................................................................................................................................. |
62 |
Specifications of Paper Types..................................................................................................................... |
65 |
Non-Recommended Paper Types.............................................................................................................. |
72 |
Paper Storage.............................................................................................................................................. |
72 |
Print Area...................................................................................................................................................... |
73 |
Placing Originals.............................................................................................................................................. |
76 |
Placing Originals on the Exposure Glass................................................................................................... |
76 |
Placing Originals in the Auto Document Feeder....................................................................................... |
76 |
2
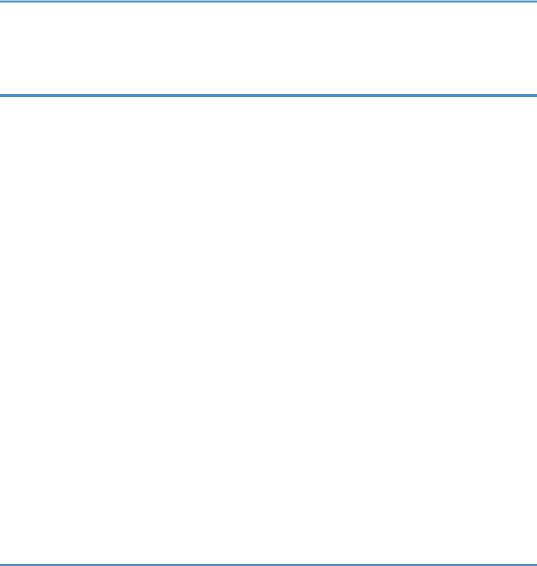
About Originals............................................................................................................................................ |
77 |
3. Printing Documents |
|
What You Can Do with the Printer Function................................................................................................... |
81 |
Configuring Option Settings for the Printer.................................................................................................... |
82 |
Conditions for Bidirectional Communication............................................................................................. |
82 |
If Bidirectional Communication is Disabled............................................................................................... |
82 |
Displaying the Printing Preferences Dialog Box............................................................................................. |
85 |
Displaying the Printing Preferences Dialog Box from the [Start] Menu................................................... |
85 |
Displaying the Printing Preferences Dialog Box in an Application.......................................................... |
85 |
Basic Operation of Printing............................................................................................................................. |
87 |
When Using Windows................................................................................................................................ |
87 |
When Using macOS/OS X........................................................................................................................ |
87 |
If a Paper Mismatch Occurs....................................................................................................................... |
88 |
Canceling a Print Job................................................................................................................................... |
89 |
Printing Confidential Documents..................................................................................................................... |
91 |
Storing a Locked Print file............................................................................................................................ |
91 |
Printing a Locked Print file............................................................................................................................ |
92 |
Deleting a Locked Print file.......................................................................................................................... |
93 |
Using Various Print Functions........................................................................................................................... |
95 |
Print Quality Functions................................................................................................................................. |
95 |
Print Output Functions.................................................................................................................................. |
96 |
4. Copying Originals |
|
What You Can Do with the Copier Function.................................................................................................. |
99 |
Copier Mode Screen.................................................................................................................................... |
100 |
Basic Operation of Copying......................................................................................................................... |
102 |
Canceling a Copy..................................................................................................................................... |
103 |
Making Enlarged or Reduced Copies......................................................................................................... |
105 |
Specifying Reduce/Enlarge..................................................................................................................... |
106 |
Copying Single-Sided Originals with 2-Sided and Combined Printing.................................................... |
107 |
Specifying Combined and 2-sided Copies............................................................................................. |
110 |
Copying 2-Sided Originals with 2-Sided and Combined Printing............................................................ |
112 |
Duplex Copying Using the ADF............................................................................................................... |
113 |
Duplex Copying Manually Using the Exposure Glass........................................................................... |
115 |
3
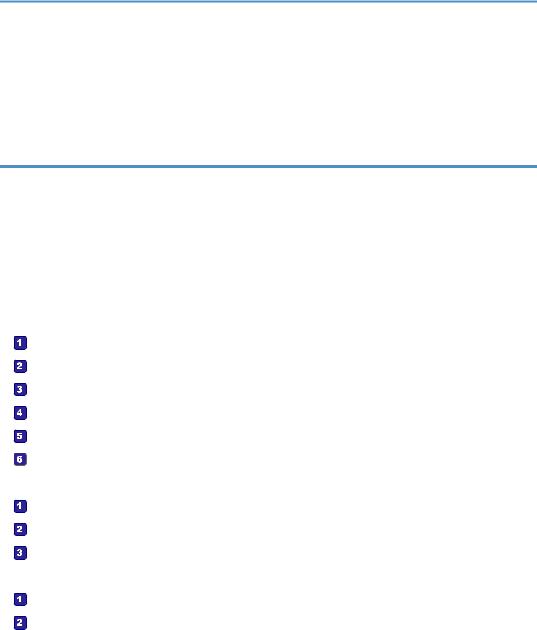
Copying an ID Card...................................................................................................................................... |
117 |
Specifying Scan Settings for Copying.......................................................................................................... |
120 |
Adjusting Image Density........................................................................................................................... |
120 |
Selecting the Document Type According to Original............................................................................. |
120 |
5. Scanning Originals |
|
What You Can Do with the Scanner Function............................................................................................. |
123 |
Scanner Mode Screen.................................................................................................................................. |
124 |
Registering Scan Destinations....................................................................................................................... |
126 |
Modifying Scan Destinations.................................................................................................................... |
132 |
Deleting Scan Destinations....................................................................................................................... |
132 |
Testing Transmission.................................................................................................................................. |
133 |
Basic Operation of Scan to Folder............................................................................................................... |
135 |
Printing the Check Sheet....................................................................................................................... |
135 |
Confirming the User Name and Computer Name............................................................................. |
136 |
Creating a Shared Folder on a Computer.......................................................................................... |
138 |
Specifying Access Privileges for the Created Shared Folder............................................................ |
140 |
Registering a Shared Folder in the Machine's Address Book........................................................... |
140 |
Send Scanned Files to a Shared Folder.............................................................................................. |
141 |
Basic Operation of Scan to E-mail............................................................................................................... |
144 |
Configuring SMTP and DNS Settings.................................................................................................. |
144 |
Registering Destination E-mail Addresses to the Address Book........................................................ |
145 |
Sending Scanned Files by E-mail........................................................................................................ |
145 |
Basic Operation of Scan to FTP.................................................................................................................... |
148 |
Configuring FTP Server Settings........................................................................................................... |
148 |
Sending Scanned Files to an FTP Server............................................................................................. |
148 |
Specifying the Scan Destination Using [Resend]......................................................................................... |
151 |
Basic Procedures for Saving Scan Files on a USB Flash Memory Device................................................ |
152 |
Basic Operation for RICOH Scan Utility V2................................................................................................ |
155 |
Preparations for Using RICOH Scan Utility V2....................................................................................... |
155 |
Using RICOH Scan Utility V2 to Scan to a Computer............................................................................ |
155 |
Basic Operation for TWAIN Scanning........................................................................................................ |
159 |
Using TWAIN scanner.............................................................................................................................. |
159 |
TWAIN scanning....................................................................................................................................... |
159 |
4
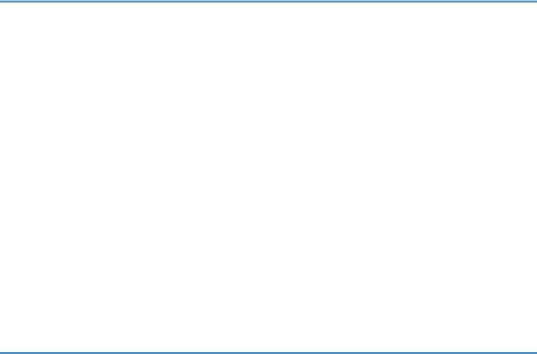
Settings you can configure in the TWAIN dialog box........................................................................... |
160 |
Basic Operation for WIA Scanning............................................................................................................. |
162 |
Basic Operation for ICA Scanning............................................................................................................... |
163 |
Installing the ICA Driver............................................................................................................................ |
163 |
Using ICA Scanner.................................................................................................................................... |
163 |
ICA Scanning............................................................................................................................................. |
163 |
Settings you can configure in the ICA dialog box.................................................................................. |
164 |
Using SANE scanning................................................................................................................................... |
166 |
Specifying Scan Settings for Scanning........................................................................................................ |
167 |
Specifying the Scanning Size According to the Size of the Original.................................................... |
167 |
Adjusting Image Density........................................................................................................................... |
168 |
Specifying Resolution................................................................................................................................ |
169 |
6. Sending and Receiving a Fax |
|
What You Can Do with the Fax Function..................................................................................................... |
171 |
Fax Setting Workflows.................................................................................................................................. |
172 |
Fax Mode Screen.......................................................................................................................................... |
173 |
Setting the Date and Time............................................................................................................................. |
175 |
Registering Fax Destinations......................................................................................................................... |
176 |
Registering Fax Destinations Using the Control Panel............................................................................ |
176 |
Registering Fax Destinations Using Web Image Monitor...................................................................... |
178 |
Preventing Transmission to the Wrong Destination................................................................................. |
180 |
Sending a Fax................................................................................................................................................ |
182 |
Selecting Transmission Mode................................................................................................................... |
182 |
Internet Fax Transmission.......................................................................................................................... |
183 |
Basic Operation for Sending a Fax......................................................................................................... |
184 |
Canceling a Transmission......................................................................................................................... |
186 |
Specifying the Fax Destination................................................................................................................. |
188 |
Useful Sending Functions.......................................................................................................................... |
191 |
Specifying Scan Settings for Faxing........................................................................................................ |
193 |
Using the Fax Function from a Computer (LAN-Fax).................................................................................. |
196 |
Basic Operation for Sending Faxes from a Computer........................................................................... |
196 |
Configuring Transmission Settings............................................................................................................ |
198 |
Configuring the LAN-Fax Address Book................................................................................................. |
198 |
5
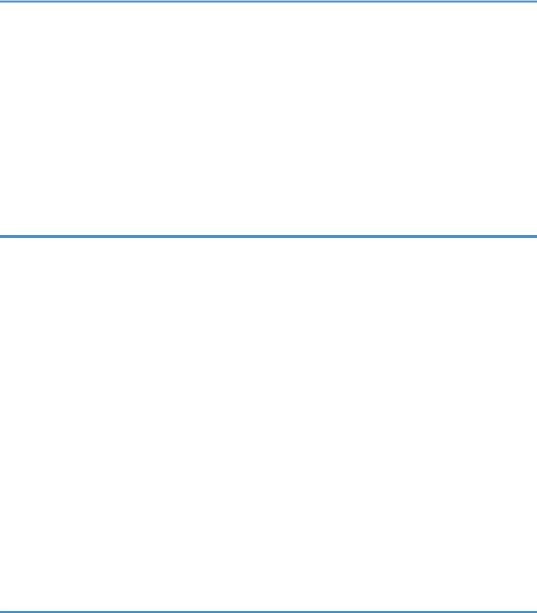
Editing a Fax Cover Sheet........................................................................................................................ |
201 |
Receiving a Fax.............................................................................................................................................. |
202 |
Selecting Reception Mode....................................................................................................................... |
202 |
Receiving an Internet Fax.......................................................................................................................... |
206 |
Forwarding or Storing Faxes in Memory................................................................................................ |
208 |
Receiving or Rejecting Faxes from Special Senders............................................................................... |
212 |
Lists/Reports Related to Fax......................................................................................................................... |
214 |
7. Configuring the Machine Using the Control Panel |
|
Basic Operation............................................................................................................................................. |
215 |
Menu Chart.................................................................................................................................................... |
216 |
Copier Settings............................................................................................................................................... |
217 |
Scanner Settings............................................................................................................................................ |
222 |
Fax Settings.................................................................................................................................................... |
224 |
Address Book................................................................................................................................................. |
233 |
System Settings............................................................................................................................................... |
234 |
Printer Settings................................................................................................................................................ |
242 |
Paper Settings................................................................................................................................................ |
246 |
Administrator Tools Settings.......................................................................................................................... |
251 |
Printing Lists/Reports..................................................................................................................................... |
259 |
Printing the Configuration Page................................................................................................................ |
259 |
Types of Lists/Reports............................................................................................................................... |
259 |
Network Settings............................................................................................................................................ |
261 |
@Remote......................................................................................................................................................... |
266 |
8. Configuring the Machine Using Utilities |
|
Available Setting Functions Using Web Image Monitor............................................................................ |
267 |
Using Web Image Monitor........................................................................................................................... |
268 |
Displaying Top Page..................................................................................................................................... |
269 |
Changing the Interface Language........................................................................................................... |
270 |
Checking the System Information................................................................................................................. |
271 |
Status Tab................................................................................................................................................... |
271 |
Counter Tab............................................................................................................................................... |
272 |
Machine Information Tab......................................................................................................................... |
275 |
Configuring the System Settings................................................................................................................... |
276 |
6

Sound Volume Adjustment Tab................................................................................................................ |
276 |
Tray Paper Settings Tab............................................................................................................................ |
276 |
Copier Tab................................................................................................................................................. |
280 |
Fax Tab....................................................................................................................................................... |
280 |
Priority Tray Tab......................................................................................................................................... |
282 |
Toner Saving Tab...................................................................................................................................... |
283 |
I/O Timeout Tab....................................................................................................................................... |
284 |
Black-and-White Print Priority Tab........................................................................................................... |
284 |
Registering Destinations................................................................................................................................ |
285 |
Registering Fax Special Senders.................................................................................................................. |
286 |
Restricting Machine Functions According to User....................................................................................... |
287 |
Enabling the User Restriction Settings...................................................................................................... |
287 |
When Machine Functions are Restricted..................................................................................................... |
291 |
Configuring the Network Settings................................................................................................................ |
293 |
Network Status Tab................................................................................................................................... |
293 |
IPv6 Configuration Tab............................................................................................................................. |
294 |
Network Application Tab......................................................................................................................... |
294 |
DNS Tab.................................................................................................................................................... |
295 |
Auto E-mail Notification Tab.................................................................................................................... |
296 |
SNMP Tab................................................................................................................................................. |
297 |
SMTP Tab................................................................................................................................................... |
298 |
POP3 Tab................................................................................................................................................... |
299 |
Internet Fax Tab......................................................................................................................................... |
299 |
Wireless Tab.............................................................................................................................................. |
300 |
Certificate Tab........................................................................................................................................... |
302 |
Configuring the IPsec Settings....................................................................................................................... |
304 |
IPsec Global Settings Tab......................................................................................................................... |
304 |
IPsec Policy List Tab................................................................................................................................... |
304 |
Printing Lists/Reports..................................................................................................................................... |
308 |
Configuring the Administrator Settings......................................................................................................... |
309 |
Administrator Tab...................................................................................................................................... |
309 |
Reset Settings Tab...................................................................................................................................... |
309 |
Backup Setting Tab................................................................................................................................... |
310 |
7
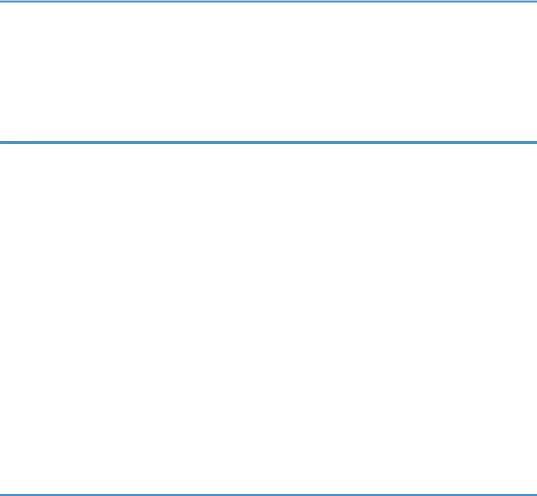
Restore Setting Tab.................................................................................................................................... |
311 |
Set Date/Time Tab.................................................................................................................................... |
311 |
Energy Saver Mode Tab.......................................................................................................................... |
312 |
9. Maintaining the Machine |
|
Replacing the Print Cartridge........................................................................................................................ |
313 |
Replacing the Waste Toner Bottle................................................................................................................ |
318 |
Replacing a Component............................................................................................................................... |
324 |
Replacing the Intermediate Transfer Unit................................................................................................. |
324 |
Replacing the Fusing Unit and Transfer Roller........................................................................................ |
324 |
Cautions When Cleaning.............................................................................................................................. |
325 |
Cleaning the Toner Density Sensor.............................................................................................................. |
326 |
Cleaning the Friction Pad and Paper Feed Roller....................................................................................... |
328 |
Cleaning the Registration Roller and Paper Tray........................................................................................ |
331 |
Cleaning the Exposure Glass........................................................................................................................ |
334 |
Cleaning the Auto Document Feeder........................................................................................................... |
335 |
Moving and Transporting the Machine....................................................................................................... |
337 |
Disposal...................................................................................................................................................... |
338 |
Where to Inquire....................................................................................................................................... |
338 |
10. Troubleshooting |
|
Error and Status Messages on the Screen................................................................................................... |
339 |
Removing Paper Jams.................................................................................................................................... |
349 |
Removing Printing Jams............................................................................................................................. |
349 |
Removing Scanning Jams......................................................................................................................... |
357 |
When You Cannot Print Test Page............................................................................................................... |
359 |
Paper Feed Problems..................................................................................................................................... |
360 |
Print Quality Problems................................................................................................................................... |
363 |
Checking the Condition of the Machine.................................................................................................. |
363 |
Checking the Printer Driver Settings......................................................................................................... |
364 |
Printer Problems............................................................................................................................................. |
366 |
When You Cannot Print Properly............................................................................................................. |
366 |
When You Cannot Print Clearly............................................................................................................... |
370 |
When Paper Is Not Fed or Ejected Properly........................................................................................... |
374 |
Other Printing Problems............................................................................................................................ |
375 |
8
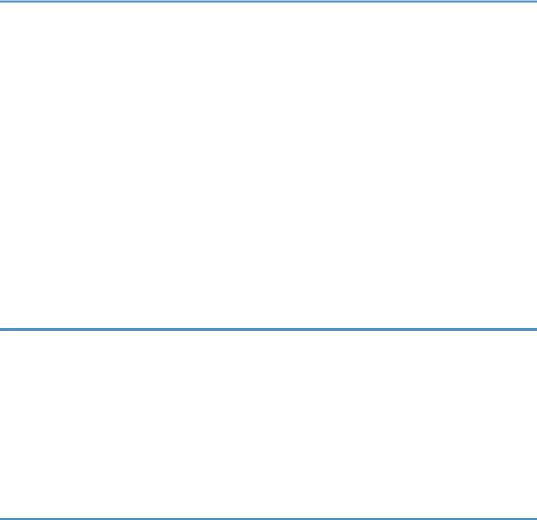
Copier Problems............................................................................................................................................ |
376 |
When You Cannot Make Clear Copies.................................................................................................. |
376 |
When You Cannot Make Copies as Wanted......................................................................................... |
377 |
Scanner Problems.......................................................................................................................................... |
378 |
When You Cannot Browse the Network to Send a Scan File............................................................... |
378 |
When Scanning Is Not Done As Expected............................................................................................. |
378 |
Fax Problems.................................................................................................................................................. |
379 |
When You Cannot Send or Receive Fax Messages As Wanted.......................................................... |
379 |
When an Error Is Notified via a Report or E-mail................................................................................... |
382 |
Error Code................................................................................................................................................. |
384 |
Common Problems......................................................................................................................................... |
389 |
11. Configuring Network Settings |
|
Connecting the Machine to a Wired Network........................................................................................... |
391 |
Configuring the IPv4 Setting..................................................................................................................... |
391 |
Configuring the IPv6 setting...................................................................................................................... |
391 |
Connecting the Machine to a Wireless Network........................................................................................ |
393 |
Using the Wi-Fi Setup Wizard................................................................................................................. |
393 |
Using the WPS Button............................................................................................................................... |
394 |
Using a PIN Code..................................................................................................................................... |
396 |
12. Appendix |
|
Transmission Using IPsec............................................................................................................................... |
399 |
Encryption and Authentication by IPsec.................................................................................................. |
399 |
Security Association.................................................................................................................................. |
400 |
Encryption Key Exchange Settings Configuration Flow......................................................................... |
401 |
Specifying Encryption Key Exchange Settings........................................................................................ |
401 |
Specifying IPsec Settings on the Computer............................................................................................. |
402 |
Enabling and Disabling IPsec Using the Control Panel.......................................................................... |
404 |
Notes About the Toner.................................................................................................................................. |
406 |
Specifications of the Machine...................................................................................................................... |
407 |
General Function Specifications.............................................................................................................. |
407 |
Printer Function Specifications.................................................................................................................. |
409 |
Copier Function Specifications................................................................................................................. |
410 |
Scanner Function Specifications............................................................................................................... |
411 |
9
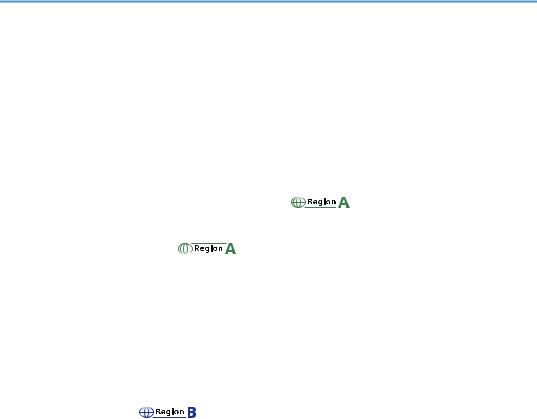
Fax Function Specifications...................................................................................................................... |
|
|
412 |
Paper Feed Unit TK1220.......................................................................................................................... |
|
|
414 |
Consumables.................................................................................................................................................. |
|
|
416 |
Print Cartridge............................................................................................................................................ |
|
|
416 |
Waste Toner Bottle.................................................................................................................................... |
|
|
417 |
Information for This Machine........................................................................................................................ |
|
|
418 |
User Information on Electrical & Electronic Equipment |
(mainly Europe and Asia).......... |
418 |
|
Note for the Battery and/or Accumulator Symbol (For EU countries only)......................................... |
419 |
||
Environmental Advice for Users |
(mainly Europe)............................................................... |
|
419 |
Note to Users EU Countries...................................................................................................................... |
|
|
420 |
NOTES TO USERS REGARDING FACSIMILE UNIT (NEW ZEALAND)............................................. |
421 |
||
Notes to users in the state of California (Notes to Users in USA).......................................................... |
|
421 |
|
Notes to users in the United States of America....................................................................................... |
|
422 |
|
Notes to Canadian Users of Wireless Devices....................................................................................... |
|
424 |
|
Notes to Canadian Users regarding Facsimile Unit............................................................................... |
|
425 |
|
ENERGY STAR Program ....................................................................................................... |
|
|
426 |
Saving Energy............................................................................................................................................ |
|
|
426 |
Trademarks..................................................................................................................................................... |
|
|
429 |
INDEX........................................................................................................................................................... |
|
|
431 |
10
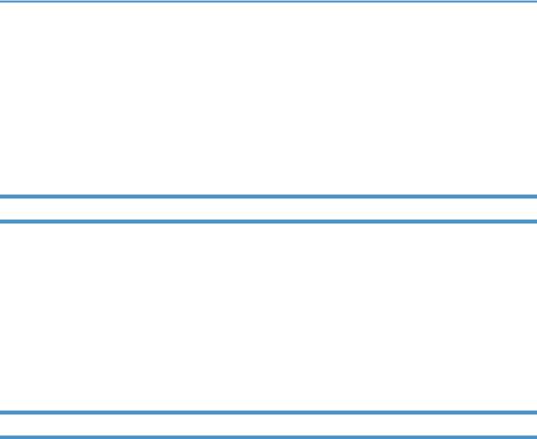
How to Find Information about Operations and Troubleshooting
You can find support information about operating the machine and troubleshooting in the Operating Manual (printed), Operating Manual (digital format), and Help (online).
Operating Manual (Printed)
The following manuals are provided with this machine.
Safety Information
This manual explains the safety precautions that should be followed when using the machine. Be sure to read this manual before using the machine.
Setup Guide
This manual explains how to set up the machine. It also explains how to remove the machine from the packaging and how to connect it to a computer.
Operating Manual (Digital Format)
Operating manuals can be viewed from Ricoh's website or from the provided CD-ROM.
Viewing from a web browser
Access the Internet from a web browser.
Confirm that the computer or the machine is connected to the network. Download the operating manuals from https://www.ricoh.com/.
Viewing from the provided CD-ROM
Operating manuals can also be viewed from the provided CD-ROM.
•When using Windows
1.Insert the CD-ROM into the CD-ROM drive.
2.Click [Read Manual] and follow the instructions on the screen.
The PDF file manual opens.
•When using OS X/macOS
1.Insert the CD-ROM into the CD-ROM drive.
2.Double-click Manuals.htm file, located on the CD-ROM root directory.
3.Select the language.
4.Click [Read PDF manuals].
11

5. Click the manual you want to refer to.
The PDF file manual opens.
12

How to Read This Manual
Introduction
This manual contains detailed instructions and notes on the operation and use of this machine. For your safety and benefit, read this manual carefully before using the machine. Keep this manual in a handy place for quick reference.
Symbols Used in This Manual
This manual uses the following symbols:
Indicates points to pay attention to when using functions. This symbol indicates points that may result in the product or service becoming unusable or result in the loss of data if the instructions are not obeyed. Be sure to read these explanations.
Indicates supplementary explanations of the product's functions and instructions on resolving user errors. [ ]
Indicates the names of keys on the machine's display or control panels.
Model-Specific Information
This section explains how you can identify the region your machine belongs to.
There is a label on the rear of the machine, located in the position shown below. The label contains details that identify the region your machine belongs to. Read the label.
ECC101
13
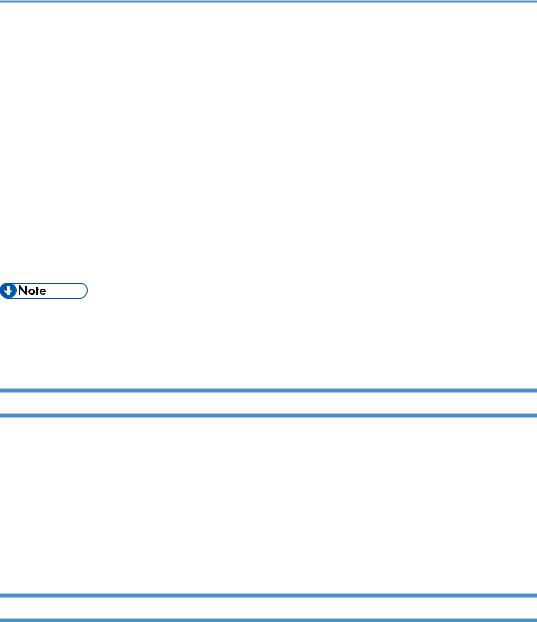
The following information is region-specific. Read the information under the symbol that corresponds to the region of your machine.




 (mainly Europe and Asia)
(mainly Europe and Asia)
If the label contains the following, your machine is a region A model:
•CODE XXXX -27
•220–240 V




 (mainly North America)
(mainly North America)
If the label contains the following, your machine is a region B model:
•CODE XXXX -17
•120–127 V
•Dimensions in this manual are given in two units of measure: metric and inch. If your machine is a Region A model, refer to the metric units. If your machine is a Region B model, refer to the inch units.
Disclaimer
To the maximum extent permitted by applicable laws, in no event will the manufacturer be liable for any damages whatsoever arising out of failures of this machine, losses of the registered data, or the use or non-use of this product and operation manuals provided with it.
Make sure that you always copy or have backups of the data registered in this machine. Documents or data might be erased due to your operational errors or malfunctions of the machine.
In no event will the manufacturer be responsible for any documents created by you using this machine or any results from the data executed by you.
Notes
Contents of this manual are subject to change without prior notice. Two kinds of size notation are employed in this manual.
Some illustrations in this manual might be slightly different from the machine.
Certain options might not be available in some countries. For details, please contact your local dealer.
Depending on which country you are in, certain units may be optional. For details, please contact your local dealer.
For good output quality, the manufacturer recommends that you use genuine toner from the manufacturer.
14
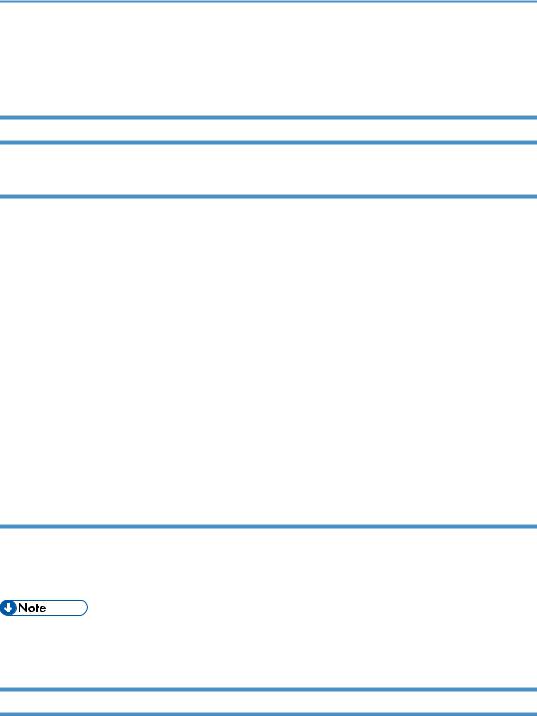
The manufacturer shall not be responsible for any damage or expense that might result from the use of parts other than genuine parts from the manufacturer with your office products.
Note to Administrator
Password
Certain configurations of this machine can be password-protected to prevent unauthorized modifications by others. We strongly recommend you to create your own password immediately.
The following are the operations that can be password-protected:
•Entering the [Address Book], [Network Settings], or [Administrator Tools] menu using the control panel
You can access these menus without a password by factory default.
The setting for creating a password can be found in [Administrator Tools].
•Configuring the [System Settings], [Quick Dial Destination], [Scan Destination], [Fax Speed Dial Destination], [Special Sender], [Restrict Available Functions], [Network Settings], [IPsec Settings], or [Administrator Tools] menu using Web Image Monitor
You can configure the machine using Web Image Monitor without a password by factory default. The setting for creating a password can be found in [Administrator Settings].
For details about creating passwords, see page 309 "Configuring the Administrator Settings".
User Restriction
You can restrict the use of certain functions of this machine to users with proper authentication.
Using Web Image Monitor, you can select the functions you want to restrict, and register the users who can use that function upon authentication.
•For details about creating passwords and configuring the user restriction settings, see page 287 "Restricting Machine Functions According to User".
List of Option
Option List |
Referred to as |
|
|
Paper Feed Unit TK1220 |
Paper feed unit |
|
|
15

• If Paper feed unit is attached, "Tray 2" appears on the machine's control panel.
About IP Address
In this manual, "IP address" covers both IPv4 and IPv6 environments. Read the instructions that are relevant to the environment you are using.
16
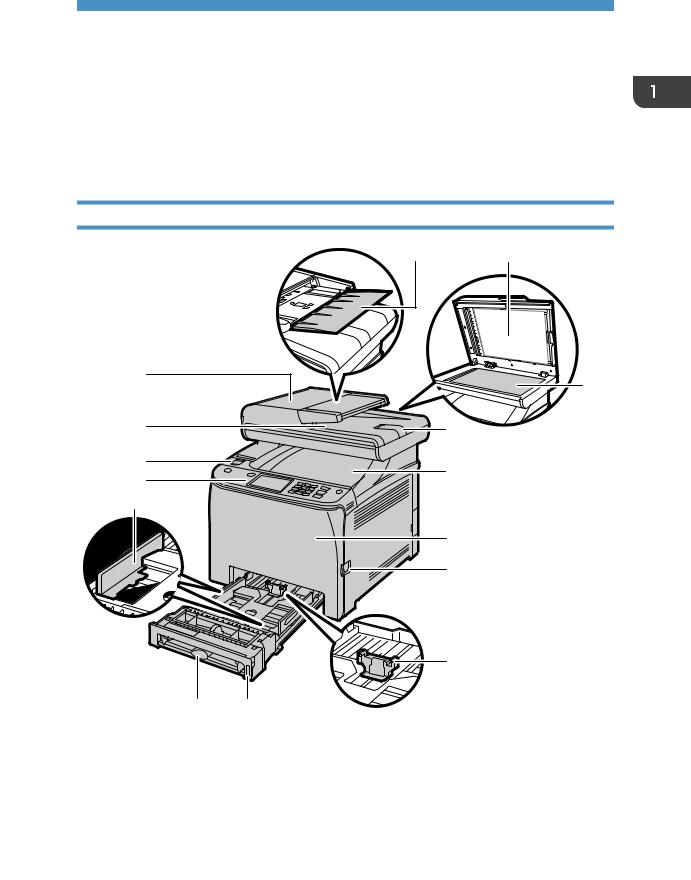
1. Guide to the Machine
This chapter describes preparations for using the machine and its operating instructions.
Guide to Components
This section introduces the names of the various parts on the front and rear side of the machine and outlines their functions.
Exterior: Front View
1 |
2 |
15 |
3 |
|
14 |
4 |
|
13 |
5 |
|
12 |
||
|
||
11 |
|
|
|
6 |
|
|
7 |
8
10 9
ECC102
17

1. Guide to the Machine
No. |
Name |
Description |
|
|
|
1 |
Input Tray for the ADF (Auto |
Place stacks of originals here. They will feed in |
|
document feeder) |
automatically. |
|
|
This tray can hold up to 50 sheets of plain paper. |
|
|
|
2 |
Auto Document Feeder |
The ADF is integrated with the exposure glass cover. |
|
(Exposure Glass Cover) |
Open this cover to place originals on the exposure |
|
|
glass. |
|
|
|
3 |
Exposure Glass |
Place originals here sheet by sheet. |
|
|
|
4 |
Extender for the ADF Tray |
Extend these when placing paper longer than A4 in the |
|
|
input tray for ADF. |
|
|
|
5 |
Standard Tray/Top Cover |
Printed paper is delivered to this tray. Up to 150 sheets |
|
|
of plain paper can be stacked here. |
|
|
Open this to replace the print cartridges. |
|
|
|
6 |
Front Cover |
Open this cover to replace the waste toner bottle or |
|
|
remove jammed paper. |
|
|
|
7 |
Front Cover Open Lever |
To open the front cover, pull this lever on the right side |
|
|
of the machine. |
|
|
|
8 |
End Fence |
Adjust this fence to the paper size. |
|
|
|
9 |
Tray 1 |
This tray can hold up to 250 sheets of plain paper. |
|
|
|
10 |
Bypass Tray |
Load paper here sheet by sheet. |
|
|
|
11 |
Side Fence |
Adjust this fence to the paper size. |
|
|
|
12 |
Control Panel |
Contains a screen and keys for machine control. |
|
|
|
13 |
USB Flash Disk Port |
Insert a USB flash disk for using the Scan to USB |
|
|
function. |
|
|
|
14 |
Output Tray for the ADF |
Originals scanned with the ADF are delivered from |
|
|
here. |
|
|
|
15 |
ADF Cover |
Open this cover to remove originals jammed in the ADF. |
|
|
|
18
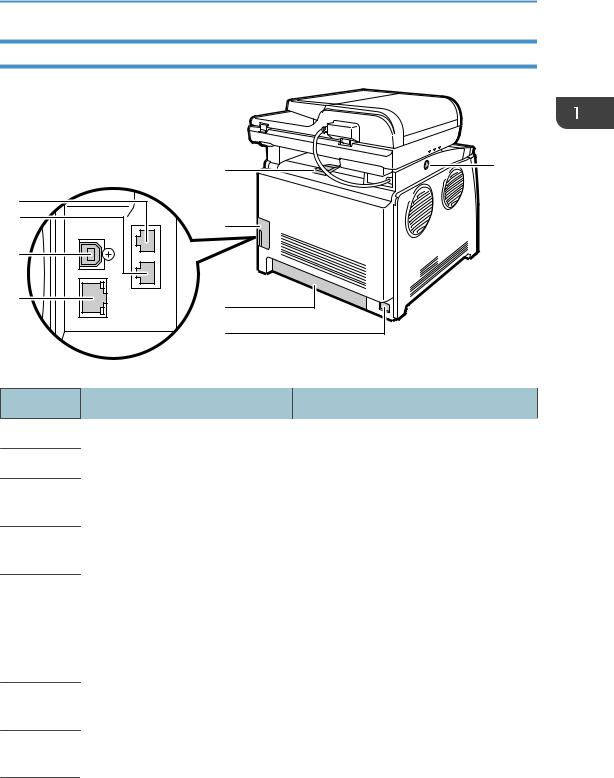
Guide to Components
Exterior: Rear View
|
5 |
9 |
1 |
|
|
2 |
6 |
|
|
|
|
3 |
|
|
4 |
7 |
|
|
|
|
|
8 |
|
|
|
ECC103 |
No. |
Name |
Description |
1 |
G3 (analog) Line Interface Connector |
For connecting a telephone line. |
2 |
External Telephone Connector |
For connecting an external telephone. |
3 |
USB Port |
For connecting the machine to a computer |
|
|
using a USB cable. |
4 |
Ethernet Port |
For connecting the machine to the network |
|
|
using a network interface cable. |
5 |
Stop Fences |
Pull up this fence to prevent paper falling off |
|
|
when printing a large amount of paper at a |
|
|
time. |
|
|
The fence can be adjusted at the A4/Letter |
|
|
or Legal size position. |
6 |
Cable Cover |
Remove this cover when connecting cables |
|
|
to the machine. |
7 |
Rear Cover |
Remove this cover when loading paper |
|
|
longer than A4 in Tray 1. |
19
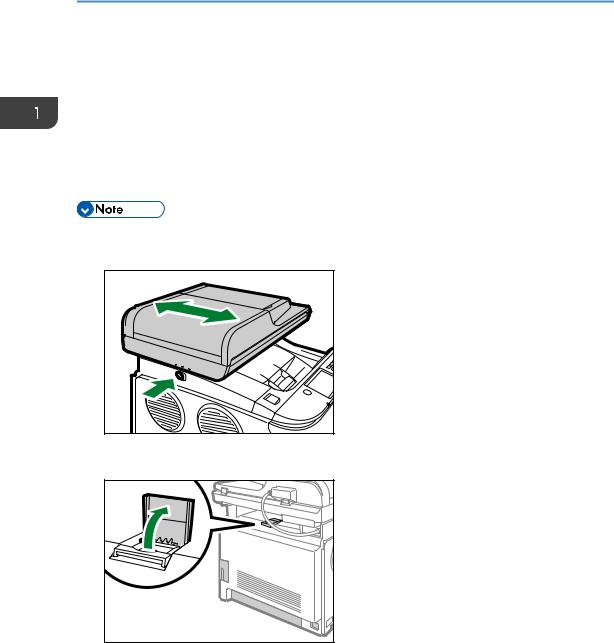
1. Guide to the Machine
|
|
No. |
Name |
Description |
|
|
|
|
|
8 |
Power Socket |
For connecting the power cord to the |
||
|
|
|
|
machine. |
|
|
|
|
|
9 |
Button for Sliding the ADF |
Press to slide the ADF towards the rear of the |
||
|
|
|
|
machine and hold it in that position, if paper |
|
|
|
|
output to the output tray is difficult to retrieve. |
|
|
|
|
|
|
|
|
|
|
|
|
|
|
|
•As shown, slide the ADF while pressing the button for sliding the ADF. Be sure to check that the ADF is closed in advance. Be careful not to trap your fingers when sliding.
DUE205 |
• Pull up the retainer as shown below to prevent A4or Letter-size printed copies from falling off.
ECC104 |
• Pull up the retainer as shown below to prevent Legal-size printed copies from falling off.
20
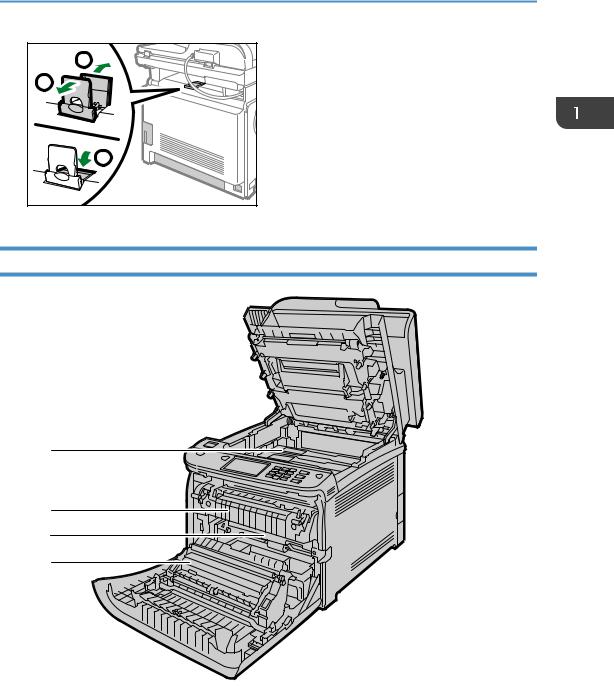
1 |
2 |
3 |
ECC105 |
Interior |
1
2
3
4
Guide to Components
ECC106
21
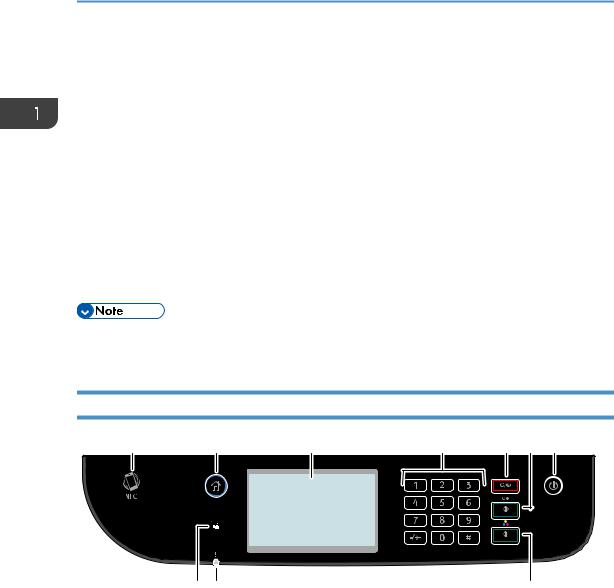
1. Guide to the Machine
|
|
No. |
Name |
Description |
|
|
|
|
|
1 |
Print Cartridge |
Install the print cartridges from the machine rear, in the order of |
||
|
|
|
|
cyan (C), magenta (M), yellow (Y), and black (K). Messages |
|
|
|
|
appear on the screen when print cartridges need to be replaced, |
|
|
|
|
or new ones need to be prepared. |
|
|
|
|
|
2 |
Fusing Unit |
Fuses toner to the paper. |
||
|
|
|
|
You might have to move this unit to check for or remove jammed |
|
|
|
|
paper. |
|
|
|
|
|
3 |
Waste Toner Bottle |
Collects toner that is wasted during printing. |
||
|
|
|
|
|
4 |
Transfer unit |
You need to remove this when you replace the waste toner bottle. |
||
|
|
|
|
|
|
|
|
|
|
|
|
|
|
|
•For details about the messages that appear on the screen when consumables need to be replaced, see page 339 "Error and Status Messages on the Screen".
Control Panel
1 |
2 |
3 |
4 |
5 |
6 |
7 |
|
10 |
9 |
8 |
|
|
|
ECC201 |
|
|
|
|
No. |
Name |
|
Description |
|
|
|
|
1 |
NFC |
|
Allows you to connect a smart device to the machine when you |
|
|
|
touch NFC on a smart device using the application corresponding |
|
|
|
to the machine. |
|
|
|
|
2 |
[Home] key |
|
Press to display the [Home] screen. For details, see page 28 |
|
|
|
"How to Use the [Home] Screen". |
|
|
|
|
22

|
|
Guide to Components |
|
|
|
|
|
|
No. |
Name |
Description |
|
|
|
3 |
Display panel |
This is a touch panel display that features icons, keys, and |
|
|
shortcuts that allow you to navigate the screens of the various |
|
|
functions and provide you with information about operation status |
|
|
and other messages. |
|
|
You can display the software keyboard by double tapping the |
|
|
entry area on the display. |
|
|
|
4 |
Number keys |
Use to enter the numbers for copies, fax numbers and data for the |
|
|
selected function. |
|
|
|
5 |
[Clear/Stop] key |
• While the machine is processing a job: press to cancel the |
|
|
current job. |
|
|
• While configuring the machine settings: press to cancel the |
|
|
current setting and return to standby mode. |
|
|
• While in standby mode: press to cancel temporary settings |
|
|
such as image density or resolution. |
|
|
|
6 |
[B&W Start] key |
Press to scan or copy in black and white, or start sending a fax. |
|
|
|
7 |
[Power] key |
Press to turn on and turn off the main power. To turn off the |
|
|
machine, press and hold down this key for at least three seconds. |
|
|
This indicator lights up blue when the machine is turned on. |
|
|
If the machine's system is busy, the power may not be turned off |
|
|
even though you press and hold down this key for three seconds. If |
|
|
this is the case, press and hold down the [Clear/Stop] key and |
|
|
[Power] key simultaneously for at least three seconds to force the |
|
|
machine to turn off. |
|
|
Do not accidentally press the [Power] key within 3 minutes of |
|
|
disconnecting the power cord. |
|
|
|
8 |
[Color Start] key |
Press to scan or copy in color. |
|
|
|
9 |
Alert indicator |
Flashes yellow when the machine will require maintenance soon |
|
|
(such as replacing consumables), or lights up red when a machine |
|
|
error occurs. |
|
|
When an alert is issued, check the messages on the screen. For |
|
|
details about the messages that appear on the screen, see |
|
|
page 339 "Error and Status Messages on the Screen". |
|
|
|
23
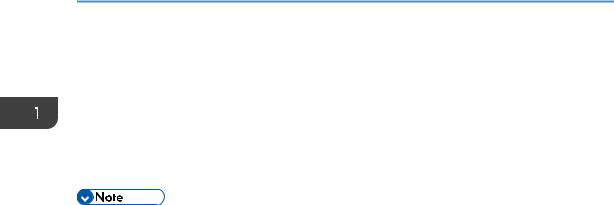
1. Guide to the Machine
|
|
No. |
Name |
Description |
|
|
|
|
|
10 |
Fax indicator |
Indicates the status of the fax functions. Lights up when received |
||
|
|
|
|
faxes that have not been printed out exist in the machine's |
|
|
|
|
memory. Flashes when the machine is unable to print out the faxes |
|
|
|
|
due to machine errors such as an empty paper tray or a paper |
|
|
|
|
jam. |
|
|
|
|
|
|
|
|
|
|
|
|
|
|
|
•The backlight of the screen is turned off when the machine is in Energy Saver mode.
•When the machine is processing a job, you cannot display the menu for configuring the machine. You can confirm the machine's status by checking messages on the screen. If you see messages such as "Printing...", "B&W Copying...", "Color Copying...", or "Processing...", wait until the current job is finished.
24
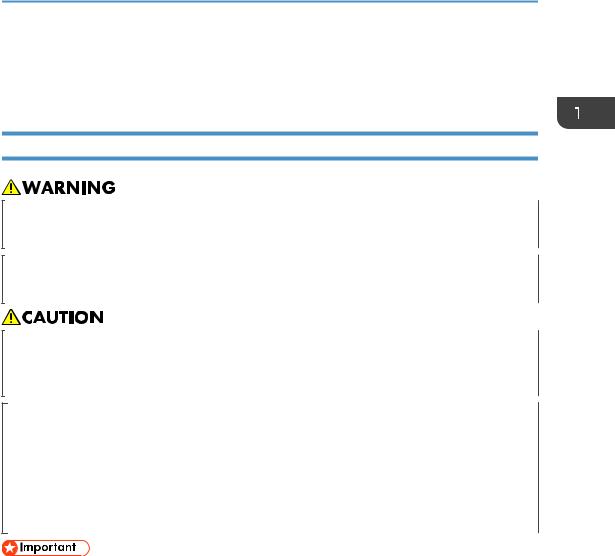
Installing Option
Installing Option
This section explains how to install options.
Attaching Paper Feed Unit
•Touching the prongs of the power cable's plug with anything metallic constitutes a fire and electric shock hazard.
•It is dangerous to handle the power cord plug with wet hands. Doing so could result in electric shock.
•Before installing or removing options, always disconnect the power cord plugs from the wall outlet and allow time for the main unit to fully cool. Failing to take these precautions could result in burns.
•The machine weighs approximately 30 kg (67 lb.). When moving the machine, use the inset grips on both sides, and lift slowly in pairs.
•Lifting the paper feed unit carelessly or dropping may cause injury.
•Before moving the machine, unplug the power cord from the wall outlet. If the cord is unplugged abruptly, it could become damaged. Damaged plugs or cords can cause an electrical or fire hazard.
•Tray 1 is required to print using the optional paper feed unit. Without Tray 1, paper jams will occur.
•The machine must be lifted by two people.
•Do not hold the tray to lift the machine.
1. Confirm that the following is true: The machine's cord is unplugged from the wall outlet.
25
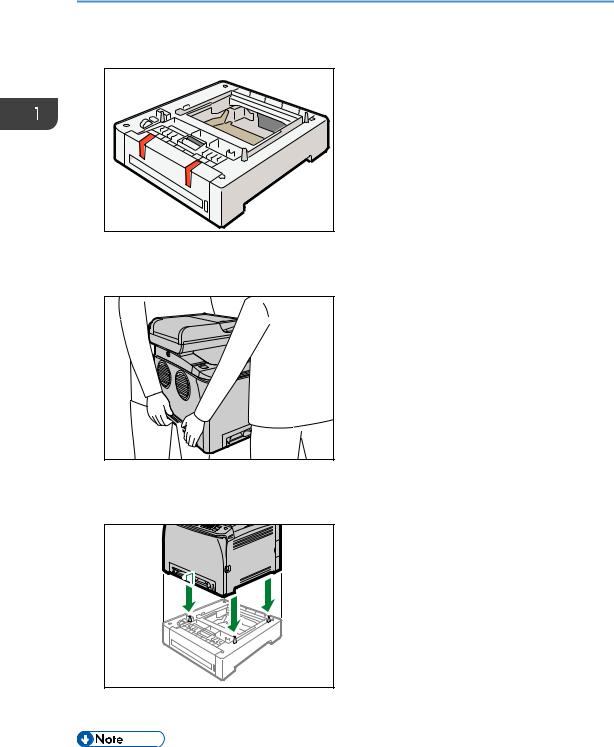
1.Guide to the Machine
2.Remove the adhesive tape from the optional paper feed unit.
DPP210 |
3.Standing at the front and back of the machine, two persons should lift the machine using the inset grips on the sides.
DUE287
4.There are three upright pins on the optional paper feed unit. Align the holes of the machine with the pins, and then lower the machine slowly.
ECC107
5. Plug the machine's cord back into the wall outlet, and then turn on the power.
•After installing the optional paper feed unit, select Tray 2 in the printer driver. For details, see the printer driver Help.
•If the new device is listed in the column of configuration options, it has been properly installed.
26
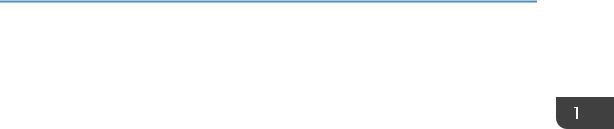
Installing Option
•If the optional paper feed unit is not installed properly, try to install it again by repeating the procedure. If the problem persists, contact your sales or service representative.
•For details about printing the configuration page, see page 259 "Printing Lists/Reports".
27
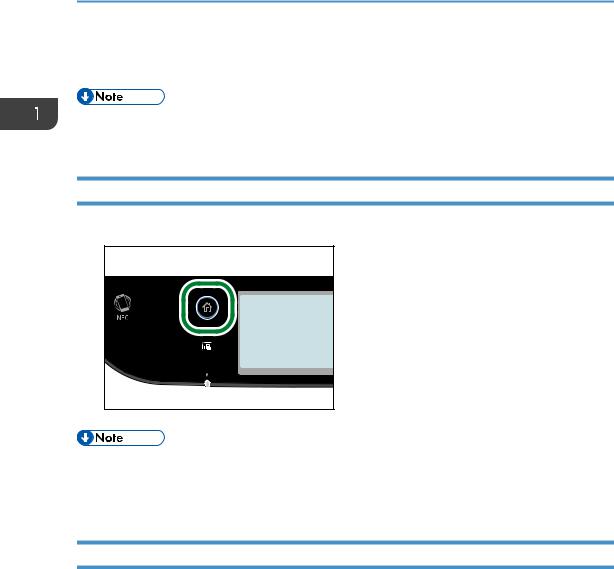
1. Guide to the Machine
How to Use the [Home] Screen
•The [Home] screen is set as the default screen when the machine is turned on. You can change this default setting under Function Priority. See page 251 "Administrator Tools Settings".
Displaying the [Home] Screen
1. Press the [Home] key.
ECC202 |
•Function or shortcut icons will be displayed on the [Home] screen. For details, see page 28 "How to Use the [Home] Screen".
•To use a different function, press the icon of the function you want to use.
How to Use the [Home] Screen
The icons of each function are displayed on the [Home] screen.
You can add shortcuts to favorite items to [Home] screens 2 and 3. The icons of added shortcuts appear on the [Home] screen. You can recall favorite items by pressing the shortcut icons.
To display the [Home] screen, press the [Home] key.
28
 Loading...
Loading...