RadioShack PRO-106 Owners Manual

20-106 |
PRO-106 |
Digital Trunking |
Handheld Radio Scanner |
Thank you for purchasing your Digital Trunking
Handheld Radio Scanner from RadioShack.
What’s Included
Scanner
Antenna
Belt Clip
Yellow (Rechargeable)
Battery Holder
Black (Non-rechargeable)
Battery Holder
V-Scanner
Preprogrammed Data
User’s Guide
Quick Start Guide
Please read this user’s guide before installing, setting up, and using your new scanner.
www.RadioShack.com
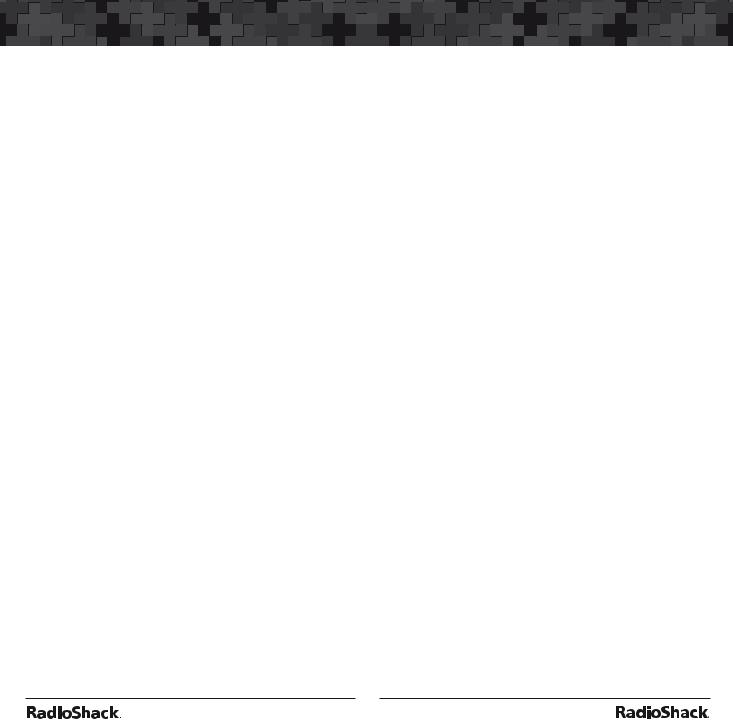
Contents |
|
Understanding your Scanner ...................... |
6 |
Understanding the Keypad......................... |
6 |
Understanding the Display ......................... |
8 |
Understanding Object Oriented Scanning 9 |
|
Scanner Features ....................................... |
13 |
Scanner Setup ........................................... |
16 |
Connecting the Antenna........................... |
16 |
Attaching the Belt Clip .............................. |
16 |
Powering Your Scanner ............................. |
17 |
Installing Batteries ................................. |
17 |
Setting Battery Type .............................. |
18 |
Charging Batteries................................. |
18 |
External Power ....................................... |
21 |
Headphones and Speakers....................... |
21 |
Listening Safety...................................... |
22 |
Transferring Data To or From another Scanner |
|
or PC .......................................................... |
22 |
Turning on the Scanner and Setting Squelch... |
23 |
Squelch and Attenuator ............................ |
23 |
Basic Settings ............................................. |
24 |
Delay ....................................................... |
26 |
Adjusting the LCD Contrast.................. |
26 |
Turning the Key Tone On or Off ........... |
26 |
Turning Key and Backlight On or Off ... |
27 |
Creating Scannable Objects ..................... |
28 |
Understanding Object Menus .................. |
28 |
Conventional Channel Objects ................ |
30 |
Essential Parameters ............................. |
30 |
Creating a CONV Object ...................... |
31 |
Changing Text Tags ............................... |
31 |
Trunking Talkgroup Objects (TGRP) ......... |
32 |
Essential Parameters ............................. |
33 |
2
|
Contents |
Trunking System (TSYS) Objects........... |
33 |
Duplicate (DUPE) ....................................... |
37 |
Scanning.................................................... |
38 |
Basic Scanning Operation......................... |
38 |
Wildcard Scanning..................................... |
38 |
Manual Mode ............................................. |
39 |
Organizing Objects .................................. |
41 |
Object Numbering .................................... |
41 |
Grouping Objects with Scan Lists ............ |
42 |
Changing Scan List Membership ......... |
43 |
New Objects........................................ |
43 |
Existing Objects. ................................. |
44 |
Naming Scan Lists ................................. |
44 |
Enabling or Disabling Scan Lists .......... |
45 |
While Scanning ................................... |
45 |
From Global Settings Menu............... |
45 |
NS (Not Scanned) Scan List .................. |
46 |
Favorite List ............................................ |
46 |
Setting the Default Scan List ................ |
47 |
Deleting Objects........................................ |
48 |
Searching for Objects using FIND............ |
49 |
Filtering by Object Type............................ |
50 |
Object Lockout .......................................... |
51 |
Temporary Lockout................................ |
51 |
Permanent Lockout ............................... |
52 |
Change L/OUT Key Function................ |
52 |
Search Lockout....................................... |
53 |
Talkgroup Lockout ................................. |
53 |
Object Searches ........................................ |
55 |
Limit Search Object (LMIT)........................ |
55 |
Essential Parameters ............................. |
55 |
Service Search Object (SRVC)................... |
57 |
3

Contents |
|
Essential Parameters ............................. |
57 |
Signal Stalker II Object (STLK) .................. |
59 |
Essential Parameters ............................. |
59 |
Dedicated Searches .................................. |
61 |
Dedicated LMIT Search............................. |
61 |
Dedicated SRVC Search ............................ |
62 |
Dedicated Signal Stalker II ....................... |
64 |
Dedicated TUNE Search ........................... |
65 |
Tune LED ................................................ |
67 |
Weather Scanning ..................................... |
68 |
Weather Radio Mode ................................ |
68 |
Weather Priority Mode .............................. |
69 |
SAME Standby Mode ................................ |
69 |
Activating SAME Standby Mode.......... |
72 |
Scanner Memory ....................................... |
74 |
V-Scanner Storage ..................................... |
74 |
Using V-Scanners ................................... |
75 |
Saving Main Memory to a V-Scanner |
|
Folder ..................................................... |
75 |
Loading a V-Scanner Folder to Main |
|
Memory .................................................. |
76 |
Erasing V-Scanner Folders .................... |
76 |
Cloning ...................................................... |
77 |
Memory Report .......................................... |
77 |
Advanced Settings .................................... |
78 |
Priority Scan................................................ |
78 |
Turning Object Priority On or Off......... |
78 |
Turning Priority Scan Mode On or Off ... |
78 |
CONV Priority Scan ............................... |
79 |
TGRP Priority Scan................................. |
79 |
Hit Counters ............................................... |
79 |
Audible Alarms and the Alert LED ........... |
81 |
4
|
|
|
|
|
|
|
|
|
|
|
|
|
|
|
|
|
|
|
|
|
|
|
|
|
|
|
|
|
|
|
|
|
|
|
|
|
|
|
|
|
|
|
|
|
|
|
|
|
|
|
|
|
|
|
|
|
|
|
|
|
|
|
|
|
|
|
|
|
|
|
|
|
|
|
|
|
|
|
|
|
|
|
|
|
|
Contents |
|
|
|
|||
|
|
|
|
|
|
|
|
|
|
|
|
|
|
|
|
|
|
|
|
|
|
|
|
|
|
|
||||
|
Multi-Site Mode On Networked Systems... |
82 |
|
|
|
|
|
|
||||||||||||||||||||||
|
LTR Home Repeater AutoMove................ |
85 |
|
|
|
|
|
|
||||||||||||||||||||||
Additional Information.............................. |
86 |
|
|
|
|
|
|
|||||||||||||||||||||||
|
Power-On Configuration Key Sequences ... |
86 |
|
|
|
|
|
|
||||||||||||||||||||||
|
Power-On Password................................... |
87 |
|
|
|
|
|
|
||||||||||||||||||||||
|
Birdie Frequencies ..................................... |
88 |
|
|
|
|
|
|
||||||||||||||||||||||
|
FCC Notice................................................. |
89 |
|
|
|
|
|
|
||||||||||||||||||||||
|
Scanning Legally ........................................ |
89 |
|
|
|
|
|
|
||||||||||||||||||||||
|
Care............................................................. |
90 |
|
|
|
|
|
|
||||||||||||||||||||||
|
Service and Repair ..................................... |
91 |
|
|
|
|
|
|
||||||||||||||||||||||
|
Specifications ............................................ |
91 |
|
|
|
|
|
|
||||||||||||||||||||||
|
Troubleshooting......................................... |
95 |
|
|
|
|
|
|
||||||||||||||||||||||
|
Reset Global Parameters to Factory Defaults ... |
97 |
|
|
|
|
|
|
||||||||||||||||||||||
|
Initializing the Scanner to Factory Defaults... |
98 |
|
|
|
|
|
|
||||||||||||||||||||||
Appendix A: Search Bands ..................... |
100 |
|
|
|
|
|
|
|||||||||||||||||||||||
|
All Sub Bands ........................................... |
100 |
|
|
|
|
|
|
||||||||||||||||||||||
|
PubSafety Band........................................ |
100 |
|
|
|
|
|
|
||||||||||||||||||||||
|
Aircraft Band............................................. |
101 |
|
|
|
|
|
|
||||||||||||||||||||||
|
Ham Bands ............................................... |
101 |
|
|
|
|
|
|
||||||||||||||||||||||
Appendix B: Detailed Menu Reference .. |
102 |
|
|
|
|
|
|
|||||||||||||||||||||||
|
GLOB Menu ............................................. |
102 |
|
|
|
|
|
|
||||||||||||||||||||||
|
CONV Menu............................................. |
108 |
|
|
|
|
|
|
||||||||||||||||||||||
|
TGRP Menu .............................................. |
111 |
|
|
|
|
|
|
||||||||||||||||||||||
|
TSYS Menu ............................................... |
113 |
|
|
|
|
|
|
||||||||||||||||||||||
|
LMIT Menu ............................................... |
116 |
|
|
|
|
|
|
||||||||||||||||||||||
|
SRVC Menu.............................................. |
119 |
|
|
|
|
|
|
||||||||||||||||||||||
|
STLK Menu ............................................... |
122 |
|
|
|
|
|
|
||||||||||||||||||||||
Appendix C: Text Entry and QuickText ... |
125 |
|
|
|
|
|
|
|||||||||||||||||||||||
|
Text Entry .................................................. |
125 |
|
|
|
|
|
|
||||||||||||||||||||||
|
QuickText.................................................. |
127 |
|
|
|
|
|
|
||||||||||||||||||||||
|
|
Customizing QuickText ....................... |
127 |
|
|
|
|
|
|
|||||||||||||||||||||
Index ....................................................... |
129 |
|
|
|
|
|
|
|||||||||||||||||||||||
5 |
|
|
|
|
|
|
|
|
|
|
|
|
|
|
|
|
||||||||||||||
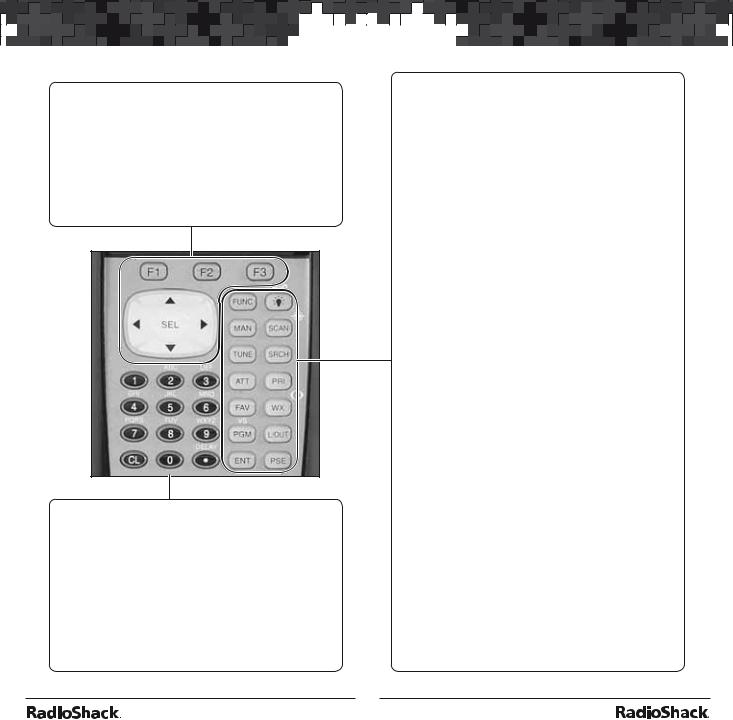
 UnderstandingUnderstandingyouryourScannerScanner
UnderstandingUnderstandingyouryourScannerScanner 




 Understanding your Scanner
Understanding your Scanner

Understanding the Keypad
Softkeys F1 / F2 / F3
Activates the function shown in the LCD display above the softkey.
Five Way Pushbutton Pad
W S T X Navigates while browsing objects and menus. W X Navigates through Scan Lists.
SEL (Select)
Activates data entry fields and toggles Scan List selection in object menus.
FUNC + SEL to activate context sensitive help menus.
1-0 / A-Z
Inputs a number or character.
Use while scanning to select Scan Lists 1-10 on/off. Press after FUNC to select Scan List 11-20 on/off.
CL (Clear)
Clears an incorrect entry.
FUNC + CL clears entire field.
Moves back to previous menu.
• / DELAY
Inputs decimal point (frequency input), space (text input) or hyphen (Trunking ID input).
Toggles delay functions on/off.
6
FUNC (Function)
Activates alternative key functions.
KEY/LIGHT
Activate backlight.
FUNC + KEY/LIGHT locks keypad.
MAN (Manual)
Places scanner in Manual Mode for monitoring single objects.
SCAN / 
Enters Scan Mode for scanning enabled objects.
FUNC + SCAN activates Signal Stalker II.
TUNE
Direct tuning of any valid frequency.
FUNC + TUNE loads current or most recently scanned frequency into Tune.
SRCH (Search)
Enters Search Mode for dedicated service and frequency searches.
ATT (Attenuator)
Toggles Attenuator on and off.
FUNC + ATT toggles Global Attenuator mode.
PRI (Priority)
Toggles Priority setting for selected or active object. FUNC + PRI toggles Priority Mode on/off.
FAV (Favorites)
Activates Favorites Scan Mode.
FUNC + FAV adds current object to the Favorite Scan List.
WX / 
Activates Weather Scan.
FUNC + WX activates Skywarn mode.
PGM (Program)
Puts scanner in Program Mode for editing radio-wide options, adding new objects, or editing existing objects. FUNC + PGM accesses V-Scanner Mode.
L/OUT
Toggles temporary Lockout on active or selected object. FUNC + L/OUT applies permanent lockout (can be changed in GLOB menu).
ENT (Enter)
PSE (Pause)
Pauses scan or search.
7
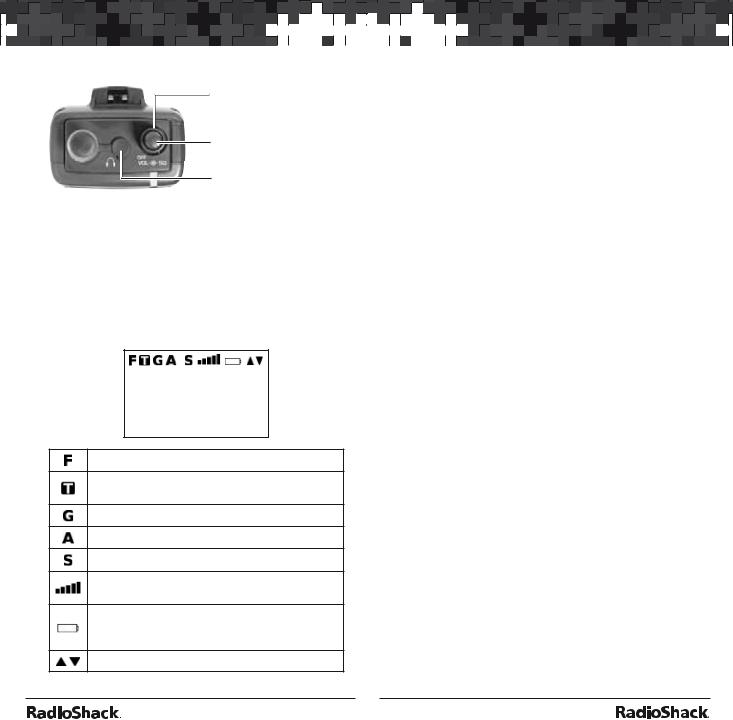
 Understanding your
Understanding your
 Scanner
Scanner 




 Understanding your Scanner
Understanding your Scanner

SQUELCH
Adjust the squelch.
VOLUME/OFF
Turn the scanner on or off; adjust the volume.
Headphones
Understanding the Display
The LCD provides important information about the status of the radio. The top row of icons provide status information. Beneath this row, there are 4 rows of 16 characters each that provide alphanumeric information such as frequencies and object names. The last row usually contains softkeys for F1, F2, and F3.
AlphanumericInfo
AlphanumericInfo
AlphanumericInfo
F1 F2 F3
The Function Key (FUNC) has been pressed.
The scanner is currently receiving trunking control channel data.
The attenuator is set for Global mode.
The attenuator is currently active.
The radio’s squelch circuit is open.
Signal meter indicating strength of the received signal.
Battery status indicator. Comes on solid when battery is weak, and flashes two times each second when battery failure is imminent.
Menu position and search direction indicators.
Understanding Object Oriented Scanning
Your PRO-106 scanner utilizes an entirely new method of programming called Object Oriented Scanning. In Object Oriented Scanning, all “Scannable Objects” are treated the same. Scannable Objects include talkgroups on trunked radio systems, conventional non-trunked frequencies, limit searches, service searches, and Signal Stalker II configurations. All these Scannable Objects are created, edited, grouped, scanned and deleted using the same methods.
Scannable Objects can also be searched, filtered, and locked out.
Scannable Objects are mapped to Scan Lists, which can be named, enabled, and disabled. There is even a Favorites Scan List. It is easy to search for new frequencies or talkgroups and add them to Scan List groups. It is also easy to delete or deactivate objects and Scan Lists that you do not want to listen to, including a powerful temporary lockout mode that allows you to zero in on activity associated with a specific incident, then restore your desired configuration when the incident is over.
Object Oriented Scanning is completely different from any prior scanning receiver technology. Accordingly, some users may find it difficult to visualize and understand how Object Oriented Scanning works. This may be especially true for users who are familiar with more recent scanning receiver technologies.
We suggest that you keep the following Object Oriented Scanning Tenets in mind as you proceed with your study of this manual.
8 |
9 |

 Understanding your
Understanding your
 Scanner
Scanner 




 Understanding your Scanner
Understanding your Scanner

1.Memory organization is nothing more than a large list of Scannable Objects.
2.A Scannable Object is simply “something that can be scanned,” including conventional channels, trunking talkgroups, limit searches, service searches, and Signal Stalker II setups.
3.There are no “systems,” “banks,” “groups,” “sub-groups,” or “ID lists.” There is simply a very large collection of objects, each with their own attributes. Scannable Objects all exist at the same level or hierarchy within the scanner—no single type of Scannable Object is more important than another, and
Scannable Objects do not have dependencies on or links to other Scannable Objects in order for them to function properly.
4.The primary method of grouping the collection of objects is by mapping them to Scan Lists. Mapping a Scannable Object to one or more Scan Lists does not change the physical location of the object in the memory system. When an object is mapped to one or more Scan Lists, the object itself has
not moved nor changed from what it is—a simple, standalone object that is part of a larger collection.
Object abbreviations used in this manual
Object names are abbreviated so that they can easily fit into the 16 character LCD. You should take a moment and become familiar with these abbreviations now.
CONV – Conventional Channel Object
A CONV object is a regular, non-trunked frequency used for radio communications. CONV
10
objects are used to store the parameters for any radio channel that is not a part of a trunked system. For example, if you want to monitor specific VHF marine channels, they should be programmed as CONV objects. If you want to monitor your favorite amateur radio channel, it
should be stored as a CONV object. If your police or fire department uses a channel, or channels that are not trunked, but part of a “plain old radio system,” they should be stored as CONV objects.
TGRP – Trunking Talkgroup Object
Trunking Talkgroups are “virtual” channels that exist on a trunked radio system. A trunked radio system is a radio system where a small group of radio channels are automatically shared between a larger number of users and user groups. This sharing of channels is managed automatically by a special computer, called a controller, or by other specialized hardware. If you want to monitor a talkgroup on a trunked radio system, you must store that talkgroup’s parameters in a TGRP object.
TSYS – Trunking System Object
A TSYS is a special object type that is used when creating TGRP objects. A trunking talkgroup must be associated with a specific trunked radio system in order for it to operate. There are parameters that are associated with trunking systems, such as the type of trunked radio system technology used, the frequencies that the system uses to broadcast control data, etc. Instead of entering these parameters over and over again every time you create a new TGRP, you create a TSYS object with all of the system parameters, then specify that TSYS object for each TGRP you create on the same trunked radio system. A TSYS
11
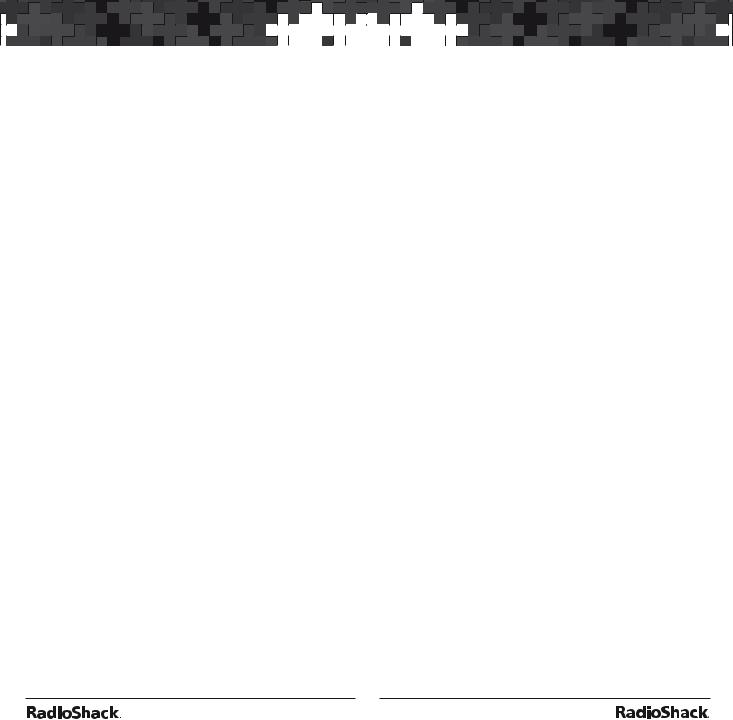
 Understanding your
Understanding your
 Scanner
Scanner 




 Understanding your Scanner
Understanding your Scanner

cannot be scanned by itself and is not considered a Scannable Object. It is a “configuration object” that can be used over and over again when adding talkgroups for a specified trunked radio system.
LMIT – Limit Search or Search Range Object
LMIT objects contain the parameters necessary for the radio to search a range of individual frequencies between a lower and upper limit frequency.
SRVC – Service Search Object
SRVC objects are further divided into Public Safety, Aircraft, Amateur, CB, Marine, and FRS/ GMRS/MURS/DOT. SRVC objects are similar to LMIT objects, but are preprogrammed to search all frequencies associated with the selected service.
STLK – Signal Stalker II Object
STLK objects contain the parameters necessary for the radio to rapidly sweep a range of
radio spectrum for strong signals from nearby transmitters.
Scanner Features
Object Oriented User Interface is designed for ease of use, yet is powerful enough to satisfy the most sophisticated experts. Common data entry, browsing and control methods are used for nontrunked conventional channels, trunking talkgroups, search configurations and Signal Stalker II setups. The radio grows with you—you can start out with a small, easy to manage configuration, then expand it whenever you need to.
Menu Driven Programming with Context Sensitive Help – Each menu item provides a few lines of help text that provide assistance with programming and using the scanner.
Scan List functionality allows you to arrange, group and scan objects according to your preference.
Free-Form Memory Organization – Memory is assigned as objects are created using a sophisticated internal file management system.
You are not constrained to traditional bank or channel scanner memory layouts. The scanner can store over 1,800 conventional channels, trunking talkgroups, search configurations, and Signal Stalker II objects in any combination.
V-Scanner Technology – Allows you to save complete radio configurations within the radio, for recall into main memory as needed in the field. Twenty one V-Scanner Folders are provided, each capable of storing over 1,800 objects. Total memory capacity of main memory combined with V-Scanners is over 37,800 objects.
Skywarn Storm Spotter Functionality – Instant access to frequencies used by storm spotter networks. You can monitor storm conditions as they occur, and become aware of dangerous
12 |
13 |
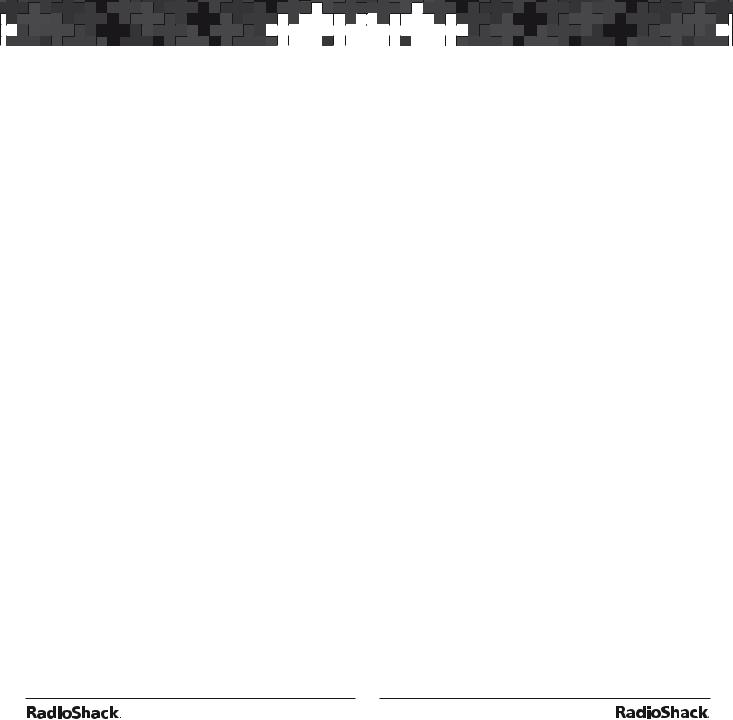
 Understanding your
Understanding your
 Scanner
Scanner 




 Understanding your Scanner
Understanding your Scanner

conditions before the media or emergency management officials announce them to the general public.
SAME and All Hazards Weather Alerting – Your scanner can alert you to severe weather and other hazards in the specific areas that you select. Your scanner can check your local NOAA weather frequency periodically, even while scanning, and alert you when an All Hazards alert occurs.
Multi-System Trunking – Scans most common trunked radio system signaling formats, including Motorola, EDACS, LTR and P25 trunked radio networks. Both talkgroup and individual call monitoring are supported.
Automatic Adaptive Digital Tracking – When monitoring P25 digital systems, instantly adapts the digital decoder to the digital modulation format of the transmitted signal, then analyzes the signal over 50 times each second and adapts to any subtle changes caused by multipath or fading. No cumbersome manual adjustments are required.
Digital AGC – Instantly compensates for low user audio levels that are common on digital systems.
LTR Home Repeater AutoMove – Takes the guesswork out of programming LTR trunking systems when the home repeater order is not known. Enter the LTR system frequencies in any order, and the PRO-106 will automatically move the frequencies to the proper home repeater slots as transmissions are received on the system.
Subaudible Squelch Decoder – CTCSS and DCS subaudible squelch coding is processed by the same powerful DSP chip that is used for
P25 digital decoding. Provides fast and reliable decoding of subaudible squelch signaling with squelch tail elimination.
14
Signal Stalker II – Quickly sweeps the scanner’s frequency ranges for transmissions from nearby sources.
P25 NAC Functionality – P25 Network Access Code (NAC) is used to provide selective squelch operation on conventional digital channels. Your PRO-106 will detect the NAC that is being used on a P25 conventional digital channel,
and allow you to program NAC codes to block transmissions that do not have a matching NAC, including analog traffic on the same frequency.
Alert LED – Programmable tri-color LED can be configured to illuminate or flash when certain objects are active. Eight user-defined colors and brightness levels can be specified from thousands of possible combinations.
Audible alarms – Programmable audible alarms can be configured to sound when certain Scannable Objects are active. Can be used in conjunction with, or separately from, the Alert LED described above.
High Speed PC Interface – Use a USB Scanner programming cable for full duplex mode at 6 times the speed of previous scanner models for PC transfer and 8 times the speed of previous models for radio to radio cloning. High speed scanner programming cables are available at your local RadioShack store or RadioShack.com.
Real-time Signal Strength Indicator – Shows relative strength of received signals.
IMPORTANT NOTICE: The PRO-106 Digital Scanner will not receive encrypted radio communications, or radio transmissions that utilize ProVoice digital modulation.
15

 Scanner
Scanner
 Setup
Setup 










 Scanner Setup
Scanner Setup


Connecting the Antenna
Attach the supplied antenna to the scanner by aligning the slots around its base with the tabs on the scanner, and then slide into place.
To connect an external antenna, follow the installation instructions supplied with the antenna. Use 50-ohm coaxial cable, such as RG-58 or RG8X, to connect an outdoor antenna. For lengths between 50 and 100 feet, use RG-8X low-loss dielectric coaxial cable. For lengths over 100 feet, use RG8. You also may need a BNC adapter (available at your local RadioShack store).
Warning: Use extreme caution when installing or removing an outdoor antenna. If the antenna starts to fall, let it
go! It could contact overhead
power lines. If the antenna touches a power line, touching the antenna, mast, cable, or guy
wires can cause electrocution and death. Call the power company to remove the antenna. DO NOT attempt to do so yourself.
Attaching the Belt Clip
To carry your scanner, slide the supplied belt clip down on the back of the scanner. To remove the belt clip, pull the tab out and slide the clip upward.
16
Powering Your Scanner
You can power your scanner with four AA batteries or an external power source. For longest operation and best performance, use alkaline batteries, available at your local RadioShack store, or use RadioShack 1600 mAh nickel-metal hydride (Ni-MH) rechargeable batteries.
Installing Batteries
1.Slide open the battery compartment cover on the back of the scanner.
2.Place 4 AA batteries into the correct battery holder matching polarity symbols (+ / –):
Black – Alkaline (non-rechargeable)
Yellow – Rechargeable Ni-MH or Ni-Cd
3.Place the battery holder into the battery compartment and replace the cover.
Use Yellow Battery Holder for rechargeable batteries
Use Black for alkaline batteries
17

 Scanner
Scanner
 Setup
Setup 










 Scanner Setup
Scanner Setup


Warning: Never install non-rechargeable batteries in the yellow rechargeable battery holder. Non-rechargeable batteries can get hot or explode if you try to recharge them.
Setting Battery Type
By default, your new scanner is configured to use standard alkaline batteries. Specifying the proper type of battery is necessary for proper operation of the low battery detection feature, and also enables the charge circuit if you are using rechargeable batteries.
To change the battery type:
1.Press PGM.
2.Press F3 (GLOB, the Global Menu softkey).
3.Press T until the middle line of the display
shows Battery: Alkaline.
4.Press W or X to select the battery type installed in the radio. Use Alkaline for standard alkaline batteries, Ni-Cd for nickelcadmium rechargeable batteries, and Ni-MH for nickel-metal hydride rechargeable batteries.
5.Press F1 (the SAVE softkey) to save your battery settings.
Charging Batteries
1.Install rechargeable batteries using the yellow battery holder and set the correct battery type.
2.Connect an external power source to the PWR DC 9V jack. The average charging times are listed below.
Battery |
Current |
Charge Time |
|
|
|
Ni-MH |
1600 mAh |
16 hours |
|
|
|
Ni-Cd |
600 mAh |
6 hours |
|
|
|
Ni-Cd |
850 mAh |
8 hours |
|
|
|
Recharging Notes:
•Do not overcharge batteries. Overcharging shortens battery life.
•Using the scanner while charging will increase charge time.
•Your scanner provides an indication when the internal battery charge circuit is active. The battery icon briefly flashes approximately once every second.
•The battery charge indicator does not provide positive indication that the batteries are actually being charged. Batteries will not charge unless the yellow battery holder is used.
•Rechargeable batteries last longer and deliver more power if you let them fully discharge once a month. To do this, use the scanner until the battery icon flashes.
Battery Notes:
•The battery icon appears when battery power is low. As a second warning, the battery
icon flashes and the scanner beeps every 30 seconds.
•Each battery holder fits only one way. Do not force it.
•Do not allow any metal objects such as key rings, necklaces, etc. to touch the (+) and (–) terminals when the battery holder contains batteries. Do not carry or store the battery holder with metal objects.
18 |
19 |

 Scanner
Scanner
 Setup
Setup 










 Scanner Setup
Scanner Setup


•Use only fresh batteries of the required size and recommended type. Do not mix old and new batteries, different types (alkaline or rechargeable), or rechargeable batteries of different capacities. Doing so can damage the batteries, causing chemicals or lead leaks, fire, or explosions.
•Always turn off the scanner when you are not using it. If the scanner remains on until the batteries are dead, the batteries may leak chemicals.
•Remove old or weak batteries. If you will not use the scanner with batteries for a month, remove the batteries. Batteries can leak chemicals that destroy electronic circuits.
•In the event that a battery leaks, shows transformation, discoloration, or abnormal generation of heat, stop operation and replace the batteries with new ones.
•Always dispose of old batteries promptly and properly. Do not bury or burn them.
Recycle Rechargeable Batteries
Placing rechargeable batteries in the trash can be harmful to the
environment. Instead, recycle old rechargeable batteries at your local RadioShack store free of charge. RadioShack participates in the RBRC© battery recycling program, and is committed to preserving the environment and conserving natural resources. Call 1-800-THE-SHACK (1-800-843-7422) for more information.
External Power
You can power your scanner using a Class 2 power source that supplies 9V DC and delivers at least 500mA. Its center tip must be set to positive and its plug must fit the scanner’s PWR DC 9V jack. Using an
adapter that does not meet these specifications could damage the scanner or the adapter.
PWR
To use an external power DC 9V source:
1.Always connect the adapter (not supplied) to the scanner first.
2.Plug the adapter into the power source.
3.To disconnect, unplug the adapter from the power source first.
Notes:
•If you use an external power source for regular operation, install alkaline batteries for emergencies. Rechargeable batteries will selfdischarge, even when not used, and could have no usable power.
•To avoid injury, do not connect the adapter to a ceiling outlet.
Headphones and Speakers
You can plug headphones or an amplified speaker (neither included) into headphone jack on top of the scanner. This automatically disconnects the internal speaker.
20 |
21 |
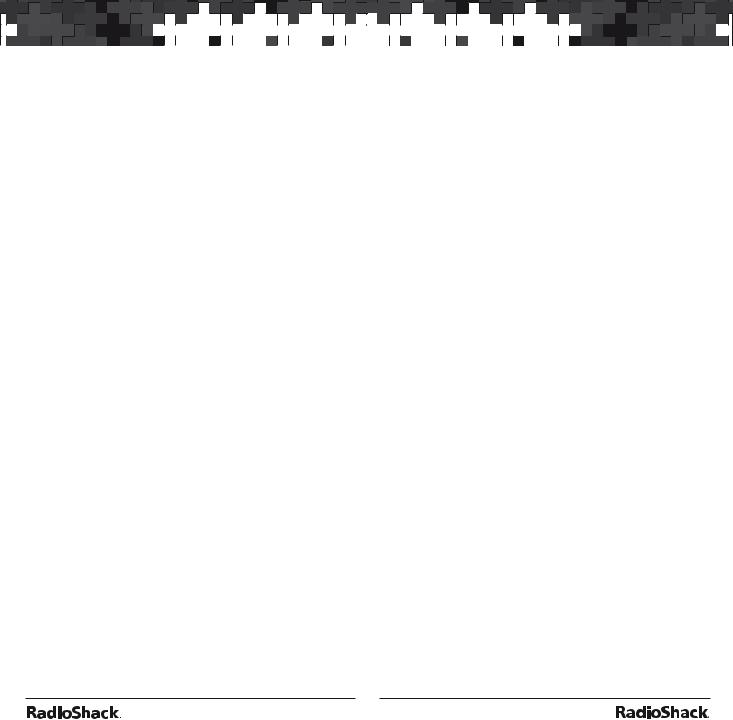
 Scanner
Scanner
 Setup
Setup 










 Scanner Setup
Scanner Setup


Listening Safety
To protect your hearing, follow these earphone or headphones guidelines:
•Do not listen at extremely high volume levels. Extended high-volume listening can lead to permanent hearing loss.
•Set the volume to the lowest setting before listening. Turn on the scanner, then adjust the volume to a comfortable level.
•After you set the volume, do not increase it. Over time, your ears adapt to the volume level, so a volume level that does not cause discomfort might still damage your hearing.
•Do not wear an earphone or headphones with your scanner when operating a motor vehicle or riding a bicycle in or near traffic.
Doing so can create a traffic hazard and could be illegal in some areas.
•Even though some earphones/headphones let you hear some outside sounds when listening at normal volume, they can still be a traffic hazard.
Transferring Data To or From another Scanner or PC
You can transfer the programmed data to and from another PRO-106 or PRO-197 scanner using a connecting cable which has 1/8-inch (3.5mm) stereo (TRS) phone plugs on both ends (not supplied). See “Cloning” on page 77.
You can also upload or download programmed data to or from a PC using a USB cable available through your local RadioShack store or at RadioShack.com. To find the application software, we recommend using an internet search engine to search for “scanner programming software.”
22
Turning on the Scanner and Setting Squelch
1.Turn the VOLUME and SQUELCH knobs clockwise to about their mid-point (12:00 o’clock) position.
Note: Make sure the scanner’s antenna is connected before you turn it on.
2.Press TUNE.
3.Turn SQUELCH down (counterclockwise) until you hear noise.
4.Turn SQUELCH up (clockwise) a little past where the noise stops. The higher the squelch is set, the stronger the signal required to break the squelch.
5.If noise starts breaking the squelch, turn SQUELCH up to decrease the scanner’s sensitivity. To hear weaker signals, turn SQUELCH down to increase its sensitivity.
Squelch and Attenuator
The squelch and attenuator control the scanner sensitivity. If squelch is set too high, the scanner may scan slowly or stop on noise or silence. If this happens, adjust squelch using the steps above, or for conventional channels, set the correct subaudible squelch mode. See “Appendix B: Detailed Menu Reference: Conv Menu” on page 108.
With the attenuator on, the scanner might not receive weak signals, but immunity to adjacent strong signals is improved. You can reduce interference using two attenuator modes:
•Global – The attenuator setting is applied to all channels, bands, or groups.
•Normal – Lets you set the attenuator in each channel, band, or group.
Note: You cannot set the attenuator while scanning.
23

 Scanner
Scanner
 Setup
Setup 










 Scanner Setup
Scanner Setup


To set the attenuator mode in the Global Menu:
1.Press PGM for Program Mode.
2.Press GLOB softkey to access GLOB menu.
3.Press S or T to scroll to Atten Mode.
4.Press W or X to select Global or Normal.
5.When attenuator is set to Global, you can set Global attenuator on or off. Press S or T to
scroll to Global Atten.
6.Press W or X to select on or off.
7.Press SAVE softkey to save the new setting.
To set the attenuator mode using the ATT key:
When the scanner is in Manual Mode, or Program Mode, Search Mode, or Signal Stalker Mode, or when it the scan stops:
•Press ATT to toggle on and off the attenuator setting.
•Press FUNC ATT to toggle on and off the global attenuator setting.
Basic Settings
The Global menu stores all of the radio-wide settings used by the scanner. The Global menu allows you to “tweak” these settings to your liking. The default settings will work fine for most users, but you may want to use the Global menu to personalize the radio to suit your individual tastes. The most common settings are described in the following sections. Refer to “Appendix B: Detailed Menu Reference: GLOB Menu” on page 102 for a description of all the settings.
•The active parameter is always the middle parameter and is indicated by a flashing colon (:).
•Some Global parameter changes do not take effect until the Global menu is saved.
•Help is available for every menu parameter. Press FUNC SEL to view help for the selected parameter. Press SEL to exit help.
•The Undo softkey appears in fields where numerical values can be set, allowing you to exit a parameter field without saving changes. A note will appear: “Unsaved Changes! Go
Back?” Press YES to go back to the field and continue editing. Press NO to discard changes and return to the previous menu.
•Each menu parameter features a Dflt softkey that can be used to restore the value to the factory defaults. This can be very useful if you make a change to a parameter but do not like the result.
•You can restore all Global settings to their defaults without affecting your programmed objects or V-Scanners. Power cycle the radio, then press 0, then 2 during the welcome message display. Press ENT to confirm the Global parameter reset.
To access GLOB menu:
1.Press PGM for Program Mode.
2.Press GLOB softkey to access Global menu.
3.Press S or T to scroll to the desired parameter.
Note: Press FUNC S or FUNC T to jump to the top or bottom of the menu.
4.Press W or X to select options for selected field.
5.Press SAVE softkey to save new settings to radio configuration memory.
24 |
25 |
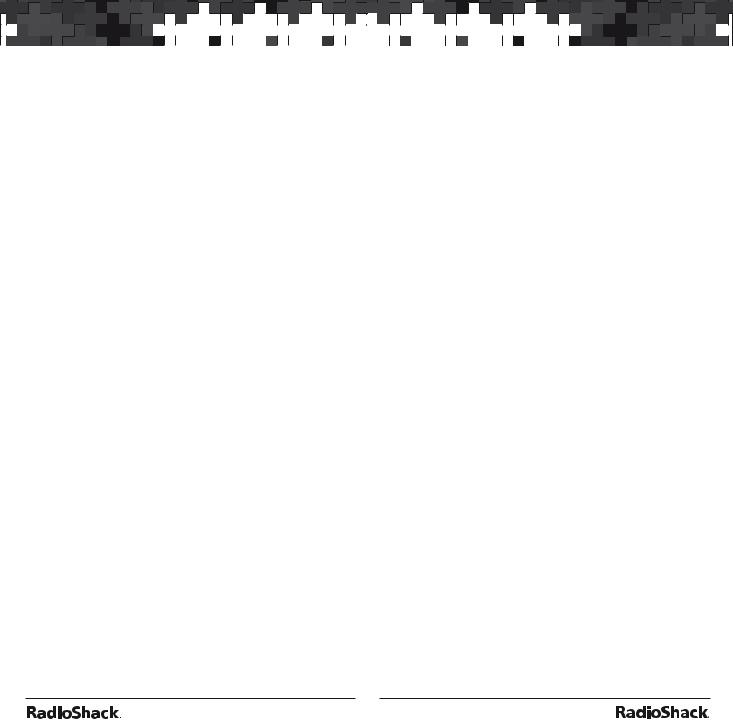
 Scanner
Scanner
 Setup
Setup 










 Scanner Setup
Scanner Setup


Delay
Sometimes, several seconds can pass between transmissions. To avoid missing a reply, a delay is automatically set for each channel. The scanner stops for 2 seconds after a transmission stops before it resumes scanning or searching.
To turn the delay on or off:
Press FUNC •/Delay when the scanner stops on a transmission. Lowercase d in the display indicates delay is off. Uppercase D indicates delay is on.
Note: Delay and delay time can also be set in each Scannable Object Menu. Search Delay time can be set in the Global menu. Refer to “Appendix B: Detailed Menu Reference” on page 102 for a description of delay settings.
Adjusting the LCD Contrast
You can set the LCD contrast from level 1 to 7.
1.Press PGM for Program Mode.
2.Press GLOB softkey to access Global menu.
3.Press S or T to scroll CONTRAST.
4.Press W or X to select contrast level 1 to 7.
5.Press SAVE softkey to save new setting.
Turning the Key Tone On or Off
Each time you press any of the scanner’s keys, the scanner beeps.
To turn the scanner’s key tone on or off:
1.Press PGM for Program Mode.
2.Press GLOB softkey to access Global menu.
3.Press S or T to scroll Key Beeps.
4.Press X to select On or Off.
5.Press SAVE softkey to save new setting.
Turning Key and Backlight On or Off
1.Press PGM for Program Mode.
2.Press GLOB softkey to access Global menu.
3.Press S or T to scroll to Light Mode.
4.Press X to select backlight operation.
Norml (Normal): Uses the backlight key on keypad.
Key: Key backlight activates when key is pressed.
Ignore: Backlight turns on when any key is pressed, and the key’s normal function is ignored.
On: Backlight remains on at all time.
Stlth (Stealth): Disables backlight
5.Press S or T to scroll to Light Area.
6.Press X to select area to light when backlight is on.
Both: LCD and keypad lights.
LCD: Only LCD Lights.
Keybd: Only keypad lights.
7.Press S or T to scroll to Light Secs to
select the time backlight remains on for Normal, Key and Ignore light modes.
8.Press X to and enter 1 to 99 seconds.
9.Press SAVE softkey to save new settings.
26 |
27 |

 Creating
Creating
 Scannable Objects
Scannable Objects





 Creating
Creating
 Scannable Objects
Scannable Objects

Understanding Object Menus
When you turn on your scanner for the first time, the scanner is in Program Mode for you to create your first object into memory. If you do not see this screen, press PGM.
Press NEW to
Create objects
NEW EDIT GLOB
Press F1 to |
Press F2 to |
Press F3 to |
create a new |
edit existing |
change the |
scannable |
object. |
scanner’s global |
object. |
|
configuration |
|
|
settings. |
1.Press F1, the NEW softkey, to begin entering a new object.
Select object type to create
TGRP CONV SRCH
Press F1 to |
Press F2 to |
Press F3 |
create a new |
create a new |
to create a |
Talkgroup |
Conventional |
new Search |
Object. |
Object. |
Object. |
2.For the purpose of this explanation, press F2, the CONV softkey.
3.The Conventional Channel menu opens.
|
|
|
|
|
|
|
|
|
|
|
Indicates cursor |
|
|
|
|
|
|
|
|
|
|
|
location in menu |
|
|
|
|
|
T |
|
|
Menu name |
|||
f CONV Channel |
e |
|
|
|
|||||||
|
|
||||||||||
Scan |
Lists: |
*01 |
|
|
|
|
Active menu item |
||||
|
|
||||||||||
Freq: |
25.000000 |
|
|
|
|
Next menu item |
|||||
|
|
|
|||||||||
Save |
Exit Dflt |
|
|
(Scroll down for more |
|||||||
|
|
|
|
|
|
|
|
|
|
|
menu items) |
|
|
|
|
|
|
|
|
|
|
||
|
|
|
|
|
|
|
|
||||
|
|
|
|
|
|
||||||
Menu softkeys. Press F1, |
|
|
|
||||||||
F2, and F3 to access. |
|
|
|
|
|
|
|
||||
Object menu notes:
•The first line of the display shows either:
d to indicate the cursor is at the top position of the menu, c to indicate the cursor is
at the bottom, or cd to indicate there are menu items above and below the cursor.
•The center (third) line of the display contains the blinking cursor indicating the active menu item.
•To see the help text for the active menu item, press FUNC, then press SEL on the 5-way pushbutton pad. To exit help, press SEL again.
•The last line of the display shows the softkeys, which will change with each menu. In this menu, the Save softkey will save your new object to the file system, the Exit softkey aborts the creation of the new object, and the Dflt softkey restores the parameter of the
active menu item to its default setting.
•If you press the T key on the bottom of the 5-way pushbutton pad, you can scroll down and see all of the parameters that can be specified for the object.
28 |
29 |
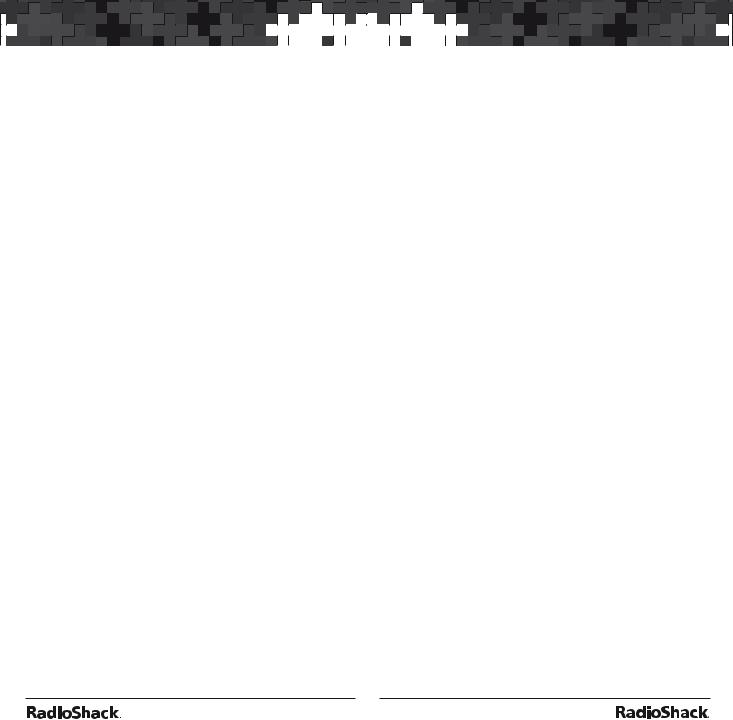
 Creating
Creating
 Scannable Objects
Scannable Objects





 Creating
Creating
 Scannable Objects
Scannable Objects

•Pressing FUNC S or FUNC T will jump to the top or bottom of a menu, respectively.
•As you scroll the object menu, you will see a line that states: dd EXPERT BELOW dd. This line is found in the object menus and
the Global Configuration menu. It delineates between basic settings and expert settings for advanced users. For more information about the Basic and Expert settings, refer to “Appendix B: Detailed Menu Reference” on page 102.
•When entering data into a numerical field, you can start typing as soon as you have scrolled to the desired field, which will replace any previous contents with your new entry. Alternatively, you can press the X key, which will preserve the original contents of the field so you can make small changes without retyping all of the data.
Conventional Channel Objects
A Conventional Channel Object (CONV) is a record that stores the parameters for a regular, non-trunked conventional AM or FM channel. When you create a CONV object, you are creating an object that will allow you to scan and monitor a “plain old radio channel,” that is, a single frequency and the associated parameters that are necessary for you to receive traffic on that frequency.
Essential Parameters
CONV objects are the simplest objects supported by the radio. However, there are a few essential parameters in the CONV object fields that must be set correctly. The frequency must be set to match the frequency of the transmitter you want
to scan or monitor, and the Modulation (MODE) should be set to Auto (au), AM, FM, or NFM.
Note: When MODE is set for Auto, the scanner will automatically select the default mode based on the frequency you enter. In most cases it will not be necessary to change MODE.
We also recommend labeling your CONV object by giving it a name in the TAG field. This makes it easier to find the CONV object later and identifies it when the scanner stops to monitor activity.
Creating a CONV Object
1.Press PGM to put scanner in Program Mode.
2.Press NEW softkey to create new object.
3.Press CONV softkey to enter a conventional channel object.
4.Press T to scroll through the conventional channel object parameters until the flashing cursor appears next to the Freq: label.
5.Use the number keys and • to enter the frequency, including the decimal point.
6.Press ENT or the DONE softkey to store the frequency parameter in your conventional object.
Note: Go to www.radioreference.com for up-to- date frequency information.
Changing Text Tags
By default, your new conventional object will be tagged “Channel.” We recommend that you rename your CONV object, making it easier to find it later, and identifying it when the scanner stops to monitor activity.
30 |
31 |
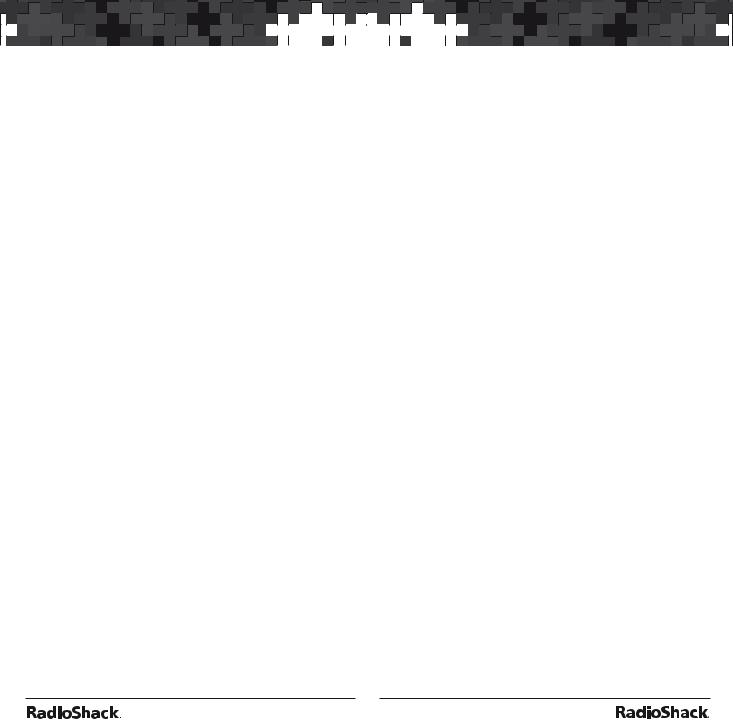
 Creating
Creating
 Scannable Objects
Scannable Objects





 Creating
Creating
 Scannable Objects
Scannable Objects

To change the tag:
1.Press T until the cursor highlights Tag:.
2.Press SEL to edit the tag.
3.Enter the text using the text keys (up to 16 characters).
•When you press a key, the associated letters appear on the screen. Press the corresponding number. For example, when you press ABC, A, B, and C appear on the display. To select A, press 1. To select B, press 2. To select C, press 3.
•For example, to enter the tag “FIRE”: Press 3 (DEF), then 3 to choose F Press 4 (GHI), then 3 to choose I Press 7 (PQRS), then 3 to choose R Press 3 (DEF), then 2 to choose E
•To enter a number, press 1, then press the number key.
•To enter lowercase character or second-set character for the 0 key, press the text key and then press FUNC.
•Press W or X to move the cursor to another digit to make adjustments.
•Press CL to clear text. Press FUNC CL to clear the entire field.
4.Press ENT or the DONE softkey to store new tag information.
See “Appendix C: Text Entry and QuickText” on page 125 for more information on entering text.
Trunking Talkgroup Objects (TGRP)
A Trunking Talkgroup Object (TGRP) is a record that stores the parameters for a trunked talkgroup
on a trunked radio system. A TGRP object allows you to scan and monitor a talkgroup on a particular trunked radio system.
Essential Parameters
As a standalone object, a TRGP object is similar to a CONV object. However, for trunking to work, the trunking system (TSYS) and the talkgroup ID must be specified. We also recommend that you label your TGRP object by giving it a name in the TAG field, making it easier to find the TGRP object later, and identifying it when the scanner stops to monitor activity.
Trunking System (TSYS) Objects
The first time you make a TGRP for a particular trunked radio system, you must also create a TSYS object that contains the system parameters associated with that trunked radio system. Once you create a TSYS, you can use it over and over again without having to re-enter all of the system data.
A TSYS object has its own set of essential parameters, and these parameters vary depending on the type of trunked radio system you plan to monitor. If you are a reasonably experienced user, you probably already know what the essential parameters are for the system you wish to monitor. For example, each TSYS must correctly specify the type of system being monitored, the control channel or LCN frequencies used by the system, and so on. A detailed description of each type of system supported by this radio and the essential
parameters required to make them work properly is provided in “Appendix B: Detailed Menu Reference: TSYS Menu” on page 113.
32 |
33 |
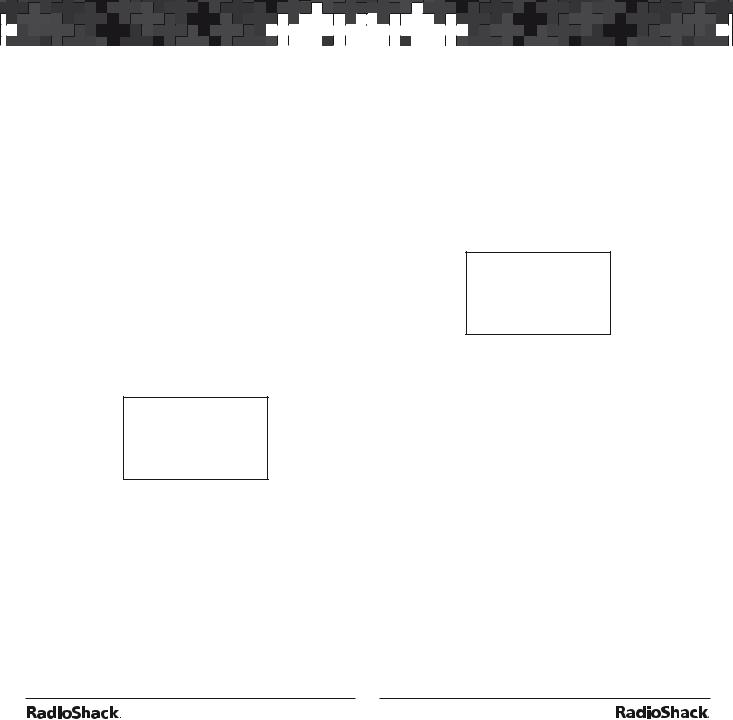
 Creating
Creating
 Scannable Objects
Scannable Objects





 Creating
Creating
 Scannable Objects
Scannable Objects

Note: By default all new objects are mapped to Scan List 01. Refer to “Grouping Objects with Scan Lists” on page 42 for more information on Scan Lists.
To create a new TSYS object.
1.Press PGM to put scanner in Program Mode.
2.Press NEW softkey to create new object.
3.Press TGRP softkey to create a trunking system object.
|
|
d |
> |
Talkgroup |
< |
Scan Lists: |
*01 |
|
TSYS: |
|
NEW |
Save |
Exit |
Dflt |
|
|
|
4.Press S or T to scroll through the talkgroup object parameters until the cursor is at TSYS:.
5.Press SEL.
d
> Trunked System < Type: MOT 800/900 Tag: System
Save Exit Dflt
6.The cursor should be on TYPE:.
7.Press W or X to select the desired trunking system.
8.Press T to scroll to Tag: and enter a new name for the system. See “Appendix C: Text Entry and QuickText” on page 125 for information on entering text.
9.Press T to scroll to Frequencies: to enter the control frequencies for the system.
10.Press SEL.
11.At Ch01:, use the number keys and • to enter the first control channel frequency for the system.
12.Press T and repeat Step 11 to add any other control channels used by the system.
13.Press the SAVE softkey to save.
14.Press SAVE softkey again to store the new TSYS into memory and return to the TGRP menu.
|
d |
Scan Lists: |
*01 |
TSYS: System |
|
ID: Wildcard
Save Exit Dflt
15. Press T to scroll to ID:.
By default, the trunking talkgroup ID is set to
Wildcard.
To change the ID, press the number keys to enter the specific talkgroup ID. Press ENT or DONE softkey to store the ID.
See “Talkgroup Notes” below for more information about wildcard and other talkgroup configurations.
16.Press T to scroll down to Tag: and enter a name for your talkgroup that corresponds with its purpose on the trunked radio system.
See “Appendix C: Text Entry and QuickText” on page 125 for information on entering text.
17.Press ENT or the DONE softkey to store the name, then press SAVE softkey to store the TGRP as a new object.
34 |
35 |
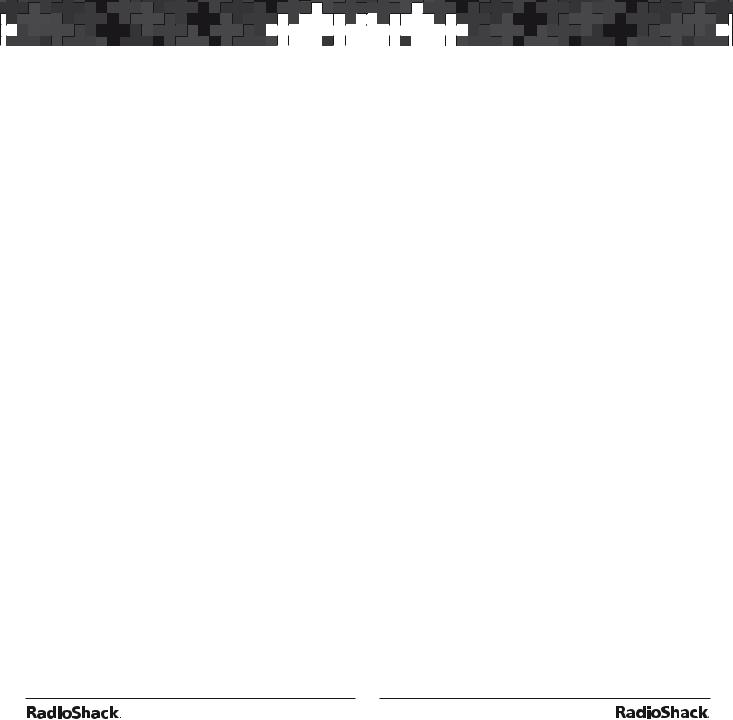
 Creating
Creating
 Scannable Objects
Scannable Objects





 Creating
Creating
 Scannable Objects
Scannable Objects

Refer to “Appendix B: Detailed Menu Reference: TSYS Menu” on page 113 for more parameters that can be customized for your system.
Talkgroup Notes:
•A talkgroup object may be configured in one of four different ways to monitor traffic on a trunked radio system.
Wildcard Talkgroup: will monitor all talkgroup call radio traffic on the desired trunked radio system. (Press Dflt in the ID:
field to use Wildcard for TGRP object.)
Talkgroup with TGID: will only monitor talkgroup call radio traffic on the specified TGID. (Enter the desired talkgroup in the ID: field of the TGRP object to scan a specified ID.)
Wildcard Private Call: will monitor all private call radio traffic on the desired trunked
radio system. (Press Dflt in the TGID field to get Wildcard, and set the Type field to
Private.)
Private Call with ID: will only monitor private call radio traffic on the specified TGID. (Enter the desired Radio ID in the TGID field, and set
the Type field to Private.)
Wildcard Talkgroup Notes:
•Wildcard is a special type of TGRP object that allows you to monitor all talkgroup call traffic on the associated trunked radio system.
•Wildcard TGRP objects allow you to quickly find and store new or unknown talkgroups on a trunked radio system.
•When a Wildcard TGRP object is mapped to an active Scan List and scanned, all talkgroup traffic on the system is monitored, and you
have the option to save or lock out new talkgroups as they appear.
•Wildcard objects are easier to find and change later if you include an abbreviated name for the system in the tag field.
•TGRP objects are also used to receive Private/Individual Calls on trunking systems that support these call types.
Duplicate (DUPE)
Duplicate (DUPE) is useful when entering multiple TGRP objects that are hosted on the same trunked radio system, or multiple CONV objects that have similar parameters or tag names.
1.Press PGM.
2.Press S or T to scroll to the object that you wish to duplicate.
3.Press the EDIT softkey, then press the DUPE softkey.
An exact copy of the object you selected is created, and the scanner displays the newly created object menu so you can change the parameters that need to be changed. Be sure to change the tag name before saving your new object.
4.Press the SAVE softkey to save the new object.
Note: As soon as you press DUPE, a duplicate of the selected object is created and saved in memory. Be sure to delete any objects that you create accidentally. See “Deleting Objects” on page 48.
36 |
37 |
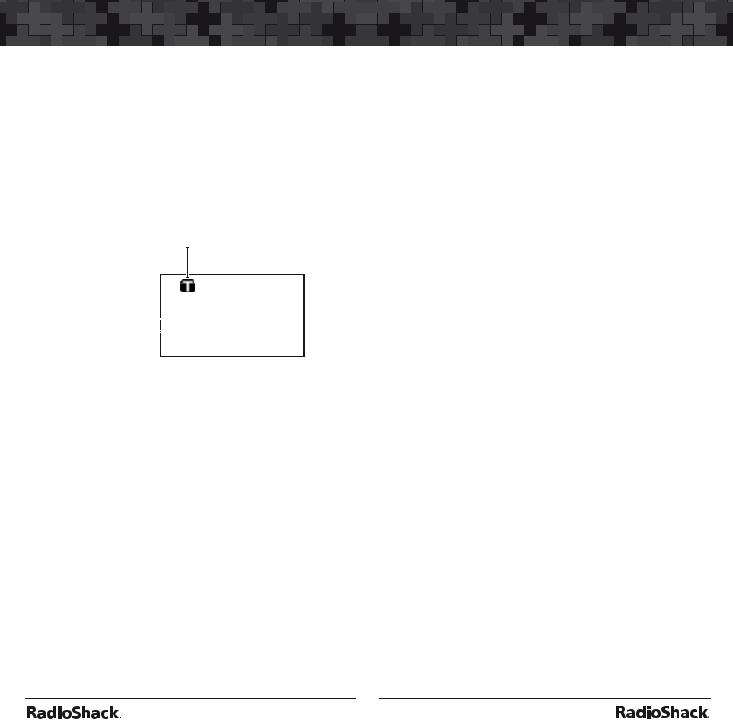
Scanning
Basic Scanning Operation
Before the scanner can begin to scan, you must have created scannable objects. Your scanner will scan any scannable objects that are members of enabled Scan Lists and are not locked out.
1.Press SCAN to start scanning.
Flashing T indicates scanner is receiving control channel data from a trunked radio system
|
|
|
|
d |
|
>> |
Scanning |
<< |
|
Scan lists 1 to 10 |
|
1 ................ |
|
Pri |
|
|
|||
Scan lists 11 to 20 |
|
|
|
|
|
..................... |
|
|
|
|
|
|
|
|
2.Press PSE to pause scanner on an active object in scan mode.
Press SCAN or PSE to resume scan.
Wildcard Scanning
A Wildcard TGRP object allows you to receive all radio traffic on a trunked radio system. It works by catching talkgroup calls on the system that are not already stored as objects in the radio’s memory.
38
Scanning
In order for the Wildcard TGRP to function properly, the radio needs to be in SCAN Mode. This is what enables the scanner to find the previously stored TGRP objects that need to be checked before declaring that the found talkgroup is new and should be scanned as a Wildcard “hit.”
If you park on a Wildcard TGRP object in Manual Mode, the scanner is not able to “see” the previously stored TGRP objects, and every call on the trunked radio system will come up as a wildcard hit.
Manual Mode
In Manual Mode, you can browse through the stored objects in your scanner and select an object to monitor.
1.Press MAN during scanning to enter Manual Mode.
2.Press S or T to scroll through the objects assigned to the current Scan List.
3.Press W or X to browse up and down through the Scan Lists.
Only Scan Lists that contain objects are shown when browsing. A quick low-high wrap beep sounds when the scanner reaches the last occupied Scan List and wraps back to the beginning.
39
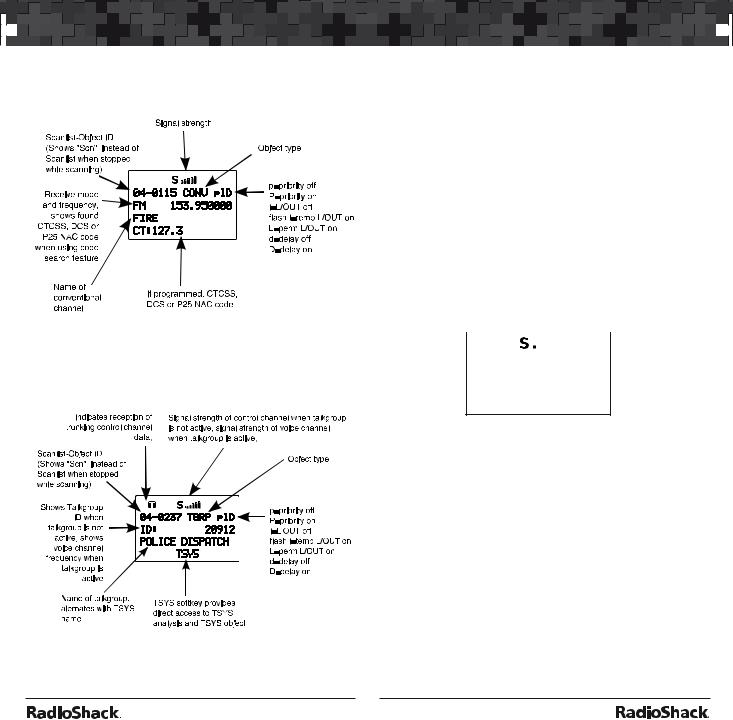
 Scanning
Scanning
The following screen appears when the scanner is stopped on a conventional channel while scanning.
The following screen appears when the scanner is stopped on a talkgroup channel while scanning.
Organizing Objects
Object Numbering
Your PRO-106 is different from other types of scanners in how it stores your Scannable Objects in memory. Instead of fixed channels and banks, objects are stored in the first available block of free memory and an Object ID is assigned. The Object ID is the “address” where the object is stored in memory.
The Object ID and the current Scan List number are displayed whenever an object is selected in Manual Mode and Program Mode. The Object ID is also displayed when the scanner stops on an active object while scanning.
Scan List
|
Object ID |
|||||
|
|
|
|
|
|
|
|
|
|
|
|
|
|
|
|
|
|
|
|
|
|
|
|
||||
10-0348 CONV pID |
||||||
FM |
155.95000 |
|||||
FIRE |
|
|
|
|
|
|
CT:127.3
For example: 10-0348 means Object ID 0348 is mapped to Scan List 10.
To directly access an object using Object ID:
1.Press MAN or PGM to enter Manual Mode or Program Mode.
2.Use the number keys to enter the Object ID, then press ENT.
Note: Objects are not really “in” a Scan List. Objects are “mapped” to Scan Lists, meaning that an object can be a member of one or more Scan Lists. Using the S or T keys to scroll up or down while viewing a Scan List, will show all the other objects mapped to that list.
40 |
41 |

 Organizing Objects
Organizing Objects 







 Organizing Objects
Organizing Objects

Grouping Objects with Scan Lists
By default, new objects are automatically assigned to Scan List 01. You can divide these objects into separate Scan Lists so that you can easily enable or disable groups of objects depending on what you want to scan.
The number of objects that can be grouped in a Scan List is limited only by the scanner’s memory, and single objects can be members of multiple Scan Lists.
There are 20 regular Scan Lists available, a special “FAV” Scan List for one-button access to your favorite Scannable Objects, and a Skywarn Scan List.
You can also mix and match different object types in Scan Lists as you see fit. There are no limitations as to the type of objects that can exist together in the same Scan List.
How you group objects in Scan Lists is entirely up to you. Here are some examples of how objects can be grouped:
Geographically: You may wish to group your Scannable Objects according to the areas where they are used. This may be useful if you use your scanner while traveling.
By trunking system: It is possible to assign any combination of object types to any Scan List. However, you may wish to assign TGRP objects associated with specific trunked radio systems to specific Scan Lists, so you can easily enable or
disable monitoring of each system by enabling or disabling the associated Scan List.
By object type: It may be desirable to segregate object types by assigning them to specific Scan
Lists. For example, if you assign a group of LMIT or SRVC searches to a single Scan List, you can easily activate or deactivate searching on those objects by enabling or disabling the associated Scan List.
By application: You can group objects by their application. For example, you may wish to place law enforcement related objects for your area in one Scan List, fire and rescue objects in another, and business related objects in yet another Scan List.
By Favorites: The Favorites (FAV) Scan List is a powerful tool that can be used to quickly narrow (or expand) your scanning profile. When you press the FAV key, the radio suspends scanning of all objects in the radio except for those that are mapped to the FAV Scan List.
Changing Scan List Membership
New Objects
1.Press PGM to put scanner in Program Mode.
2.Press NEW softkey to create new object.
3.Press the softkey for the object you want to create.
4.Press S or T to scroll to Scan Lists:.
5.Press W or X to scroll the Scan Lists until you find the one you want to enable or disable.
6.Press SEL to select between On or Off. The asterisk (*) next to the Scan List number indicates that the object is a member of that Scan List.
7.Press Save softkey to save the new object.
42 |
43 |
 Loading...
Loading...