PIONEER AVIC F310 BT Manuel de fonctionnement [fr]
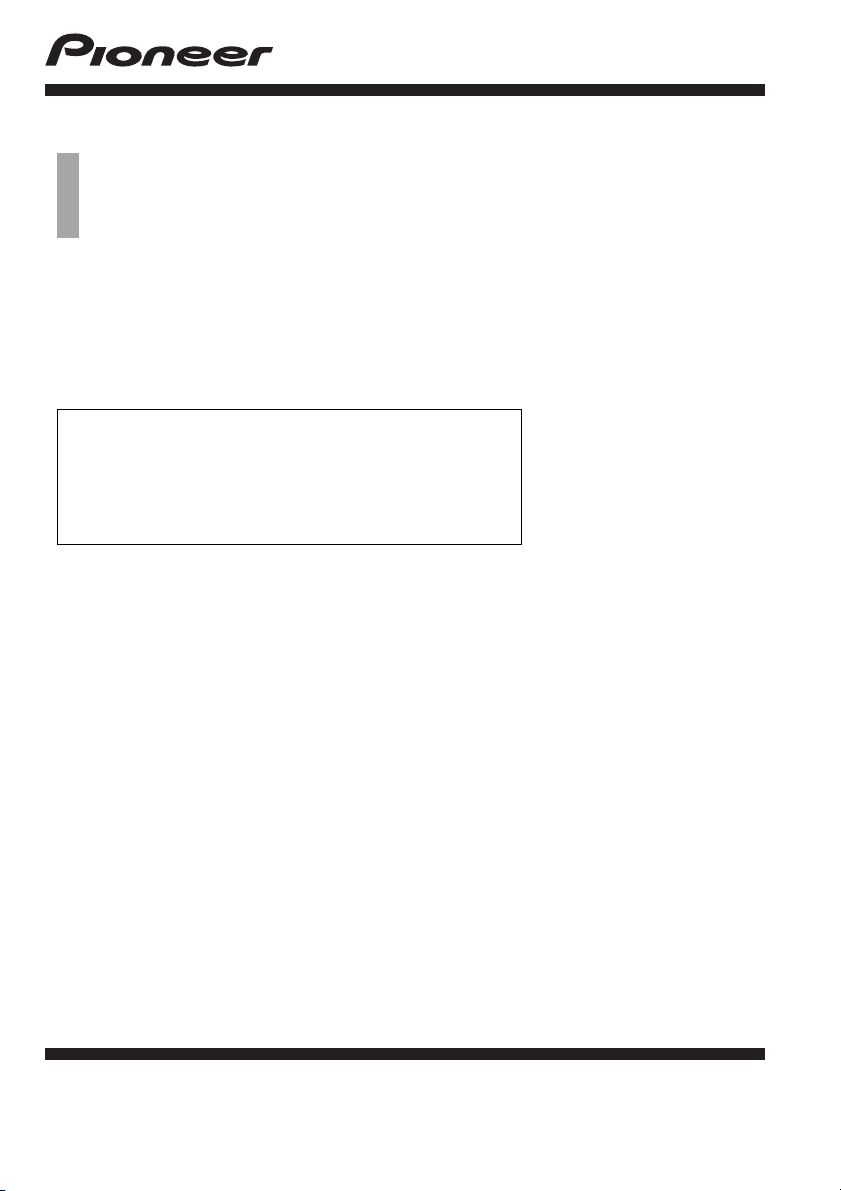
Manuel de fonctionnement
SYSTEME AUDIO ET NAVIGATION GPS
AVIC-F310BT
Assurez-vous de lire “Informations importantes pour
l’utilisateur” en premier! “Informations importantes pour
l’utilisateur” comprend des informations importantes
que vous devez bien comprendre avant d’utiliser ce
système de navigation.
Français
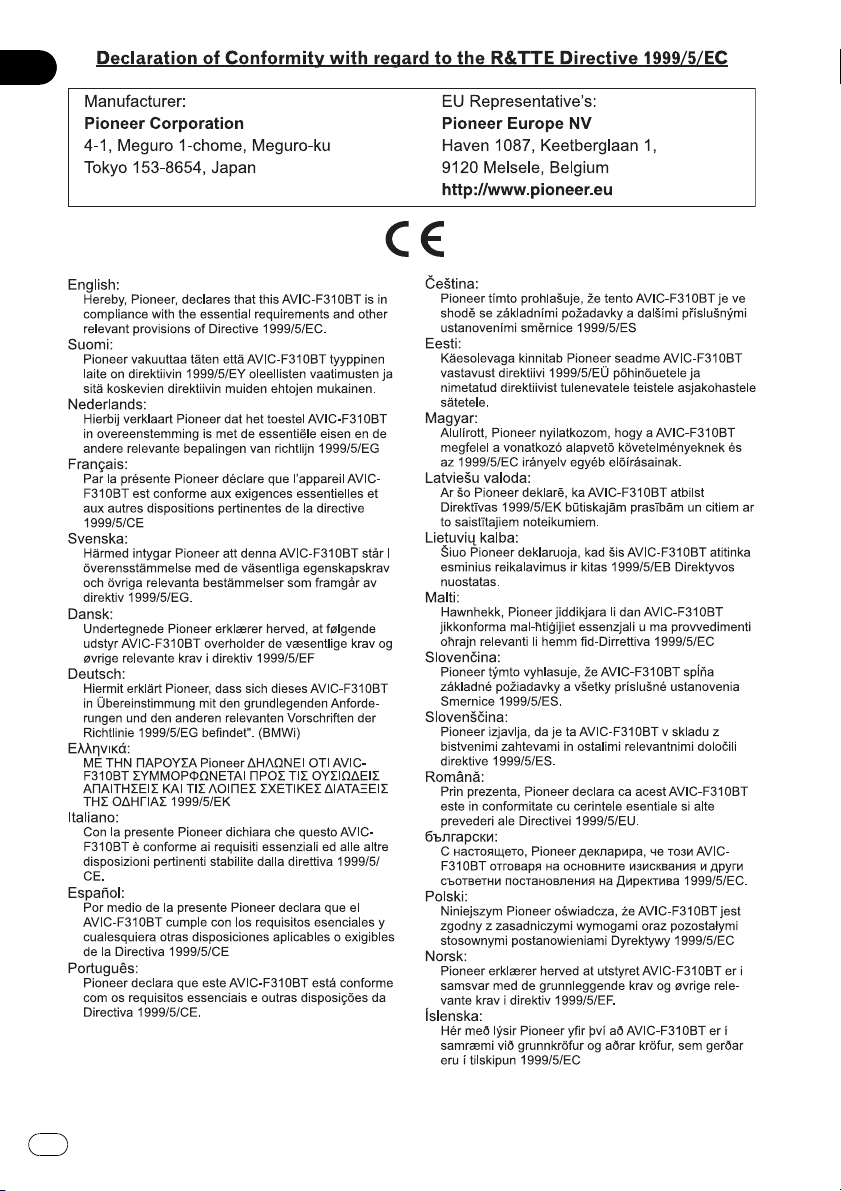
2
Fr
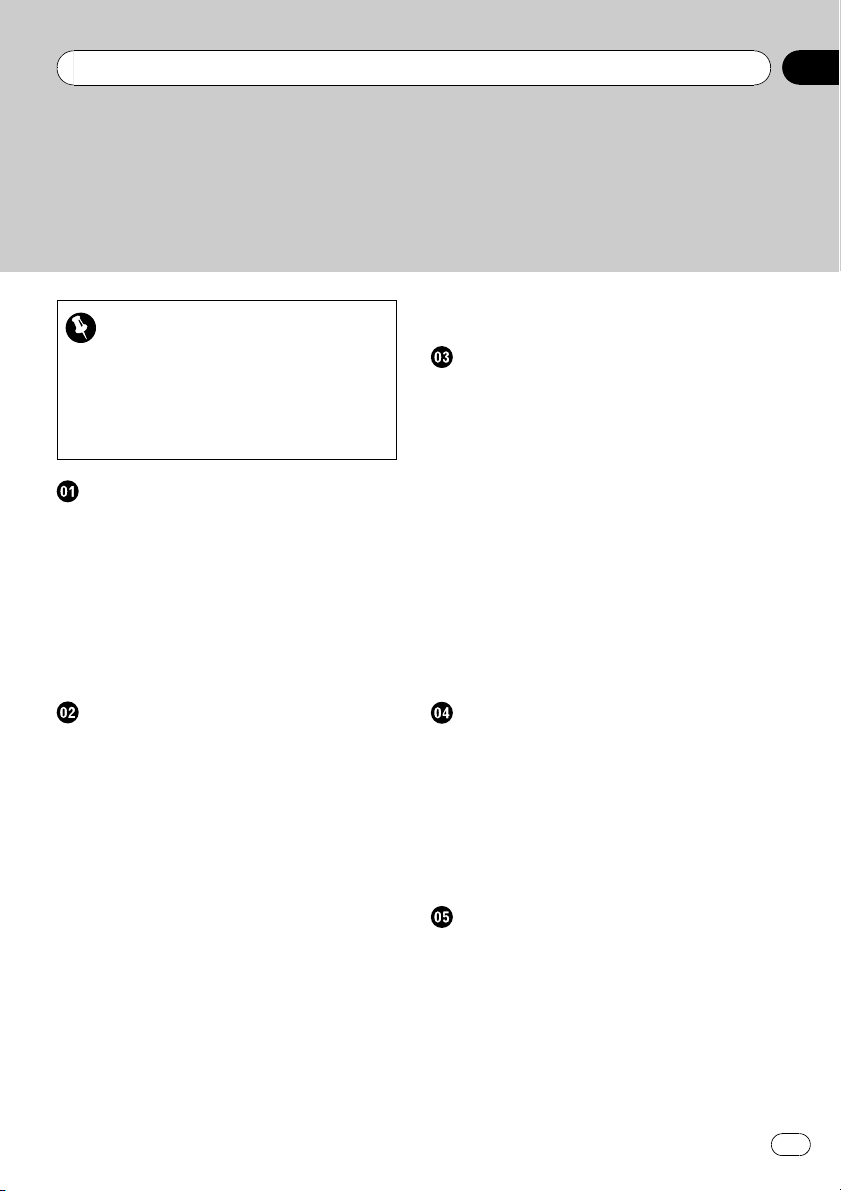
Sommaire
Merci d’avoir acheté ce produit Pioneer.
Veuillez lire attentivement ces instructions de fonctionnement de façon à savoir
comment utiliser votre modèle correctement. Après avoir terminé de lire les instruc-
tions, conservez ce manuel dans un endroit sûr afin de pouvoir le consulter facilement à l’avenir.
Lors du premier démarrage 16
Important
Les écrans donnés en exemple peuvent être
différents des écrans réels.
Les écrans réels peuvent être modifiés sans
préavis suite à des améliorations de performances et de fonctions.
Introduction
Vue d’ensemble du manuel 9
– Comment utiliser ce manuel 9
– Terminologie 9
– Définitions des termes 9
Notice concernant l’utilisation de fichier
MP3 10
Compatibilité avec l’iPod 10
Couverture de la carte 10
Protection du panneau et de l’écran LCD 10
Réinitialisation du microprocesseur 11
Avant de commencer
Vérification des noms des composants et des
fonctions 12
Insertion et éjection d’un disque 13
– Insérer un disque 13
– Éjecter un disque 13
Insertion et éjection d’une carte mémoire
SD 13
– Insertion d’une carte mémoire SD 14
– Éjection d’une carte mémoire SD 14
Branchement et débranchement d’un
périphérique de stockage USB 15
– Branchement d’un périphérique de
stockage USB 15
– Débranchement du périphérique de
stockage USB 15
Connexion et déconnexion d’un iPod 15
– Connexion de votre iPod 15
– Déconnexion de votre iPod 16
Protection de votre appareil contre le vol 16
Séquence des opérations du démarrage à
l’arrêt 16
Démarrage ordinaire 17
Comment utiliser le périphérique
amovible
Vérification des noms des composants et des
fonctions 18
Retrait et fixation du périphérique
amovible 18
– Retrait du périphérique amovible 18
– Fixation du périphérique amovible 19
Mise en place de la batterie 19
Mise au rebut de la batterie 19
Mise sous tension du périphérique
amovible 20
Chargement de la batterie du périphérique
amovible 20
Contrôle de l’état de la batterie 20
Mise hors tension automatique du système
de navigation 21
Raccordement à votre ordinateur 21
Comment utiliser les écrans du menu de
navigation
Présentation des écrans 22
Ce que vous pouvez faire sur chaque
menu 22
Utilisation des écrans du menu (par ex.,
l’écran “Menu Navigation”) 23
Utilisation des écrans de liste (par ex., liste
de villes) 23
Utilisation du clavier sur l’écran 23
Comment utiliser la carte
Comment lire l’écran de la carte 24
– Affichage de la barre d’information
audio 25
– Carte agrandie de l’intersection 25
– Affichage pendant la conduite sur
autoroute 26
Utilisation de l’écran de la carte 26
– Comment changer l’échelle de la
carte 26
3
Fr
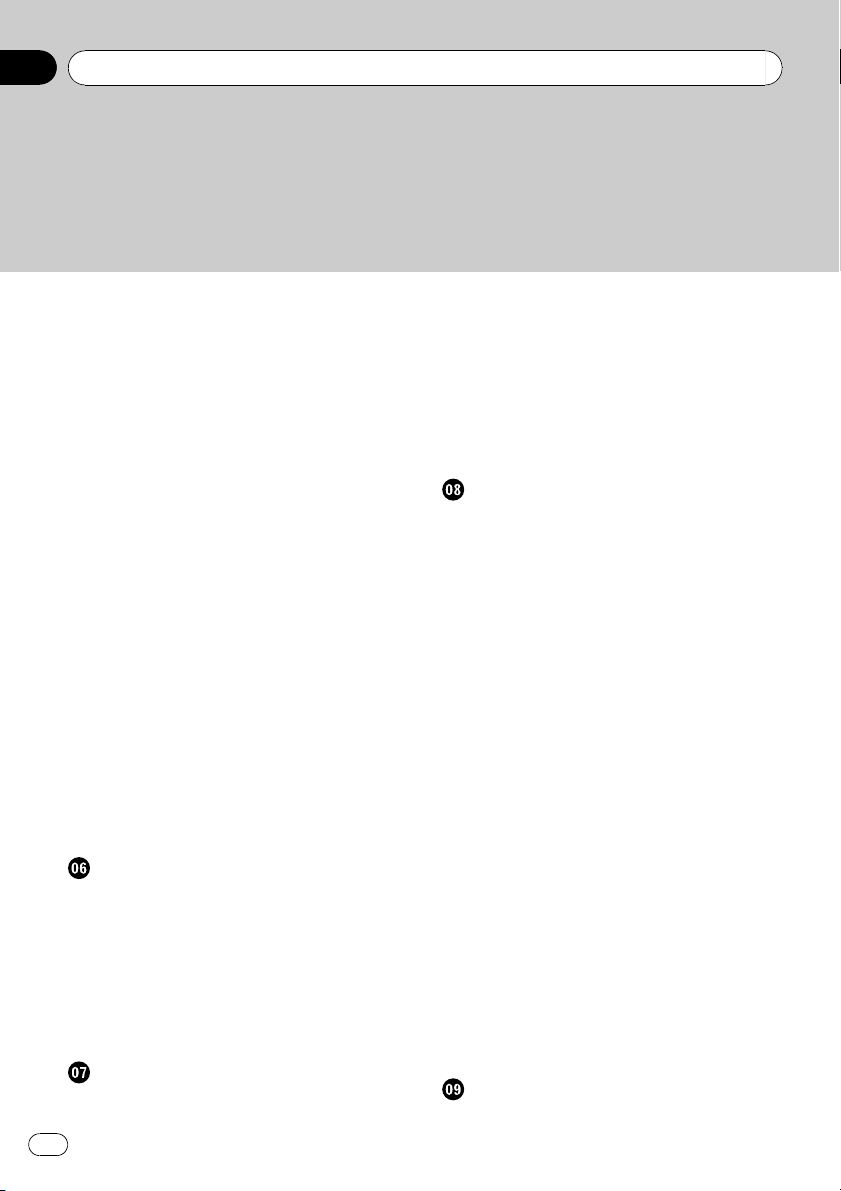
Sommaire
– Changement de l’orientation de la
carte 26
– Faire défiler la carte sur le lieu à
examiner 27
Visualisation des informations concernant un
emplacement spécifique 27
Personnalisation des réglages de l’écran de
la carte 28
– Affichage d’adresses utiles sur la
carte 28
– Commutation entre la carte 2D et
3D 29
– Affichage des manœuvres 30
– Réglage du changement de couleur
entre la carte diurne et nocturne 30
– Modification de la couleur de la
route 30
– Réglage de “Affichage en gros
plan” 30
– Réglage de l’affichage de l’icône
“Favoris” 30
– Réglage de l’affichage de la limitation
de vitesse 31
– Sélection des informations sur le trafic
à afficher 31
– Réglage de l’affichage du nom de la
rue actuelle 31
– Changement du réglage de l’écran
d’interruption de navigation 31
Définition d’un itinéraire vers votre
destination
La procédure de base pour créer votre
itinéraire 32
Contrôle de la position sur la carte 32
Contrôle de l’itinéraire calculé 33
– Modification des critères de calcul de
l’itinéraire 33
– Contrôle de l’itinéraire actuel 34
– Ajout d’un point de passage 34
Vérification et modification de l’itinéraire
actuel
Contrôle de l’itinéraire actuel 36
4
Fr
Édition des points de passage 36
– Ajout d’un point de passage 36
– Suppression d’un point de
passage 37
– Classement des points de passage 37
Modification des critères de calcul de
l’itinéraire 38
Utilisation du guide de démonstration 38
Annulation du guidage sur l’itinéraire 38
Recherche et sélection d’un lieu
Recherche d’un lieu à partir d’une
adresse 39
– Recherche d’un nom en saisissant
plusieurs mots-clés 40
Trouver le lieu en indiquant le code
postal 40
Réglage de l’itinéraire jusqu’à votre
domicile 41
Recherche par adresse utile 41
– Recherche des adresses utiles en
spécifiant tout d’abord la catégorie 42
– Recherche d’une Adresse utile
directement à partir du nom du point
de repère 42
– Recherche d’une adresse utile à
proximité 43
– Recherche d’une adresse utile autour
de la destination 43
– Recherche d’adresses utiles autour de
la ville 43
Sélection de la destination depuis les
“Favoris” 44
Recherche d’adresses utiles en utilisant les
données de la carte mémoire SD 44
Sélection d’un lieu que vous avez recherché
récemment 44
Recherche d’un lieu à partir des
coordonnées 45
Recherche d’un lieu en faisant glisser la
carte 45
Enregistrement et édition des lieux
Enregistrement d’un lieu dans “Favoris” 46
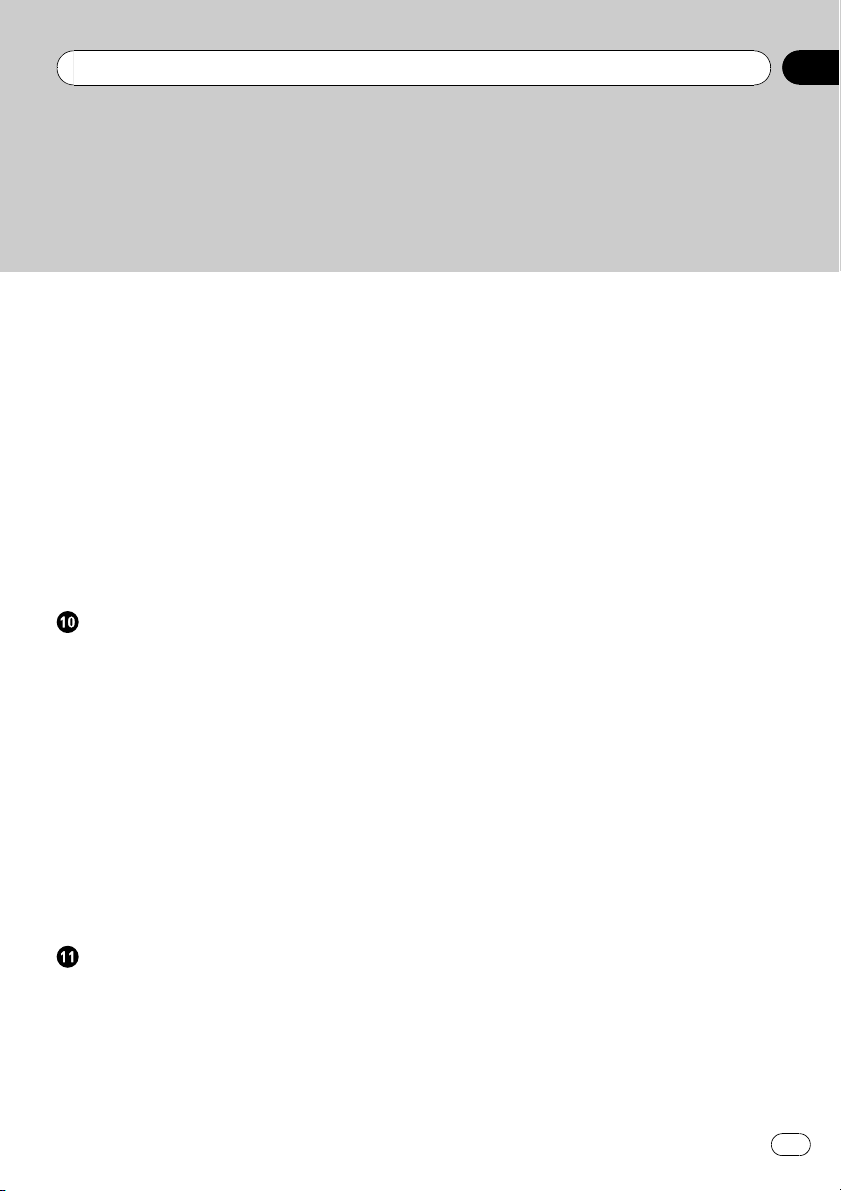
Sommaire
– Enregistrement d’un lieu par
“Favoris” 46
– Enregistrement d’un lieu par mode de
défilement 46
Édition des lieux enregistrés 46
– Édition de l’entrée dans le
“Favoris” 46
– Tri de l ’entrée dans les “Favoris” 47
– Suppression de l’entrée dans
l’“Favoris” 47
Enregistrement et modification de votre
domicile 47
– Enregistrement de votre domicile 47
– Modification de votre domicile 48
Suppression de l’entrée dans
“Historique” 49
Utilisation des informations sur le trafic
Contrôle de toutes les informations sur le
trafic 50
Contrôle des informations sur le trafic
relatives à l’itinéraire 51
Comme lire les informations sur le trafic sur
la carte 51
Définition d’un autre itinéraire pour éviter des
encombrements 52
– Contrôle automatique des
encombrements 52
– Contrôle manuel des informations sur
le trafic 52
Sélection des informations sur le trafic à
afficher 53
Sélection manuelle du prestataire de service
RDS-TMC favori 54
Utilisation du téléphone main libre
Préparation des dispositifs de
communication 55
Affichage du Menu téléphone 55
Enregistrement de votre téléphone
portable 55
– Recherche de téléphones à
proximité 56
– Recherche d’un téléphone précis 56
– Appariement de votre téléphone
portable 57
Connexion et déconnexion d’un téléphone
portable enregistré 58
– Connexion d’un téléphone portable
enregistré 58
– Déconnexion d’un téléphone
portable 59
– Suppression d’un téléphone
enregistré 59
Effectuer un appel 59
– Marquage direct 59
– Appeler chez soi en toute
simplicité 59
– Appel d’un numéro dans les
“Contacts” 60
– Effectuer un appel à partir du journal
des appels reçus 60
– Effectuer un appel à partir du journal
des appels sortants 61
– Effectuer un appel à partir du journal
des appels en absence 61
– Numérotation de l’entrée dans les
“Favoris” 61
– Composer le numéro de téléphone d’un
point de repère 62
– Appel à partir de la carte 62
Recevoir un appel 62
– Prendre un appel 62
– Rejeter un appel entrant 63
Transfert de l’annuaire 63
Effacement de la mémoire 64
Réglage du téléphone 65
– Réglage du volume du téléphone 65
– Arrêt de la transmission d’ondes
Bluetooth 65
– Prendre automatiquement un
appel 65
– Réglage de la fonction de rejet
automatique 65
– Annulation de l’écho et réduction du
bruit 66
5
Fr
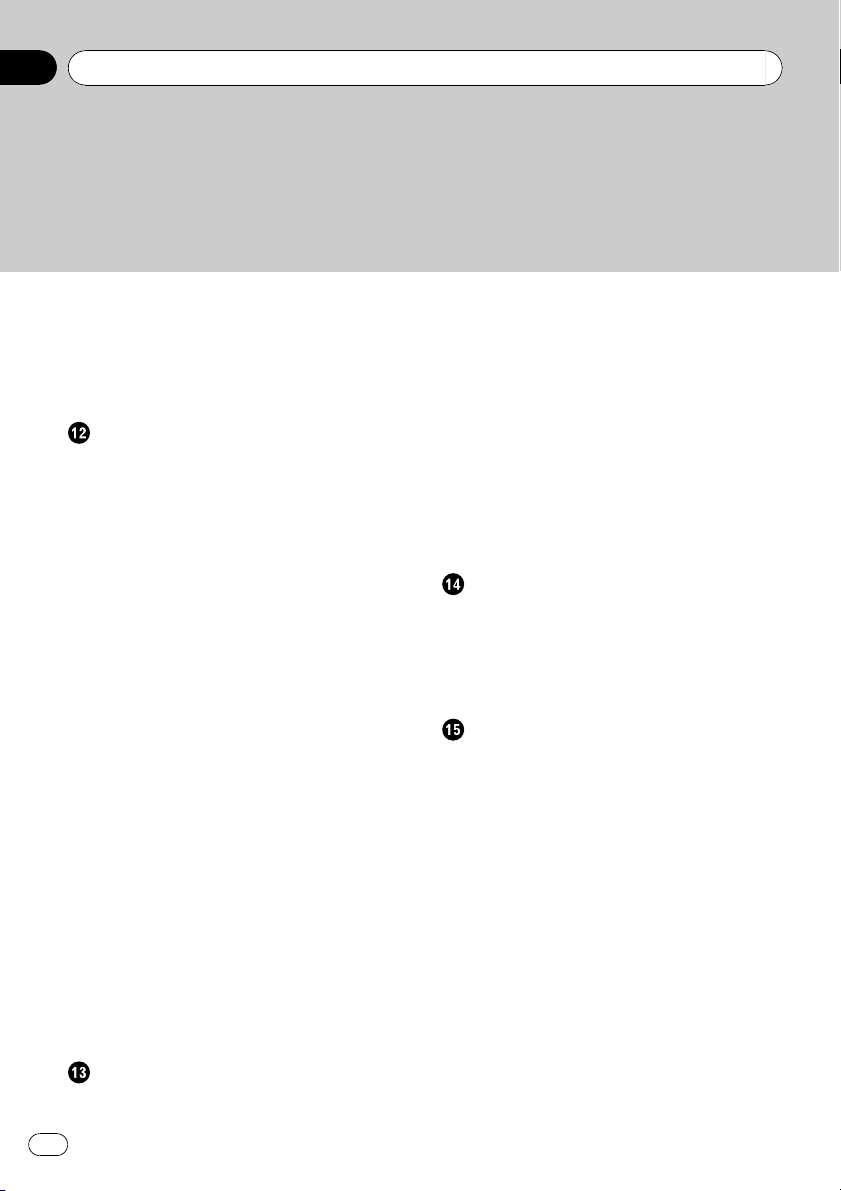
Sommaire
– Réglage de la connexion
automatique 66
– Édition du nom du périphérique 66
Remarques pour le téléphone main libre 67
Mise à jour du logiciel de technologie sans fil
Bluetooth 68
Modification des réglages généraux pour
les fonctions de navigation
Réglage du volume pour le système de
navigation 69
Personnalisation des paramètres
régionaux 69
– Réglage de la langue 69
– Réglage du décalage horaire 69
– Changement de l’unité de mesure
entre km et miles 70
– Changement de la vitesse virtuelle du
véhicule 70
– Personnalisation de la disposition du
clavier 70
Copie des réglages 71
Réglage de “Sécurisé” 71
Saisie des informations sur la consommation
de carburant pour calculer le coût du
carburant 72
Réglage de la fonction d’économie
d’énergie 72
Réglage des positions de réponse de l’écran
tactile (Calibrage de l’écran tactile) 72
Correction de la position actuelle 73
Contrôle des connexions des câbles 73
Vérification des informations sur la
version 74
Réglage de la luminosité de l’écran 74
Extinction de l’écran 74
Restauration de la configuration par
défaut 74
Restauration des conditions initiales du
système de navigation 75
Autres fonctions
Exportation des données pour “NavGate
FEEDS” 76
– Consommation 76
– Enregistrement de votre historique des
déplacements 77
Exportation et importation de l’entrée dans
les “Favoris” 78
– Exportation de l’entrée dans les
“Favoris” 78
– Importation des “Favoris” édités sur
“NavGate FEEDS” 78
Exportation des données de “Consommation”
depuis l’écran “Menu Export/Import” 79
Fonction “Mode PC” 79
– Passage au “Mode PC” 79
– Annulation du “Mode PC” 79
Séquence des commandes de base
Utilisation de la source audio 80
Changement de l’écran de commandes
Audio 80
Présentation des écrans 81
Ce que vous pouvez faire sur chaque
menu 82
Utilisation de la radio (FM)
Lecture de l’écran 83
Opération avec les touches matériel 83
Mise en mémoire et rappel des stations de
radiodiffusion 84
Mise en mémoire des fréquences de
radiodiffusion les plus puissantes 84
Syntonisation des signaux puissants 84
Syntonisation dans des fréquences
alternatives 85
– Opération de recherche PI 85
– Activation de la recherche automatique
PI d’une station dont la fréquence est
en mémoire 85
Limitation des stations aux programmations
régionales 86
Réception des bulletins d’informations
routières 86
Utilisation de l’interruption pour programme
informatif 86
6
Fr
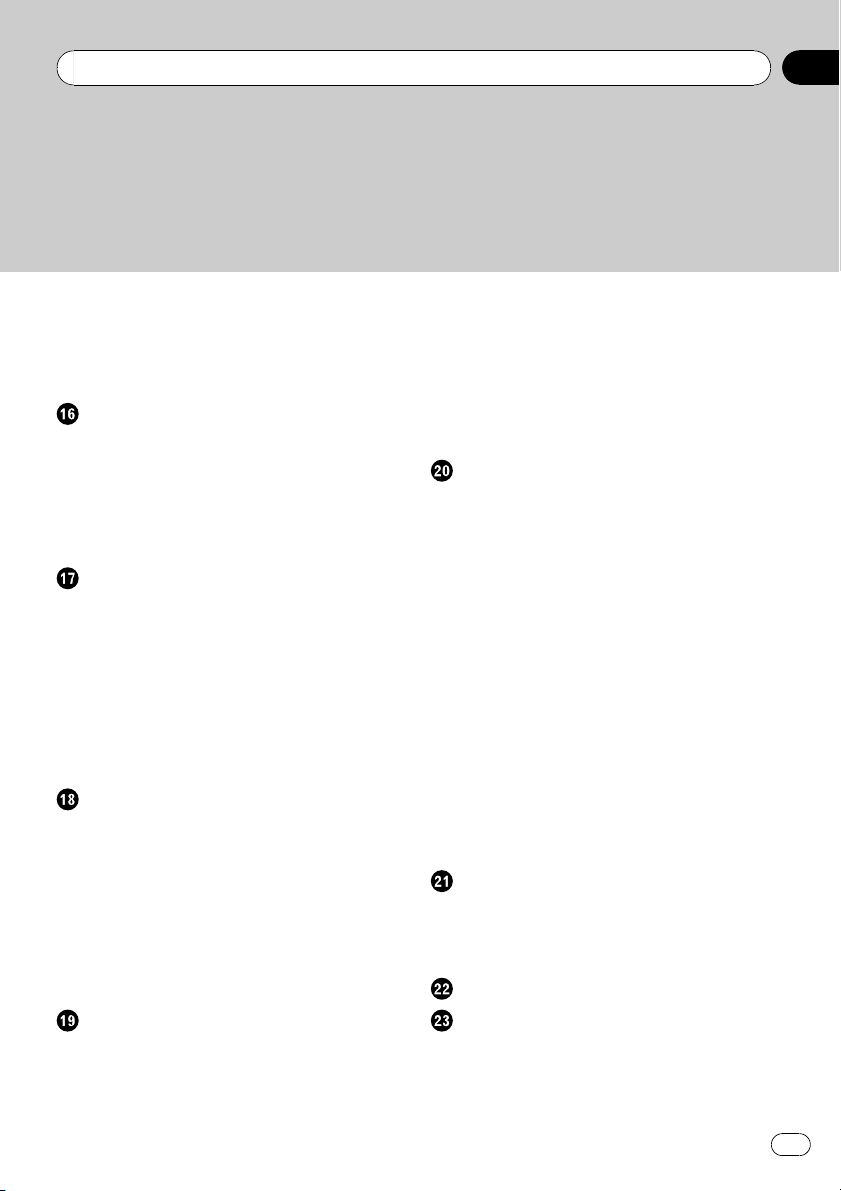
Sommaire
Recherche d’une station RDS au moyen des
informations PTY 87
– Réception des émissions avec alarme
PTY 87
Liste PTY 88
Utilisation de la radio (MW/LW)
Lecture de l’écran 89
Opération avec les touches matériel 89
Mise en mémoire et rappel des stations de
radiodiffusion 89
Mise en mémoire des fréquences de
radiodiffusion les plus puissantes 90
Syntonisation des signaux puissants 90
Lecture de CD audio
Lecture de l’écran 91
Opération avec les touches matériel 92
Sélection d’une piste de la liste 92
Réglage d’une plage de lecture répétée 92
Lecture des pistes dans un ordre
aléatoire 93
Échantillon des pistes d’un CD 93
Lecture et pause 93
Utilisation de la fonction ASR (Advanced
Sound Retriever) 93
Lecture des fichiers musicaux d’un ROM
Lecture de l’écran 94
Opération avec les touches matériel 95
Sélection d’une piste de la liste 96
Réglage d’une plage de lecture répétée 96
Lecture des pistes dans un ordre
aléatoire 96
Échantillon des dossiers et des pistes 97
Lecture et pause 97
Utilisation de la fonction ASR (Advanced
Sound Retriever) 97
Lecture des fichiers musicaux sur un
périphérique USB
Lecture de l’écran 98
Opération avec les touches matériel 99
Sélection d’un fichier de la liste 99
Réglage d’une plage de lecture répétée 100
Lecture des fichiers dans un ordre
aléatoire 100
Lecture du début des dossiers et des
fichiers 100
Lecture et pause 101
Utilisation de la fonction ASR (Advanced
Sound Retriever) 101
Utilisation d’un iPod
Lecture de l’écran 102
Opération avec les touches matériel 103
Sélection d’une chanson de la liste 103
Réglage d’une plage de lecture répétée 104
Lecture et pause 104
Utilisation de la fonction ASR (Advanced
Sound Retriever) 104
Utilisation de la fonction iPod du système de
navigation depuis votre iPod 105
Lecture des chansons dans un ordre
aléatoire (Lecture aléatoire) 105
Lecture de toutes les chansons dans un
ordre aléatoire (Lecture aléatoire Tout) 106
Lecture de chansons en relation avec la
chanson en cours de lecture 106
Rechercher des éléments applicables par
ordre alphabétique 106
Réglage de la vitesse de lecture du livre
audio 107
Utilisation de la source AUX
Lecture de l’écran 108
Changement du réglage de l’entrée
auxiliaire 108
Sélection de “AUX” comme source 108
Désactivation de la source
Personnalisation des réglages initiaux
Affichage de l’écran “Réglage initial” 110
Réglage de la couleur d’éclairage 110
Réglage du pas de syntonisation FM 110
7
Fr
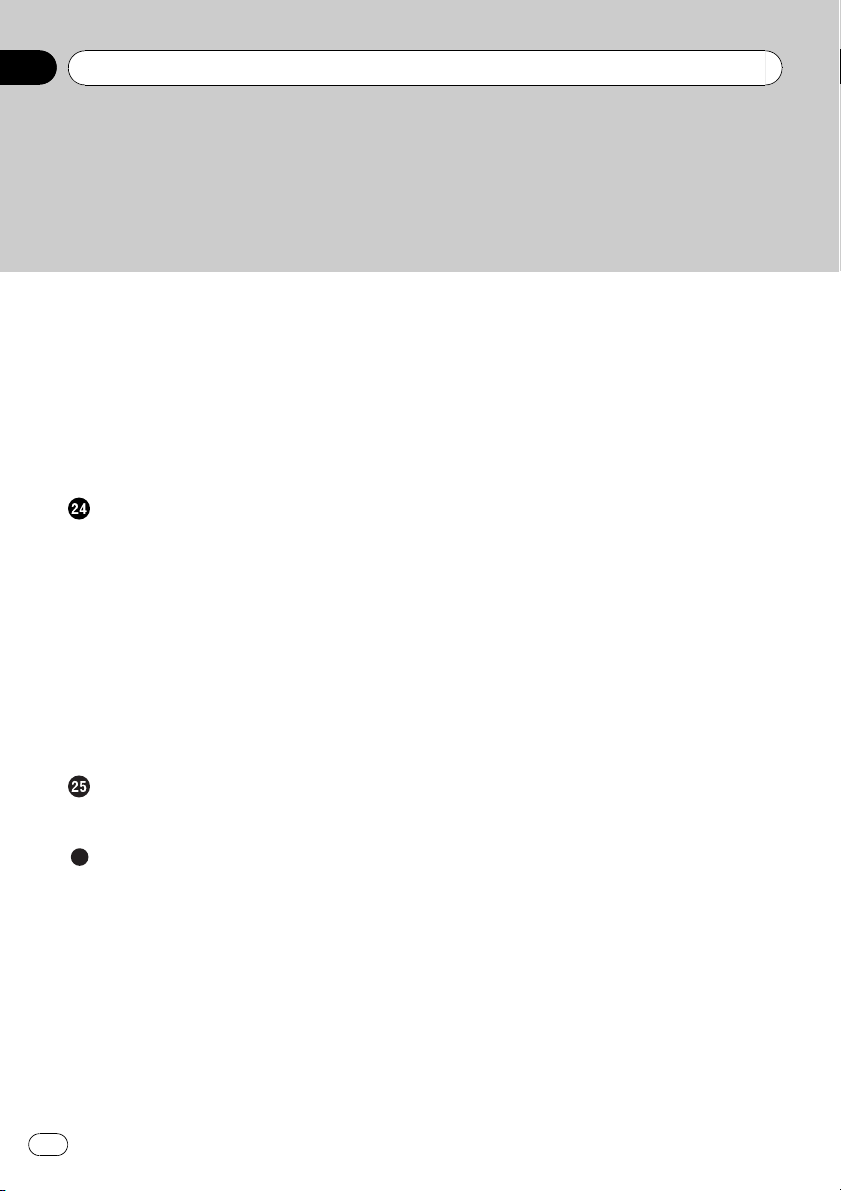
Sommaire
Utilisation de la fonction de recherche
automatique PI pour les stations
préréglées 111
Changement du réglage de l’entrée
auxiliaire 111
Réglage de la sortie arrière et du contrôleur
de haut-parleur d’extrêmes graves 111
Réglage de la sortie arrière 112
Changement de la mise en sourdine/
atténuation du son 112
Réglages sonores
Affichage de l’écran “Audio Menu” 113
Réglage de l’équilibre sonore 113
Utilisation de l’égaliseur 113
– Rappel des courbes d’égalisation 113
– Ajustement des courbes
d’égalisation 114
Ajustement de la correction
physiologique 115
Utilisation de la sortie pour haut-parleur
d’extrêmes graves 115
Utilisation du filtre passe-haut 116
Ajustement des niveaux des sources 116
Augmentation des basses (Bass) 116
Restauration des réglages par défaut ou
d’usine du système de navigation
Définition des éléments à supprimer 118
Annexe
Dépannage 120
Messages et comment y répondre 123
Messages relatifs aux fonctions audio 124
Technologie de positionnement 126
– Positionnement par GPS 126
– Mise en correspondance avec la
carte 126
Traitement des erreurs importantes 127
– Lorsque le positionnement par GPS est
impossible 127
– Situations susceptibles de provoquer
des erreurs de positionnement
perceptibles 127
Informations sur la définition d’un
itinéraire 129
– Spécifications pour la recherche
d’itinéraire 129
Manipulation et entretien des disques 130
– Lecteur intégré et précautions 130
– Conditions ambiantes pour le
disque 131
Disques lisibles 131
– CD 131
Informations détaillées sur les supports
lisibles 131
– Compatibilité 131
– Tableau de compatibilité des
supports 133
Bluetooth 135
Logo SD et SDHC 135
WMA 135
AAC 135
Informations détaillées sur les iPod
connectables 136
iPod 136
iPhone 136
iTunes 136
Utilisation correcte de l’écran LCD 136
– Manipulation de l’écran LCD 136
– Écran à cristaux liquides (LCD) 137
– Entretien de l’écran LCD 137
– Rétroéclairage par DEL (diode
électroluminescente) 137
Information affichée 138
– Écran “Menu Navigation” 138
– Écran “Menu Paramètres” 138
– Écran “Menu téléphone” 139
Glossaire 140
Spécifications 143
8
Fr
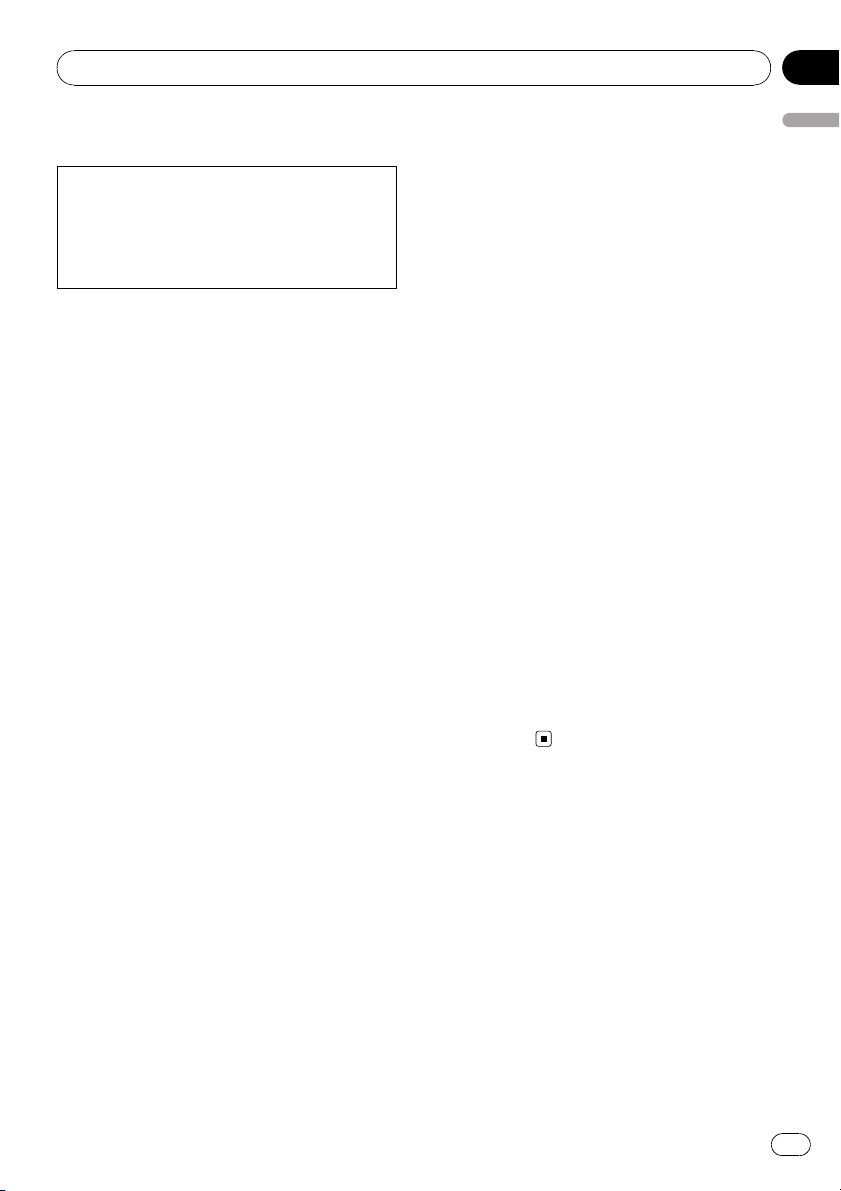
Introduction
Chapitre
01
Vue d’ensemble du manuel
Avant d’utiliser ce produit, assurez-vous de lire
“Informations importantes pour l’utilisateur”
(un manuel séparé) qui contient des avertissement, des précautions et d’autres informations
importantes qui doivent être prises en compte.
Comment utiliser ce manuel
Trouver la procédure selon ce que vous
voulez faire
Si vous savez exactement ce que vous voulez
faire, vous pouvez vous reporter directement à
la page correspondante indiquée dans le
“Sommaire”.
Trouver la procédure à partir du nom
du menu
Pour vérifier la signification d’un élément affiché à l’écran, trouvez la page nécessaire dans
“Information affichée” à la fin de ce manuel.
Glossaire
Utilisez le glossaire pour trouver la signification des termes.
Terminologie
Avant de continuer, prenez quelques minutes
pour lire les informations suivantes à propos
des conventions utilisées dans ce manuel.
Vous familiariser avec ces conventions vous
aidera beaucoup à apprendre comment utiliser votre nouvel appareil.
! Les boutons de votre système de navigation
sont indiqués en MAJUSCULE et en
GRAS :
par ex.)
le bouton MENU et le bouton MAP.
! Les éléments des divers menus, les titres
des écrans et les composants fonctionnels
sont décrits en caractères gras àl’intérieur
de guillemets “”:
par ex.)
Écran“Menu Navigation” ou écran
“Audio Source”
! Les touches de l’écran tactile qui sont dis-
ponibles sur l’écran sont décrites en caractères gras entre crochets [ ] :
par ex.)
[Adresse], [Configurations].
! Les informations supplémentaires, les al-
ternatives et les autres remarques sont présentées dans le format suivant :
par ex.)
p Si le domicile n’a pas encore été mémo-
risé, réglez d’abord son emplacement.
! Les références sont indiquées comme suit :
par ex.)
= Pour en savoir plus, reportez-vous à la
page 47, Enregistrement de votre domi-
cile.
Définitions des termes
“Périphérique de stockage USB”
Le terme “Périphérique de stockage USB” fait
référence à la clé USB uniquement.
“Carte mémoire SD”
La carte mémoire SD et la carte mémoire
SDHC sont communément appelées “carte
mémoire SD”.
Introduction
9
Fr
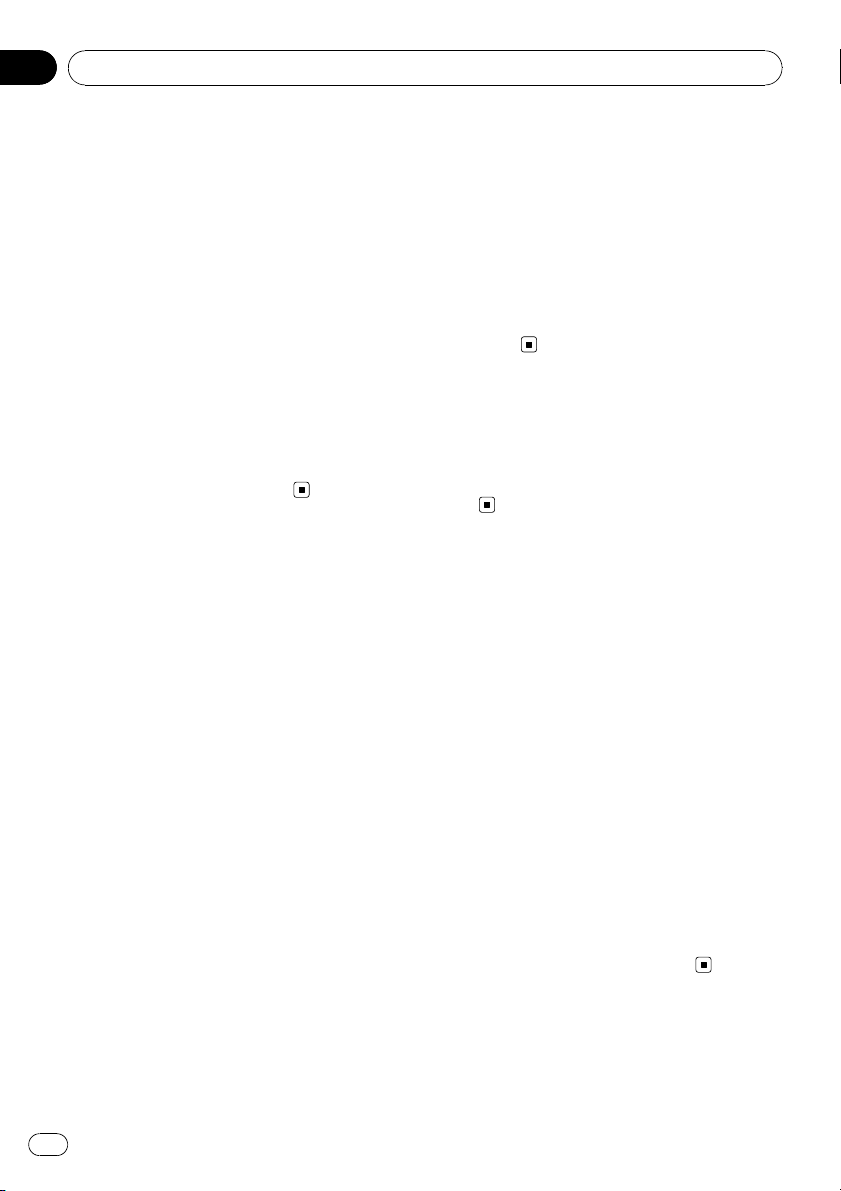
Chapitre
01
Introduction
Notice concernant
l’utilisation de fichier MP3
L’acquisition de ce système de navigation oc-
troie uniquement une licence pour une utilisation privée et non-commerciale. Elle n’octroie
en aucun cas une licence ou un droit d’utilisation pour toute diffusion en temps réel (terrestre, par satellite, câble et/ou n’importe quel
autre média) commerciale (c’est-à-dire générant des revenus), diffusion/transmission via
Internet, intranets et/ou autres réseaux ou via
d’autres systèmes de distribution de contenu
électronique, tels que des applications de lecture audio ou audio sur demande. Une licence
indépendante est requise pour de telles utilisations. Pour en savoir plus, visitez notre site
http://www.mp3licensing.com.
Compatibilité avec l’iPod
Ce produit prend uniquement en charge les
modèles d’iPod et les versions logicielles
d’iPod qui suivent. Les autres modèles ou versions risquent de ne pas fonctionner correctement.
! iPod nano première génération; Ver. 1.3.1
! iPod nano deuxième génération; Ver. 1.1.3
! iPod nano troisième génération; Ver. 1.1.3
! iPod nano quatrième génération; Ver. 1.0.3
! iPod cinquième génération; Ver. 1.3
! iPod classic; Ver. 2.0
! iPod touch première génération; Ver. 1.1.5
! iPod touch deuxième génération; Ver. 2.2
! iPhone; Ver. 2.2
! iPhone 3G; Ver. 2.2
p Dans le présent manuel, iPod et iPhone
sont appelés iPod.
p Quand vous utilisez ce système de naviga-
tion avec un câble d’interface USB Pioneer
pour iPod (CD-IU50) (vendu séparément),
vous pouvez commander un iPod compatible avec ce système de navigation.
p Pour obtenir la meilleure performance pos-
sible, nous vous recommandons d’utiliser
le logiciel pour iPod le plus récent.
p Les méthodes d’opération peuvent varier
selon les modèles d’iPod et la version logicielle de l’iPod.
p Pour en savoir plus sur les iPod compati-
bles avec ce système de navigation, reportez-vous aux informations de notre site
web.
p iPod est une marque de Apple Inc., dépo-
sée aux É.U. et dans d’autre pays.
p iPhone est une marque commerciale d’Ap-
ple Inc.
Couverture de la carte
Pour en savoir plus sur la couverture de la
carte de ce système de navigation, reportezvous aux informations données sur notre site
web.
Protection du panneau et
de l’écran LCD
p Ne laissez pas la lumière directe du soleil
tomber sur l’écran LCD quand l’appareil
n’est pas utilisé. Une exposition prolongée
à la lumière directe du soleil peut entraîner
un mauvais fonctionnement de l’écran LCD
à cause des hautes températures résultant
de l’exposition prolongée.
p Lorsque vous utilisez un téléphone por-
table, maintenez l’antenne du portable éloignée de l’écran LCD pour éviter la
perturbation de la vidéo sous la forme de
taches, de bandes colorées, etc.
p Pour éviter d’abîmer l’écran LCD, n’utilisez
que votre doigt pour activer les touches de
l’écran tactile. (Le stylet est fournis pour les
calibrages spéciaux. N’utilisez pas le stylet
pour des opérations normales.)
10
Fr
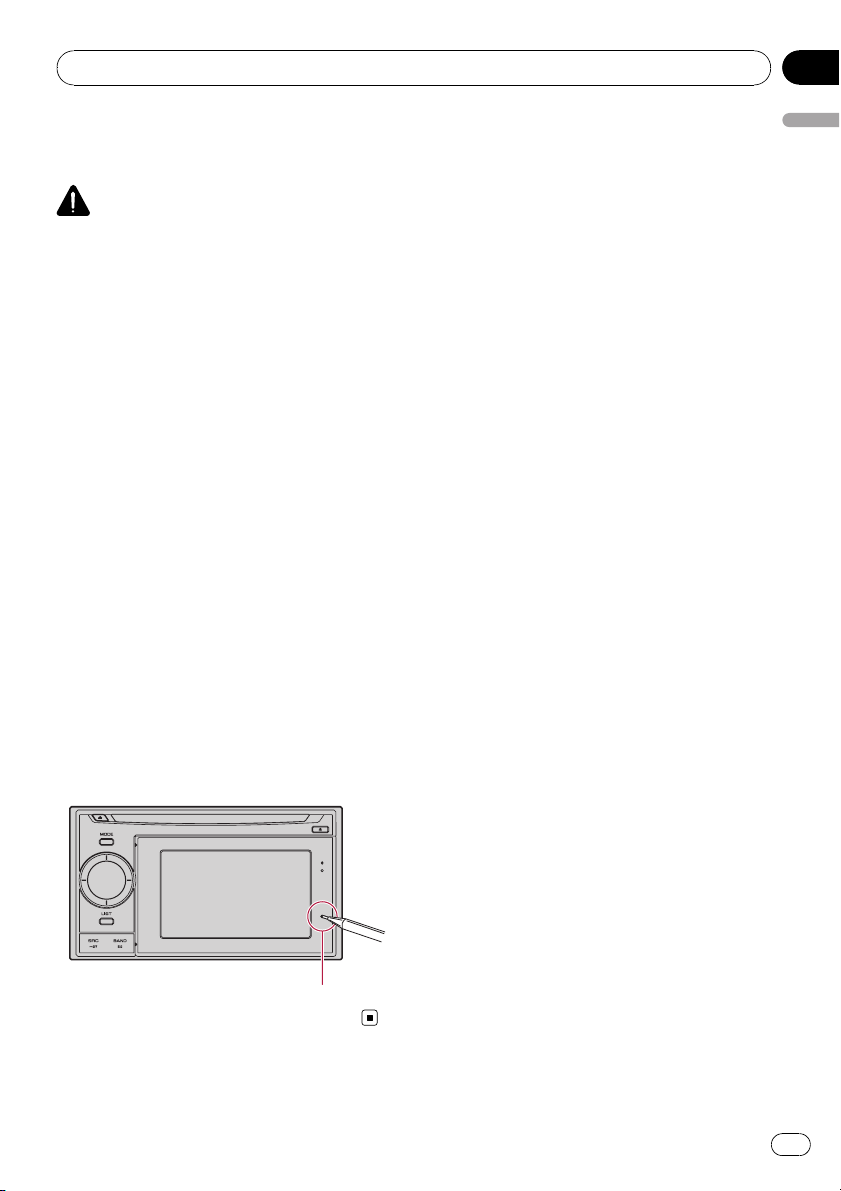
Introduction
Chapitre
01
Réinitialisation du
microprocesseur
ATTENTION
Une pression sur le bouton RESET effacera les réglages de la source audio sans effacer tous les
éléments de la fonction de navigation. Veuillez
consulter la section pertinente avant de procéder
àl’effacement.
= Pour de plus amples informations sur les élé-
ments qui seraient effacés, reportez-vous à la
page 118, Définition des éléments à supprimer.
Le microprocesseur doit être réinitialisé dans
les conditions suivantes :
! Avant la première utilisation de ce produit
après son installation.
! En cas d’anomalie de fonctionnement du
produit.
! Si des problèmes de fonctionnement du
système surviennent.
! Lors de la modification de l’association
d’appareil.
! Lors de l’ajout/la dépose de produits sup-
plémentaires connectés au système de navigation.
! Si la position de votre véhicule sur la carte
s’affiche avec une erreur de positionnement importante.
Introduction
% Appuyez sur le bouton RESET avec la
pointe d’un stylo ou autre objet pointu.
Bouton RESET
11
Fr
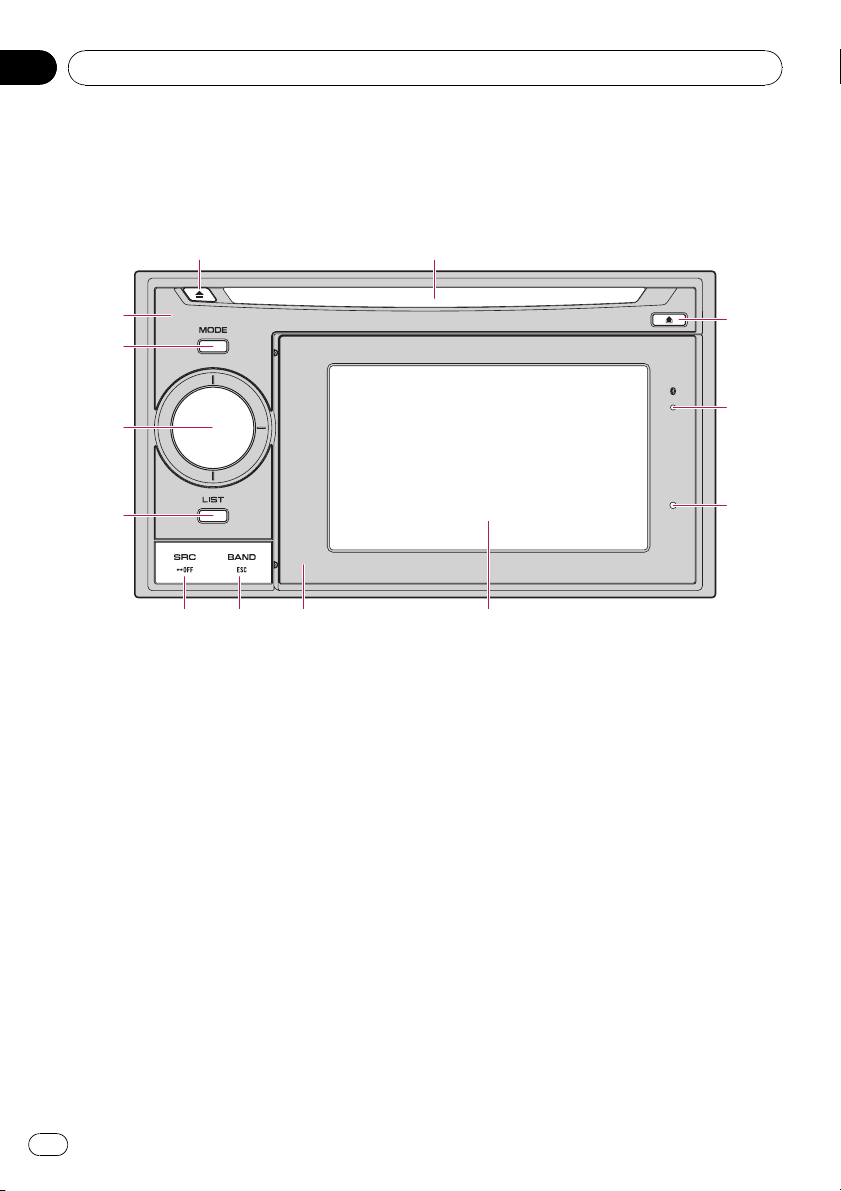
Chapitre
02
Avant de commencer
Vérification des noms des composants et des fonctions
Ce chapitre donne des informations sur les
noms des composants et les fonctions principales en utilisant les boutons.
12
3
4
5
6
78
1 Logement de chargement de disque
Insérez le disque à reproduire.
= Pour en savoir plus sur le fonctionne-
ment, reportez-vous à la page suivante,
Insertion et éjection d’un disque.
2 Bouton EJECT
Appuyez sur ce bouton pour éjecter le
disque du logement de chargement de
disque.
3 Appareil central
4 Bouton MODE
! Appuyez sur ce bouton pour passer de
l’écran de la carte à l’écran des opérations audio.
! Appuyez sur ce bouton pour afficher l’é-
cran de la carte pendant l’affichage de
l’écran de fonction de navigation.
d
c
b
a9
5 MULTI-CONTROL
MULTI-CONTROL n’est utilisé que pour la
fonction audio.
= Pour en savoir plus, reportez-vous aux
descriptions à partir du Chapitre 14 au
Chapitre 24.
! Rotation :
Permet de régler le volume de la source
audio.
! Déplacer MULTI-CONTROL vers la
gauche ou vers la droite:
Vous permet de changer la fréquence
d’un pas à la fois et commander la recherche de plage.
! Déplacer MULTI-CONTROL de façon
continue vers la gauche ou la droite :
Vous permet de réaliser la syntonisation
manuelle, l’avance ou le retour rapide.
12
Fr
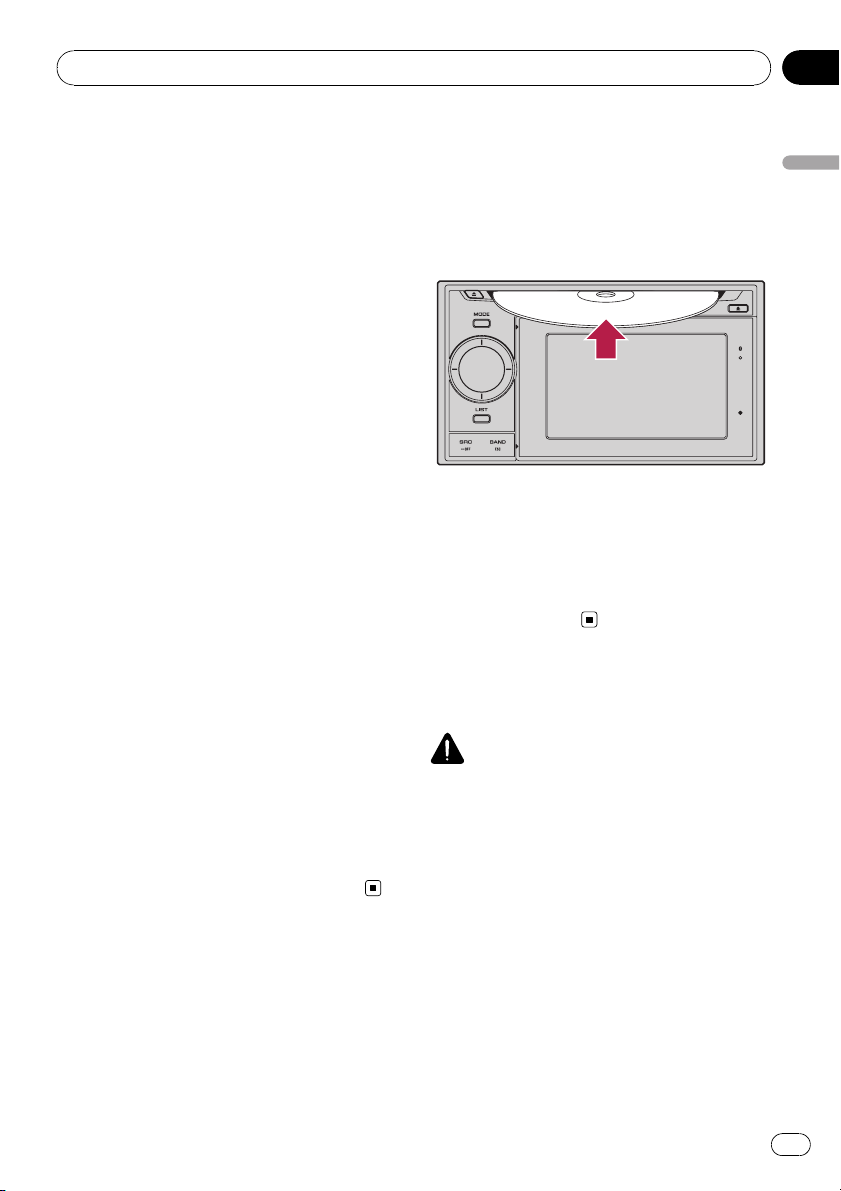
Avant de commencer
Chapitre
02
6 Bouton LIST
Ce bouton n’est utilisé que pour la fonction
audio.
= Pour en savoir plus, reportez-vous aux
descriptions à partir du Chapitre 14 au
Chapitre 24.
7 Bouton SRC/OFF
Ce bouton n’est utilisé que pour la fonction
audio.
= Pour en savoir plus, reportez-vous aux
descriptions à partir du Chapitre 14 au
Chapitre 24.
8 Bouton BAND/ESC
Ce bouton n’est utilisé que pour la fonction
audio.
= Pour en savoir plus, reportez-vous aux
descriptions à partir du Chapitre 14 au
Chapitre 24.
9 Périphérique amovible
a Écran LCD
b Bouton RESET
= Pour en savoir plus, reportez-vous à la
page 11, Réinitialisation du microproces-
seur.
c Indicateur d’état de la connexion
Bluetooth
S’allume quand votre téléphone est jumelé
au système de navigation par la technologie
sans fil Bluetooth.
d Bouton DETACH
Appuyez sur ce bouton pour retirer le périphérique amovible de l’unité principale.
Insertion et éjection d’un
disque
Insérer un disque
% Insérez un disque dans le logement de
chargement de disque.
p N’insérez aucun objet dans le logement de
chargement de disque autre qu’un disque.
Éjecter un disque
% Appuyer sur le bouton EJECT.
Le disque est éjecté.
Insertion et éjection d’une
carte mémoire SD
ATTENTION
! Conservez la carte SD factice hors de la portée
des jeunes enfants pour éviter qu’elle soit avalée accidentellement.
! Pour éviter toute perte de données et tout
dommage du dispositif d’enregistrement, ne
le retirez jamais de ce système de navigation
pendant que des données sont en cours de
transfert.
! Si une perte ou une corruption de données se
produit sur le dispositif d’enregistrement pour
une raison ou une autre, il n’est normalement
pas possible de récupérer les données.
Pioneer ne peut être tenu responsable pour
tout dommage, coût ou dépenses découlant
de la perte ou de la corruption de données.
Avant de commencer
13
Fr
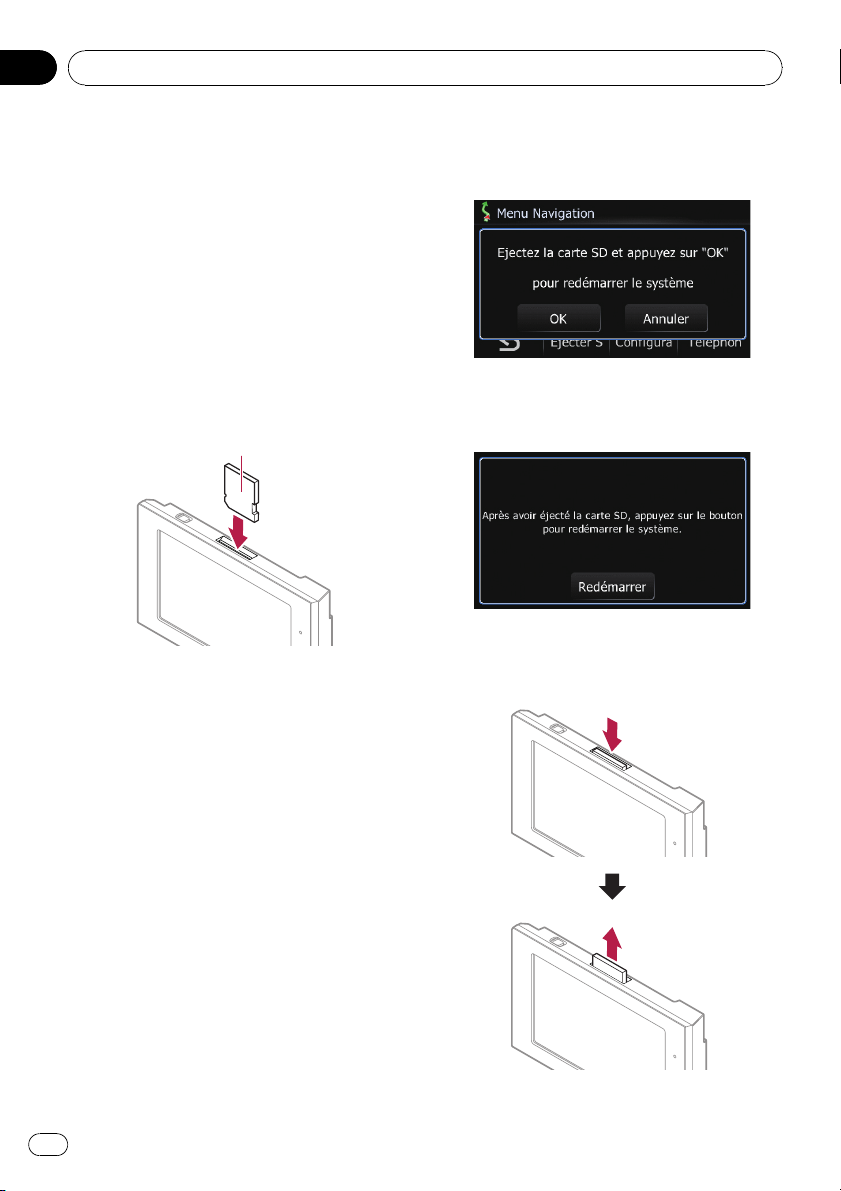
Chapitre
02
Avant de commencer
Insertion d’une carte mémoire SD
1 Retirez le périphérique amovible de l’unité principale.
= Pour en savoir plus, reportez-vous à la page
18, Retrait et fixation du périphérique amo-
vible.
2 Insérez une carte mémoire SD dans la
fente de carte SD.
Insérez-la avec le côté comportant les contacts
dirigé vers le haut du périphérique amovible et
poussez sur la carte jusqu’à ce que vous entendiez un déclic et qu’elle soit complètement
verrouillée.
Côté de l’étiquette
p Le présent système n’est pas compatible
avec Multi Media Card (MMC).
p La compatibilité n’est pas garantie avec tou-
tes les cartes mémoire SD.
p Avec certaines cartes memoire SD, il se
peut que l’appareil n’atteigne pas sa performance optimale.
p N’insérez rien d’autre que des cartes mé-
moire SD ou des cartes SD factices dans la
fente de carte SD.
p Lorsque vous insérez une carte mémoire
SD contenant des données personnalisées
de vos adresses utiles, le système de navigation redémarre.
2 Touchez [Ejecter SD].
Un message confirmant le redémarrage du
système de navigation s’affiche.
3 Touchez [OK].
Le système de navigation redémarre, puis le
message suivant s’affiche.
4 Appuyez sur la carte mémoire SD jusqu’à ce que vous entendiez un déclic.
La carte mémoire SD est éjectée.
Éjection d’une carte mémoire SD
1 Affichez l’écran “Menu Navigation”.
14
Fr
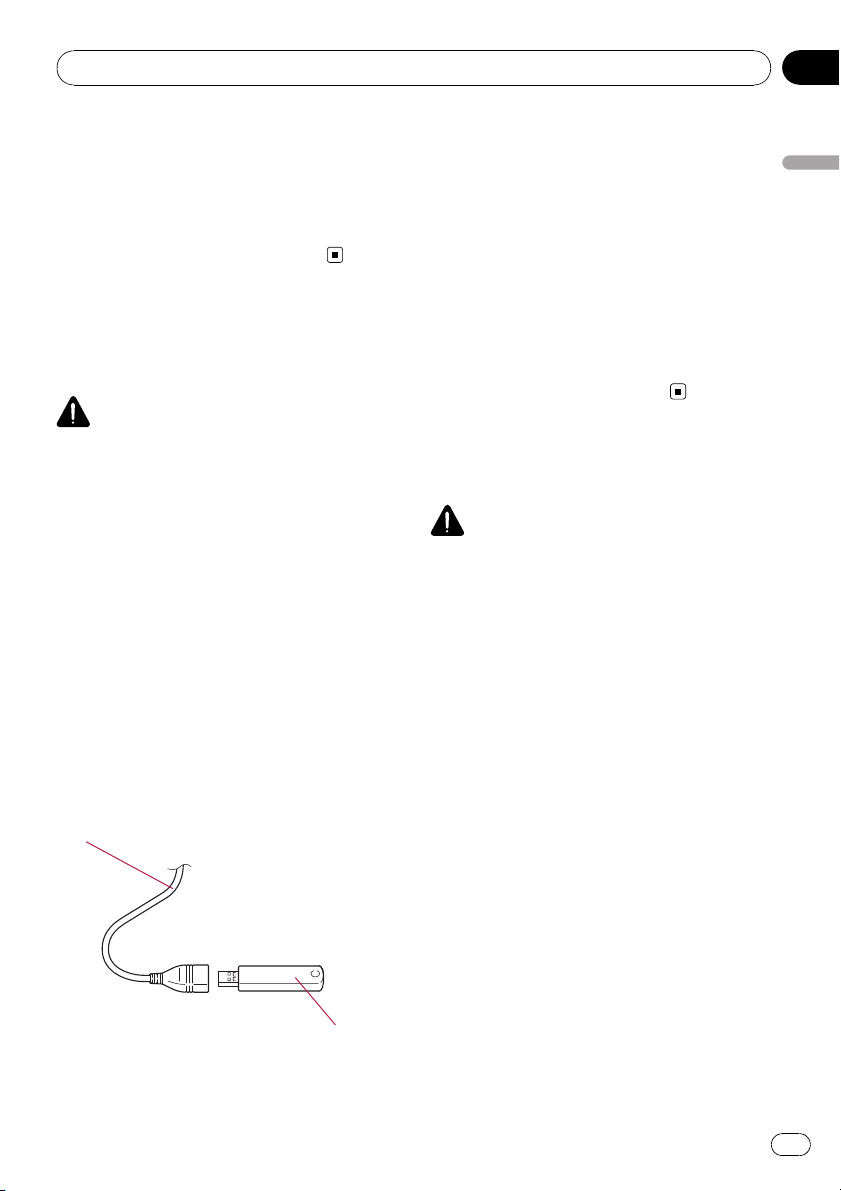
Avant de commencer
Chapitre
02
5 Retirez la carte mémoire SD.
p Insérez la carte SD factice pour protéger la
fente de carte SD de la poussière quand aucune carte mémoire SD n’est insérée.
6 Touchez [Redémarrer].
Le système de navigation redémarre.
Branchement et
débranchement d’un
périphérique de stockage USB
ATTENTION
! Pour éviter toute perte de données et tout
dommage du dispositif d’enregistrement, ne
le retirez jamais de ce système de navigation
pendant que des données sont en cours de
transfert.
! Si une perte ou une corruption de données se
produit sur le dispositif d’enregistrement pour
une raison ou une autre, il n’est normalement
pas possible de récupérer les données.
Pioneer ne peut être tenu responsable pour
tout dommage, coût ou dépenses découlant
de la perte ou de la corruption de données.
Branchement d’un
périphérique de stockage USB
% Branchez un périphérique de stockage
USB sur le connecteur USB.
Connecteur USB
Avec certains périphériques de stockage
USB, il se peut que le système de navigation n’atteigne pas sa performance optimale.
p La connexion via un concentrateur USB
n’est pas possible.
Débranchement du
périphérique de stockage USB
% Débranchez le périphérique de stockage USB après avoir vérifié qu’aucune
donnée n’est en cours d’accès.
Connexion et déconnexion
d’un iPod
ATTENTION
! Pour éviter toute perte de données et tout
dommage du dispositif d’enregistrement, ne
le retirez jamais de ce système de navigation
pendant que des données sont en cours de
transfert.
! Si une perte ou une corruption de données se
produit sur le dispositif d’enregistrement pour
une raison ou une autre, il n’est normalement
pas possible de récupérer les données.
Pioneer ne peut être tenu responsable pour
tout dommage, coût ou dépenses découlant
de la perte ou de la corruption de données.
Connexion de votre iPod
Utiliser le câble d’interface USB pour iPod
vous permet de connecter votre iPod au système de navigation.
p Un câble d’interface USB pour iPod (CD-
IU50) (vendu séparément) est nécessaire
pour la connexion.
Avant de commencer
Périphérique de stockage USB
p La compatibilité avec tous les périphériques
de stockage USB n’est pas garantie.
15
Fr
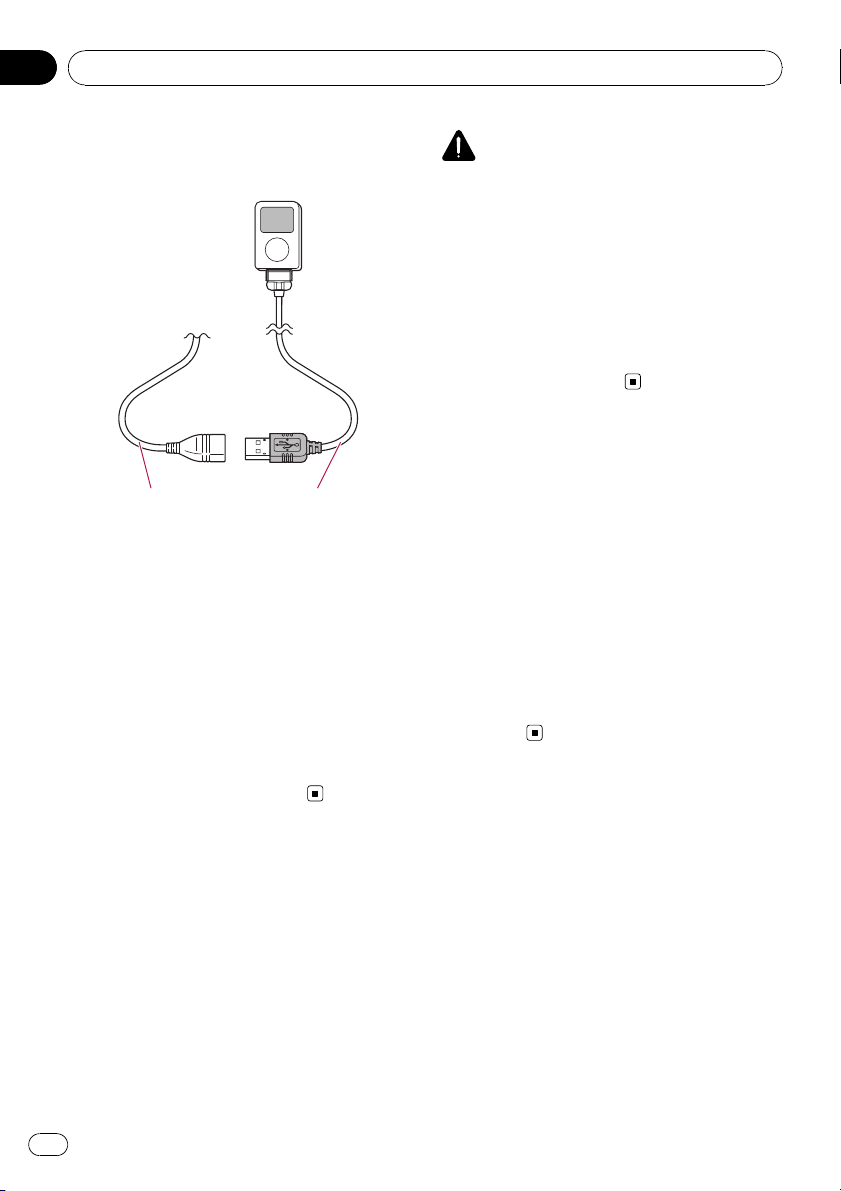
Chapitre
02
Avant de commencer
1 Débranchez le périphérique de stockage USB après avoir vérifié qu’aucune
donnée n’est en cours d’accès.
Connecteur USB Câble d’interface
USB pour iPod
p Pour en savoir plus sur les iPod compati-
bles avec ce système de navigation, reportez-vous aux informations de notre site web.
p La connexion via un concentrateur USB
n’est pas possible.
2 Connectez votre iPod.
Déconnexion de votre iPod
% Débranchez le câble d’interface USB
pour iPod après avoir vérifié qu’aucune
donnée n’est en cours d’accès.
Protection de votre
appareil contre le vol
Le périphérique amovible peut être retiré de
l’unité principale pour dissuader le vol.
= Pour en savoir plus, reportez-vous à la page
18, Retrait et fixation du périphérique amo-
vible.
ATTENTION
! Ne tenez pas l’affichage ni les boutons serrés
ni n’utilisez de la force lors du retrait ou de la
fixation du panneau.
! Évitez de soumettre le périphérique amovible
à des chocs excessifs.
! Maintenez le périphérique amovible à l’abri de
la lumière directe du soleil et de températures
élevées.
! Après avoir retiré le périphérique amovible,
conservez-le dans un endroit sûr où il ne sera
ni rayé ni endommagé.
Séquence des opérations
du démarrage à l’arrêt
1 Allumez le moteur pour démarrer le
système.
p Pour éviter d’abîmer l’écran LCD, n’utilisez
que votre doigt pour activer les touches de
l’écran tactile. (Le stylet est fournis pour les
calibrages spéciaux. N’utilisez pas le stylet
pour des opérations normales.)
2 Coupez le moteur pour éteindre le système.
Le système de navigation s’éteint
également.
Lors du premier démarrage
Quand vous utilisez le système de navigation
pour la première fois, sélectionnez la langue
que vous souhaitez utiliser.
1 Allumez le moteur pour démarrer le
système.
Après une courte pause, l’écran de démarrage
de navigation apparaît.
Puis, l’écran “Sélection langue interface” apparaît.
16
Fr
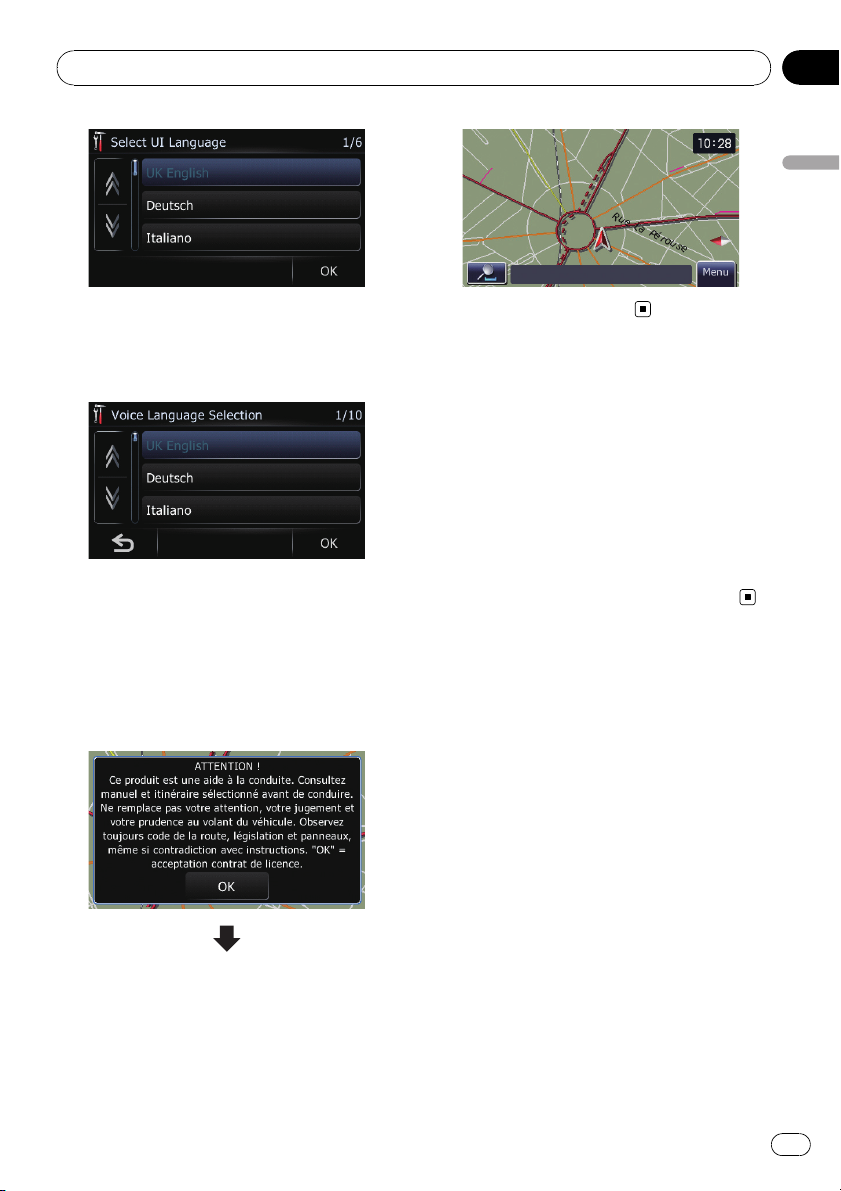
Avant de commencer
Chapitre
02
Avant de commencer
2 Touchez la langue que vous souhaitez
utiliser sur l’écran.
L’écran “Sélection langue des infos vocales”
apparaît.
3 Touchez la langue que vous souhaitez
utiliser pour le guidage vocal.
Le système de navigation redémarre.
4 Lisez les clauses d’exclusion attentivement, vérifiez-les en détail, puis touchez
[OK] si vous êtes d’accord avec les conditions.
L’écran de la carte apparaît.
Démarrage ordinaire
% Allumez le moteur pour démarrer le
système.
p L’écran affiché diffère en fonction des
conditions précédentes.
p Lorsqu’il n’y a pas d’itinéraire, les clauses
d’exclusion apparaissent après le redémarrage du système de navigation.
Lisez les clauses d’exclusion attentivement,
vérifiez-les en détail, puis touchez [OK]si
vous êtes d’accord avec les conditions.
17
Fr
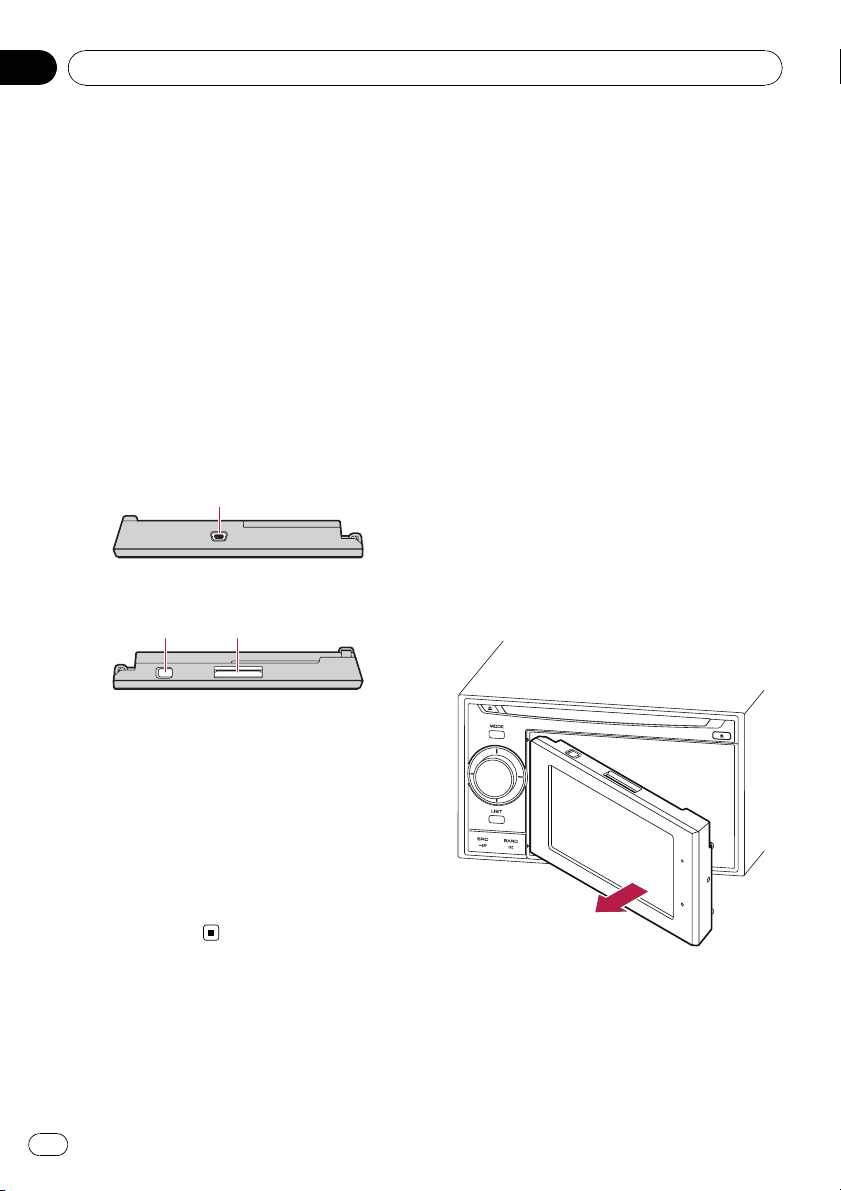
Chapitre
03
Comment utiliser le périphérique amovible
En retirant le périphérique amovible de l’unité
principale, vous pouvez définir des itinéraires
et chercher des lieux, même en étant hors du
véhicule.
Vous pouvez également raccorder le périphérique amovible à votre ordinateur au moyen
du câble USB fourni.
Ce chapitre explique comment utiliser le périphérique amovible lorsqu’il est séparé de l’unité principale.
Vérification des noms des
composants et des fonctions
Partie inférieure du périphérique amovible
1
Partie supérieure du périphérique
amovible
32
1 Connecteur USB
À utiliser pour le raccorder à votre ordinateur.
Retrait et fixation du
périphérique amovible
Retrait du périphérique amovible
p L’unité principale ne peut pas être utilisée
lorsque le périphérique amovible est retiré.
p Lorsque vous retirez le périphérique amo-
vible, la source audio s’éteint automatiquement.
p Lorsque vous retirez le périphérique amo-
vible alors qu’un écran audio est affiché, la
source audio s’éteint automatiquement et
l’écran de la carte s’affiche.
1 Appuyez sur le bouton DETACH pour libérer le périphérique amovible.
2 Tenez légèrement le côté droit du panneau avant et tirez-le doucement vers l’extérieur.
Prenez garde de ne pas faire tomber le périphérique amovible et évitez qu’il entre en
contact avec de l’eau ou d’autres liquides afin
d’empêcher des dégâts irréversibles.
2 Interrupteur d’alimentation
À utiliser pour allumer ou éteindre le périphérique amovible.
3 Fente de carte SD
= Pour en savoir plus, reportez-vous à la
page 13, Insertion et éjection d’une carte
mémoire SD.
18
Fr
3 Placez le périphérique amovible dans le
boîtier fourni pour le ranger.
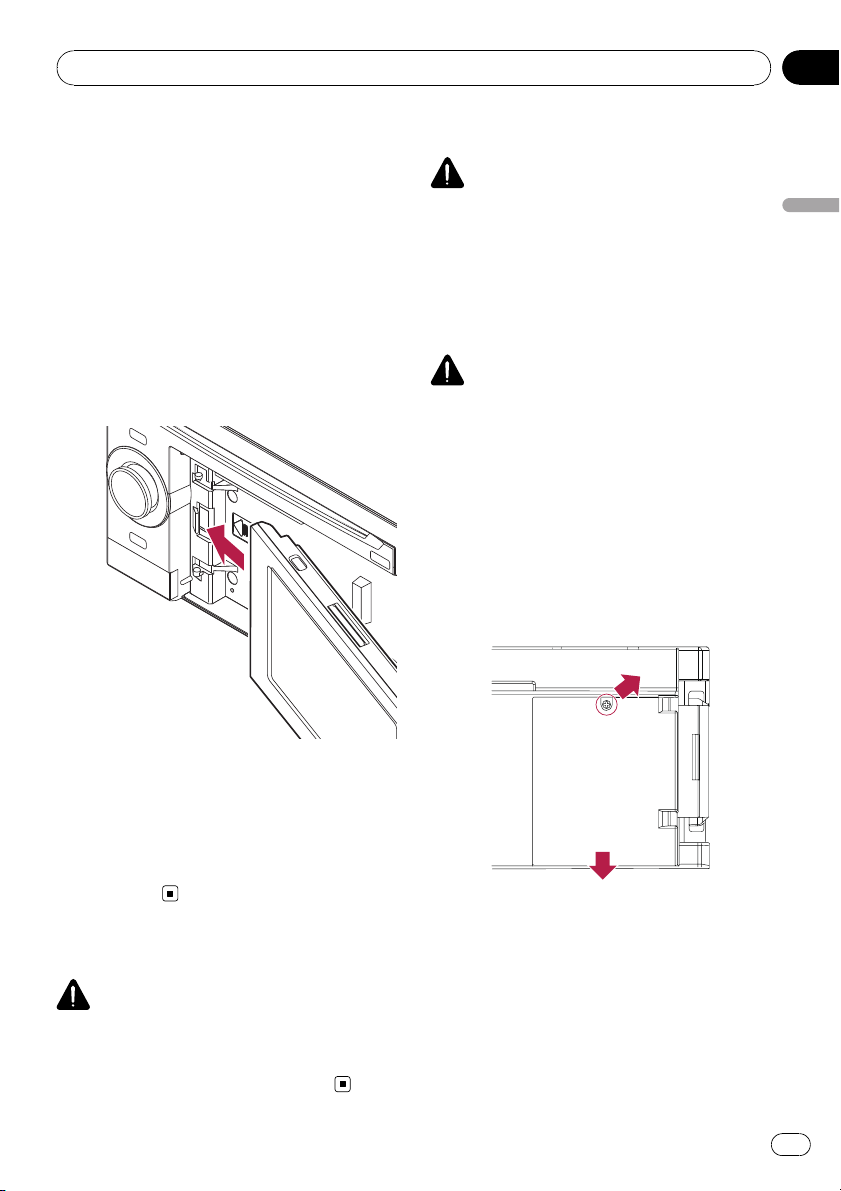
Comment utiliser le périphérique amovible
Chapitre
03
Fixation du périphérique amovible
p Si le périphérique amovible est allumé
avant d’être fixé à l’unité principale, il ne
s’éteindra pas lorsque vous couperez le
contact (ACC OFF).
1 Éteignez le périphérique amovible.
2 Faites glisser le périphérique amovible
vers la gauche jusqu’au déclic.
Le périphérique amovible et l’unité principale
se raccordent sur le côté gauche. Assurezvous que le périphérique amovible est bien
raccordé à l’unité principale.
Mise au rebut de la batterie
AVERTISSEMENT
! Conservez la batterie hors de la portée des
jeunes enfants pour éviter qu’elle soit avalée
accidentellement.
! Les piles ne doivent pas être exposées à des
températures élevées telles que la lumière directe du soleil, des flammes ou toute autre
source de chaleur similaire.
ATTENTION
Lors de la mise au rebut des piles usagées, respectez les règlements nationaux ou les instructions locales en vigueur dans le pays ou la région
en matière de conservation ou de protection de
l’environnement.
N’ouvrez pas le couvercle sauf pour mettre la batterie au rebut.
1 Retirez la vis au dos du périphérique
amovible.
2 Fermez le couvercle en le faisant glisser.
Comment utiliser le périphérique amovible
3 Appuyez au centre sur le côté droit du
périphérique amovible jusqu’àcequ’il soit
solidement ancré.
Si vous ne parvenez pas à fixer le périphérique
amovible sur l’unité principale, réessayez. Le
périphérique amovible peut être endommagé
si vous forcez.
Mise en place de la batterie
ATTENTION
! N’essayez en aucun cas de remplacer vous-
même la batterie.
! La batterie doit être remplacée uniquement
par un technicien de service Pioneer.
19
Fr
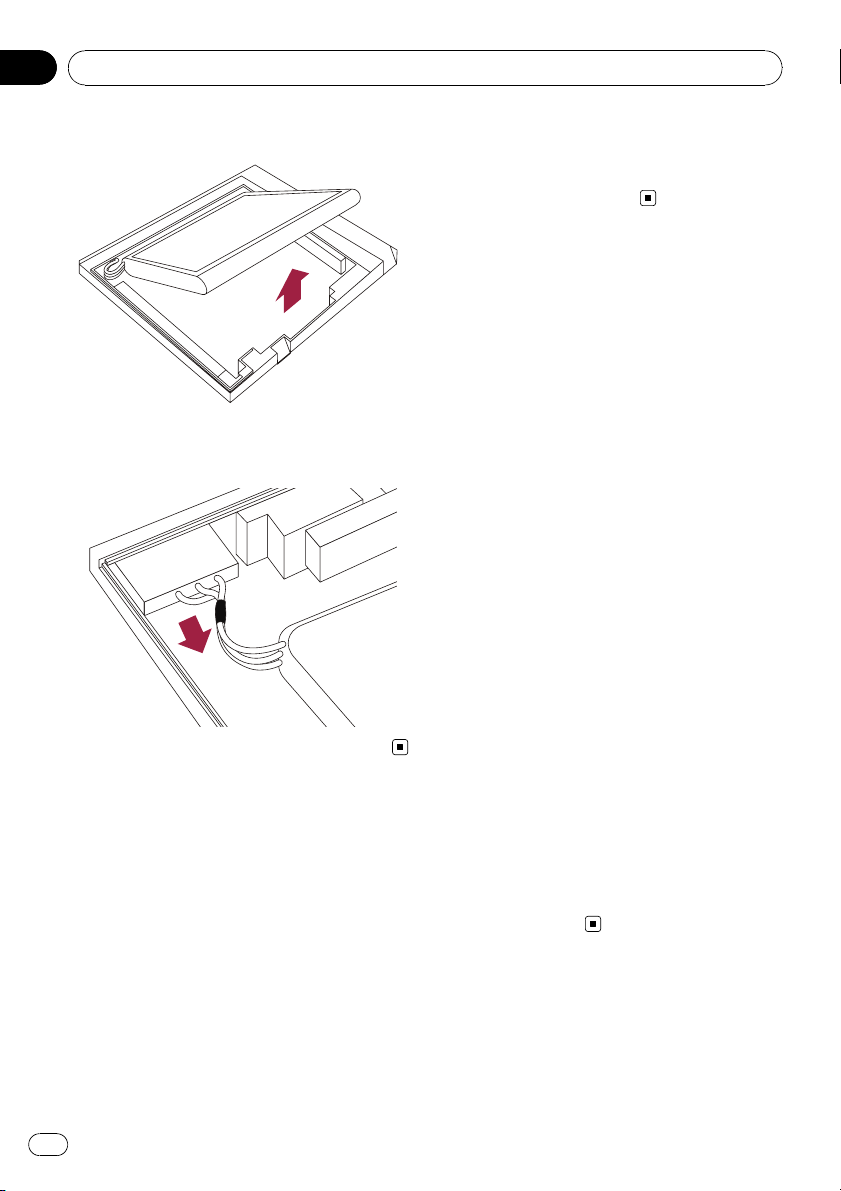
Chapitre
03
Comment utiliser le périphérique amovible
3 Retirez la batterie.
4 Retirez le câble pour débrancher la batterie.
Mise sous tension du
périphérique amovible
Si vous allumez le périphérique amovible alors
qu’il est séparé de l’unité principale, le système de navigation passe en “mode Détaché”.
p Les fonctions suivantes ne sont pas dispo-
nibles en “mode Détaché”.
— Guidage vocal
— Fonction de recalcul automatique
— Mise en correspondance avec la carte
— Téléphone main libre
— Fonctions Audio
p Lorsque la batterie du périphérique amo-
vible est complètement épuisée, l’écran de
démarrage s’affiche la prochaine fois que
le système est démarré.
Chargement de la batterie
du périphérique amovible
! La plage de température de fonctionnement
de la batterie est de –20 °C à +60 °C.
! La plage de température de chargement de la
batterie est de 0°C à +55 °C.
Le chargement est impossible si la température n’est pas comprise dans la plage de température de chargement.
La batterie du périphérique amovible se
charge dans les situations suivantes.
! Lorsque le périphérique amovible est fixé à
l’unité principale avec le contact allumé
(ACC ON).
! Lorsque le périphérique amovible est rac-
cordé à votre ordinateur.
p Avant de charger le périphérique amo-
vible en le raccordant à votre ordinateur,
éteignez-le. S’il est allumé, il se peut
que la batterie ne se recharge pas.
p Lors du raccordement à votre ordina-
teur, il se peut que la batterie ne se re-
charge pas selon le réglage de la
luminosité de l’écran.
Avant de charger le périphérique amo-
vible en le raccordant à votre ordinateur,
réglez la luminosité de l’écran à un
faible niveau.
= Pour en savoir plus, reportez-vous à
la page 74, Réglage de la luminosité
de l’écran.
Contrôle de l’état de la
batterie
Vous pouvez vérifier le statut de la batterie du
périphérique amovible.
20
Fr
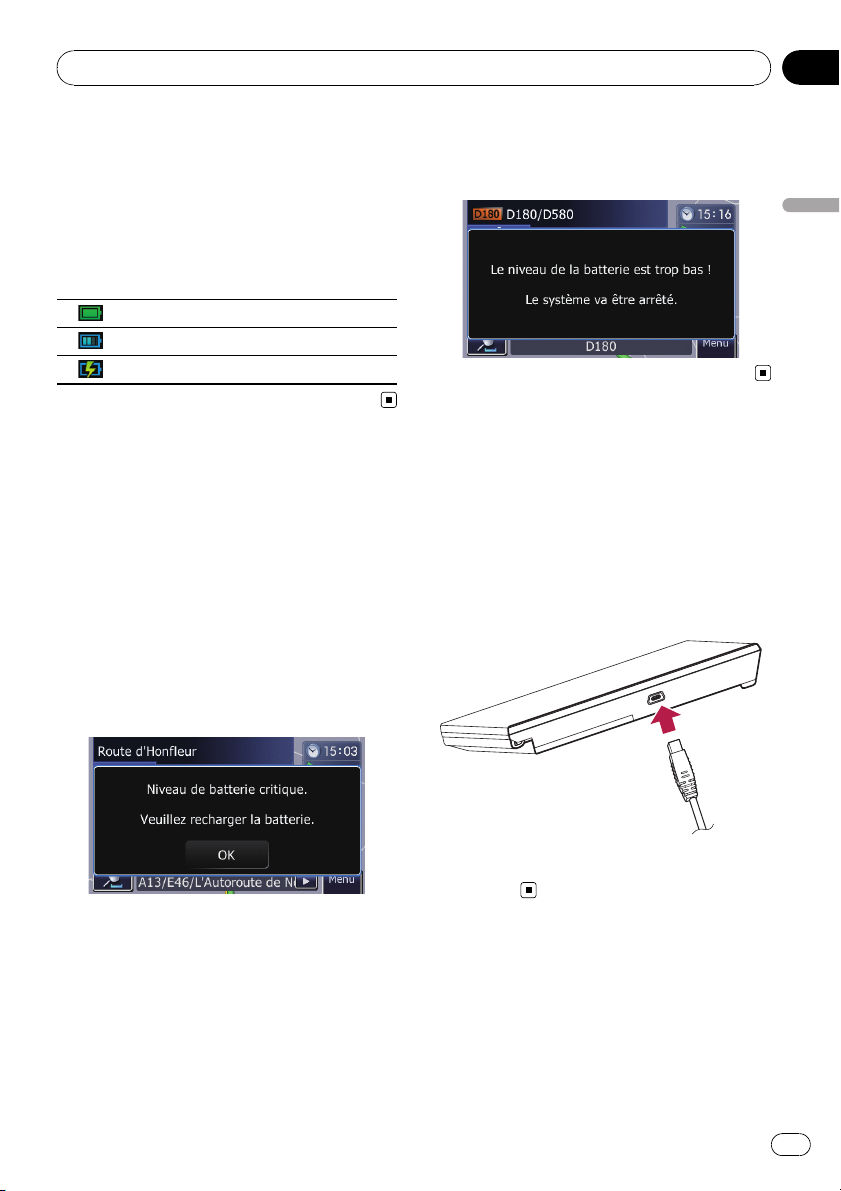
Comment utiliser le périphérique amovible
Chapitre
03
1 Affichez l’écran “Menu Navigation”.
2 Touchez [Configurations].
L’écran “Menu Paramètres” apparaît.
L’indicateur du statut de la batterie s’affiche
dans le coin supérieur droit de l’écran “Menu
Paramètres”.
Indicateur d’état de la batterie
Complètement chargée
Suffisamment chargée
Charge
Mise hors tension
automatique du système
de navigation
Lorsque la batterie du périphérique amovible
est presque épuisée, le système de navigation
s’éteint automatiquement.
Lorsque vous rallumez le périphérique amovible après avoir chargé la batterie, le système
revient au dernier statut.
1 Un message apparaît lorsque la charge
restante de la batterie s’affaiblit.
2 Lorsque la batterie est presque épuisée,
le système de navigation s’éteint automatiquement après affichage du message.
Comment utiliser le périphérique amovible
Raccordement à votre
ordinateur
Il est également possible de raccorder le périphérique amovible et votre ordinateur au
moyen du câble USB (fourni avec le système
de navigation).
1 Connectez le câble USB fourni au
connecteur USB.
2 Connectez le câble USB fourni à votre
ordinateur.
21
Fr
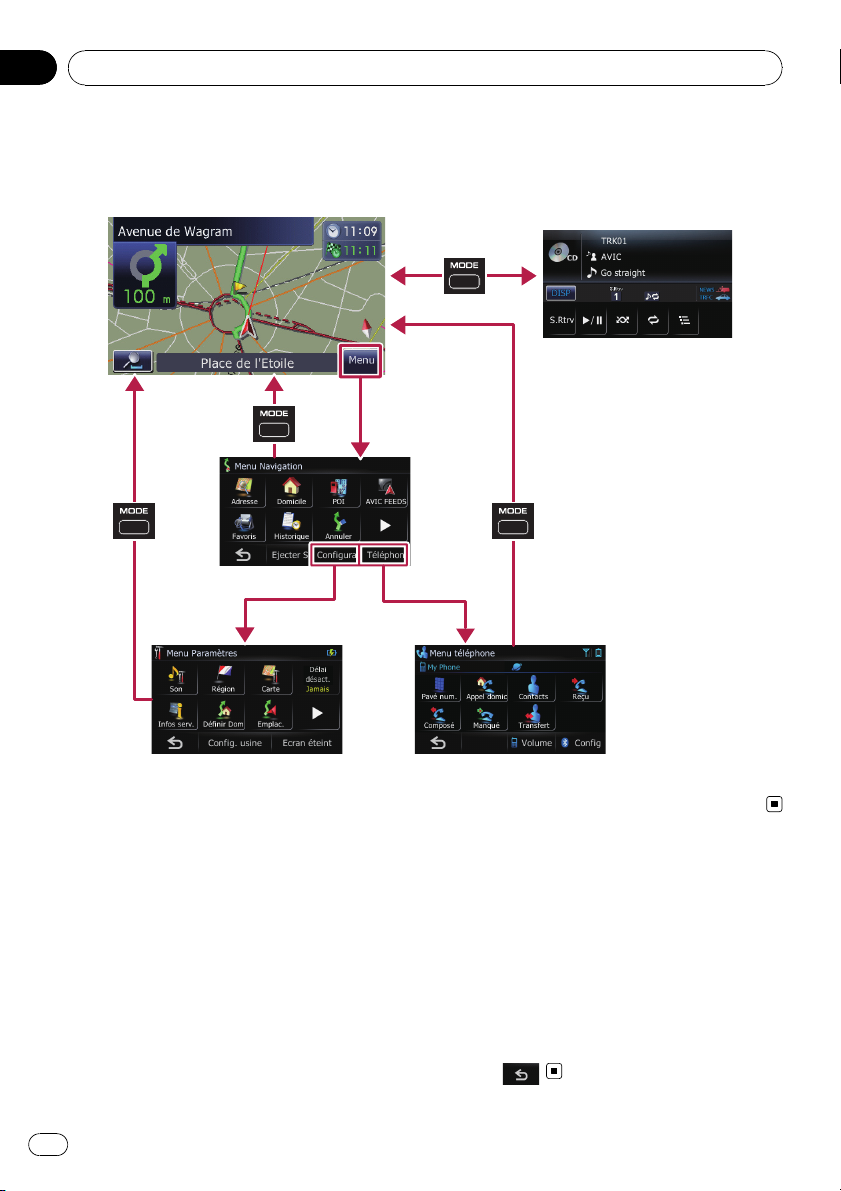
Chapitre
04
Comment utiliser les écrans du menu de navigation
Présentation des écrans
Ce que vous pouvez faire sur chaque menu
1 Écran de la carte
Appuyez sur le bouton MODE pour afficher
l’écran de la carte de navigation.
2 Écran “Menu Navigation”
Vous pouvez rechercher votre destination
dans ce menu. Vous pouvez également y
consulter ou annuler un itinéraire défini.
3 Écran “Menu Paramètres”
Vous pouvez accéder à l’écran permettant de
personnaliser les réglages.
4 Écran “Menu téléphone”
22
Fr
Vous pouvez accéder à l’écran associé à la téléphone main libre pour voir les historiques
des appels et changer les réglages de la
connexion avec la technologie sans fil Bluetooth.
5 Écran des opérations audio
Lorsque la source audio est lue, cet écran s’affiche régulièrement.
p Pour revenir à l’affichage précédent, tou-
chez
.
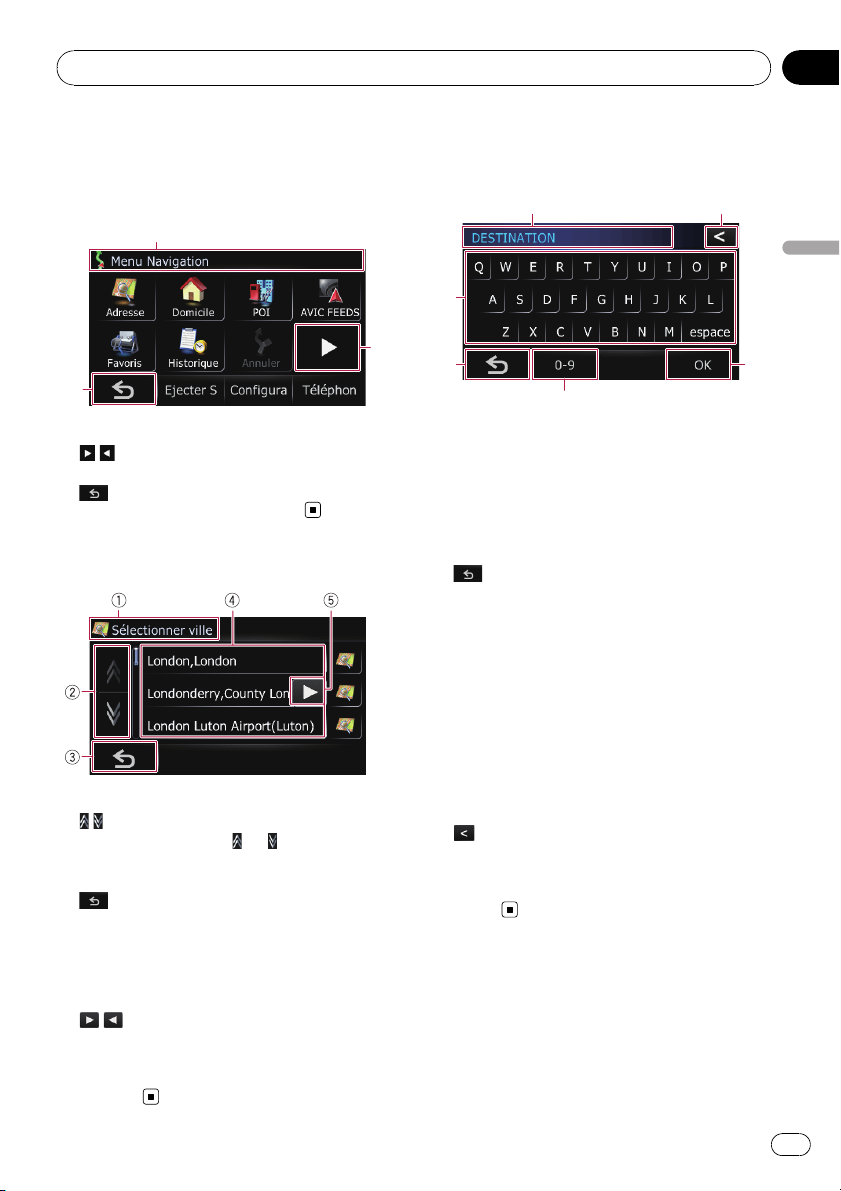
Comment utiliser les écrans du menu de navigation
Chapitre
04
Utilisation des écrans du
menu (par ex., l’écran
“Menu Navigation”)
1 Titre de l’écran
2
Affiche la page précédente ou suivante.
3
Pour revenir à l’écran précédent.
Utilisation des écrans de
liste (par ex., liste de villes)
1 Titre de l’écran
2
Lorsque vous touchez ou sur la barre de
défilement, vous pouvez parcourir la liste et visualiser les éléments restants.
3
Pour revenir à l’écran précédent.
4 Éléments de la liste
Toucher un élément sur la liste vous permet
de réduire le nombre d’option et de passer à
l’opération suivante.
5
Si tous les caractères ne peuvent pas être affichés sur la zone à l’écran, effleurez la touche
à droite de l’élément pour voir les caractères
suivants.
Utilisation du clavier sur
l’écran
1 Zone de texte
Affiche les caractères que vous avez entrés.
S’il n’y a pas de texte dans la zone, un texte
d’information apparaît à la place.
2 Clavier
Effleurez les touches pour entrer les caractères.
3
Pour revenir à l’écran précédent.
4 [0-9], [Symb.], [Autres]:
Vous pouvez saisir d’autres caractères de l’alphabet. Vous pouvez également saisir des
symboles, comme [&] et [+], ou des chiffres.
Permet de changer de sélection.
p Quelle que soit la touche utilisée“ A”,
“Ä”, “Å”, “Æ”, le résultat affiché reste le
même.
5 [OK]:
Confirme l’entrée et vous permet de passer à
l’étape suivante.
6
:
Supprime le texte saisi lettre par lettre à partir
de la fin du texte. Si vous continuez de toucher le bouton, le reste du texte est également
effacé.
Comment utiliser les écrans du menu de navigation
23
Fr
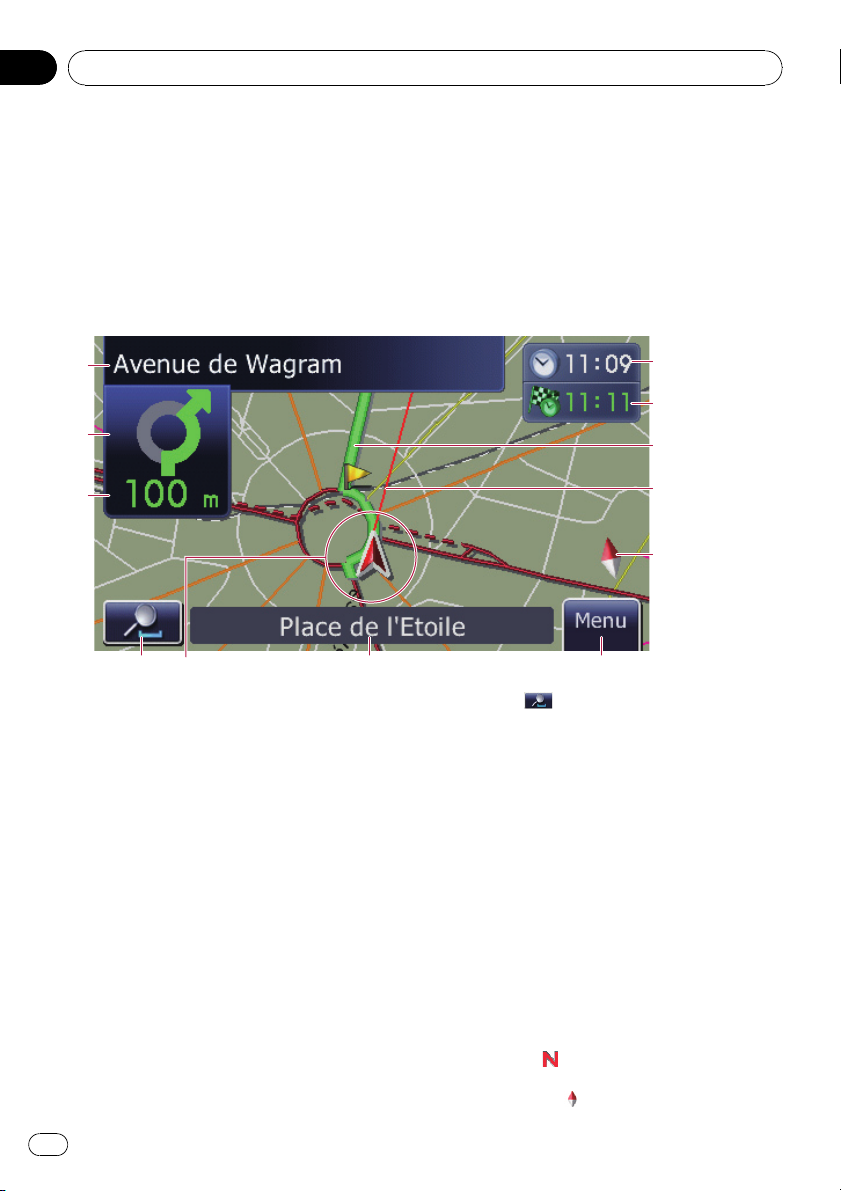
Chapitre
05
Comment utiliser la carte
La plupart des informations fournies par votre
système de navigation sont visibles sur la
carte. Il est nécessaire que vous vous familiarisiez avec l’affichage des informations sur la
carte.
Comment lire l’écran de la carte
Cet exemple montre un exemple d’écran de carte 2D.
p Les informations accompagnées d’un asté-
risque (*) apparaissent uniquement quand
l’itinéraire est défini.
p En fonction des conditions et des réglages,
certains éléments peuvent ne pas être affichés.
1 Nom de la prochaine rue/route à emprun-
ter (ou prochain point de guidage)*
Touchez cet élément pour entendre à nouveau
le guidage suivant.
2 Prochain sens de déplacement*
Quand vous approchez d ’un point de guidage,
il apparaît en vert. Toucher cet élément vous
permet d’entendre de nouveau le guidage suivant.
3 Distance au point de guidage*
Affiche la distance au point de guidage suivant.
4 Zoom avant/Zoom arrière
Touchez
cran tactile afin de changer l’échelle de la
carte et son orientation.
5 Position actuelle
Indique la position actuelle de votre véhicule.
La pointe du triangle indique l’orientation actuelle du véhicule et l’affichage se déplace automatiquement pendant que vous roulez.
pour afficher les touches de l’é-
p La pointe du triangle correspond à la po-
sition correcte du véhicule.
6 Nom de la rue/route (ou de la ville) sur la-
quelle roule votre véhicule
= Pour en savoir plus, reportez-vous à la
page 31, Réglage de l’affichage du nom
de la rue actuelle.
7 Touche Menu
8 Indicateur d’orientation de la carte
! Lorsque “Orientation Nord” est sélec-
tionné,
s’affiche.
! Lorsque “Orientation Véhicule” est sé-
lectionné,
s’affiche.
24
Fr
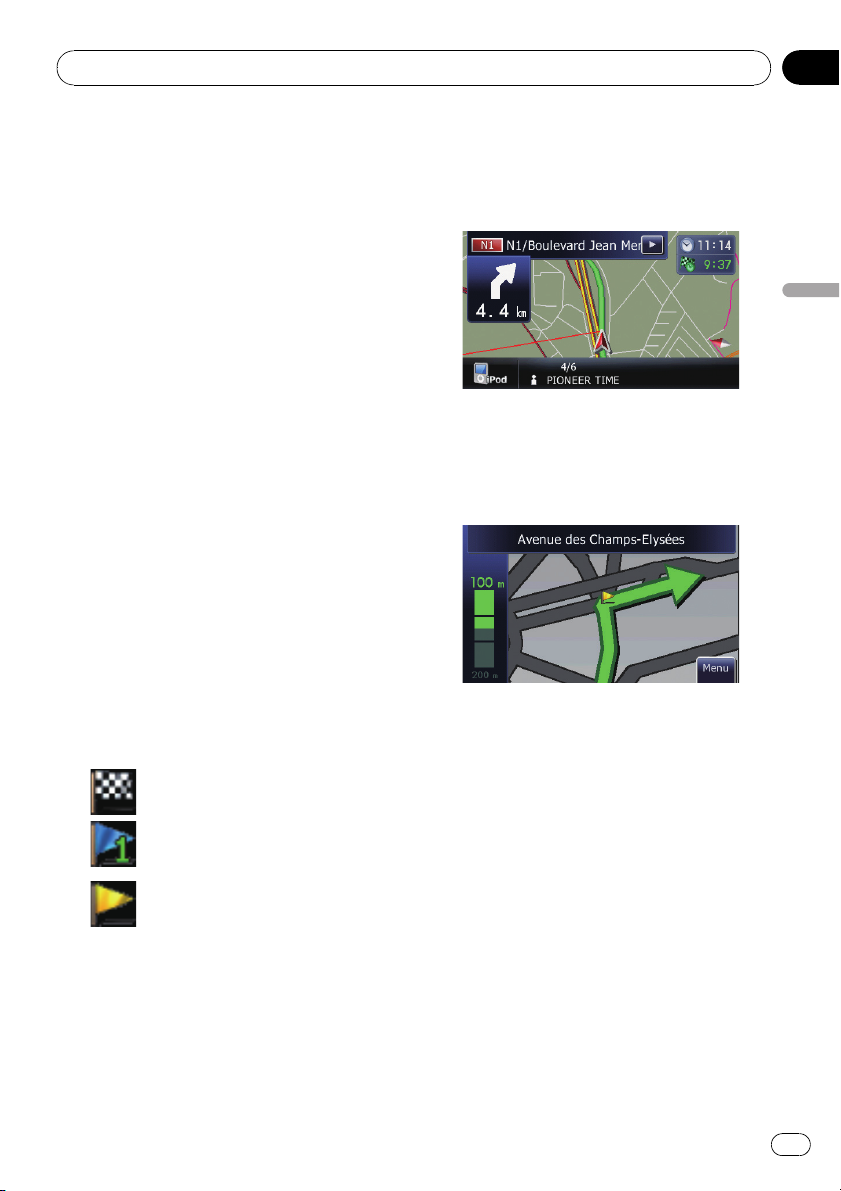
Comment utiliser la carte
Chapitre
05
— La flèche rouge indique le nord.
= Pour en savoir plus, reportez-vous à
la page suivante, Changement de l’o-
rientation de la carte.
9 Ligne de direction*
La direction vers votre destination, le point de
passage suivant ou le curseur est indiquée
par une ligne droite.
a Itinéraire actuel*
L’itinéraire actuellement défini est mis en évi-
dence dans une couleur vive sur la carte. Si
un point de passage est défini sur l’itinéraire,
l’itinéraire après le point de passage suivant
est mis en évidence dans une autre couleur.
b Multi-Info window
Chaque fois que vous touchez [Multi-Info
window]l’information affichée change.
! Distance jusqu’à la destination (ou
distance jusqu’au point de passage)
*
! Heure estimée d’arrivée à destina-
tion ou au point de passage*
Il s’agit d’une valeur idéale calculée à
partir de la valeur réglée pour la [Vi-
tesse] et la vitesse réelle. Elle n’est donc
fournie qu’à titre de référence et l’arrivée
à cette heure n’est pas garantie.
! Durée du déplacement jusqu’à desti-
nation ou au point de passage*
c Heure locale
Signification des drapeaux de guidage
: Destination
Le drapeau en damier indique
votre destination.
: Point de passage
Les drapeaux bleus indiquent vos
points de passage.
: Point de guidage
Le point de guidage suivant (prochaine intersection, etc.) est indiqué par l’icône drapeau jaune.
Affichage de la barre
d’information audio
Vous pouvez voir le statut actuel de la source
audio sélectionnée.
Comment utiliser la carte
Carte agrandie de l’intersection
Lorsque “Affichage en gros plan” sur l’écran
“Carte” est sur “Activer”, une carte agrandie
de l’intersection apparaît.
= Pour en savoir plus, reportez-vous à la page
30, Réglage de “Affichage en gros plan”.
25
Fr
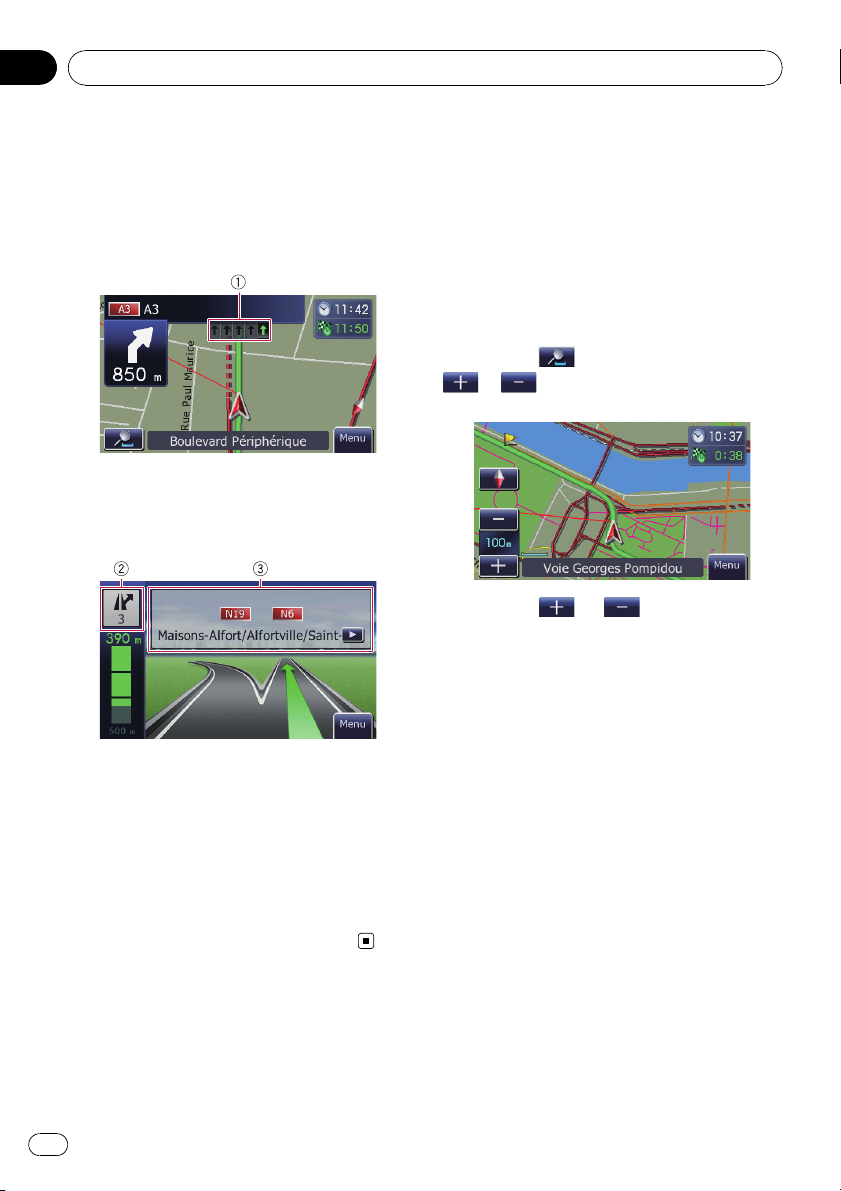
Chapitre
05
Comment utiliser la carte
Affichage pendant la conduite
sur autoroute
À différents endroits de l’autoroute, des informations sur la voie sont disponibles, indiquant
la voie recommandée pour faciliter la manœuvre du prochain guidage.
Lors de la conduite sur autoroute, les numéros
de sorties et les panneaux d’autoroute peuvent
être affichés à proximité d’échangeurs et de
sorties.
Utilisation de l’écran de la
carte
Comment changer l’échelle de
la carte
Vous pouvez changer l’échelle de la carte
entre 25 mètres et 2000 kilomètres (25 yard et
1 000 miles).
1 Affichez l’écran de la carte.
2 Touchez
et avec l’échelle de la carte appa-
raissent.
3 Touchez ou pour changer l’échelle de la carte.
p Si vous n’utilisez pas la fonction pendant
quelques secondes, l’affichage est automatiquement rétabli.
sur l’écran de la carte.
1 Informations sur la voie
2 Informations sur la sortie d’autoroute
Les sorties d’autoroute sont affichées.
3 Panneaux sur l’autoroute
Ceux-ci indiquent le numéro de route et donnent des informations sur le sens.
p Si les données pour ces éléments ne sont
pas dans la mémoire intégrée, les informations ne sont pas disponibles même s’il y a
des indications sur la route actuelle.
26
Fr
Changement de l’orientation
de la carte
Vous pouvez changer le sens du véhicule sur
la carte entre “Orientation Véhicule” et “Orientation Nord”.
! Orientation Véhicule :
La carte indique toujours la direction du véhicule comme roulant vers le haut de l’écran.
! Orientation Nord :
La carte affiche toujours le nord en haut de
l’écran.
p L’orientation de la carte est établie à “Orien-
tation Nord” dans la situation suivante.
— Lorsque l’échelle de la carte est de 50 ki-
lomètres (25 miles) ou plus.
p L’orientation de la carte est établie à “Orien-
tation Véhicule” dans la situation suivante.
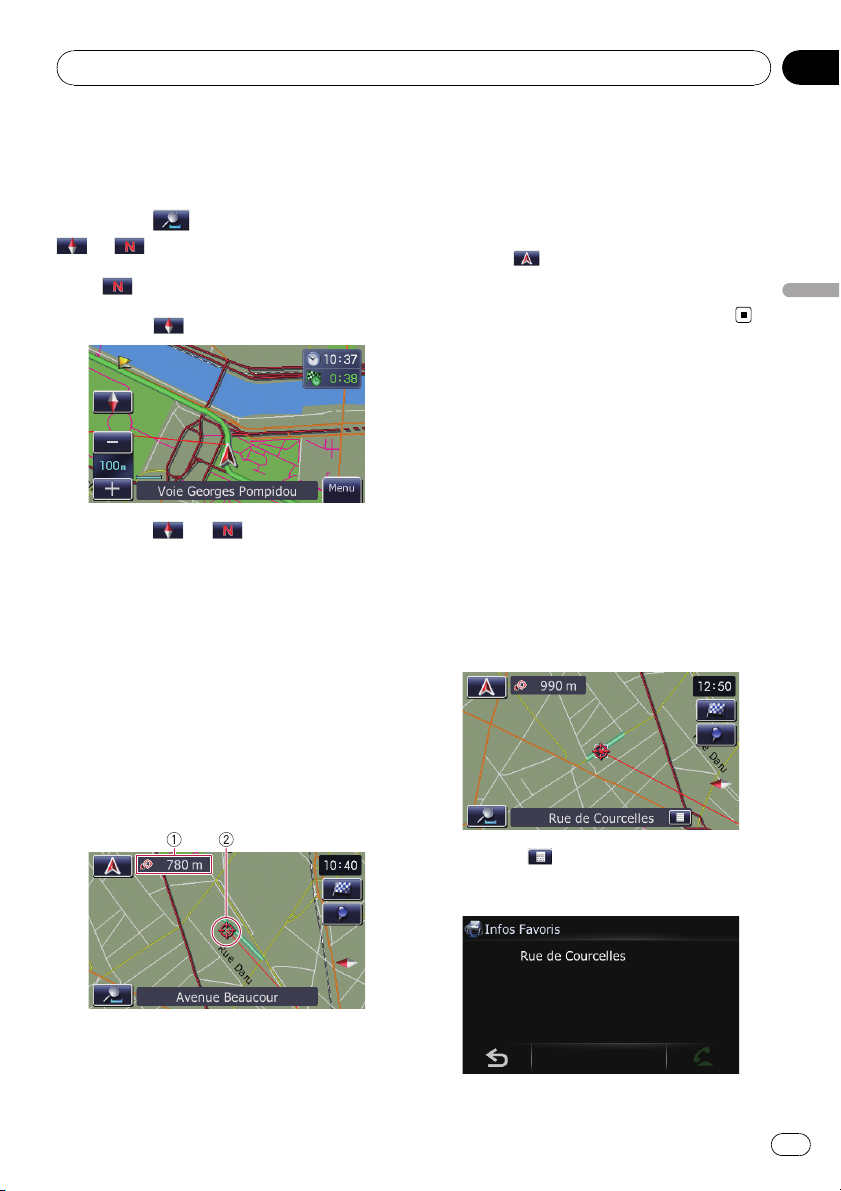
Comment utiliser la carte
Chapitre
05
— Lorsque l’écran de la carte 3D est affi-
ché.
1 Affichez l’écran de la carte.
2 Touchez
ou apparaît.
p Lorsque “Orientation Nord” est sélectionné,
“ ” s’affiche.
p Lorsque “Orientation Véhicule” est sélec-
tionné, “ ” s’affiche.
3 Touchez ou pour changer le
sens du véhicule.
Chaque fois que vous effleurez cette touche, le
réglage change.
p Si vous n’utilisez pas la fonction pendant
quelques secondes, l’affichage est automatiquement rétabli.
sur l’écran de la carte.
Faire défiler la carte sur le lieu
à examiner
1 Affichez l’écran de la carte.
2 Touchez et faites glisser la carte dans la
direction souhaitée pour la faire défiler.
est affichée en bas de l’écran, avec le nom de
la rue et d’autres informations. (Les informations affichées dépendent de la position.)
p Le vitesse du défilement dépend de la lon-
gueur sur laquelle vous faites défiler la
carte.
# Touchez
La carte revient à la position actuelle.
p Appuyer sur le bouton MODE permet de ra-
mener la carte sur la position actuelle.
.
Visualisation des
informations concernant
un emplacement spécifique
Une icône apparaît aux endroits correspondant à un repère enregistré (domicile, lieux remarquables, entrées Favoris) ainsi qu’àla
place des icônes d’adresses utiles et d’informations sur le trafic. Placez le curseur de défilement sur l’icône choisie pour visualiser les
informations détaillées.
1 Faites défiler la carte et placez le curseur de défilement sur l’icône que vous
voulez visualiser.
Comment utiliser la carte
1 Distance par rapport à la position actuelle
2 Curseur
Si vous positionnez le curseur à l’endroit souhaité, une description sommaire de l’endroit
2 Touchez .
Les informations sur la position spécifiée apparaissent.
27
Fr
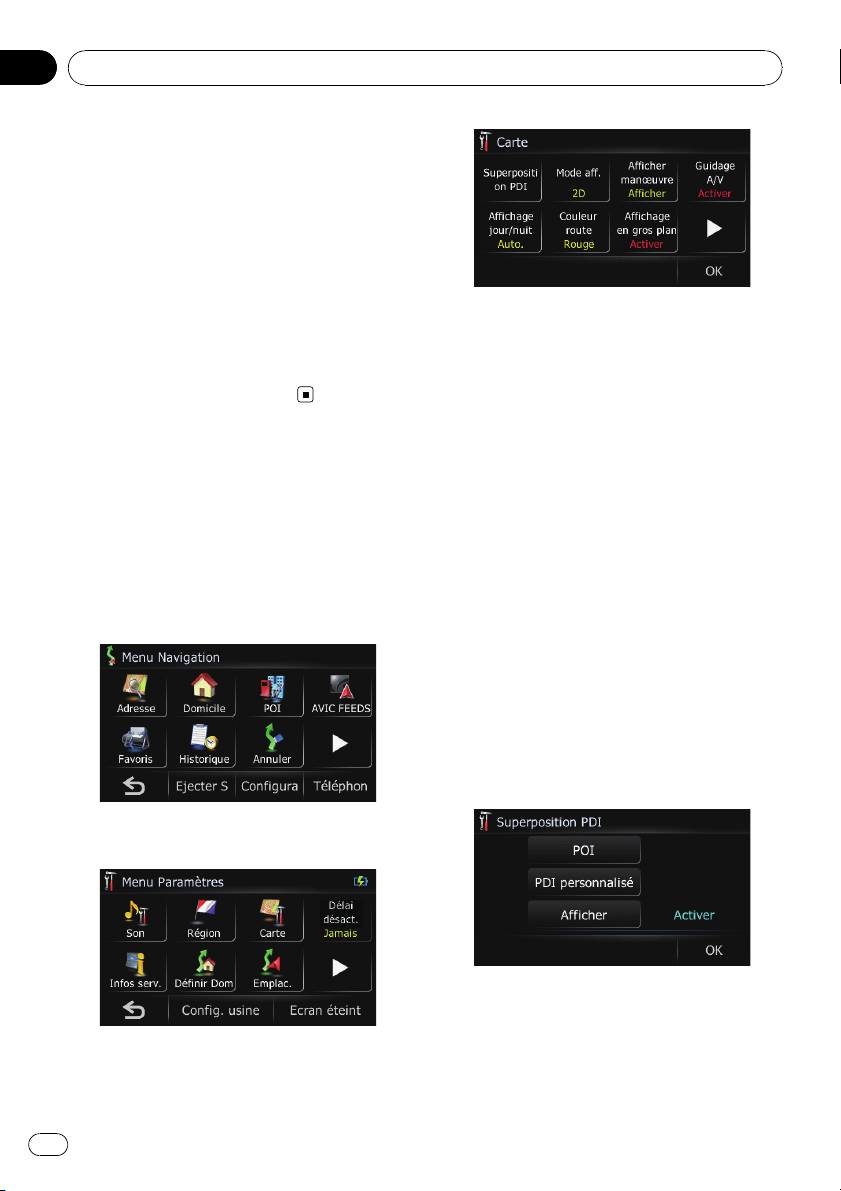
Chapitre
05
Comment utiliser la carte
Le type d’informations affichées varie selon la
position. (Il se peut que pour cette position, il
n’y ait aucune information.)
= Pour en savoir plus, reportez-vous à la page
30, Réglage de l’affichage de l’icône “Favo-
ris”.
= Pour en savoir plus, reportez-vous à cette
page, Affichage d’adresses utiles sur la
carte.
= Pour en savoir plus, reportez-vous à la page
51, Comme lire les informations sur le trafic
sur la carte.
= Pour en savoir plus, reportez-vous à la page
62, Appel à partir de la carte.
Personnalisation des réglages
de l’écran de la carte
Les réglages généraux associés à l’écran de la
carte sont personnalisables.
Pour personnaliser l’écran de la carte, affichez
l’écran “Carte”.
1 Touchez [Menu] sur l’écran de la carte.
L’écran “Menu Navigation” apparaît.
Affichage d’adresses utiles sur
la carte
Affiche l’icône des points de repère (adresses
utiles) dans les environs sur la carte.
p Les icônes des adresses utiles ne s’affi-
chent pas lorsque l’échelle de la carte est
de 2 kilomètres (1 mile) ou plus.
p Vous pouvez sélectionner jusqu’à 10 élé-
ments de la catégorie détaillée.
p Créer une adresse utile personnalisée est
possible en utilisant le programme utilitaire
“NavGate FEEDS” disponible séparément
sur votre ordinateur. (“NavGate FEEDS”
sera disponible sur notre site web.) Mémorisez correctement l’adresse utile personnalisée dans la carte mémoire SD puis
insérez-la dans la fente de la carte SD. En
sélectionnant l’icône de l’adresse utile, le
système l’affiche sur l’écran de la carte.
1 Affichez l’écran “Carte”.
2 Touchez [Superposition PDI].
L’écran “Superposition PDI” apparaît.
2 Touchez [Configurations].
L’écran “Menu Paramètres” apparaît.
3 Touchez [Carte].
L’écran “Carte” apparaît.
28
Fr
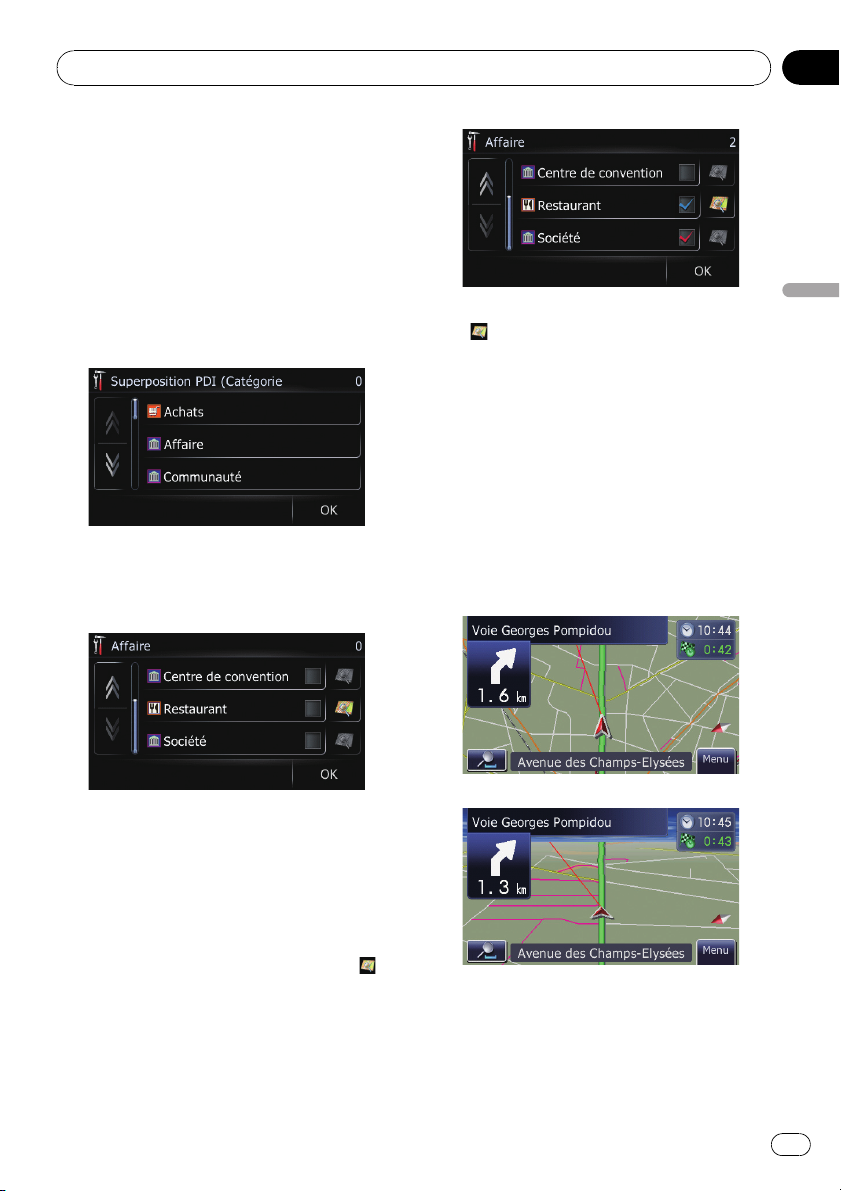
Comment utiliser la carte
3 Touchez [Afficher] pour l’activer ([Activer]).
p Si vous ne voulez pas afficher l’icône
Adresse utile sur la carte, touchez [Affi-
cher] pour la désactiver ([Désactiver]).
(Même si [Afficher] est réglé sur [Désacti-
ver], le réglage de sélection des adresses
utiles est maintenu.)
4 Touchez [POI].
L’écran “Superposition PDI (Catégorie prin-
cipale)” apparaît.
5 Touchez la catégorie que vous voulez
afficher.
Une liste de sous-catégories dans la catégorie
principale sélectionnée apparaît.
p Lorsqu’une sous-catégorie est sélectionnée,
n’est pas disponible.
7 Touchez [OK].
Pour revenir à l’écran précédent.
8 Pour terminer la sélection, touchez
[OK].
Commutation entre la carte 2D
et 3D
Différents types d’affichage d’écran peuvent
être sélectionnés pour le guidage de navigation.
Écran de la carte 2D
Chapitre
05
Comment utiliser la carte
# Touchez [OK].
Pour revenir à l’écran précédent.
6 Touchez la sous-catégorie.
Une coche rouge apparaît en regard de la catégorie sélectionnée. Pour annuler la sélection, touchez de nouveau l’entrée.
# Si vous souhaitez procéder à la recherche
avec des catégories plus détaillées, touchez
Touchez l’élément et touchez [OK]. Lorsque seul
un petit nombre de catégories détaillées est sélectionné, des coches bleues apparaissent.
Écran de la carte 3D
.
1 Affichez l’écran “Carte”.
2 Touchez [Mode aff.].
Chaque fois que vous effleurez cette touche, le
réglage change.
! [2D] (par défaut):
29
Fr
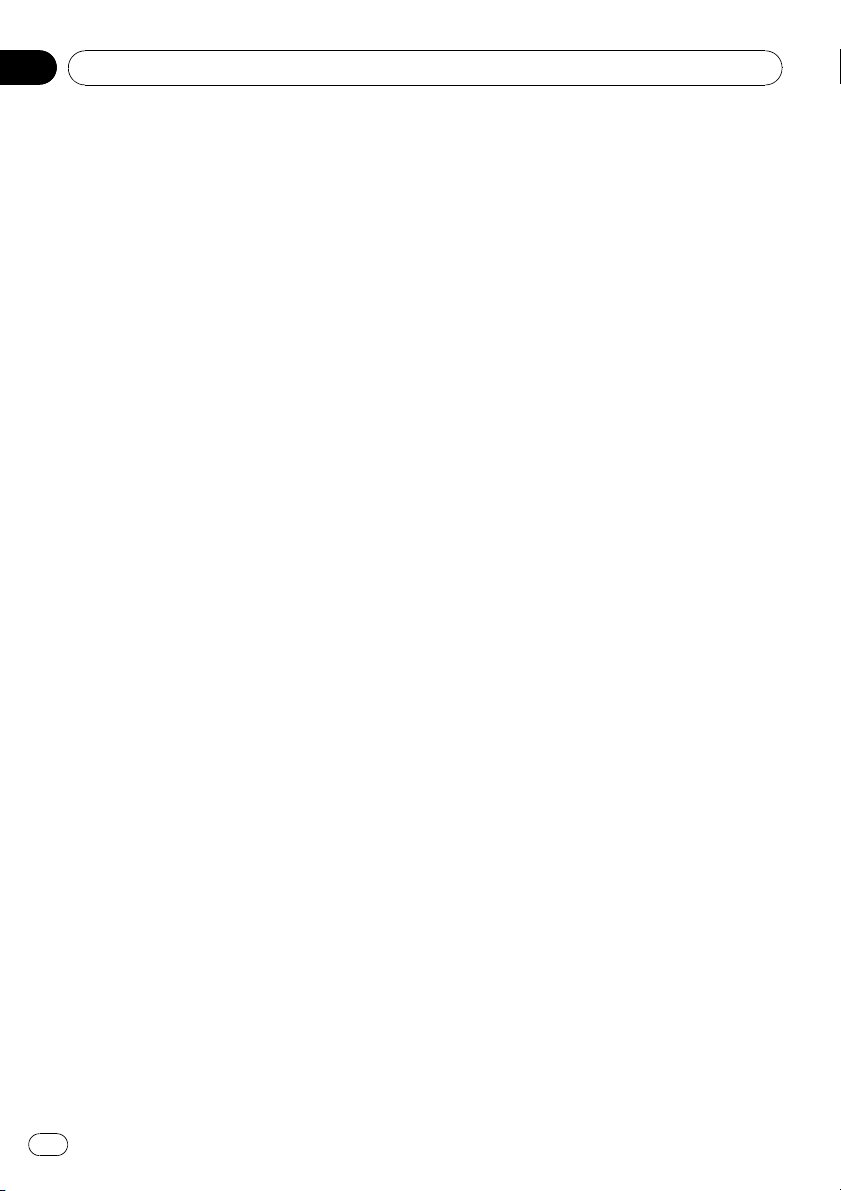
Chapitre
05
Comment utiliser la carte
Affiche l’écran de la carte 2D.
! [Détection 3D]:
Affiche l’écran de la carte 3D.
Affichage des manœuvres
Permet d’afficher ou de masquer le prochain
virage devant le véhicule sur la carte.
1 Affichez l’écran “Carte”.
2 Touchez [Afficher manœuvre].
Chaque fois que vous effleurez cette touche, le
réglage change.
! [Afficher] (par défaut):
Affiche le prochain virage devant le véhicule sur la carte.
! [Masquer]:
Masque le prochain virage devant le véhicule sur la carte.
Réglage du changement de couleur
entre la carte diurne et nocturne
Pour améliorer la visibilité de la carte la nuit,
vous pouvez changer la combinaison des couleurs de la carte.
1 Affichez l’écran “Carte”.
2 Touchez [Affichage jour/nuit].
Chaque fois que vous effleurez cette touche, le
réglage change.
! [Auto.] (par défaut):
Vous pouvez modifier les couleurs d’une
carte en mode diurne et nocturne selon que
les phares du véhicule sont allumés ou
éteints.
! [Jour]:
La carte est toujours affichée avec des couleurs brillantes.
p Pour utiliser cette fonction en [Auto.], le
câble (orange/blanc) du système de navigation doit être correctement raccordé.
1 Affichez l’écran “Carte”.
2 Touchez [Couleur route].
Chaque fois que vous effleurez cette touche, le
réglage change.
! [Rouge] (par défaut):
Pour des couleurs de route aux tons rouges.
! [Bleu]:
Pour des couleurs de route aux tons bleus.
Réglage de “Affichage en gros plan”
Ce réglage permet de passer à une carte
agrandie autour de l’endroit où votre véhicule
approche d’une intersection, quitte/prend l’autoroute ou parvient à une intersection.
1 Affichez l’écran “Carte”.
2 Touchez [Affichage en gros plan].
Chaque fois que vous effleurez cette touche, le
réglage change.
! [Activer] (par défaut):
L’affichage passe à une carte agrandie.
Affiche la vue agrandie avec la carte 2D.
! [Désactiver]:
L’affichage ne passe pas à une carte agran-
die.
Réglage de l’affichage de
l’icône “Favoris”
Vous pouvez sélectionner d’afficher l’icône
“Favoris” sur la carte.
1 Affichez l’écran “Carte”.
2 Touchez [Icônes Favoris].
Chaque fois que vous effleurez cette touche, le
réglage change.
! [Activer] (par défaut):
Affiche l’icône “Favoris” sur la carte.
! [Désactiver]:
Masque l’icône “Favoris” sur la carte.
Modification de la couleur de la
route
Vous pouvez rendre plus bleue ou plus rouge
la couleur de la route.
30
Fr
 Loading...
Loading...